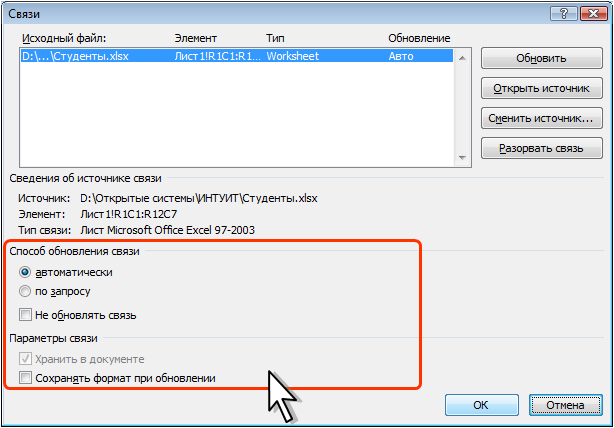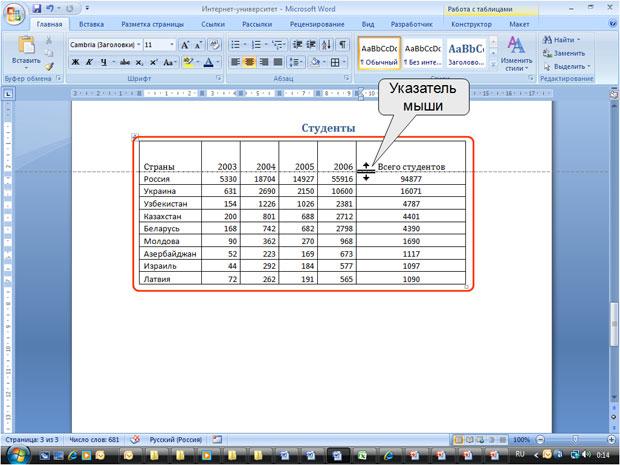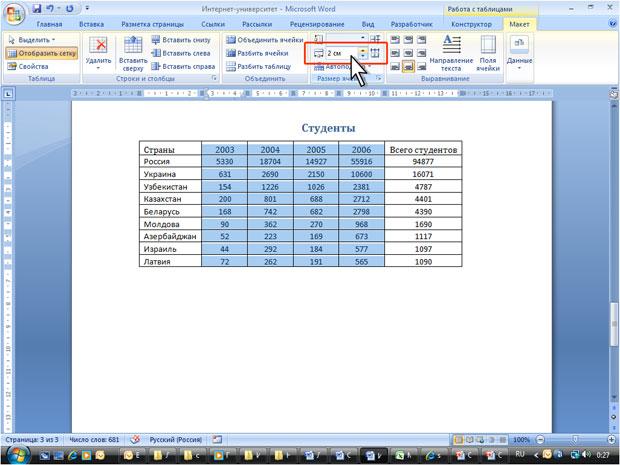Создание
таблицы
Общие
сведения о таблицах
Таблицы
в документах Word используют, большей
частью, для упорядочивания представления
данных. В таблицах можно производить
вычисления, таблицы можно применять
для создания бланков документов.
Табличные данные можно использовать
для создания диаграмм.
Ячейки
таблицы могут содержать текст,
графические объекты, вложенные
таблицы.
Для
вставки таблицы используют вкладку
Вставка.
Для
работы с таблицами в Microsoft Word применяют
контекстные вкладки Конструктор
и Макет
группы вкладок Работа
с таблицами
(рис.
10.1).
Эти вкладки автоматически отображаются,
когда курсор находится в какой-либо
ячейке существующей таблицы.
увеличить
изображение
Рис.
10.1.
Вкладки для работы с таблицами
Кроме
обычных таблиц Word документы могут
содержать таблицы, импортированные
из Microsoft Excel, и таблицы Microsoft Excel,
созданные непосредственно в документе.
Вставка
таблицы Microsoft Word
Таблица
всегда вставляется в то место
документа, где в данный момент
находится курсор. Лучше всего
поставить курсор в начало абзаца
текста, перед которым должна
располагаться создаваемая таблица.
Для
быстрой вставки простой таблицы во
вкладке Вставка
нажмите кнопку Таблица
и в появившемся табло при нажатой
левой кнопке выделите необходимое
число столбцов и строк (рис.
10.2).
При наведении указателя мыши
срабатывает функция предпросмотра,
и создаваемая таблица отображается
в документе. Таблица занимает всю
ширину страницы и имеет столбцы
одинаковой ширины.
увеличить
изображение
Рис.
10.2.
Вставка простой таблицы
Можно
настроить некоторые параметры
создаваемой таблицы.
-
Установите
курсор туда, где будет находиться
создаваемая таблица. -
Щелкните
кнопку Таблица
во вкладке Вставка
и выберите команду Вставить
таблицу
(см. рис.
10.2). -
В
окне Вставка
таблицы
(рис.
10.3)
выберите требуемое количество строк
и столбцов, а также способ автоподбора.
При выборе режима постоянный
можно установить ширину столбцов
таблицы.
Рис.
10.3.
Выбор параметров вставляемой таблицы
При
создании таблицы можно воспользоваться
имеющимися заготовками Microsoft Word или
собственными, ранее созданными
таблицами.
-
Установите
курсор туда, где будет находиться
создаваемая таблица. -
Нажмите
кнопку Таблица
во вкладке Вставка
и выберите команду Экспресс-таблицы
(см. рис.
2). -
Прокрутите
список таблиц и выберите нужную
(рис.
4).
Пользовательские таблицы, занесенные
в список экспресс-таблиц, обычно
располагаются в разделе Общие
в конце списка.
увеличить
изображение
Рис.
10.4.
Выбор экспресс-таблицы
В
результате в документ будет вставлена
готовая, содержащая текст и оформление
таблица (рис.
10.5).
Оформление встроенных экспресс-таблиц
Microsoft Word зависит от выбранной темы
документа. Вставленная таблица может
иметь заголовок. Ненужный текст
можно удалить. Можно также изменить
оформление таблицы.
увеличить
изображение
Рис.
10.5.
Вставленная в документ экспресс-таблица
Вставка
таблицы Microsoft Excel
Копирование
таблиц из документов Microsoft Excel
Таблицу
из документов (рабочих книг) Microsoft
Excel можно копировать в документ
Microsoft Word с помощью буфера обмена.
Вставляемая таблица может быть
связанной или несвязанной. В связанной
таблице данные могут обновляться
при изменении данных в исходной
таблице Microsoft Excel. В несвязанной
таблице обновление данных не
происходит.
-
Выделите
таблицу или фрагмент таблицы на
листе документа Microsoft Excel и копируйте
в буфер обмена. -
Установите
курсор туда, где будет находиться
вставляемая таблица. -
Для
вставки несвязанной таблицы нажмите
кнопку Вставить
во вкладке Главная. -
Для
вставки связанной таблицы щелкните
по стрелке кнопки Вставить
во вкладке Главная
и выберите команду Специальная
вставка.
В окне Специальная
вставка
(рис.
10.6)
установите переключатель связать
и выберите формат вставляемой
таблицы.
Рис.
10.6.
Вставка связанной таблицы Microsoft
Excel
Для
установки параметров обновления
связанной таблицы нажмите кнопку
Office
и выберите команду Подготовить,
а затем в подчиненном меню – команду
Изменить
ссылки на файлы.
В окне Связи
(рис.
7)
в разделе Способ
обновления связи
выберите требуемый параметр.
Рис.
10.7.
Настройка параметров обновления
связанной таблицы
Создание
в документе листа Microsoft Excel
Если
требуется создать таблицу, в которой
можно производить сложные вычисления,
делать выборки данных, устанавливать
числовые форматы, то непосредственно
в документе можно создать лист
Microsoft Excel.
-
Установите
курсор туда, где будет находиться
создаваемая таблица. -
Щелкните
кнопку Таблица
во вкладке Вставка
и выберите команду Таблица
Excel
(см. рис.
10.2). -
В
документе появится фрагмент листа
Microsoft Excel и отображены вкладки окна
Microsoft Excel (рис.
10.8).
Пользовательские таблицы, занесенные
в список экспресс-таблиц, обычно
располагаются в разделе Общие
в конце списка.
увеличить
изображение
Рис.
10.8.
Вставка листа Microsoft Excel в документ
Microsoft Word
Данные
в таблицу вводятся в обычном для
Microsoft Excel порядке. Оформление таблицы
также производится средствами
Microsoft Excel. По окончании ввода данных
и оформления щелкните мышью в любом
месте документа Microsoft Word за пределами
рамки таблицы. Для изменения таблицы
дважды щелкните по ней мышью.
Преобразование
текста в таблицу
Для
преобразования текста в таблицу
необходимо разделить текст с помощью
табуляции, точки с запятой или другого
знака-разделителя, чтобы указать
начало нового столбца. Строка таблицы
отмечается знаком абзаца.
-
Выделите
фрагмент документа, преобразуемый
в таблицу. -
Щелкните
кнопку Таблица
во вкладке Вставка
и выберите команду Преобразовать
в таблицу
(см. рис.
10.2). -
В
окне Преобразовать
в таблицу
(рис.
10.9)
в счетчике Число
столбцов
установите число столбцов создаваемой
таблицы (число строк устанавливается
автоматически); в разделе Автоподбор
ширины столбцов
выберите способ изменения ширины
столбцов таблицы (при выборе параметра
постоянная
можно указать ширину столбцов);
выберите знак разделителя.
Рис.
10.9.
Преобразование текста в таблицу
Изменение
таблицы
Добавление
элементов таблицы
Добавление
строк
Для
добавления строк в таблицу можно
воспользоваться контекстной вкладкой
Макет.
-
Установите
курсор в любую ячейку строки таблицы,
выше или ниже которой требуется
вставить новую строку. -
Нажмите
кнопку Вставить
сверху
или Вставить
снизу
группы Строки
и столбцы
(рис.
10.10).
увеличить
изображение
Рис.
10.10.
Добавление строк с использованием
контекстной вкладки Макет
При
работе в других вкладках для вставки
строк можно воспользоваться
контекстным меню.
-
Щелкните
правой кнопкой мыши по любой ячейке
строки таблицы, выше или ниже которой
требуется вставить новую строку, и
выберите команду Вставить. -
В
подчиненном меню выберите команду
Вставить
строки сверху
или Вставить
строки снизу
(рис.
10.11).
увеличить
изображение
Рис.
10.11.
Добавление строк с использованием
контекстного меню
Если
в таблицу требуется вставить сразу
несколько новых строк, то следует
выделить в таблице такое же число
строк, а затем воспользоваться любым
из описанных выше способов.
При
работе с клавиатурой для вставки
строки можно поставить курсор справа
от самой правой ячейки строки (рис.
10.12)
и нажать клавишу Enter.
увеличить
изображение
Рис.
10.12.
Вставка строки при работе с клавиатурой
Новая
строка снизу таблицы автоматически
появляется, если, находясь в последней
ячейке последней строки таблицы,
нажать клавишу Tab.
Добавление
столбцов
Для
добавления столбцов в таблицу можно
воспользоваться контекстной вкладкой
Макет.
-
Установите
курсор в любую ячейку столбца
таблицы, левее или правее которого
требуется вставить новый столбец. -
Нажмите
кнопку Вставить
слева
или Вставить
справа
группы Строки
и столбцы
(рис.
10.13).
увеличить
изображение
Рис.
10.13.
Добавление столбцов с использованием
контекстной вкладки Макет
При
работе в других вкладках для вставки
столбцов можно воспользоваться
контекстным меню.
-
Щелкните
правой кнопкой мыши по любой ячейке
столбца таблицы, левее или правее
которого требуется вставить новый
столбец, и выберите команду Вставить. -
В
подчиненном меню выберите команду
Вставить
столбцы слева
или Вставить
столбцы справа
(рис.
14).
увеличить
изображение
Рис.
10.14.
Добавление столбцов с использованием
контекстного меню
Если
в таблицу требуется вставить сразу
несколько новых столбцов, то следует
выделить в таблице такое же число
столбцов, а затем воспользоваться
любым из описанных выше способов.
Удаление
элементов таблицы
Удаление
строк и столбцов
Для
удаления строк и столбцов таблицы
можно воспользоваться контекстной
вкладкой Макет.
-
Установите
курсор в любую ячейку удаляемой
строки или удаляемого столбца
таблицы. -
Нажмите
кнопку Удалить
группы Строки
и столбцы
(рис.
15)
и в меню выберите соответствующую
команду (Удалить
строки
или Удалить
столбцы).
увеличить
изображение
Рис.
10.15.
Удаление строк и столбцов с
использованием контекстной вкладки
Макет
При
работе в других вкладках для удаления
строк и столбцов можно воспользоваться
клавиатурой или контекстным меню.
-
Выделите
удаляемую строку (удаляемый столбец). -
Нажмите
клавишу BackSpace
или щелкните правой кнопкой мыши
по выделенному элементу таблицы и
выберите команду Удалить
строки
(Удалить
столбцы).
Если
в таблице требуется удалить сразу
несколько строк или столбцов, то
следует их выделить, а затем
воспользоваться любым из описанных
выше способов.
Клавиша
Delete
не удаляет строки и столбцы таблицы,
а только очищает их содержимое.
Однако если выделить одновременно
строку текста над таблицей и строку
(строки) таблицы и нажать Delete,
то удалится и строка текста, и
выделенная часть таблицы. То же самое
будет при выделении части таблицы
и текста ниже таблицы.
Удаление
ячеек
Удаление
ячеек может потребоваться для
исправления структуры таблицы.
-
Установите
курсор в ячейку, нажмите кнопку
Удалить
группы Строки
и столбцы
(см. рис.
15),
и выберите команду Удалить
ячейки
или щелкните правой кнопкой мыши
по ячейке и выберите команду
контекстного меню Удалить
ячейки. -
В
появившемся окне (рис.
16)
выберите направление сдвига
существующих ячеек таблицы.
Рис.
10.16.
Удаление ячейки таблицы
Удаление
таблицы
Для
удаления таблицы можно воспользоваться
контекстной вкладкой Макет.
-
Установите
курсор в любую ячейку таблицы. -
Нажмите
кнопку Удалить
группы Строки
и столбцы
(см. рис.
15)
и в меню выберите команду Удалить
таблицу.
Таблицу
также можно удалить, удалив все ее
строки или столбцы.
Изменение
размеров элементов таблицы
Изменение
высоты строк
Высоту
строки можно быстро изменить
перетаскиванием нижней границы
строки.
-
Наведите
указатель мыши на границу строки
так, чтобы он превратился в
двунаправленную стрелку (рис.
10.17). -
Нажмите
на левую кнопку мыши и перетащите
границу строки.
увеличить
изображение
Рис.
10.17.
Изменение высоты строки перетаскиванием
границы
Если
при этом держать нажатой клавишу
Alt,
то на вертикальной линейке будет
указана высота каждой строки таблицы.
Для
точной установки высоты строк в
таблице можно воспользоваться
контекстной вкладкой Макет.
-
Установите
курсор в любую ячейку строки таблицы
или выделите несколько смежных
строк. -
В
счетчике Высота
строки таблицы
группы Размер
ячейки
установите требуемое значение (рис.
18).
увеличить
изображение
Рис.
10.18.
Точная установка высоты строк
Высота
строк обычно устанавливается в
режиме автоподбора. Например, если
установлена высота строки 0,7 см, то
при увеличении количества текста
или размера шрифта в ячейках строки
высота будет автоматически
увеличиваться. При уменьшении
количества текста высота строки
будет автоматически уменьшаться,
но не будет меньше установленного
значения (0,7 см). Режим автоподбора
можно отключить.
-
Установите
курсор в любую ячейку строки таблицы
или выделите несколько строк. -
Во
вкладке Макет
в группе Таблица
нажмите кнопку Свойства. -
Во
вкладке Строка
окна Свойства
таблицы
(рис.
10.19)
в поле списка режим
выберите параметр Точно.
Рис.
10.19.
Отключение автоподбора высоты строки
Выравнивание
высоты строк
Можно
выровнять высоту нескольких смежных
строк или всех строк таблицы.
-
В
первом случае выделите выравниваемые
строки, во втором – достаточно
установить курсор в любую ячейку
таблицы. -
Во
вкладке Макет
в группе Размер
ячейки
нажмите кнопку Выровнять
высоту строк
(см. рис.
10.18).
Для
выделенных строк или всех строк
таблицы будет установлено среднее
значение высоты, но таким образом,
чтобы полностью отображалось
содержимое самой высокой строки.
Изменение
ширины столбцов
Ширину
столбца можно быстро изменить
перетаскиванием его границы. Следует
иметь в виду, что при этом может
изменяться ширина смежных столбцов.
-
Наведите
указатель мыши на границу столбца
так, чтобы он превратился в
двунаправленную стрелку (рис.
20). -
Нажмите
на левую кнопку мыши и перетащите
границу столбца.
увеличить
изображение
Рис.
10.20.
Изменение ширины столбца перетаскиванием
границы
Если
при этом держать нажатой клавишу
Alt,
то на горизонтальной линейке будет
указана ширина каждого столбца
таблицы без учета левого и правого
полей ячеек.
Для
точной установки ширины столбцов в
таблице можно воспользоваться
контекстной вкладкой Макет.
-
Установите
курсор в любую ячейку столбца таблицы
или выделите несколько смежных
столбцов. -
В
счетчике Ширина
столбца таблицы
группы Размер
ячейки
установите требуемое значение (рис.
10.21).
увеличить
изображение
Рис.
10.21.
Точная установка ширины столбцов
строк
Если
выделено несколько столбцов, счетчик
Ширина
столбца таблицы
может некорректно работать при
установленных режимах автоподбора
ширины столбцов Автоподбор
по содержимому
или Автоподбор
по ширине окна.
Автоподбор
ширины столбцов
Можно
подобрать ширину столбцов в зависимости
от количества текста в ячейках.
-
Установите
курсор в любую ячейку таблицы. -
Во
вкладке Макет
в группе Размер
ячейки
нажмите кнопку Автоподбор
и выберите требуемый вариант (рис.
22).
Автоподбор
по содержимому
– автоматическое изменение ширины
столбцов в таблице по размеру
вводимого текста. Автоподбор
по ширине окна
– автоматическое изменение ширины
столбцов таким образом, чтобы таблица
занимала всю ширину страницы. При
изменении параметров страницы
(поля, ориентация страницы, размер
бумаги) ширина таблицы изменяется
автоматически. Фиксированная
ширина столбцов
– прекращение режима автоподбора
ширины столбцов.
увеличить
изображение
Рис.
10.22.
Автоподбор ширины столбцов
При
работе в других вкладках для
автоподбора ширины столбцов можно
воспользоваться контекстным меню.
-
Щелкните
правой кнопкой мыши по любой ячейке
столбца таблицы и выберите команду
Автоподбор. -
В
подчиненном меню выберите требуемый
вариант.
Выравнивание
ширины столбцов
Можно
выровнять ширину нескольких смежных
столбцов или всех столбцов таблицы.
-
В
первом случае выделите выравниваемые
столбцы, во втором – достаточно
установить курсор в любую ячейку
таблицы. -
Во
вкладке Макет
в группе Размер
ячейки
нажмите кнопку Выровнять
ширину столбцов
(см. рис.
10.21).
Для
выделенных столбцов или всех столбцов
таблицы будет установлено среднее
значение ширины.
Одновременное
изменение высоты всех строк и ширины
всех столбцов таблицы
-
Наведите
указатель мыши на маркер таблицы,
расположенный около ее правого
нижнего угла так, чтобы он превратился
в двунаправленную стрелку (рис.
10.23). -
Нажмите
на левую кнопку мыши и перетащите
маркер. В процессе перетаскивания
указатель мыши примет вид крестика,
а граница таблицы будет отображаться
пунктиром.
увеличить
изображение
Рис.
10.23.
Изменение высоты всех строк и ширины
всех столбцов
Объединение
и разделение ячеек
Объединение
ячеек
Объединять
можно только смежные ячейки, которые
суммарно образуют прямоугольную
область.
-
Выделите
объединяемые ячейки. -
Во
вкладке Макет
в группе Объединить
нажмите кнопку Объединить
ячейки
(рис.
24).
увеличить
изображение
Рис.
10.24.
Объединение ячеек
При
работе в других вкладках для
объединения ячеек можно щелкнуть
правой кнопкой мыши по выделенным
ячейкам и в контекстном меню выбрать
команду Объединить
ячейки.
При
работе во вкладке Конструктор
для объединения ячеек можно
использовать «ластик».
-
Нажмите
кнопку Ластик
в группе Нарисовать
таблицу.
Указатель мыши примет вид ластика -
Щелкните
или при нажатой левой кнопке мыши
проведите ластиком по границе между
объединяемыми ячейками (рис.
25).
увеличить
изображение
Рис.
10.25.
Объединение ячеек «ластиком»
Разделение
ячеек
Ячейку
можно разделить на части, как по
вертикали (столбцы), так и по горизонтали
(строки).
-
Установите
курсор в разделяемой ячейке или
выделите несколько разделяемых
ячеек. -
Во
вкладке Макет
в группе Объединить
нажмите кнопку Разбить
ячейки
(см. рис.
10.24). -
В
окне Разбиение
ячеек
(рис.
10.26)
укажите требуемое число столбцов
и строк, на которые разделяется
ячейка.
Рис.
10.26.
Разделение ячейки
Разделение
таблицы
Таблицу
можно разделить по горизонтали.
-
Установите
курсор в любой ячейке строки, с
которой будет начинаться новая
таблица. -
Во
вкладке Макет
в группе Объединить
нажмите кнопку Разбить
таблицу
(см. рис.
10.24)
или нажмите комбинацию клавиш Ctrl
+ Shift + Enter.
Аннотация: Показаны различные способы вставки таблиц. Рассмотрены различные способы добавления и удаления столбцов и строк. Изучаются различные способы изменения ширины столбцов, в том числе с использованием автоподбора ширины, и изменения высоты строк. Показана возможность выравнивания ширины столбцов и высоты строк таблицы. Представлены способы объединения и разделения ячеек.
Изучаются способы оформления таблиц. Показано оформление таблиц с использованием стилей. Показана возможность самостоятельной установки границ и заливки ячеек таблицы.
Описаны особенности и дополнительные возможности оформления текста в ячейках таблицы, в том числе вертикальное выравнивание и поворот.
Смотреть на ИНТУИТ в качестве: низком | среднем
Создание таблицы
Общие сведения о таблицах
Таблицы в документах Word используют, большей частью, для упорядочивания представления данных. В таблицах можно производить вычисления, таблицы можно применять для создания бланков документов. Табличные данные можно использовать для создания диаграмм.
Ячейки таблицы могут содержать текст, графические объекты, вложенные таблицы.
Для вставки таблицы используют вкладку Вставка.
Для работы с таблицами в Microsoft Word применяют контекстные вкладки Конструктор и Макет группы вкладок Работа с таблицами (
рис.
5.1). Эти вкладки автоматически отображаются, когда курсор находится в какой-либо ячейке существующей таблицы.
Кроме обычных таблиц Word документы могут содержать таблицы, импортированные из Microsoft Excel, и таблицы Microsoft Excel, созданные непосредственно в документе.
Вставка таблицы Microsoft Word
Таблица всегда вставляется в то место документа, где в данный момент находится курсор. Лучше всего поставить курсор в начало абзаца текста, перед которым должна располагаться создаваемая таблица.
Для быстрой вставки простой таблицы во вкладке Вставка нажмите кнопку Таблица и в появившемся табло при нажатой левой кнопке выделите необходимое число столбцов и строк (
рис.
5.2). При наведении указателя мыши срабатывает функция динамического просмотра, и создаваемая таблица отображается в документе. Таблица занимает всю ширину страницы и имеет столбцы одинаковой ширины.
Можно настроить некоторые параметры создаваемой таблицы.
- Установите курсор туда, где будет находиться создаваемая таблица.
- Щелкните кнопку Таблица во вкладке Вставка и выберите команду Вставить таблицу (см.
рис.
5.2). - В окне Вставка таблицы (
рис.
5.3) выберите требуемое количество строк и столбцов, а также способ автоподбора. При выборе режима постоянный можно установить ширину столбцов таблицы.
Изменение таблицы
Добавление элементов таблицы
Добавление строк
Для добавления строк в таблицу можно воспользоваться контекстной вкладкой Макет.
- Установите курсор в любую ячейку строки таблицы, выше или ниже которой требуется вставить новую строку.
- Нажмите кнопку Вставить сверху или Вставить снизу группы Строки и столбцы (
рис.
5.4).
Если в таблицу требуется вставить сразу несколько новых строк, то следует выделить в таблице такое же число строк, а затем воспользоваться любым из описанных выше способов.
Новая строка снизу таблицы автоматически появляется, если, находясь в последней ячейке последней строки таблицы, нажать клавишу Tab.
Добавление столбцов
Для добавления столбцов в таблицу можно воспользоваться контекстной вкладкой Макет.
- Установите курсор в любую ячейку столбца таблицы, левее или правее которого требуется вставить новый столбец.
- Нажмите кнопку Вставить слева или Вставить справа группы Строки и столбцы (
рис.
5.5).
Если в таблицу требуется вставить сразу несколько новых столбцов, то следует выделить в таблице такое же число столбцов, а затем воспользоваться любым из описанных выше способов.
Использование таблиц – это удобный способ представления данных, будь то важный отчет крупной компании или рядовое резюме соискателя работы. Таблицы в текстовом редакторе Word представляют собой набор ячеек, расположенных в вертикальных и горизонтальных колонках.
Таблицы могут быть созданы в Word простым использованием ленточного меню пункта «Вставка» — «Таблица» — «Вставить таблицу». В той же области есть возможность вставить так называемую экспресс-таблицу, используя готовые образцы. Кроме того, превратить в таблицу можно выделенный текст или просто вручную нарисовать таблицу. После создания таблицы есть возможность выделять как отдельные ячейки, так и колонки строк или столбцов.
Онлайн-курс «Word от простого к сложному»Онлайн-курс «Word от простого к сложному»Освойте работу в главном текстовом редакторе на высоком уровне. Неважно новичок вы или уже работаете с Word, с нашим курсом вы станете настоящим гуру документов!Подробнее
Простая вставка таблицы
Из ленточного меню выберите пункт «Вставка», область «Таблицы». Нажмите на стрелочку под кнопкой «Таблица».
Из выпадающего списка выделением отметьте желаемое количество строк и столбцов в таблице. В процессе выделения, в вашем документе появится превью макета. Чтобы вставить тот или иной вариант таблицы просто нажмите левой клавишей мыши в крайней выбранной вами ячейке.
Кликнув на любую из ячеек в созданной таблице, в ленточном меню добавится пункт «Конструктор», в котором можно удобно поменять дизайн таблицы, выбрав тот или иной стиль оформления, а также задать те или иные значения в области «Параметры стилей таблиц», например, добавить или удалить строку заголовка и строку итогов.
Кроме того, используя контекстное меню по нажатию правой клавиши мыши в области таблицы, можно выбрать пункт «Свойства таблицы» и в открывшемся окне отрегулировать те или иные значения. Установив же курсор в любую из ячеек, можно набирать в ней текст или цифры.
Объединение ячеек
Если вам необходимо объединить несколько ячеек в одну, например, в строке заголовка, то выделите соответствующие ячейки, используя мышь. В ленточном меню выберите пункт «Макет» и в области «Объединение» выберите опцию «Объединить ячейки».
В этой же области можно также разделять ранее объединенные ячейки, а при желании можно разделить одну таблицу на несколько составляющих.
Выделение таблицы
Если вы хотите выделить всю таблицу, например, для ее копирования, перемещения или удаления, то поместить курсор в любую из ячеек, а из ленточного меню в пункте «Макет» в области «Таблица» нажмите кнопку «Выделить» и из выпадающего списка значение «Выделить таблицу». Аналогичным образом можно выделить ячейку, строку или столбец.
Более простой способ для выделения всей таблицы целиком – это нажать на специальную пиктограмму в правом верхнем углу над таблицей. Эта пиктограмма в виде четырех стрелок в разные стороны появляется при простом наведении курсора на таблицу, а также отображается всегда при работе с элементами таблицы.
Для выделения строки в таблице можно также использовать только курсор мыши – поместите его слева напротив строки для выделения. Стрелка курсора развернется вправо, после чего просто кликнете левой клавишей мыши. Для выделения столбца – поместите курсор мыши на границу верхней ячейки желаемого столбца – курсор должен принять вид черной стрелочки, повернутой вниз, после чего кликните мышью.
Превращаем текст в таблицу
Текстовый редактор Word позволяет преобразовывать готовый текст в таблицу. Для этого соответствующее содержимое должно быть разделено между собой табуляцией, либо символом точка с запятой (;).
Просто выделите набранный текст, в ленточном меню в пункте «Вставка» из области «Таблицы» кликните на кнопку «Таблица» и выберите значение «Преобразовать в таблицу».
В открывшемся диалоговом меню убедитесь, что количество столбцов и строк соответствует выбранной области, при необходимости отрегулируйте значения. В этом же окне в области «Разделитель» убедитесь, что выбранное значение соответствует вашему примеру (если отделяли точками с запятой, то и здесь должен быть отмечен аналогичный пункт). После чего нажмите Ок.
Добавление строк и столбцов
Чтобы добавить новую строку в существующую таблицу, поместите курсор мыши по левому краю таблицы между теми строками, где необходимо добавить новую. Должен отобразиться круглый элемент со знаком плюсика, а граница между двумя строками будет выделена. По нажатию на знак с плюсиком в выбранном месте добавится пустая строка.
Аналогичным образом можно вставлять и новые столбцы, помещая курсор мыши в области над таблицей между конкретными столбцами. Должен появиться аналогичный элемент с плюсиком.
Кроме того, добавлять строки и столбцы в таблицу можно через ленточное меню в пункте «Макет» в области «Строки и столбцы». Либо же используя контекстное меню и пункт «Вставить» с выбором конкретного значения – что и куда.
Изменение границ и цвета
Если выбранный ранее стиль таблицы нас не совсем устраивает, мы можем вернуться в уже знакомую нам область ленточного меню «Конструктор». Здесь в области «Обрамление» можно изменить стиль краев как по контуру, так и внутри таблицы между ячейками. Используя элемент «Раскраска границ» можно дополнительно указать ширину и цвет для последующей раскраски, а в дальнейшем вручную изменить внешний вид краев там, где это требуется.
Наконец, если вы хотите изменить цвет ячеек, то в том же пункте ленточного меню «Конструктор» нажимаем на кнопку «Заливка» и выбираем конкретный цвет, которым должны быть заполнены выделенные ячейки.
Содержание
- Создание таблиц в Ворде
- Способ 1: Базовая таблица
- Способ 2: Таблица с настраиваемыми параметрами
- Способ 3: Самостоятельное рисование
- Способ 4: Экспресс-таблица
- Способ 5: Преобразование текста в таблицу
- Способ 6: Вставка и экспорт из Excel
- Способ 7: Вставка таблицы из интернета
- Заключение
- Вопросы и ответы
При работе с документами в Word нередко может понадобиться создать таблицу, внутри которой необходимо разместить те или иные сведения. Текстовый редактор от компании Microsoft, хоть и не предоставляет такие широкие возможности для создания и редактирования таблиц, как его собрат по офисному пакету Excel, но все же имеет в своем арсенале достаточный набор инструментов для работы с таблицами. В данной статье мы подробно рассмотрим то, как их создавать.
Создание таблиц в Ворде
Существует несколько способов создания таблицы в текстовом документе средствами самого Word. Точнее, как таковой способ всего один, но результаты его выполнения могут быть совершенно разными – все зависит от того, какой цели требуется достичь. Плюс ко всему, можно добавить таблицу «извне» — совместимого офисного приложения Excel или, например, с веб-сайта.
Способ 1: Базовая таблица
Создание и/или добавление в Ворд практически любых, отличных от текста элементов, осуществляется через вкладку «Вставка». К ней же нам потребуется обратиться для создания базовой таблицы.
- Нажмите левой кнопкой мышки (ЛКМ) в том месте текстового документа, куда вы хотите добавить таблицу, и перейдите во вкладку «Вставка».
- Разверните меню кнопки «Таблица», расположенной в одноименной группе инструментов, и выберите желаемое количество строк и столбцов, передвигая мышку по изображению с превью таблицы, а затем, обозначив желаемый диапазон (он подсвечивается оранжевым). Кликните ЛКМ для подтверждения.
- Перед вами появится таблица выбранных размеров.
Одновременно с тем, как вы ее создадите, на панели управления (лента) Word появится группа вкладок «Работа с таблицами», состоящая из вкладок «Конструктор таблиц» и «Макет» и содержащая необходимый набор инструментов для работы с таблицами, их изменения и оформления.
Используя их, вы сможете придать своей таблице желаемый вид и стиль, добавить или удалить границы, сделать обрамление, заливку, вставлять различные формулы и т.д.
Читайте также: Вставка формулы в таблицу в Ворде
Это был самый простой, но далеко не единственный способ создания таблицы в Word.
Читайте также: Форматирование таблиц в Ворде
Способ 2: Таблица с настраиваемыми параметрами
Если же вы имеете более-менее точное представление о том, как должна выглядеть ваша таблица и какие приблизительно размеры она должна иметь, эти параметры можно определить непосредственно при ее создании.
- Все в той же вкладке «Вставка» воспользуйтесь кнопкой «Таблица» и выберите в ее меню пункт «Вставить таблицу».
- В небольшом диалоговом окне, которое будет открыто, задайте желаемые параметры для таблицы. То есть укажите необходимое число строк и столбцов, дополнительно можно выбрать опцию подбора ширины столбцов (хотя для пустой таблицы это не слишком актуально). Доступны следующие варианты:
Вариант Описание Постоянная По умолчанию установлено значение «Авто», то есть ширина столбцов будет изменяться автоматически, по мере их заполнения По содержимому Изначально будут созданы узкие столбцы, ширина которых увеличивается по мере добавления содержимого По ширине окна Таблица автоматически будет изменять свою ширину в соответствие с размерами документа, с которым вы работаете Примечание: Если вам необходимо, чтобы таблицы, которые вы будете создавать в дальнейшем, выглядели точно так же, как и эта, установите галочку напротив пункта «По умолчанию для новых таблиц».
- Задав необходимые параметры в окне «Вставка таблицы», нажмите «ОК» для их подтверждения.
На странице документа появится созданная вами таблица, ширину столбцов и высоту строк которой, скорее всего, придется изменить, а после этого (или в процессе) заполнить информацией.
Читайте также: Как в Word добавить строку и/или столбец в таблицу
Способ 3: Самостоятельное рисование
В случае если вам нужна таблица произвольного размера и вида, например, с объединенными ячейками или с разной высотой и шириной таковых (а также строк и/или столбцов), потребуется нарисовать ее вручную, воспользовавшись соответствующей возможностью текстового редактора.
- В меню вставки таблицы выберите пункт «Нарисовать таблицу». Указатель курсора после этого действия примет вид карандаша.
- Обозначьте внешние границы таблицы, то есть просто нарисуйте прямоугольник с необходимой высотой и шириной (в дальнейшем эти параметры можно будет легко изменить).
Далее нарисуйте внутри него строки и столбцы, проводя карандашом соответствующие горизонтальные и вертикальные линии. Сделав это, снова выберите пункт «Нарисовать таблицу» в меню вставки, чтобы выйти из режима рисования.
Как вы наверняка уже могли догадаться, высота строк и ширина столбцов изначально может быть произвольной (или просто желаемой), а не строго определенной, как это происходит при вставке базовой и настраиваемой таблицы. Также можно сразу нарисовать объединенные столбцы, строки, ячейки, если такая необходимость имеется.
Читайте также: Как объединить ячейки в таблице в Ворде - Как и в рассмотренных выше случаях, вся работа с таблицей, ее элементами и содержимым, выполняется в группе вкладок «Работа с таблицами»,
в которую входят «Конструктор таблиц» и «Макет».
Довольно часто именно произвольное, ручное рисование таблицы в Word является оптимальным решением и позволяет сделать в точности то, требуется (или просто хочется).
Способ 4: Экспресс-таблица
С каждой новой версией редактора Ворд в нем появлялось все больше шаблонов документов. Выбрать их можно при запуске программы или через меню «Файл» — «Создать». Есть в программе и шаблоны таблиц, причем расположены они не в стартовом окне, а во все том же, уже хорошо знакомом нам меню вставки.
- Разверните меню кнопки «Таблица» и выберите пункт «Экспресс-таблицы».
- Выберите подходящий шаблон из небольшого списка «Встроенные», нажав по нему ЛКМ.
- Таблица будет добавлена в текстовый документ и заполнена шаблонным содержимым. Все эти данные можно и нужно заменить на свои.

К сожалению, набор шаблонных таблиц в Word довольно скромный, зато его легко можно расширить собственными проектами. То есть любую созданную вами таблицу можно добавить в этот набор, для чего необходимо выполнить следующее.
- Выделите таблицу вместе со всем ее содержимым и перейдите во вкладку «Вставка».
- В меню кнопки «Таблица» наведите указатель курсора на пункт «Экспресс-таблицы».
- Выберите расположенный в самом низу пункт «Сохранить выделенный фрагмент в коллекцию экспресс-таблиц…»
В появившемся окне создания нового блока дайте своей таблице «Имя» и по желанию добавьте «Описание». Остальные поля лучше оставить по умолчанию. Для сохранения шаблона нажмите «ОК».

С этого момента ваша таблица будет отображаться в списке «Экспресс-таблицы».
Читайте также: Как в Ворде создать шаблон документа
Способ 5: Преобразование текста в таблицу
Все рассмотренные нами выше способы позволяют создать таблицу, которая в дальнейшем будет заполняться необходимыми данными. Но что, если требуется пойти от обратного – то есть данные уже имеются, и теперь их нужно преобразовать в таблицу? Microsoft Word предоставляет нам с вами и такую возможность, а именно, программа позволяет преобразовать текст в таблицу. Проще всего таким образом представлять списки (чаще – маркированные), но это далеко не единственное применение функции.
- Для того чтобы начать перевоплощение уже имеющегося текста в таблицу, необходимо включить отображение скрытых символов. Сделать это можно путем нажатия показанной на изображении ниже кнопки (вкладка «Главная», группа инструментов «Абзац») или закрепленной за ней комбинацией клавиш – «CTRL+*».
Читайте также: Отображение скрытых символов в Ворде - Теперь нам с вами требуется указать места разбивки будущей таблицы на столбцы. Для этого нужно вставить соответствующие знаки разделения, коими могут быть запятые, табуляция или точка с запятой, а также любой другой произвольный символ. Но, так как обычный текст чаще всего уже содержит запятые, для разделения будущих элементов таблицы лучше использовать знаки табуляции, что мы и сделали в нашем примере (скриншот в следующем пункте).
- С разделением текста на строки все проще – скорее всего, он уже правильно записан, а значит, и разделен (особенно, если это список или то, что таковым может стать). Знаки абзацев (буква «пи», такая же, как и кнопка вызова скрытых символов на панели инструментов), которые находятся в конце строки, и будут служить этим самым указателем на разбивку.
Примечание: Обязательно проследите за тем, чтобы в конце строк не было лишних символов-разделителей, а если таковые будут обнаружены, обязательно удалите их. Если там будет стоять и, например, знак табуляции, и знак абзаца, один (последний) столбец таблицы будет лишним и пустым.
Если же таковых в тексте еще нет или они есть не везде, просто кликните ЛКМ в конце строки, установив туда каретку (указатель курсора), и нажмите «ENTER» для переноса остального текста на следующую строку. Это же проделайте в конце каждой последующей строки, чтобы перенести ту, что идет за ней. То есть одна строка текста с нажатым в ее конце «ENTER» — это одна строка будущей таблицы
Примечание: На показанном выше примере знаки табуляции (указывающая вправо стрелка) обозначают будущие столбцы таблицы, а знаки абзаца — строки. Следовательно, в данной таблице будет 6 столбцов и 8 строк.
- Теперь выделите подготовленный текст и перейдите во вкладку «Вставка». Нажмите на значок «Таблица» и в открывшемся списке опций выберите пункт «Преобразовать в таблицу».
- Будет открыто небольшое диалоговое окно, в котором можно установить желаемые параметры для таблицы. Но, если до этого все было сделано правильно, основные из них будут определены автоматически.
Для закрытия диалогового окна «Преобразовать в таблицу» и непосредственного выполнения данной операции нажмите кнопку «ОК». Ниже показано то, что получилось в нашем примере.
Очевидно, что придется как минимум немного поиграться с размерами строк и столбцов и/или отдельных ячеек (либо с вариантом автоматического подбора размеров) для их выравнивания.
Дальнейшие действия по редактированию таблицы выполняются так же, как и в рассмотренных выше способах – с помощью инструментов группы вкладок «Работа с таблицами».
Осталось только отключить отображение скрытых символов в документе (это они отображаются в каждой ячейке таблицы сразу за текстом и за ее правой границей). Сделать это поможет следующая статья:
Подробнее: Как отключить непечатаемые символы в Ворде
Способ 6: Вставка и экспорт из Excel
Как известно, Word – это одно из нескольких приложений, входящих в пакет Microsoft Office. В составе этого же набора есть и табличный процессор Excel, который в значительно большей степени ориентирован на создание таблиц и работу с ними, чем рассматриваемый нами сегодня текстовый редактор. Ввиду тесной взаимосвязи компонентов офисного пакета от Майкрософт друг с другом, неудивительно, что практически любую таблицу, созданную в Эксель, можно буквально в несколько кликов перенести в Ворд. Сделать это можно с помощью простого копирования, специальной вставки или вставки из файла. Более подробно о каждом из доступных способов мы рассказывали в отдельной статье на нашем сайте.
Подробнее: Перенос таблицы из Excel в Word
Помимо экспорта таблицы из Эксель, в Ворд ее можно создать и самостоятельно (именно того вида, который они имеют в табличном процессоре от Майкрософт, а не как в рассмотренных выше случаях). Для этого:
- Перейдите к меню вставки таблицы, нажмите по соответствующей кнопке и выберите пункт «Таблица Excel».
- В документе появится таблица, а точнее, лист из Эксель, сам же интерфейс Ворд (верхняя панель) преобразится и станет больше похож не на текстовый редактор, а на табличный процессор из пакета Майкрософт.
- Дальнейшие действия не отличаются от таковых в Excel, то есть вы просто создаете на листе таблицу желаемых размеров, заполняете, редактируете ее и форматируете, используя для всего этого уже не инструменты Word, а более продвинутый набор из Excel. Представленная по ссылке ниже инструкция поможет вам разобраться во всех нюансах.
Читайте также: Как создать таблицу в Microsoft Excel
Для того чтобы выйти из режима работы с Эксель-таблицей, просто кликните по любому пустому месту на странице документа – перед вами снова появится привычный Ворд, но с несколько нетрадиционной для него таблицей.
Способ 7: Вставка таблицы из интернета
В арсенале Майкрософт Ворд есть довольно много стилей и шаблонов для создания и/или изменения, преобразования таблиц. Какая бы задача перед вами не стояла, какой бы идеей вы не вдохновлялись, вы всегда сможете придать созданной в текстовом редакторе таблице желаемый вид (в разумных пределах, так как для полноценной работы с таблицами все же следует обратиться к Эксель). Но бывает и так, что на таблицу оптимального вида вы наткнулись отнюдь не в библиотеке офисного приложения, а на просторах интернета или же вам просто потребовалось вставить опубликованную в вебе таблицу в текстовый документ. Сделать это довольно просто, то есть таблицу с сайта можно копировать, а затем вставить на нужную страницу. Правда, с ней придется еще немного поработать. О том, что именно потребуется делать в данном случае, мы ранее тоже писали.
Подробнее: Копирование таблицы с веб-сайта в документ Word
Заключение
Ознакомившись с этой статьей, вы наверняка поняли, что Майкрософт Ворд предоставляет довольно широкие возможности для создания таблиц, и даже если в арсенале программы вы не найдете необходимые инструменты и/или функции, их можно добавить извне, просто вставив таблицу из Эксель или из интернета.
Вот такое определение понятию «ТАБЛИЦА» я нашла в издательском словаре-справочнике:
Таблица — особая форма передачи содержания, которую отличает от текста организация слов и чисел в колонки (графы) и горизонтальные строки таким образом, что каждый элемент является одновременно составной частью и строки, и колонки (столбца).
Между заголовком колонки (столбца), заголовком строки и их общим элементом устанавливается бессловесная, графическая смысловая связь, понимаемая читателем без перевода в словесную форму. Для передачи этого же содержания текстом понадобилось бы много дополнительных слов, в которых труднее было бы уловить закономерность или зависимость, выраженную в таблице, и сложнее искать какую-либо числовую или иную характеристику.
Так что учимся правильно делать красивые и информативные таблицы.
В Интернете есть много сайтов, посвященных созданию таблиц в Word. Всё очень просто:
- Определяем место нахождения таблицы (щелкнуть ЛМ)
- Вставляем таблицу (лента Вставка → группа команд Таблицы → кнопка выпадающего меню → выбор нужного количества строк и столбцов):
После вставки таблицы активизируются лента Конструктор, которая помогает сделать таблицу красивой:
…и лента Макет, которая помогает делать таблицу понятной:
Но дьявол, как известно, кроется в деталях. Вот с этими деталями мы сейчас познакомимся.
По окончании урока вы сможете:
- Описать строение и элементы таблицы
- Описать поведение содержимого ячейки
- Показать выравнивание в таблице и выравнивание самой таблицы
- Показать два вида положения таблицы
1. Строение и элементы таблицы
- Маркер выделения таблицы
- Непечатаемый символ конца ячейки
- Непечатаемый символ конца строки
Текст в ячейке является полноценным абзацем (Урок 8), которому можно присвоить любой стиль текста.
При работе с таблицами следует следить за изменениями курсора:
- Изменение высоты строки при помощи вертикальной линейки
- Выделение всей строки
- Выделение всей таблицы
- Добавление новой строки
- Изменение ширины столбца
- Выделение одиночной ячейки (но, если протащите вправо или влево, то и нескольких ячеек)
- Изменение высоты строки
- Выделение столбца таблицы
- Добавление нового столбца
- Изменение ширины столбца при помощи горизонтальной линейки
Эти курсоры позволяют работать с таблицей, не прибегая к многочисленным командам на ленте.
2. Ячейка и содержимое ячейки.
Обмен данными
В ячейке таблицы может быть любой набор символов либо не быть (ячейка в силу каких-либо причин пустая). Часто возникает необходимость перенести данные в пределах одной таблицы или из одной таблицы в другую. Скачайте файл тут. Откройте его.
На одной странице есть две таблицы.
Задача: добавить строчки 2 и 3 из первой таблицы во вторую таблицу.
Шаг 1. Выделяем строчки 2 и
3 в первой таблице (вывести курсор на полосу выделения → щёлкнуть ЛМ →
не отпуская ЛМ выделить две строчки):
Обратите внимание, что курсор в этом случае смотрит вправо
Шаг 2. Копируем или
вырезаем выделенные данные в буфер обмена любым известным вам способом
Шаг 3. Переходим во вторую таблицу и устанавливаем курсор, предположим, в начале ячейки 10:
Шаг 4. Вставляем содержимое
буфера обмена и любуемся результатом:
Задача выполнена. Между строчками 9 и 10 второй таблицы разместились 2 и 3 скопированные строчки из первой таблицы.
Теперь решим задачу: заменить две последние строчки второй таблицы тремя строчками первой таблицы.
Шаг 1. Выделяем строчки 2, 3 и 4 в первой таблице (подводим курсор в начало ячейки с числом «2» → щёлкаем ЛМ → не отрывая ЛМ выделяем три строчки):
Шаг 2. Копируем или вырезаем выделенные данные в буфер обмена любым известным вам способом
Шаг 3. Перейдите во вторую таблицу и установите курсор, предположим, в начале ячейки 13:
Шаг 4. Вставляем содержимое буфера обмена и любуемся результатом:
Две строчки второй таблицы заменились тремя строчками первой таблицы (содержимое буфера обмена).
В чем разница?
В первом случае мы выделяем строчки вместе с непечатаемым символом конца строки:
Во втором случае мы выделили содержимое строчек, а не сами строчки:
Незнание и не понимание разницы понятий «ячейка или строчка таблицы» и «содержимое ячейки или строчки таблицы» приводит к неприятным ситуациям. Например, вот к такой.
Шаг 5. Выделяем ячейку первого столбца (подводим курсор к границе ячейки, пока он не принимает вид жирной стрелки, глядящей вверх под углом 45 ° → щёлкаем ЛМ):
Вы не забыли, что в буфере обмена лежат скопированные три строчки первой таблицы? Вставляем содержимое буфера обмена любым известным вам способом. Смотрим, что получилось:
Совершенно неожиданно в одной ячейке поместилась вполне самостоятельная таблица, состоящая из 3 строк.
Поэтому при обмене данными между двумя таблицами (или внутри одной таблицы) :
| Понять и запомнить! | 1. определиться, что вы копируете: строчки или содержимое строчек 2. отследить положение места вставки содержимого буфера обмена: текстовый курсор должен стоять в начале первой ячейки той строчки, куда вы поместите содержимое буфера обмена |
А теперь посмотрим, как ведёт себя содержимое ячейки. Но в этот раз не надо копировать содержимое, а просто перетащить при нажатой ЛМ.
Шаг 1. Выделим содержимое ячейки без символа конца ячейки:
Шаг 2. Далеко ходить не будем и перетащим при нажатой клавише Ctrl выделенный текст на одну ячейку вниз:
Результат на лицо! Клавиша Ctrl выполняет функцию «копирование в буфер обмена»). Расположение содержимого копируемого содержимого ячейки будет зависеть от того, как вы прицелитесь мышкой – можете и в середине текста конечной ячейки вставить копируемый текст.
Шаг 3. Выделим ячейку с содержимым, т.е. «+символ конца ячейки»:
Шаг 4. Далеко ходить не будем и перетащим при нажатой клавише Ctrl выделенную ячейку на две ячейки вниз:
| Вывод | В первом случае мы добавили текст одной ячейки к тексту другой ячейки, а во втором случае – заменили полностью ячейку. |
Я рекомендую вам потренироваться на операциях выделения и копирования (перетаскивания) табличных данных. Это в дальнейшем сбережет ваши нервы и время работы.
3. Операция «Выравнивание»
Скачайте файл тут. Откройте файл. Перед вами небольшой кусочек текста с таблицей, которая меньше ширины текста. Задание: выравниваем содержимое ячеек по центру относительно соответствующей ячейки.
Шаг 1. Выделяем содержимое
таблицы (подводим курсор в начало первой ячейки → щёлкаем ЛМ → не
отрывая ЛМ выделяем содержимое всей таблицы). А если таблица длинная?
Тогда работаем так: подводим курсор к верхней границе таблицы, пока курсор не
примет вид жирной чёрной стрелки, глядящей вниз → щёлкаем ЛМ → не
отрывая ЛМ выделяем содержимое всей таблицы:
Шаг 2. Выравниваем
содержимое ячеек по центру ячеек (лента Главная → группа команд Абзац → кнопка
Выравнивание по центру):
Как видите, теперь содержимое ячеек таблицы выровнялось по центру соответствующей ячейки.
А теперь займемся таблицей.
Шаг 3. Выделяем таблицу
(щёлкаем ЛМ в любом месте таблицы → подводим курсор значку выделения
таблицы → когда курсор превратиться в четырёхсторонний крест, щелкаем ЛМ):
Шаг 4. Выравниваем таблицу
по центру печатного текста (лента Главная → группа команд Абзац → кнопка
Выравнивание по центру):
Таблица выравнена по центру текста документа.
4. Положение таблицы в
документе
Шаг 1. Выделим всю таблицу
и перенесем её в другое место:
Вроде ничего не изменилось.
Шаг 2. А теперь «потаскаем»
таблицу вправо и влево:
А вот и сюрприз! Надо сказать, что в некоторых случаях весьма неприятный. Таблица может улететь совершенно непредсказуемо. Почему это происходит?
Шаг 3. Вызываем контекстное
меню ПМ:
Шаг 4. Выбираем команду «Свойства таблицы» и из открывшегося диалогового окна «Свойства таблицы» делаем вывод:есть два режима вставки таблицы:
- Таблица как часть текста (таблица жестко привязана к тексту).
- Таблица как самостоятельный объект.
| 1 | 2 | |
| курсор «Стрелка» | Обтекание текстом «вокруг» | Обтекание текстом нет |
| восьмиугольник | Размещение таблицы активно | Размещение таблицы неактивно |
| прямоугольник | Нельзя задать отступ | Можно задать отступ таблицы от левого края границы текста |
Шаг 5. Открываем диалоговое окно «Размещение»:
Вот эта галочка «перемещать с текстом» отвечает за поведение таблицы. Если отменить режим «перемещать с текстом», то не берусь предсказать, куда «улетит» ваша таблица.
Какие выводы?
| Понять и запомнить! |
Если вы задаёте обтекание таблицы текстом, то проследите, чтобы режим «перемещать вместе с текстом» был включен |
А вообще-то редко приходится задавать обтекание таблицы текстом, но знать о такой возможности нужно. Почему бы маленькую табличку не окружить текстом?
Самый главный вывод:
| Понять и запомнить! | Если вы чувствуете, что ваша таблица ведет себя «неадекватно», проверьте в первую очередь обтекание текстом. Отмените обтекание текстом – и в 95% таблица встанет на место |
Теперь вы сможете:
- Описать строение и элементы таблицы
- Описать поведение содержимого ячейки
- Показать выравнивание в таблице и самой таблицы
- Показать два вида положения таблицы