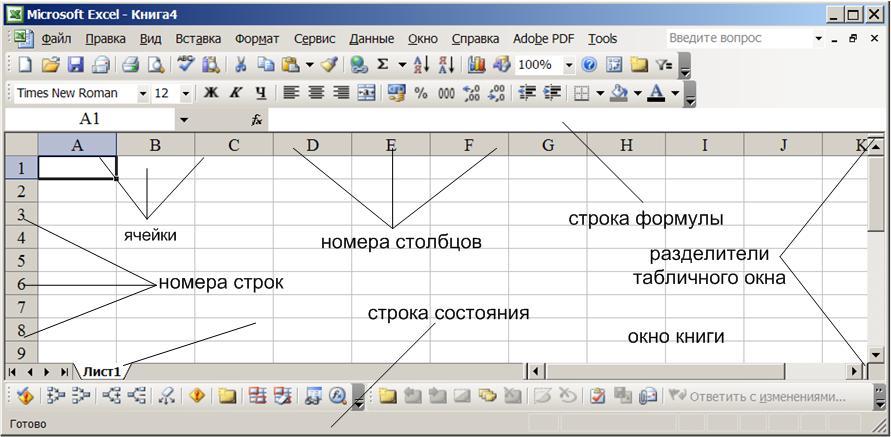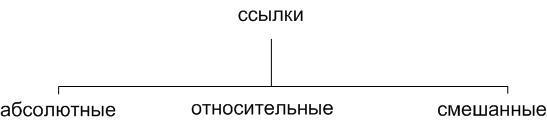Общие сведения о таблицах Excel
Excel для Microsoft 365 Excel для Microsoft 365 для Mac Excel 2021 Excel 2021 для Mac Excel 2019 Excel 2019 для Mac Excel 2016 Excel 2016 для Mac Excel 2013 Excel 2010 Excel 2007 Еще…Меньше
Чтобы упростить управление группой связанных данных и ее анализ, можно превратить диапазон ячеек в таблицу Excel (ранее Excel списком).

Элементы таблиц Microsoft Excel
Таблица может включать указанные ниже элементы.
-
Строка заголовков. По умолчанию таблица включает строку заголовков. Для каждого столбца таблицы в строке заголовков включена возможность фильтрации, что позволяет быстро фильтровать или сортировать данные. Дополнительные сведения см. в сведениях Фильтрация данных и Сортировка данных.
Строку с заглавной строкой в таблице можно отключить. Дополнительные сведения см. в Excel или отключении Excel таблицы.
-
Чередование строк. Чередуясь или затеняя строками, можно лучше различать данные.
-
Вычисляемые столбцы. Введя формулу в одну ячейку столбца таблицы, можно создать вычисляемый столбец, ко всем остальным ячейкам которого будет сразу применена эта формула. Дополнительные сведения см. в статье Использование вычисляемой таблицы Excel столбцов.
-
Строка итогов После добавления строки итогов в таблицу Excel вы можете выбрать один из таких функций, как СУММ, С СРЕДНЕЕ И так далее. При выборе одного из этих параметров таблица автоматически преобразует их в функцию SUBTOTAL, при этом будут игнорироваться строки, скрытые фильтром по умолчанию. Если вы хотите включить в вычисления скрытые строки, можно изменить аргументы функции SUBTOTAL.
Дополнительные сведения см. в этойExcel данных.
-
Маркер изменения размера. Маркер изменения размера в нижнем правом углу таблицы позволяет путем перетаскивания изменять размеры таблицы.
Другие способы переумноизации таблицы см. в статье Добавление строк и столбцов в таблицу с помощью функции «Избавься от нее».
Создание таблиц в базе данных
В таблице можно создать сколько угодно таблиц.
Чтобы быстро создать таблицу в Excel, сделайте следующее:
-
Вы выберите ячейку или диапазон данных.
-
На вкладке Главная выберите команду Форматировать как таблицу.
-
Выберите стиль таблицы.
-
В диалоговом окне Форматировать как таблицу, если вы хотите, чтобы первая строка диапазона была строкой заглавных и нажмите кнопку ОК.
Также просмотрите видео о создании таблицы в Excel.
Эффективная работа с данными таблицы
Excel есть некоторые функции, которые позволяют эффективно работать с данными таблиц:
-
Использование структурированных ссылок. Вместо использования ссылок на ячейки, таких как A1 и R1C1, можно использовать структурированные ссылки, которые указывают на имена таблиц в формуле. Дополнительные сведения см. в теме Использование структурированных ссылок Excel таблиц.
-
Обеспечение целостности данных. Вы можете использовать встроенную функцию проверки данных в Excel. Например, можно разрешить ввод только чисел или дат в столбце таблицы. Дополнительные сведения о том, как обеспечить целостность данных, см. в теме Применение проверки данных к ячейкам.
Экспорт таблицы Excel на SharePoint
Если у вас есть доступ к SharePoint, вы можете экспортировать таблицу Excel в SharePoint список. Таким образом, другие люди смогут просматривать, редактировать и обновлять данные таблицы в SharePoint списке. Вы можете создать однонаправленную связь со списком SharePoint, чтобы на листе всегда учитывались изменения, вносимые в этот список. Дополнительные сведения см. в статье Экспорт таблицы Excel в SharePoint.
Дополнительные сведения
Вы всегда можете задать вопрос специалисту Excel Tech Community или попросить помощи в сообществе Answers community.
См. также
Форматирование таблицы Excel
Проблемы совместимости таблиц Excel
Нужна дополнительная помощь?
7
Э
таблицыExcel
Назначение.
Excel
— программа для расчетов и представления
информации с помощью электронных таблиц.
Вызов
и выход такой
же как и любого другого приложения в
Windows.
В результате вызова на экране появляется
окно с одним или несколькими дочерними
окнами – книгами,
в каждой из которых находится одна или
несколько электронных таблиц (листов).
Каждая таблица имеет 65536 строки и 256
столбцов. Пересечение строки со столбцом
образует ячейку со своим адресом формата
“столбец-строка”.
Строка
формулы
содержит информацию о положении курсора
(адрес выделенной ячейки, например, А1,
или выделенная область, например, 3Rx2C
— три строки в двух столбцах); три кнопки
— отказ от введенной информации, окончание
ввода, ввод встроенных функций; информацию,
вводимую в ячейку.
Строка состояния
содержит информацию о выполняемой
команде, текущем состоянии системы,
индикаторы режимов клавиатуры (CAPS,
NUM).
Чтобы показать или скрыть строку
состояния используется команда Вид/
Строка состояния.
Разделители
табличного окна позволяют
разделить окно на две или четыре части
с просмотром в каждой из них разных
участков таблицы. Разделить окно можно
также командой Окно/
Разделить,
а удалить разделение командой Окно/
Снять разделение. После
разделения окна на две части можно
«заморозить» верхнюю часть (постоянно
присутствует на экране), а при разделении
на четыре части — верхние две части и
левые две части командой Окно/
Закрепить области.
«Разморозить» их можно командой Окно/
Снять закрепление областей.
Ячейка
имеет номер (например, В4 или R4C2,
что то же самое но в другом стиле) и может
содержать текст, цифровые значения,
формулы. По умолчанию в Excel используются
ссылки формата A1, в которых столбцы
обозначаются буквами от A до IV (256 столбцов
максимально), а строки числами — от 1 до
65536. Другой стиль ссылок, устанавливается
по команде Сервис/
Параметры/ Общие/ R1C1.
После буквы R указывается номер строки
ячейки, после буквы C — номер столбца.
Ссылки подразделяются
на несколько видов, которые показаны
на рисунке ниже:
Абсолютные
ссылки.
Абсолютная ссылка ячейки в формуле,
например $A$1, всегда ссылается на ячейку,
расположенную в определенном месте.
При изменении позиции ячейки, содержащей
формулу, абсолютная ссылка не изменяется.
При копировании формулы вдоль строк и
вдоль столбцов абсолютная ссылка не
корректируется. По умолчанию в новых
формулах используются относительные
ссылки, и для использования абсолютных
ссылок надо выбрать соответствующий
параметр. Например, при копировании
абсолютной ссылки из ячейки B2 в ячейку
B3, она остается прежней =$A$1.
Относительные
ссылки.
Относительная ссылка в формуле, например
A1, основана на относительной позиции
ячейки, содержащей формулу, и ячейку,
на которую указывает ссылка. При изменении
позиции ячейки, содержащей формулу,
изменяется и ссылка. При копировании
формулы вдоль строк и вдоль столбцов
ссылка автоматически корректируется.
По умолчанию в новых формулах используются
относительные ссылки. Например, при
копировании относительной ссылки из
ячейки B2 в ячейку B3, она автоматически
изменяется с =A1 на =A2.
Смешанные
ссылки.
Смешанная ссылка содержит либо абсолютный
столбец и относительную строку, либо
абсолютную строку и относительный
столбец. Абсолютная ссылка столбцов
приобретает вид $A1, $B1 и т. д. Абсолютная
ссылка строки приобретает вид A$1, B$1 и
т. д. При изменении позиции ячейки,
содержащей формулу, относительная
ссылка изменяется, а абсолютная ссылка
не изменяется. При копировании формулы
вдоль строк и вдоль столбцов относительная
ссылка автоматически корректируется,
а абсолютная ссылка не корректируется.
Например, при копировании смешанной
ссылки из ячейки A2 в ячейку B3, она
изменяется с =A$1 на =B$1.
В стиле R1C1
пронумерованы и строки, и столбцы, и
поэтому он удобен для отображения
относительных ссылок. Например, если
ячейка A1 является текущей, то относительная
ссылка R[1]C[1] указывает на ячейку,
расположенную на одну строку ниже и на
один столбец правее, т.е. на ячейку B2,
R[-2]С (относительная ссылка на ячейку,
расположенную на две строки выше текущей
и в том же столбце, R[2]C[2] (относительная
ссылка на ячейку, расположенную на две
строки ниже и на два столбца правее,
R[-1] (относительная ссылка на строку,
расположенную выше текущей ячейки, R
(абсолютная ссылка на текущую строку).
Вызов контекстного
меню
выполняется щелчком правой кнопки мыши.
Изменить состав
и содержимое панелей инструментов
можно командой Вид/
Панели инструментов
или щелкнув правой кнопкой по пустому
месту существующей на экране панели и
выбрав нужную панель.
Создать новую
книгу можно
командой Файл/
Создать или
щелчком кнопки Создать
Стандартной панели инструментов.
Передвижение по
таблице осуществляется
щелчком мыши по нужной ячейке, используя
полосы прокрутки, либо с помощью
клавиатуры
|
Клавиша |
Перемещение |
|
стрелка влево |
на ячейку влево |
|
стрелка вправо |
на ячейку вправо |
|
стрелка вверх |
на ячейку вверх |
|
стрелка вниз |
на ячейку вниз |
|
Tab |
на ячейку вправо |
|
Shift+Tab |
на ячейку влево |
|
Home |
в первую колонку |
|
Ctrl+Home |
в начало таблицы |
|
Ctrl+End |
в последнюю |
|
Alt+PgDn |
одна страница |
|
Alt+PgUp |
одна страница |
|
PgDn |
одна страница |
|
PgUp |
одна страница |
Выделение ячеек
и областей
осуществляется следующим образом:
|
Выделяется |
Действие |
|
Ячейка |
щелкните по |
|
текст в ячейке |
двойным щелчком |
|
Строка |
щелчок по номеру |
|
Столбец |
щелчок по номеру |
|
соседние строки |
буксировка мыши |
|
вся таблица |
щелчок по кнопке |
|
прямоугольный |
буксировка |
|
не смежные |
выше описанные |
Работа № 1. Основные приемы работы в Excel
Цель работы: Знакомство с основными понятиями и приёмами работы в электронных таблицах Excel, с общими сведениями об управлении листами рабочей книги, выделении ячеек.
- Запуск Excel
В главном меню Windows выбрать пункт Программы → Microsoft Excel.
Экран теперь должен выглядеть так, как показано на рисунке ниже
Рис.1. Окно Microsoft Excel
Перед вами рабочий лист Microsoft Excel, который представляет собой таблицу из столбцов и строк (ячеек одинакового размера). Всего на листе 256 столбцов, обозначенных буквами от A до IV и 65536 строк, пронумерованных от 1 до 65536.
Перемещаться по листу Excel можно с помощью горизонтальной или вертикальной полосы прокрутки.
Ячейка – прямоугольник, образованный пересечением одного столбца и одной строки. Для определения каждой ячейки программа Excel использует адреса или ссылки, состоящие из буквы столбца и номера строки. Например: A1
Активная ячейка – ячейка, с которой мы в настоящий момент работаем, обведена на листе черной утолщенной линией.
Строка формул – отображает всю информацию, вводимую в ячейку таблицы.
Программа Excel отображает ссылку на активную ячейку в поле имени, которая находится в левой части строки формул.
Строка состояния — расположена в нижней части окна и содержит область авто вычислений, в которых Excel отображает сумму чисел в выделенных ячейках.
Книга Microsoft Excel
Файлы Excel называются книгами. На экране воспроизводится рабочий лист – часть книги Excel. По умолчанию каждая новая книга содержит 3 листа. В одной книге могут содержаться листы нескольких типов (электронные таблицы, листы диаграмм, листы макросов). Если необходимо, вы можете добавить листы. Этот способ позволяет вам хранить связанные данные на разных листах, но в одной книге.
Для каждого листа книги – Excel отображает ярлычок. Ярлычки расположены над строкой состояния в нижней части экрана. Для перехода с одного листа на другой внутри рабочей книги нужно щелкнуть соответствующий ярлычок. Название текущего листа всегда выделено жирным шрифтом.
Задание 1.1
Давайте научимся перемещаться по книге. Попробуйте выполнить следующие операции:
1. Щелкните на ярлычке Лист 2. Excel выведет этот лист на экран.
2. Щелкните на ярлычке Лист 3, чтобы отобразить этот лист, и вновь вернитесь на Лист1
Задание 1.2
Переименование рабочего листа.
⇒ Нажать правую кнопку мыши на ярлычке лист 1
⇒ В контекстном меню выбрать пункт Переименовать
⇒ В поле «Имя листа» ввести название листа
⇒ Нажать Enter.
2 Выделение ячеек
2.1 Выделение ячейки:
Щелкнуть левой клавишей мыши по ячейке, причем указатель в это время должен иметь вид светлого креста.
Задание 2.1
Выделите ячейку C4. В поле имени появился адрес выделенной ячейки. Выделите ячейку D5, в поле имени адрес изменился.
- Выделение диапазона ячеек
Две или более ячеек называются диапазоном (например, две соседние ячейки, целая строка, столбец или весь лист). Диапазон А1:В2 содержит ячейки А1, А2, В1, В2.
- Щелкните в ячейке А1
- нажать левую клавишу мыши и, удерживая её, переместить курсор в ячейку В2.
Задание 2.2.1
Выделите диапазон ячеек D2:F6
2.3 Выделение нескольких диапазонов ячеек:
- выделить первый диапазон ячеек
- нажать клавишу Ctrl
- выделить следующий диапазон ячеек
Задание 2.3.1
Выделите диапазоны ячеек C3:С8 и D5:D8
- Выделение строк/столбцов
Одной строки
- щелкнуть левой клавишей мыши по номеру строки/заголовку.
Нескольких строк
- нажать левую кнопку мыши на номере-заголовке первой строки и удерживая её, переместить указатель к последней строке.
- Удаление информации
- выделить ячейку
- нажать на клавишу Delete или Правка → Очистить
3. ВВОД ДАННЫХ
Каждая ячейка таблицы заполняется данными. Эти данные имеют различный характер
- числа
- текст
- формула (начинается со знака равно =).
Для ввода данных в ячейку необходимо выполнить следующие шаги:
⇒ выделить ячейку, куда необходимо ввести данные
⇒ ввести с клавиатуры необходимые данные
⇒ нажать на клавишу Enter (или перейти в следующую ячейку с помощью клавиш управления курсором ← → ↑ ↓).
Задание 3.1. ВВОД ЧИСЕЛ
Введите в ячейку А 2 число 1. Для этого необходимо выполнить следующие действия:
Выделить ячейку А 2 ввести число 1 и нажать на клавишу Enter.
Аналогично ввести в ячейки А 3: число 2, А 4: число 3, А5: число 4, А 6: число 5,
А 7: число 6
Задание 3. 2. ВВОД ТЕКСТА
В ячейку В1 введите текст: Наименование.
Для этого необходимо выполнить следующие действия:
выделите ячейку В1 и введите с клавиатуры слово Наименование. Текст появляется в ячейке В1 и одновременно – в строке формул. В строке формул между набираемыми символами и полем имени появились кнопки Ввод ( ✓ галочка) и Отмена (× крестик).
- Щелкните на кнопке Ввод.
- Щелкните в ячейке С 1.
- Введите текст: Количество и нажмите клавишу Tab.
Вы, наверное, обратили внимание, что заголовки оказались, длиннее, чем ячейки. Несмотря на то что часть заголовков не видна, они записаны в ячейках полностью, потому что размер ячеек гораздо больше, чем это представлено на экране. Чтобы увидеть весь текст заголовка, щелкните в любой ячейке, и в строке формул появится полный текст.
Аналогично введите в ячейку D1: Цена, в E1: Сумма.
Задание 3. 3 Заполните столбцы «Наименование», «Количество», и «Цена» по предложенному образцу:
4. Сохранение книг Microsoft Excel
Давайте сохраним нашу книгу для будущего использования. При первом сохранении книги Вы должны присвоить имя ее файлу.
- Щелкните на кнопке «Сохранить» стандартной панели инструментов (•)
- В диалоговом окне «Сохранение документа» первой книге, создаваемой в данный период работы Excel, присваивает имя КНИГА 1, в текстовом поле ИМЯ ФАЙЛА, в котором выделено Книга 1, наберите ПРОДАЖА.
- Убедитесь, что в поле Папка указана папка Мои документы, и, оставив другие параметры без изменения, щелкните на кнопке. Сохранить. Когда вы вернетесь к листу, обратите внимание, что в строке заголовка вместо имени файла Книга 1 появилось имя файла ПРОДАЖА.
С этого момента мы можем сохранять эту книгу просто щелчком по кнопке Сохранить (•)на стандартной панели инструментов.
5. Открытие книги Microsoft Excel
Если нужно открыть книгу, с которой вы работали, то необходимо выполнять следующие действия:
1. Запустите программу Excel и затем щелкните на кнопке • Открыть на стандартной панели инструментов. Вы увидите на экране диалоговое окно «Открытие документа».
2. В этом окне Excel отобразить содержимое папки Мои документы. Если вы видите другую папку, щелкните справа в поле Папка и в раскрывшемся списке выберите папку Мои документы.
3. Выделите нужный файл, например ПРОДАЖА, щелкните на кнопке Открыть.
Работа № 2 Проведение расчетов в электронной таблице с использованием формул и функций
Цель работы: Знакомство с правилами ввода, составления расчетных формул, адресации и обработки информации в среде электронной таблицы.
Программа Excel выполняет все расчеты автоматически для данных, вводимых в ячейки рабочего листа. Прежде всего, следует обратить внимание на то, что для вычисления содержимого ячеек таблицы могут использоваться формулы и функции. Формула всегда начинается со знака равенства. Она может включать в себя функции, ссылки на содержимое ячеек таблицы, константы и связывающие их операторы.
Задание 1.1 Ввод формул
1.1.1. Введите формулу для подсчета суммы, которая заключается в умножении цены на количество, и заполните формулой ряд ячеек вниз
Для этого выполните следующие действия:
- выделите ячейку Е2, в которую помещаете формулу. Введите знак равенства (=), в строке формул появится этот знак.
- Щелкните в ячейке С 2. Она будет выделена мерцающей рамкой, а в ячейке Е2 появится ссылка на ячейку С2.
- Введите знак умножения (*). Щелкните в ячейке D2.
- Для завершения ввода формулы нажмите клавишу Enter.Теперь в ячейке Е2 отобразится результат вычисления формулы, а в строке формул будет видна формула целиком. Поскольку нам нужно поместить аналогично формулы в ячейки Е3: Е7, мы воспользуемся возможностями Автозаполнения Excel. При выделение любой ячейки в правом нижнем углу выделенного диапазона располагается маркер Автозаполнения. Если потянуть за него, удерживая нажатой левую кнопку мыши, Excel скопирует значения и формат текущей ячейки в другие или определенным образом, продолжит ряд значений.
- Выделите ячейку Е2.
- Поместите указатель мыши на нижний правый угол ячейки. Указатель примет вид черного плюсика (), который называется маркером Авто заполнения. Удерживая нажатой левую клавишу мыши, потяните маркер автозаполнения вниз до ячейки Е8..
- Отпустите кнопку мыши. Excel вставит аналогичные формулы в указанный вами диапазон ячеек.
Автоматическая сумма
Кнопка служит нам, когда необходимо, чтобы в нижней части столбца или справа от строки появилась сумма записанных в них чисел.
⇒ выделите ячейку, в которой будет результат суммирования
⇒ нажмите на кнопке “Автосумма” расположенной на стандартной панели инструментов
⇒ выделите ячейки, содержимое которых необходимо сложить
⇒ нажмите на клавишу Enter
Задание 1. 2 Автоматическая сумма.
1. Введите формулу в ячейку для итоговой суммы.
2. Для этого выделите ячейку Е8, в которую нужно поместить результат, нажмите кнопку «Авто сумма» на стандартной панели инструментов и выделите блок ячеек Е2:Е7, которые нужно сложить, нажмите клавишу Enter. В ячейке Е8 появилась сумма чисел.
Изменение содержимого ячеек
Чтобы исправить ошибку (заменить данные в ячейке) поступите следующим образом:
- Дважды щелкнете на ячейке, чтобы выделить её.
- Нажмите клавишу Delete, чтобы удалить данные в ячейке.
- Введите данные и нажмите клавишу Enter для подтверждения сделанного исправления.
Задание 1. 3
Сделайте следующие изменения в таблице и проследите за изменением итоговых сумм:
Эскимо 42
Пломбир 54
Торт-мороженое 6
Мастер функций
Microsoft Excel – имеет много различных функций для использования в математических, логических, статистических, финансовых, тригонометрических, логарифмических и др. видах вычислений.
Функции выполняют вычисления по входным данным (задаваемым величинам) – аргументам – в указанном порядке. Хотя часто функции вводятся вручную, иногда бывает трудно запомнить правильное написание имени какой – либо функции или её аргументы. Помочь в таких случаях может инструмент Excel, который называется Мастером функций. Процедура работы с мастером функции следующая:
- Выделите ячейку. Щелкните на кнопке (вставка функции) на стандартной панели инструментов. На экране появится диалоговое окно Мастер функций Шаг 1 из 2.
- В списке Категория указать тип функции, Например: Статистические
В списке Функция выберите СРЗНАЧ. Щелкните на кнопке ОК.
3. В текстовое поле Число1 введите число, ссылку на ячейку или диапазон ячеек. Можно выбрать соответствующие ячейки непосредственно на поле листа.
Чтобы получить доступ к ячейкам, окно мастера можно свернуть, щелкнув на кнопке с красной стрелкой в правом конце текстового поля Число1 . Затем выделите диапазон ячеек, чтобы ввести его имя в качестве аргумента функции.
- Щелкните на кнопке с красной стрелкой, чтобы восстановить прежний размер окна.
- Щелкните на кнопке ОК.
Работа № 3 ФОРМАТИРОВАНИЕ ТАБЛИЦ
Цель работы: Знакомство с понятиями: типы выравнивания текста в ячейке, границы и заливка ячеек, формат числа.
Excel предлагает множество параметров форматирования, с помощью которых мы можем оформлять те или иные участки таблицы и отображать данные в различном виде.
Рассмотрим основные параметры представленные на панели форматирования, а также познакомимся с возможностями диалогового окна Формат ячеек
Форматирование текста
⇒ выделить ячейку или блок ячеек.
⇒ выбрать на панели инструментов одну из кнопок
выровнять по левому краю
выровнять по центру
выровнять по правому краю
Выровнять заголовок
⇒выделить ячейку с заголовком
⇒ выделить блок ячеек, относительно которых необходимо выровнять заголовок
⇒ нажать кнопку (объединить и поместить в центре).
Задание 1.1 Форматирование текста
1. Выделите диапазон ячеек A1: E1, то есть ячейки которые содержат заголовки
2. Щелкните на кнопке, на панели инструментов Форматирования, выровняйте по центру
, и установите размер шрифта равным 14 пунктам.
Задание 1. 2 Изменение ширины столбца
⇒ зафиксировать курсор мыши на левой границе заголовка столбца (курсор принимает вид разделенной двунаправленной стрелки)
⇒переместить курсор в нужное положение
Наша таблица до сих пор имеет довольно неопрятный вид из-за «обрезанных» концов строк. Давайте увеличим ширину столбцов, чтобы все данные и заголовки были видны полностью.
- Подведите указатель мыши к разделителю столбцов В и С (на сером фоне). Курсор примет вид вертикальной линии с двумя горизонтальными противоположно направленными стрелками (↔)
- Удерживая нажатой левую кнопку мыши, протащите указатель вправо, чтобы текст полностью поместился в ячейках столбца В. (при перетаскивании на экране появляется подсказка, в которой показывается ширина столбца). Отпустите кнопку мыши.
- Дважды щелкните на правом краю заголовка столбца С. Таким образом, ширина столбца будет выровнена автоматически по самой длинной ячейке.
Регулирование высоты строки осуществляется так же, как и ширины столбца, т. е. перетаскиванием нижней границы номера строки с помощью мыши.
Границы и заливка ячеек
Таблицу можно сделать более наглядной с помощью различных рамок и цветовых выделений, которые служат для оформления её полей. Строки заголовков обычно выделяют цветом. Ячейки таблицы можно отделить друг от друга с помощью линий. Сейчас мы научимся работать со средствами создания границ и заливки ячеек.
- Нажмите клавиши Ctrl + Home или просто щелкните в ячейке А1.
- Удерживая нажатыми клавиши Ctrl и Shift, нажмите клавишу →, а затем ↓ Вы увидите, как Excel выделит всю заполненную таблицу.
- Выберите, команду Формат → Ячейки → щелкните, на вкладке Граница в появившемся окне диалога:
⇒ в поле «Все» вы можете задать для выделенной группы ячеек как внешние, так и внутренние границы. В области «Отдельные» выбираются границы для отдельных сторон диапазона. Начинайте работу с этим окном диалога с выбора типа и цвета линии в
⇒ в поле «Тип линии» выбрать вид линии.
⇒ в поле «Цвет» выбрать цвет линии.
- Щелкните в области «Все» на кнопке Внутренние и Внешние.
- Щелкните на кнопке ОК, и затем в любом месте рабочего листа. Просмотрите получившиеся изменения.
Кроме границ ячеек, вы можете изменять цвет их фона, то есть использовать заливку. Обычно заливкой выделяют строки заголовков.
- Выделите диапазон ячеек А1: Е1.
- Щелкните на стрелке () рядом с кнопкой Заливка цветом на панели форматирования, чтобы вывести на экран палитру доступных цветов.
- Щелкните на квадратике с подсказкой Серый 25%.
- Щелкните в любом месте таблицы, чтобы снять выделение. Наша таблица выглядит так, как показано на следующем рисунке.
Задание 1. 3
Разлинуйте таблицу по образцу, используя линии различной толщины
Форматы чисел
Все числа в Excel отображаются по умолчанию в формате «Общий». При использовании этого формата программа отображает все числовые значения в том виде, в котором мы их вводим с клавиатуры. Для изменения внешнего вида числовых выражений программа располагает несколькими форматами. Например: Денежный – этот формат похож на числовой, за исключением того, что разделитель тысячных разрядов здесь всегда присутствует. Можно выбирать, устанавливать или нет знак денежной единицы (р. или иной)
Задание 1. 4. Денежный формат числа
Установите денежный формат числа в ячейках, в которых будут размещены сумма и установите число десятичных знаков равным двум после запятой.
В нашем случае это ячейки столбцов «Цена» и «Сумма». Их нужно выделить и выполнить команду Формат → Ячейки в диалоговом окне Формат ячеек выбрать вкладку Число Числовые форматы Денежный, Число десятичных знаков 2, Обозначение р.
Рис. 2. Диалоговое окно Формат ячеек
Представьте себе, что вы составили сложную таблицу, но вдруг обнаружили, что забыли включить в неё один очень нужный столбец или строку. В Excel добавление и удаление ячеек в таблицах выполняется следующим образом.
Задание 1. 5 Вставка строки
⇒ выделить строку A1
⇒Вставка → Строка
Задание 1. 6 Добавление и выравнивание заголовка
- В ячейку A1 ввести текст СЧЁТ № 123 от 14.05.01.
- Выделить диапазон ячеек А1:Е1 и щелкнуть на кнопке,
на панели инструментов.
Работа № 4 Работа с графическими возможностями электронной таблицы
Цель работы: Знакомство с графическими возможностями электронной таблицы и приёмами построения диаграмм.
Создание диаграмм
Построить диаграмму по данным электронной таблицы помогает мастер диаграмм, который за несколько шагов позволяет выбрать тип диаграмм, дать ей заголовок, добавить легенду (необходимые пояснения), обозначить оси координат, т. е. получить конечный продукт.
Чтобы построить диаграмму, сначала следует выделить область данных, которые должны быть на ней представлены.
Далее мастер диаграмм предлагает выбрать тип диаграммы. Каждый тип диаграммы имеет несколько вариантов.
Задание 1. Построить столбиковую диаграмму
- Выделите диапазон ячеек B2: B7 и Е2:Е7 таблицы относящиеся к столбцам «Наименование» и «Сумма» (для выборочного выделения используйте клавишу Ctrl)
- Нажмите на кнопку мастер диаграмм
на стандартной панели инструментов.
Мастер диаграмм выведет диалоговое окно
⇒ В появившемся окне Мастер диаграмм [шаг 1 из 4]: Тип диаграммы
На вкладке Стандартные выберите тип и вид диаграммы. Например: Тип Гистограмма, Вид 1 из 7 и нажмите кнопку Далее >
Примечание: Запустить мастер диаграмм можно, выбрав в меню, Вставка команду Диаграмма
- В окне Мастер диаграмм [шаг 2 из 4]: Диапазон данных
Здесь можно уточнить разбивку рядов данных: где находятся ряды данных – в строках или столбцах. В следующих полях установите соответствующие параметры:
- в поле «диапазон» проверьте выделенную область
- в поле «ряды данных» задайте ориентацию диаграммы, т.е. укажите, расположены ли ряды данных по строкам или по столбцам
- укажите, как должны быть использованы первые строки или столбцы
- образец Вашей диаграммы выводится в окне «Пример диаграммы»
⇒ По завершении нажмите кнопку Далее >
4. В окне Мастер диаграмм [шаг 3 из 4]: Параметры диаграммы
Можно выбрать целый ряд параметров, определяющих оформление различных элементов диаграммы и рядов данных, пояснительного текста к диаграмме и осям, а также легенды.
- введите название диаграммы, если нужно
- введите название для каждой из осей, если нужно
⇒ нажмите кнопку Далее
- В окне Мастер диаграмм [шаг 4 из 4] Размещение диаграммы
В последнем шаге мастера предоставляется выбор: размещать диаграмму на том же листе, где был выбран диапазон или вынести её на отдельный лист. Выберите пункт
- на отдельном, для размещения диаграммы на отдельном листе
- имеющемся, для размещения диаграммы на текущем листе
⇒ По завершении работы в этом окне нажать кнопку Готово
Редактирование диаграммы
⇒ дважды щелкните левой клавишей мыши на диаграмме
⇒ дважды щелкните левой клавишей мыши на элементе диаграммы, который необходимо отредактировать
или
⇒ дважды щелкните левой клавишей мыши на диаграмме
⇒ щелкните правой клавишей мыши на элементе диаграммы, который необходимо отредактировать
⇒ из контекстного меню выберите формат выделенного элемента
⇒ в окне форматирования произведите необходимые изменения
легенда
Рис. 3 Столбиковая диаграмма.
Мастер диаграмм – удобный инструмент, который позволяет создавать диаграммы, графики на основании данных, полученных из электронных таблиц.
На столбиковых диаграммах удобно показывать сравнение показателей, например: купли – продажи различных видов товаров, начислений, вычетов и т.п.
Литература
- Комиссаров Д.А., Станкевич С.И., Персональный учитель по персональному компьютеру. – М.: «Солон – Р», 2001.
- Леонтьев Ю., Microsoft Office 2000. Краткий курс -СПб: Издательство «Питер», 2000. – 288с.:ил.
- Рычков В., Microsoft Excel: 2000. Краткий курс — СПб.: Питер, 2000. – 320с.:ил.
- Шафрин Ю.А. Практикум по компьютерной технологии. – М.: АВF, 1997. — 560с.
Электронная таблица – это прикладная программа для работы с большими массивами числовой информации. Электронная таблица (ЭТ) позволяет хранить в табличной форме не только большое количество исходных данных, результатов расчётов, но и математические соотношения между ними, значения которых автоматически пересчитываются по заданным формулам при изменении значений исходных данных.
Основные сферы применения ЭТ
-
расчёт использования денежных средств в финансовых операциях
-
статистическая обработка данных
-
математическое моделирование процессов
-
инженерные расчёты.
Основные функции электронных таблиц
-
вычисления с участием данных, находящихся в таблице;
-
поиск и сортировка информации;
-
графическое отображение числовой информации из таблицы (построение графиков и диаграмм);
-
статистический анализ данных.
Запуск Excel: Пуск – Все Программы – Microsoft Office – Microsoft Excel.
Структура окна Microsoft Excel
-
строка заголовка
-
строка меню;
-
панель инструментов (содержит кнопки наиболее часто используемых команд);
-
панель форматирования;
-
поле имени (указывает имя выделенной ячейки);
-
строка формул (служит для ввода и редактирования содержимого ячейки);
-
рабочая область;
-
вкладки листов;
-
полосы прокрутки.
Документ в Microsoft Excel называется рабочей книгой.
Файлы рабочих книг имеют расширение .xls или .xlsх.
Рабочая книга состоит из листов (при запуске по умолчанию выводится три листа). М
Строки в ЭТ обозначаются цифрами, столбцы – буквами латинского алфавита.
Адрес ячейки указывается следующим образом:
-
сначала указывают имя столбца (A, B, C, D, ….)
-
затем указывают имя строки.
Например: A1, B2, C5, D11
Диапазон ячеек–это совокупность нескольких ячеек.
Например: С4:С9 – элементы столбца С с 4-го по 9-й.
A3:D11 – элементы прямоугольного диапазона
Ввод данных – это запись в ячейки информации: текста, чисел, формул.
Ввод данных осуществляется двумя способами:
1. С помощью строки формул: для этого необходимо выделить ячейку, щёлкнуть в строке формул и ввести данные. При этом слева появятся кнопки:
X (Esc) – выход из режима редактирования без сохранения изменений;
V (Enter) – выход из режима редактирования с сохранением изменений.
2. Непосредственным способом: выделить ячейку и осуществить ввод данных (при этом вводимые в ячейку данные будут отображаться в строке формул).
Способы редактирования данных
-
выделить ячейку и ввести новые данные (при этом ранее введённое содержимое ячейки будет утеряно);
-
выполнить двойной щелчок по ячейке и внести необходимые изменения;
-
выделить ячейку, нажать клавишу F2 и внести нужные изменения;
-
выделить ячейку, щёлкнуть мышью в строке формул и ввести изменения.
Вызов списка форматов выполняется с помощью команды контекстного меню Формат ячеек. Затем в диалоговом окне Формат ячеек необходимо открыть вкладку Число и выбрать необходимый числовой формат данных. Существуют также логические значения Истина и Ложь, используемые при операциях сравнения.
Примеры числовых форматов данных: общий, числовой, денежный, финансовый, текстовый, процентный, дробный, дата, время и др.
Использование формул в ЭТ
Формулы в Microsoft Excel – это выражения, описывающие вычисления в ячейках.
Формулы вписываются в строку формул.
Написание формулы начинается с символа «=».
Формулы могут включать следующие компоненты:
-
символ «=» (с него начинается написание формулы)
-
операторы, т.е. инструкции для выполнения действий (+, — , *, / и т.д.)
-
данные (числа или текст)
-
функции
-
ссылки на ячейки и диапазоны.
Примеры: = A1+B1;
= 0.2*D6;
= СУММ (A3:A5).
Вычисление формул
1. в строке формул написать знак «=»
2. ввести формулу, используя знаки арифметических операций (+, -,*,/,%), числа и имена ячеек
Пример. =2.5*А1
= 3.75/С2
= А3+С4
Операторы в Microsoft Excel
-
текстовый оператор ( & — объединение)
-
адресные операторы (используются для указания ссылок на ячейки)
-
арифметические операторы
|
Символ оператора |
Название оператора |
Пример формулы |
Результат |
|
+ |
Сложение |
=1,5+2,6 |
4,1 |
|
— |
Вычитание |
= 4,8-3,2 |
1,6 |
|
* |
Умножение |
= 0,5*8 |
4 |
|
/ |
Деление |
= 6/5 |
1,2 |
|
% |
Процент |
= 40% |
0,4 |
|
^ |
Возведение в степень |
= 3^2 |
9 |
4. операторы сравнения
|
Символ оператора |
Название оператора |
Пример формулы |
Результат |
|
Больше |
= 57 |
Ложь |
|
|
Меньше |
= 4 |
Истина |
|
|
= |
Равно |
= 5=9 |
Ложь |
|
Меньше или равно |
= 3 |
Ложь |
|
|
= |
Больше или равно |
= 4=4 |
Истина |
|
Не равно |
= 56 |
Истина |
Приоритет операторов
-
Адресные операторы.
-
Оператор отрицания.
-
Процент.
-
Возведение в степень.
-
Умножение и деление.
-
Сложение и вычитание.
-
Текстовый оператор.
-
Операторы сравнения.
Использование встроенных функций в среде табличного процессора
Функции – это инструкции, которые вычисляют результат, обрабатывая аргументы.
Аргументы функции записывают после её имени в круглых скобках через точку с запятой.
Для вызова мастера функций необходимо выполнить команду Вставка – Функция либо щёлкнуть мышью по значку f(x) в панели инструментов.
Некоторые стандартные функции
|
Название |
Обозначение |
Описание действия |
|
Матема- тические |
SIN (x) |
вычисление синуса угла |
|
COS (x) |
вычисление косинуса угла |
|
|
ABS (x) |
вычисление модуля числа |
|
|
СТЕПЕНЬ (число; степень) |
вычисляет степень заданного числа |
|
|
СУММ (список аргументов) |
вычисление суммы значений аргументов |
|
|
КОРЕНЬ (число) |
вычисление квадратного корня из числа |
|
|
Статис- тические |
СРЗНАЧ (список аргументов) |
Вычисление среднего арифме-тического значений аргументов |
|
МАКС (список аргументов) |
Вычисление максимального значения среди аргументов |
|
|
МИН (список аргументов) |
Вычисление минимального значения среди аргументов |
|
|
Логическая функция |
ЕСЛИ (логическое выражение; выра-жение 1; выражение 2) |
Если логическое выражение истинно, то функция принимает значение выражения 1, иначе – значение выражения 2 |
Примеры
|
Пример формулы |
Результат |
|
= СУММ(2, 4.5) |
6,5 |
|
= СТЕПЕНЬ (2; 5) |
32 |
|
= КОРЕНЬ (64) |
8 |
|
=МАКС (8,12,24,16) |
24 |
|
=МИН (2,5,11,7) |
2 |
|
= СРЗНАЧ (6,8,10,12) |
9 |
Функция СУММЕСЛИ:
СУММЕСЛИ (диапазон; критерий; диапазон суммирования) – суммирует ячейки, заданные указанным условием
Функция СЧЁТЕЕСЛИ:
СЧЁТЕСЛИ (диапазон; критерий) – подсчитывает количество непустых ячеек в диапазоне, удовлетворяющих заданному условию
Построение диаграмм и графиков
Диаграммы и графики, как известно, предназначены для наглядного представления данных и облегчение восприятия больших массивов данных. Эту возможность представляют и ЭТ Microsoft Excel. Диаграммы обычно располагаются на рабочем листе и позволяют проводить сравнение данных, находить закономерности. Microsoft Excel предоставляет чрезвычайно широкие возможности в построении всевозможных видов диаграмм.
Виды диаграмм в Microsoft Excel: круговые, гистограмма, линейчатые, график, лепестковые, кольцевые и др.
Создание диаграмм с помощью Мастера диаграмм
-
выделить области данных, по которым будет строится диаграмма;
-
вызвать Мастер диаграмм (выполнить команду Вставка – Диаграмма либо нажать на соответствующую кнопку в панели инструментов);
-
выбрать тип диаграммы и щёлкнуть по кнопке Далее;
-
изменить диапазон данных (если необходимо) и щёлкнуть по кнопке Далее;
-
установить необходимые параметры диаграммы: название, подписи осей, подписи значений и щёлкнуть по кнопке Далее;
-
установить размещение диаграммы и щёлкнуть по кнопке Готово
Изменение отдельных параметров диаграмм
-
выделить диаграмму (выполнить щелчок мышью по диаграмме);
-
выбрать пункт меню Диаграмма (либо вызвать контекстное меню);
-
из появившегося меню выбрать необходимую команду;
-
в появившемся окне установить необходимые параметры;
-
щёлкнуть по кнопке Ok.
Быстрый способ создания диаграмм
-
выделить области данных, по которым будет строится диаграмма;
-
нажать клавишу F11.
При этом Microsoft Excel на основе выделенного диапазона построит стандартный тип диаграммы на отдельном листе.
Печать диаграмм
-
выделить диаграмму;
-
выполнить команду Файл – Печать (или нажать комбинацию клавиш Ctrl + P);
-
установить переключатель Выделенную диаграмму;
-
перед печатью просмотреть диаграмму (щёлкнуть мышью по кнопке Просмотр);
-
установить количество копий;
-
нажать кнопку Ok.
План урока:
Понятие и назначение электронных таблиц
Рабочий лист и книга, ячейка и ее адрес, диапазон ячеек
Интерфейс MS Excel: строка заголовка, строка меню, панель инструментов
Типы данных в Excel
Виды ссылок: абсолютные и относительные
Встроенные функции и их использование
Диаграмма. Виды и порядок построения диаграммы
Понятие и назначение электронных таблиц
Электронной таблицей (табличным процессором) называют программное обеспечение, основными задачами которого являются создание, изменение, сохранение и визуализация данных, представленных в табличной форме.
Современные электронные таблицы выпускаются и поддерживаются разными коммерческими производителями, а также открытыми сообществами разработчиков, но основные функциональные возможности этих продуктов, представленные на первом рисунке, схожи.
Рисунок 1 – Основные функции электронных таблиц
Как правило, электронные таблицы предназначены для решения следующих задач:
— хранение разнородных данных в электронном виде в табличной форме;
— организация вычислений, выполняемых в автоматическом режиме;
— статистический анализ данных и поиск управленческих решений;
— построение графиков и диаграмм для наглядного представления данных;
— создание отчетов в форматах, удобных для последующей печати или распространения в сети.
Рабочий лист и книга, ячейка и ее адрес, диапазон ячеек
Электронные таблицы представляют собой строгую иерархическую конструкцию из книг, содержащих листы, каждый из которых разделен на пронумерованные строки и столбцы, по аналогии с архивными записями или бухгалтерскими книгами прошлого века, для замены которых была придумана этап программа. Далее работу с электронными таблицами мы будем рассматривать на примере Microsoft Excel.
Книгой в среде Excel называют файл, содержащий один или несколько листов с данными, часто объединенных по какому-то признаку, например, расписания занятий на каждый день недели.
Рабочий лист электронной таблицы – это базовый элемент Excel, представляющий собой отдельную таблицу, имеющую свое имя (заголовок), и свою внутреннюю адресацию. Именно на листах хранятся и редактируются данные, задаются формулы для расчетов и выводятся графики.
Адресация рабочего листа Excel задается в двумерной системе координат, где первой координатой является столбец листа, а второй – строка.
Ячейка Excel – это хранилище одного элемента данных таблицы, доступ к которому осуществляется по адресу ячейки – номерам столбца и строки, на пересечении которых находится ячейка. Например, ячейка, расположенная в столбце «B» строки «6», будет иметь адрес «B6».
Диапазоном ячеек называют прямоугольную область, охватывающую стразу несколько строк и/или столбцов. Такие области имеют составную адресацию. Например, диапазон, охватывающий столбцы от «A» до «E» и строки от «4» до «9» включительно, будет иметь адрес «A4:E9».
Интерфейс MS Excel: строка заголовка, строка меню, панель инструментов
Интерфейс электронной таблицы Excel видоизменяется с каждым выпуском, следуя общему стилю и функциональности всего пакета MS Office. Тем не менее некоторые ключевые элементы, такие как строка заголовка, меню и панель инструментов присутствуют в каждой версии.
Строка заголовка, помимо стандартных кнопок сворачивания/разворачивания/закрытия, присущих большинству программных окон, содержит название текущей открытой книги, что позволяет идентифицировать ее среди множества других открытых книг.
Рисунок 2 – Строка заголовка Excel
Под строкой заголовка располагается меню, в состав которого в стандартном режиме работы входят следующие разделы:
— «Файл»;
— «Главная»;
— «Вставка»;
— «Разметка страницы»;
— «Формулы»;
— «Данные»;
— «Рецензирование»;
— «Вид»;
— «Разработчик»;
— «Справка».
Рисунок 3 – Строка меню
При выполнении определенных задач состав меню может динамически видоизменяться, дополняясь новыми пунктами. Например, при редактировании диаграмм добавляются «Конструктор диаграмм» и «Формат».
Рисунок 4 – Динамически добавляемые пункты меню
На панели инструментов Excel, находящейся непосредственно под строкой меню, размещаются элементы управления, относящиеся к данному разделу. Пример содержимого панели приведен на рисунке.
Рисунок 5 – Фрагмент панели инструментов для пункта меню «Главная»
Типы данных в Excel
Мы уже выяснили, что в таблицах можно хранить разнородные данные, но, чтобы Excel мог их правильно отображать, сортировать и корректно обрабатывать в функциях, каждому элементу данных должен быть сопоставлен его тип.
Тип данных – это формальное соглашение о том, какой объем памяти будет занимать элемент данных, как он будет храниться, обрабатываться в формулах и преобразовываться в другие типы.
Основные типы данных Excel:
— число;
— текст;
— дата и время;
— логическое значение;
— формула.
В большинстве случаев тип данных определяется автоматически, но бывают ситуации, когда Excel «не понимает» что имел в виду пользователь, тогда формат данных (включающий тип и способ его представления) указывают вручную. Это можно сделать как для отдельных ячеек, так и для целых столбцов, строк или диапазонов. Функция выбора формата доступна из контекстного меню.
Рисунок 6 – Команда контекстного меню для выбора формата данных
В появившемся окне «Формат ячеек», в первой его вкладке «Число», можно указать формат данных.
Рисунок 7 – Окно «формат ячеек»
Не все форматы отвечают за разные типы данных. Например, форматы «Числовой», «Денежный» и «Финансовый» – это просто разные представления числового типа, определяющие количество знаков после запятой, правила вывода отрицательных чисел, разделители разрядов и пр.
Виды ссылок: абсолютные и относительные
Поскольку каждая ячейка, строка, столбец или диапазон имеют свой адрес, при составлении формул и выражений мы можем ссылаться на эти элементы.
Ссылка в Excel – это адрес элемента или группы элементов данных, заданный в абсолютном или относительном виде.
Относительная ссылка – это простой адрес вида «столбец, строка», используемый в качестве аргумента в формуле. Относительной она называется потому, что Excel запоминает расположение адресуемой ячейки относительно ячейки с формулой, и при изменении положения формулы на листе будет меняться и ссылка.
Примеры относительных ссылок: «B3», «F2», «AP34».
Абсолютная ссылка – это адрес вида «$столбец, $строка», ссылающийся на ячейку, позиция которой остается неизменной при перемещении ячейки с формулой. Допускается отдельно «фиксировать» столбец или строку, указывая перед ними знак «$».
Примеры абсолютных ссылок:
— на ячейку E32: «$E$32»;
— на столбец F: «$F2»;
— на строку 4: «A$4».
Порядок создания формулы в Excel
Рассмотрим шаги создания формулы на примере произведения чисел.
При правильном выполнении всех шагов, в ячейке C1 отобразится произведение чисел из ячеек A1 и B1. Более того, это произведение будет автоматически изменяться при изменении множителей.
Ошибки при вводе формул
При вводе новой формулы в ячейку, перед ее выполнением Excel осуществляет синтаксический анализ выражения и контроль входящих в него ссылок. Несоответствия приводят к выводу ошибки, которую необходимо устранить, прежде чем формула будет вычисляться.
Самые распространенные ошибки при вводе формул:
«#ДЕЛ/0!» – произошло деление на ноль или на пустую ячейку;
«#Н/Д» – один из аргументов функции в данный момент недоступен;
«#ИМЯ?» – некорректно задано название функции или аргумента;
«#ПУСТО!» – указанный диапазон не содержит ячеек;
«#ЧИСЛО!» – ячейка содержит значение, которое нельзя преобразовать в число;
«#ССЫЛКА!» – ссылка некорректна;
«#ЗНАЧ!» – один или несколько аргументов функции принимают недопустимые значения.
Встроенные функции и их использование
Программный пакет Excel не был бы таким эффективным и удобным инструментом, если бы не огромное количество встроенных функций, позволяющих пользователям, не являющимся ни программистами, ни математиками, решать задачи анализа данных разной степени сложности, приложив минимум усилий.
В списке встроенных представлены математические, логические, статистические и финансовые функции, операции обработки текста, дат и времени, процедуры взаимодействия с базами данных.
Для использования встроенных функций откройте раздел меню «Формулы». На панели инструментов появятся кнопка «Вставить функцию», а также библиотека функций с удобными рубрикаторами по типам решаемых задач.
Рисунок 13 – Библиотека функций на панели инструментов
Рассмотрим использование встроенных функций на конкретном примере.
Пример вычисления математической функции
Допустим, перед нами стоит задача определения среднего балла ученика по имеющемуся списку оценок.
Шаг 1. На пустом листе в столбце B создайте список дисциплин, а в столбце C – соответствующих им оценок. Под списком дисциплин разместите ячейку с текстом «Средний балл».
Шаг 2. Поместите курсор в ячейку столбца C, расположенную напротив ячейки с текстом «Средний балл». В меню выберите пункт «Формулы» и нажмите на панели инструментов кнопку «Вставить функцию».
Шаг 3. Из списка функций выберите «СРЗНАЧ» — вычисление среднего значения, и нажмите кнопку «ОК». Появится окно заполнения аргументов функции, в которое Excel уже автоматически вписал столбец оценок.
Шаг 4. Если автоматически выбранный диапазон вас не устраивает, его можно скорректировать вручную. В нашем случае в диапазон попала ячейка с адресом C9, в которой никаких оценок нет. Ограничьте диапазон строками с третьей по восьмую, просто выделив его мышью.
Шаг 5. Подтвердите выбор, нажав кнопку «ОК». В ячейке C10 при этом появится среднее значение.
Шаг 6. Выводимое значение получилось не очень красивым, ограничим его одним знаком после запятой. Для этого щелкните правой кнопкой мыши по ячейке и в контекстном меню выберите «Формат ячеек…»
Шаг 7. В появившемся окне выберите формат «Числовой», число десятичных знаков – 1.
Теперь расчет и отображение среднего балла работают как нам нужно.
Диаграмма. Виды и порядок построения диаграммы
Диаграмма в excel – это форма наглядного графического представления набора данных.
Доступ к панели инструментов «Диаграммы» осуществляется через меню «Вставка».
В Excel имеется множество шаблонов диаграмм, объединенных в группы, самые популярные среди которых:
— гистограммы;
— точечные диаграммы;
— графики;
— круговые диаграммы.
Рассмотрим пошаговый порядок построения диаграммы успеваемости по четвертям учебного года. В качестве наиболее подходящего вида диаграммы определим столбчатую (гистограмму).
Шаг 1. Дополните таблицу из предыдущего примера тремя столбцами оценок, сформировав тем самым аттестацию за четыре четверти. Над оценками проставьте номера соответствующих четвертей.
Шаг 2. Выделите на листе область, охватывающую все введенные данные и подписи.
Шаг 3. В меню «Вставка» — «Диаграммы» выберите первый элемент – «Гистограмма».
Шаг 4. Проверьте корректность создания диаграммы, при необходимости отмените шаги 2,3 и выделите диапазон заново.
Шаг 5. Измените название диаграммы. Щелкнув по нему мышью, введите «Успеваемость по четвертям».
Шаг 6. Слева на оси оценок мы видим значения 0 и 6. Таких оценок не бывает, поэтому исправим формат вывода. Наведите курсор мыши на ось оценок, нажмите правую кнопку и выберите «Формат оси…».
Шаг 7. В открывшемся окне параметров введите минимум – 1, максимум – 5, основные и промежуточные деления – 1.
Шаг 8. Добавьте к диаграмме таблицу оценок, нажав кнопку «+» в правом верхнем углу диаграммы и выбрав «Таблица данных».
Если вы все сделали правильно, то диаграмма будет выглядеть как на рисунке.
Поздравляем! Вы научились основам ввода, обработки и визуализации данных в программе Microsoft Excel.