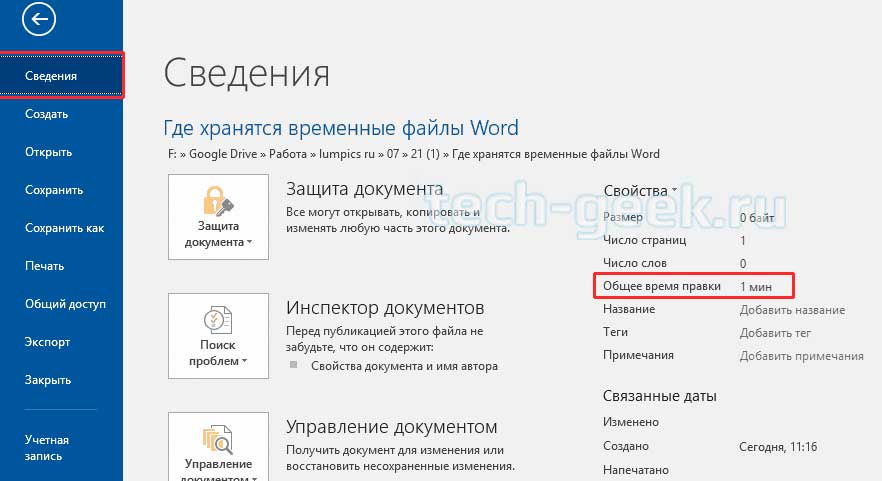Многие писатели хотят знать, сколько времени они тратят на написание. Если вы используете Microsoft Word, вам повезло, потому что легко узнать, сколько времени вы потратили на редактирование документа.
Эта инструкция покажет вам, как посмотреть, сколько времени редактировался файл Word.
Как определить, как долго работали над документом Word?
Когда вы начинаете работать над новым документом, Word запускает таймер. Когда вы сохраняете файл, Word сохраняет время, потраченное на его работу, в метаданные документа. Каждый раз, когда вы работаете с файлом и затем сохраняете его снова, Word добавляет новое время ко всему, что уже есть в метаданных. Это даёт конечную сумму времени, потраченного на редактирование документа. Вы можете легко найти время, потраченное на редактирование документа, а также информацию, например, когда документ был последний раз изменён или напечатан непосредственно из Word или в проводнике Windows.
Связанная статья: Как удалить скрытую личную информацию, которую Microsoft Office добавляет к вашим документам
Эта информация достаточно полезна, если вы хотите отслеживать, как долго вы работали над документом. Это становится ещё удобнее, если вам нужно сообщить об этом клиенту или работодателю.
Однако при просмотре этой информации следует помнить одну важную вещь. Word фактически не считает время, когда вы активно редактируете документ, — только время, когда этот документ открыт. Таким образом, если вы открываете документ и оставляете его открытым весь день, не работая над ним, это время всё засчитывается в «Общее время правки».
Как найти время редактирования документа внутри Word
Если вы уже открыли документ в Word, переключитесь в меню «Файл».

На появившейся боковой панели нажмите команду «Сведения» (она, вероятно, уже выбрана по умолчанию при открытии меню «Файл»).
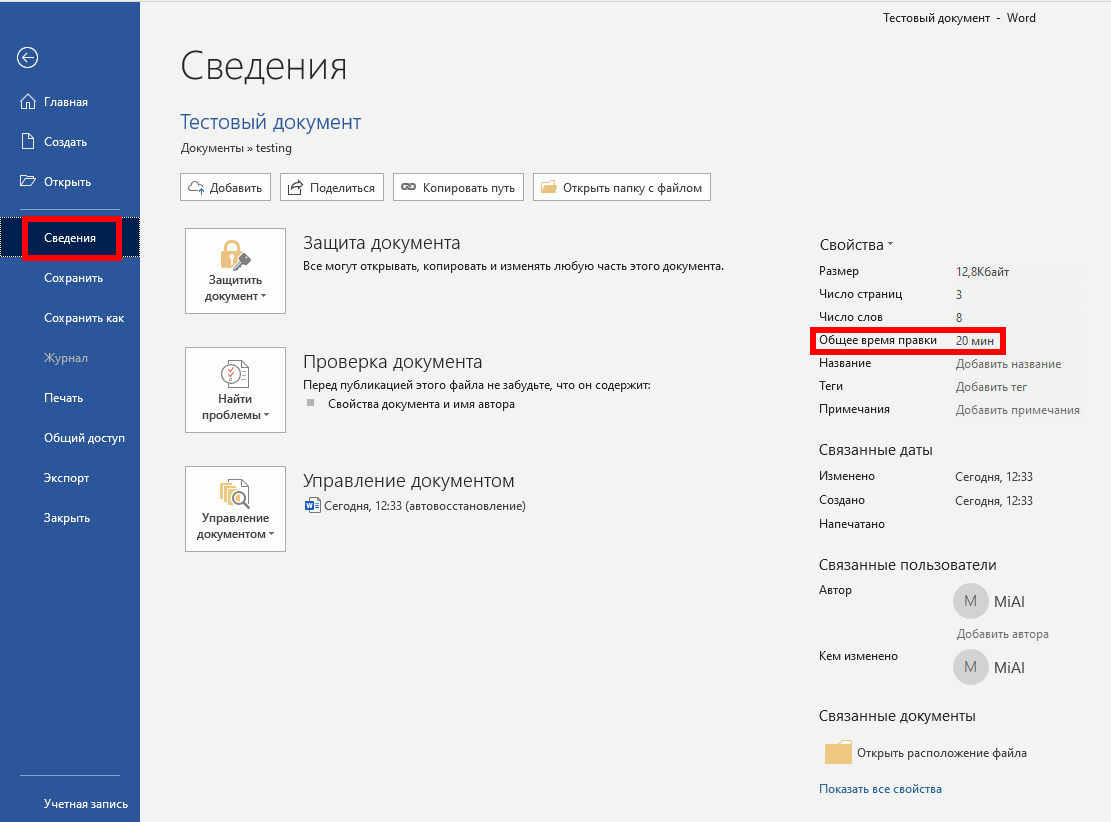
Справа на панели «Информация» отображается различная информация о вашем документе. В разделе «Свойства» вы увидите значение «Общее время правки». И обратите внимание, что Word всегда показывает время в минутах — вы не увидите часов или секунд.
Как в проводнике Windows посмотреть время редактирования документа
Вам даже не нужно открывать документ Word, чтобы найти эту информацию. Вместо этого вы можете открыть окно свойств документа прямо из проводника.
Для этого щёлкните файл правой кнопкой мыши и выберите команду «Свойства» в контекстном меню.
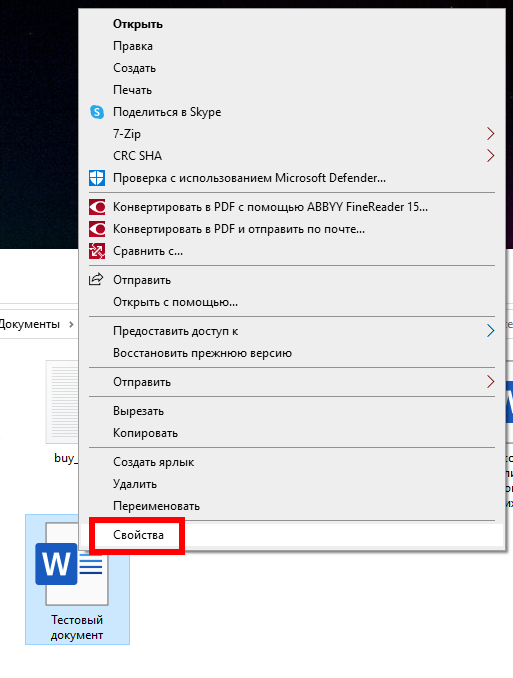
В окне свойств перейдите на вкладку «Подробно», прокрутите немного вниз, и вы увидите запись «Общее время редактирования».

И это все, что нужно сделать! Это удобная маленькая функция. Просто помните, что это время не очень точно, поскольку Word считает время, когда документ открыт, а не время, которое вы фактически печатаете.
Если вам не хочется, чтобы другие пользователи, получившие копию вашего документа, знали, сколько времени он редактировался, то вам нужно удалить метаинформацию из этого файла. Как это сделать подробно описано в статье «Как удалить скрытую личную информацию, которую Microsoft Office добавляет к вашим документам».
Связанные статьи:
- Как удалить скрытую личную информацию, которую Microsoft Office добавляет к вашим документам (85.7%)
- Как использовать подстановочные символы и регулярные выражения при поиске и замене в Word (50%)
- Как вставить музыкальный символ, ноты в Word (50%)
- Как напечатать диапазон страниц документа Word из нескольких разделов (50%)
- Как в Microsoft Word сделать массовую замену или удаление текста (50%)
- Как удалить страницу в Microsoft Word (RANDOM — 50%)
Microsoft Word был разработан с целью позволить пользователям печатать и сохранять документы. В дополнение к этой утилите, она имеет функцию, которая ведет подсчет количества времени, потраченного на документ. Обычно вы используете таймер на своих часах, но для получения дополнительной информации вы можете переключиться на функцию отчетности по времени, которая называется Общее время редактирования . Он предоставляет все детали, в том числе точное время, затраченное на документ.
Отслеживание общего времени редактирования в документе Word
Предполагая, что вы только что завершили обширный документ и хотели бы узнать, сколько времени на него потрачено, перейдите в меню Файл ((расположенное в верхнем левом углу).
Затем на появившейся боковой панели нажмите команду «Информация» – она, вероятно, уже выбрана по умолчанию при открытии меню «Файл».
Найдите панель Информация . Когда он виден, щелкните по нему, чтобы получить полную информацию о текущем документе.

В разделе Свойства вы увидите значение Общее время редактирования . По умолчанию Word отображает значение только в минутах, и его нельзя изменить на часы или секунды.

Кроме того, вы можете определить время, потраченное на редактирование документа с помощью проводника в Windows 10. Вам не нужно открывать документ для поиска информации. Просто нажмите правой кнопкой мыши документ и выберите Свойства в контекстном меню.

После этого перейдите на вкладку Подробности и прокрутите вниз, чтобы найти запись Общее время редактирования .

Это все! Функция, хотя и полезная, имеет один недостаток: она рассчитывает не только время, затрачиваемое на набор текста или написание контента, но и время, когда оно не используется. Так что это не очень точно.
Читать дальше . Как настроить сочетания клавиш для Microsoft Office.
Download PC Repair Tool to quickly find & fix Windows errors automatically
Microsoft Word was designed with the purpose to enable its users to type and save documents. In addition to this utility, it has a feature that keeps a count of the amount of time spent on a document. Normally, you use a timer on your watch, but for some extra information, you can switch to a time-reporting function called Total Editing Time. It provides all the details, including the precise time spent on a document.
Assuming you’ve just finished an extensive document and would be interested in finding the time spent on it, go to the ‘File‘ menu (located in the upper-left corner).
Next, from the sidebar that appears, click the “Info” command – it’s likely already selected by default when you open the ‘File’ menu.
Look for the ‘Info’ pane. When visible, click it to get complete information about the current document.
Under the ‘Properties’ section, you’ll notice ‘Total Editing Time’ value. By default, the Word displays the value in minutes only, and it can’t be changed to hours or seconds.
Alternatively, you can determine the time spent on editing a Document via File Explorer in Windows 10. You do not have to open a document for finding information. Simply, right-click the document and select ‘Properties’ from the context menu.
After that, switch to ‘Details’ tab and scroll down to find the ‘Total Editing time’ entry.
That’s all! The feature though useful has one shortcoming – It does not only calculate the time spent in typing or writing content but also the time when it’s left idle. So, it’s not highly accurate.
Read next: How to customize keyboard shortcuts for Microsoft Office.
A post-graduate in Biotechnology, Hemant switched gears to writing about Microsoft technologies and has been a contributor to TheWindowsClub since then. When he is not working, you can usually find him out traveling to different places or indulging himself in binge-watching.
Многие пользователи Word хотели бы знать сколько времени они тратят на редактирование документа. В этой статье я покажу как определить какое количество времени потрачено на написание документа в Word. Узнать сколько времени потрачено на работу с документом Word можно двумя способами с помощью самого Word и с помощью проводника Windows. Начнем с первого метода.
Когда вы начинаете работу над новым документом, Word запускает таймер. Когда вы сохраняете файл, Word сохраняет время, затраченное на него, в метаданных документа. Каждый раз, когда вы работаете над файлом, а затем сохраняете его снова, Word добавляет новое потраченное время к тому, что уже находится в метаданных. Это обеспечивает учет общего количества времени, затраченного на редактирование документа. Кроме того вы можете легко найти время, потраченное на написание документа Word, а также информацию о дате его последнего изменения и даже печати.
Эта информация достаточно полезна, если вам необходимо отслеживать, как долго вы работаете над документом, чтобы сообщить об этом своему клиенту или работодателю.
- Откройте документ в Word и перейдите в меню «Файл»
- Войдите в раздел «Сведения», где хранится различная информация о вашем документе. Справа в столбце «Свойства» вы увидите значение «Полное время редактирования».
И обратите внимание, что Word всегда показывает время в минутах — вы не увидите часов или секунд.
Есть одна важная вещь, которую следует учитывать при просмотре этой информации. Word фактически не подсчитывает время, когда вы активно редактируете документ, — только время открытия документа. Итак, если вы откроете документ и оставите его открытым весь день, не работая над ним, это время так же будет считаться временем потраченным на работу над этим документом.
Найти время редактирования документа с помощью проводника Windows
Вам даже не нужно открывать документ Word, чтобы найти эту информацию. Достаточно всего лишь открыть окно свойств документа прямо из Проводника.
- Для этого щелкните правой кнопкой мыши файл и выберите команду «Свойства» из контекстного меню.
- В окне свойств перейдите на вкладку «Сведения», прокрутите вниз немного, и вы увидите запись «Общее время редактирования»
На этом все. Теперь, вы знаете как узнать сколько времени затрачено на редактирование документа Word. Только помните, что эта информация не очень точная, поскольку Word подсчитывает время открытия документа, а не время, которое вы на самом деле потратили на работу над ним.

Загрузка…
Microsoft Word является стандартом для многих людей при создании и редактировании документов. В зависимости от того, как вы используете Word, вам может понадобиться отслеживать, сколько времени вы тратите на работу с ним.
Знаете ли вы, что Word имеет скрытую функцию который отслеживает, сколько времени вы потратили на работу над документом? Это позволяет вам отслеживать ваши часы на работе или повышать собственную производительность, наблюдая, сколько времени у вас занимает задача.
Как отследить время, потраченное на редактирование документа Word
После того, как вы потратили некоторое время на редактирование документа Word, нажмите кнопку « Файл» в верхнем левом углу. Отсюда убедитесь, что вы находитесь на вкладке Информация .
Справа вы увидите заголовок свойств с некоторой информацией о вашем документе. Одним из них является Общее время редактирования , которое показывает количество минут, которые вы потратили на работу над документом.
Вы можете получить доступ к дополнительной информации, нажав Свойства> Дополнительные свойства здесь. На вкладке Статистика вы также увидите количество ревизий, кто в последний раз редактировал документ, когда он был напечатан, а также количество символов.
Чтобы получить доступ к времени редактирования без открытия Word, вы можете щелкнуть правой кнопкой мыши документ Word в проводнике и выбрать « Свойства» . На вкладке Подробности вы увидите поле Общее время редактирования .
Это может помочь вам определить, насколько эффективно вы работаете или сколько времени вы тратите на офисные задачи.
К сожалению, этот таймер не только подсчитывает время, которое вы активно работали в Word. Он работает до тех пор, пока у вас открыт документ, даже если он простаивает. Мы предлагаем вам взглянуть на другое программное обеспечение для отслеживания времени, если вы хотите получить более точную информацию.
Дополнительные советы см. В разделе о том , как создавать профессиональные документы в Word.