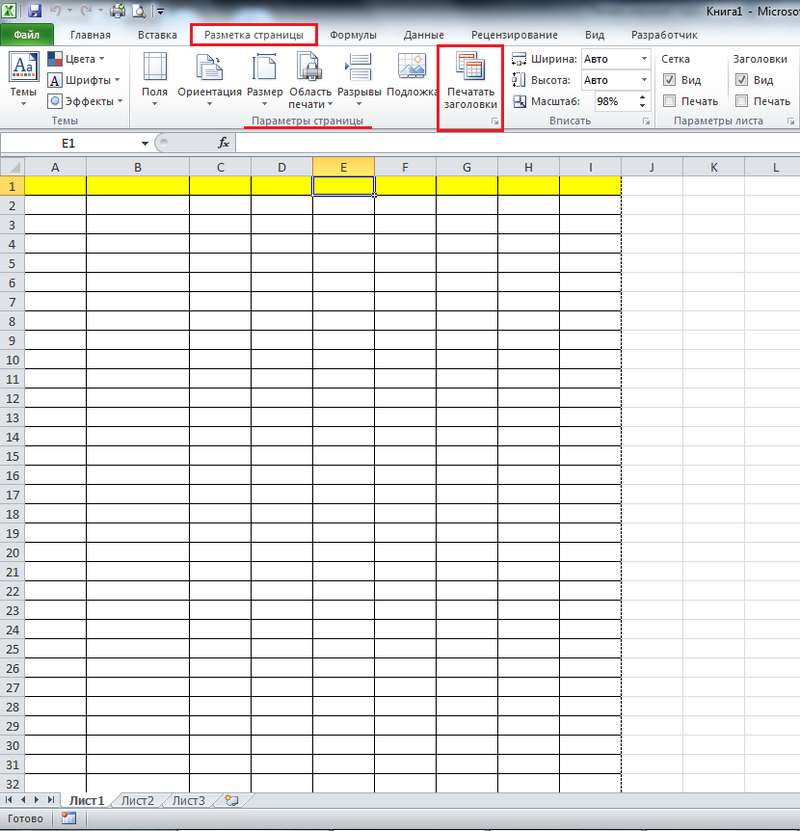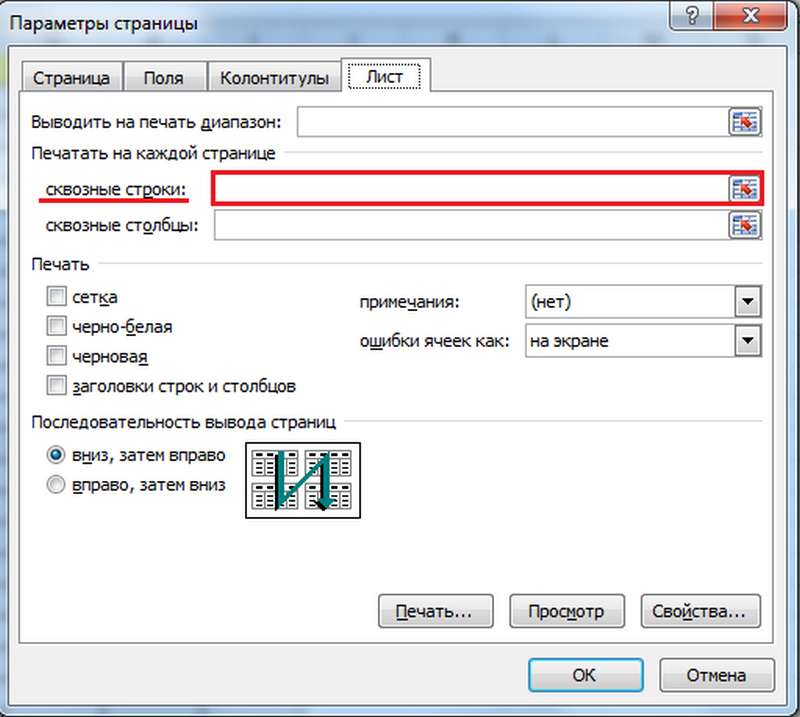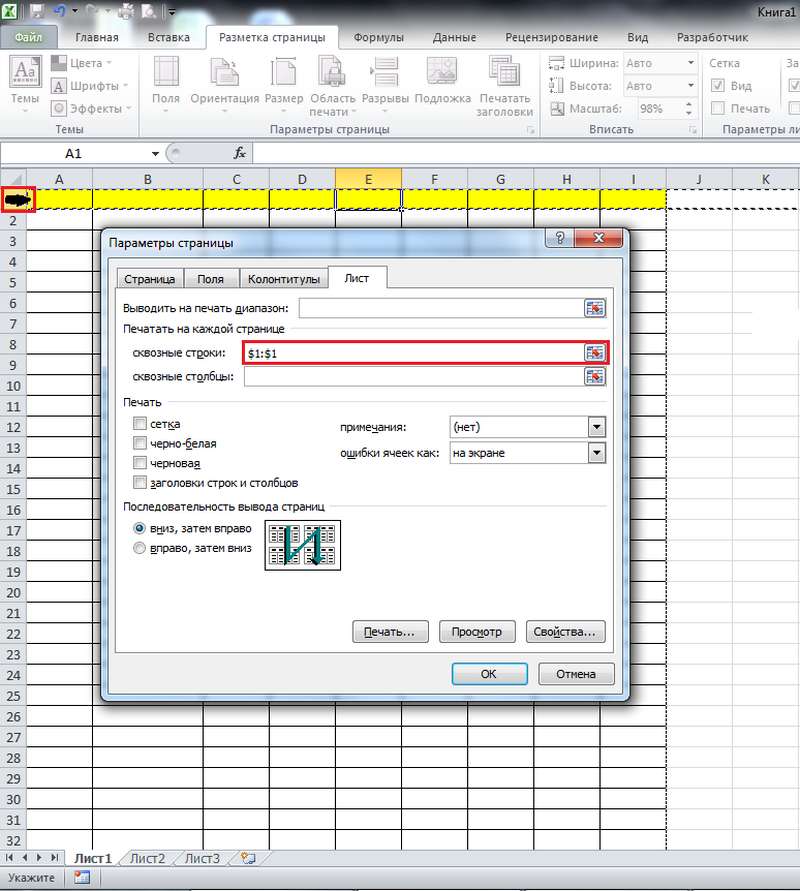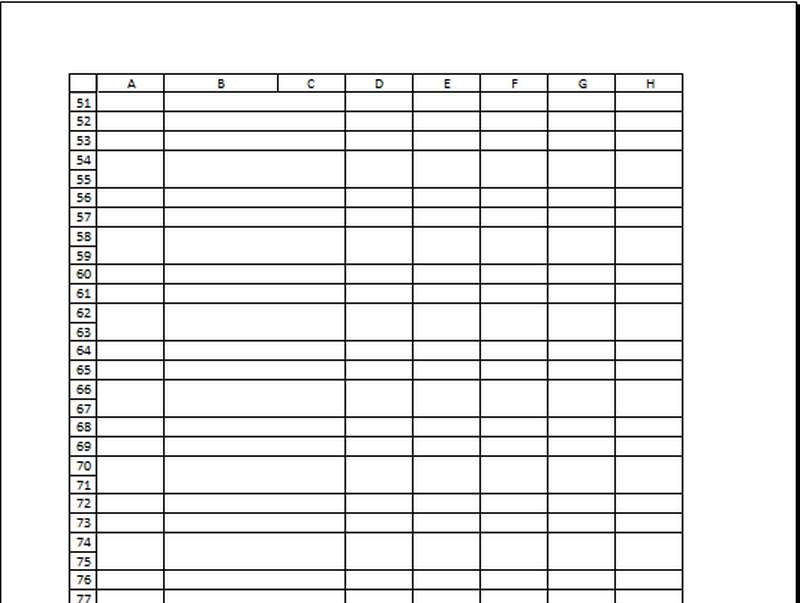Во время отправки таблиц Эксель на принтер нередко возникает необходимость распечатать определенную строку (строки) на всех листах. Чаще всего, это касается шапок таблиц и их названий. Чтобы не пришлось вручную копировать и вставлять нужные данные в разных частях документа, достаточно выполнить всего одну операцию – сделать строку (строки) сквозной. В данной статье мы рассмотрим, как именно это можно реализовать в программе.
Делаем строку сквозной
Для выполнения данной задачи придерживаемся следующего алгоритма действий:
- Переключаемся во вкладку “Разметка страницы”. Щелкаем по кнопке “Печатать заголовки” в группе инструментов “Параметры страницы”.
Примечание: в момент редактирования какой-либо ячейки или диаграммы, инструменты в данной вкладке не будут доступны. Если на ПК нет установленного принтера (не обязательно должен быть подключен в данный момент), функционал также будет неактивен.
- Появится окно с параметрами страницы. Находясь во вкладке “Лист” (должна открыться автоматически) кликаем по полю для ввода информации напротив пункта “сквозные строки”.
- Зажав левую кнопку мыши выделяем, непосредственно, в самой таблице строку или несколько строк, которые хотим сделать сквозными. Выделение нужно выполнять на горизонтальной координатной панели. Также, при желании координаты строк можно прописать вручную. По готовности жмем кнопку OK.
- Выбранная нами строка (строки) будет распечатываться на всех листах.
Проверяем сквозные строки
Для того, чтобы проверить, правильно ли мы задали сквозные строки, и как это будет выглядеть при распечатке таблицы, делаем следующее:
- Заходим в меню “Файл”.
- В перечне слева щелкаем по разделу “Печать”. В правой части окна мы можем видеть область предпросмотра документа – так он будет выглядеть после распечатки.
- Пролистав все страницы документа проверяем наличие сквозных строк на них. Менять листы можно с помощью полосы прокрутки слева от области предварительного просмотра, стрелок и поля для ввода нужной страницы внизу, а также, путем прокрутки колеса мыши.
Тем же способом вместо строк сквозными можно сделать столбцы. В данном случае, выделять нужные элементы в таблице или указать координаты нужно в поле напротив параметра “сквозные столбцы”.
Заключение
Excel позволяет автоматизировать множество операций при работе с таблицами, в том числе, когда дело касается распечатки больших документов, которые не помещаются на одной странице. Чтобы, например, разместить название и шапку таблицы на каждом распечатанном листе, достаточно сделать строки с нужными данными сквозными.
Бывают случаи, когда возникает необходимость распечатки большой таблицы Excel на нескольких страницах и вписать все на один лист нельзя и нужно, чтобы верхняя строка (она же строка заголовков) была распечатана на всех листах.
Для этого в Excel существует функция «Печать заголовков».
Для того, чтобы вывести на печать строку заголовков на каждой странице, необходимо перейти на вкладку «Разметка страницы» и в меню «Параметры страницы» выбрать «Печать заголовков».
После этого перед Вами откроется меню параметров страницы.
Параметры страницы
Здесь ставим курсор мыши на указанную строку, затем выделяем строку заголовков, которую мы хотим распечатать на каждой странице. Обратите внимание, что при выделении строки, курсор мыши изменится на горизонтальную стрелку, а при нажатии (выделении) в указанной строке появится название (адрес) строки заголовков.
Жмем «Ок» и радуемся жизни – теперь при печати данной таблицы, на каждой странице будет распечатана верхняя строка.
Не стоит путать данную функцию с печатью заголовков в меню «Параметры листа», так как в данном случае выводиться на печать будет не Ваша строка заголовков, а наименование и нумерация сетки Excel.
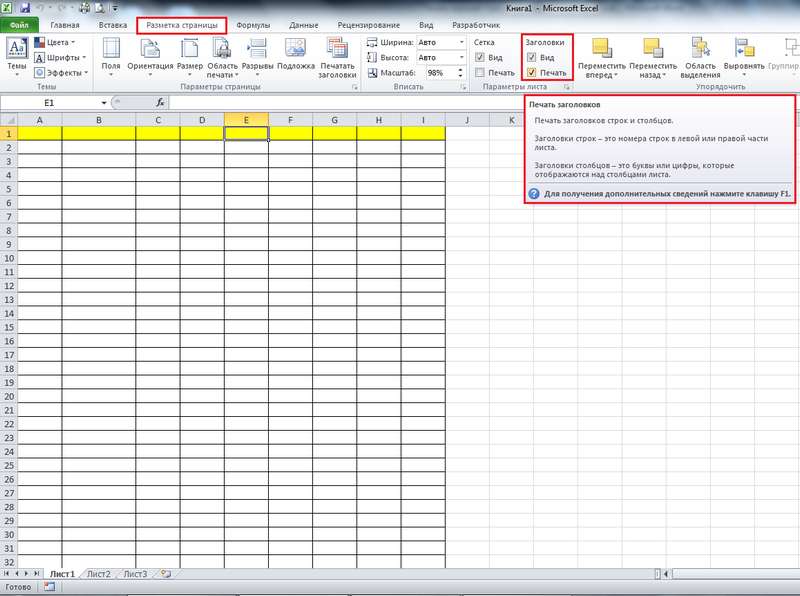
Смотрите видео — печать верхней строки на каждой странице в Excel
Рекомендуем смотреть видео в полноэкранном режиме, в настойках качества выбирайте 1080 HD, не забывайте подписываться на канал в YouTube, там Вы найдете много интересного видео, которое выходит достаточно часто. Приятного просмотра!
С уважением, авторы сайта Компьютерапия
Понравилась статья? Поделитесь ею с друзьями и напишите отзыв в комментариях!
Сборка данных со всех листов книги в одну таблицу
Постановка задачи
Допустим, что у нас есть книга с большим количеством листов, где на каждом листе находится таблица с данными по сделкам в этом городе:

Давайте будем исходить из следующих соображений:
- Структура и столбцов на всех листах одинаковая.
- Количество строк на всех листах разное.
- Листы могут в будущем добавляться или удаляться.
Наша задача — собрать все данные со всех листов в одну таблицу, чтобы потом с ней работать (фильтровать, сортировать, построить сводную и т.д.) Сделать это можно разными способами, но самыми удобными будут, пожалуй, Power Query и макросы.
Способ 1. Сборка данных с листов с помощью Power Query
Если вы ещё не сталкивались в своей работе с Power Query, то очень советую копнуть в этом направлении. Использование этой бесплатной и уже встроенной по умолчанию в Excel надстройки, способно полностью перевернуть весь ваш процесс сбора и анализа данных, упростив всё в разы. С задачей сбора данных с листов Power Query справляется весьма успешно.
Шаг 1. Подключаемся к файлу
Для начала, создадим новый пустой файл в Excel, куда и будут собираться данные.
Если у вас Excel 2010-2013 и вы установили Power Query как отдельную надстройку, то откройте вкладку Power Query, если у вас Excel 2016 или новее, то вкладку Данные (Data). Нажмите кнопку Получить данные / Создать запрос — Из файла — Книга Excel (Get Data / New Query — From file — From Excel) и укажите наш файл с исходными листами:

В появившемся окне Навигатора (Navigator) выберите слева любой лист и нажмите в правом нижнем углу кнопку Преобразовать данные (Transform Data) или Изменить (Edit):

Должно появиться окно редактора запросов Power Query, где отобразятся данные с выбранного листа. Поскольку нам нужен, на самом деле, не один лист, а все, то удалим в правой панели все шаги, кроме первого шага Источник (Source) используя крестик слева от названия шага:

То, что останется после удаления шагов — это список всех объектов, которые Power Query «видит» во внешних файлах, а это:
- листы (Sheet)
- «умные таблицы» (Table)
- именованные диапазоны (Defined Name)
- области печати (Print Area), которые, по сути, являются одним из видов именованного диапазона
Шаг 2. Отбираем нужные листы
В исходном файле может быть много всего лишнего, что нам не требуется собирать: случайные ненужные листы, служебные именованные диапазоны, побочные умные таблицы и т.п. Очень важно отфильтровать этот «информационный мусор», т.к. в будущем из-за любого подобного объекта наш запорс будет, скорее всего, вылетать с ошибкой или некорректно собирать данные. Для решения этой задачи можно использовать несколько подходов.
Во-первых, легко можно отфильтровать нужные объекты по типу по столбцу Kind. Например, если вам нужны только листы:

Во-вторых, если нам нужны только видимые листы, то дополнительно можно отфильтровать ещё по столбцу Hidden.
В-третьих, если вы точно знаете размер таблиц, которые вам нужны, то можно легко добавить к нашему списку вычисляемый столбец с формулой, выводящей количество столбцов или строк и использовать потом эти числа для отбора. Для этого выберем на вкладке Добавление столбца — Настраиваемый столбец (Add Column — Custom Column) и введём в открывшееся окно следующую формулу (с учётом регистра):

Для подсчёта количества строк можно использовать аналогичную функцию Table.RowCount. Получившийся столбец затем можно использовать для фильтрации «мусорных» таблиц.
В-четвёртых, можно извлечь с каждого листа содержимое любой ячейки (например, А1) и использовать его для отбора. Например, если там нет слова «Товар«, то это не наш лист. Для извлечения нужно будет также добавить вычисляемый столбец с такой конструкцией:
=[Data][Column1]{0}
Здесь:
- [Data] — имя столбца, где в каждой ячейке лежат таблицы с содержимым каждого листа (убийственная формулировка для рядового пользователя Excel, да, я знаю)
- [Column1] — имя столбца на листе, из которого мы хотим извлечь данные
- {0} — номер строки (считая с нуля), откуда мы хотим взять данные

После фильтрации «мусора» все добавленные вспомогательные столбцы можно, конечно же, спокойно удалить, оставив только колонки Name и Data.
Шаг 3. Разворачиваем таблицы
Теперь развернём содержимое таблиц в одно целое, используя кнопку с двойными стрелками в заголовке столбца Data, отключив флажок Использовать исходное имя столбца как префикс (Use original column name as prefix):

После нажатия на ОК Power Query соберёт для нас все данные в одну мегатаблицу со всех отобранных листов нашего файла:

Останется лишь «навести блеск», а именно:
- Поднять первую строку в шапку таблицы кнопкой Использовать первую строку в качестве заголовков (Use first row as headers) на вкладке Главная (Home).
- Переименовать первый столбец в Город двойным щелчком на заголовку.
- Удалить повторяющиеся шапки таблиц, попавшие в одну кучу вместе с данными, используя фильтр по столбцу Товар.
Всё. Осталось только дать нашему запросу подходящее имя (например, Сборка) в панели справа и выгрузить затем собранные данные обратно в Excel кнопкой Закрыть и загрузить на вкладке Главная (Home — Close & Load):

В будущем, при любых изменениях в исходном файле достаточно будет лишь обновить наш запрос, щелкнув по собранной таблице правой кнопкой мыши и выбрав команду Обновить (Refresh) или такой же кнопкой на вкладке Данные (Data) или сочетанием клавиш Ctrl+Alt+F5.
Плюсы такого подхода:
- Не нужно уметь программировать, всё делается быстро и почти без использования клавиатуры.
- Последовательность столбцов на разных листах может быть различной — это не играет роли, столбцы правильно встанут друг под друга в итоговой сборке.
- Можно быстро обновлять запрос при изменении исходных данных.
Минусы этого способа:
- Собираются только значения, т.е. формулы с исходных листов не сохраняются.
- Названия столбцов должны на всех листах совпадать с точностью до регистра.
- Нельзя выбрать какой именно диапазон берётся с каждого листа — это определяется автоматически (берётся всё, что есть).
- Для обновления нужен Excel 2016 или новее или установленная надстройка Power Query.
Способ 2. Сборка данных с листов макросом на VBA
Похожего результата можно добиться и с помощью более «классического» подохода — макросом на VBA. Для этого на вкладке Разработчик (Developer) нажмите кнпоку Visual Basic или воспользуйтесь сочетанием клавиш Alt+F11. В открывшемся окне добавьте новый модуль через меню Insert — Module и скопируйте туда текст вот такого макроса:
Sub CollectDataFromAllSheets()
Dim ws As Worksheet
Set wbCurrent = ActiveWorkbook
Workbooks.Add
Set wbReport = ActiveWorkbook
'копируем на итоговый лист шапку таблицы из первого листа
wbCurrent.Worksheets(1).Range("A1:D1").Copy Destination:=wbReport.Worksheets(1).Range("A1")
'проходим в цикле по всем листам исходного файла
For Each ws In wbCurrent.Worksheets
'определяем номер последней строки на текущем листе и на листе сборки
n = wbReport.Worksheets(1).Range("A1").CurrentRegion.Rows.Count
'задаем исходный диапазон, который надо скопировать с каждого листа - любой вариант на выбор:
Set rngData = ws.Range("A1:D5") 'фиксированный диапазон или
Set rngData = ws.UsedRange 'всё, что есть на листе или
Set rngData = ws.Range("F5").CurrentRegion 'область, начиная от ячейки F5 или
Set rngData = ws.Range("A2", ws.Range("A2").SpecialCells(xlCellTypeLastCell)) 'от А2 и до конца листа
'копируем исходный диапазон и вставляем в итоговую книгу со следующей строки
rngData.Copy Destination:=wbReport.Worksheets(1).Cells(n + 1, 1)
Next ws
End Sub
Запустить созданный макрос можно на вкладке Разработчик кнопкой Макросы (Developer — Macros) или с помощью сочетания клавиш Alt+F8. Макрос автоматически создаст новую книгу и скопирует туда нужные вам данные.
Плюсы такого подхода:
- Формулы с исходных листов сохраняются в сборке.
- Имена столбцов не играют роли.
- Макрос будет работать в любой версии Excel.
- Можно выбирать, что именно брать с каждого листа (конкретный фиксированный диапазон или весь лист).
Минусы этого способа:
- Последовательность столбцов на всех листах должна быть одинаковой, т.к. происходит, по сути, тупое копирование таблиц друг-под-друга.
- Защита от макросов должна быть отключена.
- Быстрого обновления, как это было с Power Query, здесь, к сожалению, не будет. При изменении исходных данных придётся запустить макрос повторно.
Способ 3. Готовый макрос из надстройки PLEX
Если лень возиться с макросами или Power Query, то можно пойти по пути наименьшего сопротивления — использовать готовый макрос (кнопка Собрать) из моей надстройки PLEX для Excel. Это, может, и не спортивно, но зато эффективно:

В общем, выбирайте любой удобный вам вариант и действуйте. Выбор — это всегда хорошо.
Ссылки по теме
- Что такое Power Query и с чем его едят.
- Как создавать свои макросы, использовать чужие и запускать их в своих файлах.
- Сборка данных из нескольких файлов с помощью Power Query.
Печать верхней строки на каждой странице
Excel для Microsoft 365 Excel 2021 Excel 2019 Excel 2016 Excel 2013 Еще…Меньше
На листе, который займет несколько страниц, можно распечатать заголовки столбцов на каждой странице, чтобы их можно было увидеть на каждой странице.
-
На вкладке Разметка страницы в группе Параметры страницы выберите команду Печатать на каждой странице.
Если кнопка Печатать на ленте неактурирована, убедитесь, что вы не редактируете ячейку или диаграмму с областью. Кроме того, убедитесь, что в Windows установлен хотя бы один Windows.
-
На вкладке Лист в поле Повторяемые строки сверху введите «$1:$1» (как показано на рисунке).
Совет: Чтобы напечатать две строки, введите «$1:$2». Чтобы напечатать три верхние строки, введите «$1:$3».
Дополнительные сведения
Вы всегда можете задать вопрос специалисту Excel Tech Community или попросить помощи в сообществе Answers community.
Нужна дополнительная помощь?
На предыдущих уроках было описано о закреплении областей для удобного просмотра больших документов при вертикальной или горизонтальной прокрутке. Как правило, закрепляются заголовки строк и столбцов таблиц. Но невольно возникает вопрос: «Как Excel зафиксировать шапку таблицы при печати?».
В «параметрах страницы» можно настроить печать шапки таблицы на каждой странице. Так, чтобы таблицу можно было так же удобно просматривать на распечатанных листах бумаги. Ведь недостаток заголовков таблиц на каждом листе существенно усложняют читабельность распечатанных данных.
Печать заголовка таблицы на каждой странице Excel
- Выберите «Разметка страницы»-«Параметры страницы»:
- В появившемся диалоговом окне перейдите на закладку «Лист».
- В разделе «Печать на каждой странице» заполните параметры диапазонами «сквозные строки – 1:1» (данный параметр позволяет выполнить печать первой строки на каждом листе) и «сквозные столбцы – A:В» (отображение первых двух столбцов на каждом листе) и нажмите ОК:
После изменения данных настроек можно выполнить печать шапки таблицы на каждой странице. Результат этих параметров можно увидеть при предварительном просмотре документа или непосредственно после его вывода на принтер.
Excel обладает более широкими возможностями по настройки печати документов, чем Word.

 Примечание: в момент редактирования какой-либо ячейки или диаграммы, инструменты в данной вкладке не будут доступны. Если на ПК нет установленного принтера (не обязательно должен быть подключен в данный момент), функционал также будет неактивен.
Примечание: в момент редактирования какой-либо ячейки или диаграммы, инструменты в данной вкладке не будут доступны. Если на ПК нет установленного принтера (не обязательно должен быть подключен в данный момент), функционал также будет неактивен.