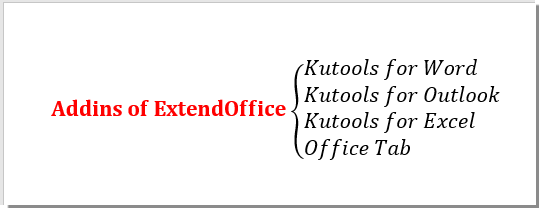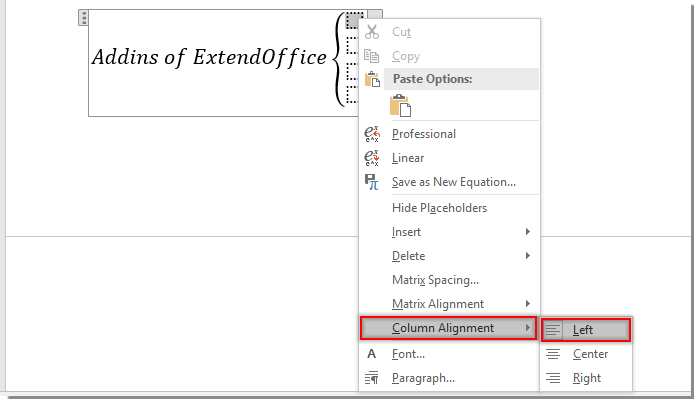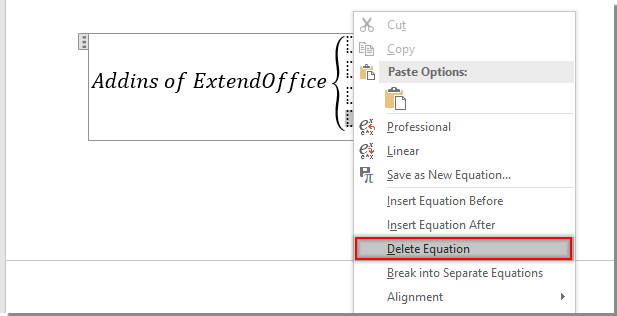Как поставить большую фигурную скобку в ворде?
В программе ворд иногда требуется поставить большую фигурную скобку, чтобы объединить какой-либо текст. Поставить такую скобку можно с помощью специальной функции, и так как не каждый человек точно знает, как к ней обращаться, то давайте рассмотрим подробную инструкцию.
Сначала следует поставить курсор на листе в нужное место, далее переводите взгляд на верхнюю панель настроек, где отыскиваете вкладку «Вставка» и заходите в неё. В ней слева отыщите блок «Символы» и нажмите на иконку с названием «Формула».
На экране появляется специальная форма для ввода формул, сразу её выделяем, чтобы на верхней панели появилась закладка «Конструктор», в которой находим блок «Структуры» и нажимаем на иконку «Скобка».
После этого на экране появится меню, в котором можно выбрать различные виды скобок. Отыщите раздел «Отдельные скобки», где можно найти открывающую или закрывающую фигуристую скобку.
В итоге на экране сначала появляется маленькая фигуристая скобка, с квадратиком для ввода информации.
Ставим курсор в пунктирный квадрат и вводим в нем слово «первый», после нажимаем на клавишу «Enter», появляется второй пунктирный квадрат, в котором мы вводим слово «второй». И так можно продолжать заполнять данную скобку.
Создание уравнений и формул
Выберите Вставить > формулу или нажмите ALT+=.
Выберите нужное уравнение.
Дополнительные параметры структуры и преобразования см. на ленте .
Для набора новой формулы с нуля нажмите Alt += на клавиатуре.
Вставка > формулы > вставка новой формулы.
Написать формулу можно с помощью пальца, пера или мыши.
Дополнительные параметры структуры и преобразования см. на ленте .
Добавление формулы в коллекцию
Выделите формулу, которую нужно добавить.
Щелкните стрелку вниз и выберите Сохранить как новую формулу. .
В диалоговом окне Создание нового стандартного блока введите имя формулы.
В списке коллекции выберите пункт Формулы.
Нажмите кнопку ОК.
Для изменения или правки созданных ранее формул:
Выберите формулу для открытия вкладки Работа с формулами в ленте.
Примечание: Если вы не видите вкладку Работа с формулами, то, вероятно, формула была создана в более поздней версии Word. Если это так, то см. раздел Изменение формулы, созданной в предыдущей версии Word.
Выберите Конструктор, чтобы увидеть инструменты для добавления в формулу различных элементов. Можно добавить или изменить следующие элементы формулы.
В группе Символы находятся математические символы. Чтобы увидеть все символы, нажмите кнопку Еще. 
В группе Структуры представлены структуры, которые можно вставить. Просто выберите элемент, а затем замените заполнители в структуре (штрихпунктирные прямоугольники) нужными значениями.
Параметр Профессиональный отображает формулу в профессиональном формате, оптимизированном для отображения. Параметр Линейный отображает формулу как исходный текст, который при необходимости можно использовать для внесения изменений в формулу. Параметр «Линейный» отображает формулу в формате UnicodeMath или в формате LaTeX, который можно выбрать в блоке «Преобразования».
Преобразовать в формат «Профессиональный» или «Линейный» можно все формулы в документе или только одну, если выбрать математическую зону или навести курсор на формулу.
На устройствах с поддержкой сенсорного ввода и пера можно писать формулы пером или пальцем. Для рукописного ввода формулы
Выберите Рисование > Преобразовать рукописный фрагмент в математические символы, а затем выберите Рукописное уравнение в нижней части встроенной галереи.
С помощью пера или пальца введите математическую формулу от руки. Если у устройства нет сенсорного экрана, напишите уравнение с помощью мыши. Вы можете выделять части формулы и редактировать их по мере ввода, а затем с помощью окна предварительного просмотра проверять, правильно ли Word распознает то, что вы написали.
Завершив ввод, щелкните Вставить, чтобы преобразовать текст, который вы только что написали, в формулу.
Как поставить скобку системы в ворде
Система уравнений в Ворде. Как написать систему уравнений в Ворд?
Каким образом в Ворде можно сделать систему уравнений?
Воспользоваться редактором формул: Вставка — Формула (Insert — Equation). Если версия Офиса 2007 или новее, то значок вставки формул будет правым верхним в меню Вставка (Insert). Если 2003, то это делается через меню Вставка — Объект — Формула (Редактор Формул в этом случае должен быть предварительно установлен через общее меню установки Microsoft Office, он не является изначально встроенным в Word).
Чтобы вставить систему уравнений, надо для начала вставить фигурную скобку. Нажмите непосредственно на слово «Формула» (Equation) в строке основного меню, это откроет новую строку с элементами меню формул, там будет элемент Скобка (Bracket). нажмите опять же на слово «Скобка», вывалится табличка с разными вариантами скобок, в ней нужно будет выбрать «Одиночные» скобки, это нижний блок таблицы.
Появится фигурная скобка с пунктирным квадратиком. Вот этот квадратик — это поле ввода уравнений системы. Каждое уравнение заканчивается возвратом каретки. Чтобы выйти из ввода формулы, надо мышкой ткнуть по экрану где-то сбоку, вне пределов области ввода формулы.
Как делается фигурная скобка в Ворде?
Также статьи о работе с символами в Ворде:
Фигурная скобка в Ворде элементарно устанавливается по тексту с помощью клавиатуры на английской раскладке, но если необходимо установить фигурную скобку больших размеров, охватывающую несколько строк, необходимо прибегать к дополнительным возможностям. Далее мы как раз и рассмотрим, как поставить фигурную скобку в Ворде через меню.
В зависимости от того, где необходимо сделать фигурные скобки, в формуле или по тексту, используется соответствующее меню. Для установки фигурной скобки в формуле необходимо использовать меню «Уравнение», но сейчас мы остановимся на установке фигурной скобки по тексту, для чего необходимо использовать пункт меню «Фигуры» на вкладке «Вставка».
После выбора пункта меню «Фигуры» открывается список всех возможных устанавливаемых фигур, среди которых можно найти необходимые нам фигурные скобки.
Для установки любой такой фигурной скобки в Ворде, необходимо выбрать ее, а затем в необходимом месте по тексту кликнуть левой кнопкой мыши и не отпуская растянуть до необходимого размера.
После установки скобки появляется закладка «Средства рисования», где расположено меню для дополнительной настройки фигур. Установленную фигурную скобку можно перемещать в любое место по тексту, а также свободно менять ее размер с помощью меню «Размер», либо просто растягивая мышкой.
Как создать сайт в программе Frontpage — Уроки Frontpage
Как в word вставить систему уравнений
Как в ворде сделать систему уравнений?
В программе ворд часто записывают разнообразие математические формулы, а иногда нужно сделать целую систему уравнений. Так как с её написанием нередко возникают трудности, поэтому рассмотрим подробную инструкцию, как в программе ворд сделать систему уравнений.
Первый шаг. Откроем новый лист для работы в программе ворд. На верхней панели перейдем во вкладку «Вставка», с самой правой части нажмем на иконку «Формула», чтобы на экране появилось специальное поле.
Второй шаг. Активируем специальное поле, после переходим на верхнюю панель настроек и в блоке «Структура» находим иконку «Скобка».
Третий шаг. После нажатия на иконку, выйдет дополнительное подменю, в нем прокручиваем почти до конца и находим раздел «Наборы условий и стопки», где находим специальную скобку.
Четвертый шаг. На экране отразится специальная форма для введения системы уравнений.
Пятый шаг. Напишем для примера любую систему уравнений, в т.ч. используем степень из меню структура.
В итоге в программе мы получим систему уравнений.
Видео как написать систему уравнений в ворде.
Как вставить уравнение в систему линейных уравнений или линейную систему
Этот совет показывает, как добавить уравнение с системой линейных уравнений (или линейная система ) — совокупность двух или более линейных уравнений, включающих один и тот же набор переменные.
Как добавить уравнение в документ, см. Работа с Microsoft Equation.
Чтобы вставить систему линейных уравнений , выполните следующие действия:
В формате Professional :
1. В своем уравнении введите f (x) = .
2. В Equation Tools на вкладке Design , в группе Structures нажмите кнопку Bracket :
В списке Bracket в разделе Cases and Stacks выберите Cases (Two Condition) :
3. В каждом поле введите соответствующую формулу, например:
Чтобы вставить новую строку для этой системы линейных уравнений, просто щелкните Введите :
В линейном формате :
1. В своем уравнении введите f (x) = Создание, нумерация и перекрестные ссылки в уравнениях в Microsoft Word | Информационные системы и технологии
Начало работы
С помощью редактора формул, поставляемого с Microsoft Word, формулы можно вставлять в Word, PowerPoint или любое приложение, поддерживающее связывание и встраивание объектов (OLE).
Хотя большая часть этого документа содержит инструкции, относящиеся к Word, процедуры вставки и редактирования формул в Word такие же, как и для PowerPoint.Некоторые примечания к PowerPoint можно найти в конце этого документа.
Обучение работе с редактором формул
Пожалуйста, посмотрите вводное видео.
Полное описание использования редактора формул доступно в разделе « Help » в окне редактора формул.
Вставка уравнения
Пожалуйста, посмотрите видео о создании уравнения (примеры в этом видео немного отличаются от примеров в этом тексте).
Упражнение 1:
- Откройте Microsoft Word.
- Чтобы вставить уравнение, выберите Insert,Object,Microsoft Equation 3.0 и нажмите OK . Произойдет одно из двух:
- Появится выделенная область вместе с палитрами редактирования формул. Это называется редактированием на месте. Может быть очень сложно увидеть, что вводится, или
- Откроется отдельное окно с палитрами вверху. Это намного проще для ввода уравнений. Это выглядит следующим образом.
- Для выхода и возврата в документ Word вы можете выбрать Файл / Выход и вернуться в ( DocumentName ) ; чтобы обновить документ Word, но остаться в редакторе формул, вы можете выбрать File / Update.
- Редактирование на месте по умолчанию, но можно сделать редактирование окна по умолчанию.
Размещение кнопки уравнения на панели инструментов
Пожалуйста, посмотрите видео об автоматизации.
Упражнение 2:
Если вы вводите много уравнений, вам может быть удобно иметь кнопку «Вставить уравнение» прямо на панели инструментов. Это можно сделать по:
- щелкните правой кнопкой мыши на панели инструментов (или откройте меню Инструменты ) и выберите Настроить
- Откроется окно. Щелкните вкладку Commands , если она еще не выбрана.
- Выберите Вставить слева, а затем Редактор формул справа.
- Щелкните и перетащите кнопку рядом с Редактор формул (символ квадратного корня с альфой в нем) на панель инструментов. С этого момента при нажатии на эту кнопку будет вставлено уравнение.
Введите уравнение
Чтобы ввести уравнение, просто начните печатать. Все символы с клавиатуры можно вводить напрямую. (Скобки, квадратные скобки и фигурные скобки можно вводить с клавиатуры, но они имеют фиксированный размер. Скобки, которые будут «увеличиваться», должны быть выбраны из соответствующего шаблона).
Ввод символов
Имеется 10 палитр символов, весь верхний ряд кнопок. Символы, напечатанные на кнопках, указывают на символы, доступные под каждой кнопкой. Две крайние правые палитры символов — это (1) строчные греческие буквы и (2) греческие буквы верхнего регистра.
Чтобы выбрать элемент из палитры символов, щелкните кнопку палитры, а затем щелкните нужный символ.
Ввод шаблонов
Второй ряд кнопок палитры — это палитры шаблонов.Они предоставляют заполнители для ввода информации. Например, предоставляет несколько палитр интеграции. Некоторые из них имеют местозаполнитель только для подынтегрального выражения, некоторые для подынтегрального выражения плюс нижний предел, некоторые для подынтегрального выражения плюс нижний плюс верхний пределы.
Палитра содержит шаблоны дробей и радикалов.
Чтобы вставить шаблон, выберите нужный шаблон из соответствующей кнопки палитры и заполните поля шаблона. Заполнители могут содержать символы клавиатуры, символы из палитр символов или другие шаблоны.Например, подынтегральное выражение может быть шаблоном дроби, а числитель дроби может быть шаблоном квадратного корня.
Обход уравнения
Мигающий курсор под прямым углом указывает, где вы собираетесь ввести информацию в уравнение. Горизонтальная полоса курсора отмечает базовую линию вводимых символов. Вертикальная полоса указывает высоту. Вы можете установить точку вставки, щелкнув мышью или с помощью клавиатуры.
Размещение точки вставки в уравнении с помощью клавиш.
Перемещает точку вставки
Примечание: Чтобы вставить символ табуляции в слот, нажмите CTRL + TAB.
Упражнение 3:
Чтобы ввести уравнение, запустите редактор формул и:
- Наберите «x =» с клавиатуры
- Выберите дробь из шаблона.
- Выберите круглые скобки из. (На самом деле в этом уравнении можно было бы вводить круглые скобки с клавиатуры).
- Введите «-b» с клавиатуры.
- Выберите «плюс или минус» на палитре.
- Выбрать корень из палитры.
- Наберите «b» с клавиатуры.
- Выберите верхний индекс на палитре.
- Введите «2».
- Tab, чтобы перейти на уровень ниже, и введите «-4ac».
- Нажмите табуляцию 3 раза, чтобы перейти к знаменателю, и введите «2a».
Удаление из уравнений
Когда вы вводите уравнение, вы можете вернуться назад в любой момент. Вы также можете выбрать части уравнения с помощью мыши и удалить.
Кронштейны для выращивания
Скобки, круглые скобки и фигурные скобки, которые увеличиваются вместе с заключенным текстом, должны быть выбраны из шаблона.
Матрицы
Матрицы любого размера могут быть созданы из шаблона.
Укладка и выравнивание уравнений
Пожалуйста, посмотрите видео о штабелировании и матрицах.
Уравнения можно складывать в стопку. Для этого просто нажмите клавишу Return, чтобы начать новую строку. Чтобы выровнять эту стопку по символу, например по знаку равенства, выберите «Выровнять по» в меню Формат .
Упражнение 4:
- Попробуйте ввести следующую матрицу:
Введите следующие уравнения и выровняйте их по знаку = , выбрав Формат / Выровнять по = после их ввода.Также попробуйте использовать символ выравнивания для выравнивания уравнений.
Вставка интервала в уравнение
Пробелы можно вставить в уравнение следующим образом.
| Тип помещения | Клавиши для нажатия |
|---|---|
| Нулевое пространство | Shift + пробел |
| 1-точечный интервал | Ctrl + Alt + пробел |
| Тонкое пространство (одна шестая em) | Ctrl + пробел |
| Толстое пространство (одна треть em) | Ctrl + Shift + пробел |
| Em-пространство (четырехъядерный) | Без сочетания клавиш |
Редактирование существующего уравнения
Пожалуйста, посмотрите видео, редактирующее существующее уравнение.
Существующее уравнение можно отредактировать либо двойным щелчком по нему, либо щелкнув его правой кнопкой мыши и выбрав Equation Object или Open или Edit .
Сочетания клавиш
Большинство людей не хотят постоянно перемещать руки от клавиатуры к мыши, чтобы выбрать палитры. Доступен ряд сочетаний клавиш.
Чтобы узнать больше о сочетаниях клавиш для уравнений, откройте редактор формул и выберите:
- Справка / Разделы справки редактора формул
- Выберите вкладку Указатель
- Тип клавиатура в отведенном месте и в нижней части,
- Дважды щелкните сочетание клавиш .
Вставка шаблонов в уравнение с помощью клавиш
- Шаблоны можно вставлять с помощью комбинации символов Ctrl +.
| Вставить | Шаблон | Пресс |
|---|---|---|
| () | Круглые скобки | Ctrl + 9 или Ctrl + 0 |
| [] | Кронштейны | Ctrl + [или Ctrl +] |
| <> | Подтяжки | Ctrl + |
| — | Фракция | Ctrl + F |
| / | Слэш фракция | Ctrl + / |
| ` | Верхний индекс (высокий) | Ctrl + H |
| _ | Верхний индекс (нижний) | Ctrl + L |
| Подстрочный / верхний индекс | Ctrl + J | |
| Интегральный | Ctrl + I | |
| | | | Абсолютное значение | Ctrl + Shift + T |
| √ | Корень | Ctrl + R |
| n -й корень | Ctrl + T, N | |
| ∑ | Суммирование | Ctrl + T, S |
| ∏ | Товар | Ctrl + T, P |
| Матричный шаблон 3X3 | Ctrl + T, M | |
| _ | Underscript (ограничение) | Ctrl + T, U |
Вставка символов в уравнение с помощью клавиш
- Многие символы можно вставить с помощью последовательности Ctrl + K, символов .
- Примечание : Эти комбинации клавиш недоступны в Windows NT.
| Вставить | Представляя | Нажмите CTRL + K, |
|---|---|---|
| ∞ | бесконечность | I |
| → | Стрелка | A |
| ∂ | Производная (частичная) | D |
| ≤ | Меньше или равно | |
| х | раз | Т |
| ∈ | Элемент | E |
| ∉ | Не является элементом | SHIFT + E |
| С | Содержится в | С |
| ⊄ | Не содержится в | SHIFT + C |
Добавление украшений в уравнение с помощью клавиш
(Ctrl + Shift + «на некоторых клавиатурах)
Как вставить уравнение с дробями, квадратными корнями и показателями
Этот совет показывает, как добавить уравнение с дробями, квадратными корнями и показателями, например, нормальное или гауссово распределение .
Как добавить уравнение в документ, см. Работа с Microsoft Equation.
Чтобы вставить, например, нормальное или гауссово распределение , выполните следующие действия:
В формате Professional :
1. В своем уравнении введите f (x) = .
2. В Equation Tools на вкладке Design , в группе Structures нажмите кнопку Fraction :
В списке Fraction выберите Stacked Fraction :
4. В нижней части дроби выполните следующие действия:
4.1. В Equation Tools на вкладке Design , в группе Structures нажмите кнопку Radical . В списке Radicals выберите Квадратный корень :
4.3. В Equation Tools на вкладке Design , в группе Symbols нажмите кнопку More :
В списке символов выберите:
4.4. В Equation Tools на вкладке Design , в группе Structures нажмите кнопку Script . В скриптах и надстрочных индексах в списке выберите Надстрочный индекс :
4.5. В базовом поле скрипта выберите ,
4.6. В правом верхнем поле скрипта введите 2 .
5. В левой части формулы выберите Скрипт еще раз, чтобы ввести e в базовое поле, в верхнем правом поле введите — и снова выберите Fraction и т. д.:
В линейном формате :
1. В своем уравнении введите f (x) = 1/ .
2. В Equation Tools на вкладке Design , в группе символов выберите или просто sqrt .
Затем вы вводите клавишу пробела, эта линейная формула преобразуется в профессиональный формат:
Затем вы вводите клавишу пробела, вторая часть вашей линейной формулы преобразуется в профессиональную формат:
См. Также, как создавать уравнения других типов.
См. Также этот совет на французском: Комментарий содержит неравенство между дробями, разбойниками и разоблачителями.
источники:
http://support.microsoft.com/ru-ru/office/%D1%81%D0%BE%D0%B7%D0%B4%D0%B0%D0%BD%D0%B8%D0%B5-%D1%83%D1%80%D0%B0%D0%B2%D0%BD%D0%B5%D0%BD%D0%B8%D0%B9-%D0%B8-%D1%84%D0%BE%D1%80%D0%BC%D1%83%D0%BB-1d01cabc-ceb1-458d-bc70-7f9737722702
http://ritorika.com.ua/instrukcija/51/kak-postavit-skobku-sistemy-v-vorde
Содержание
- Фигурные скобки в Ворде
- Способ 1: Ввод с клавиатуры
- Способ 2: Вставка символов
- Способ 3: Преобразование кода
- Заключение
- Вопросы и ответы
Те, кто часто использует Microsoft Word для работы с текстовыми документами, наверняка знают об основных возможностях этой программы, особенно тех, которыми приходится пользоваться относительно часто. Малоопытным пользователям в этом плане куда сложнее, причем трудности могут возникнуть даже с задачами, решение которых кажется очевидным. Одной из таковых является написание фигурных скобок, и сегодня сегодня мы расскажем о том, как это сделать.
Фигурные скобки в Ворде
Кажется, что поставить фигурные скобки в Word проще простого, тем более что эти символы нарисованы на клавиатуре. Но нажав на них в русской раскладке, мы получим буквы “х” и “ъ”, а в английской — квадратные скобки […]. Так как же получить фигурные скобки? Сделать это можно несколькими способами, причем не все они подразумевают использование клавиш.
Читайте также: Как в Word поставить квадратные скобки
Способ 1: Ввод с клавиатуры
Итак, мы видим интересующие нас символы на паре клавиш «х» и «ъ». Для того чтобы получить вместо них фигурные скобки, необходимо выполнить следующее:
- Переключитесь на английскую раскладку (кнопка смены языка на панели задач либо клавиши CTRL+SHIFT или ALT+SHIFT, в зависимости от установленных в системе настроек).
Читайте также: Настройка языковой раскладки в Windows - Кликните левой кнопкой мышки (ЛКМ) в том месте документа, где должна быть установлена открывающаяся фигурная скобка.
- Нажмите клавиши «SHIFT+х», то есть «SHIFT» и ту кнопку, на которой находится открывающаяся фигурная скобка (русская буква «х»).
- Открывающаяся скобка будет добавлена. Теперь кликните в том месте, где необходимо установить закрывающуюся скобку.
Примечание: Текст или любые другие символы, которые должны будут находиться внутри скобок, можно вписать как уже сейчас, перед добавлением второй скобки, так и после этого, предварительно установив указатель курсора между ними.
- Нажмите «SHIFT+ъ» (SHIFT и кнопка, на которой находится интересующий нас символ). Закрывающаяся скобка будет добавлена.
Мы рассмотрели самый простой способ, с помощью которого можно поставить фигурные скобки в текстовом документе Microsoft Word. У него есть небольшой недостаток, который заключается в необходимости переключения на другую языковую раскладку и использовании дополнительных клавиш. Рассмотренное ниже решение таких проблем лишено.
Читайте также: Как в Ворде поставить кавычки
Способ 2: Вставка символов
В составе Microsoft Word имеется огромный набор символов и знаков, которые также можно вставлять в документы. Большинство из них вы не найдете на клавиатуре, но и интересующие нас фигурные скобки тоже входят в этот «комплект».
Читайте также: Как в Ворде вставить символы и знаки
- Кликните ЛКМ там, где нужно добавить открывающуюся фигурную скобку, и перейдите во вкладку «Вставка».
- Разверните меню кнопки «Символ», расположенной в группе «Символы» и выберите пункт «Другие символы».
- В открывшемся окне из выпадающего меню «Набор» выберите «Основная латиница» и прокрутите немного вниз появившийся список символов.
Найдите там открывающуюся фигурную скобку, кликните по ней и нажмите кнопку «Вставить», расположенную внизу.
- Не закрывая окно «Символ» (его можно просто отодвинуть в сторону), напишите то, что должно находиться внутри скобок, предварительно нажав ЛКМ в нужном месте, или сделайте это после выполнения следующего шага.
- Кликните в том месте, где должна находиться закрывающаяся фигурная скобка, выделите ее в окне «Символ» и нажмите по кнопке «Вставить», после чего нажмите «Закрыть».
При желании вы можете более детально изучить символы, представленные в одноименном разделе текстового редактора от Microsoft – там есть много знаков, которые, в отличие от фигурных скобок, отсутствуют на клавиатуре.
Читайте также: Как в Word вставить галочку
Способ 3: Преобразование кода
Даже бегло изучив интерфейс диалогового окна «Символ», можно заметить пункт «Код знака», напротив которого после выделения символа появляется четырехзначная комбинация, состоящая из одних только цифр или цифр с большими латинскими буквами.
Это кодовая комбинация, зная которую можно добавлять необходимые символы в документ значительно быстрее, чем это делается рассмотренным выше способом. После ввода кода нужно также нажать определенные клавиши, которые и преобразуют его в необходимый символ.
- Установите указатель в месте, где должна находиться открывающаяся фигурная скобка, и введите «007B» без кавычек.
Примечание: Вводить этот код необходимо в английской раскладке.
- Сразу после написанных символов (не делая отступа) нажмите клавиши «ALT+X» — это преобразует код в открывающуюся фигурную скобку.
- Для добавления закрывающейся фигурной скобки введите в том месте, где она должна находиться, код «007D» без кавычек, тоже в английской раскладке.
- Нажмите «ALT+X» для преобразования введенного кода в закрывающуюся фигурную скобку.
Таким образом мы с вами не только узнали кодовые комбинации, закрепленные за открывающейся и закрывающейся фигурной скобкой, но и горячие клавиши, которые позволяют преобразовать их в этот знак. По такому же алгоритму можно добавлять и любые другие символы, представленные во встроенном наборе текстового редактора.
Читайте также: Горячие клавиши в Ворде
Заключение
Вот, собственно, и все, теперь вы знаете обо всех существующих методах, с помощью которых в Microsoft Word можно вставить фигурные скобки. Проще всего это сделать с клавиатуры, но использование встроенного набора символов позволяет ознакомиться с его содержимым и научиться использовать его в дальнейшей работе.
Еще статьи по данной теме:
Помогла ли Вам статья?
Создать объединяющую скобку в Ворде можно, как минимум, 2 способами.
_
1 способ
Самое удобное — это использование специальной структуры в конструкторе формул.
1) На панели инструментов «Вставка» нажмите кнопку «Формула» (только не на слово «Формула», а на символ «Пи»).
2) Откроется вкладка «Конструктор», на ней расположены различные структуры.
Далее щёлкаем на «Скобка» и «Отдельные скобки» и выбираем подходящую скобку.
3) Она появится в документе:
Пишем в пунктирном квадратике первую строчку, затем нажимаем на Enter, чтобы перейти на следующую строчку.
Теперь пишем 2 строчку.
Для 3, 4 и последующих строчек всё то же самое.

_
2 способ
Скобку на несколько строк можно сделать и так:
1) Сначала написать то, что в скобке.
2) А затем на панели инструментов «Вставка» нажать на «Фигуры».
В разделе «Основные фигуры» можно выбрать либо круглые, либо фигурные скобки.
3) Щёлкаем по нужной скобке и рисуем её (курсор примет форму креста).
Изначально цвет скобки голубой, его можно поменять в «Формат фигуры» -> «Цвет линии».
И в Экселе можно сделать по-разному.
_
1 способ
Также как и в Ворде воспользоваться автофигурами (то есть просто нарисовать скобку).
_
2 способ
Написать символ скобки в отдельную ячейку и уменьшить ширину этой ячейки до минимума, а шрифт сделать большим.
_
3 способ
В Экселе тоже есть редактор формул, то есть можно использовать упомянутые мною структуры.
Только размещать структуру придётся в отдельной ячейке, увеличив её высоту.
система выбрала этот ответ лучшим
Как поставить большую фигурную скобку в ворде?
В программе ворд иногда требуется поставить большую фигурную скобку, чтобы объединить какой-либо текст. Поставить такую скобку можно с помощью специальной функции, и так как не каждый человек точно знает, как к ней обращаться, то давайте рассмотрим подробную инструкцию.
Сначала следует поставить курсор на листе в нужное место, далее переводите взгляд на верхнюю панель настроек, где отыскиваете вкладку «Вставка» и заходите в неё. В ней слева отыщите блок «Символы» и нажмите на иконку с названием «Формула».
На экране появляется специальная форма для ввода формул, сразу её выделяем, чтобы на верхней панели появилась закладка «Конструктор», в которой находим блок «Структуры» и нажимаем на иконку «Скобка».
После этого на экране появится меню, в котором можно выбрать различные виды скобок. Отыщите раздел «Отдельные скобки», где можно найти открывающую или закрывающую фигуристую скобку.
В итоге на экране сначала появляется маленькая фигуристая скобка, с квадратиком для ввода информации.
Ставим курсор в пунктирный квадрат и вводим в нем слово «первый», после нажимаем на клавишу «Enter», появляется второй пунктирный квадрат, в котором мы вводим слово «второй». И так можно продолжать заполнять данную скобку.
Как сделать большие скобки в ворде
Как сделать большую скобку?
Как в ворде сделать большую скобку?
Для установки любой такой фигурной скобки в Ворде, необходимо выбрать ее, а затем в необходимом месте по тексту кликнуть левой кнопкой мыши и не отпуская растянуть до необходимого размера. После установки скобки появляется закладка «Средства рисования», где расположено меню для дополнительной настройки фигур.
Как сделать скобку?
Для открывающей квадратной скобки в русской клавиатуре используются клавиши [х] для открывающей и [ъ] для закрывающей при включенной английской раскладке. C использованием одновременно нажатой клавиши [Shift] на этих же клавишах вы получите фигурные скобки <>.
Как закрыть скобку в ворде?
Нажмите «SHIFT+ъ» (SHIFT и кнопка, на которой находится интересующий нас символ). Закрывающаяся скобка будет добавлена.
Как сделать фигурную скобку на клавиатуре?
Фигурные скобки (<>) расположены на клавиатуре на одних и тех же клавишах, что и квадратные скобки. Чтобы использовать фигурные скобки переключитесь на английскую раскладку (на английский язык) и удерживая клавишу Shift нажмите по нужно клавише скобки.
Как поставить дужки в ворде?
Ну и конечно же можно установить квадратные скобки в Ворде используя шестнадцатеричные коды. Для установки открывающей квадратной скобки набираем код 005B латиницей, для установки закрывающей квадратной скобки набираем код 005D и далее не убирая курсор от данного кода нажимаем комбинацию клавиш «Alt + X».
Что такое фигурная скобка?
Фигурными скобками в одних математических текстах обозначается операция взятия дробной части, в других — они применяются для обозначения приоритета операций, как третий уровень вложенности (после круглых и квадратных скобок). Фигурные скобки применяют для обозначения множеств.
Где на клавиатуре телефона квадратные скобки?
На появившейся клавиатуре нужно нажать на кнопку «.? 123» в нижнем левом углу. Появится вторая страница клавиатуры. В правом нижнем углу кликайте на копку «#+=» и выбирайте среди предлагаемых символов квадратные скобки.
Как поставить степень в ворде?
Хороший вопрос: Как поставить символ степени?
- Ставим курсор в конце введенного слова или цифры (x или 2, или что-либо другое).
- Находим на панели инструментов «Главная» — «Надстрочный знак».
- Вводим соответствующую степень, которая, кстати, может быть представлена не только цифрой, но и буквой: xy.
Как в ворде сделать дробь?
Вставка дроби в Ворде:
- На вкладке «Вставка» в меню «Уравнение» выбрать пункт «Вставить новое уравнение».
- На вкладке «Работа с уравнениями / Конструктор» выбрать пункт «Дробь» и установить необходимый вид простой дроби.
- Вписать свои значения в соответствующие области уравнения.
Где находится скобка на клавиатуре?
На обычной клавиатуре квадратные скобки размещены на кнопках, которые соответствуют русским буквам «х» и «ъ». Для того чтобы открыть квадратную скобку, необходимо перейти в английскую раскладку и нажать на клавишу «х».
Как писать с помощью клавиатуры?
Для написания нужного символа следует зажать клавишу Alt и ввести на дополнительной цифровой клавиатуре число 0185 (для примера), не отпуская. (Для активации дополнительной цифровой клавиатуры должен быть включен NumLock.)
Квадратные и фигурные скобки в Ворде
Во время работы в Ворде, пользователь часто прибегает к разным уловкам и быстрым способам, чтобы решить существующую проблему. В текстовом редакторе символы можно вставлять несколькими вариациями. В нашем случае поставить скобки в Ворде, можно тоже несколькими способами. Ведь часто приходится заключать фрагменты текста то в квадратные скобки, то в фигурные. Поэтому последовательно разберем все варианты.
Квадратные скобки
Чтобы вставить квадратную скобку, помогут следующие способы и действия:
Способ 1: посредством русских букв
Изначально нужно поставить указатель мыши на место, где должна открываться скобка. Далее проверить раскладку клавиатуры (должна быть английская раскладка – включить можно комбинацией клавиш Shift + Alt). Нажать на русскую букву «х» — появится открывающая скобка «[», а чтобы закрыть, жмём на букву «ъ» — скобка будет закрытой«]».
Способ 2: Символы
С помощью известной функции «Символы» можно вставить квадратные скобки. Вот что нужно для этого:
- Открыть в меню «Вставка» и в области «Символы» нажать на кнопку «Символ». Выбрать «Другие символы»;
- Указать в поле «Набор» — «Основная латиница». Ниже появятся разные символы, среди них будут и квадратные скобки.
- Нажимаем на нужную (открывающуюся или закрывающуюся) и жмём вставить.
- Готово!
Способ 3: с помощью кода знака
Если открыть «Вставка» — «Символ» — «Другие символы» и в открывшемся окне нажать на скобку, то увидим код знака. На картинке ниже все показано.
Использовать код можно так:
- Переключаетесь на английскую раскладку клавиатуры (комбинация Shift+Alt);
- Печатаете данный код (005B) перед необходимым словом или математической функцией;
- Нажимаете Alt+X (где Х – английская буква).
- Код для закрытия скобки (005D).
Фигурные скобки
Данный вид скобок можно поставить следующими тремя способами:
Способ 1: Комбинация клавиш
- Сначала сменить метод ввода букв на «Английский»;
- Удерживать кнопку «Shift» и нажать поочередно русские буквы «х» и «ъ».
- .
Способ 2: Функция «Символ»
Следует открыть знакомый всем раздел «Символ» — «Другие символы».
Во всплывающем окне в «Наборе» указать «Основная латиница». Далее выбрать фигурную скобку и нажать вставить.
Способ 3: Код фигурной скобки
Чтобы открыть пишем:
Внимание! Используйте для написания кода знака английскую раскладку клавиатуры.
— 007B, затем нужно нажать сочетание кнопок «Alt+X»;
Как делается фигурная скобка в Ворде?
Также статьи о работе с символами в Ворде:
Фигурная скобка в Ворде элементарно устанавливается по тексту с помощью клавиатуры на английской раскладке, но если необходимо установить фигурную скобку больших размеров, охватывающую несколько строк, необходимо прибегать к дополнительным возможностям. Далее мы как раз и рассмотрим, как поставить фигурную скобку в Ворде через меню.
В зависимости от того, где необходимо сделать фигурные скобки, в формуле или по тексту, используется соответствующее меню. Для установки фигурной скобки в формуле необходимо использовать меню «Уравнение», но сейчас мы остановимся на установке фигурной скобки по тексту, для чего необходимо использовать пункт меню «Фигуры» на вкладке «Вставка».
После выбора пункта меню «Фигуры» открывается список всех возможных устанавливаемых фигур, среди которых можно найти необходимые нам фигурные скобки.
Для установки любой такой фигурной скобки в Ворде, необходимо выбрать ее, а затем в необходимом месте по тексту кликнуть левой кнопкой мыши и не отпуская растянуть до необходимого размера.
После установки скобки появляется закладка «Средства рисования», где расположено меню для дополнительной настройки фигур. Установленную фигурную скобку можно перемещать в любое место по тексту, а также свободно менять ее размер с помощью меню «Размер», либо просто растягивая мышкой.
Как сделать большую скобку в ворде. Три способа, как в «ворде» поставить квадратные скобки
А вы знаете, как в «Ворде» поставить квадратные скобки? Если да, то вы все равно не назовете четыре способа, как это сделать, а они существуют. Именно о них и пойдет разговор в этой статье. Мы рассмотрим самые тривиальные методы, и самые изощренные — те, которыми мало кто будет пользоваться, но все же они есть. Как говорится, на всякий случай.
Используем стандартную клавиатуру
Тот способ, который знают все, — это использование соответствующих клавиш на клавиатуре. В статье его можно было бы и не приводить, но для пользователей, которые только начинают осваивать компьютер, его необходимо узнать. Поэтому мы сейчас расскажем, как в «Ворде» поставить квадратные скобки при помощи клавиатуры.
Посмотрев на нее, вы можете отыскать пиктограмму квадратных скобок на русских клавишах «Х» и «Ъ». Ясное дело, нажимая эти клавиши в то время, когда в системе выбран русский язык, вы ничего не добьетесь — будут печататься соответствующие буквы. Хитрость заключается в другом. Вам следует изменить язык системы. Кто не знает, делается это путем нажатия клавиш ALT + SHIFT или CTRL + SHIFT (в зависимости от самой системы). Если данный вариант для вас кажется сложным, то поменять язык вы сумеете, нажав мышкой по соответствующей кнопке на панели задач. Ее расположение вы можете увидеть на картинке.
После того как в системе поставлен английский язык, вы смело можете нажимать эти кнопки. Вот вы и узнали, как в «Ворде» поставить квадратные скобки при помощи обыкновенной клавиатуры. Ну а сейчас двигаемся дальше.
Используем специальные символы
Теперь разберемся, как поставить квадратные скобки в «Ворде» 2007 года с помощью специальных символов. Конечно, этот способ может сработать и на других версиях программы, но пример будет приводиться на указанной.
Изначально вам следует открыть соответствующее окно в «Ворде». Чтобы это сделать, изначально перейдите во вкладку «Вставка». В ней вам нужно найти кнопку «Символ». Она располагается в правой части ленты. Нажав на нее, вы откроете меню, в котором нужно выбрать «Символ».
Итак, нужное окно открыто. Вам нужно то место в выпадающем списке, которое именуется «Набор», выбрать «Основная латиница». После этого в основном поле окна появятся символы из этой категории. Прокручивая таблицу вниз, отыщите необходимые и выделите их. После этого нажмите кнопку «Вставить», и они напечатаются в документе.
Теперь вы знаете и второй способ того, как поставить квадратные скобки. В «Ворде» 2010 года, кстати, данный метод работает по аналогичному принципу.
Используем шестнадцатеричный код
Сейчас мы расскажем, как в «Ворде» поставить квадратные скобки при помощи шестнадцатеричного кода. Данный способ, скорее, относится к разряду изощренных. Сейчас вы поймете, почему.
Вот шестнадцатеричный код символа «[» — 005B, а вот символа «]» — 005D. Как видите, запомнить их довольно просто. Сейчас расскажем, как их использовать.
Для того чтобы вставить квадратные скобки в текст таким методом, вам нужно ввести этот код в сам текст, а после этого нажать сочетание клавиш ALT + X. Попробовать это вы можете прямо сейчас, после такой операции ваш код превратится в необходимый вам символ.
Используем формулы
Кстати, когда вы открывали таблицу специальных символов, в выпадающем меню, рядом с кнопкой «Символ», была вторая пиктограмма — «Формулы». Сейчас мы как раз поговорим, как вставить квадратные скобки с помощью ввода формул.
Этот способ вряд ли будет использован при обычном наборе текста в документе, но если вы хотите вписать формулу в него, то он вам пригодится.
Итак, как только вы нажмете эту кнопку, в текст вставится форма для ввода уравнения, а на панели инструментов откроется конструктор уравнений. В конструкторе отыщите кнопку «Скобка» и нажмите ее. В появившемся меню вам необходимо нажать по квадратным скобкам, между которыми полупрозрачный квадратик. После нажатия в документе появится эта форма. Кликните по тому квадратику и вводите текст — он будет вставится между скобками
Используем Alt-код
В статье были приведены способы для последних версий «Ворда», сейчас же пришло время поговорить о том, как поставить квадратные скобки в «Ворде» 2003 года. Хотя этот способ работает где угодно и даже за пределами названной программы.
Метод очень простой: вам всего-навсего нужно запомнить последовательность. Для скобки «[» она будет выглядеть как сочетание трех клавиш: ALT, 9 и 1, а для скобки «]» — ALT, 9, 3. Нажимая их, вы получите желаемый результат.
Во время работы в Ворде, пользователь часто прибегает к разным уловкам и быстрым способам, чтобы решить существующую проблему. В текстовом редакторе символы можно вставлять несколькими вариациями. В нашем случае поставить скобки в Ворде, можно тоже несколькими способами. Ведь часто приходится заключать фрагменты текста то в квадратные скобки, то в фигурные. Поэтому последовательно разберем все варианты.
Квадратные скобки
Чтобы вставить квадратную скобку, помогут следующие способы и действия:
Способ 1: посредством русских букв
Изначально нужно поставить указатель мыши на место, где должна открываться скобка. Далее проверить раскладку клавиатуры (должна быть английская раскладка – включить можно комбинацией клавиш Shift + Alt). Нажать на русскую букву «х» — появится открывающая скобка «[», а чтобы закрыть, жмём на букву «ъ» — скобка будет закрытой«]».
Способ 2: Символы
С помощью известной функции «Символы» можно вставить квадратные скобки. Вот что нужно для этого:
Способ 3: с помощью кода знака
Если открыть «Вставка» — «Символ» — «Другие символы» и в открывшемся окне нажать на скобку, то увидим код знака. На картинке ниже все показано.
Использовать код можно так:
Фигурные скобки
Данный вид скобок можно поставить следующими тремя способами:
Способ 1: Комбинация клавиш
- Сначала сменить метод ввода букв на «Английский»;
- Удерживать кнопку «Shift» и нажать поочередно русские буквы «х» и «ъ».
- <Должно получится так>.
Способ 2: Функция «Символ»
Следует открыть знакомый всем раздел «Символ» — «Другие символы».
Во всплывающем окне в «Наборе» указать «Основная латиница». Далее выбрать фигурную скобку и нажать вставить.
Способ 3: Код фигурной скобки
Чтобы открыть пишем:
Внимание! Используйте для написания кода знака английскую раскладку клавиатуры.
007B, затем нужно нажать сочетание кнопок «Alt+X»;
Печатаете 007D и нажимаете «Alt+X».
Также статьи о работе с символами в Ворде:
- Как в Word поставить ударение?
- Как поставить квадратные скобки в Word?
- Как в Ворде поставить кавычки?
- Как в Ворде нарисовать стрелку?
Фигурная скобка в Ворде элементарно устанавливается по тексту с помощью клавиатуры на английской раскладке, но если необходимо установить фигурную скобку больших размеров, охватывающую несколько строк, необходимо прибегать к дополнительным возможностям. Далее мы как раз и рассмотрим, как поставить фигурную скобку в Ворде через меню.
В зависимости от того, где необходимо сделать фигурные скобки, в формуле или по тексту, используется соответствующее меню. Для установки фигурной скобки в формуле необходимо использовать меню «Уравнение», но сейчас мы остановимся на установке фигурной скобки по тексту, для чего необходимо использовать пункт меню «Фигуры» на вкладке «Вставка».
После выбора пункта меню «Фигуры» открывается список всех возможных устанавливаемых фигур, среди которых можно найти необходимые нам фигурные скобки.
Для установки любой такой фигурной скобки в Ворде, необходимо выбрать ее, а затем в необходимом месте по тексту кликнуть левой кнопкой мыши и не отпуская растянуть до необходимого размера.
После установки скобки появляется закладка «Средства рисования», где расположено меню для дополнительной настройки фигур. Установленную фигурную скобку можно перемещать в любое место по тексту, а также свободно менять ее размер с помощью меню «Размер», либо просто растягивая мышкой.
Майкрософт Ворд обучение для начинающих
Те, кто часто использует MS Word для работы, наверняка, знает о большинстве возможностей этой программы, по крайней мере о тех, с которыми приходится часто сталкиваться. Малоопытным пользователям в этом плане куда сложнее, причем, трудности могут возникнуть даже с задачами, решение которых кажется очевидным.
Одна из таких простых, но не всем понятных задач — необходимость поставить фигурные скобки в Ворде. Кажется, что сделать это предельно просто, хотя бы по той причине, что эти самые фигурные скобки нарисованы на клавиатуре. Нажав на них в русской раскладке, вы получите буквы “х” и “ъ”, в английской — квадратные скобки. Так как же поставить фигурные скобки? Сделать это можно несколькими способами, о каждом из которых мы и расскажем.
Урок: Как в Word поставить квадратные скобки
Использование клавиатуры
1. Переключитесь в английскую раскладку (CTRL+SHIFT или ALT+SHIFT , в зависимости от настроек в системе).
2. Кликните в том месте документа, где должна быть установлена открывающаяся фигурная скобка.
3. Нажмите клавиши “SHIFT+х ”, то есть “SHIFT ” и ту кнопку, на которой находится открывающаяся фигурная скобка (русская буква “х ”).
4. Открывающаяся скобка будет добавлена, кликните в том месте, где необходимо установить закрывающуюся скобку.
5. Нажмите “SHIFT+ъ ” (SHIFT и кнопка, на которой находится закрывающаяся скобка).
6. Закрывающаяся скобка будет добавлена.
Урок: Как в Ворде поставить кавычки
Использование меню “Символ”
Как вы знаете, в MS Word имеется огромный набор символов и знаков, которые тоже можно вставлять в документы. Большинство символов, представленных в этом разделе, вы не найдете на клавиатуре, что вполне логично. Однако, есть в этом окне и фигурные скобки.
Урок: Как в Ворде вставить символы и знаки
1. Кликните там, где нужно добавить открывающуюся фигурную скобку, и перейдите во вкладку “Вставка” .
2. Разверните меню кнопки “Символ” , расположенной в группе “Символы” и выберите пункт “Другие символы” .
3. В открывшемся окне из выпадающего меню “Набор” выберите “Основная латиница” и прокрутите немного вниз появившийся список символов.
4. Найдите там открывающуюся фигурную скобку, кликните по ней и нажмите кнопку “Вставить” , расположенную внизу.
5. Закройте диалоговое окно.
6. Кликните в том месте, где должна находиться закрывающаяся фигурная скобка, и повторите действия 2-5.
7. Пара фигурных скобок будет добавлена в документ в указанных вами местах.
Урок: Как в Word вставить галочку
Использование специального кода и горячих клавиш
Если вы внимательно рассматривали все, что есть в диалоговом окне “Символ”, наверняка могли заметить и раздел “Код знака” , где после нажатия на необходимый символ появляется четырехзначная комбинация, состоящая из одних только цифр или цифр с большими латинскими буквами.
Это код символа, и зная его, можно добавлять необходимые символы в документ значительно быстрее. После введения кода нужно также нажать специальную комбинацию клавиш, которая преобразует код в необходимый символ.
1. Установите курсор в месте, где должна находиться открывающаяся фигурная скобка, и введите код “007B” без кавычек.
2. Сразу после введения кода нажмите “ALT+X” — он преобразуется в открывающуюся фигурную скобку.
3. Для введения закрывающейся фигурной скобки введите в том месте, где она должна находиться, код “007D” без кавычек, тоже в английской раскладке.
4. Нажмите “ALT+X ” для преобразования введенного кода в закрывающуюся фигурную скобку.
Вот, собственно, и все, теперь вы знаете обо всех существующих методах, с помощью которых в Ворде можно вставить фигурные скобки. Аналогичный метод применим и ко многим другим символам и знакам.
Мы рады, что смогли помочь Вам в решении проблемы.
Задайте свой вопрос в комментариях, подробно расписав суть проблемы. Наши специалисты постараются ответить максимально быстро.
Помогла ли вам эта статья?
Фигурная скобка возможно и не самый важный элемент при работе в Word, но иногда она используется в текстах либо в формулах. Ввод с клавиатуры
элементарный. Мы же рассмотрим другие, менее очевидные способы.
Скобки могут использоваться для разных целей, рассмотрим вставку фигурной скобки для текста. Нужно перейти во вкладку «Вставка» и нажать на пункт с названием «Фигуры.» В нём можно увидеть различные фигуры, среди которых выбираем нужные нам скобки.
Альтернативным способом является пункт «Символы», который находится во вкладке «Вставка». Всё делается аналогично способу выше. Нужно выбрать фигурную скобку среди символов.
источники:
http://ritorika.com.ua/rukovodstvo/29/kak-sdelat-bolshie-skobki-v-vorde
http://promcit.ru/kak-sdelat-bolshuyu-skobku-v-vorde-tri-sposoba-kak-v-vorde-postavit/
В некоторых случаях вам может потребоваться большая скобка, чтобы охватить несколько строк в документе Word, чтобы продемонстрировать функцию этих строк, как показано ниже. В этой статье вы найдете решения, чтобы справиться с этим.
Скобка над несколькими строками текста с фигурной скобкой
Вы можете нарисовать левую или правую скобку для заключения в скобки нескольких строк текста в документе Word. Пожалуйста, сделайте следующее.
1. Нажмите Вставить > Формы, затем выберите форму левой или правой скобки из раскрывающегося списка. Смотрите скриншот:
2. Затем нарисуйте скобку, чтобы закрепить скобки над необходимыми линиями.
3. Выберите форму скобки, чтобы отобразить Инструменты рисования, затем вы можете указать контур, эффекты и цвет фигур по своему усмотрению. Смотрите скриншот:
Скобка над несколькими строками текста с полем формулы
Кроме того, вы можете использовать поле формул для заключения в скобки нескольких строк в документе Word.
1. Нажмите кнопку «другой«+»=», Чтобы вставить поле формулы, и введите в него итоговые слова. Смотрите скриншот:
2. Нажмите Дизайн > Скобка, а затем выберите одну левую скобку из раскрывающегося списка. Смотрите скриншот:
3. Выберите первое поле-заполнитель, нажмите матрица > Пустая матрица 3×1. Смотрите скриншот:
4. Щелкните правой кнопкой мыши первое поле-заполнитель и выберите Выравнивание столбца > левый из контекстного меню.
5. Удалите последний блок-заполнитель, щелкнув его правой кнопкой мыши и выбрав Удалить уравнение из контекстного меню.
Примечание: Теперь в поле формулы осталось только три поля-заполнителя. Если в поле формулы требуется больше строк (более 3 строк), выберите последнее поле заполнителя и повторите шаги 3 и 4, указанные выше, чтобы добавить дополнительные строки. Смотрите скриншот:
Пожалуйста, заполните строки, как показано на скриншоте ниже.
Рекомендуемые инструменты для повышения производительности Word
Kutools For Word — Более 100 расширенных функций для Word, сэкономьте 50% времени
- Сложные и повторяющиеся операции можно производить разово за секунды.
- Вставляйте сразу несколько изображений из папок в документ Word.
- Объединяйте и объединяйте несколько файлов Word из папок в одну в желаемом порядке.
- Разделите текущий документ на отдельные документы в соответствии с заголовком, разрывом раздела или другими критериями.
- Преобразование файлов между Doc и Docx, Docx и PDF, набор инструментов для общих преобразований и выбора и т. Д.
Комментарии (4)
Оценок пока нет. Оцените первым!