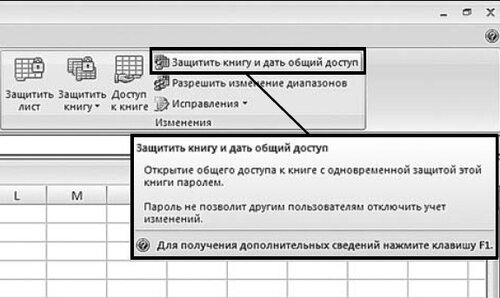Excel для Microsoft 365 Excel для Microsoft 365 для Mac Excel для Интернета Excel 2021 Excel 2021 для Mac Excel 2019 Excel 2019 для Mac Excel 2016 Excel 2016 для Mac Excel 2013 Excel 2010 Excel 2007 Еще…Меньше
Включение общих книг
-
Прежде чем продолжить, вы должны быть уверены, что хотите использовать этот способ. Общие книги имеют ограничения, и одним из них, в частности, является невозможность редактирования с помощью Excel в Интернете. Поэтому мы настоятельно рекомендуем совместное редактирование, которое является заменой общих книг.
-
Создайте новую книгу или откройте существующую. Затем добавьте ее в сетевую папку. Например, поместите его в такое расположение, как \server_namefolder_name. Не сохраняйте файл в OneDrive или на SharePoint. Если вы хотите сохранить ее в эти расположения, используйте совместное редактирование.
-
На вкладке Рецензирование нажмите кнопку Общий доступ к книге.
Имейте в виду, что в последних версиях Excel эта кнопка скрыта. Ниже описано, как ее отобразить.
-
На вкладке Правка установите флажок Разрешить изменять файл нескольким пользователям одновременно.
-
На вкладке Подробнее выберите параметры для отслеживания и обновления изменений, а затем нажмите кнопку ОК.
-
Если книга новая, введите ее имя в поле Имя файла. Если используется существующая книга, нажмите кнопку ОК, чтобы сохранить ее.
-
Если книга содержит ссылки на другие книги и документы, проверьте их и исправьте все неработающие ссылки.
-
В меню Файл нажмите кнопку Сохранить.
-
Когда все будет готово, в верхней части окна Excel рядом с именем файла появится надпись — общая.
Дополнительные сведения
Имейте в виду, что общие книги — это устаревший метод предоставления общего доступа. Поэтому при его использовании не поддерживаются различные возможности и действия. В таблице ниже приведн неполный список функций, которые не поддерживаются.
|
Неподдерживаемые возможности |
Неподдерживаемые действия |
|---|---|
|
Создание и вставка таблиц |
Вставка и удаление групп ячеек |
|
Добавление и изменение условного форматирования |
Удаление листов |
|
Добавление или изменение проверки данных |
Объединение ячеек и разделение объединенных ячеек |
|
Создание и изменение диаграмм или отчетов сводных диаграмм |
Сортировка и фильтрация по формату |
|
Вставка или изменение рисунков и других объектов |
Использование инструментов рисования |
|
Вставка и редактирование гиперссылок |
Назначение, изменение или удаление паролей |
|
Создание, изменение и просмотр сценариев |
Защита листов или книг и снятие защиты |
|
Автоматическая вставка промежуточных итогов |
Группировка или структурирование данных |
|
Создание таблиц данных |
Написание, запись, изменение, просмотр и назначение макросов |
|
Создание и изменение отчетов сводных таблиц |
Изменение или удаление формул массива |
|
Создание и применение срезов |
Добавление, переименование или удаление карт XML |
|
Создание и изменение спарклайнов |
Сопоставление ячеек с XML-элементами |
|
Добавление или изменение листов диалогов Microsoft Excel 4 |
Использование области задач «XML-источник», панели инструментов XML или XML-команд в меню «Данные» |
|
Использование формы данных для добавления новых данных |
|
|
Добавление примечаний в потоке |
Редактирование или удаление цепочки примечаний |
Перед отключением пользователей убедитесь, что они завершили работу с этой книгой. При удалении активных пользователей будут потеряны все их несохраненные изменения.
-
На вкладке Рецензирование нажмите кнопку Общий доступ к книге.
Имейте в виду, что в последних версиях Excel эта кнопка скрыта. Ниже описано, как ее отобразить.
-
На вкладке Правка в списке Файл открыт следующими пользователями просмотрите имена пользователей.
-
Выберите имя пользователя, которого вы хотите отключить и нажмите кнопку Удалить пользователя. Хотя данное действие отключает пользователя от книги, это не мешает ему снова начать ее редактирование.
-
Для удаления личных параметров просмотра удаленного пользователя щелкните Вид > Представления и удалите представления других пользователей.
Прежде чем отключить эту функцию, может потребоваться создать копию журнала изменений. Убедитесь, что все пользователи завершили свою работу.
-
На вкладке Рецензирование нажмите кнопку Отслеживание изменений и выберите команду Выделить исправления.
Имейте в виду, что в последних версиях Excel эта кнопка скрыта. Ниже описано, как ее отобразить.
-
В списке по времени выберите вариант Все.
-
Снимите флажки пользователем и в диапазоне.
-
Установите флажок Вносить изменения на отдельный лист, а затем нажмите кнопку ОК.
-
Теперь можно распечатать лист журнала или скопировать его и вставить в другую книгу.
-
На вкладке Рецензирование нажмите кнопку Общий доступ к книге.
Имейте в виду, что в последних версиях Excel эта кнопка скрыта. Ниже описано, как ее отобразить.
-
На вкладке Правка убедитесь, что вы — единственный пользователь, находящийся в списке Файл открыт следующими пользователями.
-
Снимите флажок Разрешить изменять файл нескольким пользователям одновременно. Если этот флажок недоступен, необходимо сначала отменить защиту книги. Для этого сделайте следующее:
-
Нажмите кнопку ОК, чтобы закрыть диалоговое окно Управление доступом к файлу.
-
На вкладке Рецензирование в группе Изменения нажмите кнопку Снять защиту общей книги.
-
Если будет предложено, введите пароль, а затем нажмите кнопку ОК.
-
На вкладке Рецензирование в группе Изменения нажмите кнопку Доступ к книге.
-
На вкладке Правка снимите флажок Разрешить изменять файл нескольким пользователям одновременно.
-
Если появится сообщение о влиянии на других пользователей, нажмите кнопку Да.
-
Включение общих книг
-
Прежде чем продолжить, вы должны быть уверены, что хотите использовать этот способ. Общие книги имеют ограничения, поэтому мы настоятельно рекомендуем использовать вместо них совместное редактирование.
-
Создайте новую книгу или откройте существующую. Затем добавьте ее в сетевую папку. Не сохраняйте файл в OneDrive или на SharePoint. Если вы хотите сохранить ее в эти расположения, используйте совместное редактирование.
-
На вкладке Рецензирование нажмите кнопку Общий доступ к книге.
-
На вкладке Правка установите флажок Разрешить изменять файл нескольким пользователям одновременно.
-
На вкладке Подробнее выберите параметры для отслеживания и обновления изменений, а затем нажмите кнопку ОК.
-
Если книга новая, введите ее имя в поле Имя файла. Если используется существующая книга, нажмите кнопку ОК, чтобы сохранить ее.
-
Если книга содержит ссылки на другие книги и документы, проверьте их и исправьте все неработающие ссылки.
-
В меню Файл нажмите кнопку Сохранить.
-
Когда все будет готово, в верхней части окна Excel рядом с именем файла появится надпись — общая.
Дополнительные сведения
Имейте в виду, что общие книги — это устаревший метод предоставления общего доступа. Поэтому при его использовании не поддерживаются различные возможности и действия. В таблице ниже приведн неполный список функций, которые не поддерживаются.
|
Неподдерживаемые возможности |
Неподдерживаемые действия |
|---|---|
|
Создание и вставка таблиц |
Вставка и удаление групп ячеек |
|
Добавление и изменение условного форматирования |
Удаление листов |
|
Добавление или изменение проверки данных |
Объединение ячеек и разделение объединенных ячеек |
|
Создание и изменение диаграмм или отчетов сводных диаграмм |
Сортировка и фильтрация по формату |
|
Вставка или изменение рисунков и других объектов |
Использование инструментов рисования |
|
Вставка и редактирование гиперссылок |
Назначение, изменение или удаление паролей |
|
Создание, изменение и просмотр сценариев |
Защита листов или книг и снятие защиты |
|
Автоматическая вставка промежуточных итогов |
Группировка или структурирование данных |
|
Создание таблиц данных |
Написание, запись, изменение, просмотр и назначение макросов |
|
Создание и изменение отчетов сводных таблиц |
Изменение или удаление формул массива |
|
Создание и применение срезов |
Добавление, переименование или удаление карт XML |
|
Создание и изменение спарклайнов |
Сопоставление ячеек с XML-элементами |
|
Добавление или изменение листов диалогов Microsoft Excel 4 |
Использование области задач «XML-источник», панели инструментов XML или XML-команд в меню «Данные» |
|
Импорт, обновление и экспорт данных XML |
Использование формы данных для добавления новых данных |
Перед отключением пользователей убедитесь, что они завершили работу с этой книгой. При удалении активных пользователей будут потеряны все их несохраненные изменения.
-
На вкладке Рецензирование нажмите кнопку Общий доступ к книге.
-
На вкладке Правка в списке Файл открыт следующими пользователями просмотрите имена пользователей.
-
Выберите имя пользователя, которого вы хотите отключить и нажмите кнопку Удалить пользователя. Хотя данное действие отключает пользователя от книги, это не мешает ему снова начать ее редактирование.
-
Для удаления личных параметров просмотра удаленного пользователя щелкните Вид > Представления и удалите представления других пользователей.
Прежде чем отключить эту функцию, может потребоваться создать копию журнала изменений. Убедитесь, что все пользователи завершили свою работу.
-
На вкладке Рецензирование нажмите кнопку Отслеживание изменений и выберите команду Выделить исправления.
-
В списке по времени выберите вариант Все.
-
Снимите флажки пользователем и в диапазоне.
-
Установите флажок Вносить изменения на отдельный лист, а затем нажмите кнопку ОК.
-
Теперь можно распечатать лист журнала или скопировать его и вставить в другую книгу.
-
На вкладке Рецензирование нажмите кнопку Общий доступ к книге.
-
На вкладке Правка убедитесь, что вы — единственный пользователь, находящийся в списке Файл открыт следующими пользователями.
-
Снимите флажок Разрешить изменять файл нескольким пользователям одновременно. Если этот флажок недоступен, необходимо сначала отменить защиту книги. Для этого сделайте следующее:
-
Нажмите кнопку ОК, чтобы закрыть диалоговое окно Управление доступом к файлу.
-
На вкладке Рецензирование нажмите кнопку Защитить книгу.
-
Если будет предложено, введите пароль, а затем нажмите кнопку ОК.
-
На вкладке Рецензирование нажмите кнопку Общий доступ к книге.
-
На вкладке Правка снимите флажок Разрешить изменять файл нескольким пользователям одновременно.
-
Прежде чем отключить эту функцию, может потребоваться создать копию журнала изменений. Убедитесь, что все пользователи завершили свою работу.
-
На вкладке Рецензирование нажмите кнопку Отслеживание изменений и выберите команду Выделить исправления.
-
В списке по времени выберите вариант Все.
-
Снимите флажки пользователем и в диапазоне.
-
Установите флажок Вносить изменения на отдельный лист, а затем нажмите кнопку ОК.
-
Теперь можно распечатать лист журнала или скопировать его и вставить в другую книгу.
-
На вкладке Рецензирование нажмите кнопку Общий доступ к книге.
-
На вкладке Правка убедитесь, что вы — единственный пользователь, находящийся в списке Файл открыт следующими пользователями.
-
Снимите флажок Разрешить изменять файл нескольким пользователям одновременно. Если этот флажок недоступен, необходимо сначала отменить защиту книги. Для этого сделайте следующее:
-
Нажмите кнопку ОК, чтобы закрыть диалоговое окно Управление доступом к файлу.
-
На вкладке Рецензирование нажмите кнопку Защитить книгу.
-
Если будет предложено, введите пароль, а затем нажмите кнопку ОК.
-
На вкладке Рецензирование нажмите кнопку Общий доступ к книге.
-
На вкладке Правка снимите флажок Разрешить изменять файл нескольким пользователям одновременно.
-
Нужна дополнительная помощь?
Совместный доступ в Microsoft Excel дает возможность работать с одним файлом сразу нескольким пользователям. Десять-двадцать человек на разных компьютерах одновременно вносят какие-то данные в один документ. Где находится определенная информация, работают определенные формулы.
«Главный пользователь» имеет возможность отслеживать действия рабочей группы, добавлять/удалять участников, редактировать противоречивые изменения. Как настроить совместную работу в Excel.
Особенности работы с общим файлом
В книге Excel со совместным доступом не все задачи можно выполнять.
Нельзя:
- Создавать таблицы Excel.
- Создавать, менять или просматривать сценарии.
- Удалять листы.
- Объединять либо разделять ячейки.
- Работать с XML-данными (импортировать, добавлять, обновлять, удалять и т.д.).
Выход: отключить общий доступ – выполнить запрещенную задачу – снова включить доступ.
Совместное пользование ограничивает для участников еще ряд задач:
| Недопустимо | Реально |
| Вставлять либо удалять группу ячеек | Добавлять строку или столбец |
| Добавлять либо изменять условные форматы | Работать с существующими форматами |
| Включать или изменять инструмент «Проверка данных» | Работать с существующими настройками проверки |
| Создавать или редактировать диаграммы, сводные отчеты | Работать с имеющимися диаграммами и сводными таблицами |
| Вставлять или редактировать рисунки и графические объекты | Просматривать имеющиеся рисунки и графические объекты |
| Вставлять или менять гиперссылки | Переходить по имеющимся гиперссылкам |
| Назначать, редактировать либо удалять пароли | Существующие пароли функционируют |
| Ставить либо снимать защиту листов и книг | Существующая защита работает |
| Группировать, структурировать данные; вставлять подуровни | Работать с имеющимися группами, структурами и подуровнями |
| Записывать, изменять или просматривать макросы | Запускать имеющиеся макросы, которые не связаны с недоступными задачами |
| Изменять или удалять формулы массива | Пользоваться существующими формулами |
| Добавлять в форму данных новую информацию | Искать информацию в форме данных |
Как сделать совместный доступ к файлу Excel?
Сначала определяемся, какую книгу мы «откроем» для редактирования сразу несколькими участниками. Создаем новый файл и наполняем его информацией. Либо открываем существующий.
- Переходим на вкладку «Рецензирование». Диалоговое окно «Доступ к книге».
- Управление доступом к файлу – правка. Ставим галочку напротив «Разрешить изменять файл нескольким пользователям одновременно».
- Переходим к инструменту «Подробнее», чтобы настроить параметры многопользовательского редактирования.
- Нажимаем ОК. Если мы открываем общий доступ к новой книге, то выбираем ей название. Если совместное пользование предполагается для существующего файла – жмем ОК.
- Открываем меню Microsoft Office. Выбираем команду «Сохранить как». Выбираем тот формат файла сохранения, который «пойдет» на всех пользовательских компьютерах.
- Местом сохранения выбираем сетевой ресурс / сетевую папку, которую откроют предполагаемые участники. Нажимаем «Сохранить».
Внимание! Нельзя использовать для сохранения общего файла веб-сервер.
Теперь проверим и обновим ссылки:
- Вкладка «Данные». «Подключения».
- Изменить ссылки / изменить связи. Если такая кнопка отсутствует, в листе нет связанных файлов.
- Переходим на вкладку «Состояние», чтобы проверить имеющиеся связи. На работоспособность связей указывает кнопка ОК.
Открытие книги с совместным доступом
- Открываем меню Microsoft Office.
- Нажимаем «Открыть».
- Выбираем общую книгу.
- Когда книга открыта, нажимаем на кнопку Microsoft Office. Переходим на вкладку «Параметры Excel» (в нижней части меню).
- «Общие» — «Личная настройка» — «Имя пользователя». Вводим опознавательную информацию (имя, ник-нейм).

Все. Можно редактировать информацию, вводить новую. После работы – сохранить.
Случается, что при открытии книги Excel с совместным доступом к файлу появляется запись «Файл заблокирован». Сохранить не получается. При последующем открытии оказывается, что общий доступ отключен. Возможные причины проблемы:
- Одну и ту же часть документа редактируют несколько пользователей. К примеру, вбивают разные данные в одну ячейку. Возникает блокировка.
- Во время пользования совместным файлом ведется журнал изменений (кто входил, когда, что делал). Книга увеличивается. Начинает «глючить».
- Удалили кого-то из пользователей, но пока ему не сказали об этом. Тогда блокировка может появиться только на его компьютере.
- Большая нагрузка на сетевой ресурс.
Что можно сделать, если совместный доступ к файлу файл заблокирован:
- Почистить либо удалить журнал изменений.
- Почистить содержимое файла.
- Отменить, а потом снова активировать совместный доступ.
- Открыть книгу xls в OpenOffice. И снова сохранить ее в xls.
Замечено, что запись «Файл заблокирован» реже появляется в новейших версиях Excel.
Как удалить пользователя
- На вкладке «Рецензирование» открываем меню «Доступ к книге».
- В разделе «Правка» мы видим перечень пользователей.
- Выбираем имя – нажимаем «Удалить».
Перед удалением проверьте, что пользователи закончили работу с файлом.
Как отключить режим совместного доступа в Excel
Все пользователи должны сохранить информацию и закрыть общий файл. Если необходимо оставить журнал, соблюдаем инструкцию:
- Вкладка «Рецензирование» — «Исправления» — «Выделить исправления».
- Устанавливаем параметры «Исправлений». По времени – «все». Галочки напротив «Пользователем» и «В диапазоне» сняты. Напротив «вносить изменения на отдельный лист» — стоит. Жмем ОК.
- Откроется Журнал изменений. Его можно сохранить либо распечатать.
Чтобы отключить совместный доступ к файлу Excel, на вкладке «Рецензирование» нажать «Доступ к книге» и снять галочку напротив «Разрешить изменять файл нескольким пользователям».
В списке должен остаться один пользователь – Вы.
Общая книга Excel – это книга, настроенная для одновременного ввода, просмотра и редактирования по сети несколькими пользователями. При этом каждый пользователь, сохраняющий книгу, видит изменения, внесенные другими пользователями.
Количество пользователей, имеющих возможность одновременно открывать общую книгу, – 256.
Количество личных представлений в общей книге – ограничено лишь объемом доступной оперативной памяти.
Количество дней, поддерживаемое журналом изменений, – 32 767 (по умолчанию – 30 дней).
Наибольшее количество одновременно объединяемых книг ограничено лишь объемом доступной оперативной памяти.
Количество ячеек, которые могут быть выделены в общей книге, – 32 500.
Наибольшее количество цветов для обозначения изменений, вносимых разными пользователями при включенном режиме цветового выделения изменений, – 32 (каждому пользователю соответствует свой цвет; изменения текущего пользователя выделяются темно-синим цветом).
Как создать общую книгу?
- В окне открытой книги перейдите к вкладке «Рецензирование».
- В группе «Изменения» щелкните по кнопке «Защитить книгу и дать общий доступ» (рис. 2.25).
- В окне «Защита общей книги» (рис. 2.26) активируйте пункт «Общий доступ с исправлениями».
- В графе «Пароль» при необходимости введите пароль для доступа к файлу книги и нажмите кнопку «ОК».
- В окне «Сохранение документа» задайте место для сохранения и имя файла.
Рис. 2.25. Вкладка «Рецензирование». Кнопка «Защитить книгу и дать общий доступ»
Рис. 2.26. Окно «Защита общей книги»
Как настроить доступ к данным общей книги?
- В окне открытой общей книги перейдите к вкладке «Рецензирование».
- В группе «Изменения» щелкните по кнопке «Доступ к книге» (рис. 2.27).
- В окне «Управление доступом к файлу» на вкладке «Подробнее» (рис. 2.28) в группе «Регистрация изменений» активируйте пункт «Хранить журнал изменений в течение:» и задайте нужное количество дней. По умолчанию используется срок 30 дней.
- В группе «Обновлять изменения» выберите промежуток времени, через который будет автоматически происходить обновление внесенных разными пользователями данных, а также
задайте доступ к просмотру внесенных собственных и чужих исправлений. - В группе «Для противоречивых изменений» выберите приоритет для сохранения внесенных изменений. При этом можно активировать пункт «Запрашивать, чьи изменения имеют преимущество» или же отдать предпочтение ранее сохраненным данным.
- В группе «Включить в личное представление» задайте состав личных представлений, выбирая нужные пункты «Параметры печати» и «Фильтры».
- Закройте окно кнопкой «ОК».
Рис. 2.27. Вкладка «Рецензирование». Кнопка «Доступ к книге»
Рис. 2.28. Окно «Управление доступом к файлу». Вкладка «Подробнее»
[stextbox id=»download» caption=»Информация»]Журнал изменений – это сведения в общей книге об изменениях, внесенных в ходе последних сеансов работы. Сохраняются сведения о том, кто внес изменения, когда изменения были сделаны и какие данные были изменены.[/stextbox]
[stextbox id=»download» caption=»Информация»]Представление – это набор параметров отображения и печати, которые можно задать и применять к книге. В одной книге можно создавать несколько представлений без необходимости сохранения каждого в отдельной копии книги.[/stextbox]
Содержание
- Процесс совместной работы
- Предоставление совместного доступа
- Настройка параметров
- Открытие общего файла
- Просмотр действий участников
- Рецензирование действий пользователей
- Удаление пользователя
- Ограничения по использованию общей книги
- Отключение общего доступа
- Вопросы и ответы
При разработке крупных проектов зачастую не хватает сил одного сотрудника. К такой работе привлекается целая группа специалистов. Естественно, что у каждого из них должен быть доступ к документу, который является объектом совместного труда. В связи с этим очень актуальным становится вопрос обеспечения одновременного коллективного доступа. Программа Excel имеет в своем распоряжении инструменты, которые могут его предоставить. Давайте разберемся в нюансах работы приложения Эксель в условиях одновременной работы нескольких пользователей с одной книгой.
Процесс совместной работы
Эксель может не только предоставить общий доступ к файлу, но решить некоторые другие задачи, которые появляются по ходу совместной работы с одной книгой. Например, инструменты приложения позволяют отслеживать изменения, производимые различными участниками, а также утверждать либо отклонять их. Выясним, что может предложить программа пользователям, столкнувшимся с подобной задачей.
Предоставление совместного доступа
Но начнем мы все же с выяснения вопроса, как предоставить общий доступ к файлу. Прежде всего, нужно сказать, что процедура включения режима совместной работы с книгой не может быть проведена на сервере, а только на локальном компьютере. Поэтому, если документ хранится на сервере, то, прежде всего, его нужно перенести на свой локальный ПК и там уже производить все нижеописанные действия.
- После того, как книга создана, переходим во вкладку «Рецензирование» и жмем на кнопку «Доступ к книге», которая размещена в блоке инструментов «Изменения».
- Затем активируется окно управления доступом к файлу. В нём следует установить галочку около параметра «Разрешить изменять книгу нескольким пользователям одновременно». Далее жмем на кнопку «OK» в нижней части окна.
- Появляется диалоговое окно, в котором предлагается сохранить файл с внесенными в него изменениями. Щелкаем по кнопке «OK».
После указанных выше действий совместный доступ к файлу с разных устройств и под различными учетными записями пользователей будет открыт. На это указывает то, что в верхней части окна после названия книги отображается наименование режима доступа – «Общий». Теперь файл снова можно переносить на сервер.
Настройка параметров
Кроме того, все в том же окне доступа к файлу можно настроить параметры одновременной работы. Это можно сделать сразу же во время включения режима совместной работы, а можно отредактировать параметры чуть позже. Но, естественно ими управлять может только главный пользователь, который координирует общую работу с файлом.
- Переходим во вкладку «Подробнее».
- Тут можно указать, хранить ли журналы изменений, и если хранить, то какое время (по умолчанию включено 30 дней).
Также тут определяется, как обновлять изменения: только при сохранении книги (по умолчанию) или через заданный промежуток времени.
Очень важным параметром является пункт «Для противоречивых изменений». В нем указывается, как программа должна вести себя, если несколько пользователей одновременно редактируют одну и ту же ячейку. По умолчанию выставлено условие постоянного запроса, действия кого из участников проекта имеют преимущества. Но можно включить постоянное условие, при котором преимущество будет всегда у того, кто успел первым сохранить изменение.
Кроме того, при желании можно отключить из личного представления параметры печати и фильтры, сняв галочки около соответствующих пунктов.
После этого не забываем выполнить фиксацию внесенных изменений, нажав на кнопку «OK».
Открытие общего файла
Открытие файла, в котором включен совместный доступ, имеет некоторые особенности.
- Запускаем Эксель и переходим во вкладку «Файл». Далее жмем на кнопку «Открыть».
- Запускается окно открытия книги. Переходим в директорию сервера или жесткого диска ПК, где расположена книга. Выделяем её наименование и жмем на кнопку «Открыть».
- Открывается общая книга. Теперь при желании мы сможем изменить имя, под которым будем представлены в журнале изменения файла. Переходим во вкладку «Файл». Далее перемещаемся в раздел «Параметры».
- В разделе «Общие» имеется блок настроек «Личная настройка Microsoft Office». Тут в поле «Имя пользователя» можно поменять наименование своей учетной записи на любую другую. После того, как все настройки выполнены, жмем на кнопку «OK».
Теперь можно приступать к работе с документом.
Просмотр действий участников
Совместная работа предусматривает постоянный контроль и координацию действий всех участников группы.
- Чтобы посмотреть действия, совершенные конкретным пользователем во время работы над книгой, находясь во вкладке «Рецензирование» кликаем по кнопке «Исправления», которая находится в группе инструментов «Изменения» на ленте. В открывшемся меню кликаем по кнопке «Выделить исправления».
- Открывается окно просмотра исправлений. По умолчанию после того, как книга становится общей, автоматически включается отслеживание исправлений, о чем свидетельствует галочка, установленная напротив соответствующего пункта.
Фиксируются все изменения, но на экране по умолчанию они отображаются в виде цветовых пометок ячеек в их левом верхнем углу, только со времени последнего сохранения документа одним из пользователей. Причем учитываются исправления всех пользователей на всем диапазоне листа. Действия каждого участника помечаются отдельным цветом.
Если навести курсор на помеченную ячейку, откроется примечание, в котором указано, кем и когда было выполнено соответствующее действие.
- Для того, чтобы изменить правила отображения исправлений, возвращаемся в окно настройки. В поле «По времени» доступны следующие варианты выбора периода просмотра исправлений:
- отображение со времени последнего сохранения;
- вся хранящиеся в базе исправления;
- те, которые ещё не просмотрены;
- начиная с конкретной указанной даты.
В поле «Пользователем» можно выбрать конкретного участника, исправления которого будут отображаться, или оставить отображение действий всех пользователей, кроме себя.
В поле «В диапазоне», можно указать конкретный диапазон на листе, на котором будут учитываться действия членов команды для отображения на вашем экране.
Кроме того, установив галочки около отдельных пунктов можно включить или отключить выделение исправлений на экране и отображение изменений на отдельном листе. После того, как все настройки установлены, жмем на кнопку «OK».
- После этого на листе действия участников будут отображаться с учетом введенных настроек.
Рецензирование действий пользователей
Главный пользователь имеет возможность применять или отклонять правки других участников. Для этого требуется совершить следующие действия.
- Находясь во вкладке «Рецензирование», щелкаем по кнопке «Исправления». Выбираем пункт «Принять/отклонить исправления».
- Далее открывается окно просмотра исправлений. В нем нужно произвести настройки отбора тех изменений, которые мы хотим утвердить или отклонить. Операции в данном окне выполняются по тому же типу, который мы рассматривали в предыдущем разделе. После того, как настройки внесены, жмем на кнопку «OK».
- В следующем окне отображаются все исправления, которые удовлетворяют выбранным нами ранее параметрам. Выделив конкретное исправление в списке действий, и нажав соответствующую кнопку, расположенную внизу окна под перечнем, можно принять данный пункт или отказаться от него. Также существует возможность группового принятия или отказа от всех указанных операций.
Удаление пользователя
Существуют случаи, когда отдельного пользователя нужно удалить. Это может быть связано с тем, что он выбыл из проекта, так и чисто по техническим причинам, например, если учетная запись была внесена неправильно или участник начал работать с другого устройства. В Экселе существует такая возможность.
- Переходим во вкладку «Рецензирование». В блоке «Изменения» на ленте жмем на кнопку «Доступ к книге».
- Открывается уже знакомое нам окно управления доступа к файлу. Во вкладке «Правка» находится список всех пользователей, которые работают с этой книгой. Выделяем имя того, кого нужно убрать, и жмем на кнопку «Удалить».
- После этого открывается диалоговое окно, в котором предупреждается, что если данный участник в этот момент редактирует книгу, то все его действия не будут сохранены. Если вы уверены в своем решении, то жмите кнопку «OK».
Пользователь будет удален.
Ограничения по использованию общей книги
К сожалению, одновременная работа с файлом в Экселе предусматривает целый ряд ограничений. В общем файле ни один из пользователей, включая главного участника, не может выполнять следующие операции:
- Создавать или изменять сценарии;
- Создавать таблицы;
- Разделять или объединять ячейки;
- Манипулировать с XML-данными;
- Создавать новые таблицы;
- Удалять листы;
- Производить условное форматирование и ряд других действий.
Как видим, ограничения довольно существенны. Если, например, без работы с XML-данными зачастую можно обойтись, то без создания таблиц работа в Экселе вообще не мыслится. Что же делать в том случае, если нужно создать новую таблицу, объединить ячейки или выполнить любое другое действие из вышеуказанного перечня? Выход есть, и он довольно простой: нужно временно отключить общий доступ к документу, выполнить нужные изменения, а затем подключить возможность совместной работы снова.
Отключение общего доступа
Когда работа над проектом закончена, или, в случае необходимости внесения изменений в файл, о списке которых мы говорили в предыдущем разделе, следует отключить режим совместной работы.
- Прежде всего, все участники должны сохранить вносимые изменения и выйти из файла. С документом остается работать только главный пользователь.
- Если нужно сохранить журнал операций после снятия общего доступа, то, находясь во вкладке «Рецензирование», кликаем по кнопке «Исправления» на ленте. В открывшемся меню выбираем пункт «Выделить исправления…».
- Открывается окно выделения исправлений. Настройки тут нужно расставить следующим образом. В поле «Во времени» установить параметр «Все». Напротив наименований полей «Пользователем» и «В диапазоне» следует снять галочки. Аналогичную процедуру нужно провести и с параметром «Выделять исправления на экране». А вот напротив параметра «Вносить изменения на отдельный лист», наоборот, галочку следует установить. После того, как все вышеуказанные манипуляции выполнены, жмем на кнопку «OK».
- После этого программа сформирует новый лист под названием «Журнал», в который будет внесена вся информация по редактированию данного файла в виде таблицы.
- Теперь остается непосредственно отключить общий доступ. Для этого, расположившись во вкладке «Рецензирование», кликаем по уже знакомой нам кнопке «Доступ к книге».
- Запускается окно управления общим доступом. Переходим во вкладку «Правка», если окно было запущено в другой вкладке. Снимаем галочку около пункта «Разрешить изменять файл нескольким пользователям одновременно». Для закрепления внесенных изменений жмем на кнопку «OK».
- Открывается диалоговое окно, в котором предупреждается, что выполнение данного действия сделает невозможным совместное использование документа. Если вы твердо уверены в принятом решении, то кликните по кнопке «Да».
После вышеуказанных действий общий доступ к файлу будет закрыт, а журнал исправлений будет очищен. Информацию о ранее произведенных операциях теперь можно будет увидеть в виде таблицы только на листе «Журнал», если соответствующие действия по сохранению данной информации были проведены ранее.
Как видим, программа Эксель предоставляет возможность включения общего доступа к файлу и одновременной работы с ним. Кроме этого, с помощью специальных инструментов можно отслеживать действия отдельных участников рабочей группы. Данный режим имеет все-таки некоторые функциональные ограничения, которые, впрочем, можно обойти, временно отключив общий доступ и проведя необходимые операции в обычных условиях работы.
Общие книги
Важно: Общие книги ранее использовались для организации совместной работы с книгой. Эта функция имеет множество ограничений и была заменена функцией совместного редактирования. Совместное редактирование доступно в некоторых версиях Excel, включая Excel 2016 для подписчиков Office 365.

Включение общих книг
Прежде чем продолжить, вы должны быть уверены, что хотите использовать этот способ. Общие книги имеют ограничения, а одна из них — невозможность редактирования с помощью Excel Online. Поэтому мы настоятельно рекомендуем использовать совместное редактирование, которое является заменой общих книг.
Создайте новую книгу или откройте существующую. Затем добавьте ее в сетевую папку. Например, разместите его в месте, например сервер_намефолдер_наме. Не сохраняйте файл в OneDrive или на SharePoint. Если вы хотите сохранить ее в эти расположения, используйте совместное редактирование.
На вкладке Рецензирование нажмите кнопку Общий доступ к книге.
Имейте в виду, что в последних версиях Excel эта кнопка скрыта. Ниже описано, как ее отобразить.
На вкладке Правка установите флажок Разрешить изменять файл нескольким пользователям одновременно.
На вкладке Подробнее выберите параметры для отслеживания и обновления изменений, а затем нажмите кнопку ОК.
Если книга новая, введите ее имя в поле Имя файла. Если используется существующая книга, нажмите кнопку ОК, чтобы сохранить ее.
Если книга содержит ссылки на другие книги и документы, проверьте их и исправьте все неработающие ссылки.
В меню Файл нажмите кнопку Сохранить.
Когда все будет готово, в верхней части окна Excel рядом с именем файла появится надпись — общая.
Дополнительные сведения
Имейте в виду, что общие книги — это устаревший метод предоставления общего доступа. Поэтому при его использовании не поддерживаются различные возможности и действия. В таблице ниже приведн неполный список функций, которые не поддерживаются.
Департамент ИТ
Возможности системы Microsoft Excel позволяют работать по наполнению одного файла электронных таблиц одновременно нескольким пользователям. Для того, чтобы начать совместную работу с документом, достаточно в документе Microsoft Excel перейти в меню «Рецензирование» — «Доступ к книге» и выбрать «Разрешить изменять файл нескольким пользователям одновременно» (Рис. 1).
Внимание! Для того, чтобы включить общий доступ к файлу, он должен располагаться на локальном компьютере. Включить общий доступ к документу, расположенному на общем сетевом ресурсе не получиться. В общем случае вам необходимо скопировать файл, расположенный на общем сетевом ресурсе к себе на компьютер, включить в нем возможность одновременного изменения несколькими пользователями и после этого вернуть файл обратно.
После выполнения этих настроек и перенесения файла на доступный всем сетевой ресурс вы сможете в этом же меню просматривать список одновременно работающих с ним пользователей (Рис. 2).
В случае, если вы одновременно с вашим коллегой изменили одни и те же ячейки в документе Excel в момент сохранения документа появится предупреждение о конфликте (Рис. 3):
Таким образом, совместная работа с таблицами Excel позволяет не только повысить оперативность ввода и изменения данных, но и позволяет избежать ошибок при вводе информации.
Общий доступ и совместная работа
В этом курсе:
Вы можете поделиться книгой с другими пользователями, чтобы одновременно работать над файлом. Дополнительные сведения см. в статье Одновременная работа нескольких пользователей над книгами Excel с помощью функции совместного редактирования.
Предоставление доступа к книге
Нажмите кнопку Поделиться.
Флажок Разрешить изменение в параметрах ссылки устанавливается автоматически. Если вы не хотите предоставлять разрешение на изменение файла, а только на его просмотр, снимите этот флажок.
Нажмите кнопку Применить.
Введите имена или адреса электронной почты людей, с которыми хотите поделиться файлом.
Добавьте сообщение (необязательно).
Нажмите кнопку Отправить.
Или выберите значок Копировать ссылку, чтобы получить ссылку на файл.
Совместное редактирование книги
Поделившись файлом, вы можете работать над ним одновременно с другими пользователями.
Лучше всего работать вместе в Excel Online, чтобы сразу видеть вносимые изменения.
В разделе Общий доступ отображаются имена пользователей, которые также редактируют файл.
Ячейки, с которыми работают другие пользователи, выделяются цветом. Щелкните цвет, чтобы узнать, кто редактирует эту ячейку.
Добавление, изменение, удаление и отображение примечаний
Чтобы добавить примечание, на вкладке Вставка или Рецензирование нажмите кнопку Примечание, введите примечание и нажмите кнопку Опубликовать.
В углу ячейки с примечанием отображается красный треугольник.
Чтобы изменить примечание, на вкладке Рецензирование нажмите кнопку Изменить примечание.
Чтобы удалить примечание, нажмите кнопку Удалить примечание или щелкните значок «Удалить» рядом с примечанием.
Чтобы отобразить примечания, на вкладке Рецензирование нажмите кнопку Показать примечания.
Беседа в процессе редактирования
Если другой пользователь работает над файлом вместе с вами, вы можете общаться с ним в чате.
Нажмите значок Чат.
Введите сообщение и нажмите клавишу ВВОД.
После закрытия файла беседы не сохраняются. Чтобы записи бесед сохранялись, используйте Microsoft Teams.
Совместный доступ к файлу Excel одновременно
Совместный доступ в Microsoft Excel дает возможность работать с одним файлом сразу нескольким пользователям. Десять-двадцать человек на разных компьютерах одновременно вносят какие-то данные в один документ. Где находится определенная информация, работают определенные формулы.
«Главный пользователь» имеет возможность отслеживать действия рабочей группы, добавлять/удалять участников, редактировать противоречивые изменения. Как настроить совместную работу в Excel.
Особенности работы с общим файлом
В книге Excel со совместным доступом не все задачи можно выполнять.
- Создавать таблицы Excel.
- Создавать, менять или просматривать сценарии.
- Удалять листы.
- Объединять либо разделять ячейки.
- Работать с XML-данными (импортировать, добавлять, обновлять, удалять и т.д.).
Выход: отключить общий доступ – выполнить запрещенную задачу – снова включить доступ.
Совместное пользование ограничивает для участников еще ряд задач:
Как сделать совместный доступ к файлу Excel?
Сначала определяемся, какую книгу мы «откроем» для редактирования сразу несколькими участниками. Создаем новый файл и наполняем его информацией. Либо открываем существующий.
- Переходим на вкладку «Рецензирование». Диалоговое окно «Доступ к книге».
- Управление доступом к файлу – правка. Ставим галочку напротив «Разрешить изменять файл нескольким пользователям одновременно».
- Переходим к инструменту «Подробнее», чтобы настроить параметры многопользовательского редактирования.
- Нажимаем ОК. Если мы открываем общий доступ к новой книге, то выбираем ей название. Если совместное пользование предполагается для существующего файла – жмем ОК.
- Открываем меню Microsoft Office. Выбираем команду «Сохранить как». Выбираем тот формат файла сохранения, который «пойдет» на всех пользовательских компьютерах.
- Местом сохранения выбираем сетевой ресурс / сетевую папку, которую откроют предполагаемые участники. Нажимаем «Сохранить».
Внимание! Нельзя использовать для сохранения общего файла веб-сервер.
Теперь проверим и обновим ссылки:
- Вкладка «Данные». «Подключения».
- Изменить ссылки / изменить связи. Если такая кнопка отсутствует, в листе нет связанных файлов.
- Переходим на вкладку «Состояние», чтобы проверить имеющиеся связи. На работоспособность связей указывает кнопка ОК.
Открытие книги с совместным доступом
- Открываем меню Microsoft Office.
- Нажимаем «Открыть».
- Выбираем общую книгу.
- Когда книга открыта, нажимаем на кнопку Microsoft Office. Переходим на вкладку «Параметры Excel» (в нижней части меню).
- «Общие» — «Личная настройка» — «Имя пользователя». Вводим опознавательную информацию (имя, ник-нейм).
Все. Можно редактировать информацию, вводить новую. После работы – сохранить.
Случается, что при открытии книги Excel с совместным доступом к файлу появляется запись «Файл заблокирован». Сохранить не получается. При последующем открытии оказывается, что общий доступ отключен. Возможные причины проблемы:
- Одну и ту же часть документа редактируют несколько пользователей. К примеру, вбивают разные данные в одну ячейку. Возникает блокировка.
- Во время пользования совместным файлом ведется журнал изменений (кто входил, когда, что делал). Книга увеличивается. Начинает «глючить».
- Удалили кого-то из пользователей, но пока ему не сказали об этом. Тогда блокировка может появиться только на его компьютере.
- Большая нагрузка на сетевой ресурс.
Что можно сделать, если совместный доступ к файлу файл заблокирован:
- Почистить либо удалить журнал изменений.
- Почистить содержимое файла.
- Отменить, а потом снова активировать совместный доступ.
- Открыть книгу xls в OpenOffice. И снова сохранить ее в xls.
Замечено, что запись «Файл заблокирован» реже появляется в новейших версиях Excel.
Как удалить пользователя
- На вкладке «Рецензирование» открываем меню «Доступ к книге».
- В разделе «Правка» мы видим перечень пользователей.
- Выбираем имя – нажимаем «Удалить».
Перед удалением проверьте, что пользователи закончили работу с файлом.
Как отключить режим совместного доступа в Excel
Все пользователи должны сохранить информацию и закрыть общий файл. Если необходимо оставить журнал, соблюдаем инструкцию:
- Вкладка «Рецензирование» — «Исправления» — «Выделить исправления».
- Устанавливаем параметры «Исправлений». По времени – «все». Галочки напротив «Пользователем» и «В диапазоне» сняты. Напротив «вносить изменения на отдельный лист» — стоит. Жмем ОК.
- Откроется Журнал изменений. Его можно сохранить либо распечатать.
Чтобы отключить совместный доступ к файлу Excel, на вкладке «Рецензирование» нажать «Доступ к книге» и снять галочку напротив «Разрешить изменять файл нескольким пользователям».
В списке должен остаться один пользователь – Вы.
Excel Online. Настройка общего доступа к excel-таблицам
На работе поставили задачу организовать общий доступ к таблицам Excel для одновременного редактирования несколькими сотрудниками предприятия, возможность оперативно посмотреть информацию если это потребуется, а так же внести поправки и другую важную информацию.К слову не все сотрудники сидят в одном здании, а на разных объектах и площадках, которым необходимо видеть информацию занесенную коллегами. В связи с этим было рассмотрено несколько вариантов для реализации доступа:
Microsoft Excel
Непосредственно штатным Excel который установлен у всех,но есть некоторые нюансы:
— Файл должен находится в одной сети (у нас все пользователи раскиданы по разным объектам)
— Некоторые задачи становятся недоступны (создавать таблицы Excel;создавать, менять или просматривать сценарии; удалять листы; объединять либо разделять ячейки.)
— Частая «блокировка» файла
— Не видно кто что делает, т.е. информация будет доступна только после сохранения файла. Один не приятный момент при работе с файлом — если вы записываете информацию в одну и ту же ячейку, при сохранении файла работает правило «кто последний тот и папа»)))))
Реализация делается следующим образом, заходим в «Рецензирование» и щелкаем по значку «Доступ к книге».
После этих действий файл станет общим и даёт пользователям одновременное редактирование. В названии файла появится приписка [Общий]
При нажатии кнопки «Доступ к книге» может возникать ошибка:
Достаточно сделать по шагам что написано в диалоговом окне ошибки и она пропадёт!
И так что же мы увидим когда нажмем кнопку «Доступ к книге»?!
А увидим список пользователей которые работают в данный момент и не забудем так же поставить галочку «Разрешить изменять файл нескольким пользователям одновременно»
Excel настроен для работы с общими документами
OneDrive
Стандартное облачное хранилище семейства Windows 8.08.110. Отказались сразу из-за:
- отличие операционных систем (большинство пользователей работают на windows 7)
- каждому пользователю необходимо было бы регистрировать учетную запись Microsoft
- различные версии Microsoft Office которые могут при неправильном использовании конфликтовать
- сложный механизм аутентификации для понимания конечного пользователя.
Google Docs (Гугл документы)
В Google многие моменты схожи с OneDrive, но еще есть и некоторые «подводные камни» которые усложняют настройку общего доступа, а именно:
- для каждого пользователя необходимо устанавливать расширение Chrome «Редактирование файлов Office»
- создание google аккаунта
Google первая компания которая запустила office online из которого можно выделить online excel который позволяет работать в реальном режиме большому кол-ву пользователей многие компании уже давно работают в нем и в этом есть ряд преимуществ:
- разграничение прав доступа на документ, страницу, столбцы
- использование сложных формул и своих доработок
И мы склонялись конечно к легкому варианту (Google), но использования на работе яндекс сервисы как часть нашей внутренней инфраструктуры решили пойти по сложному пути и использовать то что предлагает яндекс.
У нас вся почта завязана на Яндекс.Коннект, у всех есть корпоративная почта, стоит Яндекс.Диск, всё между собой синхронизируется, нет необходимости быть в одной сети (достаточно иметь доступ к интернету), бэкапы можно сделать на раз два (просто сохранить файл на диск).
Настройка и получение общего доступа с помощью Excel Online через Яндекс
Изначально в яндекс диске создаем папку в какой будет лежать файлы для общего доступа и одновременной работы
и настраиваем доступ к этой папке путем ввода логина яндекс почты и ставим права на просмотр или полные права
после того как вы человека добавили к документу ему на почту придёт письмо с принятием приглашения :
Нажимаем «Принять соглашение» и попадаем в веб-интерфейс Яндекс.Диска, в ту самую папку которую создал сисадмин , щелкаем два раза по папке и внутри папки Excel’ский файл
Далее просто нажимаем на файл, вверху появится черная полоска с функциями ,что можно сделать с данным файлом. Нас интересует функция «Редактировать» (в зависимости от прав доступа, та или иная функция может отсутствовать)
При нажатии данной функции попадаем в тело документа и можно начинать работать как в привычном Excel’е. Сохранение файла происходит автоматически и достаточно просто закрыть вкладку с названием таблицы.
Общий доступ настроен, все пользователи видят и могут редактировать Excel-таблицы!
Всем пока и хорошего дня!
Заметка от nibbl — первые проблемы при работе с Yandex Excel:
- разграничение прав доступа очень «топорные» они даются только на папку, а не на документ (надеюсь в скором времени они это поправят потому как ОЧЕНЬ не удобно)
- заметные тормоза при работе (хотя чему тут удивлять они используют пакет Microsoft
)
- пока не хочу переходить на Гугл но если люди будут возмущаться то придется перейти. (камень в огород Яндекса, сырые продукты выпускают на рынок, один ямб чего стоит( ладно ждем и надеемся что все будет хорошо.)