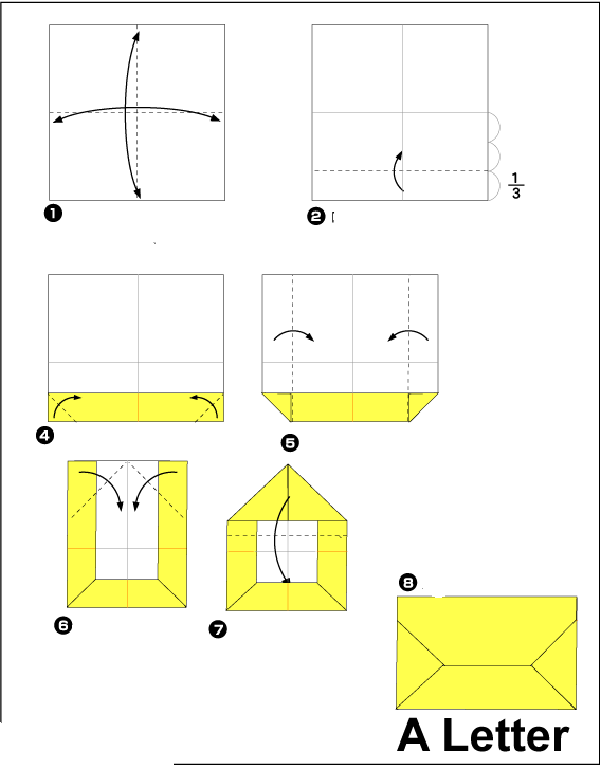Содержание
- 1 Устанавливаем параметры
- 2 Обратный адрес
- 3 Сохраняем шаблон конверта в Word
- 4 1Начало новый документ. На вкладке «Рассылки» выберите «Начать слияние» → «Конверты».
- 5 2Щелкните OK.
- 6 3Выберите обратный адрес.
- 7 4Щелкните мышью в текстовом поле, расположенном в центре конверта.
- 8 5 При необходимости введите любой неизменный текст по адресу получателя.
- 9 6 Сохраните конверт.
- 10 Excel-Office
- 10.1 Простота для Вас!
- 10.1.1 Материалы Word
- 10.1.2 Материалы Excel
- 10.1.3 Сейчас на сайте
- 10.2 Как напечатать адрес на конверте в Word.
- 10.1 Простота для Вас!
- 11 LiveInternetLiveInternet
-
- 11.0.1 —Поиск по дневнику
- 11.0.2 —Подписка по e-mail
- 11.0.3 —Статистика
-
- 12 Как сделать конверт в Word 2007
- 13 Шаблон конверта в Word
- 13.1 Устанавливаем параметры
- 13.2 Обратный адрес
- 13.3 Сохраняем шаблон конверта в Word
Если организация активно ведет почтовую переписку, то секретарь знает как минимум два способа оформить конверт: надписать его от руки или приклеить бумажку с адресом. Но есть еще и третий способ: сделать шаблон конверта в Word, чтобы простым копированием добавлять в него адрес из базы данных и тут же распечатывать конверт. И выглядит такое письмо солидно, и усилий затрачивается минимум. Разбираемся, как это сделать, в Word 2010.
Устанавливаем параметры
Для начала нужно понять, конверты какого формата закупила наша компания. Если неизвестно, то берем в одну руку линейку, в другую конверт и измеряем его стороны.
Открываем Word и находим вкладку верхнего меню «Рассылки». Переходим в нее и видим, что первая слева группа команд называется «Создание» и содержит две кнопки: «Конверты» и «Наклейки». Нас интересуют именно шаблон конверта в Word, так то кликаем по этой кнопке.
Открывается окошко с двумя вкладками: Конверты и Наклейки. На самом деле, неважно, на какую из кнопок группы команд мы нажмем, потому что в любом случае будет открыто это окно, просто активны будут разные вкладки. У нас конверты.
Прежде всего задаем формат конверта. Для этого, игнорируя пока что все поля, сразу нажимаем на кнопку «Параметры».
Открывается очередное окно «Параметры конверта», в котором тоже две вкладки: Параметры конверта и Параметры печати.
Выбираем формат именно наших конвертов.
Здесь же можно настроить место расположения адреса и обратного адреса, задать шрифты.
Теперь переходим во вкладку этого же окна «Параметры печати». Здесь выбираем принтер и устанавливаем положение конверта в лоток принтера. Когда все будет готово, нажимаем ОК.
Обратный адрес
Сообщаем программе свой обратный адрес, чтобы больше уже к этому не возвращаться и не набирать его заново для каждого конверта.
Отправляемся во вкладку верхнего меню «Файл» и выбираем команду Параметры.
Открывается окно «Параметры Word». В меню слева нажимаем на команду «Дополнительно» и скроллим правое поле в самый конец. Там находим специальный раздел для обратного адреса. Заполняем его и не забываем сохраниться.
(картинки кликабельны)
Возвращаемся в наш файл и вновь кликаем по кнопке «Конверты». Открывается то же самое окно «Конверты и наклейки», но теперь в нем есть наш обратный адрес.
Нажимаем на кнопку «Добавить», и страница Word превращается в конверт заданного нами формата:
Выравниваем адрес, меняем ему шрифт:
В том же окне «Конверты и наклейки» задаем любой адрес, чтобы посмотреть, как он будет выглядеть. Если что-то не устраивает в настройках по умолчанию, форматируем его вручную. После этого конверт можно отправлять на печать.
Шаблон конверта Word готов. Убираем из него адрес получателя (настройки этого поля при этом сохраняются) и сохраняем его как шаблон. Для этого идем во вкладку Файл и выбираем команду «Сохранить как». В качестве формата файла выбираем «Шаблон ворд».
Напоминаю: шаблон отличается от обычного документа тем, что при открытии создает новый вордовский файл с уже заданными настройками. В ряду других файлов иконка шаблона украшена ярко оранжевой полосой сверху:
Пользоваться шаблоном конверта очень просто и приятно: вставляем адрес и отправляем на печать. Гораздо интереснее, чем выводить адреса ручкой или заниматься аппликациями. А к праздникам можно целую серию специальных конвертов. Как это сделать, рассказывается здесь.
Image by Master isolated images // www.freedigitalphotos.net
Вы потратите ненамного больше времени, выполнив набор надписи на конверте в текстовом редакторе Word, однако смотреться она будет более профессионально и удобочитаемо.



На вкладке «Параметры печати» настраивается способ подачи конверта на печать. Выставив необходимые настройки, нажмите кнопку «Печать», чтобы конверт, или «Добавить», чтобы добавить его в документ в качестве первой страницы – так удобно распечатывать конверт сразу вместе с текстом письма.
Читайте также: Как идеально выровнять объекты в Word с помощью инструмента «Сетка» и Активируем и настраиваем расстановку переносов в Word
Фото: компания-производитель
Чтобы создать стек почты объединять конверты в Word 2013, который является гораздо более классным и профессиональным, чем использование почтовых меток с отслаиванием и стиранием, а также с задержкой, выполните следующие шаги:
1Начало новый документ. На вкладке «Рассылки» выберите «Начать слияние» → «Конверты».
Появится диалоговое окно «Параметры конверта». При необходимости вы можете указать размер конверта и параметры шрифта.
2Щелкните OK.
Окно Word изменяется, чтобы отобразить типичный конверт, размер которого указан в диалоговом окне «Параметры конверта».
3Выберите обратный адрес.
Обычно слияние конвертов не использует разные обратные адреса для каждого конверта. Поэтому введите адрес возврата, где указатель вставки находится в верхнем левом углу конверта.
Нажмите Shift + Enter в конце строки в обратном адресе. Мягкий возврат, который вы устанавливаете, удерживает линии в обратном адресе плотно вместе.
4Щелкните мышью в текстовом поле, расположенном в центре конверта.
Word вставил текстовое поле в середине конверта, в котором вы разместили адрес получателя. Если вы не видите это поле, просто щелкните мышью, где, по вашему мнению, должен идти адрес.
5 При необходимости введите любой неизменный текст по адресу получателя.
Хорошо, что каждый получатель имеет другой адрес, поэтому вам, вероятно, не нужно вводить что-либо для этого шага. Вместо этого здесь вводится информация из списка получателей — поля.
6 Сохраните конверт.
Следующей задачей является использование списка получателей для сбора информации для вашей рассылки.
» Дело, дела
Excel-Office
Простота для Вас!
Материалы Word
Материалы Excel
Сейчас на сайте
Как напечатать адрес на конверте в Word.
Сначала рассмотрим, как написать адреса и напечатать эти адреса на бумажном конверте через принтер.
Итак, закладка Word «Рассылки» — «Создать» — «Конверты».
Кнопка «Добавить почтовую марку» — ставим здесь галочку только в том случае, когда у нас есть доступ к электронной марке (если мы купили её в интернете). У меня нет доступа к марке, поэтому я пропускаю этот пункт.
Затем заполняем «Обратный адрес» Его также можно выбрать из адресной книги.
Рядом находится кнопка «не печатать» — она нужна для того, чтобы внести адрес в адресную книжку, но не печатать на конверте сейчас.
Раздел «Образец» — показывает внешний вид нашего конверта.
Кнопка «Параметры…» — выходит такое диалоговое окно.
Если нажмем здесь кнопку «Только CR», то сможем выбрать вариант подачи конверта в лоток принтера. Смотрите рисунки в этом диалоговом окне. Заполнили так.
Получился такой конверт. Адреса можно сдвинуть, смотрите выше. Если нужно конверт, то нажимаем кнопку «Печать».
На конверт можно в Word вставить картинку, логотип фирмы. Например, здесь вставили картинку. Как вставить картинку, изображение, фото, смотрите в статье Как вставить фото, рисунок в документ Word .
Как сохранить конверт в Word.
Он сохранится и прикрепится к документу. Для этого в окне Конверты и наклейки в разделе Параметры конверта после заполнения адресов, нажимаем кнопку Добавить .
В статье много конвертов с разными адресами в Word описан способ быстро подписать много конвертов.
О том, как написать и быстро много писем разным клиентам разных компаний смотрите в статье много писем с разными именами в Word .
LiveInternetLiveInternet
- рукоделка (7016)
- шитьё (2600)
- вышивка лентами (700)
- цветы из лент (647)
- бисер (526)
- цветы крючком и спицами (342)
- сумки (333)
- поделки (297)
- из пластиковых бутылок (230)
- цветы из ткани (204)
- вышивка (201)
- разное (160)
- поделки из бумаги (109)
- поделки из соленого теста (106)
- переделки (92)
- квиллинг (80)
- фарфор (79)
- плетение из газет (63)
- трафареты (61)
- украшаем бутылки (48)
- полимерная глина (40)
- салфетки (33)
- игрушки (30)
- из CD дисков (29)
- Обложки для книг, документов (14)
- упаковка (12)
- Вяжем ББ (12)
- декупаж (10)
- ганутель (10)
- я любимая (6963)
- лечебник (3006)
- фитнес, диеты (1916)
- уход за волосами (771)
- уход за лицом (551)
- тело (294)
- травница (248)
- таблетки (142)
- уход за руками и ногтями (59)
- покупки (48)
- выпечка и сладкие блюда (5307)
- торты (1377)
- печенье, пирожные (865)
- пироги с начинкой (764)
- пирожки, пончики, кулебяки (620)
- хлеб (359)
- блины (327)
- сладкие колбаски, конфеты (274)
- варенье (255)
- тесто (209)
- кремы для торта (94)
- кексы (79)
- пасха (73)
- рулеты (55)
- запеканки (52)
- рецепты (4119)
- блюда из мяса (660)
- салаты (604)
- блюда из курицы (533)
- засолки, квашение (471)
- блюда из рыбы (322)
- молочные продукты (276)
- напитки (224)
- засолка рыбы (201)
- разное (196)
- из кабачков (102)
- сало (89)
- постный стол (70)
- картошечка (69)
- шашлык (60)
- из тыквы (57)
- пельмени (55)
- в горшочках (55)
- из баклажанов (45)
- запеканки (45)
- плов, лагман (35)
- колбасы, соски, ветчина (34)
- оформление блюд (20)
- рецепты для мультиварки (17)
- Азербайджанская кухня (3)
- блюда из творога (2)
- Японская кухня (2)
- блюда из творога (1)
- Еврейская кухня (1)
- для дачи (2330)
- огород (1622)
- комнатные растения (331)
- дизайн, оформление интерьера дачи (232)
- садовые растения (144)
- всё для дома (1862)
- вывести пятна (953)
- ремонт (293)
- коврики, покрывала (205)
- шторы (193)
- идеи для мебели (78)
- мыло (51)
- спасаемся от комаров,мух, грызунов (49)
- освежаем воздух (42)
- для детей (1677)
- причёски (475)
- книжки, обучалки (370)
- для школы (197)
- школа доктора Комаровского (168)
- Английский (145)
- сказки, мульты, игры (143)
- заколки и резиночки для волос (142)
- мыльные пузыри (18)
- Рисовалки, раскраски (17)
- фильмы он-лайн (910)
- для компа (799)
- программы (251)
- уроки для Ли.ру (201)
- фотошоп (149)
- блоги и сайты (130)
- открытки (19)
- рамки (17)
- схемки (9)
- заговоры,гадания (306)
- деньги (149)
- ДЛЯ СОБАК (68)
- церковные праздники (60)
- музыка (55)
- восточные танцы (34)
- автошкола (28)
- ябеда (5)
- вязание (14561)
- кофточки, джемпера (2823)
- топы (2297)
- жакеты (1792)
- уроки вязания, отделка (1226)
- узоры (1225)
- платья (840)
- ирландия (723)
- вязание крючком-модели (583)
- шапки (451)
- вязание крючком-узоры (442)
- юбки, брюки (331)
- кардиганы (321)
- пончо, жилеты (314)
- пальто (299)
- Вязание крючком уроки (254)
- туники (236)
- шали (143)
- мотивы для вывязывания (118)
- румынское кружево (115)
- варежки, носки, перчатки (113)
- фриформ (96)
- шнуры,пуговицы, застёжки (94)
- вязание с мехом (76)
- программы для вязания, переводчики (75)
- вышивка по трикотажу (68)
- шарфики (67)
- зонтики (64)
- хотелки для меня (35)
- тапочки, сапожки (26)
- расценки на вязание (4)
- вязание для детей (2220)
- жакеты (916)
- платья (371)
- для малышей (367)
- шапочки (287)
- пинетки, туфельки (94)
- пальто (87)
- юбочки (77)
- брюки, рейтузы, штаны (60)
- хотелки (33)
- модели крючком (29)
- вязание для мужчин (283)
—Поиск по дневнику
—Подписка по e-mail
—Статистика
Как сделать конверт в Word 2007
Итак, для начала в меню Рассылки , выбираем пункт
Если документ развернут, тогда заходим в меню Рассылки , затем инструмент Конверты :
После того как открылось окно Конверты и наклейки . Нас сейчас интересует вкладка Конверты . Здесь можно ввести Адрес получателя и Обратный адрес :
Обратный адрес можно не печатать , для этого нужно поставить галочку, как на картинке:
Также можно изменить настройки конверта, для этого надо зайти в параметры :
Здесь можно выбрать размер конверта:
Также изменить шрифты Адреса получателя и Обратного адреса:
Еще есть возможность изменить параметры печати, для этого нужно зайти во вкладку Параметры печати . Здесь можно выбрать способ подачи, можноадресом вверх или адресом вниз, также развернуть на 180 градусов. И нажать кнопку Ок:
После всех преобразований нужно нажать кнопку Добавить :
Шаблон конверта в Word
Устанавливаем параметры
Для начала нужно понять, конверты какого формата закупила наша компания. Если неизвестно, то берем в одну руку линейку, в другую конверт и измеряем его стороны.
Открываем Word и находим вкладку верхнего меню «Рассылки». Переходим в нее и видим, что первая слева группа команд называется «Создание» и содержит две кнопки: «Конверты» и «Наклейки». Нас интересуют именно шаблон конверта в Word, так то кликаем по этой кнопке.
Открывается окошко с двумя вкладками: Конверты и Наклейки. На самом деле, неважно, на какую из кнопок группы команд мы нажмем, потому что в любом случае будет открыто это окно, просто активны будут разные вкладки. У нас конверты.
Прежде всего задаем формат конверта. Для этого, игнорируя пока что все поля, сразу нажимаем на кнопку «Параметры».
Открывается очередное окно «Параметры конверта», в котором тоже две вкладки: Параметры конверта и Параметры печати.
Выбираем формат именно наших конвертов.
Здесь же можно настроить место расположения адреса и обратного адреса, задать шрифты.
Теперь переходим во вкладку этого же окна «Параметры печати». Здесь выбираем принтер и устанавливаем положение конверта в лоток принтера. Когда все будет готово, нажимаем ОК.
Обратный адрес
Сообщаем программе свой обратный адрес, чтобы больше уже к этому не возвращаться и не набирать его заново для каждого конверта.
Отправляемся во вкладку верхнего меню «Файл» и выбираем команду Параметры.
Открывается окно «Параметры Word». В меню слева нажимаем на команду «Дополнительно» и скроллим правое поле в самый конец. Там находим специальный раздел для обратного адреса. Заполняем его и не забываем сохраниться.
Сохраняем шаблон конверта в Word
Возвращаемся в наш файл и вновь кликаем по кнопке «Конверты». Открывается то же самое окно «Конверты и наклейки», но теперь в нем есть наш обратный адрес.
Нажимаем на кнопку «Добавить», и страница Word превращается в конверт заданного нами формата:
Выравниваем адрес, меняем ему шрифт:
В том же окне «Конверты и наклейки» задаем любой адрес, чтобы посмотреть, как он будет выглядеть. Если что-то не устраивает в настройках по умолчанию, форматируем его вручную. После этого конверт можно отправлять на печать.
Шаблон конверта Word готов. Убираем из него адрес получателя (настройки этого поля при этом сохраняются) и сохраняем его как шаблон. Для этого идем во вкладку Файл и выбираем команду «Сохранить как». В качестве формата файла выбираем «Шаблон ворд».
Напоминаю: шаблон отличается от обычного документа тем, что при открытии создает новый вордовский файл с уже заданными настройками. В ряду других файлов иконка шаблона украшена ярко оранжевой полосой сверху:
Комментариев пока нет!
Печать и заполнение конвертов, бланки.
Печать бланков конвертов
| Формат конверта | Высота/ширина, мм | Примечание | Бланк бесплатно |
|---|---|---|---|
| C6 | 114/162 | В СССР был основным форматом. Самый маленький | Скачать C6 почтовый конверт 28 кб WORD |
| DL/E65 | 110/220 | «Европейский» формат. обычный конверт | Скачать DL почтовый конверт 26 кб WORD |
| C5 | 162/229 | половика A4 | Скачать C5 почтовый конверт 23 кб WORD |
| C4 | 229/324 | идентичен A4 | Скачать C4 почтовый конверт 24 кб WORD |
| B4 | 250/353 | Чуть более A4 | Скачать B4 почтовый конверт 22 кб WORD |
Как заполнять конверт
Как правильно заполнить конверт почтовый?
Заполняется в таком порядке: улица, город, область, страна.
Список сокращений
Сокращения применяемые при заполнении почтового адреса.
| Аал | аал |
| Абонентский ящик | а/я |
| Автодорога | автодорога |
| Автономная область | Аобл |
| Автономный округ | АО |
| Аллея | аллея |
| Арбан | арбан |
| Аул | аул |
| Аул | аул |
| Берег | берег |
| Бугор | бугор |
| Бульвар | б-р |
| Вал | вал |
| Волость | волость |
| Въезд | въезд |
| Выселки(ок) | высел |
| Гаражно-строительный кооперат | гск |
| Город | г |
| Городок | городок |
| Дачный поселок | дп |
| Деревня | д |
| Дом | д |
| Дорога | дор |
| ж/д останов. (обгонный) пункт | ж/д_оп |
| Железнодорожная будка | ж/д_будка |
| Железнодорожная казарма | ж/д_казарм |
| Железнодорожная платформа | ж/д_платф |
| Железнодорожная станция | ж/д_ст |
| Железнодорожный пост | ж/д_пост |
| Железнодорожный разъезд | ж/д_рзд |
| Животноводческая точка | жт |
| Жилая зона | жилзона |
| Жилой район | жилрайон |
| Заезд | заезд |
| Заимка | заимка |
| Зона | зона |
| Казарма | казарма |
| Канал | канал |
| Квартал | кв-л |
| Километр | км |
| Кольцо | кольцо |
| Кордон | кордон |
| Коса | коса |
| Край | край |
| Курортный поселок | кп |
| Леспромхоз | лпх |
| Линия | линия |
| Массив | массив |
| Местечко | м |
| Микрорайон | мкр |
| Мост | мост |
| Набережная | наб |
| Населенный пункт | нп |
| Область | обл |
| Округ | округ |
| Остров | остров |
| Парк | парк |
| Переезд | переезд |
| Переулок | пер |
| Планировочный район | п/р |
| Платформа | платф |
| Площадка | пл-ка |
| Площадь | пл |
| Погост | погост |
| Полустанок | полустанок |
| Поселок | п |
| Поселок городского типа | пгт |
| Поселок и(при) станция(и) | п/ст |
| Починок | починок |
| Почтовое отделение | п/о |
| Проезд | проезд |
| Промышленная зона | промзона |
| Просек | просек |
| Просека | просека |
| Проселок | проселок |
| Проспект | пр-кт |
| Проток | проток |
| Протока | протока |
| Проулок | проулок |
| Рабочий поселок | рп |
| Разъезд | рзд |
| Район | р-н |
| Республика | Респ |
| Ряды | ряды |
| Сад | сад |
| Садовое неком-е товарищество | снт |
| Село | с |
| Сельская администрация | с/а |
| Сельский округ | с/о |
| Сельское муниципальное образо | с/мо |
| Сельское поселение | с/п |
| Сельсовет | с/с |
| Сквер | сквер |
| Слобода | сл |
| Спуск | спуск |
| Станица | ст-ца |
| Строение | стр |
| Территория | тер |
| Тракт | тракт |
| Тупик | туп |
| Улица | ул |
| Улус | у |
| Участок | уч-к |
| Ферма | ферма |
| Хутор | х |
| Шоссе | ш |
Как сделать конверт из бумаги A4
Для этого сначала вам нужно обрезать A4 так чтобы получился квадрат. Затем следовать инструкции на картинке.
Вы потратите ненамного больше времени, выполнив набор надписи на конверте в текстовом редакторе Word, однако смотреться она будет более профессионально и удобочитаемо.


На вкладке «Параметры печати» настраивается способ подачи конверта на печать. Выставив необходимые настройки, нажмите кнопку «Печать», чтобы распечатать конверт, или «Добавить», чтобы добавить его в документ в качестве первой страницы — так удобно распечатывать конверт сразу вместе с текстом письма.
Читайте также: Как идеально выровнять объекты в Word с помощью инструмента «Сетка» и Активируем и настраиваем расстановку переносов в Word
Фото: компания-производитель
Хотя письма обычным воздушным путем сегодня уже практически никто не пишет, иногда компаниям нужно делать почтовые рассылки, и чтобы не покупать конверты и сэкономить на этом определенные средства, предлагаем вам сделать их собственноручно в текстовом редакторе Word. Так что, сегодня мы поговорим о том, как создать и распечатать конверты в Ворде.
Почтовые письма всегда были актуальны, даже когда об электронной почте никто и не помышлял, сообщениями обменивались все и повсюду. И даже в наше время, в условиях тотального распространения Интернета, письма все еще в цене.
Как создать и распечатать конверт в Word 2016, 2013, 2010, 2007?
- Чтобы создать конверт, для начала зайдем в раздел верхнего меню под названием «Рассылки». Эта секция тесно интегрирована с Outlook’ом, дабы можно было осуществлять в том числе и электронную рассылку прямо из Ворда через почтовый клиент. Но нас здесь интересуют в первую очередь именно конверты, поэтому сосредоточимся на них.
-
- Выберем элемент «Конверты» на ленте для запуска специального мастера.
-
- На новой открывшейся форме «Конверты и наклейки» выбираем вкладку «Конверты». Тут находятся главные настройки для генерации адресов и макета нашего будущего творения. Если она уже выбрана, тем лучше.
-
- В первую очередь, заполняем поля адресов: адрес получателя и обратный. При желании заполнение обратного адреса можно упустить, для этого отметим галочку «Не печатать» в поле «Обратный адрес».
-
- Теперь сконфигурируем настройки конверта, для этого стоит зайти в секцию «Параметры».
-
- Что тут можно изменить? Прежде всего, размер конверта. Нажимаем соответствующую кнопку и выбираем формат и размер бумаги. Здесь можно выбрать практически любой размер: от минимальных европейских стандартов до крупных подарочных вариантов.
-
Еще один кандидат на модификацию – это шрифты адреса получателя и обратного адреса. Доступны штатные гарнитуры Windows, коих в действительности огромное множество. Разумеется, любой из нас хоть раз изменял шрифт текста в Ворде, так что вы сразу же поймете, что мы имеем в виду.
png>
- Наконец, к весьма весомым элементам кастомизации относятся параметры печати. Заходим на одноименную вкладку и изучаем ее. Здесь доступен целый ряд способов подачи бумаги, способы разворота конверта адресом вверх и вниз, а также разворот бумаги на 180°, что также может быть весьма полезно.
-
png>
- Итак, если все настройки готовы, нажимаем кнопку «Добавить».
-
- В результате этого все настройки будут перенесены на шаблон, а в текстовом редакторе будет создан новый конверт с заготовленными данными.
png>
Важно: чтобы заданная в шаблоне информация (прежде всего, обратный адрес) сохранилась в настройках конверта, нужно подтвердить это действие в специальном диалоговом окне, появляющемся перед генерацией нового конверта на листе. Сделайте это, если не хотите каждый раз вводить обратный адрес при создании нового экземпляра конверта из шаблона.
Еще одно существенное замечание: чтобы добавить электронную марку при помощи встроенных средств Word, понадобится инсталляция дополнительного программного обеспечения с веб-сайта Office.com (в частности, подразумевается установка надстройки stamps.com). Данная инструкция – это тема для отдельной статьи, и она не входит в рамки представленного материала.
Как сделать конверт в Word 2003
В старых версиях Word принцип создания конвертов несколько отличен от принятого в современных версиях данного ПО.
Заходим в верхнее меню в раздел «Сервис» и выбираем категорию «Письма и рассылки» -> «Конверты и наклейки».
Далее видим уже ставшее нам привычным окно (правда, слегка с другим расположением контролов на форме, но сути это не меняет). Продолжаем все действия по описанной выше инструкции.
Ну что же, вот и все, что касается алгоритма генерирования конвертов для почтовых отправлений. Как видите, ничего сложного и экстраординарного.
Показать видеоинструкцию
Видеоинструкция
Ответы на другие вопросы:
Шаблоны почтовых конвертов. Скачать бесплатно
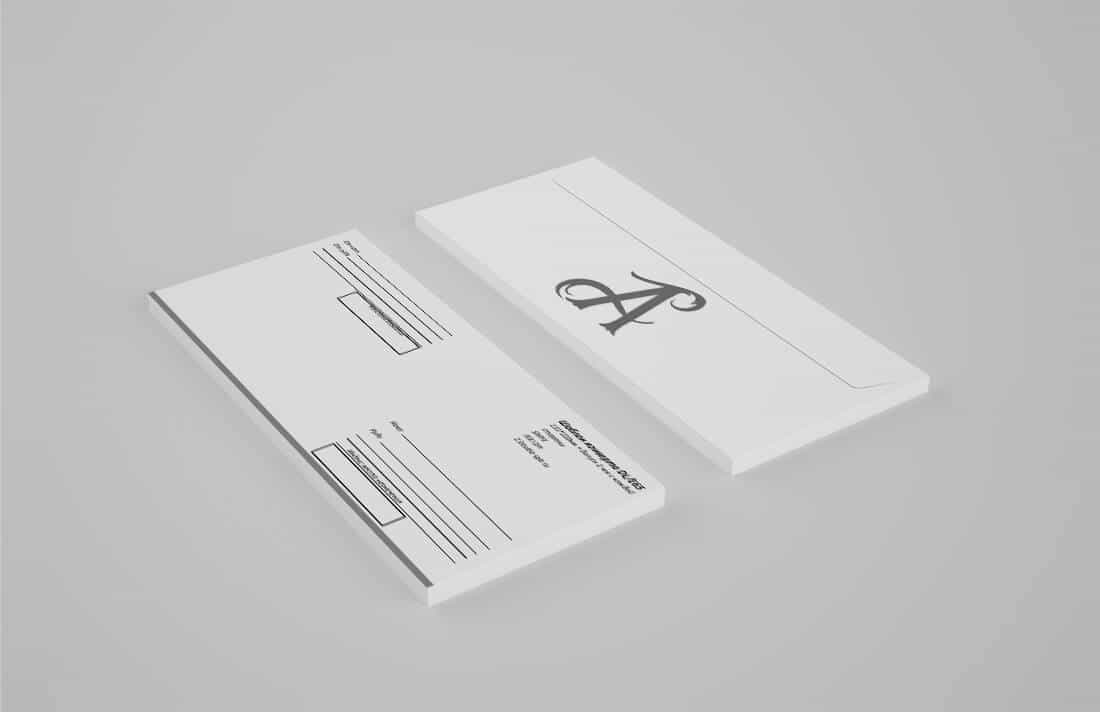
Конве́рт (нем. Kuvert, фр. couvert, couvrir — покрывать) — оболочка для вкладывания, хранения и пересылки бумаг или плоских предметов.
ВикипедиЯ
1
Шаблоны конвертов
Когда вы получаете письмо, первое, что вы увидите дизайн конверта.
Конверт с символикой фирмы маркетинговый инструмент по продвижению бренда. Оформленный конверт в корпоративном стиле, оставит положительное впечатление на получателя.
Создание макета фирменного почтового конверта для печати в типографии несложно произвести по шаблонам самостоятельно. Для этого скачайте шаблон необходимого формата. В программе фотошоп вставьте логотип и необходимую атрибутику фирменного стиля. Макет конверта сохранить в формате Tiff или PDF. Сохраненный файл отправте в типографию на распечатку конвертов.
2
Какие размеры почтовых конвертов
Все размеры почтовых конвертов
| Размер | Ширина х Высота (мм) | Ширина х Высота (дюйм) |
| C0 | 917 х 1297 | 36,1 х 51,5 |
| C1 | 648 х 917 | 25,5 х 36,1 |
| C2 | 458 х 648 | 18,0 х 25,5 |
| C3 | 324 х 458 | 12,8 х 18,0 |
| C4 | 229 х 324 | 9,0 х 12,8 |
| C5 | 162 х 229 | 6,4 х 9,0 |
| C6 | 114 х 162 | 4,5 х 6,4 |
| C7 | 81 х 114 | 3,2 х 4,5 |
| C8 | 57 х 81 | 2,2 х 3,2 |
| C9 | 40 х 57 | 1,6 х 2,2 |
| С10 | 28 х 40 | 1,1 х 1,6 |
| DL/E65 | 110 х 220 | 4⅓ х 8⅔ |
Соотношение листа А 4 с форматами конвертов
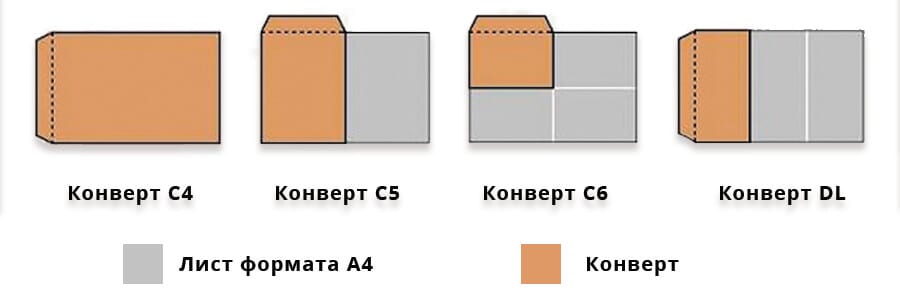
3
Какие популярные форматы конвертов
Популярные форматы конвертов
- С6
- формат DL/E65
Конверт формата С6 был основным в СССР. В настоящее время Требования к почтовым конвертам в Росийской Федерации определены ГОСТ Р 51506-99 Конверты почтовые. Технические Требования. Методы контроля.
Формат DL или «Европейский»разработан в Германии в 1920 году, известен еще как DIN Lang. Размер определяется международным стандартом ISO для конвертов. Конверт DL предназначен для бумаги A4, сложенной на треть. Это один из самых распространенных размеров конвертов для деловых писем.
Простой способ выбора размера конверта
Быстрый и простой способ определить, какой размер конверта вам нужен, — это заменить букву букву «A» вашего формата бумаги на «С» формата конверта. Например, если вы хотите, чтобы конверт соответствовал бумаге A4, вам понадобится конверт C4.
4
Шаблоны почтовых конвертов в формате PSD
Шаблоны конвертов разработаны для создания макетов для печати в программе Adobe Рhotoshop. Настройка файлов выполнена в соответствии с требованиями типографий- разрешение 300dpi, цветовая модель CMYK, допуск 2 мм с каждой стороны.
Для того, чтобы подготовить макет необходимо ввести необходимые контактные данные(адрес отправителя, сайт и т.д.) — логотип, элементы символики фирменного стиля, графику.
Шаблон PSD конверта в формате C6 скачать бесплатно.

Шаблон PSD конверта в формате DL/E65 скачать бесплатно .
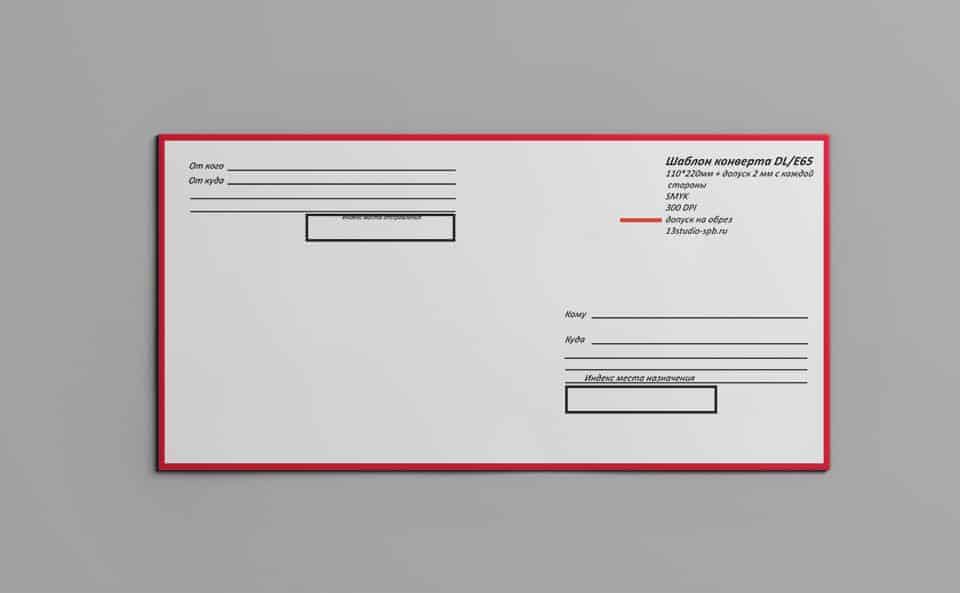
5
Шаблоны почтовых конвертов в Word.
Шаблоны конвертов предназначены для подготовки макетов в программе Word к печати на личном или офисном принтере. Шаблоны почтового конверта сделать в программе не сложно, но еще проще и быстрей скачать бесплатно готовые на сайте, а затем сделать необходимые настройки самостоятельно.
Шаблон конверта C4 в WORD скачать бесплатно
Шаблон конверта C5 в WORD скачать бесплатно
Шаблон конверта C6 в WORD скачать бесплатно
Шаблон конверта DL в WORD скачать бесплатно
6
Примеры почтовых конвертов для распечатки на принтере.
Примеры шаблонов почтовых конвертов евро стандарта для распечатки на принтере. Автор 13studio-spb.ru.
Шаблоны разработаны в Word. Скачать можно на странице шаблонов. Комплект состоит из 3 шаблонов в формате AI, PSD, PDF, Word. Полностью подготовлены к печати на личном или офисном компьютере.