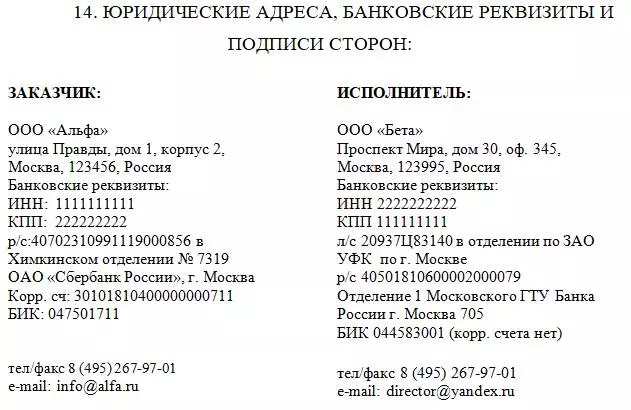Блог Мачула Владимира
- Office
- Редактор WORD
- Редактор EXCEL
- СУБД Access
- LibreOffice
Красиво размещаем реквизиты в договоре
В этой статье рассмотрим такую полезную вещь, как красивое размещение реквизитов двух организаций в тексте договора. А все начиналось как в том произведении — ”Кроха сын к отцу пришел и спросила кроха…”, только это была не кроха, и не сын. 🙂 А вопрос звучал примерно так: “Я его туды пихаю, а оно не влазит, и не красиво совсем… Что делать?”
Пришлось почесать темя, посмотреть правым глазом, потом левым и, чтобы решить эту проблему, предложить три варианта действия:
Первый – поручить оформление договора кому-нибудь другому и забыть. Увы, не согласились, пришлось думать дальше. 🙂
Второй – воспользоваться таблицей, как каркасом. Тут все просто, объясняю по шагам:
1. Создаем таблицу, состоящую из одной строки и трех столбцов.
2. Крайние столбцы делаем широкими, а центральный узким и расположенным по центру.
3. Заносим реквизиты сторон, участвующих в договоре, в крайние широкие ячейки.
Реквизиты в таблице
4. Подгоняем ширину этих ячеек под текст, чтобы все красиво разместилось.
5. Убираем границы ячеек (делаем их прозрачными), чтобы они не выводились на печать.
6. Радуемся результату трудов праведных.
Третий способ более трудоемок, как на мой взгляд, но тоже имеет право на жизнь. Разнести текст с левую и правую части листа можно путем разделения фрагмента листа на две колонки. Делается это следующим образом:
1. Наиболее удобно предварительно набрать текст с реквизитами, разместив их один под другим, разделив пустой строкой. При этом будет оптимально, если данные о каждой из сторон займут одинаковое количество строк и только до середины листа (чтобы в перспективе осталось место для соседа).
Начальный набор текста
2. Отделяем введенные данные сверху и снизу от остального текста пустыми строками.
3. Выделяем текст реквизитов в блок, не захватывая примыкающие пустые строки сверху и снизу.
Выделяем набранный текст
4. На вкладке Разметка страницы линейки меню, в области Параметры страницы, выбираем кнопку Колонки – Две.
5. В результате выделенный текст будет размещен в две колонки в пределах не выделенных пустых строк. Если все было набрано корректно, то в каждом столбце будет одинаковое число строк.
Текст в две колонки
6. Если произошло смещение данных, выравниваем их введением в столбцах дополнительных строк. При этом необходимо учитывать то, что строки ведут себя между двумя колонками, как вода в сообщающихся сосудах (школьный курс физики). Они перетекают из левого в правый, стремясь к равному количеству с обоих сторон.
Вот таким нехитрым и хитрым способами можно помочь себе создать договор с красиво расположенными реквизитами сторон. Удачи Вам!
Для получения анонсов статей удобно воспользоваться рассылкой, подписаться на которую можно ЗДЕСЬ .
Создание фирменного бланка в Microsoft Word
Многие компании и организации тратят немалые деньги на то, чтобы создать фирменную бумагу с уникальным дизайном, даже не догадываясь о том, что сделать фирменный бланк можно самостоятельно. Это не займет много времени, а для создания понадобится всего одна программа, которая и так используется в каждом офисе. Конечно же, речь идет о Microsoft Office Word.
Используя обширный набор инструментов текстового редактора от Майкрософт, можно оперативно создать уникальный образец, а затем использовать его в качестве основы для любой канцелярской продукции. Ниже мы расскажем о двух способах, с помощью которых можно сделать фирменный бланк в Ворде.
Создание наброска
Ничто не мешает вам сразу приступить к работе в программе, но куда лучше будет, если вы набросаете приблизительный вид шапки бланка на листе бумаги, вооружившись ручкой или карандашом. Это позволит увидеть то, как элементы, входящие в бланк, будут сочетаться между собой. При создании наброска необходимо учесть следующие нюансы:
- Оставьте достаточно места для логотипа, названия компании, адреса и другой контактной информации;
- Подумайте над тем, чтобы добавить на фирменный бланк и слоган компании. Эта идея особенно хороша в случае, когда основная деятельность или услуга, предоставляемая компанией, не указаны на самом бланке.
Создание бланка вручную
В арсенале MS Word есть все необходимое для того, чтобы создать фирменный бланк в целом и воссоздать набросок, созданный вами на бумаге, в частности.
1. Запустите Ворд и выберите в разделе «Создать» стандартный «Новый документ».
Примечание: Уже на данном этапе вы можете сохранить пока еще пустой документ в удобное место на жестком диске. Для этого выберите «Сохранить как» и задайте название файла, например, «Бланк сайта Lumpics». Даже если вы не всегда успеете своевременно сохранять документ по ходу работы, благодаря функции «Автосохранение» это будет происходить автоматически через заданный промежуток времени.
2. Вставьте в документ колонтитул. Для этого во вкладке «Вставка» нажмите кнопку «Колонтитул», выберите пункт «Верхний колонтитул», а затем выберите шаблонный колонтитул, который устроит вас.
3. Теперь нужно перенести в тело колонтитула все то, что вы набросали на бумаге. Для начала укажите там следующие параметры:
- Название вашей компании или организации;
- Адрес сайта (если таковой имеется и он не указан в названии/логотипе компании);
- Контактный телефон и номер факса;
- Адрес электронной почты.
Важно, чтобы каждый параметр (пункт) данных начинался с новой строки. Так, указав название компании, нажмите «ENTER», то же проделайте и после номера телефона, факса и т.д. Это позволит разместить все элементы в красивом и ровном столбике, форматирование которого все же тоже придется настроить.
Для каждого пункта этого блока выберите подходящий шрифт, размер и цвет.
Примечание: Цвета должны гармонировать и хорошо сочетаться между собой. Размер шрифта названия компании должен быть хотя бы на две единицы больше шрифта для контактных данных. Последние, к слову, можно выделить другим цветом. Не менее важно, чтобы все эти элементы по цвету гармонировали с логотипом, который нам только предстоит добавить.
4. Добавьте в область колонтитула изображение с логотипом компании. Для этого, не покидая области колонтитула, во вкладке «Вставка» нажмите кнопку «Рисунок» и откройте подходящий файл.
5. Задайте подходящие размеры и положение для логотипа. Он должен быть «заметным», но не большим, и, что не менее важно, хорошо сочетаться с текстом, указанным в шапке бланка.
- Совет: Чтобы удобнее было перемещать логотип и изменять его размеры около границы колонтитула, задайте ему положение «Перед текстом», кликнув по кнопке «Параметры разметки», расположенной справа от области, в которой находится объект.
Для перемещения логотипа кликните по нему, чтобы выделить, а затем потяните в нужное место колонтитула.
Примечание: В нашем примере блок с текстом находится слева, логотип — в правой части колонтитула. Вы же, по желанию, можете разместить эти элементы иначе. И все же, разбрасывать их по сторонам не следует.
Для изменения размера логотипа, наведите указатель курсора на один из углов его рамки. После того, как он трансформируется в маркер, потяните в нужном направлении для изменения размера.
Примечание: Изменяя размер логотипа, старайтесь не сдвигать его вертикальные и горизонтальные грани — вместо необходимого вам уменьшения или увеличения, это сделает его ассиметричным.
Старайтесь подобрать такой размер логотипа, чтобы он соответствовал общему объему всех текстовых элементов, которые тоже расположены в шапке.
6. По мере необходимости, можно добавить и другие визуальные элементы в ваш фирменный бланк. Например, для того, чтобы отделить содержимое шапки от остальной части страницы можно провести сплошную линию по нижней грани колонтитула от левого до правого края листа.
Примечание: Помните о том, что линия как по цвету, так и по своим размерам (ширине) и виду, должна сочетаться с текстом в шапке и логотипом компании.
7. В нижнем колонтитуле можно (или даже нужно) разместить какую-нибудь полезную информацию о фирме или организации, которой принадлежит этот бланк. Мало того, что это позволит визуально уравновесить верхний и нижний колонтитул бланка, так еще и предоставит дополнительные данные о вас тому, кто знакомится с компанией впервые.
- Совет: В нижнем колонтитуле можно указать девиз компании, если такой, конечно, есть, номер телефона, сферу деятельности и т.д.
Для добавления и изменения нижнего колонтитула выполните следующее:
- Во вкладке «Вставка» в меню кнопки «Колонтитул» выберите нижний колонтитул. Выбирайте из выпадающего окна тот, который по своему внешнему виду полностью соответствует выбранному вами ранее верхнему колонтитулу;
Примечание: Девиз компании лучше всего написать курсивом. В некоторых случаях лучше писать эту часть заглавными буквами или же просто выделить Первые буквы важных слов.
8. Если это необходимо, вы можете добавить на бланк строку для подписи, а то и саму подпись. Если нижний колонтитул вашего бланка содержит текст, строка для подписи должна находиться выше него.
- Совет: Для выхода из режима работы с колонтитулами нажмите клавишу «ESC» или дважды кликните по пустой области страницы.
9. Сохраните созданный вами фирменный бланк, предварительно его просмотрев.
10. Распечатайте бланк на принтере, чтобы увидеть, как он будет выглядеть вживую. Возможно, вам уже сейчас есть, где его применить.
Создание бланка на основе шаблона
Мы уже рассказывали о том, что в Microsoft Word есть очень большой набор встроенных шаблонов. Среди них можно найти и те, которые послужат хорошей основой для фирменного бланка. Помимо того, создать шаблон для постоянного использования в этой программе можно и самостоятельно.
1. Откройте MS Word и в разделе «Создать» в строке поиска введите «Бланки».
2. В списке слева выберите подходящую категорию, например, «Бизнес».
3. Выберите подходящий бланк, кликните по нему и нажмите «Создать».
Примечание: Часть представленных в Ворде шаблонов интегрирована непосредственно в программу, но часть из них, хоть и отображается, подгружается с официального сайта. Кроме того, непосредственно на сайте Office.com вы сможете найти огромный выбор шаблонов, которые не представлены в окне редактора MS Word.
4. Выбранный вами бланк будет открыт в новом окне. Теперь вы можете изменить его и подстроить все элементы под себя, аналогично тому, как это написано в предыдущем разделе статьи.
Введите название компании, укажите адрес сайта, контактные данные, не забудьте разместить на бланке логотип. Также, не лишним будет указать девиз фирмы.
Сохраните фирменный бланк на жестком диске. Если это необходимо, распечатайте его. Кроме того, вы всегда можете обращаться и к электронной версии бланка, заполняя его согласно выдвигаемым требованиям.
Теперь вы знаете, что для создания фирменного бланка отнюдь не обязательно идти в полиграфию и тратить кучу денег. Красивый и узнаваемый фирменный бланк вполне можно сделать самостоятельно, особенно, если в полной мере использовать возможности Microsoft Word.
Мы рады, что смогли помочь Вам в решении проблемы.
Помимо этой статьи, на сайте еще 11902 инструкций.
Добавьте сайт Lumpics.ru в закладки (CTRL+D) и мы точно еще пригодимся вам.
Отблагодарите автора, поделитесь статьей в социальных сетях.
Опишите, что у вас не получилось. Наши специалисты постараются ответить максимально быстро.
Статьи из блога
Долгое время на своей прежней работе я занимался договорной практикой — редактировал поступающие в организацию договора, составлял акты и т.п. Особых проблем с технической точки зрения эта работа не представляла. Однако, когда я начинал редактировать реквизиты сторон на последних страницах документов, мое терпение быстро испарялось и мне приходилось кардинально переделывать эти разделы.
Что же в них было не так?
Как правило, пользователями Word эта часть документа набиралась таким образом: сначала в левой части документа печаталось название одной фирмы, потом вводилось множество символов пробела или табуляторов, и в правой части печаталось название второй фирмы, после чего нажатием клавиши ENTER происходил переход на новую строку и ввод реквизитов фирм повторялся в той же последовательности.
В результате, файл документа, попадая ко мне на компьютер, во-первых терял свое первоначальное форматирование (разные настройки Word), а во-вторых, при попытке ввести или изменить какие-то данные в реквизитах, строки и символы меняли свое местоположение и их подгонка отнимала у меня много времени и сил.
Если вы сталкивались с такой ситуацией, то вы меня понимаете.
Чтобы мне было удобнее редактировать впоследствии реквизиты в таких документах, я использовал таблицу с двумя ячейками (столбцами). И потом легко и просто я заносил в ячейки реквизиты организаций — данные друг другу не мешали и редактирование происходило гораздо быстрее.
Чтобы избавиться от границ таблицы, я делал их невидимыми. И при печати документа границы не выводились. Сделать границы невидимыми очень просто: выделите всю таблицу и нажмите правую кнопку мыши. В появившемся контекстном меню выберите команду Границы и Заливка и в диалоговом окне вкладки Границы нажмите на типе границ нет . Теперь границы станут невидимыми.
Поэтому, если вы готовите какие-то документы с последующей передачей их другой стороне для редактирования, используйте таблицы для ввода реквизитов. Поверьте, вам будут благодарны, даже если вы об этом никогда не узнаете.
Кстати, использовать таблицы можно и в начале документов там, где вводят дату и город (место заключения договора, например).
Вы можете помочь в развитии сайта, сделав пожертвование:
—> Или помочь сайту популярной криптовалютой:
BTC Адрес: 1Pi3a4c6sJPbfF2sSYR2noy61DMBkncSTQ
ETH Адрес: 0x7d046a6eaa1bd712f7a6937b042e9eee4998f634
LTC Адрес: LUyT9HtGjtDyLDyEbLJZ8WZWGYUr537qbZ
USDT (ERC-20) Адрес: 0x7d046a6eaa1bd712f7a6937b042e9eee4998f634
Яндекс Деньги: 410013576807538
А тут весь список наших разных крипто адресов, может какой добрый человек пожертвует немного монет или токенов — получит плюсик в карму от нас 🙂 Благо Дарим, за любую помощь! —>
Договор — это документ, подтверждающий согласие сторон выполнить определенные взаимные обязательства: поставить товар, предоставить в аренду имущество, выполнить работу. Традиционно последней частью соглашения является информация о сторонах и подписи уполномоченных лиц. Рассмотрим, какие данные понадобятся в зависимости от того, кто выступает контрагентом, и обязательно ли указывать банковские реквизиты в договоре.

Образец реквизитов сторон — юридических лиц
В законодательстве не предусмотрен четкий перечень данных, которыми компании должны обмениваться при заключении любого соглашения. Поэтому традиционно в контракте указывают информацию, которая позволит идентифицировать организацию, а именно:
- наименование;
- регистрационные данные (как минимум ИНН и КПП);
- адреса для отправки почтовой корреспонденции;
- контактные данные — телефон, e-mail, факс.
Это минимальный набор сведений, и он может расширяться. Чаще всего это происходит за счет банковских реквизитов, которые необходимы, если предполагается оплата товаров или услуг. Указывать их необязательно, но поскольку данные о расчетном счете и банке, где он открыт, все равно понадобятся для перечисления средств, можно упростить общение с контрагентом.
Образец адресов и реквизитов сторон в договоре, заключенном между двумя юридическими лицами, выглядит так:
Образец реквизитов в договоре между организацией и физическим лицом
Соглашения могут заключаться не только между юридическими лицами, но и между компанией и физическим лицом, в том числе ИП. Какие данные указывать в таком случае?
Для компании перечень данных не изменится. Организация указывает информацию, по которой ее можно идентифицировать и поддерживать с ней контакты. Аналогичный набор сведений потребуется и от индивидуального предпринимателя:
- наименование;
- ИНН;
- адрес регистрации;
- контактные данные;
- информация о счете и банке, в котором он открыт, если предполагается оплата товаров, услуг, работ.
Картинка ниже демонстрирует, как чаще всего оформляют последний раздел контракта между ООО и ИП.
Если в качестве одной из сторон выступает физическое лицо, не имеющее статуса ИП, то в контракте будут данные, идентифицирующие конкретного гражданина. В частности, прописывают сведения из документа, подтверждающего личность. Чаще всего это паспортные данные, включающие информацию не только о самом паспорте, но и о прописке и месте временной регистрации (если прописка не совпадает с местом проживания).
Дополнительно может быть прописан ИНН физлица и СНИЛС, если оба номера есть. Номера понадобятся, в первую очередь, при заключении трудового договора или договора подряда. Эти идентификаторы нужны работодателям в основном для отчетности перед налоговыми органами и ПФР.
При подписании соглашений о сотрудничестве организации также просят указывать данные о банковской карточке — для перечисления оплаты (заработной платы). Такие сведения можно сравнить с банковскими реквизитами, которые уточняют в контрактах ИП и организации.
Шаблон для уточнения сведений в соглашении между компанией и гражданином, не являющимся ИП, смотрите ниже. Образец демонстрирует, как может быть оформлена заключительная часть трудового соглашения.

Мотрой Алена
Журналист
В 2004 г. окончила факультет журналистики МолдГУ по специальности «Журналистика и наука общения». В 2003-2011 работала в известных молдавских социально-политических изданиях. После переезда в РФ, с 2014 г. сотрудничаю с российской онлайн-прессой
Все статьи автора
Вам может быть интересно:
Подписывайтесь на наш канал в Telegram
Мы расскажем о последних новостях и публикациях
Кадровикам часто приходится оформлять соглашения с работниками, поэтому они должны знать, какие сведения предоставлять об организации и какие запрашивать у сотрудников. В статье рассмотрим образец реквизитов сторон в трудовом договоре.
Какие сведения нужны от работодателя
На уровне закона не установлен полный перечень данных о сторонах трудовых соглашений, но минимум установлен в ст. 57 ТК РФ. При этом информации должно быть достаточно для того, чтобы в дальнейшем можно было идентифицировать и работодателя, и работника.
Обычно организации (индивидуальные предприниматели) указывают:
- наименование — полное и сокращенное (в формате ИП Иванов Иван Иванович, если работодателем выступает индивидуальный предприниматель);
- ИНН, КПП (есть только у организаций), иные регистрационные номера;
- адрес места нахождения;
- контактную информацию;
- Ф.И.О. и должность лица, ответственного за подписание документа.
Многих интересует, обязательно ли указывать банковские реквизиты в договоре. Это на усмотрение работодателя, но обычно такие сведения не нужны сотруднику. Гораздо важнее для него регистрационный номер в ПФР (предоставляется плательщику страховых взносов при регистрации), чтобы проверить, перечисляет ли компания страховые взносы на пенсионное страхование. А если понадобится взыскать долги по заработной плате, то на основании решения суда и по исполнительным документам банк сам будет разыскивать своего клиента и блокировать его счет: дополнительная информация ему не понадобится.
Какие данные указывают от имени работника
Второй стороной трудового соглашения выступает физическое лицо — сотрудник. Сведения о нем, которые обязательно нужны в документе:
- Ф.И.О. и дата рождения;
- данные паспорта — место и дата выдачи, номер и серия документа;
- адрес проживания (регистрации);
- ИНН (при наличии) и СНИЛС — нужны для заполнения отчетов и отчисления налогов, взносов;
- контактные данные — обычно только телефон, но еще можно указать e-mail.
Образец адресов и реквизитов сторон в договоре
Предлагаем вариант, как может выглядеть раздел в трудовом контракте для указания сведений о сотруднике и работодателе.
Обратите внимание, представленный выше образец реквизитов в договоре не является единственно правильным. По усмотрению сторон может быть добавлена и другая информация. Например, работник может дополнительно попросить вписать номер банковской карты, на которую ему будут перечислять заработную плату. Вместе с тем такой шаблон можно использовать и при заключении с работником контракта гражданско-правового характера на выполнение работ или оказание услуг.
Напомним, что в некоторых случаях нужно учитывать типовые формы трудовых соглашений, разработанных чиновниками. Так, микропредприятиям будет полезно изучить Постановление Правительства № 858 от 27.08.2016, а при заключении контракта с руководителем государственного (муниципального) учреждения — Постановление Правительства № 329 от 12.04.2013.
По роду своей деятельности мне часто приходиться иметь дело с однотиповыми документами: договора, должностные инструкции, фирменными презентациями. И начинаю я свою работу с того, что анализирую документы: выявляю общие моменты, повторяющиеся данные, форму документа. Приведя в порядок свои мысли по поводу безобразно оформленных документов, я прихожу к тому, что необходим шаблон договора или какой-то ещё шаблон. В этой статье я предлагаю вам поработать с шаблоном типового договора, который я сделала по заказу на основании нескольких договоров.
Поскольку я обезличила документ (убрала все персональные данные), то смело могу предложить его вам для дальнейшей работы.
Скачайте документ тут и откройте его[1]:
Шаблон договора очень сложный – я собрала здесь все возможные вариации. В шаблоне текст договора и 4 приложения, которые собраны в оглавление. Шаблон договора полностью структурирован (смотрим «Область навигации») и имеет ограниченное число стилей (смотрим рабочее окно «Стили»).
Просмотрите весь документ. Вы видите большое количество затененных полей и подсказки.
По окончании этого урока вы сможете:
- Работать в двух окнах одного документа
- Вводить данные в связанные поля
- Обновлять связи в документе
- Вводить данные в поля с готовым форматом
1. Работа в двух окнах одного документа
Шаг 1. Прежде всего сохраните документ. Ведь мы с вами открыли не сам шаблон, а документ на основе этого шаблона (см. статью «Урок 3. Шаблон документа и его изменение») по умолчанию новый документ носит имя «Документ какой-то по счету»
Шаг 2. Лента Вид → группа компаний Окно → команда Новое Окно:
В результате этого действия у вас появится дублер вашего файла. Если я назвала свой файл «Договор фирмы», то названия оригинала будет «Договор фирмы — 1», а название дублера «Договор фирмы — 2». Я не называю новый документ «копией».
| Понять и запомнить | Копия подразумевает независимость от оригинала, а вот оригинал и дублер едины в своих изменениях. |
Шаг 3. Располагаем оригинал и дублер рядом:
1 способ. Лента Вид → группа команд Окна → команда Рядом
2 способ. Команда Рядом с Панели быстрого доступа. Так как мне часто приходится сравнивать два документа, то эту команду я вынесла на Панель быстрого доступа (см. статьи «Урок 18. Панель быстрого доступа в Word» и «Урок 19. Команды на Панели быстрого доступа»
Если у вас всего два документа, то они тут же встанут рядом, не перекрывая друг друга. Но у меня помимо основного открыто три документа, включая дублера. В этом случае появляется диалоговое окно «Сравнить рядом». В списке я выбираю дублер «Договор фирмы — 2» и ОК.
Но сразу предупреждаю, что по полосе прокрутке документы будут двигаться синхронно
Шаг 4. Отключаем синхронную прокрутку документов:
1 способ. Лента Вид → группа команд Окна → команда Синхронная прокрутка
2 способ. Команда Синхронная прокрутка на Панели быстрого доступа
Вот несколько примеров необходимости работы с двумя окнами
- Перенос текстовой информации из старого документа в новый шаблон
- Копирование текстовой информации в рабочий документ
- Работа с разными местами одного документа (наш случай – я хочу вам показать преимущество работы с полями)
2. Ввод в шаблон договора данные связанных полей[2]
Шаг 1. Перейдем во втором окне на страницу 10
Шаг 2. Вводим в поле «номер договора» любое значение. У меня – 15/61 (я не знаю, какая система нумерации договоров принята в вашей организации):
Шаг 3. Задаем дату заключения договора (нажимаем кнопку выпадающего меню рядом с полем «Дата» → выбираем нужную дату):
Обратите внимание: номер договора на странице 10 изменился – он точно такой же, как и на первой странице. Вы можете пролистать файл договора – там, где проставлено поле «Дата» дата изменилась в соответствии с первой страницей.
3. Обновление оглавления
Шаг 1. Обновляем оглавление на странице 9 (см. «Урок 45. Оглавление»):
- ПМ вызываем контекстное меню, где выбираем команду «Обновить оглавление»
- В простом диалоговом окне «Обновить оглавление» выбираем команду «обновить целиком»
И любуемся результатом:
Обратите внимание: дата на первой странице имеет формат «18 сентября 2022 г.» а формат остальных связанных полей – «18.09.2022». Таково было мое желание, я задала на эти связанные поля различные форматы, что, кстати, соответствует требованиям оформления документов.
Шаг 2. Даем название фирмы на первой странице и смотрим, как меняется название фирмы на странице 9:
Опять-таки обращаем внимание, что эти два связанных поля отформатированы по-разному, что так же соответствует требованиям оформления документации.
Если вы будете вносить поправки в ваш договор (с датой ошиблись, например), то все ваши изменения будут отработаны полями.
4. Ввод в шаблон договора других данных
Тут все очень просто.
Шаг 1. Один щелчок ЛМ по любому затененному полю – и оно полностью выделяется:
Шаг 2. Вводим данные:
В моем шаблоне на это поле было форматирование «Подчеркнутый» – форматирование сохранилось. Вы можете заполнить все поля, причем неважно: в оригинале или в дублере, – все форматирование сохраниться:
По всему шаблону раскиданы такие поля, которые подсказывают, какие данные надо вводить, при этом нет необходимости форматировать текст:
Кроме этого, я предусмотрела перекрестные ссылки:
Теперь вы сможете:
- Работать в двух окнах одного документа
- Вводить данные в связанные поля
- Обновлять связи в документе
- Вводить данные в поля с готовым форматом
[1] К сожалению, WordPress, который является движком моего сайта, не дает возможность загрузить файл шаблона договора в формате *.dotx. Я загрузила файл в формате *.docx. Если вы хотите иметь классический шаблон, то скачайте файл и сохраните его в формате *.dotx
[2] Термин мой
Образец адреса и реквизитов сторон в договоре в 2022 году. Пример реквизитов сторон в договоре
Бухгалтерия
Как правильно указывать реквизиты сторон
Письменный документ содержит атрибуты, расположенные в его определенной части и придающие юридическую значимость документу. Для грамотного составления договора необходимо разбираться, как правильно пишутся реквизиты сторон и какие из них следует включить в соглашение.
Какие атрибуты содержатся в договоре
Гражданское законодательство предусматривает свободу контракта, что позволяет контрагентам вносить только необходимые им сведения в соглашение. Но документ должен содержать определенные элементы, чтобы:
- позволить идентифицировать заключивших соглашение;
- обеспечить его юридическую силу и значимость;
- создать условия для удобной коммуникации договорившихся.
В письменном соглашении используются следующие реквизиты обеих сторон:
- Относящиеся к самому договору:
- название;
- номер;
- место заключения;
- дата.
- Относящиеся к заключающим контракт:
- наименование юридического лица (ФИО физического);
- название должности гражданина, действующего от имени организации, основания наделения его полномочиями (устав, доверенность, приказ), его ФИО;
- регистрационные сведения (ИНН, КПП, ОГРН организации или паспортные данные гражданина);
- адреса и контактная информация.
- Подпись. Печать.
- Банковская информация (рекомендуется, если соглашение носит возмездный характер): название банка, БИК, ИНН, КПП, корреспондентский и расчетный счета.
Дата является обязательным элементом контракта, так как определяет момент возникновения прав и обязанностей контрагентов.
Как правильно указывать элементы, относящиеся к контрагентам
Состав элементов контракта и правила их оформления определяются Национальным стандартом РФ ГОСТ Р 7.0.97-2016. Поговорим, как правильно оформить реквизиты сторон в договоре в соответствии с требованиями стандарта.
- Название организации-составителя должно соответствовать его наименованию по учредительным документам, при наличии указывается и сокращенное.
- Справочная информация об организации: почтовый адрес, номер телефона, e-mail, адрес в сети, ОКПО, ОГРН, ИНН, КПП.
- Собственноручная подпись включает название должности подписывающего, собственно подпись и её расшифровку (инициалы, фамилия). Отметка об ЭЦП располагается на месте размещения собственноручной подписи, должна быть читаемой и не перекрывать текст документа. Включает фразу «Документ подписан электронной подписью», номер сертификата ключа, ФИО владельца сертификата и срок действия.
- Печать (при наличии). Служит для удостоверения подлинности подписи должностного лица. Проставляется без захвата проставленной подписи или на участке «Место печати».
Дополнительно: как узнать банковские реквизиты организации по ИНН
В стандарте других требований к элементам соглашения нет, поэтому рассмотрим, как в договоре указываются реквизиты сторон, на конкретных примерах.
Пример 1. Элементы контракта, когда оба контрагента являются юридическими лицами:
Пример 2. Если один из контрагентов — физическое лицо, то пригодится такой заполненный образец реквизитов и подписей сторон при заключении соглашения:
Шаблон выглядит так:
|
ЗАКАЗЧИК Наименование (ФИО) _____________________________________ _____________________________________ Адрес _______________________________ _____________________________________ Тел. _________________________________ e-mail: _______________________________ ИНН/КПП (паспортные данные) _____________________________________ _____________________________________ Банк: Наименование банка _____________________________________ р/с __________________________________ корр. сч. ______________________________ БИК _________________________________ Руководитель _____________ И.О. Фамилия Печать |
ИСПОЛНИТЕЛЬ Наименование (ФИО) _____________________________________ _____________________________________ Адрес _______________________________ _____________________________________ Тел. _________________________________ e-mail: _______________________________ ИНН/КПП (паспортные данные) _____________________________________ _____________________________________ Банк: Наименование банка _____________________________________ р/с __________________________________ корр. сч. ______________________________ БИК _________________________________ Руководитель _____________ И.О. Фамилия Печать |
Читайте также:
- как прописать условия оплаты в договоре;
- как составить допсоглашение к договору;
- какие документы необходимы для заключения договора.
Вместе с эти материалом часто ищут:
Технический прогресс не стоит на месте. К сожалению, его достижениями пользуются не только добропорядочные граждане, но и мошенники. ЭЦП, созданная для облегчения документооборота и экономии времени, породила новый вид преступлений — мошенничество с электронной подписью, за которое грозит не только административная, но и уголовная ответственность.
14 ноября 2022
Оплата наличными по договору с юрлицами не запрещена, но имеет ряд ограничений и требований. Несоблюдение их влечет наложение штрафных санкций на нарушителя.
19 сентября 2022
Под денежными документами (ДД) понимаются документы, имеющие стоимостную оценку. Учет денежных документов ведется в программе 1С, а хранятся они в кассе учреждения наравне с денежными средствами. С 2021 года внесены изменения в правила по учету ДД, установленные Инструкцией № 157н, утв. Приказом Минфина России от 01.12.2010.
6 декабря 2022
От ошибок не застрахован никто. Что делать, если нашли ошибки в сведениях по НДФЛ, переданных в налоговую инспекцию? Чтобы избежать негативных последствий со стороны налоговых органов, необходимо подать уточненную декларацию 3-НДФЛ. Рассказываем, как ее заполнить и подать.
19 октября 2022