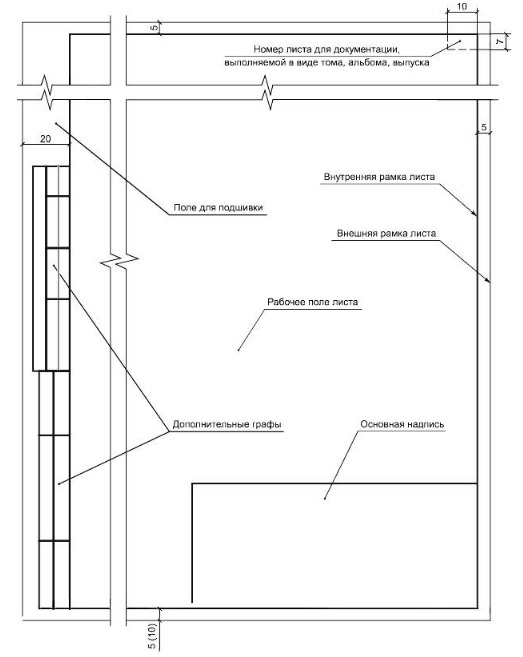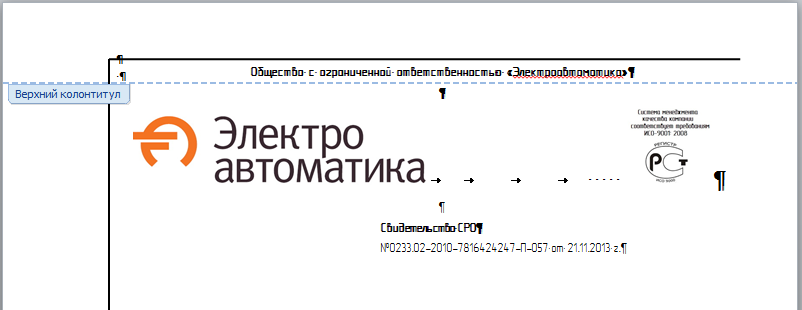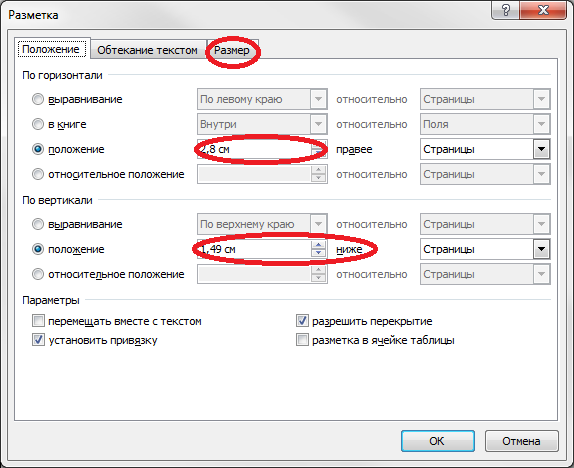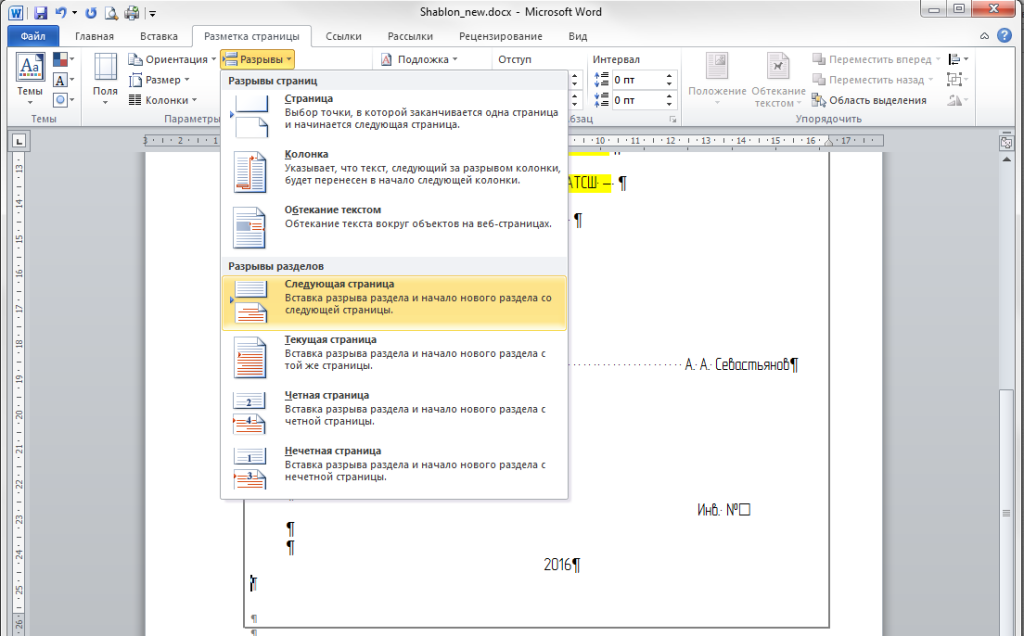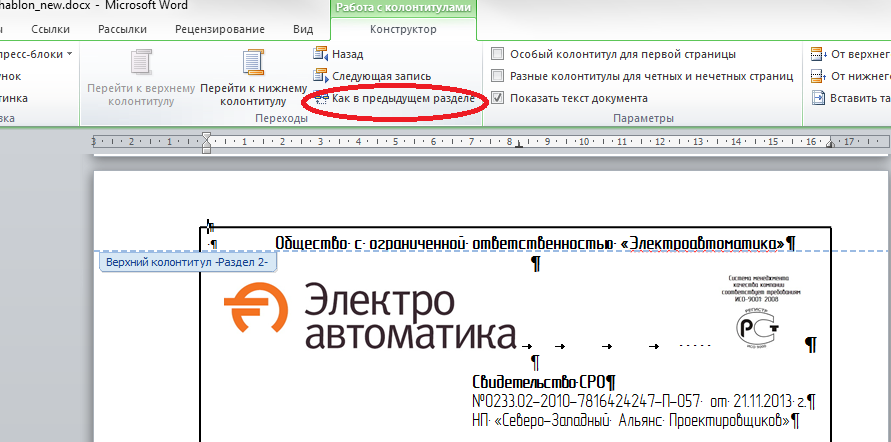Добавляем подложку в документ Microsoft Word
Наверняка, вы неоднократно замечали, как в разного рода учреждениях, имеются специальные образцы всевозможных бланков и документов. В большинстве случаев на них есть соответствующие пометки, на которых, зачастую, так и написано “Образец”. Этот текст может быть выполнен в виде водяного знака или подложки, а его вид и содержание может быть каким-угодно, как текстовым, так и графическим.
MS Word тоже позволяет добавлять подложки на текстовый документ, поверх которых и будет располагаться основной текст. Таким образом вы можете наложить текст на текст, добавить эмблему, логотип или любое другое обозначение. В Ворде имеется набор стандартных подложек, также вы можете создать и добавить свою собственную. О том, как все это сделать, и пойдет речь ниже.
Добавление подложки в Майкрософт Ворд
Прежде, чем мы приступим к рассмотрению темы, не лишним будет прояснить, что же такое подложка. Это своего рода фон в документе, который может быть представлен в виде текста и/или изображения. Он повторяется на каждом документе одного типа, где служит определенной цели, давая понять, что это за документ, кому он принадлежит и зачем вообще он нужен. Подложка может служить как всем этим целям вместе, так и любой из них по-отдельности.
Способ 1: Добавление стандартной подложки
Примечание: Документ может быть как пустым, так и с уже набранным текстом.
Примечание: В версиях MS Word до 2012 года инструмент «Подложка» находится во вкладке «Разметка страницы», в Word 2003 — во вкладке «Формат».
В последних версиях Microsoft Word, а значит, и в остальных приложениях из пакета Office, вкладка «Дизайн» стала называться «Конструктор». Набор представленных в ней инструментов при этом остался прежним.
Стандартная подложка будет добавлена в документ.
Вот пример того, как подложка будет выглядеть вместе с текстом:
Шаблонную подложку нельзя изменить, но вместо нее можно буквально в несколько кликов создать новую, полностью уникальную, О том, как это делается, будет рассказано далее.
Способ 2: Создание собственной подложки
Мало кто захочет ограничивать себя стандартным набором подложек, доступных в Ворде. Хорошо, что разработчики этого текстового редактора предусмотрели возможность создания собственных подложек.
- Перейдите во вкладку «Дизайн» («Формат» в Word 2003, «Разметка страницы» в Word 2007 — 2010).
- В группе «Фон страницы» нажмите на кнопку «Подложка».
Выберите в развернувшемся меню пункт «Настраиваемая подложка».
Ведите необходимые данные и выполните необходимые настройки в появившемся диалоговом окне.
- Выберите, что вы хотите использовать для подложки — рисунок или текст. Если это рисунок, укажите необходимый масштаб;
Если в качестве подложки вы хотите добавить надпись, выберите пункт «Текст», укажите используемый язык, введите текст надписи, выберите шрифт, задайте желаемый размер и цвет, а также укажите положение — горизонтально или по диагонали;
Вот пример настраиваемой подложки:

Решение возможных проблем
Бывает так, что текст в документе полностью или частично перекрывает собой добавленную подложку. Причина этого довольно проста – к тексту применена заливка (чаще всего именно белая, «незаметная»). Выглядит это примерно так:
Примечательно, что иногда заливка появляется «из ниоткуда», то есть вы можете быть уверены в том, что не применяли ее к тексту, что используете стандартный или просто хорошо знакомый стиль (или шрифт). Но даже при таком условии проблема с видимостью (точнее, отсутствием таковой) подложки все равно может дать о себе знать, что уж говорить о файлах, скачанных из интернета, или скопированном откуда-то тексте.
Единственное решение в данном случае заключается в отключении этой самой заливки для текста. Делается это следующим образом
- Выделите текст, который перекрывает собой подложку, нажав «CTRL+A» или воспользовавшись для этих целей мышкой.
- Во вкладке «Главная», в блоке инструментов «Абзац» нажмите по кнопке «Заливка» и выберите в открывшемся меню пункт «Нет цвета».
Белая, хоть и незаметная, заливка текста будет убрана, после чего подложка станет видимой.
Иногда этих действий оказывается недостаточно, поэтому дополнительно требуется очистить формат. Правда, в работе со сложными, уже отформатированными и «доведенными до ума» документами такое действие может быть критичным. И все же, если видимость подложки для вас крайне важна, а текстовый файл вы создавали самостоятельно, вернуть ему изначальный вид не составит труда.
- Выделите текст, который перекрывает собой подложку (в нашем примере ниже таковым является второй абзац) и нажмите по кнопке «Очистить все форматирование», которая находится в блоке инструментов «Шрифт» вкладки «Главная».
Как можно видеть по скриншоту ниже, это действие не только уберет заливку цветом для текста, но и изменит размер и собственно сам шрифт на тот, что установлен в Ворде по умолчанию. Все что от вас потребуется в таком случае, вернуть ему прежний вид, но обязательно проследите за тем, чтобы к тексту более не применялась заливка.

Заключение
На этом все, теперь вы знаете, как можно наложить текст на текст в Microsoft Word, точнее, как добавить к документу шаблонную подложку или создать ее самостоятельно. Также мы рассказали о том, как устранить возможные проблемы отображения. Надеемся, данный материал был полезен для вас и помог решить поставленную задачу.
Источник статьи: http://lumpics.ru/as-in-word-apply-text-to-text/
Как сделать образец в word?
В Word’e 2003 идем в пункт меню «Формат — Фон — Подложка», где выбираем необходимые параметры: использовать либо рисунок, либо текст с настраиваемыми параметрами.
В Word’e 2007/2010 достаточно перейти в ленте «Разметка страницы — Подложка», выбрать нужный образец или настроить самостоятельно.
После подтверждения изменений надпись будет отображаться на всех страницах документа.
Если нужно сделать надпись только на одной странице, то можно воспользоваться средствами WordArta, настроив цвета, размеры и положение.
Может есть другой способ добавить надпись «Образец» (или любую другую) на отдельный лист, но я его не знаю.
Наверняка, вы неоднократно замечали, как в разного рода учреждениях, имеются специальные образцы всевозможных бланков и документов. В большинстве случаев на них есть соответствующие пометки, на которых, зачастую, так и написано “Образец”. Этот текст может быть выполнен в виде водяного знака или подложки, а его вид и содержание может быть каким-угодно, как текстовым, так и графическим.
MS Word тоже позволяет добавлять подложки на текстовый документ, поверх которых и будет располагаться основной текст. Таким образом вы можете наложить текст на текст, добавить эмблему, логотип или любое другое обозначение. В Ворде имеется набор стандартных подложек, также вы можете создать и добавить свою собственную. О том, как все это сделать, и пойдет речь ниже.
Прежде, чем мы приступим к рассмотрению темы, не лишним будет узнать о том, что же такое подложка.
Подложка — это своего рода фон в документе, который может быть представлен в виде текста и/или изображения. Он повторяется на каждом документе одного типа, где служит определенной цели, давая понять, что это за документ, кому он принадлежит и зачем вообще он нужен. Подложка может служить как всем этим целям вместе, так и любой из них по-отдельности.
Как добавить стандартную подложку
1. Откройте документ, в который необходимо добавить подложку.
Примечание: Документ может быть как пустым, так и с уже набранным текстом.
2. Перейдите во вкладку “Дизайн” и найдите там кнопку “Подложка”, которая находится в группе “Фон страницы”.
Примечание: В версиях MS Word до 2012 года инструмент “Подложка” находится во вкладке “Разметка страницы”, в Word 2003 — во вкладке “Формат”.
3. Нажмите на кнопку “Подложка” и выберите подходящий шаблон в одной из представленных групп:
4. Стандартная подложка будет добавлена в документ.
Вот пример того, как подложка будет выглядеть вместе с текстом:
Примечание: Шаблонную подложку нельзя изменить. Чтобы создать для своего документа новую, уникальную подложку, воспользуйтесь инструкцией, описанной ниже.
Как создать собственную подложку
Мало кто захочет ограничивать себя стандартным набором подложек, доступных в Ворде. Хорошо, что разработчики этого текстового редактора предусмотрели возможность создания собственных подложек.
1. Перейдите во вкладку “Дизайн” (“Формат” в Word 2003, “Разметка страницы” в Word 2007 — 2010).
2. В группе “Фон страницы” нажмите на кнопку “Подложка”.
3. Выберите в развернувшемся меню пункт “Настраиваемая подложка”.
4. Ведите необходимые данные и выполните необходимые настройки в появившемся диалоговом окне.
- Выберите, что вы хотите использовать для подложки — рисунок или текст. Если это рисунок, укажите необходимый масштаб;
- Если в качестве подложки вы хотите добавить надпись, выберите пункт “Текст”, укажите используемый язык, введите текст надписи, выберите шрифт, задайте желаемый размер и цвет, а также укажите положение — горизонтально или по диагонали;
- Нажмите кнопку “ОК”, чтобы выйти из режима создания подложки.
Вот пример настраиваемой подложки:
На этом все, теперь вы знаете, как можно наложить текст на текст в Ворде, точнее, как добавить к документу подложку или создать ее самостоятельно. Теперь вы знаете больше о возможностях этого продвинутого текстового редактора.
Мы рады, что смогли помочь Вам в решении проблемы.
Задайте свой вопрос в комментариях, подробно расписав суть проблемы. Наши специалисты постараются ответить максимально быстро.
Помогла ли вам эта статья?
Частенько в различного рода учреждениях или на предприятиях нам доводится заполнять бланки или всевозможные документы. Думаю, вы обращали внимание, что в таких местах существуют специальные образцы, а чтобы люди не путали их с обычной документацией, на них есть специальные надписи. В частности, на таком листике предусмотрен своеобразный водный знак, на котором так и написано «Образец».
Помимо такой надписи, в Word предусмотрены и другие, и все они доступны для каждого пользователя, нужно только знать, где искать. В частности, для подобных целей используется функция «Подложка». Ее применение позволяет понять, как наложить текст на текст в ворде, или же в качестве фона использовать не только текст, но еще и эмблему, рисунок и т.д. Давайте разбираться во всех тонкостях данной функции. А вопрос из похожей серии, как вставить текст в картинку мы рассматривали ранее вот здесь.
Что такое подложка
Вначале мне хотелось бы сказать пару слов о том, что, собственно говоря, представляет собой подложка. Это своеобразный фон, выполненный в виде текста или же изображения, который повторяется на каждом документе и служит для определенной цели. Таким образом, подложка позволяет сформировать интересные и необычные фоновые надписи или картинки, которые будут служить украшением документа, или же наоборот, необходимы для того, чтобы подтвердить его официальность.
Текст подписи подложки можно настраивать, меняя, в зависимости от личных предпочтений пользователя. Так, можно варьировать степень его прозрачности, изменять шрифт, его размер, язык, местоположение надписи и менять направление текста и т.д.
Как работать с подложкой
Найти подложку достаточно просто. Для этого на панели инструментов нужно открыть вкладку «Разметка страницы», затем отыскать блок «Фон страницы». Там есть кнопка, которая так и называется – «Подложка», вот она-то вам и нужна. После нажатия откроется окошко, в котором вы увидите предусмотренные программой образцы, то есть, подложка, которую самостоятельно никак не настроишь. Сюда входят образцы, черновики, подложки с надписью о срочности и секретности.
Если вы кликните на строчку «Настраиваемая подложка», то попадете в новое меню, в котором можете по своему усмотрению создать нужную подложку. Кстати, если созданная подложка вам разонравится, ее в любой момент можно удалить. Для этого выберите строчку «Удалить подложку», которая находится под пунктом «Настраиваемая подложка».
Вот так вот легко можно создавать оригинальные документы, фоновая надпись которых будет свидетельствовать о том, что это за документ: образец, черновик, а, быть может, он чрезвычайно срочный или же секретный.
Видео в помощь
Источник статьи: http://word-office.ru/kak-sdelat-obrazec-v-word.html
Содержание
- 0.1 Как добавить стандартную подложку
- 0.2 Как создать собственную подложку
- 0.3 Помогла ли вам эта статья?
- 1 Что такое подложка
- 2 Как работать с подложкой
- 3 Видео в помощь
В Word’e 2003 идем в пункт меню «Формат — Фон — Подложка», где выбираем необходимые параметры: использовать либо рисунок, либо текст с настраиваемыми параметрами.
В Word’e 2007/2010 достаточно перейти в ленте «Разметка страницы — Подложка», выбрать нужный образец или настроить самостоятельно.
После подтверждения изменений надпись будет отображаться на всех страницах документа.
Если нужно сделать надпись только на одной странице, то можно воспользоваться средствами WordArta, настроив цвета, размеры и положение.
Может есть другой способ добавить надпись «Образец» (или любую другую) на отдельный лист, но я его не знаю.
Наверняка, вы неоднократно замечали, как в разного рода учреждениях, имеются специальные образцы всевозможных бланков и документов. В большинстве случаев на них есть соответствующие пометки, на которых, зачастую, так и написано “Образец”. Этот текст может быть выполнен в виде водяного знака или подложки, а его вид и содержание может быть каким-угодно, как текстовым, так и графическим.
MS Word тоже позволяет добавлять подложки на текстовый документ, поверх которых и будет располагаться основной текст. Таким образом вы можете наложить текст на текст, добавить эмблему, логотип или любое другое обозначение. В Ворде имеется набор стандартных подложек, также вы можете создать и добавить свою собственную. О том, как все это сделать, и пойдет речь ниже.
Прежде, чем мы приступим к рассмотрению темы, не лишним будет узнать о том, что же такое подложка.
Подложка — это своего рода фон в документе, который может быть представлен в виде текста и/или изображения. Он повторяется на каждом документе одного типа, где служит определенной цели, давая понять, что это за документ, кому он принадлежит и зачем вообще он нужен. Подложка может служить как всем этим целям вместе, так и любой из них по-отдельности.
Как добавить стандартную подложку
1. Откройте документ, в который необходимо добавить подложку.
Примечание: Документ может быть как пустым, так и с уже набранным текстом.
2. Перейдите во вкладку “Дизайн” и найдите там кнопку “Подложка”, которая находится в группе “Фон страницы”.
Примечание: В версиях MS Word до 2012 года инструмент “Подложка” находится во вкладке “Разметка страницы”, в Word 2003 — во вкладке “Формат”.
3. Нажмите на кнопку “Подложка” и выберите подходящий шаблон в одной из представленных групп:
- Заявление об ограничении ответственности;
- Секретно;
- Срочно.
4. Стандартная подложка будет добавлена в документ.
Вот пример того, как подложка будет выглядеть вместе с текстом:
Примечание: Шаблонную подложку нельзя изменить. Чтобы создать для своего документа новую, уникальную подложку, воспользуйтесь инструкцией, описанной ниже.
Как создать собственную подложку
Мало кто захочет ограничивать себя стандартным набором подложек, доступных в Ворде. Хорошо, что разработчики этого текстового редактора предусмотрели возможность создания собственных подложек.
1. Перейдите во вкладку “Дизайн” (“Формат” в Word 2003, “Разметка страницы” в Word 2007 — 2010).
2. В группе “Фон страницы” нажмите на кнопку “Подложка”.
3. Выберите в развернувшемся меню пункт “Настраиваемая подложка”.
4. Ведите необходимые данные и выполните необходимые настройки в появившемся диалоговом окне.
- Выберите, что вы хотите использовать для подложки — рисунок или текст. Если это рисунок, укажите необходимый масштаб;
- Если в качестве подложки вы хотите добавить надпись, выберите пункт “Текст”, укажите используемый язык, введите текст надписи, выберите шрифт, задайте желаемый размер и цвет, а также укажите положение — горизонтально или по диагонали;
- Нажмите кнопку “ОК”, чтобы выйти из режима создания подложки.
Вот пример настраиваемой подложки:
На этом все, теперь вы знаете, как можно наложить текст на текст в Ворде, точнее, как добавить к документу подложку или создать ее самостоятельно. Теперь вы знаете больше о возможностях этого продвинутого текстового редактора.
Мы рады, что смогли помочь Вам в решении проблемы.
Задайте свой вопрос в комментариях, подробно расписав суть проблемы. Наши специалисты постараются ответить максимально быстро.
Помогла ли вам эта статья?
Да Нет
Частенько в различного рода учреждениях или на предприятиях нам доводится заполнять бланки или всевозможные документы. Думаю, вы обращали внимание, что в таких местах существуют специальные образцы, а чтобы люди не путали их с обычной документацией, на них есть специальные надписи. В частности, на таком листике предусмотрен своеобразный водный знак, на котором так и написано «Образец».
Помимо такой надписи, в Word предусмотрены и другие, и все они доступны для каждого пользователя, нужно только знать, где искать. В частности, для подобных целей используется функция «Подложка». Ее применение позволяет понять, как наложить текст на текст в ворде, или же в качестве фона использовать не только текст, но еще и эмблему, рисунок и т.д. Давайте разбираться во всех тонкостях данной функции. А вопрос из похожей серии, как вставить текст в картинку мы рассматривали ранее вот здесь.
Что такое подложка
Вначале мне хотелось бы сказать пару слов о том, что, собственно говоря, представляет собой подложка. Это своеобразный фон, выполненный в виде текста или же изображения, который повторяется на каждом документе и служит для определенной цели. Таким образом, подложка позволяет сформировать интересные и необычные фоновые надписи или картинки, которые будут служить украшением документа, или же наоборот, необходимы для того, чтобы подтвердить его официальность.
Текст подписи подложки можно настраивать, меняя, в зависимости от личных предпочтений пользователя. Так, можно варьировать степень его прозрачности, изменять шрифт, его размер, язык, местоположение надписи и менять направление текста и т.д.
Как работать с подложкой
Найти подложку достаточно просто. Для этого на панели инструментов нужно открыть вкладку «Разметка страницы», затем отыскать блок «Фон страницы». Там есть кнопка, которая так и называется – «Подложка», вот она-то вам и нужна. После нажатия откроется окошко, в котором вы увидите предусмотренные программой образцы, то есть, подложка, которую самостоятельно никак не настроишь. Сюда входят образцы, черновики, подложки с надписью о срочности и секретности.
Если вы кликните на строчку «Настраиваемая подложка», то попадете в новое меню, в котором можете по своему усмотрению создать нужную подложку. Кстати, если созданная подложка вам разонравится, ее в любой момент можно удалить. Для этого выберите строчку «Удалить подложку», которая находится под пунктом «Настраиваемая подложка».
Вот так вот легко можно создавать оригинальные документы, фоновая надпись которых будет свидетельствовать о том, что это за документ: образец, черновик, а, быть может, он чрезвычайно срочный или же секретный.
Видео в помощь
Выберите Дизайн > Подложка.
В коллекции готовых подложек выберите ЧЕРНОВИК.
Выберите Дизайн > Подложка.
В окне Вставить водяной знак выберите Текст, а затем выберите пункт ЧЕРНОВИК.
На вкладке Разметка страницы в группе Фон страницы нажмите Подложка.
В коллекции готовых подложек выберите ЧЕРНОВИК.
Выберите Макет > Подложка.
В окне Вставить водяной знак выберите Текст, а затем выберите пункт ЧЕРНОВИК.
Наверняка, вы неоднократно замечали, как в разного рода учреждениях, имеются специальные образцы всевозможных бланков и документов. В большинстве случаев на них есть соответствующие пометки, на которых, зачастую, так и написано “Образец”. Этот текст может быть выполнен в виде водяного знака или подложки, а его вид и содержание может быть каким-угодно, как текстовым, так и графическим.
MS Word тоже позволяет добавлять подложки на текстовый документ, поверх которых и будет располагаться основной текст. Таким образом вы можете наложить текст на текст, добавить эмблему, логотип или любое другое обозначение. В Ворде имеется набор стандартных подложек, также вы можете создать и добавить свою собственную. О том, как все это сделать, и пойдет речь ниже.
Добавление подложки в Майкрософт Ворд
Прежде, чем мы приступим к рассмотрению темы, не лишним будет прояснить, что же такое подложка. Это своего рода фон в документе, который может быть представлен в виде текста и/или изображения. Он повторяется на каждом документе одного типа, где служит определенной цели, давая понять, что это за документ, кому он принадлежит и зачем вообще он нужен. Подложка может служить как всем этим целям вместе, так и любой из них по-отдельности.
Способ 1: Добавление стандартной подложки
- Откройте документ, в который необходимо добавить подложку.
Примечание: Документ может быть как пустым, так и с уже набранным текстом.
Примечание: В версиях MS Word до 2012 года инструмент «Подложка» находится во вкладке «Разметка страницы», в Word 2003 — во вкладке «Формат».
В последних версиях Microsoft Word, а значит, и в остальных приложениях из пакета Office, вкладка «Дизайн» стала называться «Конструктор». Набор представленных в ней инструментов при этом остался прежним.
Стандартная подложка будет добавлена в документ.
Вот пример того, как подложка будет выглядеть вместе с текстом:
Шаблонную подложку нельзя изменить, но вместо нее можно буквально в несколько кликов создать новую, полностью уникальную, О том, как это делается, будет рассказано далее.
Способ 2: Создание собственной подложки
Мало кто захочет ограничивать себя стандартным набором подложек, доступных в Ворде. Хорошо, что разработчики этого текстового редактора предусмотрели возможность создания собственных подложек.
- Перейдите во вкладку «Дизайн» («Формат» в Word 2003, «Разметка страницы» в Word 2007 — 2010).
- В группе «Фон страницы» нажмите на кнопку «Подложка».
Выберите в развернувшемся меню пункт «Настраиваемая подложка».
Ведите необходимые данные и выполните необходимые настройки в появившемся диалоговом окне.
- Выберите, что вы хотите использовать для подложки — рисунок или текст. Если это рисунок, укажите необходимый масштаб;
Если в качестве подложки вы хотите добавить надпись, выберите пункт «Текст», укажите используемый язык, введите текст надписи, выберите шрифт, задайте желаемый размер и цвет, а также укажите положение — горизонтально или по диагонали;
Вот пример настраиваемой подложки:

Решение возможных проблем
Бывает так, что текст в документе полностью или частично перекрывает собой добавленную подложку. Причина этого довольно проста – к тексту применена заливка (чаще всего именно белая, «незаметная»). Выглядит это примерно так:
Примечательно, что иногда заливка появляется «из ниоткуда», то есть вы можете быть уверены в том, что не применяли ее к тексту, что используете стандартный или просто хорошо знакомый стиль (или шрифт). Но даже при таком условии проблема с видимостью (точнее, отсутствием таковой) подложки все равно может дать о себе знать, что уж говорить о файлах, скачанных из интернета, или скопированном откуда-то тексте.
Единственное решение в данном случае заключается в отключении этой самой заливки для текста. Делается это следующим образом
- Выделите текст, который перекрывает собой подложку, нажав «CTRL+A» или воспользовавшись для этих целей мышкой.
- Во вкладке «Главная», в блоке инструментов «Абзац» нажмите по кнопке «Заливка» и выберите в открывшемся меню пункт «Нет цвета».
Белая, хоть и незаметная, заливка текста будет убрана, после чего подложка станет видимой.
Иногда этих действий оказывается недостаточно, поэтому дополнительно требуется очистить формат. Правда, в работе со сложными, уже отформатированными и «доведенными до ума» документами такое действие может быть критичным. И все же, если видимость подложки для вас крайне важна, а текстовый файл вы создавали самостоятельно, вернуть ему изначальный вид не составит труда.
-
Выделите текст, который перекрывает собой подложку (в нашем примере ниже таковым является второй абзац) и нажмите по кнопке «Очистить все форматирование», которая находится в блоке инструментов «Шрифт» вкладки «Главная».
Как можно видеть по скриншоту ниже, это действие не только уберет заливку цветом для текста, но и изменит размер и собственно сам шрифт на тот, что установлен в Ворде по умолчанию. Все что от вас потребуется в таком случае, вернуть ему прежний вид, но обязательно проследите за тем, чтобы к тексту более не применялась заливка.

Заключение
На этом все, теперь вы знаете, как можно наложить текст на текст в Microsoft Word, точнее, как добавить к документу шаблонную подложку или создать ее самостоятельно. Также мы рассказали о том, как устранить возможные проблемы отображения. Надеемся, данный материал был полезен для вас и помог решить поставленную задачу.
Отблагодарите автора, поделитесь статьей в социальных сетях.
В ы можете легко создать диагональный текст, используя текстовое поле и параметры WordArt. В этой статье мы покажем Вам, как сделать диагональный текст в Word.
Как сделать диагональный текст в Word с помощью текстового поля
Один из самых простых способов сделать диагональный текст в Word — это текстовое поле. Для этого сначала нужно создать текстовое поле!
Переключитесь в меню «Вставить».
Нажмите кнопку «Текстовое поле».
Ваше текстовое поле теперь появится в Word. Вы можете дважды щелкнуть текстовое поле, чтобы ввести любой текст, который нужен.
Чтобы настроить угол поворота Вашего текстового поля, щелкните в любом месте поля. Вы увидите полукруглую стрелку «Повернуть» в верхней части окна.
Нажмите и удерживайте стрелку, а затем перетащите, чтобы повернуть текстовое поле в нужном Вам направлении.
Как сделать диагональный текст в Word с WordArt
Если Вы хотите, чтобы Ваш текст был еще интереснее, Вы можете использовать WordArt! WordArt позволяет вставлять стильный текст и повернуть его по диагонали.
Переключитесь в меню «Вставить».
Нажмите кнопку «WordArt».
Выберите стиль текста, который Вы хотите вставить. Меню показывает, как текст будет отображаться в Вашем документе.
Вставьте WordArt по выбору. Затем нажмите и удерживайте полукруглую стрелку в верхней части окна.
Поверните в любом направлении, котором Вы хотите.
Повернуть на определенный угол
У Вас есть текстовое поле или WordArt, которые нужно повернуть на определенный угол? Нет проблем; Word тоже может это сделать.
Начните с выбора текстового поля или объекта WordArt в документе.
В меню Средства рисования > Формат нажмите кнопку «Поворот объектов», а затем нажмите «Другие параметры поворота» в раскрывающемся меню.
В открывшемся окне «Макет» по умолчанию должна быть вкладка «Размер». Установите значение «Поворот» на любую нужную Вам степень вращения по часовой стрелке (Вы можете использовать отрицательные числа для вращения против часовой стрелки), а затем нажмите «ОК».
Очень часто возникает необходимость оформлять документы, как то требуют нормативные документы. В Интернете достаточно шаблонов и макросов для MS Word, которые содержат различные рамки (штампы) для выпуска конструкторских и проектных документов. Тем не менее, при работе с готовыми решениями возникают проблемы: что-то сползает, что-то невозможно отредактировать. А бывает, необходимо создать именно свой набор листов. Рассмотрим пример создания собственного шаблона документов для текстовой части проектной документации по ГОСТ Р 21.1101-2013.
Проектная документация комплектуется в тома, как правило, по разделам. В состав тома обязательно входят:
- обложка;
- титульный лист;
- содержание тома;
- ведомость «Состава проектной документации»;
- текстовая часть;
- графическая часть (чертежи и схемы).
Все пункты, кроме последнего — текстовые документы по ГОСТ 2.105-95 и ГОСТ Р 21.1101-2013. Как правило, готовый шаблон состоит из первого и последующих листов. Этого достаточно для оформления одного текстового документа, например содержания тома. Можно найти (или модифицировать предыдущий шаблон удалением лишнего) обложку и титульный лист. Таким образом создать весь набор из отдельных документов. Многие так и делают. НО, в этом случае общую нумерацию придется вводить вручную, что при редактировании всего массива данных весьма трудоемко.
Итак, приступим. Найдем в Интернете какой-нибудь готовый шаблон текстового документа, чтобы не рисовать с нуля рамку и штампы. У меня такой документ, естественно, уже в наличии. Вы же можете воспользоваться уже готовым шаблоном в конце настоящей статьи.
Откроем MS Word, включим режим отображения служебных символов.
Как известно, обложка документа не нумеруется. Чтобы не копаться в настройках, мы обойдем внутренний счетчик, путем вставки титульной страницы (она в Word не нумеруется автоматически): ВСТАВКА – ТИТУЛЬНАЯ СТРАНИЦА. Это можно сделать позже, для начала разберемся с основными штампами.
Создавать страницы с разными рамками нам помогут колонтитулы и механизм разделов. Колонтитулы служат для отображения повторяющейся информации в верхней, нижней части документа (а у нас это еще будут боковые штампы и линии рамки), а разделы, в нашем случае, для смены разных типов оформления.
Для входа в режим редактирования верхнего колонтитула необходимо дважды кликнуть в верхней части страницы. Вы получите доступ к конструктору колонтитулов.
Скопируем часть рамки из шаблона. Для этого откроем шаблон, также перейдем в верхний колонтитул нужной страницы, кликнем дважды в верхней правой части для выделения содержимого колонтитула и скопируем выделение в буфер, например, путем нажатия комбинации клавиш Ctrl+С.
Вставим скопированный фрагмент в колонтитул нового файла, например с помощью комбинации клавиш Ctrl+V.
Отредактировать положение отдельного элемента можно после его выбора, вызвав контекстное меню и выбрав пункт ДОПОЛНИТЕЛЬНЫЕ ПАРАМЕТРЫ РАЗМЕТКИ.
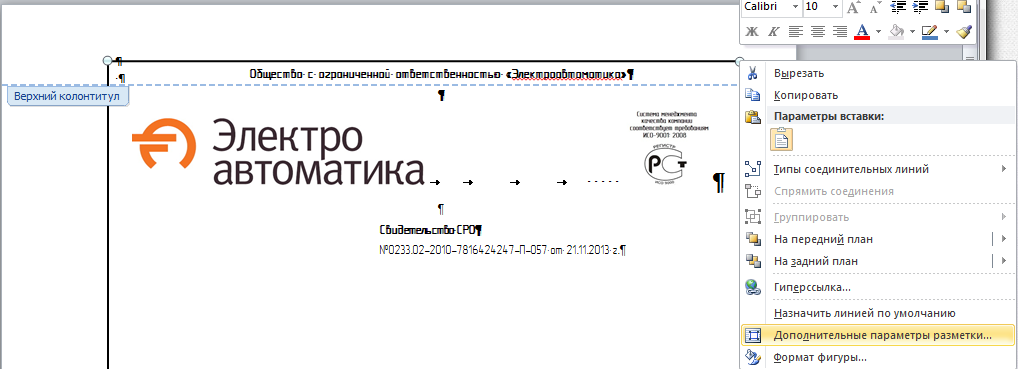
Аналогично следует поступить с нижним колонтитулом. Как я писал выше, в случае титульного листа, лишнее (то есть штамп) можно удалить. Далее можно оформлять титульный лист согласно требованиям ГОСТ.
Создадим следующую страницу с помощью нового раздела. Для этого установите курсор в конце заполненного текста и выберете РАЗМЕТКА СТРАНИЦЫ – РАЗРЫВЫ – СЛЕДУЮЩАЯ СТРАНИЦА.
Создастся новая страница, но пока повторяющая по колонтитулам предыдущую. Эта опция выбрана по умолчанию и ее надо отключить. Сделаем это следующим образом: войдем в редактор, например, верхнего колонтитула, снимем выбор с пункта КАК В ПРЕДЫДУЩЕМ РАЗДЕЛЕ.
Аналогичный алгоритм выполним для нижнего колонтитула. Теперь при редактировании колонтитула этой страницы в первой ничего не изменится. Можно оформить штамп первого текстового документа и удалить лишнее из верхней части страницы. И так далее.
Далее создадим обложку. Для этого выберете ВСТАВКА – ТИТУЛЬНАЯ СТРАНИЦА.
Уберите лишнее, добавьте в колонтитулы элементы рамки. В общую нумерацию лист не попадет.
Шаблон получившегося документа тут.
UPD 2022: Больше информации размещено на канале в Дзене по ссылке.
Содержание
- Что такое шаблоны в Ворде
- Создание собственного шаблона
- Создание шаблона на основе существующего документа или стандартного шаблона
- Добавление стандартных блоков к шаблону
- Добавление элементов управления содержимым к шаблону
- Добавление элементов управления содержанием
- Добавление пояснительного текста к шаблону
- Вопросы и ответы
Если вы часто работаете в MS Word, сохранение документа в качестве шаблона наверняка вас заинтересует. Так, наличие шаблонного файла, с установленным вами форматированием, полями и прочими параметрами, может во многом упростить и ускорить рабочий процесс.
Шаблон, создаваемый в ворде, сохраняется в форматах DOT, DOTX или DOTM. Последний разрешает работу с макросами.
Урок: Создание макросов в MS Word
Что такое шаблоны в Ворде
Шаблон — это особый тип документа, при его открытии и последующем изменении создается копия файла. Исходный (шаблонный) документ при этом остается неизменным, как и его местоположение на диске.
В качестве примера того, каким может быть шаблон документа и зачем вообще он нужен, можно привести бизнес-план. Документы этого типа довольно часто создаются в Word, следовательно, используют их тоже довольно часто.
Так, вместо того, чтобы каждый раз заново создавать структуру документа, выбирать подходящие шрифты, стили оформления, устанавливать размеры полей, можно просто использовать шаблон со стандартным макетом. Согласитесь, такой подход к работе куда более рационален.
Урок: Как добавить новый шрифт в Ворд
Документ, сохраненный в качестве шаблона, можно открыть и заполнить необходимыми данными, текстом. При этом, сохраняя его в стандартных для Word форматах DOC и DOCX, исходный документ (созданный шаблон), будет оставаться неизменным, как уже было сказано выше.
Большинство шаблонов, которые могут вам понадобиться для работы с документами в Ворде, можно найти на официальном сайте (office.com). Кроме того, в программе можно создавать собственные шаблоны, а также изменять уже существующие.
Примечание: Часть шаблонов уже встроена в программу, но часть из них, хоть и отображается в списке, на самом деле находится на сайте Office.com. После того, как вы нажмете на такой шаблон, он будет мгновенно скачан с сайта и доступен для работы.
Создание собственного шаблона
Проще всего будет начать создание шаблона с пустого документа, для открытия которого достаточно просто запустить Word.
Урок: Как в Ворде сделать титульный лист
Если вы используете одну из последних версий MS Word, при открытии программы вас будет встречать стартовая страница, на которой уже можно будет выбрать один из доступных шаблонов. Особенно радует то, что все они удобно рассортированы по тематическим категориям.
И все же, если вы сами хотите создать шаблон, выберите “Новый документ”. Будет открыт стандартный документ с установленными в нем параметрами по умолчанию. Эти параметры могут быть, как программными (заданными разработчиками), так и созданными вами (если ранее вы сохраняли те или иные значения в качестве используемых по умолчанию).
Используя наши уроки, внесите необходимые изменения в документ, который в дальнейшем будет использоваться в качестве шаблона.
Уроки по работе с Word:
Как сделать форматирование
Как изменить поля
Как изменить интервалы
Как изменить шрифт
Как сделать заголовок
Как сделать автоматическое содержание
Как сделать сноски
Помимо выполнения вышеперечисленных действий в качестве параметров по умолчанию для документа, который будет использоваться как шаблон, можно также добавить подложку, водяные знаки или любые графические объекты. Все, что вы измените, добавите и сохраните в дальнейшем будет присутствовать в каждом документе, созданном на основе вашего шаблона.
Уроки по работе с Ворд:
Вставка рисунка
Добавление подложки
Изменение фона в документе
Создание блок-схем
Вставка знаков и специальных символов
После того, как вы внесете необходимые изменения, зададите параметры по умолчанию в будущий шаблон, его необходимо сохранить.
1. Нажмите кнопку “Файл” (или “MS Office”, если используете старую версию Word).
2. Выберите пункт “Сохранить как”.
3. В выпадающем меню “Тип файла” выберите подходящий тип шаблона:
- Шаблон Word (*.dotx): обычный шаблон, совместимый со всеми версиями Ворда старше 2003 года;
- Шаблон Word с поддержкой макросов (*.dotm): как понятно из названия, данный тип шаблонов поддерживает работу с макросами;
- Шаблон Word 97 — 2003 (*.dot): совместим со старыми версиями Ворд 1997 — 2003.
4. Задайте имя файла, укажите путь для его сохранения и нажмите “Сохранить”.
5. Созданный и настроенный вами файл будет сохранен в качестве шаблона в заданном вами формате. Теперь его можно закрыть.
Создание шаблона на основе существующего документа или стандартного шаблона
1. Откройте пустой документ MS Word, перейдите во вкладку “Файл” и выберите пункт “Создать”.
Примечание: В последних версиях Ворда при открытии пустого документа пользователю сразу предлагается перечень шаблонных макетов, на основе которых можно создать будущий документ. Если вы хотите получить доступ ко всем шаблонам, при открытии выберите “Новый документ”, а затем уже выполните действия, описанные в пункте 1.
2. Выберите подходящий шаблон в разделе “Доступные шаблоны”.
Примечание: В последних версиях Word ничего выбирать не нужно, список доступных шаблонов появляется сразу после нажатия на кнопку “Создать”, непосредственно над шаблонами находится перечень доступных категорий.
3. Внесите в документ необходимые изменения, воспользовавшись нашими советами и инструкциями, представленными в предыдущем разделе статьи (Создание собственного шаблона).
Примечание: Для разных шаблонов стили оформления текста, которые доступны по умолчанию и представлены во вкладке “Главная” в группе “Стили”, могут быть разными и заметно отличаться от тех, что вы привыкли видеть в стандартном документе.
- Совет: Воспользуйтесь доступными стилями для того, чтобы сделать свой будущий шаблон действительно уникальным, не похожим на остальные документы. Конечно, делайте это лишь в том случае, если вас не ограничивают требования к оформлению документа.
4. После того, как вы внесете необходимые изменения в документ, выполните все те настройки, которые посчитаете нужными, сохраните файл. Для этого нажмите на вкладку “Файл” и выберите “Сохранить как”.
5. В разделе “Тип файла” выберите подходящий тип шаблона.
6. Задайте имя для шаблона, укажите через “Проводник” (“Обзор”) путь для его сохранения, нажмите кнопку “Сохранить”.
7. Шаблон, созданный вами на основе существующего, будет сохранен вместе со всеми внесенными вами изменениями. Теперь этот файл можно закрыть.
Добавление стандартных блоков к шаблону
Стандартными блоками называют многократно используемые элементы, содержащиеся в документе, а также те компоненты документа, которые хранятся в коллекции и доступны для использования в любое время. Хранить стандартные блоки и распространять их можно с помощью шаблонов.
Так, используя стандартные блоки, вы можете создать шаблон отчета, в котором будут содержаться сопроводительные письма двух и более типов. При этом, создавая новый отчет на основе данного шаблона, другие пользователи смогут выбрать любой из доступных типов.
1. Создайте, сохраните и закройте шаблон, созданный вами с учетом всех требований. Именно в этот файл будут добавляться стандартные блоки, которые в дальнейшем будут доступны другим пользователям созданного вами шаблона.
2. Откройте шаблонный документ, к которому необходимо добавить стандартные блоки.
3. Создайте необходимые стандартные блоки, которые в дальнейшем будут доступны для других пользователей.
Примечание: При введении сведений в диалоговое окно “Создание нового стандартного блока” введите в строке “Сохранить в” имя шаблона, к которому их необходимо добавить (это тот файл, который вы создали, сохранили и закрыли согласно первому пункту данного раздела статьи).
Теперь созданный вами шаблон, содержащий стандартные блоки, может быть предоставлен другим пользователям. Сами же блоки, сохраненные вместе с ним, будут доступны в заданных коллекциях.
Добавление элементов управления содержимым к шаблону
В некоторых ситуациях требуется придать шаблону вместе со всем его содержимым некоторую гибкость. Например, шаблон может содержать раскрывающийся список, созданный автором. По тем или иным причинам этот список может не устроить другого пользователя, которому доведется с ним работать.
Если в таком шаблоне будут присутствовать элементы управления содержимым, второй пользователь сможет подкорректировать список под себя, оставив его неизменным в самом шаблоне. Чтобы добавить в шаблон элементы управления содержимым, необходимо включить вкладку “Разработчик” в MS Word.
1. Откройте меню “Файл” (или “MS Office” в более ранних версиях программы).
2. Откройте раздел “Параметры” и выберите там пункт “Настройка ленты”.
3. В разделе “Основные вкладки” установите галочку напротив пункта “Разработчик”. Для закрытия окна нажмите “ОК”.
4. Вкладка “Разработчик” появится на панели управления Ворд.
Добавление элементов управления содержанием
1. Во вкладке “Разработчик” нажмите на кнопку “Режим конструктора”, расположенную в группе “Элементы управления”.
Вставьте в документ необходимые элементы управления, выбрав их из представленных в одноименной группе:
- Форматированный текст;
- Обычный текст;
- Рисунок;
- Коллекция стандартных блоков;
- Поле со списком;
- Раскрывающийся список;
- Выбор даты;
- Флажок;
- Повторяющийся раздел.
Добавление пояснительного текста к шаблону
Сделать шаблон более удобным в использовании можно с помощью пояснительного текста, добавленного в документ. Если это необходимо, стандартный пояснительный текст всегда можно изменить в элементе управления содержимым. Для настройки пояснительного текста по умолчанию для пользователей, которые будут использовать шаблон, необходимо выполнить следующие действия.
1. Включите “Режим конструктора” (вкладка “Разработчик”, группа “Элементы управления”).
2. Кликните по тому элементу управления содержимым, в котором необходимо добавить или изменить пояснительный текст.
Примечание: Пояснительный текст по умолчанию находится в небольших блоках. Если “Режим конструктора” отключен, эти блоки не отображаются.
3. Измените, отформатируйте замещающий текст.
4. Отключите “Режим конструктора” повторным нажатием на эту кнопку на панели управления.
5. Пояснительный текст будет сохранен для текущего шаблона.
На этом мы закончим, из этой статьи вы узнали о том, что представляют собой шаблоны в Microsoft Word, как их создавать и изменять, а также обо всем том, что с ними можно делать. Это действительно полезная функция программы, во многом упрощающая работу с ней, особенно, если над документами работает не один, а сразу несколько пользователей, не говоря уже о крупных компаниях.