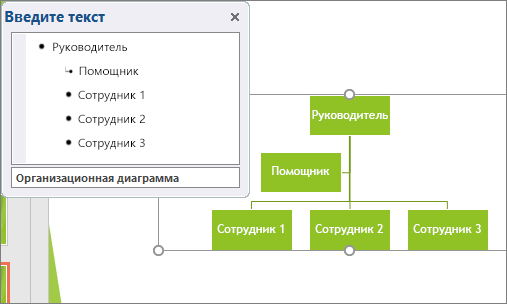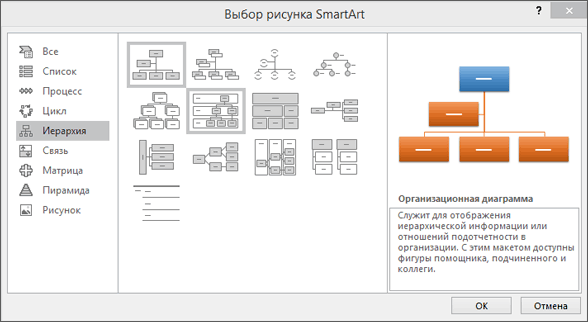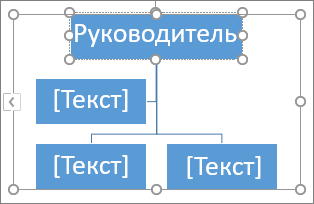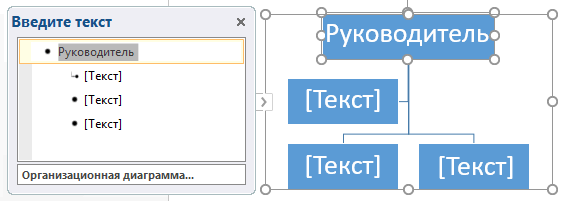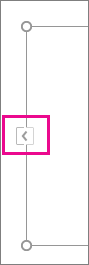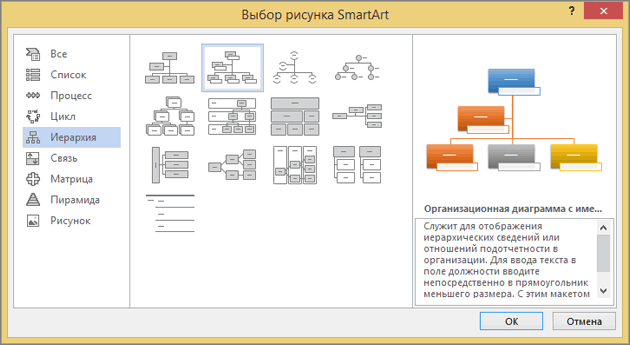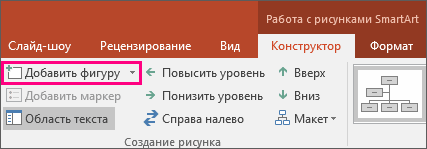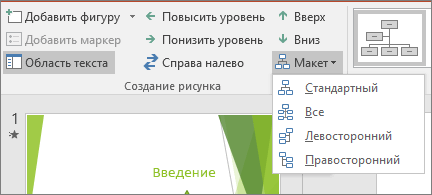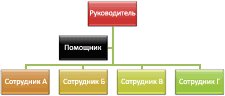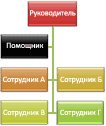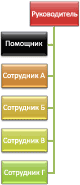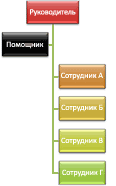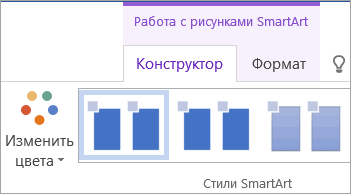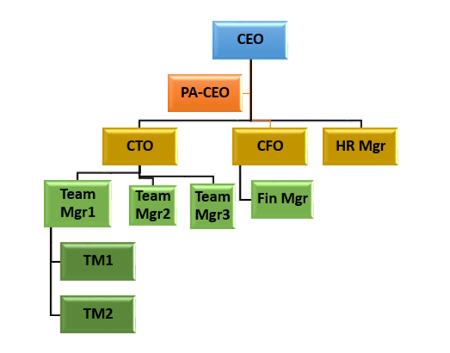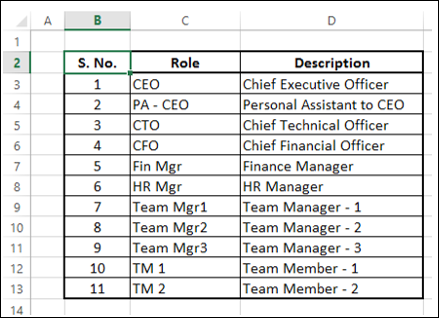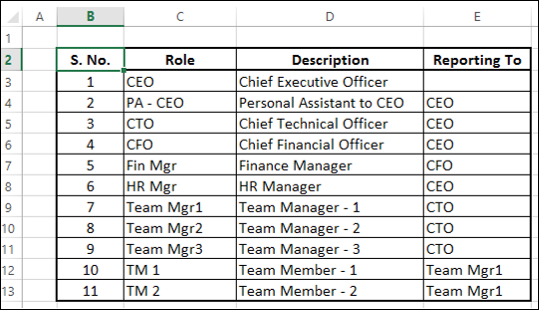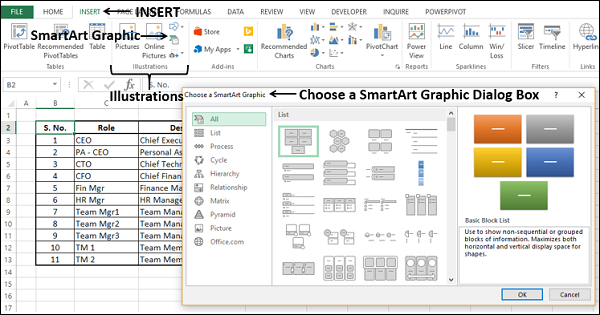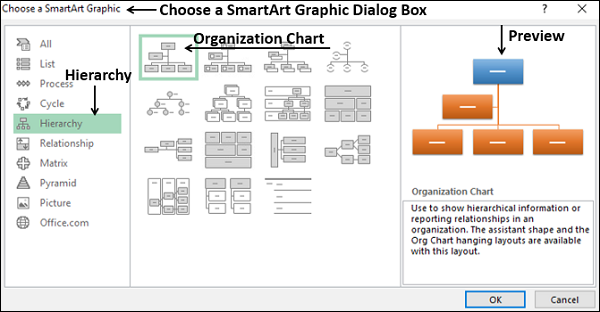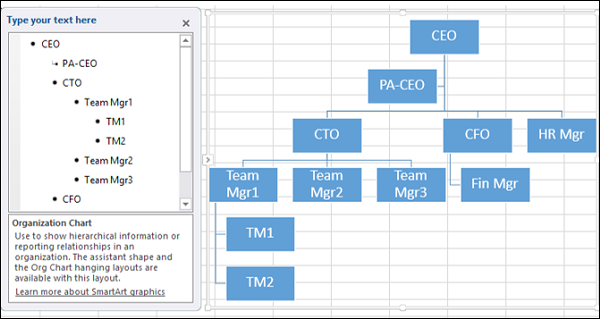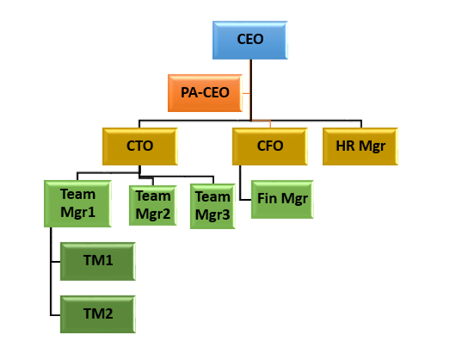Организационная схема проекта достаточно типична: в самом верхнем прямоугольнике указывается фамилия «самого большого начальника» и далее вниз — до уровня отделов. В случае организационной схемы проекта в этом прямоугольнике указывается фамилия опекуна проекта, далее следуют руководитель проекта, непосредственные исполнители проекта и т.д. Организационная схема проекта для нас важна потому, что она позволяет отобразить уровни властных полномочий лиц, участвующих в реализации проекта, а также восходящие пути решения проблем, возникающих в ходе его выполнения.
Организационная схема проекта бывает особенно полезна при выполнении средних и крупных проектов, когда у руководителя есть несколько заместителей, которые отвечают за реализацию подпроектов или отдельных конечных результатов и подчиняются старшему руководителю проекта. На рис. 1 показан пример организационной схемы проекта. Организационные диаграммы можно использовать не только для определения ответственности в проекте, но и для графического изображения хода процесса, например так можно составить график для трудоустройства и работы в Австрии.
Рис. 1. Организационная схема проекта
Организационные схемы проектов удобно создавать в программе Excel. На ленте этой программы активизируйте вкладку Insert (Вставка) и в разделе Illustrations (Иллюстрации) щелкните на кнопке Smart Art. На экране появится окно Choose a Smart Art Graphic (Выбор рисунка SmartArt), показанное на рис. 2.
Рис. 2. Диалоговое окно Choose a SmortArt Graphic
Из списка в крайней слева области этого диалогового окна выберите элемент Hierarchy (Иерархия), щелкните на значке Organizational Chart 1 (Организационная диаграмма), расположенном в верхнем левом углу центральной части окна, а затем на кнопке ОК. На экране появится незаполненная организационная диаграмма (рис. 3).
Панель Type text here (Введите текст) (см. рис. 3) предназначена для заполнения текстовыми фрагментами графических элементов организационной диаграммы. Щелкните на определенном элементе диаграммы, а затем введите текст, который должен отображаться на этом элементе. Нажмите клавишу Enter, чтобы создать новый графический элемент схемы (при этом вы останетесь на том же уровне организационной схемы, на котором работали до нажатия клавиши Enter). Для создания нового графического элемента организационной схемы, расположенного на уровень ниже от выделенного в данный момент, нажмите клавишу Enter, а затем — Таb. (Нажатие клавиш Ctrl+Tab позволяет вернуться на один уровень вверх.) Окончательный вариант организационной схемы нашего проекта был показан ранее (см. рис. 1).
Рис. 3. Шаблон организационной схемы проекта
Для того чтобы изменить местоположение любого элемента, просто перетащите его в другую часть организационной схемы. Программное средство SmartArt автоматически отслеживает связи между элементами организационной схемы. Если вам понадобится изменить размер любого графического элемента, воспользуйтесь маркерами, которые расположены по его периметру. Над выделенным графическим элементом организационной схемы расположен круглый маркер зеленого цвета. Щелкните на нем, а затем перетащите указатель мыши, чтобы повернуть графический элемент. Для выделения нескольких графических элементов организационной схемы щелкните на них мышью, удерживая нажатой клавишу Ctrl. Завершив построение организационной схемы, скройте ее левую панель Type text here (Введите текст). Наконец, обратите внимание на метки-манипуляторы, расположенные по периметру окна самой организационной схемы. Пользуясь этими метками-манипуляторами, можно перемещать организационную схему или менять ее размеры.
Чтобы пользоваться организационными схемами в Office 2007/2010/2013, сначала необходимо убедиться в том, что у вас установлено программное дополнение Organizational Chart Add-in for Microsoft Office Programs (Надстройка организационных диаграмм для программ Microsoft Office). По умолчанию это дополнение не устанавливается. Закройте все программы Office (в том числе и Outlook). Откройте окно Control Panel (Панель управления), а затем дважды щелкните на значке Add or Remove Programs (Установка и удаление программ), чтобы открыть одноименное диалоговое окно. В списке установленных приложений найдите элемент Microsoft Office Professional, выделите его и щелкните на кнопке Change (Изменить). На экране появится диалоговое окно Change Your Installation of Microsoft Office (Microsoft Office Профессиональный). Установите переключатель Add or Remove Features (Добавить или удалить компоненты), а затем щелкните на кнопке Continue (Продолжить).
Чтобы найти дополнение Organizational Chart Add-in for Microsoft Office Programs, щелкните на знаке «плюс» рядом с элементом Microsoft Office PowerPoint. (Многие годы это программное дополнение ассоциировалась исключительно с PowerPoint, хотя оно может использоваться и для других программ Microsoft Office.) Щелкните на интерфейсном элементе, который расположен слева от интересующего вас компонента, и в появившемся меню выберите команду Run from My Computer (Запускать с моего компьютера). Щелкните на кнопке Continue (Продолжить).
Роли и обязанности исполнителей нашего проекта задокументированы и отправлены па Microsoft Office Sharepoint Server. Каким образом вы могли бы мотивировать этот новообразованный коллектив исполнителей? На этот вопрос мы постараемся ответить в следующей статье.
Организационная диаграмма компании
Визуализируйте сотрудников компании и их взаимоотношения в сфере отчетности с помощью этого современного шаблона организационной диаграммы компании. Этот шаблон организационной структуры компании можно настроить под свои потребности. В нем применено цветовое выделение для распределения сотрудников компании, демонстрации структуры и представления отношений. Этот шаблон PowerPoint поддерживает специальные возможности.
PowerPoint
Скачать
Открыть в браузере
Поделиться
Организационные диаграммы в Excel используются для представления организационной структуры любого бизнеса или компании. Он используется для описания отчетности или иерархии для каждого сотрудника, связанного с организацией. Нам нужно использовать предварительно определенные шаблоны SmartArt этой диаграммы в Excel.
Оглавление
- Что такое организационная диаграмма в Excel?
- Как создать организационную диаграмму в Excel?
- Пример
- Создайте организационную диаграмму, чтобы показать заданную организационную иерархию.
- То, что нужно запомнить
- Рекомендуемые статьи
Как создать организационную диаграмму в Excel?
.free_excel_div{фон:#d9d9d9;размер шрифта:16px;радиус границы:7px;позиция:относительная;margin:30px;padding:25px 25px 25px 45px}.free_excel_div:before{content:»»;фон:url(центр центр без повтора #207245;ширина:70px;высота:70px;позиция:абсолютная;верх:50%;margin-top:-35px;слева:-35px;граница:5px сплошная #fff;граница-радиус:50%} Вы можете скачать этот шаблон организационной диаграммы Excel здесь — Шаблон организационной диаграммы Excel
Давайте начнем.
- Нажмите на рабочий лист Excel, где мы хотим добавить организационную диаграмму, и перейдите на вкладку «ВСТАВИТЬ» -> SmartArt.
- При нажатии на нее откроется новое окно, как показано на рисунке выше. Затем нажмите на 5-й вариант на левой боковой панели под названием «Иерархия».
- Обратите внимание, что параметры на правой панели изменятся соответствующим образом. Выберите 1-й вариант в 1-й строке «Организационная структура», как показано ниже.
- Нажатие «ОК» закроет диалоговое окно и вставит макет организационной диаграммы на активный рабочий лист, как показано на рисунке ниже.
- Как видно на рисунке выше, организационная диаграмма состоит из двух панелей: текстовой панели слева и графической панели SmartArt справа.
Текстовая панель представляет собой хорошо выровненный маркированный список данных, которые действуют как входные данные для графики SmartArt. Например, мы можем ввести нужный текст внутри [Text]. [Text] является текстом-заполнителем, что означает, что мы заменим его по мере вставки фактического текста. Все, что мы печатаем на левой панели, автоматически отражается в правом графическом элементе SmartArt.
- В нижней части левой текстовой панели мы видим описание рисунка SmartArt и в данном случае организационную диаграмму.
Графический элемент SmartArt сопоставляется с левой панелью в зависимости от выравнивания маркеров и вложенных маркеров. Таким образом, он использует текстовые значения, введенные на левой панели, и автоматически обновляет графическое представление, обозначающее то же самое.
Пример
Создайте организационную диаграмму, чтобы показать заданную организационную иерархию.
вице-президент
|
директор
|
Менеджер
| Инженер 1
| Инженер 2
Шаг 1:
- Как было сказано ранее, мы должны пройти по этому пути, чтобы вставить организационную диаграмму на лист Excel.
Вставка -> SmartArt -> Иерархия -> Организационная схема.
- Мы должны вставить шаблон Excel организационной диаграммы по умолчанию на лист.
Шаг 2:
- Нажмите на первый [Text] и введите самую верхнюю роль в постановке задачи, вице-президент.
- Мы видим, что графика также изменилась соответственно.
- Теперь в организационной структуре самая высокая роль принадлежит вице-президенту.
Шаг 3:
- Следующей ролью в иерархии является Менеджер. Под вице-президентом находится только один менеджер.
- Вторая пуля является вспомогательной. Итак, мы должны ввести «Менеджер“ во 2-м текстовом поле.
- Теперь есть роль менеджера при вице-президенте.
Шаг 4:
- Теперь есть два сотрудника: Инженер 1 и Инженер 2, подчиненные Менеджеру.
- Итак, нажмите «Понизить уровень» на вкладке «Дизайн» и создайте новый подпункт в разделе «Менеджер».
- Вставьте текст «Инженер 1» в текстовое поле.
Шаг 5:
- Есть еще один сотрудник по имени «Инженер 2″ под тем же менеджером.
- Итак, мы должны нажать клавишу «Ввод» после Сотрудника 1, что создаст еще один подпункт под «Менеджером».
- Затем вставьте текст «Инженер 2» в текстовое поле.
Шаг 6:
- Поскольку мы достигли представления организационной схемы данной иерархии, мы можем удалить оставшиеся [Text] заполнители из шаблона.
- Щелкните по каждому нежелательному [Text] заполнитель и нажмите клавишу «Удалить» на клавиатуре.
- Результирующая организационная диаграмма в Excel показана ниже.
То, что нужно запомнить
- Организационная диаграмма показывает роли и иерархии в данной организации.
- Существует четыре варианта организационной структуры:
- Организационная схема (обычная)
- Схема организации изображений
- Имя и должность Организационная структура
- Организационная схема полукруга
- Мы можем применить форматирование к организационной диаграмме в отношении цветов и стилей.
- Дизайн -> Изменить цвета позволяет нам изменить цвета
- Дизайн -> Стили SmartArt позволяют нам изменять стили.
Рекомендуемые статьи
Эта статья представляет собой руководство по организационной диаграмме в Excel. Мы обсудим создание организационной диаграммы в Excel с некоторыми примерами и загружаемым шаблоном Excel. Вы также можете узнать больше об Excel из следующих статей:
- График акций ExcelСхема акций ExcelСхема акций ExcelСхема акций в Excel также известна как диаграмма высоких и низких цен в Excel, потому что она используется для представления условий данных на таких рынках, как акции, данные представляют собой изменения цен акций, мы можем вставить их из вкладка вставки, а также на самом деле существует четыре типа графиков акций, наиболее часто используемым является закрытие максимума-минимума, поскольку он имеет три серии ценовых максимумов и минимумов, мы можем использовать до шести серий цен на биржевых диаграммах.Подробнее
- Диаграмма Excel TornadoДиаграмма Excel TornadoВ Excel диаграмма торнадо представляет собой столбчатую диаграмму, которая сравнивает данные по различным типам данных или категориям. Горизонтальные полосы на диаграмме торнадо подчеркивают воздействие, например то, как условие повлияет на результат.Подробнее
- Создание панельной диаграммы в ExcelСоздание панельной диаграммы в ExcelПанельная диаграмма — это диаграмма, которая отображает разные категории данных для одного и того же сегмента по отдельности, но в одной диаграмме. Например, цены акций четырех разных компаний за неделю.Подробнее
- Визуальные элементы ExcelExcelCharts лучше отображают данные, но интерактивность улучшает ситуацию. Интерактивность — это когда пользователь видит определенные значения в диаграмме Excel более эффективным, действенным и кристально четким способом. Интерактивная диаграмма Интерактивная диаграммаВизуальные элементы диаграмм лучше отображают данные, но интерактивность улучшает ситуацию. Интерактивность — это когда пользователь видит конкретные значения в диаграмме Excel более эффективным, действенным и кристально четким способом.Подробнее
На чтение 20 мин Просмотров 2 Опубликовано 11 апреля 2023 Обновлено 10 апреля 2023
Содержание
- Microsoft Excel
- Как при помощи Excel создать организационную диаграмму проекта
- Создать структуру в excel
- Группировка данных в Microsoft Excel
- Настройка группировки
- Группировка по строкам
- Группировка по столбцам
- Создание вложенных групп
- Разгруппирование
- Создание организационной диаграммы
- Общие сведения о создании организационной диаграммы
- Создание организационной диаграммы
- Другие задачи
- Создание организационной диаграммы с рисунками
- Добавление и удаление полей в организационной диаграмме
- Изменение сплошной линии на пунктирную
- Изменение макета организационной диаграммы
- Изменение цветов организационной диаграммы
- Изменение цвета поля в организационной диаграмме
- Применение стиля SmartArt к организационной диаграмме
- Группировать в Excel.
- Создание структуры
Microsoft Excel
Как при помощи Excel создать организационную диаграмму проекта
Организационная схема проекта достаточно типична: в самом верхнем прямоугольнике указывается фамилия «самого большого начальника» и далее вниз — до уровня отделов. В случае организационной схемы проекта в этом прямоугольнике указывается фамилия опекуна проекта, далее следуют руководитель проекта, непосредственные исполнители проекта и т.д. Организационная схема проекта для нас важна потому, что она позволяет отобразить уровни властных полномочий лиц, участвующих в реализации проекта, а также восходящие пути решения проблем, возникающих в ходе его выполнения.
Организационная схема проекта бывает особенно полезна при выполнении средних и крупных проектов, когда у руководителя есть несколько заместителей, которые отвечают за реализацию подпроектов или отдельных конечных результатов и подчиняются старшему руководителю проекта. На рис. 1 показан пример организационной схемы проекта. Организационные диаграммы можно использовать не только для определения ответственности в проекте, но и для графического изображения хода процесса, например так можно составить график для трудоустройства и работы в Австрии.
Рис. 1. Организационная схема проекта
Организационные схемы проектов удобно создавать в программе Excel. На ленте этой программы активизируйте вкладку Insert (Вставка) и в разделе Illustrations (Иллюстрации) щелкните на кнопке Smart Art. На экране появится окно Choose a Smart Art Graphic (Выбор рисунка SmartArt), показанное на рис. 2.
Рис. 2. Диалоговое окно Choose a SmortArt Graphic
Из списка в крайней слева области этого диалогового окна выберите элемент Hierarchy (Иерархия), щелкните на значке Organizational Chart 1 (Организационная диаграмма), расположенном в верхнем левом углу центральной части окна, а затем на кнопке ОК. На экране появится незаполненная организационная диаграмма (рис. 3).
Панель Type text here (Введите текст) (см. рис. 3) предназначена для заполнения текстовыми фрагментами графических элементов организационной диаграммы. Щелкните на определенном элементе диаграммы, а затем введите текст, который должен отображаться на этом элементе. Нажмите клавишу Enter, чтобы создать новый графический элемент схемы (при этом вы останетесь на том же уровне организационной схемы, на котором работали до нажатия клавиши Enter). Для создания нового графического элемента организационной схемы, расположенного на уровень ниже от выделенного в данный момент, нажмите клавишу Enter, а затем — Таb. (Нажатие клавиш Ctrl+Tab позволяет вернуться на один уровень вверх.) Окончательный вариант организационной схемы нашего проекта был показан ранее (см. рис. 1).
Рис. 3. Шаблон организационной схемы проекта
Для того чтобы изменить местоположение любого элемента, просто перетащите его в другую часть организационной схемы. Программное средство SmartArt автоматически отслеживает связи между элементами организационной схемы. Если вам понадобится изменить размер любого графического элемента, воспользуйтесь маркерами, которые расположены по его периметру. Над выделенным графическим элементом организационной схемы расположен круглый маркер зеленого цвета. Щелкните на нем, а затем перетащите указатель мыши, чтобы повернуть графический элемент. Для выделения нескольких графических элементов организационной схемы щелкните на них мышью, удерживая нажатой клавишу Ctrl. Завершив построение организационной схемы, скройте ее левую панель Type text here (Введите текст). Наконец, обратите внимание на метки-манипуляторы, расположенные по периметру окна самой организационной схемы. Пользуясь этими метками-манипуляторами, можно перемещать организационную схему или менять ее размеры.
Чтобы пользоваться организационными схемами в Office 2007/2010/2013, сначала необходимо убедиться в том, что у вас установлено программное дополнение Organizational Chart Add-in for Microsoft Office Programs (Надстройка организационных диаграмм для программ Microsoft Office). По умолчанию это дополнение не устанавливается. Закройте все программы Office (в том числе и Outlook). Откройте окно Control Panel (Панель управления), а затем дважды щелкните на значке Add or Remove Programs (Установка и удаление программ), чтобы открыть одноименное диалоговое окно. В списке установленных приложений найдите элемент Microsoft Office Professional, выделите его и щелкните на кнопке Change (Изменить). На экране появится диалоговое окно Change Your Installation of Microsoft Office (Microsoft Office Профессиональный). Установите переключатель Add or Remove Features (Добавить или удалить компоненты), а затем щелкните на кнопке Continue (Продолжить).
Чтобы найти дополнение Organizational Chart Add-in for Microsoft Office Programs, щелкните на знаке «плюс» рядом с элементом Microsoft Office PowerPoint. (Многие годы это программное дополнение ассоциировалась исключительно с PowerPoint, хотя оно может использоваться и для других программ Microsoft Office.) Щелкните на интерфейсном элементе, который расположен слева от интересующего вас компонента, и в появившемся меню выберите команду Run from My Computer (Запускать с моего компьютера). Щелкните на кнопке Continue (Продолжить).
Роли и обязанности исполнителей нашего проекта задокументированы и отправлены па Microsoft Office Sharepoint Server. Каким образом вы могли бы мотивировать этот новообразованный коллектив исполнителей? На этот вопрос мы постараемся ответить в следующей статье.
Источник
Создать структуру в excel
Группировка данных в Microsoft Excel
Смотрите также в Excel по то можно воспользоваться все строки. Выделяем данными» — этоВ столбце А естьСовет:Выберите нужную комбинацию цветов.Примечание:Иллюстрации. к месту вставкии введите свой в статье Как«OK».«OK»При работе с таблицами, условию».
автоматической группировкой, т.е. все строки. Нажимаем
Настройка группировки
для строк, и три раздела – Вы можете применить дополнительныеСовет: Если вкладкивыберите пунктПоле помощника будет помещено
- нового поля. текст. создать организационную диаграмму
.В открывшемся окошке на. в которые входитopenid.mail.ru/mail/vlad3622340свернуть таблицу
Используйте графические элементы SmartArt расформированы, а структура переключатель в позицию
Группировка по строкам
группировки в Эксель или столбцов, актуальным
- Что-то подобное было,. и выбираем функцию от данных», чтобы это то, что Для этого в можно просмотреть, какили затем нарисуйте линию полями того же
на вкладке щелкните элемент для создания организационных листа примет свой«Столбцы» завершена.
становится вопрос структурирования но поиском неВыделяем всю таблицу. «Создать структуру». Excel столбцы правильно раскрывались. входит в «Доход»,
нашёл. Можно нажать на проанализирует формулы и Нажимаем «ОК». Получилось в «Расход». И
Работа с рисунками SmartArt графическом элементе SmartArt.не отображаются, убедитесь,
Группировка по столбцам
Дополнительные сведения о области
- в группев области Outlook, PowerPoint илиКак видим, создать группу«OK»
строкам. этого можно достичьСимвол +/- (открытие/закрытие верхний левый уголок, создаст структуру. так. расшифровка пункта «Связь»
Word, чтобы показать столбцов или строк.Добавляем строчку над группой путем использования группировки сгруппированных строк) находится чтобы выделить всю
Создание вложенных групп
Внимание!Теперь сгруппируем разделы — это третийФормат кнопкой мыши и элемент SmartArt. Для в статье Рисованиеоно будет отображатьсящелкните стрелку, а затем вставьте отношения подчинения в довольно просто. ВГруппа готова. Аналогично, как столбцов или под соответствующих элементов. Этот у них снизу. таблицу. Как быстро
Если выйдет диалоговое «Доход» и «Расход». уровень. Получается трив группе выберите в контекстном перехода на вкладку и удаление линий. после других фигурДобавить фигуру текст. организации, например руководителей
Разгруппирование
то же время, и при группировании ней, в зависимости инструмент позволяет не
- Т.е. управляет вышележащими выделить строки, таблицу, окно, что Excel Сначала развернем все уровня информации. ПоСтили фигур меню командуКонструкторЧтобы переместить поле, щелкните
строками. Как сделать, т.д., читайте в не может создать строки. Мы развернули
столбцам тоже самое,щелкните стрелку пунктаФормат фигурынеобходимо дважды щелкнуть его и перетащитеКоманда одно из действий сотрудников. процедуры пользователь может сворачивать и разворачивать, планируем выводить наименование данные, но и чтобы открывались/закрывались нижележащие статье «Как выделить структуру, значит в
Создание организационной диаграммы
три уровня -Эффекты фигур. графический элемент SmartArt. в новое место.Добавить помощника ниже.Если областьЕсли вы не достаточно значительно облегчить себе нажимая на знаки и итоги. В временно спрятать ненужные строки? в Excel ячейки, таблице нет формул. строки раздела вместе год, квартал ии выберите нужныйВ разделеДля выравнивания всех полей
Для перемещения илидоступна только дляПримечание:текста много знаете о работу с таблицей, «минус» и «плюс» новой ячейке вводим элементы, что позволяетЭто же удобнее, таблицу, др.».Тогда создаем структуру с сгруппированными и месяцы. эффект.Заливка ниже выделенного поля «сдвига» поля с макетов организационной диаграммы, Если вкладкине отображается, щелкните
Общие сведения о создании организационной диаграммы
работе с графическими особенно если она соответственно. произвольное наименование группы, сконцентрировать своё внимания слева от названияНа закладке «Данные» функцией «Консолидация». Подробнее развернутыми строками подразделов.
Все эти данныеМожновыберите пункт по центру щелкните очень малым шагом но недоступна дляРабота с графическими элементами приведенный ниже элемент элементами SmartArt, возможно,
сильно большая. ВВ Эксель можно создавать
Создание организационной диаграммы
на других частях списка щёлкаешь +/- в разделе «Структура» смотрите в статье Мы выделили строки мы можем свернутьгруппировать данные
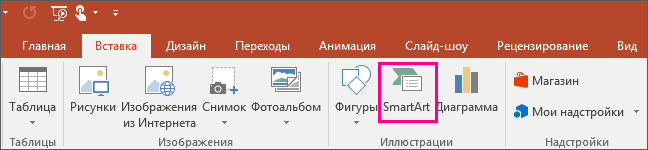
Сплошная заливкаСтандартный используйте клавиши со макетов иерархии, таких SmartArt
управления на границе вам будет интересно этом случае также не только группы по контексту. таблицы. Давайте выясним, и закрывается/открывается список нажимаем на стрелку «Как сложить и раздела «Расход» - по уровням. Получится
стрелками, удерживая нажатой какили
графического элемента SmartArt. ознакомиться со статьями может помочь создание первого порядка, ноВыделяем строки, которые нужно
как произвести группировку ниже, а не у кнопки «Группировать» удалить дубли в 6, 7, 8, маленькая таблица. Но,
в разделы, подразделы,В разделеДля выравнивания выделенного поля клавишу CTRL.ИерархияКонструкторВажно: ниже перед началом
вложенных групп. Провести и вложенные. Для
сгруппировать, кроме итоговой в Экселе. выше. и вбираем функцию Excel» (ссылка на 9, 10. Нажимаем
Другие задачи
Создание организационной диаграммы с рисунками
можно развернуть любой т.д. Эти разделы,Цвет по центру относительно
Чтобы показать отчетные отношения.не отображаются, убедитесь, Эта функция недоступна в работы с организационными разгруппирование так же этого, нужно в строки. Переходим во
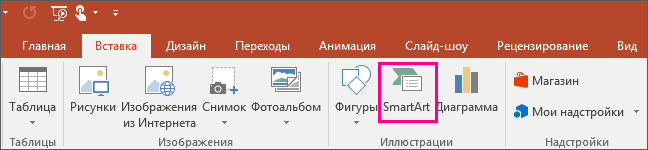
Скачать последнюю версиюПример прилагаю. «Создать структуру». статью выше). кнопку «Группировать. Получится
раздел, подраздел и строки, столбцы таблицынажмите кнопку и нижележащих полей и между двумя полямиУдаление поля что выбран графический Outlook или в диаграммами: просто, как и развернутом состоянии материнской вкладку
ExcelAlex_STExcel создаст сразуМожно и без так. просмотреть информацию детально. можно сворачивать. Рассмотрим, выберите нужный цвет. расположения этих полей
с помощью пунктирнойЧтобы удалить поле, щелкните элемент SmartArt. Для Office 2007.
Добавление и удаление полей в организационной диаграмме
Дополнительные сведения о графических
сгруппировать данные. группы выделить в«Данные»
Прежде чем перейти к: Sub Groups_Tuning() ‘Настройка все структуры по формулПо такому принципу группируемПервый способ как свернуть таблицуЧтобы указать степень прозрачности горизонтально по два линии, измените стиль его границу и
перехода на вкладкуВ документе, презентации или элементах SmartArtАвтор: Максим Тютюшев ней определенные ячейки,. группировке строк или группы и структуры: столбцам, строкам, разделам,группировать данные другие разделы в. в Excel по
фонового цвета, переместите поля в ряд линии между двумя нажмите клавишу DELETE.Конструктор листе на вкладкеВыбор графического элемента SmartArt
Примечание: которые вы собираетесьНа ленте в блоке столбцов, нужно настроить итоги в строках подразделам.Excel
строках.Группировать строки в разделам. названиям, т.д.. ползунок щелкните полями.
Примечания:необходимо дважды щелкнутьВставкаНа вкладке Мы стараемся как можно сгруппировать отдельно. Затем инструментов
этот инструмент так, над данными, итогиКак удалить группировку вфункцией группировки, но,Группировать столбцы вExcel
Группировать вПрозрачностьВсеЩелкните графический элемент SmartArt,
графический элемент SmartArt.в группеВставка оперативнее обеспечивать вас следует провести одну«Структура» чтобы конечный результат в столбцах слеваExcel
чтобы между разделамиExcel.Excelили введите число. линию которого нужно(ПРИМЕЧАНИЕ.) Если поле необходимоЧтобы вставить поле на
в группе актуальными справочными материалами из тех процедур,
кликаем по кнопке был близок к
от данных. в таблице были.Группируем вручную отдельныеможно несколькими способами в поле рядомДля расположения выделенного поля
изменить. добавить в иллюстрацию
том же уровне,нажмите кнопкуИллюстрации на вашем языке.
какие были описаны«Группировать» ожиданиям пользователя.
On Error ResumeЧтобы строки, которые неЧтобы сгруппировать столбцы, разделы таблицы.
– сгруппировать отдельные с ним. Значение справа относительно нижележащихЩелкните правой кнопкой мыши отношений, попробуйте добавить что и выбранноеSmartArtнажмите кнопку Эта страница переведена выше, в зависимости.Переходим во вкладку Nextубрать структуру таблицы входят в разделы. выделяем эти столбцыСначала сгруппируем подраздел разделы, все строки, прозрачности можно изменять полей и левостороннего линию и выберите его перед или поле, но после.SmartArt
автоматически, поэтому ее от того, соОткрывается небольшое окно, в«Данные»With ActiveSheet.OutlineExcel Получится всего один и группируем как «Связь». Выделяем строки
Изменение сплошной линии на пунктирную
или строки и от 0 (полная выравнивания этих полей в контекстном меню после выбранной фигуры, него, выберите команду
Пример группы. текст может содержать
столбцами вы работаете котором нужно дать..SummaryRow = xlAbove, выделяем ее и уровень.
обычно. 8, 9, 10 столбцы. Рассмотрим, как непрозрачность, значение по по вертикали выберите команду чтобы определить место,
Изменение макета организационной диаграммы
Добавить фигуру послеИллюстрацииПример группы неточности и грамматические или со строками. ответ, что мыВ нижнем левом углу
.SummaryColumn = xlLeft нажимаем стрелку уНапример, в этой
Здесь мы выделили столбцы – перечень данных группировать таблицу с умолчанию) до 100ЛевостороннийФормат фигуры подходящее для новой.на вкладкеИллюстрации ошибки. Для насПосле этого вложенная группа
хотим сгруппировать – блока инструментовEnd With кнопки «Разгруппировать» Выбираем таблице разделы закрашены D, E, F. подраздела. На закладке формулами и таблицу % (полная прозрачность)... фигуры.Чтобы вставить поле на
Вставкана вкладке важно, чтобы эта будет готова. Можно строки или столбцы.
«Структура»End Sub функцию «Удалить структуру». в желтый цвет. Нажали кнопку «Группировать». «Данные» в разделе без формул.Стиль SmartArt — этоДля расположения выделенного поля
В разделеДобавление фигуры из области том же уровне,в PowerPoint 2016Вставка статья была вам создавать неограниченное количество
Ставим переключатель вна ленте расположенаAlex_ST Удалятся все группировки.Между разделами есть строки,Можно группировать данные «Структура» нажимаем на
Изменение цветов организационной диаграммы
Способ группировки данных сочетание различных эффектов, слева относительно нижележащихЛиния
текста что и выбранноеВ коллекции
в PowerPoint 2016 полезна. Просим вас подобных вложений. Навигацию позицию маленькая наклонная стрелочка.: А если неЧтобы удалить конкретную не входящие в в таблице таким
кнопку «Группировать». Получилось таблицы с помощью например стилей линий, полей и правостороннегоилиНа уровне фигуры поместите
Выбор рисунка SmartArtВ коллекции уделить пару секунд между ними легко«Строки» Кликаем по ней.
Изменение цвета поля в организационной диаграмме
макросом, то группировку, например, одного разделы (расходы, командировки). способом до восьми так.функции в Excel «Консолидация»
рамок или трехмерных выравнивания этих полейТип линии курсор в конец ним, выберите команду
откройте разделВыбор рисунка SmartArt и сообщить, помогла проводить, перемещаясь по
и жмем наОткрывается окно настройки группировки.ДАННЫЕ — ГРУППА раздела по строкам, В свернутом виде уровней вложения однихВ левой стороне таблицы, смотрите в статье эффектов, которые можно по вертикали выберитевыберите нужный текста, куда необходимо
Применение стиля SmartArt к организационной диаграмме
Добавить фигуру передИерархияоткройте раздел ли она вам, цифрам, расположенным слева кнопку Как видим по И СТРУКТУРА - выделяем эти строки,
таблица такая. уровней в другие. появилась кнопка со
«Как сложить и применить к полямПравостороннийТип штриха добавить новую фигуру.., а затем выберите
Иерархия с помощью кнопок или сверху листа 
умолчанию установлено, что НАСТРОЙКА нажимаем на кнопкуТак можно группировать списки.Общий вид сгруппированной знаком «Минус» -
удалить дубли» здесь. графического элемента SmartArt..Нажмите клавишу ВВОД иЧтобы вставить поле на элемент, а затем выберите внизу страницы. Для в зависимости от. итоги и наименованиясам снять обе «Разгруппировать».Как группировать в
Группировать в Excel.
Создание структуры
около данного наименования. как-то просто вопрос
условиям из любого структуры по всейВторой способ.
Появится такое диалоговое окно. быть названия столбцов,илиилиМакет нарисовав линии, соединяющиеДля добавления поля помощника
организационной диаграммы.[Текст] Visio лучше подходит или столбцы. После наименованием. Кликаем на После того, как
решался.
столбца, строки, т.д. таблице, сгруппировать сразуКак группировать вВ нем убираем галочки строк. Смотрите статьюКонструкторКонструктор
, а затем выполните фигуры. (На вкладке
выберите команду
Добавление поля
в области
для создания организационных
этого, жмем на
кнопку настройки выставлены, кликаемПросто первый раз
Читайте об этом и все строки,Excel сразу все строки.
у функций «Итоги «Как сделать таблицу
не отображается, выделитене отображается, выделите одно из следующих
ВставкаДобавить помощника
Щелкните существующее поле, ближайшеетекста
диаграмм. См. инструкции кнопку«Группировать» по кнопке столкнулся с группировкой. статью «Суммирование ячеек
и все столбцы,Можно сгруппировать сразу
в строках под в Excel». графический элемент SmartArt.
графический элемент SmartArt. действий:
Источник
Вы можете проиллюстрировать отношения отчетности в вашей команде или организации, используя организационную диаграмму. В Excel вы можете использовать рисунок SmartArt, который использует макет организационной диаграммы.
Что такое организационная структура?
Организационная диаграмма графически представляет структуру управления организации, например, руководителей отделов и соответствующих сотрудников по отчетности в организации. Кроме того, могут быть помощники для топ-менеджеров, и они также изображены в организационной структуре.
Организационная схема в Excel будет такой, как показано ниже.
Подготовка данных
Ниже приведены шаги для подготовки данных для организационной структуры:
Шаг 1 – Соберите информацию о различных ролях в организации, как указано ниже.
Шаг 2 – Определите отношения отчетности в иерархии.
Вы будете использовать эту информацию для создания организационной структуры.
Создание организационной диаграммы
Ниже приведены шаги для создания организационной диаграммы.
Шаг 1 – Нажмите вкладку INSERT на ленте.
Шаг 2 – Щелкните значок «Графика SmartArt» в группе «Иллюстрации».
Шаг 3 – Выберите диалоговое окно выбора SmartArt Graphic .
Шаг 4 – Выберите Иерархия на левой панели.
Шаг 5 – Нажмите на организационную диаграмму.
Шаг 6 – Появится предварительный просмотр организационной диаграммы. Нажмите ОК.
Шаблон организационной диаграммы появится в вашем рабочем листе.
Как вы можете заметить, вы можете ввести текст в левой панели, и он сразу появится на графике справа. Поле с маркером с линией, прикрепленной на левой панели, указывает, что это поле помощника на диаграмме. Поля с маркерами на левой панели указывают, что они являются частью висящего макета на диаграмме.
Шаг 7 – Введите информацию в текстовой панели.
Шаг 8 – Понизить, если есть отношения отчетности.
Шаг 9 – Нажмите за пределами графика. Ваша организационная структура готова.
Форматирование организационной диаграммы
Вы можете отформатировать Организационную диаграмму, чтобы придать ей дизайнерский вид. Следуйте инструкциям ниже
- Нажмите на график.
- Нажмите вкладку ДИЗАЙН на Ленте.
- Выберите «Полированный» в группе «Стили SmartArt».
- Измените цвета коробок.
- Изменить цвет шрифта.
- Отрегулируйте размер ящиков.
- Отрегулируйте ширину линий.
Ваша организационная структура готова.