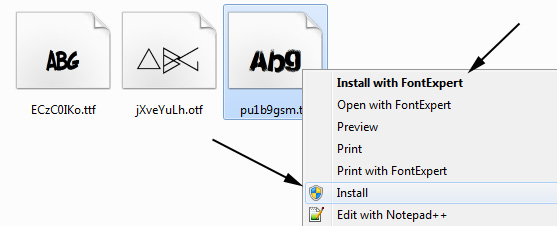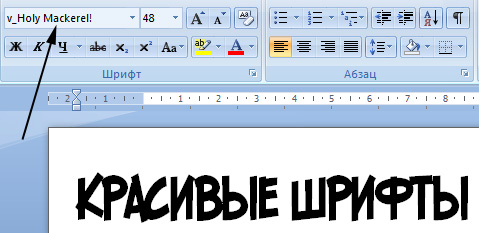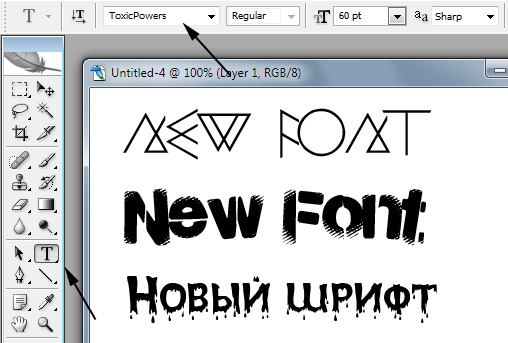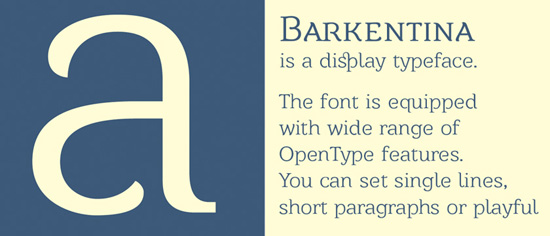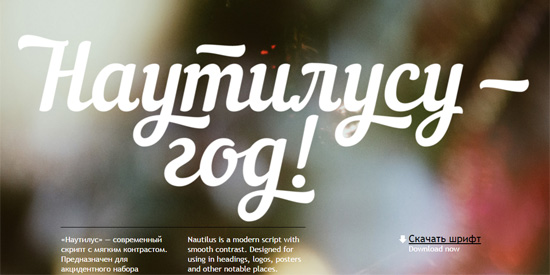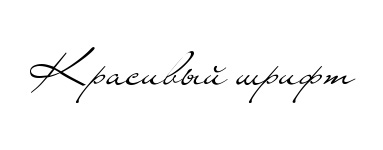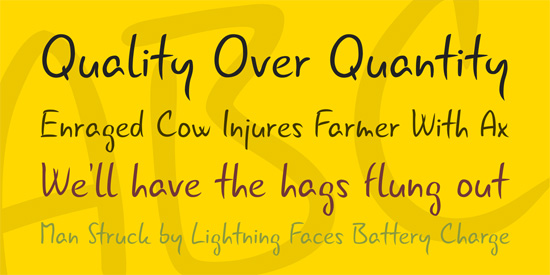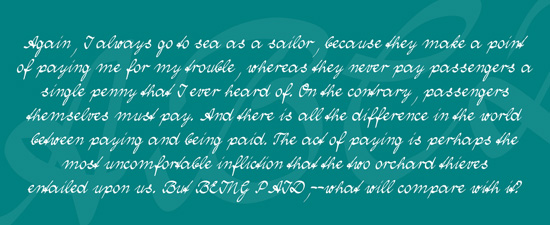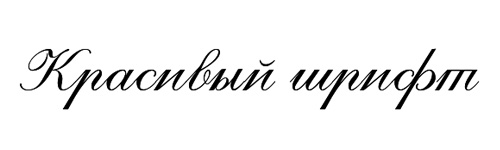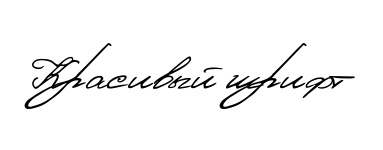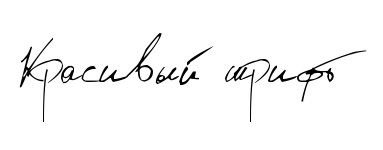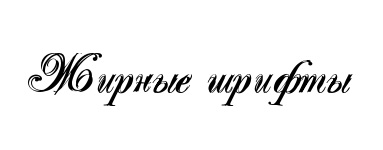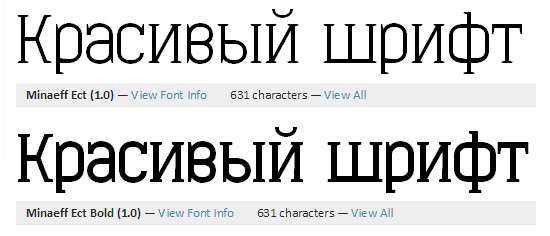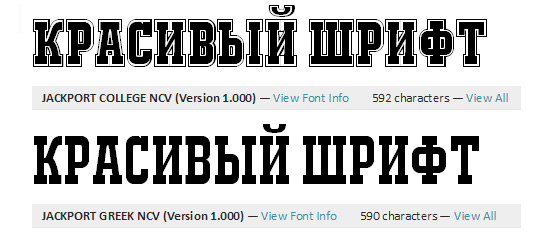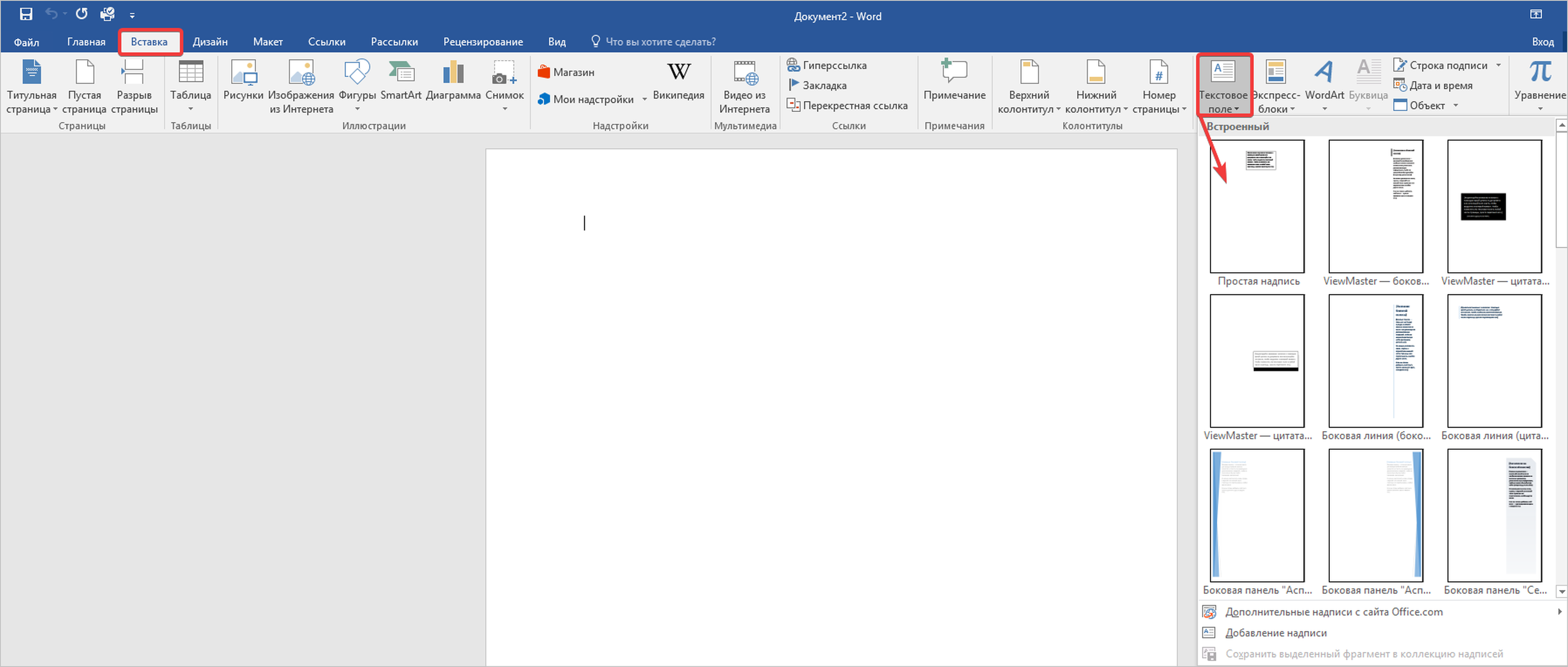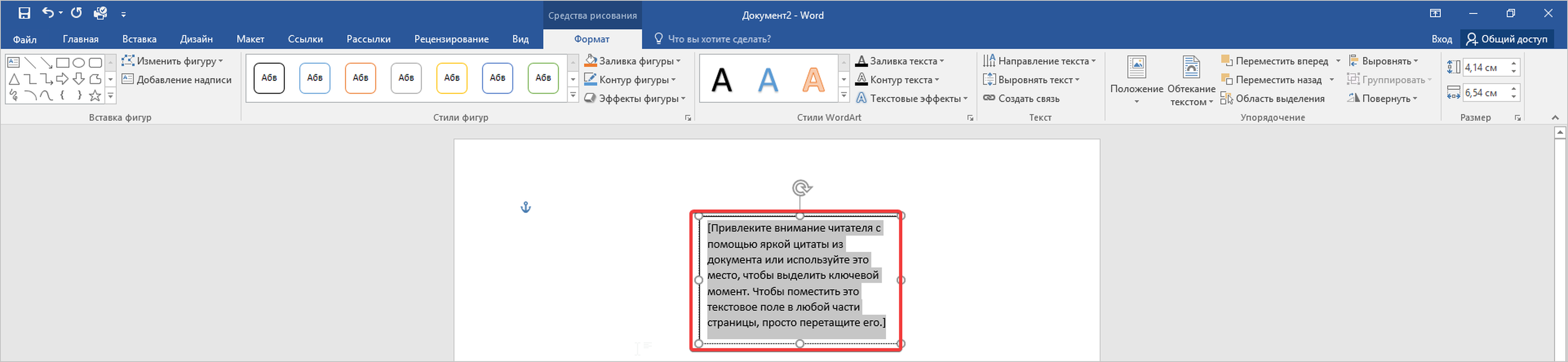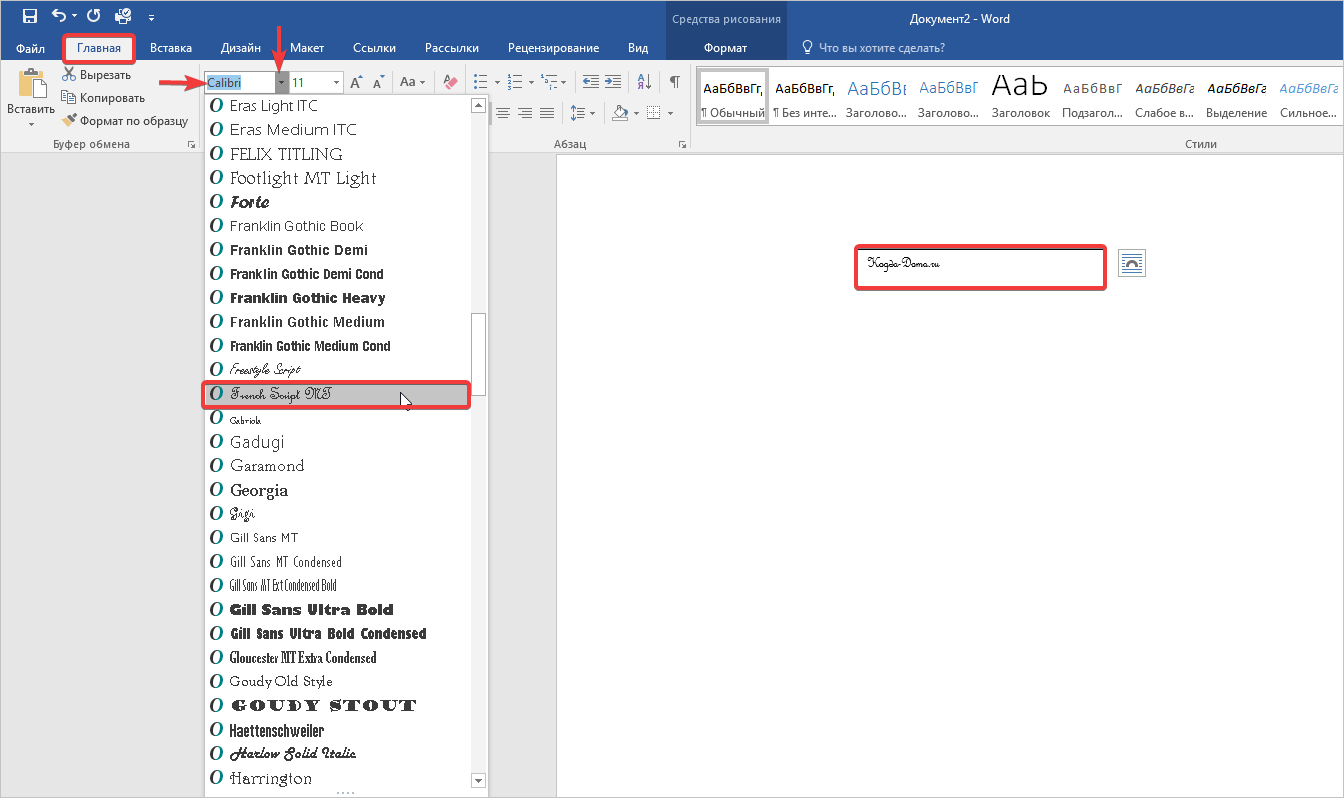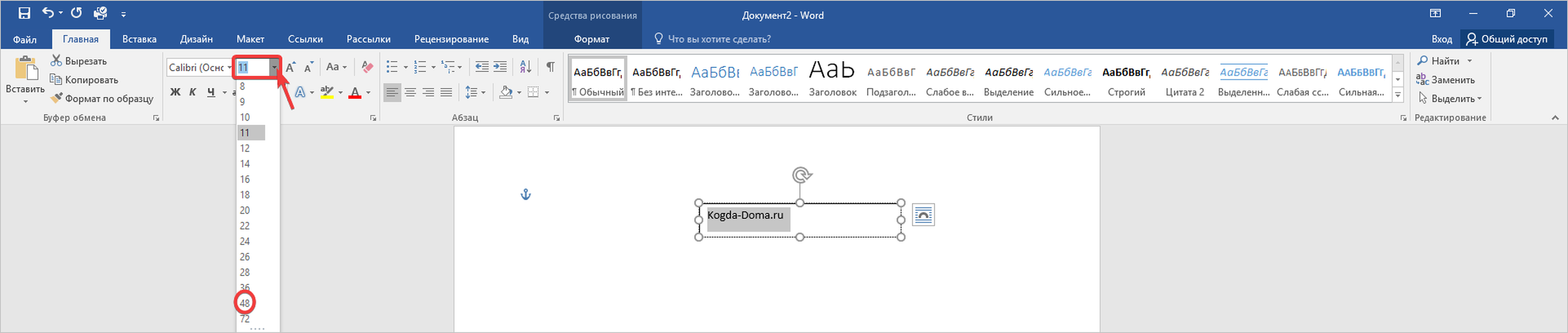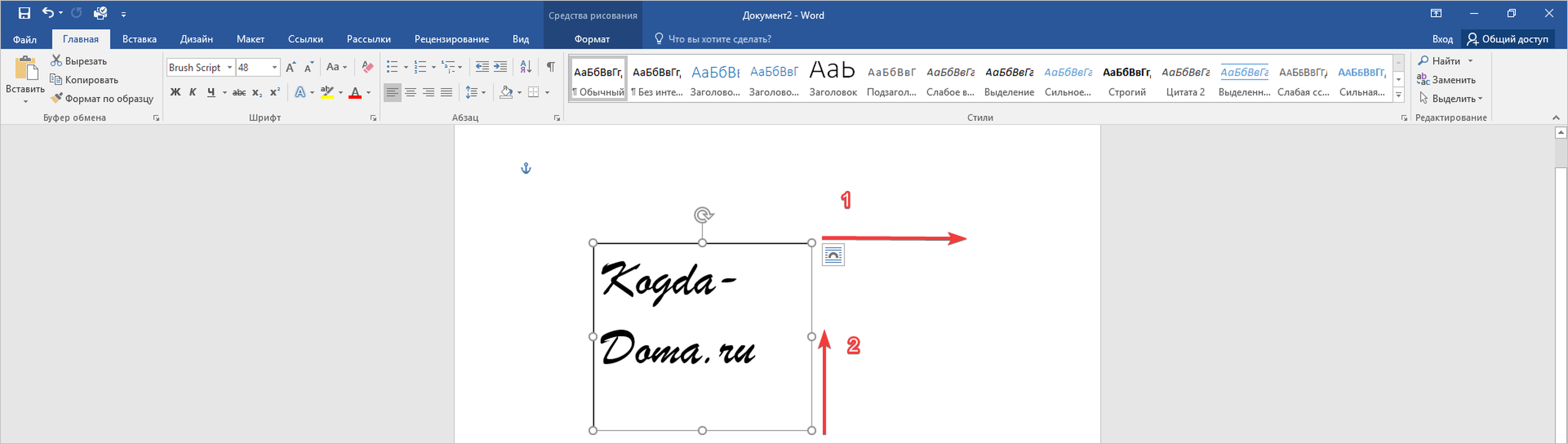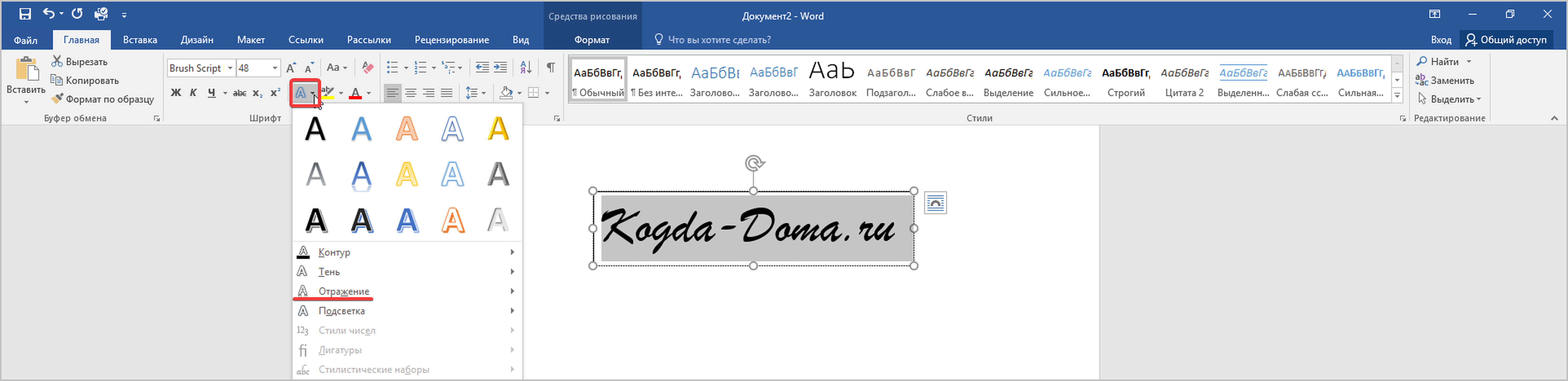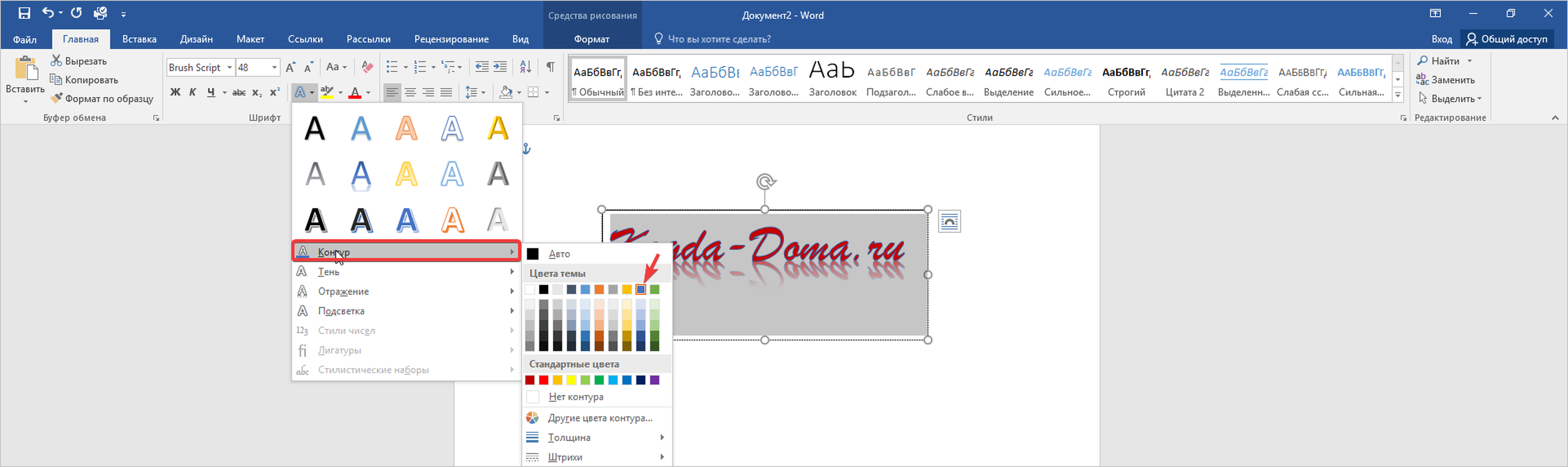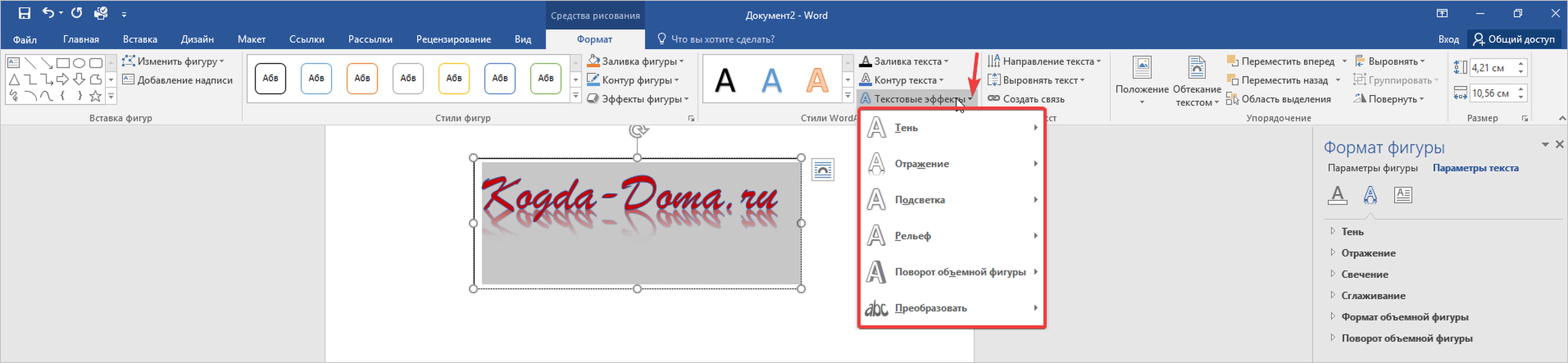Заметка пригодится пока я работаю над обновлением поста о красивых русских шрифтах. Решил немного развить эту тему т.к. на прошлую статью часто заходят из поиска по фразам похожим на «красивые шрифты для word» или «где найти русские шрифты для ворда«. А ведь там нет вообще никакой информации по данному текстовому редактору! Поэтому и придумал сочинить отдельный пост, дополнив его ответами на вопросы пользователей.
Заметка состоит из нескольких частей. Если вы что-то уже знаете, можете смело промотать текст дальше, непосредственно к подборкам.
- Руководство по установке шрифтов.
- Красивые фонты для Word.
- Рукописные русские варианты под Ворд.
- Отличные русские шрифты в word.
Необычный вид текстов в Ворде может использоваться, например, для разного рода торжественных документов (тех же поздравлений, грамот). Для фотошопа такие красивые материалы вообще незаменимая вещь: открытки, афиши, баннеры, иллюстрации — все это выглядит намного лучше с рукописным текстом нежели со стандартным простым оформлением.
Установка шрифтов в Ворде и Фотошопе (для Windows)
Первым делом рассмотрим вопрос как установить новые шрифты в ворде или графическом редакторе Фотошоп. Алгоритм действий, в принципе, один и тот же, хотя вариантов реализации несколько.
Первым делом вам нужно скачать один из бесплатных шрифтов из данного раздела блога или с других тематических сайтов в сети. Файл должен иметь формат TTF (True Type Fonts) или OTF (OpenType, поддерживающий Unicode-кодировку).
Вариант1. Раньше для установки шрифтов в Windows (рассматриваю только эту ОС, поскольку с ней работаю) нужно было просто скопировать данный файл в официальную директорию фонтов, которая находится по адресу C:WindowsFonts. Как только файл попадал туда, им можно было воспользоваться в Word и Фотошопе. Данный метод еще работает, хотя сейчас все делается намного проще.
Вариант2. Вы выделяете один или несколько TTF/OTF файлов, а затем правой кнопкой мышки вызываете меню, где кликаете по пункту «Install».
Через пару секунд установка шрифта для Ворда и других программ будет завершена. Заходите в текстовый редактор и выбираете для фрагмента статьи нужное вам оформление.
Вариант3. На первой картинке второго метода вы могли видеть пункт всплывающего меню «Install with FontExpert». Если у вас на компьютере имеется специальная программа, то можете установить шрифты с ее помощью.
Данный менеджер позволяет просматривать и выполнять разные операции с ними (в том числе и установку). Процедура аналогична предыдущему второму методу — вызываете всплывающее меню правой кнопкой мышки и кликаете «Install Now».
Все эти три варианта позволяют не только установить шрифты в Word, но и автоматически добавляют их в разные другие программы, например, Фотошоп и т.п. После этого вы сможете и там использовать новый стиль оформления текста.
В общем, думаю, после таких детальных пояснений вопрос как установить и сделать красивый шрифт в Ворде для вас больше не актуален. Однако, если есть, какие-то непонятные нюансы, пишите в комментариях.
Теперь переходим непосредственно к шрифтам.
Красивые шрифты для Word
Вообще, конечно, красота — понятие субъективное, особенно когда речь идет о дизайне. Я лично старался выбирать красивые шрифты для Word, которые бы сам использовал в работе. В подборке всего 10 вариантов (зато бесплатных), скачать их можете, перейдя по ссылке.
После тестирования некоторых решений, заметил еще один нюанс. Какой бы красивый шрифт в Ворде вы не выбрали, он должен быть простым и понятным для читателя, поскольку у вас все же документ, а не графическая иллюстрация. Это в Фотошопе можно применить разные эффекткы оформления, в текстовом редакторе, как правило, выделения и стили более-менее простые. Тут скорее важна практичность.
Barkentina
NeSkid (Comica BD)
Gecko
m_Acadian
Docker Three
Anime Ace v3
FoglihtenNo06
MerriWeather
ZnikomitNo25
Bulgaria Moderna V3 font
Все представленные в подборке красивые шрифты для Word бесплатны, хотя некоторые можно использовать лишь для персональных проектов (см. их описание).
Рукописные русские шрифты для Ворда
Лучше всего для текстового редактора подходят, конечно, рукописные фонты, т.к. они соответствуют стилистике написания документов, писем, заметок. Тут вам не фотошоп дабы экспериментировать с гранжевыми, готическими надписями 
Nautilus
Good Vibes Pro
Liana
Pecita
Gunny Rewritten
Wolgast Two Font Family
Не обращайте внимание на примеры, где используются англоязычные тексты — они взяты с сайтов источников. Все эти 3 варианта — полноценные русские шрифты для Word (можете сами проверить).
Azbuka03_D
Denistina
Katherine
Shlapak Script
Напомню, дабы скачать данные рукописные шрифты для Word кликаете по картинке, после чего попадаете на сайт-источник, где и будет линк загрузки. Специально искал для вас бесплатные варианты.
Кириллические / русские шрифты для word
Подходим к последнему блоку. Не смотря на то, что здесь в названии четко указаны русские шрифты для Word, во всех остальных разделах я также старался подбирать кириллические материалы. Опять же в Фотошопе для иллюстраций, сайтов, баннеров вам могли бы пригодиться и англоязычные экземпляры, но текстовые документы, думаю, вы пишете в основном без латиницы.
Данный заключительный инфоблок содержит обычные (не супер красочные и не рукописные), а вполне себе традиционные наработки. Отчасти они напоминают шрифты печатной машинки для Word, но здесь чуть больше разнообразия.
Если честно, все три раздела можно было смело объединять в один, так как многие файлы перекликаются, но я просто хотел хоть немного систематизировать информацию. Еще больше вариантов найдете на разных сайтах архивах русских шрифтов в онлайне (в статье по ссылке аж 7 таких проектов).
Sports World
Majestic X
Hattori Hanzo
Staromoskovsky
Minaeff Ect
Kelly Slab
Playfair Display
Izvestija
Blogger Sans
Jackport College NCV
Что касается первой части статьи, то думаю, с вопросом их установки в Ворде проблем не возникнет, однако, если что, пишите. Надеюсь, вам понравилась данная подборка 30-ти отличных русских шрифтов для Word, которые можно использовать при оформлении текстов.
Содержание
- 1 Как сделать красивую надпись
- 2 Как красиво написать текст
- 3 Установка шрифтов в Ворде и Фотошопе (для Windows)
- 4 Красивые шрифты для Word
- 5 Рукописные русские шрифты для Ворда
- 6 Кириллические / русские шрифты для word
Если Вам нужно создать в Microsoft Word не подотчетный документ, в соответствии с определенными правилами, а, например, сделать открытку или предупредительную надпись, тогда в данной статье мы разберемся, как красиво оформить текст в Ворде.
Для этого достаточно просто изменить размер букв и выбрать подходящий шрифт, можно использовать один из готовых стилей WordArt, или же самостоятельно выбрать цвет, эффект и прочее для текста, чтобы он смотрелся на листе интересно и привлекал внимание.
Все скриншоты я делала в Ворде 2010, но если у Вас установлен Word 2007, 2013 или 2016, тогда данные рекомендации Вам подойдут.
Как сделать красивую надпись
Начнем с того, что добавим в документ необходимое поле. Перейдите на вкладку «Вставка» и выберите «Надпись» – «Простая надпись».
На странице появится вот такое поле. Удалите напечатанное в примере, нажав «Delete» на клавиатуре, и наберите то, что нужно Вам.
Затем выделите написанные слова и перейдите на вкладку «Главная». Раскройте выпадающий список со шрифтами, и подберите тот, который Вам больше всего подходит.
Обратите внимание, что некоторые шрифты применяются только к словам, написанным на английском. Так что ищите в списке такой шрифт, который подойдет и к русским словам.
У нас на сайте Вы можете скачать набор из 179 разных шрифтов. А если Вы не знаете, как их установить, тогда прочтите статью, как установить шрифты.
В примере, как видите, выбранный шрифт подходит только к английским словам.
Дальше укажите подходящий размер для шрифта: выберите его из выпадающего списка, или впишите число в поле с помощью клавиатуры. Если надпись должна быть на весь лист, тогда выбирайте большое значение.
Чтобы изменить цвет букв, нажмите на маленькую стрелочку возле кнопки «Цвет текста» и кликните по тому, который больше всего подойдет. Если нужного цвета в представленных нет, тогда нажмите «Другие цвета», или же выберите градиентную заливку.
Кнопка «Параметры анимации» позволит выбрать один из готовых вариантов оформления. Также можете сами подобрать нужный вид текста, нажимая на поля «Структура», «Тень», «Отражение», «Свечение», и выбирая нужное из развернувшегося списка.
Чтобы убрать границы для созданного блока, нажмите на нее правой кнопкой мышки, в контекстном меню выберите «Контур фигуры», затем «Нет контура».
Все те функции, которые мы рассмотрели выше, применимы не только для напечатанного в блоке. Ими получится воспользоваться и для того, что Вы просто напечатаете на листе.
А теперь давайте разберемся, что еще используется, для красивого оформления напечатанных в блоке слов.
Выделите сам блок и перейдите на появившуюся вкладку «Средства рисования» – «Формат», именно на ней есть все те кнопочки, которые мы рассмотрим дальше.
На данной вкладке кнопки в группе «Стили фигур» применяются к рамке: заливка, пунктирная рамка и прочее. В группе «WordArt» все кнопочки используются для изменения теста. Давайте рассмотрим все по порядку.
Для блока надписи можно использовать любой готовый стиль. Для изменения цвета контура или заливки, разверните доступные варианты и выберите нужные.
Обратите внимание, что если у Вас из выпадающих списков будет выглядывать немного надписи, как в примере, то наведя курсор на любой из вариантов, получится увидеть, как все изменится.
Если хотите, нажмите «Заливка фигуры» и сами выберите подходящий цвет. Здесь можно выбрать цвет, которого нет в палитре – «Другие цвета заливки», или рисунок, градиент или текстуру в качестве заливки.
Для блока с надписью можно изменить и «Контур фигуры» – то есть рамку. Подберите для нее цвет, толщину или измените линию на прерывистый пунктир.
Теперь перейдем к словам и посмотрим, что можно сделать с ним. Как и в случае с рамкой, для текста так же применим один из готовых стилей.
Кнопка «Заливка текста» позволит поменять цвет букв.
Чтобы выбрать контур, нажмите соответствующую кнопку. Здесь можно не только подобрать цвет, но и толщину или изменить штрихи.
Чтобы слова выглядели более эффектно, примените различные варианты анимации. Нажмите на аналогичную кнопку, затем выберите, что именно хотите использовать, например, «Отражение». Дальше, из выпадающего списка, определитесь с подходящим вариантом.
Если нужно, чтобы текст был какой-нибудь необычной формы, тогда выберите пункт «Преобразовать». В открывшемся списке будут различные варианты искривления.
Как красиво написать текст
Единого шаблона, который бы использовался для этого, сделать не получится. Поскольку вкусы у всех разные, и создается подобный текст для разных целей. Так что, экспериментируйте, кликайте по кнопкам, которые я описала выше, и смотрите, как будут меняться слова.
На сайте есть несколько статей, во время написания которых получался интересный вид текста.
В статье, как сделать надпись в Ворде, результат был такой.
Если нужно сделать надпись по кругу или полукругом в Ворд, тогда прочтите статью, перейдя по ссылке.
О том, как вставить текст на картинку в Ворд, можете прочесть в данной статье. Результат получился такой:
Если нужно, можете скачать с Яндекс.Диска Вордовский файл: в котором будут все упомянутые выше примеры, в том числе и по кругу и на картинке. Вам останется просто напечатать свой текст.
Надеюсь, все понятно, и теперь Вы сможете сделать красивый текст в документе Ворд, который будет привлекать внимание.
Поделитесь статьёй с друзьями:
Текстовый редактор Word, входящий в пакет программ MS Office, использует тот же самый набор шрифтов, который установлен по умолчанию в операционной системе Windows. В большинстве случаев этого набора хватает для оформления различных текстовых документов. Сложности с выбором шрифта могут возникнуть, когда вам захочется использовать что-то более уникальное и сделать используемый в Ворде шрифт особенно красивым.
Для того, чтобы сделать красивый шрифт в Ворде вам необходимо скачать его из интернета, установить к себе на компьютер после чего использовать его в оформлении документа. Рассмотрим пошагово как это сделать.
- Посетите один из многочисленных сайтов в интернете, которые предлагают для скачивания различные шрифты. Небольшой список подобных сайтов представлен ниже.
http://www.fonts-online.ru/http://allfont.ru/http://allshrift.ru/http://7fonts.ru/http://www.xfont.ru/http://ru.fontriver.com/http://shriftkrasivo.ru/Некоторые сервисы предлагают для визуальной оценки того, как будет выглядеть тот или иной шрифт ввести интересующую вас фразу и оценивать насколько подходит вам конкретный шрифт именно по ней, что является очень удобным.
Также необходимо учитывать, что не все шрифты представлены для обоих раскладок клавиатуры: английской и русской.
- Скачайте понравившееся вам шрифты на компьютер. Устанавливаемые в операционную систему Windows шрифты должны иметь формат .ttf или .otf. Если некоторые из скачанных вам шрифтов будут сжаты в формат .zip, .rar, или другой архивный файл, то их нужно предварительно распаковать.
- Установите шрифты в операционную систему, чтобы любая программа, включая Ворд, могла их использовать с своей работе. Для этого скопируйте все отобранные шрифты в форматах .ttf и .otf в папку C:WindowsFonts.
папка со шрифтами
- Сразу же после копирования шрифтов в указанную папку они станут доступны для выбора в текстовом редакторе Word. Если на момент копирования шрифтов редактор уже был запущен, то может потребоваться его перезапуск.
- После указанных действий найдите установленные шрифты в списке по названию и примените к выбранному тексту.
В заключении этой небольшой статьи хотелось бы отметить, что нужно быть очень аккуратным , стараясь украсить текст шрифтами в Ворде. Понятие красоты у всех людей разное. К тому же, само назначение программы Ворд предполагает ее использование для создания деловых документов с хорошей читабельностью, а художественных изысков.
Встречайте очередное масштабное пополнение раздела красивых шрифтов где я собираю все соответствующие подборки. В отличии от других заметок с материалами здесь дополнительно будут представлены пояснения по процессу их установки в Ворде (и заодно Фотошопе).
Заметка пригодится пока я работаю над обновлением поста о красивых русских шрифтах. Решил немного развить эту тему т.к. на прошлую статью часто заходят из поиска по фразам похожим на «красивые шрифты для word» или «где найти русские шрифты для ворда«. А ведь там нет вообще никакой информации по данному текстовому редактору! Поэтому и придумал сочинить отдельный пост, дополнив его ответами на вопросы пользователей.
Заметка состоит из нескольких частей. Если вы что-то уже знаете, можете смело промотать текст дальше, непосредственно к подборкам.
- Руководство по установке шрифтов.
- Красивые фонты для Word.
- Рукописные русские варианты под Ворд.
- Отличные русские шрифты в word.
Необычный вид текстов в Ворде может использоваться, например, для разного рода торжественных документов (тех же поздравлений, грамот). Для фотошопа такие красивые материалы вообще незаменимая вещь: открытки, афиши, баннеры, иллюстрации — все это выглядит намного лучше с рукописным текстом нежели со стандартным простым оформлением.
Установка шрифтов в Ворде и Фотошопе (для Windows)
Первым делом рассмотрим вопрос как установить новые шрифты в ворде или графическом редакторе Фотошоп. Алгоритм действий, в принципе, один и тот же, хотя вариантов реализации несколько.
Первым делом вам нужно скачать один из бесплатных шрифтов из данного раздела блога или с других тематических сайтов в сети. Файл должен иметь формат TTF (True Type Fonts) или OTF (OpenType, поддерживающий Unicode-кодировку).
Вариант1. Раньше для установки шрифтов в Windows (рассматриваю только эту ОС, поскольку с ней работаю) нужно было просто скопировать данный файл в официальную директорию фонтов, которая находится по адресу C:WindowsFonts. Как только файл попадал туда, им можно было воспользоваться в Word и Фотошопе. Данный метод еще работает, хотя сейчас все делается намного проще.
Вариант2. Вы выделяете один или несколько TTF/OTF файлов, а затем правой кнопкой мышки вызываете меню, где кликаете по пункту «Install».
Через пару секунд установка шрифта для Ворда и других программ будет завершена. Заходите в текстовый редактор и выбираете для фрагмента статьи нужное вам оформление.
Вариант3. На первой картинке второго метода вы могли видеть пункт всплывающего меню «Install with FontExpert». Если у вас на компьютере имеется специальная программа, то можете установить шрифты с ее помощью.
Данный менеджер позволяет просматривать и выполнять разные операции с ними (в том числе и установку). Процедура аналогична предыдущему второму методу — вызываете всплывающее меню правой кнопкой мышки и кликаете «Install Now».
Все эти три варианта позволяют не только установить шрифты в Word, но и автоматически добавляют их в разные другие программы, например, Фотошоп и т.п. После этого вы сможете и там использовать новый стиль оформления текста.
В общем, думаю, после таких детальных пояснений вопрос как установить и сделать красивый шрифт в Ворде для вас больше не актуален. Однако, если есть, какие-то непонятные нюансы, пишите в комментариях.
Теперь переходим непосредственно к шрифтам.
Вообще, конечно, красота — понятие субъективное, особенно когда речь идет о дизайне. Я лично старался выбирать красивые шрифты для Word, которые бы сам использовал в работе. В подборке всего 10 вариантов (зато бесплатных), скачать их можете, перейдя по ссылке.
После тестирования некоторых решений, заметил еще один нюанс. Какой бы красивый шрифт в Ворде вы не выбрали, он должен быть простым и понятным для читателя, поскольку у вас все же документ, а не графическая иллюстрация. Это в Фотошопе можно применить разные эффекткы оформления, в текстовом редакторе, как правило, выделения и стили более-менее простые. Тут скорее важна практичность.
Barkentina
NeSkid (Comica BD)
Gecko
m_Acadian
Docker Three
Anime Ace v3
FoglihtenNo06
MerriWeather
ZnikomitNo25
Bulgaria Moderna V3 font
Все представленные в подборке красивые шрифты для Word бесплатны, хотя некоторые можно использовать лишь для персональных проектов (см. их описание).
Рукописные русские шрифты для Ворда
Лучше всего для текстового редактора подходят, конечно, рукописные фонты, т.к. они соответствуют стилистике написания документов, писем, заметок. Тут вам не фотошоп дабы экспериментировать с гранжевыми, готическими надписями 🙂 Хотя рукописные шрифты для Word также могут иметь разное оформление, отличаясь друг от другая определенными нюансами: аккуратностью письма, отступами между буквами, жирностью линий и т.п.
Nautilus
Good Vibes Pro
Liana
Pecita
Gunny Rewritten
Wolgast Two Font Family
Не обращайте внимание на примеры, где используются англоязычные тексты — они взяты с сайтов источников. Все эти 3 варианта — полноценные русские шрифты для Word (можете сами проверить).
Azbuka03_D
Denistina
Katherine
Shlapak Script
Напомню, дабы скачать данные рукописные шрифты для Word кликаете по картинке, после чего попадаете на сайт-источник, где и будет линк загрузки. Специально искал для вас бесплатные варианты.
Кириллические / русские шрифты для word
Подходим к последнему блоку. Не смотря на то, что здесь в названии четко указаны русские шрифты для Word, во всех остальных разделах я также старался подбирать кириллические материалы. Опять же в Фотошопе для иллюстраций, сайтов, баннеров вам могли бы пригодиться и англоязычные экземпляры, но текстовые документы, думаю, вы пишете в основном без латиницы.
Данный заключительный инфоблок содержит обычные (не супер красочные и не рукописные), а вполне себе традиционные наработки. Отчасти они напоминают шрифты печатной машинки для Word, но здесь чуть больше разнообразия.
Если честно, все три раздела можно было смело объединять в один, так как многие файлы перекликаются, но я просто хотел хоть немного систематизировать информацию. Еще больше вариантов найдете на разных сайтах архивах русских шрифтов в онлайне (в статье по ссылке аж 7 таких проектов).
Sports World
Majestic X
Hattori Hanzo
Staromoskovsky
Minaeff Ect
Kelly Slab
Playfair Display
Izvestija
Blogger Sans
Jackport College NCV
Что касается первой части статьи, то думаю, с вопросом их установки в Ворде проблем не возникнет, однако, если что, пишите. Надеюсь, вам понравилась данная подборка 30-ти отличных русских шрифтов для Word, которые можно использовать при оформлении текстов.
Узнаете, что такое шрифты и каких видов они бывают. Разберем их классификацию и анатомию строения.
Покажу, какими лучше пользоваться, а какими нет.
Также будет много примеров того, как выглядят шрифты и чем они отличаются.
Что такое шрифты
Шрифт является основным элементом типографики. Здесь часто возникает путаница. Потому что шрифтами люди называют, как сами шрифтовые файлы на компьютере, так и шрифтовые семейства, которые доступны в редакторах.

Шрифт — это некая совокупность знаков. То есть букв, цифр, символов, знаков препинания и так далее. Все они были спроектированы для совместного применения.
А то, что мы видим на своей рабочей странице правильно называть не шрифтом, а гарнитурой.
Гарнитура — это шрифт определенного рисунка. Или говоря иначе семейства шрифтов. На английском это определение называется «typeface». Что в переводе на русский — «лицо шрифта».
А вот комплект букв и знаков (то есть шрифтовой файл) — это физическое воплощение гарнитуры шрифта в компьютерных кодах.

По английски шрифтовой файл называется «font».
В общем, шрифт — это то, чем печатают.
В классической типографике это были металлические или деревянные буквы. А гарнитура, это то, что мы видим на бумаге или экране.
Хотя здесь сложно избежать путаницы. Потому что в графических редакторах меню шрифтов называется именно словом «font».
Это неправильно!
Ведь там отображаются не шрифтовые файлы, а их начертания. То есть семейства шрифтов или гарнитура.
Характеристики шрифта
Первое важное понятие, это базовая линия. Нетрудно заметить, что в строках текста, буквы расположены на невидимой линии.
У разных шрифтов высота положения этой линии может различаться.

Базовая линия шрифта нужна чтобы управлять интерлиньяжем (межстрочным расстоянием).
Интерлиньяж выражается в пунктах. Он измеряется от базовой линии одной строки, до базовой линии следующей.
Единица измерения шрифта
Еще нужно сказать о системе измерения, которой пользуются в типографике.
Независимо от основных единиц измерения, которые приняты в стране (дюймы или метрическая система), в типографике принято пользоваться типометрической системой.
Не нужно путать ее с метрической!
В типометрической системе используется не миллиметр, а типографический пункт. Это такая единица измерения шрифта.
В российской типографии принят французский типографический пункт. Он составляет 0.376 мм. Еще существует англо-американский пункт. А в программе верстки используется пункт от компании Adobe. Он равен 1.72 дюйма или 3.352 мм.
Именно по этой причине текст современных печатных изданий может отличаться по размеру текста, набранного тем же кеглем и шрифтом, но в докомпьютерную эру.
Кегль
Кегль — это размер шрифта. Изначально он определялся высотой кегельной площадки литеры.

Кегельная площадка литеры служит основой для относительных единиц измерения в типографике.
Ее понятие идет из докомпьютерной эры. Тогда каждая буква отливалась в виде отдельной металлической литеры.

Прямоугольная площадка, на которой находилась буква на торце литеры, называлась кегельной площадкой. А сама буква (ее отпечаток) называется очком литеры.
По бокам от него находились правый и левый полуапроши. Они задавали промежуток между знаками.

И хотя в компьютерном наборе, литеры, как таковой не существует. Все же понятие кегельной площадки сохранилось.
Когда мы выбираем букву в графическом или текстовом редакторе, то выбирается не сама буква, а место под кегельную площадку.

На рисунке, это прямоугольная площадка.
Она гораздо выше средней строчной буквы. Это потому, что высота кегельной площадки приблизительно равна сумме высоты строчных букв. А также верхних и нижних выносных элементов.
Кегль шрифта или сам размер тоже измеряется в пунктах.
Размер шрифта
Помимо кегля, впечатления о размере шрифта создается размером его строчных букв. По английски эта величина называется «X-Height».
Это потому, что этот размер определяется, как расстояние от базовой линии шрифта до вершины строчной английской буквы «X».
А линия, проведенная на высоте этой буквы и параллельные базовые линии шрифта, называется средней линией (Main Line).
Но здесь нужно понимать, что при одном и том же значении кегля, физический размер строчных букв у разных гарнитур может отличаться.
Можно написать одно и тоже слово два раза. К примеру, один шрифтом Times New Roman, а второй Helvetica.

Мы выставили одинаковый размер кегля. Но тем не менее, визуально размер этих шрифтов отличается.
Виды шрифтов
Теперь давайте вспомним, какие бывают виды шрифтов. Как они делятся, на какие группы и категории. Все шрифты делятся по разным признакам. Ниже мы их и рассмотрим.

По назначению
Самое основное деление, это классификация шрифтов по назначению. То есть, для каких целей используется.

Шрифты для текста
Чаще всего читатели и пользователи графических редакторов используют обычные шрифты для текста.
Они предназначены для набора сплошных текстов. Это первичная и самая простая группа шрифтов.
Главное назначение, сообщать читателю большие объемы информации.
Поэтому такие текстовые шрифты должны быть максимально привычными и незаметными.
Это нужно для того, чтобы не акцентировать на себе слишком много внимания. А также не отвлекать от содержания.
Шрифты для заголовков
Следующая группа носит название заголовочных или титульных шрифтов. Ими выделяют заголовки, подзаголовки и другие фрагменты, к которым нужно привлечь внимание.
По своему рисунку заголовочные шрифты мало чем отличаются от текстовых. Но они предназначены для более крупных кеглей (начиная с 14).
Как правило, начертание более жирное. Либо наоборот, более светлое или контрастное, чем это необходимо для набора сплошного текста.
Акцидентный шрифт
Третья группа классификации по назначению, это акцидентные шрифты. Название происходит от слова «акцент».
Этими шрифтами акцентируется зрительское внимание на текстовых фрагментах.
Главная задача, это привлечь внимание читателя. Точно также, как и заголовочные шрифты, их обычно используют в крупных кеглях.
А вообще, для того чтобы классификация была понятной, представьте, что все шрифты (за исключением не алфавитных) можно разделить на две группы:
- Шрифты для чтения текста (текстовые и заголовочные)
- И те, которые привлекают внимание и делают текст более заметным
Запомните
Акцидентные шрифты не предназначены для набора текста!
Вот, как выглядит шрифт, когда его используют не по назначению.
Их задача привлекать внимание.
Делается это путем отказа от привычной формы букв. Или переключением внимания со смысла текста на что-то другое.
Например, на орнамент вокруг буквы.
Поэтому эти шрифты используют только для заголовков и других фрагментов, к которым нужно привлечь внимание.
Ни в коем случае не используйте их для набора сплошного текста.
Когда люди без понятия о типографике говорят о красивом шрифте, то чаще всего они имеют ввиду акцидентные декоративные шрифты.
Но дело в том, что красота шрифта не определяется необычностью его формы или декоративными элементами.
Поэтому наша задача заключается в том, чтобы увидеть эту неброскую красоту и умело ее использовать.
Что же касается текстовых шрифтов, то в отличие от акцидентных, они не должны отвлекать читателя от смысла текста.
Поэтому текстовый шрифт должен быть незаметным. То есть максимально привычен нашему глазу.

Имитационные
Итак, это были три основные группы шрифтов. Но кроме них существуют различные подгруппы.
К примеру, есть имитационные шрифты. Сюда входят рукописные, стилистические, технические и другие типы.

К сожалению, среди них очень мало тех, которые стоит использовать в работе. Поэтому большинство из них можно смело удалить со своего компьютера.
Хотя иногда возникает необходимость оформить какой-либо фрагмент таким стилизованным шрифтом.
Например, в открытке или свадебном приглашении.
Но в этом случае нужно очень внимательно, тщательно подбирать и тестировать. И ни в коем случае не набирайте таким стильным шрифтом сплошные и длинные тексты.
По строению шрифта
Следующее деление основано на строении шрифта. Сейчас я снова буду грузить типографическими терминами.
Ведь нужно знать терминологию типографики. А также уметь извлекать пользу из основных шрифтовых характеристик.
Например, управляя одним только межбуквенным расстоянием можно создать целую креативную концепцию.
Тоже самое можно сказать о междустрочном расстоянии.

В принципе вы можете и не знать, что межбуквенное расстояние называется апрошами, а междустрочное интерлиньяжем. Самое главное, это уметь ими управлять.
Дизайн типографики
Дизайн типографики начинается не тогда, когда мы пытаемся сделать что-то из ничего.
Например, создать необычный эффект, который никак не связан с объектом дизайна. Прилепить к тексту какой-нибудь эффект, тень, обводку, свечение и так далее.
Он начинается тогда, когда действует изнутри!
Для этого используем только шрифтовые и текстовые характеристики. Вмешиваемся в порядок и характер текстовых фрагментов и заставляем их говорить на языке дизайна.
Вот тогда начинается настоящий графический дизайн типографики.
Поэтому прежде чем пытаться сделать с типографическим шрифтом из ряда вон выходящее, нужно внимательно изучить текст.
Посмотрите, можно ли извлечь какую-либо пользу из его базовых характеристик или анатомии.
А теперь вернемся к анатомии шрифтов.
Каллиграфия
Терминология, которой пользуются для описания форм букв берет свое начало как в типографике, так и в каллиграфии.
Причем здесь каллиграфия?
Дело в том, что образцы для современного шрифта первоначально были написаны ширококонечным пером.
Когда мы пишем пером, то получаются штрихи переменной толщины. Все зависит от того, как перо удерживают в руке и под каким углом оно расположено к бумаге.
К примеру, если широким пером нарисовать окружность, то толщина линии будет изменяться от тонкого штриха до более широкого.
И изменчивость толщины штриха определяет наклон оси овальных элементов букв.

Кстати, величина наклона оси, это очень важная характеристика стиля шрифта.
Анатомия шрифта
Она состоит из основных штрихов (вертикальных линий). А также из соединительных штрихов (горизонтальных).
На рисунке выделено красным.

Каждая буква в шрифте состоит из печатающихся (1) и пробельных элементов (2). Пространство между штрихами буквы называется внутрибуквенным просветом (4).

Справа и слева от знака находятся полуапроши. Два полуапроша у соседних букв создают апрош.
Это межбуквенный пробел.

Вообще, на профессиональном языке буква или любой другой знак, расположенный на кегельной площадке называется глиф.
Он имеет свою структуру и принципы построения. Именно эти принципы и позволяют относить разные глифы к одной и той же гарнитуре.
Давайте рассмотрим буквы и поймем в чем состоят принципы их построения.
В верхней строке видим, что буквы имеют засечки. Это такие короткие штрихи (расширения) на конце основного или дополнительных штрихов.
Некоторые строчные буквы вмещаются целиком в строке. А некоторые не вмещаются и выдаются на строку или наоборот свисают.

Например, в русском языке свисающие элементы имеют ножки буквы «д», «ц» и «щ».
У буквы «у» хвостик свисает гораздо ниже базовой линии. А у буквы «б» наоборот, выдается над строкой.

Все эти хвостики называются верхними и нижними выносными элементами.
На самом деле членение букв на составные элементы можно продолжать еще долго. Но если вы не занимаетесь дизайном букв, то вам это не понадобится.
Гораздо важнее уметь различать основные шрифтовые характеристики.
Самые важные, это наклон оси букв. Именно по ней определяется стиль шрифта. Следующая характеристика, это контрастность шрифта. А также наличие или отсутствие засечек.
Что касается последней, думаю все вы знаете, что в зависимости от их наличия или отсутствия шрифты делятся на две большие категории:
- Шрифты с засечками или в профессиональной терминологии — антиква (antiqua)
- И шрифты без засечек — гротеск (grotesk)
На западе шрифты с засечками называют сериф (serif). А без засечек санс сериф (sans serif).
Шрифты с засечками
Для чего нужны засечки?
Это не просто декоративные элементы. Они играют важную роль в восприятии. Поскольку помогают глазу отделить один знак от другого и упорядочить горизонтальную текстуру шрифта.
Засечки как бы создают дорожку, которая ведет глаз вдоль строки.
Поэтому считается, что у шрифтов с засечками более высокая степень разборчивости. Это позволяет читать текст быстрее и легче. Во всяком случае, так написано в учебниках по типографике.
Но на самом деле проводились исследования, которые не подтвердили это утверждение.
Поэтому скорее всего человек легче и быстрее читает тот текст, к которому привык. Это не зависит от наличия и отсутствия засечек.
Засечки бывают разной формы. Многие названия шрифтов были сформированы с учетом особенностей засечек.
Самый распространенный тип, это засечки со скруглением. Именно они используются в большинстве наборных шрифтов.

Также существуют засечки без скругления. Они образуются основным штрихом резкий угол и в целом создают впечатление общей угловатой формы.

Существуют еще и брусковые засечки. Такие шрифты называют брусковыми. У них минимальный дизайн без особой детализации и декоративности.
Используются в основном для набора текста.

Вообще, у брусковых шрифтов существует несколько названий.
В России их называют брусковыми, а на западе Slab Serif. Также их еще называют египетскими шрифтами.
Существует еще несколько типов засечек. Например, выносные, клиновидные и так далее. Но об это подробнее рассказывают в книгах по типографике.
Шрифты без засечек
Вторая основная группа по шрифтовым характеристикам, это шрифты без засечек. То есть гротеск. По другому их еще называют рубленные шрифты.
Самый известных из них, это Helvetica.
Давайте посмотрим и сравним образцы шрифтов с засечками и без. Возьмем Times New Roman и сравним его с Helvetica и Arial.
Если внимательно вглядеться в форму букв, то кроме наличия и отсутствия засечек, оба шрифта отличаются варьированием толщины линий их штрихов.

У штриха без засечек толщина штрихов мало изменяется. Тексты шрифта без засечек следует набирать более разреженно. Иначе буквы просто сольются.
А вот тексты со шрифтами с засечками могут набираться несколько более плотно. Потому что засечки как бы визуально удерживают минимальные промежутки между буквами.
Как уже говорилось, шрифты с засечками в основном используют для набора текстов. Поскольку считается, что их легче читать.
А без засечек в основном используют для заголовков, подзаголовков и других крупных надписей.
Шрифты без засечек (то есть гротески) делятся на дополнительные категории.
Бывают геометрические гротески. В них толщина штрихов букв практически не изменяется.

Есть еще гуманистические гротески.
Форма букв тут более интересна, чем в геометрическом виде. Потому что их рисунок был вдохновлен античными и ренессансными шрифтами.

Если посмотреть, то черты Optima чем-то напоминают шрифты с засечками.
Обратите внимание на варьированную толщину штрихов. Тут толщина штрихов меняется.

Такое впечатление, что буквы были написаны широким пером.
И среди геометрических гротесков тоже существуют различные вариации по форме, букв и характеру штриха.
К примеру, если сравним ту же Helvetica и шрифт Futura и посмотрим на строчную буква «а», то увидим, что они выглядят по-разному.

Во-первых, они отличаются по форме. А во-вторых, по характеру дуги полуокружности.
Нужно сказать, что в современном дизайне шрифты без засечек более популярны.
Почему дизайнеры любят работать именно с этими шрифтами?
На мой взгляд, это происходит потому, что рубленные шрифты — это удобный строительный материал.
Это как кирпичи, которые можно прикладывать друг к другу и создавать разные конструкции.
А антиквенные шрифты гораздо сложнее для построения контрастных текстовых блоков или логотипов.
Кроме того, предпочтение рубленных шрифтов обусловлено еще определенной культурной традицией.
Дело в том, что большинство популярных шрифтов без засечек пришли из работ дизайнеров Bauhaus.
Это немецкая дизайнерская школа, которая сильно повлияла на развитие современного дизайна.

Существовала она в период между первой и второй мировыми войнами.
Одним из кредо этой школы было максимальное упрощение объектов вплоть до их функционального минимума.
Дизайнеры Bauhaus искали новую форму знаков алфавита. Как результат этих поисков появились многие современные шрифты.
Итак, мы выяснили, что все шрифты делятся на гротески и антиквы. Но кроме этого существуют и промежуточные формы шрифтов.
Не всякий шрифт с засечками, это Antiqua!
Например, русский шрифт Baltica хоть и с засечками, но это не антиквенный шрифт, а брусковый. У него засечки имеют форму прямоугольных штрихов.

В свою очередь брусковые шрифты еще делятся на две группы в зависимости от контрастности и формы засечек.
Контрастность шрифта
Следующая очень важная характеристика, это контрастность шрифтов. Она определяется соотношением толщины основных и соединительных штрихов.
Типографический шрифт может быть не контрастным, малоконтрастным, контрастным и сверхконтрастным.
В зависимости от контрастности и формы засечек, антиквенные шрифты также делятся на несколько видов. Существует:
- Antiqua старого стиля (по английски Old Style)
- Переходная антиква (Transitional)
- Нового стиля и так далее
Антиква старого стиля зародилась в конце 15 века. Она продолжала свое развитие до 18 века.
У старинной антиквы довольно слабо выраженный контраст между основными и вспомогательными штрихами.
Но зато есть ярко выраженный наклон оси овальных элементов.
Перед вами пример шрифта старинной антиквы. Это шрифт Italian Oldstyle.
Видите, отличие между основными и соединительными штрихами довольно слабая. Значит этот шрифт малоконтрастный.

Зато у него сильный наклон оси овальных букв. Посмотрите на букву «о».
Внутри группы старинных антикв также есть деление на подгруппы. Одна их подгрупп называется итало-французские антиквы или гаральды.
Эта группа появилась где-то в 16 веке.
Если внимательно посмотреть на строение букв, то можно заметить изменения.
Обратите внимание на перемычку буквы «е». В старинной Antiqua она находится под наклоном. А в шрифте Garamont она уже выпрямилась.

Затем после старинных антикв появились переходные антиквы.
Классический пример, это шрифт Baskerville.
На примере его гарнитуры можно наблюдать, какие изменения произошли в процессе развития шрифта.

В этой гарнитуре наблюдается более сильный контраст в насыщенности штрихов. Особенно это заметно по букве «м».
Также изменилась ось наклона овала буквы. Она стала более вертикальной.
Ну и самая современная группа антикв носит название новой антиквы.
По английски их называют New Style. Хотя новыми их можно назвать весьма условно. Им более 250 лет.
Но в типографике понятие новый как раз относится к шрифтам 17 века и тем, что были созданы по их образцам.
В новой Atiqua мы видим еще больше изменений формы.
К примеру, посмотрите на гарнитуру Bodoni. Здесь контраст штрихов стал еще более заметным.
Пожалуй, это максимально возможный контраст.

А засечки утратили свое скругление. Они стали прямыми и образуют прямые углы с основными штрихами.
А если посмотреть на вертикальную ось в округлых буквах, то увидим, что здесь она как бы подчеркнута контрастом штрихов.
Вообще, этот шрифт создает ощущение новизны, четкости и официальности.
Одно время шрифт Bodoni был весьма популярен.
Но потом он вышел из моды в наборе текста. В настоящее время он применяется в качестве акцидентного шрифта.
Компьютерный шрифт
Итак, мы рассмотрели, какие типы шрифтов существуют и чем они отличаются друг от друга. Теперь давайте разберемся, как ими управлять на компьютере.
Компьютерные шрифты существуют в трех основных форматах. Это PostScript или Type1, TrueType и OpenType.

PostScript
Еще несколько лет назад дизайнеры в основном пользовались шрифтами PostScript. Это было что-то вроде стандарта в издательской отрасли.
И действительно, по сравнению с другими шрифтами они обладали рядом преимуществ.
Главное из этих преимуществ заключалось в том, что большинство фотонаборных автоматов и других предпечатных устройств снабжены PostScript интерпретаторами.
Они лучше всего работают именно с PostScript шрифтами.
TrueTupe
Второй тип шрифта называется TrueType. Он тоже широко использовался в графическом дизайне. Однако считался менее надежным по сравнению с форматом PostScript.
Со временем шрифты формата TrueType были улучшены.
Сегодня с ними справляются любые растровые процессоры. Поэтому уже не существует серьезных различий между PostScript и TrueType.
OpenType
И третьим самым новым шрифтовым форматом является OpenType. Он одинаково подходит как для Windows, так и для Macintosh.
Проще говоря, шрифт OpenType — это тот же самый формат TrueType, только с добавлением данных формата PostScript.
Поэтому он объединяет лучшие стороны обоих.
Еще несколько лет назад шрифты OpenType были достаточно редкими. Они поставлялись в ограниченном количестве вместе с программами Adobe.
Сегодня они достаточно распространены. Поэтому все производители шрифтов выпускают в этом формате.
Кроме того, OpenType дают дополнительные возможности для дизайнера.
Неслучайно в программах Adobe (например, InDesign) существует меню с операциями для работы со шрифтами OpenType.

Где находятся шрифты на компьютере
В операционной системе Windows, шрифты находятся в системной папке «Fonts». Для этого зайдите на диск «С» в папку «Windows». Там вы ее и найдете.
Если вы работаете на своем домашнем компьютере, а не в профессиональной студии, то скорее всего, у вас установлены шрифты TrueType.
В старых версиях Windows шрифты в папках обозначались определенным значком. Он позволял отличать PostScript от TrueType и OpenType.

В новых версиях Windows уже есть специальная утилита для предпросмотра шрифта. Иконка каждого шрифта отображает его начертание.

Как ими управлять
Тем не менее я рекомендую пользоваться специальными программами для управления и просмотра шрифтов. Они называются шрифтовыми менеджерами или диспетчерами шрифтов.
Профессиональные дизайнеры всегда ими пользуются.
Для чего это нужно?
Основное назначение менеджера, это легко сводить к минимуму число активных шрифтов.
Когда все ваши многочисленные шрифты загружены в системную папку, то это замедляет работу компьютера. Также создает слишком длинный список в меню «Font».

А вот когда мы пользуемся менеджером шрифтов, то в любой момент можно включать или отключать тот или иной шрифт.
Кроме того, такой софт помогает упорядочить шрифты.
Можно создавать отдельные наборы для определенной работы. Причем папки со шрифтами могут находится в любом месте компьютера.
То есть вам не нужно загружать все эти шрифты в системную папку.
В таком случае менеджер шрифтов просто определяет путь от графического редактора или от любой другой программы, которая использует шрифты, к папке, в которой эти шрифты находятся.
На этом все!
Теперь вы знаете, как для определенных задач использовать разные шрифты. Причем делать это правильно.
Для этого мы рассмотрели их классификацию и некоторые важные особенности.
Добавление шрифта
Примечание: Мы стараемся как можно оперативнее обеспечивать вас актуальными справочными материалами на вашем языке. Эта страница переведена автоматически, поэтому ее текст может содержать неточности и грамматические ошибки. Для нас важно, чтобы эта статья была вам полезна. Просим вас уделить пару секунд и сообщить, помогла ли она вам, с помощью кнопок внизу страницы. Для удобства также приводим ссылку на оригинал (на английском языке).
Один из способов изменить стиль документа — использовать для текста новый шрифт. Чтобы добавить необходимый шрифт в Word, загрузите и установите его в Windows, чтобы он стал доступен для всех приложений Office.
Шрифты предоставляются в виде файлов, и в Интернете можно загружать бесплатные шрифты, например дафонт. Вы также можете импортировать файлы шрифтов с компакт-диска, с DVD-диска или из сети Организации. Шрифты TrueType (Extension. TTF) и OpenType (ОТФ) работают нормально.
Примечание: Перед загрузкой шрифта убедитесь в надежности источника.
Добавление шрифта
Загрузите файлы шрифта. Часто они распространяются в сжатых ZIP-папках . В одной ZIP-папке может находиться несколько вариантов одного шрифта, например насыщенный и ненасыщенный. ZIP-папки обычно выглядят следующим образом:
Если файлы шрифта сжаты, распакуйте их. Для этого щелкните ZIP-папку правой кнопкой мыши и выберите команду Извлечь файлы. После этого вы увидите все доступные файлы шрифта TrueType или OpenType.
Щелкните правой кнопкой мыши необходимый шрифт и выберите команду Установить.
Если вам будет предложено разрешить программе вносить изменения на компьютере, и вы доверяете источнику шрифта, нажмите кнопку Да.
Новые шрифты отобразятся в списке шрифтов Word.
Установить шрифты и управлять ими можно также двумя другими способами.
Все доступные на компьютере шрифты хранятся в папке C:WindowsFonts. Вы можете просто перетащить в нее распакованные файлы шрифта, и он будет автоматически установлен в Windows. Если вы хотите увидеть, как выглядит шрифт, откройте папку «Fonts», щелкните нужный файл правой кнопкой мыши и выберите команду Просмотр.
Еще один способ посмотреть установленные шрифты — в панели управления. В Windows 7 и Windows 10 откройте меню Панель управления > Шрифты. В Windows 8.1 выберите команды Панель управления > Оформление и персонализация > Шрифты.
При следующем запуске Word в списке шрифтов отобразятся новые варианты.
Устанавливаем новые шрифты в MS Word
В последних версиях текстового редактора Microsoft Word имеется довольно большой набор встроенных шрифтов. Большинство из них, как и полагается, состоят из букв, но в некоторых вместо букв используются различные символы и знаки, что тоже весьма удобно и необходимо во многих ситуациях.
И все же, сколько бы в MS Word не было встроенных шрифтов, активным пользователям программы стандартного набора всегда будет мало, особенно, если хочется чего-то действительно необычного. Неудивительно, что на просторах интернета можно найти множество шрифтов для этого текстового редактора, созданных сторонними разработчиками. Именно поэтому в данной статье мы расскажем о том, как добавить шрифт в Ворд.
Важное предупреждение: Скачивайте шрифты, как и любое другое ПО, только с проверенных сайтов, так как во многих из них вполне могут содержаться вирусы и прочий вредоносный софт. Не забывайте о собственной безопасности и сохранности личных данных, не качайте шрифты, представленные в установочных файлах EXE, так как на самом деле распространяются они в архивах, внутри которых содержатся файлы форматов OTF или TTF, поддерживаемых ОС Windows.
Вот список безопасных ресурсов, с которых можно скачивать шрифты для MS Word и других совместимых программ:
Отметим, что все вышеперечисленные сайты крайне удобно реализованы и каждый из шрифтов там представлен наглядно и понятно. То есть, вы смотрите на картинку превью, решаете, нравиться ли вам этот шрифт и нужен ли он вам вообще, и только после этого качаете. Итак, приступим.
Установка нового шрифта в систему
1. Выберите на одном из предложенных нами сайтов (либо на другом, которому полностью доверяете) подходящий шрифт и скачайте его.
2. Перейдите в папку, в которую вы скачали архив (или просто файл) со шрифтом (шрифтами). В нашем случае это рабочий стол.
3. Откройте архив и извлеките его содержимое в любую удобную папку. Если вы скачали шрифты, не запакованные в архив, просто переместите их туда, откуда вам будет удобно к ним добраться. Не закрывайте эту папку.
Примечание: В архиве со шрифтами помимо файла OTF или TTF могут также содержаться и файлы другого формата, к примеру, изображение и текстовый документ, как в нашем примере. Извлекать эти файлы отнюдь не обязательно.
4. Откройте “Панель управления”.
В Windows 8 — 10 сделать это можно с помощью клавиш Win+X, где в появившемся списке нужно выбрать “Панель управления”. Вместо клавиш также можно использовать клик правой кнопкой мышки по значку меню “Пуск”.
В Windows XP — 7 этот раздел находится в меню “Пуск” — “Панель управления”.
5. Если “Панель управления” находится в режиме просмотра “Категории”, как на нашем примере, переключитесь на режим отображения мелких значков — так вы сможете быстрее найти необходимый пункт.
6. Найдите там пункт “Шрифты” (скорее всего, он будет одним из последних), и нажмите на него.
7. Откроется папка со шрифтами, установленными в ОС Windows. Поместите в нее файл шрифта (шрифтов), ранее скачанный и извлеченный из архива.
Совет: Вы можете просто перетащить его (их) мышкой из папки в папку или использовать команды Ctrl+C (копировать) или Ctrl+X (вырезать), а затем Ctrl+V (вставить).
8. После короткого процесса инициализации шрифт будет установлен в систему и появится в папке, в которую вы его переместили.
Примечание: Некоторые шрифты могут состоять из нескольких файлов (например, обычный, курсив и полужирный). В таком случае необходимо помещать в папку со шрифтами все эти файлы.
На данном этапе мы добавили новый шрифт в систему, теперь же нам необходимо добавить его и непосредственно в Ворд. О том, как это сделать, читайте ниже.
Установка нового шрифта в Word
1. Запустите Ворд и найдите новый шрифт в списке со стандартными, встроенными в программу.
2. Зачастую, отыскать новый шрифт в списке не так просто, как может показаться: во-первых, их там и без того довольно много, во-вторых, его название, хоть и написано собственным шрифтом, но довольно мелкое.
Чтобы быстро отыскать новый шрифт в MS Word и приступить к его использованию в наборе текста, откройте диалоговое окно группы “Шрифт”, нажав на небольшую стрелочку, расположенную в правом нижнем углу этой группы.
3. В списке “Шрифт” найдите название нового, установленного вами шрифта (в нашем случае это Altamonte Personal Use) и выберите его.
Совет: В окне “Образец” вы можете видеть то, как выглядит шрифт. Это поможет быстрее его найти, если вы не запомнили название шрифта, но запомнили его визуально.
4. После того, как вы нажмете “ОК” в диалоговом окне “Шрифт”, вы переключитесь на новый шрифт и сможете начать его использовать.
Внедрение шрифта в документ
После того, как вы установите новый шрифт на свой компьютер, использовать его вы сможете только у себя. То есть, если вы отправите текстовый документ, написанный новым шрифтом другому человеку, у которого этот шрифт не установлен в системе, а значит, и не интегрирован в Ворд, то у него он отображаться не будет.
Если вы хотите, чтобы новый шрифт был доступен не только на вашем ПК (ну и на принтере, точнее, уже на распечатанном листе бумаги), но и на других компьютерах, другим пользователям, его необходимо внедрить в текстовый документ. О том, как это сделать, читайте ниже.
Примечание: Внедрение шрифта в документ приведет к увеличению объема документа MS Word.
1. В вордовском документе перейдите во вкладку “Параметры”, открыть которую можно через меню “Файл” (Word 2010 — 2016) или кнопку “MS Word” (2003 — 2007).
2. В диалоговом окне “Параметры”, которое перед вами откроется, перейдите к разделу “Сохранение”.
3. Установите галочку напротив пункта “Внедрить шрифты в файл”.
4. Выберите, хотите ли вы внедрить только знаки, которые используются в текущем документе (это уменьшит объем файла), хотите ли вы исключить внедрение системных шрифтов (по сути, оно и не нужно).
5. Сохраните текстовый документ. Теперь вы можете поделиться им с другими пользователями, ведь новый, добавленный вами шрифт будет отображаться и на их компьютере.
Собственно, на этом можно и закончить, ведь теперь вы знаете о том, как установить шрифты в Ворд, предварительно инсталлировав их в ОС Windows. Желаем вам успехов в освоении новых функций и безграничных возможностей программы Microsoft Word.
Мы рады, что смогли помочь Вам в решении проблемы.
Помимо этой статьи, на сайте еще 11903 инструкций.
Добавьте сайт Lumpics.ru в закладки (CTRL+D) и мы точно еще пригодимся вам.
Отблагодарите автора, поделитесь статьей в социальных сетях.
Опишите, что у вас не получилось. Наши специалисты постараются ответить максимально быстро.
Как добавить шрифт в Word – краткое руководство с видеоуроком
Как добавить шрифт в Word? Такой вопрос чаще всего задают те, кто хочет создать в текстовом редакторе красивую открытку, буклет или просто написать текст каллиграфическим почерком. К сожалению, те шрифты, которые установлены в ворде по умолчанию мало пригодны для таких целей. Но разработчики офисного пакета предусмотрели и такой вариант, как загрузка дополнительных шрифтов в неограниченном количестве. Вот мы с вами сейчас и загрузим один из красивых шрифтов, а дальше вы уже сами сможете это делать сколько захотите.
Как добавить шрифт в Word
Где взять красивый шрифт для Word
Для того, чтобы добавить новый шрифт в текстовый редактор word, необходимо сначала этот самый шрифт скачать его из интернета на свой компьютер.
Открываем браузер и в строке поиска пишем запрос типа «каллиграфический шрифт скачать». Запрос пишем без кавычек.
Потом переходим на любой сайт, который нам выдал поисковик, ищем там подходящий шрифт, и скачиваем его себе на компьютер. Файл будет с расширением .ttf
Если вы будете оформлять свои работы по русски, то выбирайте шрифты с поддержкой русского языка, иначе этот шрифт будет работать только с латиницей.
Как установить новый шрифт в Word
Сразу хочу сказать, что все шрифты устанавливаются не в программу, а прямо в операционную систему. Поэтому все установленные вами шрифты будут отображаться в любой программе, в которой можно писать. Такой программой может быть и фотошоп, и Power Point, и Excel, и др.
Для того, чтобы установить новый шрифт нам необходимо попасть в Панель управления системы. В Windows XP и Windows 7 панель управления находится в меню Пуск. А в Windows 10 необходимо кликнуть правой кнопкой мыши по кнопке меню Пуск, и выбрать в контекстном меню пункт Панель управления.
В Панели управления справа вверху есть окошко поиска. Напишите в нем слово Шрифт.
Появится зеленая ссылка «Шрифты». Кликните по ней левой кнопкой мыши. Откроется окно папки системных шрифтов.
Перетащите мышкой или скопируйте и вставьте свой новый шрифт в эту папку. Перезагрузите свой текстовый редактор и можете работать.
Кстати, шрифты можно сортировать. Это делается там же в папке с системными шрифтами. Для этого её необходимо открыть и кликнуть на пустом месте правой кнопкой мыши, выбрать в выпадающем контекстном меню пункт Сортировка, и отсортировать шрифты, как вам нравится.
Вот таким образом можно добавить шрифт в Word, или любую другую программу.
Для украшения текста можно использовать яркие цвета, открытки, или интересное текстовое обозначение. Как сделать красивый шрифт в Word, чтобы придать файлу естественный и яркий дизайн — читайте ниже.
Для чего нужно делать дизайнерский шрифт
Красивое оформление текста в Microsoft Word используется для создания буклетов, открыток, пригласительных и других неформальных документов. Эти файлы требуют особого подхода к созданию.
Красивый шрифт может использоваться, если перед вами стоит задача индивидуально оформить документ; он приемлем для докладов, презентаций, некоторых документов в электронном формате.
При необходимости вы можете использовать встроенный дизайнерский шрифт или же создать собственный.
Как сделать красивую надпись в Word: подробный инструктаж
При работе с форматированием текста в разных версиях текстового редактора настройки могут различаться. Одинаковый способ текстового оформления будет для версий выпуска до 2007 года. Бывает такое, что нужный вариант не встречается, тогда пригодятся знания настроек приложения. Для создания красивого шрифта в открытках сделаем следующие действия.
- Добавляем поле, в котором будем работать. Заходим во вкладку «Вставка», выбираем «Текстовое поле», затем кликаем на блоке «Простая запись».
- Перед вами появится ограниченное поле с надписью, которую можно удалить при помощи клавиш DELETE или BACKSPASE.
- Теперь прописываете текст, который необходим для оформления, выделите его, во вкладке «Главная» найдите блок «Шрифт». Здесь в выпадающем списке выберите понравившийся вариант.
В списке могут попадаться шрифты, которые можно применить только к тем словам, которые прописаны латинскими буквами.
- Произведем оформление дизайнерской надписи. Изменим ее размер, для этого снова выделите надпись в поле, перейдите в инструмент «Размер шрифта» и поставьте необходимое значение, либо наберите его вручную на клавиатуре.
- Если размер поля будет мал для надписи, то растяните его, протянув за край в сторону, как показано на фото.
- Теперь выделим цветом надпись. Для этого выделяем текст, перемещаемся в блок «Шрифт» и кликаем на «Цвет шрифта». Жмем на нужный значок оттенка из палитры.
Вы можете выбрать настройки для дизайнерского шрифта и начать прописывать текст. В этом случае произойдет автоматическая активация настроек.
- Перейдем к созданию интересного эффекта для записи. Для этого откроем инструмент «Текстовые эффекты и оформление» на вкладке «Главная». Из выпавшего списка выбираем оформление.
- Теперь сделаем контур для нашей записи. Продолжаем работу в том же блоке, далее находим пункт «Контур». Выбираем цвет контура, при желании утолщаем.
Мы перечислили базовые инструкции, которые помогут создать интересную запись для оформления чего-либо. Такие параметры могут применяться не только в специальном блоке, но и на обычном листе документа Word.
Как сделать шрифт красивым при помощи средств рисования
При помощи средств рисования можно менять надписи и форматировать графические данные. Давайте отредактируем готовый шаблон при помощи предложенных утилит.
- Выделяем блок с надписью, переходим во вкладку «Формат». Открываются возможности редактирования написанного текста. Предварительно его выделяем и применим специальные стили.
- Здесь вы сможете изменить не только контур и цвет шрифта, а также скорректировать направление надписи и воспользоваться другими эффектами. Для того, чтобы упростить задачу и не тратить много времени на оформление, можно воспользоваться некоторыми эффектами.
Если вы желаете создать индивидуальный стиль, лучше вручную произвести этапы оформления дизайнерского шрифта. Если вам понадобиться добавить к шрифту рамку, читайте инструкцию с примерами в этой публикации.