Учебное пособие Как сделать организационную диаграмму в Word | Шаг за шагом
Поскольку у каждого человека в компании есть роль, организация должна знать ответственность и обязанности каждого человека. Это определяется через организационную схему. Это также способ общаться с нужными людьми, изучая их организационные роли. Организационная диаграмма изображает роли отдельных лиц и их отношения друг с другом.
Если вы планируете обновить свою организационную диаграмму или создаете ее впервые, вы попали на нужную страницу для чтения. Ниже мы обсудим, как можно создать организационная схема в ворде. Кроме того, вы узнаете о лучшей альтернативе Word для создания организационных диаграмм.
- Часть 1. Руководство Как сделать организационную диаграмму в Word
- Часть 2. Как сделать организационную диаграмму с отличной альтернативой Word
- Часть 3. Часто задаваемые вопросы о создании организационной диаграммы в Word
Часть 1. Руководство Как сделать организационную диаграмму в Word
Помимо текстового процессора, Microsoft Word также полезен для создания иллюстраций, в том числе организационных диаграмм. Вы можете сделать это с помощью этого инструмента вручную или автоматически. Под ручным методом мы подразумеваем использование встроенной библиотеки фигур в инструменте для построения организационной диаграммы в Word. При желании вы можете создать из шаблона с помощью функции SmartArt. Эта функция предлагает различные шаблоны, охватывающие разные категории.
Эти категории включают список, матрицу, отношение, пирамиду, иерархию, цикл и процесс. Не говоря уже о том, что вы можете легко персонализировать эти шаблоны, используя готовые дизайны, доступные в программе. Если вы хотите узнать, как сделать организационную диаграмму в Word 2010 или более поздней версии, вы сможете это сделать. С другой стороны, проверьте шаги ниже.
1
Откройте пустой документ
Запустите приложение Word на своем компьютере. В главном окне нажмите кнопку Черный документ возможность открыть новый документ.
2
Доступ к СмартАрт меню
Затем выберите SmartArt, и появится диалоговое окно. Отсюда вы увидите различные шаблоны. В этом случае выберите Иерархия вариант. Затем появится список вариантов шаблонов с различными макетами. Выбирайте понравившийся и нажимайте ХОРОШО.
3
Введите необходимую информацию
После этого вы увидите Текст этикетка на шаблоне. Отметьте его и введите необходимую информацию. Иногда вы также увидите значок изображения, позволяющий загружать изображения из локальной папки с файлами.
4
Настройте свою организационную структуру
После ввода необходимой информации настройте внешний вид диаграммы, перейдя в Смарт-дизайн вкладка На этой вкладке вы увидите различные инструменты настройки. Чтобы изменить цвет, выберите Изменить цвета раскрывающийся список и выберите предпочтительный стиль.
5
Сохраните организационную диаграмму
После всех изменений перейдите в Файл меню. После этого перейдите к Экспорт и выберите формат, соответствующий вашим потребностям. Вот как вы создаете организационную диаграмму в Word.
Часть 2. Как сделать организационную диаграмму с отличной альтернативой Word
Если вы ищете мощный и профессиональный создатель диаграмм, не ищите дальше, чем MindOnMap. Это онлайн-программа, которая позволяет быстро создавать модели визуализации. Помимо организационных диаграмм, вы можете создавать блок-схемы, концептуальные карты, диаграммы «рыбий скелет», интеллект-карты и многое другое. Точно так же вы можете создавать визуализации, используя шаблон для удобного создания диаграмм.
Для дополнительного удобства он поставляется с горячими клавишами, которые позволяют быстро выполнять такие команды, как добавление ветвей, вырезание, сохранение, вставка, вставка родительского узла, линии связи, сводки и многое другое. Кроме того, вы можете редактировать цвет линий диаграммы, заливку ветвей, стиль шрифта, цвет и т. д. Вы также можете вставлять изображения и ссылки при добавлении информации или подчеркивании. С другой стороны, вот как сделать организационную диаграмму в альтернативе Word.
1
Запустите онлайн-инструмент
Во-первых, войдите в программу, используя любой браузер, который вы предпочитаете. Затем введите ссылку программы в адресную строку, чтобы перейти на главную страницу инструмента. Как только вы попадете на главную страницу, поставьте галочку Создайте свою ментальную карту Кнопка для создания организационной диаграммы.
2
Выберите макет организационной диаграммы
На следующей странице вы увидите панель инструментов, на которой представлены различные макеты и рекомендуемые темы. Выберите Карта организационной структуры компоновку и добавить ветки на главную панель редактирования.
3
Добавьте ветки организационной схемы
Выберите основной узел и нажмите кнопку Узел кнопку в верхнем меню, чтобы добавить ветки. Вы можете нажать кнопку Вкладка на клавиатуре компьютера, чтобы сделать то же самое. Добавьте столько ветвей, сколько необходимо.
4
Ввод текста, значков или меток в организационную диаграмму
На этот раз добавьте необходимую информацию в свою организационную схему. Вы можете добавить информацию, дважды щелкнув по определенному узлу. Затем введите текст. Затем вставьте изображения, нажав кнопку «Изображение» в верхнем меню и выбрав Вставить изображение. Теперь перетащите фотографию, которую хотите добавить, в окно загрузки.
5
Персонализируйте организационную диаграмму
Чтобы научиться настраивать организационную диаграмму, откройте Стиль меню на правой панели инструментов. Предположим, вы хотите задать цвет, границу, заливку ветвей, стиль соединительной линии и шрифт. Вы можете сделать их все здесь. Под Меню стилей где вы также найдете Структура вариант. Вот варианты компоновки и соединительных линий.
6
Сохраните и экспортируйте диаграмму
Если вы довольны своей работой, вы можете поделиться своей диаграммой с другими. Просто отметьте Делиться кнопку, затем скопируйте и поделитесь ссылкой. Вы также можете сохранить его в другом формате, нажав кнопку Экспорт кнопка. Вы можете выбирать между файлами JPG, PNG, SVG, Word и PDF.
Часть 3. Часто задаваемые вопросы о создании организационной диаграммы в Word
Могу ли я редактировать организационную диаграмму, импортированную из других приложений?
Да. При условии, что организационная структура сохранена в виде документа Word, ее можно редактировать в Microsoft Word. Но когда организационная структура напрямую импортируется в программу, форматы обычно не сохраняются.
Есть ли в Microsoft Word шаблон организационной диаграммы?
Шаблоны организационных диаграмм в Word недоступны. Однако, если вы ищете руководство для начала работы, вы можете получить его с помощью функции SmartArt.
Microsoft Word лучше всего подходит для создания организационных диаграмм?
Microsoft Word позволяет создавать только простые организационные диаграммы. Если ваша цель проста, то это ваш лучший вариант. Однако, если вам нужен специальный инструмент, который поможет вам создавать профессионально выглядящие организационные диаграммы, вы можете использовать специальный инструмент, такой как MindOnMap.
Вывод
Считающиеся полезными для многих компаний, организационные диаграммы действительно необходимы для каждой компании или организации. Теперь его можно легко и быстро создать с помощью таких приложений, как Microsoft Word. Поэтому мы подготовили учебник по как сделать организационную структуру в ворде. Предупреждение: вы можете оказаться ограниченными в возможностях и функциях. В этом случае следует использовать MindOnMap, которая представляет собой программу, разработанную в основном для создания визуальных моделей, таких как организационные диаграммы. В нем есть все необходимое для построения различных графиков и диаграмм.
Чтобы нарисовать организационную диаграмму в Word, вы можете использовать один из двух способов: с помощью SmartArt и с помощью инструмента «Фигуры». Использование SmartArt поможет вам нарисовать организационную диаграмму быстрее, чем инструмент «Фигуры». Но с помощью инструмента «Фигуры» вы можете нарисовать организационную диаграмму разными способами.
В следующей статье показано, как нарисовать организационную диаграмму в Word двумя способами.
Нарисуйте организационную диаграмму в Word с помощью SmartArt
Шаг 1. В интерфейсе Word выберите «Вставить» -> «SmartArt».
Шаг 2: появится диалоговое окно «Выбор рисунка SmartArt», выберите Hierachy. Затем выберите тип диаграммы в качестве организационной диаграммы в списке диаграмм в Hierachy.
Шаг 3: Выбранная вами диаграмма отображается в интерфейсе редактора Word, вам просто нужно ввести содержимое в текстовые поля на диаграмме.
Если вы хотите добавить поля в организационную диаграмму для добавления содержимого к диаграмме, вы выбираете поле, ближайшее к тому, куда вы хотите добавить поле. Щелкните вкладку «Дизайн» в инструментах Smartart -> щелкните стрелку рядом с кнопкой «Добавить фигуру» -> выберите положение вставки блока по сравнению с текущим выбранным блоком.
Вы можете выбрать 4 позиции:
— Добавить форму после: вставьте такой же прямоугольник сзади.
— Добавить форму до: вставьте такой же прямоугольник уровня впереди.
— Добавить форму выше: вставьте поле выше одного уровня с текущим выбранным полем.
— Добавить форму ниже: вставляет рамку ниже уровня с текущим выбранным окном.
После добавления полей и вставки всего содержимого, например, организационной диаграммы, у нас есть следующая диаграмма:
Шаг 4: Затем вам нужно отредактировать, чтобы улучшить вашу организационную диаграмму.
— Чтобы изменить цвет организационной диаграммы, выберите «Дизайн» -> «Изменить цвета» -> выберите нужные цвета.
— Вы можете изменить стиль диаграммы в разделе «Стили SmartArt» окна «Дизайн», выбрать 2D или 3D-диаграммы по своему усмотрению.
— Чтобы изменить стиль шрифта, цвет шрифта, текстовые эффекты, выберите вкладку Формат и измените стили WordArt, Заливку текста, Текстовые эффекты.
Пример организационной схемы после редактирования:
Помимо использования SmartArt непосредственно для рисования организационной диаграммы, вы можете использовать инструменты в Shapes. Вы делаете следующее:
Шаг 1: Сначала вы выбираете Insert -> Shapes.
Шаг 2: Есть много типов линий, стрелок и другой графики. Чтобы нарисовать организационную диаграмму, вам нужно использовать только прямоугольные блоки, линии и линии со стрелками. Вы также можете использовать другие кирпичи по мере необходимости.
— Чтобы вставить прямую линию, стрелку выберите Вставить -> Фигуры -> выберите прямую линию или стрелку в разделе Линии. Затем нарисуйте на странице редактирования Word, и вы получите:
— При вставке прямоугольных блоков выберите «Вставка» -> «Фигуры» -> выберите прямоугольные блоки в «Прямоугольники» и нарисуйте их в Word. У вас будет прямоугольник, как показано ниже:
Шаг 3: вы рисуете много прямоугольных блоков, соответствующих содержимому, которое вы хотите иметь в организационной диаграмме.
Если блоки одинаковые, вы можете скопировать их, выбрав головоломку, затем нажав и удерживая клавишу Ctrl, нажав и удерживая курсор мыши, затем переместив указатель мыши в другое положение и отпустив кнопку мыши. Или вы можете скопировать и вставить как обычно, используя комбинацию клавиш Ctrl + C и Ctrl + V.
Шаг 4: Затем вы рисуете стрелку и линию до точки, стрелка указывает на нижнюю позицию на диаграмме.
Шаг 5: Итак, у вас есть организационная схема, теперь вам нужно заполнить ее. Чтобы добавить текст к фигурам Фигуры, щелкните блок правой кнопкой мыши и выберите Добавить текст, а затем введите текст в блоки. Или вы нажимаете блок и вводите текст.
После того, как вы ввели содержимое для организационной диаграммы, вам нужно отредактировать, выбрать цвета, стили текста, формы. Все эти настройки вы делаете на вкладке «Формат» при выборе кирпичей.
Ниже представлена организационная диаграмма, нарисованная с помощью инструмента «Фигуры» в Word.
Удачи!
Структура организации (образец заполнения)
Тематика документа: Схема
Файл текстовой версии: 1,9 кб
Образец документа:
Структура организации (образец заполнения)
Открытое акционерное общество "Верес" Структура организации на 17.02.2010
(ОАО "Верес)
Генеральный директор
------------------ ------------------
¦ ¦ ¦ ¦
¦ ¦ ¦ ¦
/ / / /
Первый заместитель Заместитель Юридическое правление Заместитель
генерального по кадровым ¦ ¦ генерального
директора вопросам ¦ ¦ директора --------------
¦ ¦ ¦ ¦ ¦ ¦ ¦ ¦
¦ / / / / / / /
¦ Отдел Отдел Отдел Отдел Отдел Отдел Отдел
¦ персонала кадров оформления претензионной доставки маркетинга документального
¦ договорной работы оформления
¦ работы доставки
/
Финансовое управление ---------
¦ ¦ ¦
/ / /
Бухгалтерия Казначейство Экономический отдел
Приложения к документу:
- Структура организации (образец заполнения).rtf (Rich Text Format)
Какие документы есть еще:
- Все документы из раздела «Схема»
- Рубрикатор всех типовых образцов и бланков документов
Что еще скачать по теме «Схема»:
- Схема аттестации руководителей учреждений и органов уголовно-исполнительной системы, подлежащих аттестации Центральной аттестационной комиссией ФСИН России
- Схема организационно-информационного взаимодействия кадрового органа с другими структурными подразделениями (должностными лицами) предприятия
- Схема протокола заседания аттестационной комиссии
- Схема прохождения трудового договора
- Технологическая схема по осуществлению проверок фактов непоступления валютной выручки от экспорта товаров и взаимодействия с отделом таможенных расследований в части заведения дел о НТП по ст. 273 ТК России
- Важные нюансы при покупке фирмы
- Процесс переписки квартиры на другого человека
- Процесс получения визы в США
- Процесс продажи машины
- Процесс строительства гаража (с бюрократической точки зрения)
- Строительство частного дома в городской черте
Создание диаграммы организации в Office с помощью SmartArt
Excel для Microsoft 365 Word для Microsoft 365 Outlook для Microsoft 365 PowerPoint для Microsoft 365 Excel 2021 Word 2021 Outlook 2021 PowerPoint 2021 Excel 2019 Word 2019 Outlook 2019 PowerPoint 2019 Excel 2016 Word 2016 Outlook 2016 PowerPoint 2016 Excel 2013 Word 2013 Outlook 2013 PowerPoint 2013 Excel 2010 Word 2010 PowerPoint 2010 Excel 2007 Word 2007 PowerPoint 2007 Еще…Меньше
Если вы хотите проиллюстрировать связи с отчетами в организации или организации, можно создать Графический элемент SmartArt, использующий макет диаграммы организации, например организационная диаграмма.
Совет: Альтернативным способом рисования организационной диаграммы является Visio приложения Microsoft Diagramming. Если у вас Visio, ознакомьтесь с тем, как с ее помощью создать организационную диаграмму в приложении «Создание организационной диаграммы» в Visio.
Общие сведения о создании организационной диаграммы
Используйте Графический элемент SmartArt для создания диаграммы организации в Excel, Outlook, PowerPoint или Word для отображения связей отчетов в организации, таких как руководители отделов и сотрудники без управления.

Если вы не знакомы с использованием Графические элементы SmartArt, прежде чем приступить к работе с диаграммой организации, ознакомьтесь со следующими статьями:
-
Дополнительные сведения о графических элементах SmartArt
-
Выбор графического элемента SmartArt
Создание организационной диаграммы
-
На вкладке Вставка в группе Иллюстрации нажмите кнопку SmartArt.
Пример группы Иллюстрации на вкладке Вставка в PowerPoint 2016 -
В коллекции Выбор рисунка SmartArt откройте раздел Иерархия, а затем выберите макет организационной диаграммы (например, Организационная диаграмма) и нажмите кнопку ОК.
-
Для ввода текста выполните одно из указанных ниже действий.
-
Щелкните поле в Графический элемент SmartArt и введите текст.
Примечание: Для достижения наилучших результатов используйте это действие после добавления всех необходимых полей.
-
Щелкните элемент [Текст] в области текста и введите свой текст.
-
Скопируйте текст из другой программы или расположения, щелкните элемент [Текст] в области текста, а затем вставьте текст.
Примечания:
-
Если область текста не отображается, щелкните элемент управления на границе Графический элемент SmartArt.
-
-
-
Другие задачи
Важно: Эта функция недоступна в Outlook или в Office 2007.
-
В документе, презентации или листе на вкладке Вставка в группе Иллюстрации нажмите кнопку SmartArt.
Пример группы Иллюстрации на вкладке Вставка в PowerPoint 2016 -
В коллекции Выбор рисунка SmartArt откройте раздел Иерархия, а затем выберите элемент Организационная диаграмма или Цикл и нажмите кнопку ОК.
-
Чтобы добавить рисунок, щелкните в требуемом поле значок рисунка, найдите папку с необходимым рисунком, щелкните файл рисунка и нажмите кнопку Вставить.
-
Чтобы ввести текст, следуйте инструкциям в шаге 3 в разделе Создание организационной диаграммы.
Добавление поля
-
Щелкните существующее поле, ближайшее к месту вставки нового поля.
-
В разделе Работа с рисунками SmartArt на вкладке Конструктор в группе Создать рисунок щелкните стрелку Добавить фигуру, а затем выполните одно из действий ниже.
Примечание: Если вкладки «Работа с рисунками SmartArt » или « Конструктор» не отображаются, убедитесь, что выбраны Графический элемент SmartArt. Может потребоваться дважды щелкнуть элемент Графический элемент SmartArt, чтобы выбрать его и открыть вкладку «Конструктор «.
-
Чтобы вставить поле на том же уровне, что и выбранное поле, но после него, выберите команду Добавить фигуру после.
-
Чтобы вставить поле на том же уровне, что и выбранное поле, но перед ним, выберите команду Добавить фигуру перед.
-
Чтобы вставить поле на один уровень выше выбранного поля, выберите команду Добавить фигуру над.
Новое поле займет уровень выбранного поля, а выбранное поле и все поля непосредственно под ним переместятся на один уровень вниз.
-
Чтобы вставить поле на один уровень ниже выбранного поля, выберите команду Добавить фигуру под.
-
Для добавления поля помощника выберите команду Добавить помощника.
Поле помощника добавляется над другими полями на том же уровне в Графический элемент SmartArt, но отображается в области текста после других полей на том же уровне.
Помощник по добавлению доступен только для макетов организаций. Он недоступен для макетов иерархии, таких как Hierarchy.
-
Удаление поля
Чтобы удалить поле, щелкните его границу и нажмите клавишу DELETE.
Примечания:
-
(ПРИМЕЧАНИЕ.) Если поле необходимо добавить в иллюстрацию отношений, попробуйте добавить его перед или после выбранной фигуры, чтобы определить место, подходящее для новой фигуры.
-
Добавление фигуры из области текста
-
На уровне фигуры поместите курсор в конец текста, куда необходимо добавить новую фигуру.
-
Нажмите клавишу ВВОД и введите в новую фигуру требуемый текст.
-
Для добавления поля помощника нажмите клавишу ВВОД, предварительно выделив поле помощника в области текста.
-
-
Хотя вы не можете автоматически соединить два поля верхнего уровня с линией в макетах организаций, таких как организационная диаграмма, вы можете сымитировать этот внешний вид, добавив поле на верхний уровень в Графический элемент SmartArt а затем нарисуя линию для подключения полей. (На вкладке Вставка в группе Иллюстрации выберите пункт Фигура, выберите линию, а затем нарисуйте линию между двумя прямоугольниками). Дополнительные сведения о рисовании линий см. в статье Рисование и удаление линий.
-
Чтобы переместить поле, щелкните его и перетащите в новое место. Для перемещения или «сдвига» поля с очень малым шагом используйте клавиши со стрелками, удерживая нажатой клавишу CTRL.
Чтобы показать отношения подотчетности между двумя полями с помощью пунктирной линии, измените стиль линии между двумя полями.
-
Щелкните Графический элемент SmartArt строку, которую нужно изменить.
-
Щелкните правой кнопкой мыши линию и выберите в контекстном меню команду Формат фигуры.
-
В разделе Линия или Тип линии выберите нужный Тип штриха.
Макет влияет на все поля, расположенные ниже выделенного поля. Хотя для создания организаций можно использовать другие макеты иерархии, макеты с зависаниями доступны только в макетах организаций.
-
В организационной диаграмме щелкните поле, к которому необходимо применить макет.
-
В контекстных инструментах Работа с графическими элементами SmartArt на вкладке Конструктор в группе Создать рисунок щелкните Макет, а затем выполните одно из следующих действий:
Примечание: Если вкладки «Работа с рисунками SmartArt » или « Конструктор» не отображаются, убедитесь, что выбрана Графический элемент SmartArt. Может потребоваться дважды щелкнуть элемент Графический элемент SmartArt, чтобы выбрать его и открыть вкладку «Конструктор «.
-
Для выравнивания всех полей ниже выделенного поля по центру щелкните Стандартный.
-
Для выравнивания выделенного поля по центру относительно нижележащих полей и расположения этих полей горизонтально по два поля в ряд щелкните Все.
-
Для расположения выделенного поля справа относительно нижележащих полей и левостороннего выравнивания этих полей по вертикали выберите Левосторонний.
-
Для расположения выделенного поля слева относительно нижележащих полей и правостороннего выравнивания этих полей по вертикали выберите Правосторонний.
-
К полям в цвета темы можно применить сочетания цветов, производные от Графический элемент SmartArt.
-
Щелкните графический элемент SmartArt, цвет которого нужно изменить.
-
В разделе Работа с рисунками SmartArt на вкладке Конструктор в группе Стили SmartArt нажмите кнопку Изменить цвета.
Если вы не видите вкладки «Работа с рисунками SmartArt» или «Конструктор», убедитесь, что выбрана Графический элемент SmartArt.
-
Выберите нужную комбинацию цветов.
Совет: При нажатии указателя на эскиз можно увидеть, как цвета влияют на Графический элемент SmartArt.
-
Щелкните границу поля правой кнопкой мыши и выберите в контекстном меню команду Формат фигуры.
-
В разделе Заливка выберите пункт Сплошная заливка.
-
В разделе Цвет нажмите кнопку и выберите нужный цвет.
-
Чтобы указать степень прозрачности фонового цвета, переместите ползунок Прозрачность или введите число в поле рядом с ним. Значение прозрачности можно изменять от 0 (полная непрозрачность, значение по умолчанию) до 100 % (полная прозрачность).
Стиль SmartArt — это сочетание различных эффектов, таких как стиль линии, рельеф или объемная рамка, которые можно применить к полям в Графический элемент SmartArt для создания уникального профессионально оформленного оформления.
-
Щелкните Графический элемент SmartArt, стиль smartArt которого вы хотите изменить.
-
В разделе Работа с рисунками SmartArt на вкладке Конструктор в группе Стили SmartArt выберите стиль.
Чтобы просмотреть другие стили SmartArt, нажмите кнопку Дополнительные параметры
.
Если вкладка Работа с рисунками SmartArt или Конструктор не отображается, выделите графический элемент SmartArt.
Совет: Вы можете применить дополнительные эффекты, например тень, подсветка или отражение. Для этого в разделе Работа с рисунками SmartArt на вкладке Формат в группе Стили фигур щелкните стрелку пункта Эффекты фигур и выберите нужный эффект.
См. также
Создание организационной диаграммы (видео)
Анимация диаграмм и графических элементов SmartArt (видео)
Отображение или скрытие сведений на диаграмме организации Visio
Нужна дополнительная помощь?
Структура и штатная численность организации
Прежде чем создавать юридическое лицо, еще на стадии бизнес-планировании необходимо установить структуру и штатную численность сотрудников в организации. Фактически это неотъемлемая часть бизнес-плана, так как количество сотрудников зависит от выполняемых задач и несет в себе затраты на зарплату и отчисления в форды. Помимо этого, перед учредителями может возникнуть вопрос об изменении структуры в результате образования нового хозяйствующего субъекта или реорганизации строго.
Необходимость составления структуры и штатной численности
[ads-pc-3] [ads-mob-3]

Если структура организации довольно большая, то органиграмма предприятия может быть разбита отдельно по каждому структурному подразделению.
Не стоит пренебрегать составление данного документа, так как это позволит избежать лишней нагрузки на организацию, как на стадии развития, так и при планировании деятельности уже давно существующей компании. К тому же внедрение или сокращение отделов может быть жизненно важным мероприятием для сохранения конкурентной способности организации. Если структура и штатная численность закреплена на основании уставных документов, то внесение изменений в первоначальную структуру требуют изменений и самих учредительных документов.
Одним из важных документов, определяющих структуру компании — является штатное расписание, на основании которого осуществляется прием сотрудников в компанию. Он же регламентирует и заработную плату по каждой должностной единице.
Кто составляет документ
[ads-pc-3] [ads-mob-3]
Из-за постоянно растущей конкуренции на рынке требуется гибкость и оперативность в решении ряда вопросов, данные изменения касаются численности штата и его структуры, поэтому, данный вопрос, как правило, является компетенцией руководителя организации. Именно он обязан регулировать штат и выстраивать специфику служебных отношений в компании, руководствуюсь финансовым положением, рынком и направлением деятельности. Руководитель отвечает перед учредителями за конечный результат и может совершать без их предварительного разрешения организационные мероприятия.
В большинстве случаев средние и малые организации далеко не всегда используют локально нормативные акты, закрепляющих структуру организации и ее штатную численность. Либо могут применять такие документы в виде схемы, которая определяет иерархию структуры управления организации и служебные связи, как между руководителями, так и исполнителями (подчиненными). Также может быть отдельно выделено каждое структурное подразделение в отдельности.
Схема представляет себе перевернутое двухмерное дерево, которое схематично показывает структуру подчинения сотрудников в виде линейного типа построения. Внутренняя структура может документально не закрепляться в следующих случаях:
- Организация имеет сложную многомерную структуру.
- Нет необходимости производить деление персонала на отдельные группы, в связи с тем, что организация веден один род деятельности.
- Управление и принятие решений осуществляет одно и тоже лицо.
- Организация относится к малому предпринимательству, в связи с этим разработка и внедрение должностных инструкций сотрудникам будет более рациональным действием.
Содержание документа
Данный документ не имеет установленной унифицированной формы, при его составлении следует придерживаться определенных правил:
- Содержательная часть документа может быть составлена в виде схемы, текста или таблицы.
- Определять необходимую численность и формировать требуемую для успешного решения задач предприятия организационную структуру должен либо руководитель, либо директор по персоналу. При этом данное ответственное лицо должно владеть всей необходимой информацией о состоянии рынка, перспективами развития организации и обладать при этом необходимыми знаниями и опытом.
- Готовый документ необходимо согласовать с руководителями структурных направлений (подразделений).
Документ, определяющий штатную численность и структуру организации, является основой для формирования штатного расписания предприятия.
Документы для скачивания
Положение о структуре управления организацией скачать образец в формате Word.
Административная структура организации скачать бланк (приложение к положению).
Скачать схематичную форму структуры и штатной численности.
Скачать табличную форму структуры организации и штатной численности.














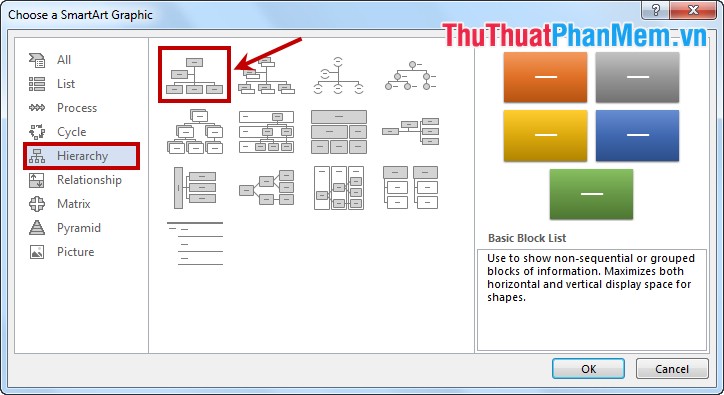













 .
. 
