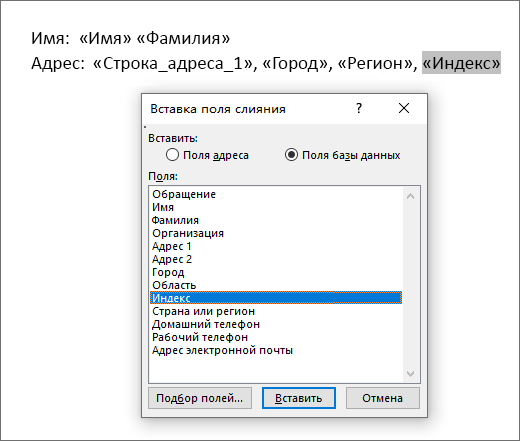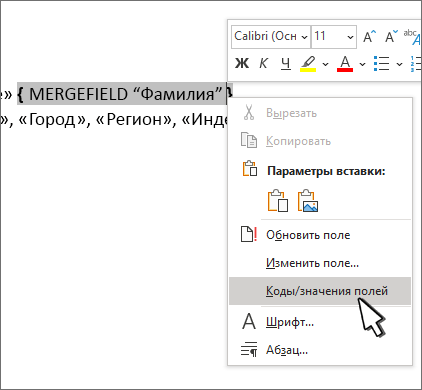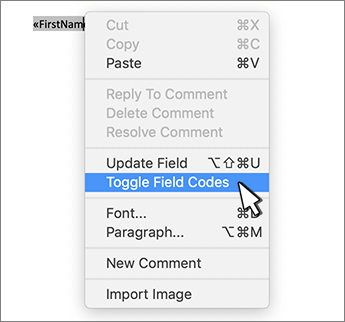Создайте брошюру с каталогом продуктов, складывающуюся пополам для отправки по почте. Шаблон предназначен для печати с двух сторон на четырех страницах размером 21,6 х 27,9 см. Он содержит лицевую и заднюю обложку, а также шесть внутренних половинок страниц для перечисления продуктов или услуг.
Word
Скачать
Поделиться
Создание каталога имен, адресов и прочих сведений
Функция «каталог» в Word объединяет данные в один документ, например в каталог, каталог или список элементов. Так как вы можете объединить различные типы источников данных, вы можете создавать отчеты из таких баз данных, как Access, с помощью всех возможностей форматирования Word.
Запуск документа
Откройте пустой документ.
Перейдите к разделу рассылки > запустите слияние > Каталог.
Нажмите Рассылки > Выбрать получателей.
Выберите источник данных. Дополнительные сведения см. в статье Источники данных, которые можно использовать для слияния почты.
В меню Файл выберите команду Сохранить.
Если нужно изменить список рассылки, см. статью Слияние: изменение получателей.
Текст, который требуется напечатать в итоговом документе только один раз, на данном этапе вводить не следует.
Введите текст, который вы хотите повторять для каждого элемента в каталоге, например Имя: или адрес: метки отдельных записей.
Щелкните в том месте документа, куда нужно поместить поле слияния, или коснитесь его, а затем вставьте поле слияния. Дополнительные сведения можно найти в разделе слияние полей
Чтобы создать таблицу с одной меткой или строкой заголовков, создайте заголовок документа. Вставьте в верхний колонтитул строку с подписью таблицы. Затем разместите поля слияния в тексте документа.
Это хорошо подходит для длинных папок, охватывающих несколько страниц, так как она создает заголовок для каждой страницы.
Нельзя вводить символы полей слияния («») вручную. Необходимо использовать область задач «Слияние».
Если поля слияния отображаются внутри фигурных скобок, например < MERGEFIELD Город >, это означает, что Word показывает вместо значений полей их коды. Это не повлияет на слияние, но сложно форматировать. Щелкните правой кнопкой мыши код поля и выберите в контекстном меню пункт коды переключения полей .
Если часть адреса отсутствует, см. статью Слияние: подбор полей, чтобы исправить проблему.
При необходимости повторите шаг 2.
После того как вы закончите ввод основного документа и добавите все поля слияния, выберите файл > Сохранить как.
Перейдите к разделу » отправка > Просмотр результатов».
Прокрутка данных с помощью кнопок » назад » и » вперед » или » Поиск получателя » для поиска определенных записей
Если нужно изменить, нажмите кнопку Просмотреть результаты , чтобы вернуться в режим слияния полей.
Нажмите кнопку рассылки > завершить & слияние и выберите команду изменить отдельные документы. Вы увидите 2 других параметров, но не сможете использовать их в каталоге.
Выберите один из следующих вариантов:
Чтобы объединить все записи, выберите все.
Чтобы объединить только записи, отображаемые в окне документа, выберите элемент Текущая запись.
Чтобы объединить диапазон записей, введите номера записей в поля от и до .
Нажмите кнопку ОК.
В новом документе добавьте текст, который нужно напечатать только один раз, например заголовки, нижние колонтитулы, заголовки столбцов или любой другой текст.
Сохраните или напечатайте каталог, как обычный документ.
Запуск документа
Откройте пустой документ.
Перейдите к разделу рассылки > запустите слияние > Каталог.
Нажмите Рассылки > Выбрать получателей.
Выберите источник данных. Дополнительные сведения см. в статье Источники данных, которые можно использовать для слияния почты.
В меню Файл выберите команду Сохранить.
Если нужно изменить список рассылки, см. статью Слияние: изменение получателей.
Текст, который требуется напечатать в итоговом документе только один раз, на данном этапе вводить не следует.
Введите текст, который вы хотите повторять для каждого элемента в каталоге, например Имя: или адрес: метки отдельных записей.
Щелкните в том месте документа, куда нужно поместить поле слияния, или коснитесь его, а затем вставьте поле слияния. Дополнительные сведения можно найти в разделе слияние полей
Нельзя вводить символы полей слияния («») вручную. Необходимо использовать область задач «Слияние».
Если поля слияния отображаются внутри фигурных скобок, например < MERGEFIELD Город >, это означает, что Word показывает вместо значений полей их коды. Это не повлияет на слияние, но сложно форматировать. Щелкните код поля, удерживая нажатой клавишу CTRL, а затем в контекстном меню выберите пункт коды переключения полей .
Если часть адреса отсутствует, см. статью Слияние: подбор полей, чтобы исправить проблему.
При необходимости повторите шаг 2.
После того как вы закончите ввод основного документа и добавите все поля слияния, выберите файл > Сохранить как.
Перейдите к разделу » отправка > Просмотр результатов».
Прокрутка данных с помощью кнопок » назад » и » вперед » или » Поиск получателя » для поиска определенных записей
Если нужно изменить, нажмите кнопку Просмотреть результаты , чтобы вернуться в режим слияния полей.
Нажмите кнопку рассылки > завершить & слияние и выберите команду изменить отдельные документы.
В новом документе добавьте текст, который нужно напечатать только один раз, например заголовки, нижние колонтитулы, заголовки столбцов или любой другой текст.
Сохраните или напечатайте каталог, как обычный документ.
Примечание: Эта страница переведена автоматически, поэтому ее текст может содержать неточности и грамматические ошибки. Для нас важно, чтобы эта статья была вам полезна. Была ли информация полезной? Для удобства также приводим ссылку на оригинал (на английском языке).
Каталог как сделать в word
Доброго всем времени суток.
Извиняюсь если сунулся не в тот раздел, но более подходящего как-то не нашел.
Собственно, вопрос в шапке. Небольшой каталог делал в Excel, но столкнулся с тем, что при наполнении информацией Excel просто начинает тормозить и работать в нём становится невозможно. Word, разумеется, даже не рассматриваю, т. к. он соврешенно для других целей. Мб есть что-то еще?
Что нужно от каталога? В первую очередь информативность — т. е. чтобы для каждого товара была возможность добавить достаточное количество описания и фото. Внешний вид на втором месте, но тоже хотелось бы иметь какую-нибудь вариативность.
Пример того, что было сделано в Excel и на что максимально хотелось бы сделать похожим новый каталог см. ниже на изображениях.
P.S. В типографию и к дизайнерам не посылайте, каталог я собираюсь делать сам.
Всех заранее благодарю.
С уважением, Артур.
Сообщение отредактировал MrA: 07 July 2014 — 05:17
Редактор «Ворд» предоставляет пользователю массу возможностей по редактированию и оформлению текстовых документов. При желании, например, в этой программе можно создать небольшую брошюру или даже целую книгу. О том, как правильно это сделать, и поговорим далее в статье.
Как сделать брошюру
Итак, давайте посмотрим, как в «Ворде» сделать брошюру. Создаются книжки в этом редакторе очень просто. Для начала откроем документ. Нажимаем кнопку Office и выбираем строку «Открыть». В появившемся окне находим папку с документом и выделяем его щелчком. Нажимаем на кнопку «Открыть» внизу окошка. Документ откроется в редакторе. Теперь можно изменить и оформить его, как угодно. В том числе и в виде брошюры.
В главном меню заходим во вкладку «Параметры страницы». В седьмой и десятой версиях редактора она называется «Разметка страницы». Далее переходим в пункт «Ориентация» и выбираем «Книжная». Затем нажимаем на «Настраиваемые поля» в самом низу открывшегося меню. В появившемся окошке находим строку «Несколько страниц». Здесь в выпадающем меню выбираем «Брошюра». В строке «Число страниц в брошюре» оставляем «Все».
Стоит учесть, что при печати страница уменьшится. Для того чтобы не подбирать картинки и шрифты заново, во вкладке «Размер бумаги» в одноименной строке стоит выбрать формат А5. Нажимаем на Ok.
Печать книги
Таким образом, мы выяснили, как в «Ворде» сделать брошюру, а вернее, как ориентировать текст именно таким образом. Теперь посмотрим, как его книжкой. В редакторе «Ворд 2003» кнопка печати находится на видном месте — на панели инструментов. В других версиях программы следует просто нажать на Office и перейти на строку «Печать». Откроется окно с тремя пунктами: «Предварительный просмотр», «Быстрая печать» и просто «Печать». Все эти кнопки можно вывести на панель управления. Для этого следует нажать на нужный пункт правой кнопкой мыши и в выпавшем контекстном меню выбрать строку «Разместить… под лентой».
Теперь посмотрим, как брошюру в «Ворде». Большинство современных принтеров имеют функцию «Текст книжкой». Устройство само расставит страницы брошюры в необходимом порядке. Предварительно листы будут распечатаны только с одной стороны. Далее программа откроет окно, в котором пользователю будет предложено расположить страницы в нужной последовательности. После этого печать можно будет продолжить.
Как сделать страницы цветными. Однотонный фон
Теперь вы знаете, как напечатать брошюру в «Ворде». Процедура эта на самом деле очень простая. Однако иногда требуется сделать так, чтобы получившаяся книжечка имела какой-нибудь цвет. Таким образом иногда оформляются, к примеру, методички. Если у вас есть цветной принтер, вы можете попробовать сделать свое пособие цветным. Изменить оттенок страниц в редакторе также очень легко.
Для этого опять переходим во вкладку «Разметка страницы» и нажимаем на треугольник напротив строки «Цвет страницы». Появится выпадающее меню с набором самых разных тонов. При желании можно раскрасить фон в один из стандартных оттенков, предлагаемым редактором. Выбор сделать очень просто. При наведении курсора на какой-нибудь из квадратиков цвет вордовской страницы будет изменяться на соответствующий. В том случае, если предложенная палитра вас не устраивает, можно выбрать цвет самостоятельно. Для этого нужно нажать на строку «Другие цвета». После этого откроется окошко, в котором и можно будет выбрать нужный оттенок.
Заливка градиентом
Вопрос о том, как напечатать брошюру в «Ворде», можно считать закрытым. А как сделать пособие уникальным? При желании фон книжечки можно сделать не только однотонным, но и градиентным. Для того чтобы этого добиться, в том же выпадающем меню нужно выбрать строку «Способы заливки». Здесь также представлен набор инструментов. Кроме того, можно настроить и собственный градиент, выбрав два нужных цвета и расположив их в определенном направлении.
Текстурный или узорный фон
Как в «Ворде» сделать брошюру еще более красивой? В окошке «Способы заливки» можно сделать фон текстурным или узорным. Редактор предоставляет довольно-таки богатый набор стандартных оформлений. При желании можно даже нарисовать свой узор в программе типа «Фотошопа» или создать текстуру. Рисунок сохраняют в папке на компьютере и открывают в «Ворде» в том же окне (выбираем из списка). При желании можно также установить картинку из интернета или сделанное самостоятельно фото. Оформить фон таким образом можно во вкладке «Рисунок» в том же окошке. Стоит учесть, что при использовании картинки маленького размера она расположится на странице многократно, покрыв ее полностью.
Изменение цвета текста
Оформленная и распечатанная брошюра в «Ворде» будет вполне удобной для чтения, какой бы фон или узор вы ни выбрали. При смене цвета страницы редактор автоматически меняет цвет текста, для того, чтобы он был максимально заметным. Однако при использовании рисунка текст может слиться с фоном. Для того чтобы внести необходимые изменения, следует пройти во вкладку «Главная» и выбрать раздел «Шрифт». Здесь расположена иконка «Цвет текста» (нижний ряд, самая последняя). Нажав на треугольничек в выпавшем меню, можно будет выбрать необходимый оттенок букв.
Изменения стиля текста
Печать брошюры в «Ворде», как видите, – задача очень простая. Изменять цвет, размер и способ написания букв в этом редакторе можно и с помощью набора стилей. Для того чтобы оформить текст определенным образом, следует пройти во вкладку «Главная» — «Стили». Здесь, прямо на панели управления, имеется набор наиболее популярных стилей. Способ оформления можно выбрать, нажав на треугольник в разделе «Изменить стили».
Ну что же, мы с вами выяснили, как в «Ворде» сделать брошюру. Процедура эта совершенно не хитрая. Оформить такую книжицу можно на свое усмотрение. Пробуйте.
Как сделать колонтитулы в Ворде, это знают не все пользователи. В данной статье, мы с Вами рассмотрим вопрос, как вставлять колонтитулы, и разберём, для чего они нужны. Так же укажем нумерации страницы в документе.
Что такое колонтитул в Ворде
Здравствуйте друзья! Что такое колонтитул? Если обратится к Википедии, то мы можем увидеть что колонтитулы — это полосы в виде строк, которые обычно вставляются автоматически в самый край документа. Впоследствии эти колонтитулы отображают наименование, название книги, нумераций страниц, авторство и так далее.
Колонтитулы подразделяются на две категории — Верхние колонтитулы. Их устанавливают вверху страницы. Нижние колонтитулы. Они находятся внизу страницы. Как обычно по стандарту. Итак, как сделать колонтитулы в Ворде мы будем рассматривать дальше.
Как сделать колонтитулы в Ворде
Как добавить колонтитулы в документе Ворд? Всё очень просто. Давайте потренируемся и возьмём, статью, которая была ранее написана в Ворде. Чтобы сделать колонтитул нажмите в верхней части панели управления Ворд – «Вставка» и выберите нижний (верхний) колонтитул. Этот вариант более удобный для использования. (Рисунок 1).
При нажатии на нижние колонтитулы у Вас появится список разных колонтитулов, которые Вы можете добавить. Например, выбираем этот. (Рисунок 2).
И как видите, колонтитул добавился в документ.
После добавленной черты, Вы можете писать название Вашей книги, Ваше имя, нумерацию или указать значок копирайта. Как сделать колонтитулы в Ворде? Используйте эту инструкцию, и она поможет Вам с лёгкостью установить колонтитулы и пронумеровать страницы.
Как сделать нумерацию страниц в Word (Ворде)
Пронумерованные страницы в книге являются естественным процессом. Как их установить? Заходите опять, же в раздел вставка и нажимаете рядом с колонтитулами кнопку – номера страниц. (Рисунок 4).
Лучше выбрать простой номер 3 (смотрите четвёртый рисунок), поскольку он отображает нумерацию страницы с правой стороны документа. (Рисунок 5).
Этот вариант нумерации страниц является очень удобным для просмотра. Таким образом, устанавливается нумерация страниц в Ворде.
Всю подробную инструкцию Вы можете посмотреть в видео:
Заключение
В статье мы рассмотрели вопрос, как сделать колонтитулы в Ворде. А так же рассмотрели, как устанавливаются нумерованные страницы. Этот навык поможет Вам оформить красиво книгу, статью и многие другие текстовые материалы. Спасибо Вам за внимание!
С уважением, Иван Кунпан.
P.S.
Читайте так же статьи о работе в документе Ворд (Как поставить ударение в Ворд, Как вставить картинку в Ворде).
Получайте новые статьи блога прямо себе на почту. Заполните форму, нажмите кнопку «Подписаться»
Как сделать в ворде каталог. Каталог как сделать в word
Каталог как сделать в word
Доброго всем времени суток.
Извиняюсь ежели сунулся не в тот раздел, но наиболее пригодного как-то не нашел.
Собственно, вопросец в шапке. Маленький каталог делал в Excel, но столкнулся с тем, что при наполнении информацией Excel просто начинает тормозить и работать в нём становится нереально. Word, очевидно, даже не рассматриваю, т. к. он соврешенно для остальных целей. Мб есть что-то еще?
Что необходимо от каталога? В первую очередь информативность — т. е. чтоб для каждого продукта была возможность добавить достаточное количество описания и фото. Наружный вид на втором месте, но тоже хотелось бы иметь какую-нибудь вариативность.
Пример того, что было изготовлено в Excel и на что очень хотелось бы сделать схожим новейший каталог см. ниже на изображениях.
P.S. В типографию и к дизайнерам не посылайте, каталог я собираюсь делать сам.
Всех заблаговременно благодарю.
С уважением, Артур.
Сообщение отредактировал MrA: 07 July 2014 — 05:17
Редактор «Ворд» предоставляет юзеру массу способностей по редактированию и оформлению текстовых документов. При желании, к примеру, в данной програмке можно сделать маленькую брошюру либо даже целую книжку. О том, как верно это сделать, и побеседуем дальше в статье.
Как сделать брошюру
Итак, давайте поглядим, как в «Ворде» сделать брошюру. Создаются книги в этом редакторе чрезвычайно просто. Для начала откроем документ. Жмем клавишу Office и избираем строчку «Открыть». В появившемся окне находим папку с документом и выделяем его щелчком. Жмем на клавишу «Открыть» внизу окошка. Документ раскроется в редакторе. Сейчас можно поменять и оформить его, как угодно. В том числе и в виде брошюры.
В главном меню заходим во вкладку «Параметры страницы». В седьмой и десятой версиях редактора она именуется «Разметка страницы». Дальше перебегаем в пункт «Ориентация» и избираем «Книжная». Потом жмем на «Настраиваемые поля» в самом низу открывшегося меню. В появившемся окошке находим строчку «Несколько страниц». Тут в выпадающем меню избираем «Брошюра». В строке «Число страничек в брошюре» оставляем «Все».
Стоит учитывать, что при печати страничка уменьшится. Для того чтоб не подбирать рисунки и шрифты поновой, во вкладке «Размер бумаги» в одноименной строке стоит выбрать формат А5. Жмем на Ok.
Печать книги
Таким образом, мы узнали, как в «Ворде» сделать брошюру, а точнее, как ориентировать текст конкретно таковым образом. Сейчас поглядим, как его книгой. В редакторе «Ворд 2003» клавиша печати находится на видном месте — на панели инструментов. В остальных версиях программы следует просто надавить на Office и перейти на строчку «Печать». Раскроется окно с 3-мя пунктами: «Предварительный просмотр», «Быстрая печать» и просто «Печать». Все эти клавиши можно вывести на панель управления. Для этого следует надавить на подходящий пункт правой клавишей мыши и в выпавшем контекстном меню выбрать строчку «Разместить… под лентой».
Теперь поглядим, как брошюру в «Ворде». Большая часть современных принтеров имеют функцию «Текст книжкой». Устройство само расставит странички брошюры в нужном порядке. Предварительно листы будут распечатаны лишь с одной стороны. Дальше программа откроет окно, в котором юзеру будет предложено расположить странички в подходящей последовательности. Опосля этого печать можно будет продолжить.
Как сделать странички цветными. Однотонный фон
Теперь вы понимаете, как напечатать брошюру в «Ворде». Процедура эта на самом деле чрезвычайно обычная. Но время от времени требуется сделать так, чтоб получившаяся книжечка имела какой-либо цвет. Таковым образом время от времени оформляются, к примеру, методички. Ежели у вас есть цветной принтер, вы сможете испытать сделать свое пособие цветным. Поменять оттенок страничек в редакторе также чрезвычайно легко.
Для этого снова перебегаем во вкладку «Разметка страницы» и жмем на треугольник напротив строчки «Цвет страницы». Покажется выпадающее меню с набором самых различных тонов. При желании можно раскрасить фон в один из обычных цветов, предлагаемым редактором. Выбор сделать чрезвычайно просто. При наведении курсора на какой-либо из квадратиков цвет вордовской странички будет изменяться на соответственный. В том случае, ежели предложенная гамма вас не устраивает, можно выбрать цвет без помощи других. Для этого необходимо надавить на строчку «Другие цвета». Опосля этого раскроется окошко, в котором и можно будет выбрать подходящий оттенок.
Заливка градиентом
Вопрос о том, как напечатать брошюру в «Ворде», можно считать закрытым. А как сделать пособие уникальным? При желании фон книжечки можно сделать не лишь однотонным, но и градиентным. Для того чтоб этого достигнуть, в том же выпадающем меню необходимо выбрать строчку «Способы заливки». Тут также представлен набор инструментов. Не считая того, можно настроить и свой градиент, выбрав два подходящих цвета и расположив их в определенном направлении.
Текстурный либо узорный фон
Как в «Ворде» сделать брошюру еще наиболее красивой? В окошке «Способы заливки» можно сделать фон текстурным либо узорным. Редактор предоставляет довольно-таки обеспеченный набор обычных оформлений. При желании можно даже нарисовать собственный узор в програмке типа «Фотошопа» либо сделать текстуру. Набросок сохраняют в папке на компе и открывают в «Ворде» в том же окне (выбираем из списка). При желании можно также установить картину из веба либо изготовленное без помощи других фото. Оформить фон таковым образом можно во вкладке «Рисунок» в том же окошке. Стоит учитывать, что при использовании рисунки малеханького размера она расположится на страничке многократно, покрыв ее полностью.
Изменение цвета текста
Оформленная и распечатанная брошюра в «Ворде» будет полностью комфортной для чтения, какой бы фон либо узор вы ни избрали. При смене цвета странички редактор автоматом меняет цвет текста, для того, чтоб он был очень приметным. Но при использовании рисунка текст может слиться с фоном. Для того чтоб внести нужные конфигурации, следует пройти во вкладку «Главная» и выбрать раздел «Шрифт». Тут размещена иконка «Цвет текста» (нижний ряд, самая последняя). Нажав на треугольничек в выпавшем меню, можно будет выбрать нужный оттенок букв.
Изменения стиля текста
Печать брошюры в «Ворде», как видите, – задачка чрезвычайно обычная. Изменять цвет, размер и метод написания букв в этом редакторе можно и с помощью набора стилей. Для того чтоб оформить текст определенным образом, следует пройти во вкладку «Главная» — «Стили». Тут, прямо на панели управления, имеется набор более фаворитных стилей. Метод дизайна можно выбрать, нажав на треугольник в разделе «Изменить стили».
Ну что же, мы с вами узнали, как в «Ворде» сделать брошюру. Процедура эта совсем не хитрецкая. Оформить такую книжицу можно на свое усмотрение. Пробуйте.
Как сделать колонтитулы в Ворде, это знают не все юзеры. В данной статье, мы с Вами разглядим вопросец, как вставлять колонтитулы, и разберём, для что они необходимы. Так же укажем нумерации странички в документе.
Что такое колонтитул в Ворде
Здравствуйте друзья! Что такое колонтитул? Ежели обратится к Википедии, то мы можем узреть что колонтитулы — это полосы в виде строк, которые традиционно вставляются автоматом в самый край документа. Потом эти колонтитулы показывают наименование, заглавие книжки, нумераций страничек, авторство и так далее.
Колонтитулы разделяются на две категории — Верхние колонтитулы. Их устанавливают вверху странички. Нижние колонтитулы. Они находятся внизу странички. Как традиционно по стандарту. Итак, как сделать колонтитулы в Ворде мы будем разглядывать дальше.
Как сделать колонтитулы в Ворде
Как добавить колонтитулы в документе Ворд? Всё чрезвычайно просто. Давайте потренируемся и возьмём, статью, которая была ранее написана в Ворде. Чтоб сделать колонтитул нажмите в верхней части панели управления Ворд – «Вставка» и выберите нижний (верхний) колонтитул. Этот вариант наиболее удачный для использования. (Рисунок 1).
При нажатии на нижние колонтитулы у Вас покажется перечень различных колонтитулов, которые Вы сможете добавить. К примеру, избираем этот. (Рисунок 2).
И как видите, колонтитул добавился в документ.
После добавленной черты, Вы сможете писать заглавие Вашей книжки, Ваше имя, нумерацию либо указать значок копирайта. Как сделать колонтитулы в Ворде? Используйте эту аннотацию, и она поможет Для вас с лёгкостью установить колонтитулы и пронумеровать страницы.
Как сделать нумерацию страничек в Word (Ворде)
Пронумерованные странички в книжке являются естественным действием. Как их установить? Входите снова, же в раздел вставка и нажимаете рядом с колонтитулами клавишу – номера страничек. (Рисунок 4).
Лучше выбрать обычный номер 3 (смотрите четвёртый рисунок), так как он показывает нумерацию странички с правой стороны документа. (Рисунок 5).
Этот вариант нумерации страничек является чрезвычайно комфортным для просмотра. Таковым образом, устанавливается нумерация страничек в Ворде.
Всю подробную аннотацию Вы сможете поглядеть в видео:
Заключение
В статье мы разглядели вопрос, как сделать колонтитулы в Ворде. А так же разглядели, как инсталлируются нумерованные странички. Этот навык поможет Для вас оформить прекрасно книжку, статью и почти все остальные текстовые материалы. Спасибо Для вас за внимание!
С уважением, Иван Кунпан.
P.S.
Читайте так же статьи о работе в документе Ворд (Как поставить ударение в Ворд, Как вставить картину в Ворде).
Получайте новейшие статьи блога прямо для себя на почту. Заполните форму, нажмите клавишу «Подписаться»
Как сделать буклет в Ворде. Пошаговая аннотация по созданию буклетов в Word
Буклетом принято именовать лист бумаги A4 сложенный в два раза. Буклеты могут употребляться для информирования клиентов либо служащих компании о продукции либо запланированном мероприятии.
Для того чтоб мастерски сделать буклет нужны особые программы и способности дизайнера, но простую версию буклета полностью можно сделать при помощи обыденного текстового редактора Word и малых способностей. Конкретно о этом мы и поведаем в данной статье в виде пошаговой аннотации о том, как сделать буклет в Word.
Шаг № 1. Смените ориентацию странички на альбомную.
Для того чтоб сделать буклет в Ворде поначалу нужно поменять ориентацию странички с книжной на альбомную. Это делается для того чтоб была возможность набирать текст вдоль листа. Для этого перейдите на вкладку «Разметка страницы», нажмите на клавишу «Ориентация» и выберите вариант «Альбомная».
Шаг № 2. Уменьшите отступы от края листа.
Дальше нужно уменьшить отступы от края листа. Ежели этого не сделать, то буклет будет обрамлен в огромную белоснежную рамку, и это будет смотреться не чрезвычайно привлекательно. Потому на той же вкладке «Разметка страницы» жмем на клавишу «Поля» и избираем вариант «Узкие». При выборе данного варианта будут употребляться поля размером в 1.27 сантиметра с каждой стороны.
Обычно поля размером в 1.27 сантиметра непревзойденно подступают для сотворения буклетов. Но, ежели желаете еще наименьшие поля то выберите вариант «Настраиваемые поля».
После этого покажется окно «Параметры страницы» в котором вы можете выставить нужные размеры полей для каждой стороны листа.
Шаг № 3. Разделите лист бумаги на три колонки.
После того, как вы настроили поля, нужно поделить лист бумаги на три части. Для этого на той же вкладке «Разметка страницы» жмем на клавишу «Колонки» и избираем вариант «Три».
После этого лист бумаги будет разбит на три части. Вы можете увидеть это по изменению линейки над листом.
необходимо отметить, что переход на вторую колонку будет возможен лишь опосля того, как 1-ая будет заполнена текстом. Для того чтоб решить эту делему сможете просто надавить на кнопку Enter и заполнить страничку огромным количеством переносов строки.
Шаг № 4. Настройте разделитель и остальные характеристики буклета.
Если есть необходимость, то вы сможете добавить разделитель меж колонками изготовленного вами буклета. Для этого опять нажмите на клавишу «Колонки» и выберите вариант «Другие колонки».
После этого покажется маленькое окно с опциями буклета. Тут нужно просто установить отметку напротив функции «Разделитель». нужно отметить, что разделитель возникает лишь в том случае, ежели все колонки буклета заполнены текстом до конца. Пока буклет пуст, разделитель не отображается.
Также в окне «Колонки» можно настроить ширину колонок буклета и просвет меж ними. При необходимости можно даже сделать колонки разной ширины. Для этого нужно снять отметку напротив функции «Колонки схожей ширины» и задать значение ширины для каждой колонки вручную.
В конце не забудьте сохранить опции нажатием на клавишу «Ok».
Как сделать буклет с огромным количеством колонок
Если вы желаете сделать буклет с наиболее чем 3-мя колонками, то это также можно сделать с помощью текстового редактора Word. Для этого нажмите на клавишу «Колонки» на вкладке «Разметка страницы» и выберите вариант «Другие колонки».
После этого установите нужное количество колонок для вашего буклета.
И нажмите на клавишу «Ok» для того чтоб сохранить настройки.
Word для Microsoft 365 Word для Microsoft 365 для Mac Word 2021 Word 2021 для Mac Word 2019 Word 2019 для Mac Word 2016 Word 2016 для Mac Word 2013 Word 2010 Еще…Меньше
Функция каталогов в Word объединяет данные в одном документе, например в каталоге, каталоге или списке частей. Так как вы можете объединять различные типы источников данных, вы можете создавать отчеты из баз данных, таких как Access, с помощью всех функций форматирования Word.
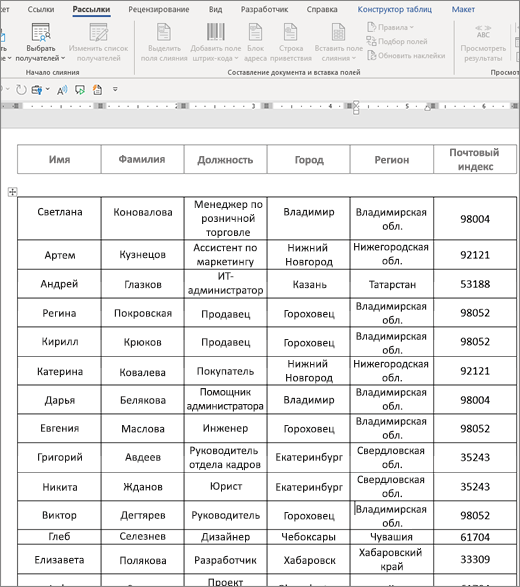
Запуск документа
-
Откройте пустой документ.
-
Перейдите в список Рассылки > начать слияние >каталоге.
Текст, который требуется напечатать в итоговом документе только один раз, на данном этапе вводить не следует.
-
Введите текст, который будет повторяться для каждого элемента в каталоге, например Имя: или Адрес: метки для отдельных записей.
-
Щелкните или нажмите в том месте документа, куда вы хотите добавить поле слияния, и вставьте поле слияния. Дополнительные сведения см. в поле «Слияние»
Советы:
-
Чтобы создать таблицу с одной надписью или строкой заголовков, создайте заголовок документа. Поместите строку меток таблицы в заглавную строку. Затем поместите поля слияния в текст документа.
-
-
Это хорошо работает для длинных каталогов, которые охватывают несколько страниц, так как для каждой страницы создается заглавный.
Ввести символы полей слияния (« ») вручную нельзя. Необходимо использовать область задач «Слияние».
Если поля слияния отображаются внутри фигурных скобок, например { MERGEFIELD Город }, это означает, что Word показывает вместо значений полей их коды. Это не влияет на слияние, но его сложно отформатирование. Щелкните код поля правой кнопкой мыши и выберите в меню пункт Коды полей.
Если часть адреса отсутствует, см. статью Слияние: подбор полей, чтобы исправить проблему.
-
-
При необходимости повторите шаг 2.
-
После завершения основного документа и вставки всех полей слияния перейдите к вкладке Файл >Сохранить как.
-
Перейдите в список рассылки >предварительный просмотр результатов.
-
Используйте кнопки «Назад» и «Вперед» для прокрутки данных или используйте функцию «Найти получателя» для поиска определенных записей.
-
Если вам нужно изменить, выберите Просмотр результатов, чтобы вернуться к представлению поля слияния.
-
Выберите Рассылки >Завершить & слияние и выберите Изменить отдельные документы. Вы увидите два других варианта, но не сможете использовать их с каталогом.
-
Выберите один из следующих вариантов:
-
Чтобы объединить все записи, выберите все.
-
Чтобы объединить только запись, которая вы видите в окне документа, выберите Текущая запись.
-
Чтобы объединить диапазон записей, введите номера записей в поля с и по.
Нажмите кнопку ОК.
-
-
В новом документе добавьте текст, который нужно печатать только один раз, например заголовки, колонтели, заголовки столбцов и любой другой текст.
-
Сохраните или напечатайте каталог, как обычный документ.
Запуск документа
-
Откройте пустой документ.
-
Перейдите в список Рассылки > начать слияние >каталоге.
Текст, который требуется напечатать в итоговом документе только один раз, на данном этапе вводить не следует.
-
Введите текст, который будет повторяться для каждого элемента в каталоге, например Имя: или Адрес: метки для отдельных записей.
-
Щелкните или нажмите в том месте документа, куда вы хотите добавить поле слияния, и вставьте поле слияния. Дополнительные сведения см. в поле «Слияние»
Ввести символы полей слияния (« ») вручную нельзя. Необходимо использовать область задач «Слияние».
Если поля слияния отображаются внутри фигурных скобок, например { MERGEFIELD Город }, это означает, что Word показывает вместо значений полей их коды. Это не влияет на слияние, но его сложно отформатирование. CTRL: щелкните код поля и выберите в меню пункт Коды полей.
Если часть адреса отсутствует, см. статью Слияние: подбор полей, чтобы исправить проблему.
-
При необходимости повторите шаг 2.
-
После завершения основного документа и вставки всех полей слияния перейдите к вкладке Файл >Сохранить как.
-
Перейдите в список рассылки >предварительный просмотр результатов.
-
Используйте кнопки «Назад» и «Вперед» для прокрутки данных или используйте функцию «Найти получателя» для поиска определенных записей.
-
Если вам нужно изменить, выберите Просмотр результатов, чтобы вернуться к представлению поля слияния.
-
Выберите Рассылки >Завершить & слияние и выберите Изменить отдельные документы.
-
В новом документе добавьте текст, который нужно печатать только один раз, например заголовки, колонтели, заголовки столбцов и любой другой текст.
-
Сохраните или напечатайте каталог, как обычный документ.
Нужна дополнительная помощь?
Содержание
- 1 Как сделать брошюру
- 2 Печать книги
- 3 Как сделать страницы цветными. Однотонный фон
- 4 Заливка градиентом
- 5 Текстурный или узорный фон
- 6 Изменение цвета текста
- 7 Изменения стиля текста
Доброго всем времени суток.
Извиняюсь если сунулся не в тот раздел, но более подходящего как-то не нашел.
Собственно, вопрос в шапке. Небольшой каталог делал в Excel, но столкнулся с тем, что при наполнении информацией Excel просто начинает тормозить и работать в нём становится невозможно. Word, разумеется, даже не рассматриваю, т. к. он соврешенно для других целей. Мб есть что-то еще?
Что нужно от каталога? В первую очередь информативность — т. е. чтобы для каждого товара была возможность добавить достаточное количество описания и фото. Внешний вид на втором месте, но тоже хотелось бы иметь какую-нибудь вариативность.
Пример того, что было сделано в Excel и на что максимально хотелось бы сделать похожим новый каталог см. ниже на изображениях.
P.S. В типографию и к дизайнерам не посылайте, каталог я собираюсь делать сам.
Всех заранее благодарю.
С уважением, Артур.
Сообщение отредактировал MrA: 07 July 2014 — 05:17
Редактор «Ворд» предоставляет пользователю массу возможностей по редактированию и оформлению текстовых документов. При желании, например, в этой программе можно создать небольшую брошюру или даже целую книгу. О том, как правильно это сделать, и поговорим далее в статье.
Как сделать брошюру
Итак, давайте посмотрим, как в «Ворде» сделать брошюру. Создаются книжки в этом редакторе очень просто. Для начала откроем документ. Нажимаем кнопку Office и выбираем строку «Открыть». В появившемся окне находим папку с документом и выделяем его щелчком. Нажимаем на кнопку «Открыть» внизу окошка. Документ откроется в редакторе. Теперь можно изменить и оформить его, как угодно. В том числе и в виде брошюры.
В главном меню заходим во вкладку «Параметры страницы». В седьмой и десятой версиях редактора она называется «Разметка страницы». Далее переходим в пункт «Ориентация» и выбираем «Книжная». Затем нажимаем на «Настраиваемые поля» в самом низу открывшегося меню. В появившемся окошке находим строку «Несколько страниц». Здесь в выпадающем меню выбираем «Брошюра». В строке «Число страниц в брошюре» оставляем «Все».
Стоит учесть, что при печати страница уменьшится. Для того чтобы не подбирать картинки и шрифты заново, во вкладке «Размер бумаги» в одноименной строке стоит выбрать формат А5. Нажимаем на Ok.
Печать книги
Таким образом, мы выяснили, как в «Ворде» сделать брошюру, а вернее, как ориентировать текст именно таким образом. Теперь посмотрим, как его книжкой. В редакторе «Ворд 2003» кнопка печати находится на видном месте — на панели инструментов. В других версиях программы следует просто нажать на Office и перейти на строку «Печать». Откроется окно с тремя пунктами: «Предварительный просмотр», «Быстрая печать» и просто «Печать». Все эти кнопки можно вывести на панель управления. Для этого следует нажать на нужный пункт правой кнопкой мыши и в выпавшем контекстном меню выбрать строку «Разместить… под лентой».
Теперь посмотрим, как брошюру в «Ворде». Большинство современных принтеров имеют функцию «Текст книжкой». Устройство само расставит страницы брошюры в необходимом порядке. Предварительно листы будут распечатаны только с одной стороны. Далее программа откроет окно, в котором пользователю будет предложено расположить страницы в нужной последовательности. После этого печать можно будет продолжить.
Как сделать страницы цветными. Однотонный фон
Теперь вы знаете, как напечатать брошюру в «Ворде». Процедура эта на самом деле очень простая. Однако иногда требуется сделать так, чтобы получившаяся книжечка имела какой-нибудь цвет. Таким образом иногда оформляются, к примеру, методички. Если у вас есть цветной принтер, вы можете попробовать сделать свое пособие цветным. Изменить оттенок страниц в редакторе также очень легко.
Для этого опять переходим во вкладку «Разметка страницы» и нажимаем на треугольник напротив строки «Цвет страницы». Появится выпадающее меню с набором самых разных тонов. При желании можно раскрасить фон в один из стандартных оттенков, предлагаемым редактором. Выбор сделать очень просто. При наведении курсора на какой-нибудь из квадратиков цвет вордовской страницы будет изменяться на соответствующий. В том случае, если предложенная палитра вас не устраивает, можно выбрать цвет самостоятельно. Для этого нужно нажать на строку «Другие цвета». После этого откроется окошко, в котором и можно будет выбрать нужный оттенок.
Заливка градиентом
Вопрос о том, как напечатать брошюру в «Ворде», можно считать закрытым. А как сделать пособие уникальным? При желании фон книжечки можно сделать не только однотонным, но и градиентным. Для того чтобы этого добиться, в том же выпадающем меню нужно выбрать строку «Способы заливки». Здесь также представлен набор инструментов. Кроме того, можно настроить и собственный градиент, выбрав два нужных цвета и расположив их в определенном направлении.
Текстурный или узорный фон
Как в «Ворде» сделать брошюру еще более красивой? В окошке «Способы заливки» можно сделать фон текстурным или узорным. Редактор предоставляет довольно-таки богатый набор стандартных оформлений. При желании можно даже нарисовать свой узор в программе типа «Фотошопа» или создать текстуру. Рисунок сохраняют в папке на компьютере и открывают в «Ворде» в том же окне (выбираем из списка). При желании можно также установить картинку из интернета или сделанное самостоятельно фото. Оформить фон таким образом можно во вкладке «Рисунок» в том же окошке. Стоит учесть, что при использовании картинки маленького размера она расположится на странице многократно, покрыв ее полностью.
Изменение цвета текста
Оформленная и распечатанная брошюра в «Ворде» будет вполне удобной для чтения, какой бы фон или узор вы ни выбрали. При смене цвета страницы редактор автоматически меняет цвет текста, для того, чтобы он был максимально заметным. Однако при использовании рисунка текст может слиться с фоном. Для того чтобы внести необходимые изменения, следует пройти во вкладку «Главная» и выбрать раздел «Шрифт». Здесь расположена иконка «Цвет текста» (нижний ряд, самая последняя). Нажав на треугольничек в выпавшем меню, можно будет выбрать необходимый оттенок букв.
Изменения стиля текста
Печать брошюры в «Ворде», как видите, – задача очень простая. Изменять цвет, размер и способ написания букв в этом редакторе можно и с помощью набора стилей. Для того чтобы оформить текст определенным образом, следует пройти во вкладку «Главная» — «Стили». Здесь, прямо на панели управления, имеется набор наиболее популярных стилей. Способ оформления можно выбрать, нажав на треугольник в разделе «Изменить стили».
Ну что же, мы с вами выяснили, как в «Ворде» сделать брошюру. Процедура эта совершенно не хитрая. Оформить такую книжицу можно на свое усмотрение. Пробуйте.
Как сделать колонтитулы в Ворде, это знают не все пользователи. В данной статье, мы с Вами рассмотрим вопрос, как вставлять колонтитулы, и разберём, для чего они нужны. Так же укажем нумерации страницы в документе.
Что такое колонтитул в Ворде
Здравствуйте друзья! Что такое колонтитул? Если обратится к Википедии, то мы можем увидеть что колонтитулы — это полосы в виде строк, которые обычно вставляются автоматически в самый край документа. Впоследствии эти колонтитулы отображают наименование, название книги, нумераций страниц, авторство и так далее.
Колонтитулы подразделяются на две категории — Верхние колонтитулы. Их устанавливают вверху страницы. Нижние колонтитулы. Они находятся внизу страницы. Как обычно по стандарту. Итак, как сделать колонтитулы в Ворде мы будем рассматривать дальше.
Как сделать колонтитулы в Ворде
Как добавить колонтитулы в документе Ворд? Всё очень просто. Давайте потренируемся и возьмём, статью, которая была ранее написана в Ворде. Чтобы сделать колонтитул нажмите в верхней части панели управления Ворд – «Вставка» и выберите нижний (верхний) колонтитул. Этот вариант более удобный для использования. (Рисунок 1).
При нажатии на нижние колонтитулы у Вас появится список разных колонтитулов, которые Вы можете добавить. Например, выбираем этот. (Рисунок 2).
И как видите, колонтитул добавился в документ.
(Рисунок 3).
После добавленной черты, Вы можете писать название Вашей книги, Ваше имя, нумерацию или указать значок копирайта. Как сделать колонтитулы в Ворде? Используйте эту инструкцию, и она поможет Вам с лёгкостью установить колонтитулы и пронумеровать страницы.
Как сделать нумерацию страниц в Word (Ворде)
Пронумерованные страницы в книге являются естественным процессом. Как их установить? Заходите опять, же в раздел вставка и нажимаете рядом с колонтитулами кнопку – номера страниц. (Рисунок 4).
Лучше выбрать простой номер 3 (смотрите четвёртый рисунок), поскольку он отображает нумерацию страницы с правой стороны документа. (Рисунок 5).
Этот вариант нумерации страниц является очень удобным для просмотра. Таким образом, устанавливается нумерация страниц в Ворде.
Всю подробную инструкцию Вы можете посмотреть в видео:
Заключение
В статье мы рассмотрели вопрос, как сделать колонтитулы в Ворде. А так же рассмотрели, как устанавливаются нумерованные страницы. Этот навык поможет Вам оформить красиво книгу, статью и многие другие текстовые материалы. Спасибо Вам за внимание!
С уважением, Иван Кунпан.
P.S.
Читайте так же статьи о работе в документе Ворд (Как поставить ударение в Ворд, Как вставить картинку в Ворде).
Просмотров: 43
Получайте новые статьи блога прямо себе на почту. Заполните форму, нажмите кнопку «Подписаться»
Если вы работаете над длинным документом, вам следует создать оглавление, чтобы зрители могли следить за ним. Это оглавление упростит чтение документа для понимания всего содержания текста.
К счастью, существует множество онлайн-ресурсов, которые предоставляют шаблоны для создания оглавлений для документов Word. Они помогают пользователям сэкономить много времени. Вот некоторые из лучших универсальных шаблонов, которые можно применить к оглавлению в Microsoft Word.
- Креативные шаблоны для оглавления
- 1. Синий фон
- 2. Чисто и просто
- 3. Творческое оглавление
- 4. Содержание в альбомной ориентации
- 5. Оглавление в блочном стиле
- Формальные шаблоны каталогов в Word
- 6. Оглавление с отступом
- 7. Академическое содержание
- 8. Форматированное содержание
- 9. Содержание проекта
- 10. Содержание исследовательского гранта
- Методы форматирования оглавления
- Создайте свой собственный каталог
- Держите содержание индекса всегда точным
Креативные шаблоны для оглавления
Оглавление дает читателю визуальный обзор документа. Выбор шаблона зависит от типа создаваемого документа. Если это небольшой документ, знакомящий с компанией потенциальных клиентов, лучше всего подойдет шаблон, сочетающий в себе профессионализм и интимность.
Если документ, который у вас есть, представляет собой программу мероприятия в школе или некоммерческой организации, более креативный и интересный шаблон будет гораздо полезнее.
Следующие шаблоны лучше всего подходят для творческих, не слишком сложных и формальных проектов.
1. Синий фон
Это современный и минималистичный шаблон, но при этом аккуратный и легкий для чтения. Вы можете стилизовать все в этом шаблоне. Такой как:
- Изменить стиль и размер шрифта
- Измените цвет фона
- Измените размер ящиков
Это отличный шаблон для краткого документа о мероприятии, буклета с деловой информацией или чего-либо еще с не слишком длинным содержанием.
Вы можете скачать этот шаблон в формате Microsoft Word, Google Docs, Mac Pages и документы в редактируемом формате PDF. Просто укажите свой адрес электронной почты, пользователи могут скачать этот шаблон бесплатно.
2. Чисто и просто
Если вы ищете простой в создании, но при этом профессионально выглядящий шаблон каталога, Clean and Simple удовлетворит ваши потребности.
Он включает столбец даты, столбец темы и номер страницы. Это делает Clean and Simple идеальным шаблоном для таких документов, как журнал или дневник. На каждой странице доступно 26 элементов.
Если вам нужно более длинное оглавление, просто создайте еще одну страницу из этого шаблона и переходите к следующей странице.
Вы можете скачать этот шаблон в формате Word, Google Docs, Mac Pages и редактируемом формате PDF. Он также доступен в формате Mac Numbers. После предоставления адреса электронной почты пользователи могут бесплатно скачать этот шаблон.
3. Творческое оглавление
Если вы собираете документы для мероприятия или создаете брошюру для некоммерческой организации, этот веселый красочный шаблон — самый идеальный вариант.
Серийные номера в оглавлении написаны довольно большими, поэтому их легко увидеть, и для них есть отдельные блоки для заполнения информации о каждой части документа. Вы можете щелкнуть правой кнопкой мыши по каждой ячейке или шрифту и изменить цвет или шрифт в этом поле на все, что вам нравится.
4. Содержание в альбомной ориентации
Если вам надоели каталоги в старом стиле, этот шаблон — прекрасная возможность все освежить. Он идеально подходит для документа в альбомном формате (дает пользователю немедленный обзор содержания документа).
Дизайн по умолчанию установлен для документа, основанного на главах, с большими заголовками и подзаголовками, которые могут использоваться пользователями для детальной разбивки содержимого документа. Этот шаблон очень легко настроить.
5. Оглавление в блочном стиле
Начиная с той же страницы Templatesinfo.com с вышеуказанным шаблоном, этот шаблон представляет собой уникальное сочетание креативности и торжественности.
Он состоит из блоков заголовков разного цвета, чтобы различать главные главы или разделы с основными заголовками и подзаголовками.
Формат этого шаблона очень удобен и подходит для любого документа, от брошюры до документа, который вы пишете для школы или на работе. План был составлен очень научно, поэтому, просто взглянув на него, можно было сразу уловить содержание.
Формальные шаблоны каталогов в Word
Если ваш проект слишком формальный, а перечисленные выше шаблоны кажутся не очень подходящими, существует множество других бесплатных и профессиональных шаблонов. Например, для дипломной работы или официального документа хорошо отформатированный указатель может иметь значение.
Следующие ниже шаблоны — отличные и подходящие варианты для любого проекта, над которым вы работаете.
6. Оглавление с отступом
Этот шаблон, предоставляемый бесплатно с сайта Tidyform.com, подходит для исследовательской работы. Оглавление по умолчанию в этом шаблоне включает введение, список таблиц, показателей, диаграмм и раздел для глав. Этот шаблон идеально подходит для учебных материалов.
Оглавление в шаблоне загрузки включает выделенный текст. Пользователи могут заменить этот текст своим собственным содержанием.
Большинство из них пронумерованы римскими буквами, а главы меньшего размера будут десятичными. Вы можете оставить этот формат без изменений или настроить его под свои нужды. Этот шаблон можно скачать в формате DOC или PDF.
Скачать оглавление с отступом.
7. Академическое содержание
Если документ, над которым вы работаете, представляет собой эссе или любой другой академический материал, это идеальный каталог, чтобы произвести впечатление на читателей.
Он имеет стандартный формат структуры, подходящий для очень длинных документов. Каждая основная часть выделена жирным шрифтом, а каждое приложение пронумеровано и помещено под этими основными заголовками.
Это простой способ представить все содержание статьи, не затрачивая слишком много сил. Если вам нужно переместить какую-либо часть, пользователи могут легко переместить ее или на новое место, или просто изменить нумерацию и исправить при необходимости.
8. Форматированное содержание
Если вы ищете красивый, хорошо отформатированный шаблон, этот шаблон от Templatesinfo.com действительно станет отличным инструментом поддержки. Наряду с красивым заголовком, весь план четко отформатирован, подглавы выровнены немного назад от основной части. Пользователи могут загрузить этот шаблон в формате Word или PDF и настроить его в соответствии со своим содержанием.
Скачать: DOC
9. Содержание проекта
Если документ, над которым вы работаете, входит в школьный проект или любой другой документ, который требует четкой организации, этот шаблон будет идеальным выбором. Этот шаблон лучше всех благодаря полям для имени, заголовка проекта и номера страницы.
Шаблон разделен на стандартные разделы для академической статьи, поэтому, если вы работаете с документом этого типа, этот шаблон сэкономит вам много времени.
Этот шаблон доступен для бесплатной загрузки в формате Word.
Скачать: DOC
10. Содержание исследовательского гранта
Еще один шаблон от TemplateLab.com — подробное оглавление, разработанное специально для исследовательских грантов. Если вы отвечаете за документирование грантов на исследования, этот шаблон сэкономит много времени.
Кроме того, этот шаблон можно использовать и для других целей. Он включает введение, действует как предисловие к документу и, наконец, пронумерованную запись, которая содержит все основные части статьи.
У него очень профессиональный вид, поэтому он определенно впечатлит любого, кто прочитает документ.
Скачать: DOC
Методы форматирования оглавления
После того, как вы нашли подходящий шаблон, все, что вам нужно сделать, это открыть Microsoft Word и вставить свой собственный заголовок и номер страницы.
Тем не менее, вы можете обнаружить, что стоит потратить немного больше времени на заполнение оглавления, так как это создаст превосходный конечный продукт.
Создайте свой собственный каталог
Вы можете визуально редактировать оглавление, как и в любом другом документе Microsoft Word. Но будьте осторожны, потому что небольшие изменения могут создать нежелательные эффекты в общем формате.
Проблема обычно возникает, когда вы просто начинаете вводить текст в оглавление. Предыдущие точки используются для создания пространства между элементами, которые Word считает фиксированным объектом. Следовательно, при вводе нового текста вы не можете удалить эти точки. Слишком длинные точечные линии изменят исходный формат, искажая линии.
Если это так с шаблоном, который вы хотите использовать, выполните следующие действия, чтобы исправить эту ситуацию:
- Сначала установите горизонтальные границы для текста, чтобы установить желаемые позиции табуляции (с помощью инструмента «Линейка»).
- Щелкните вкладку «Главная» и нажмите кнопку запуска диалогового окна «Абзац».
- Щелкните «Вкладки», затем выберите тип выноски, которую вы хотите использовать в своем оглавлении.
Расстояние теперь изменится, чтобы выглядеть одинаково, независимо от длины текстовой строки.
Держите содержание индекса всегда точным
Если вы постоянно работаете над документом, вы увидите редактирование как номер страницы изменений.
Чтобы избежать этого, вы можете использовать встроенную функцию оглавления Microsoft Word для обновления любых изменений.
Перейдите на вкладку «Ссылки» и используйте раскрывающееся меню «Содержание» для доступа к другим доступным параметрам.
Несмотря на отсутствие контроля над стилями каталогизации, этот метод дает пользователям большие преимущества в удобстве навигации.
Оглавление будет действовать как гиперссылки на отдельные разделы, когда документ открывается на компьютере. Номер страницы будет сохранен правильно, и пользователю не придется ничего менять.
Выше приведены несколько полезных шаблонов для Word. Желаю вам найти правильный выбор!
Узнать больше:
- Как создавать и использовать шаблоны в Microsoft Word
- Создание и использование шаблона в Outlook 2010
- Автоматическое создание списка таблиц в Word