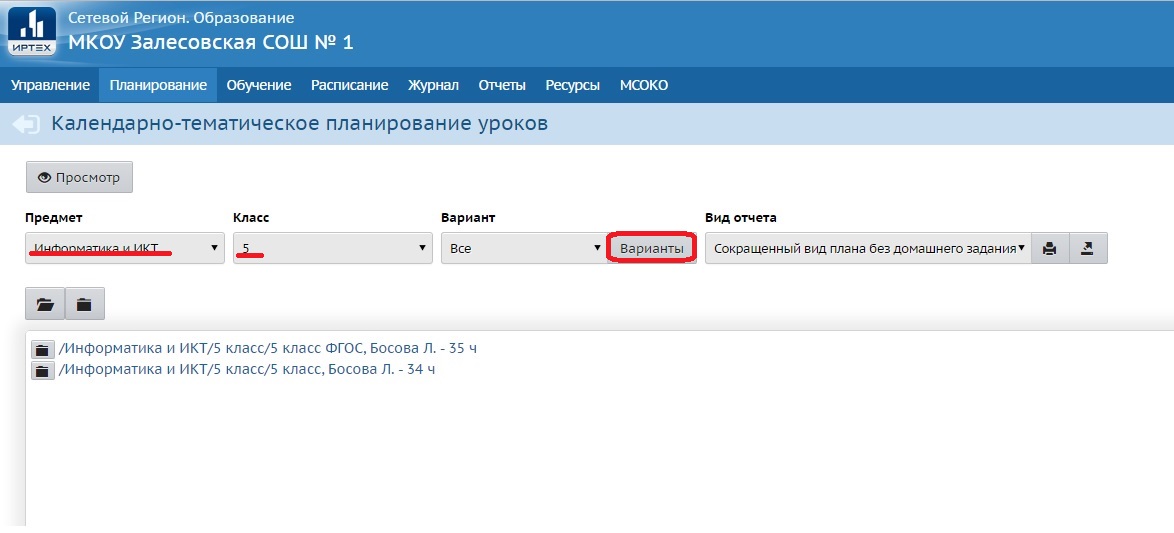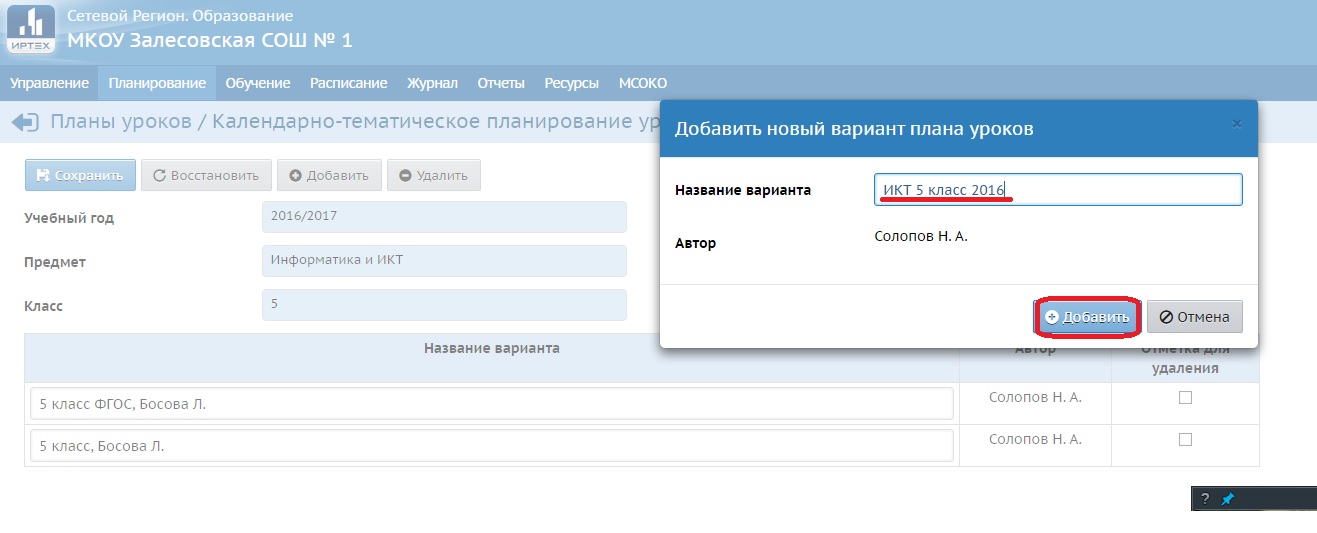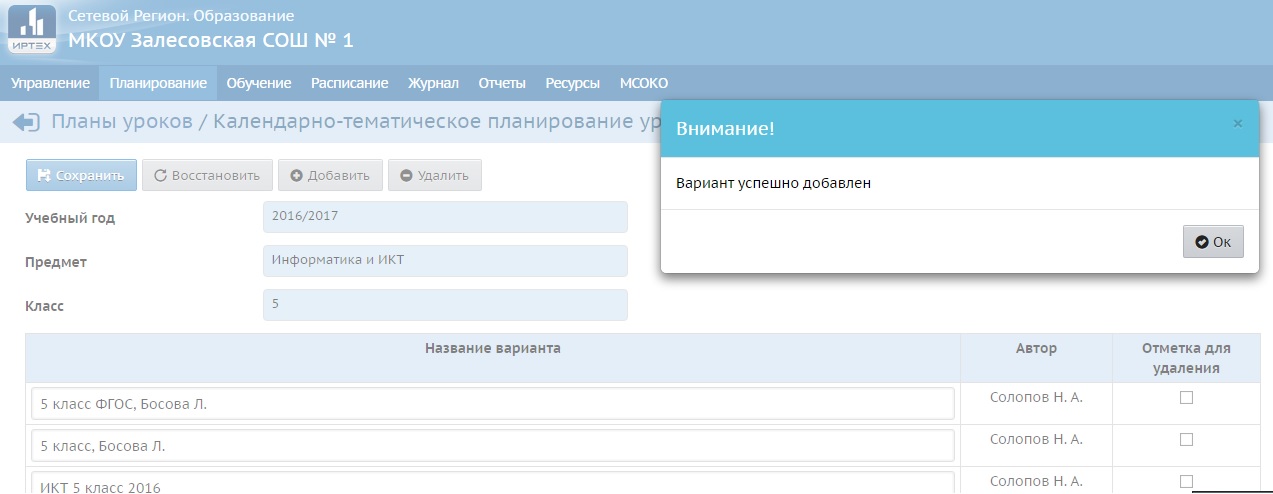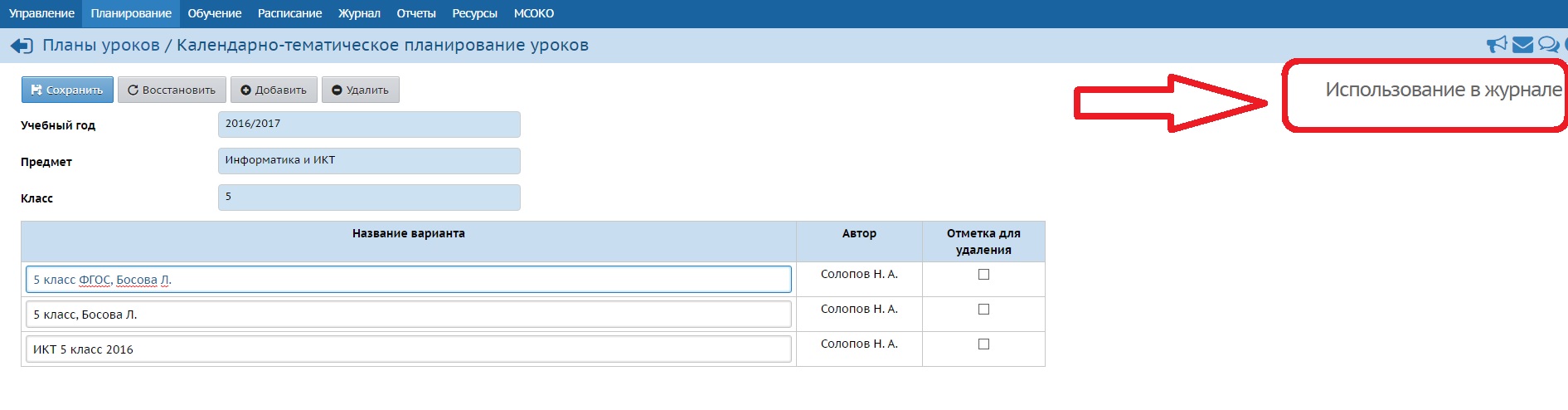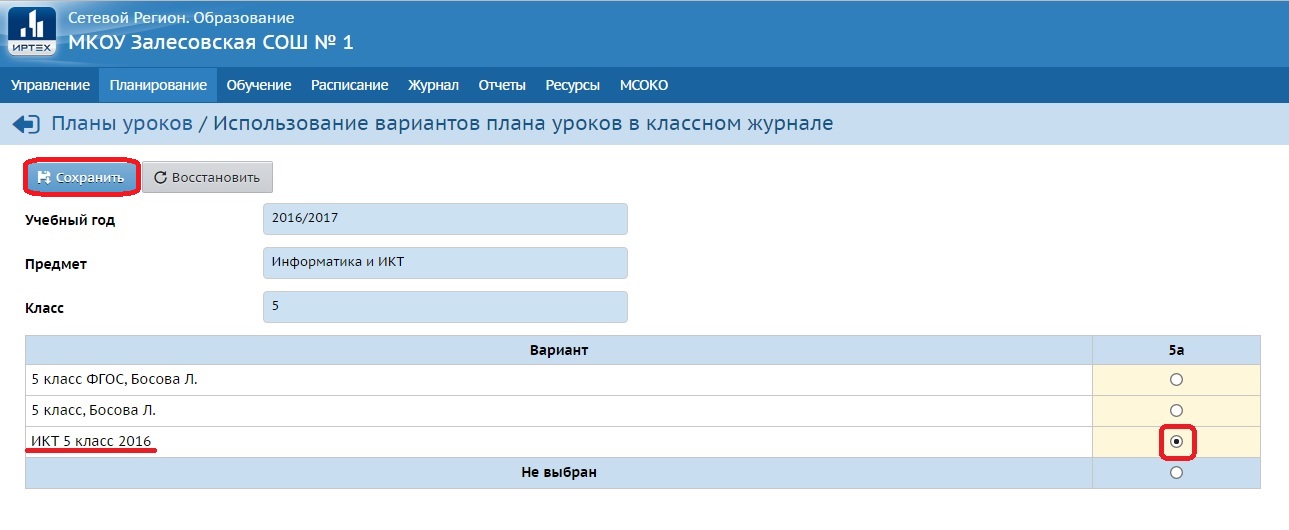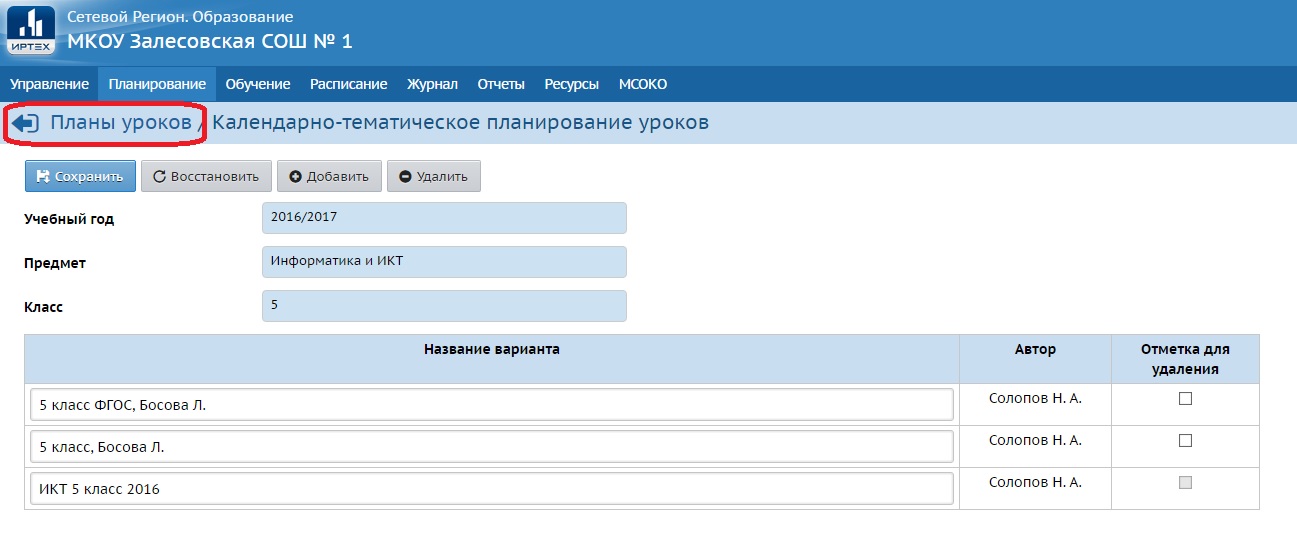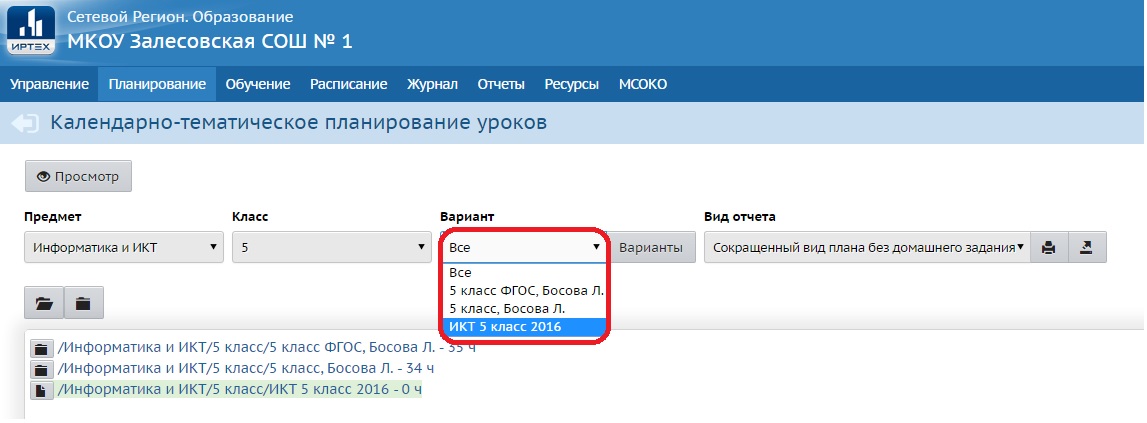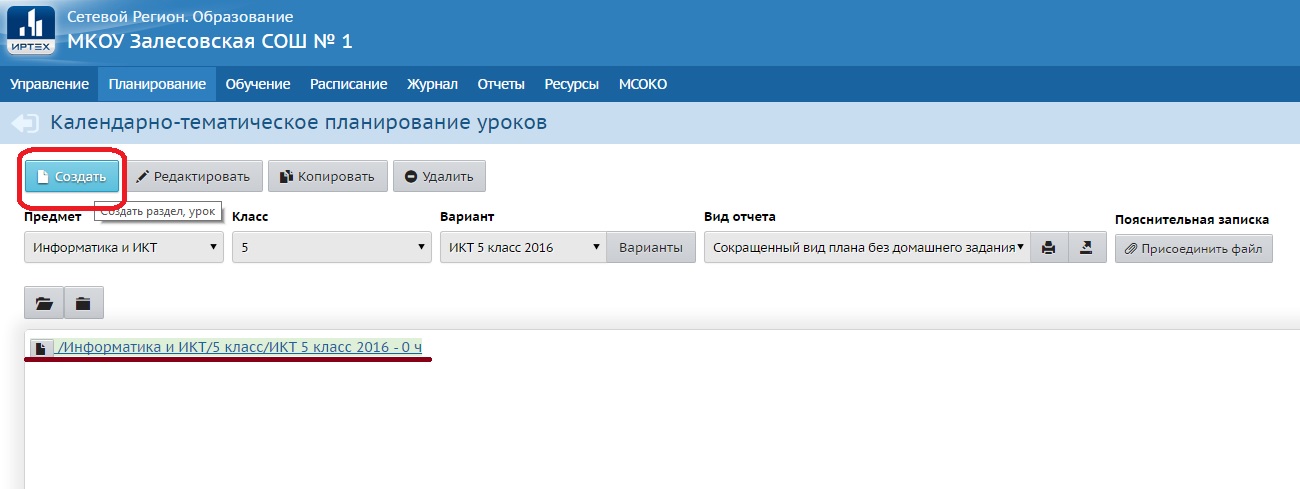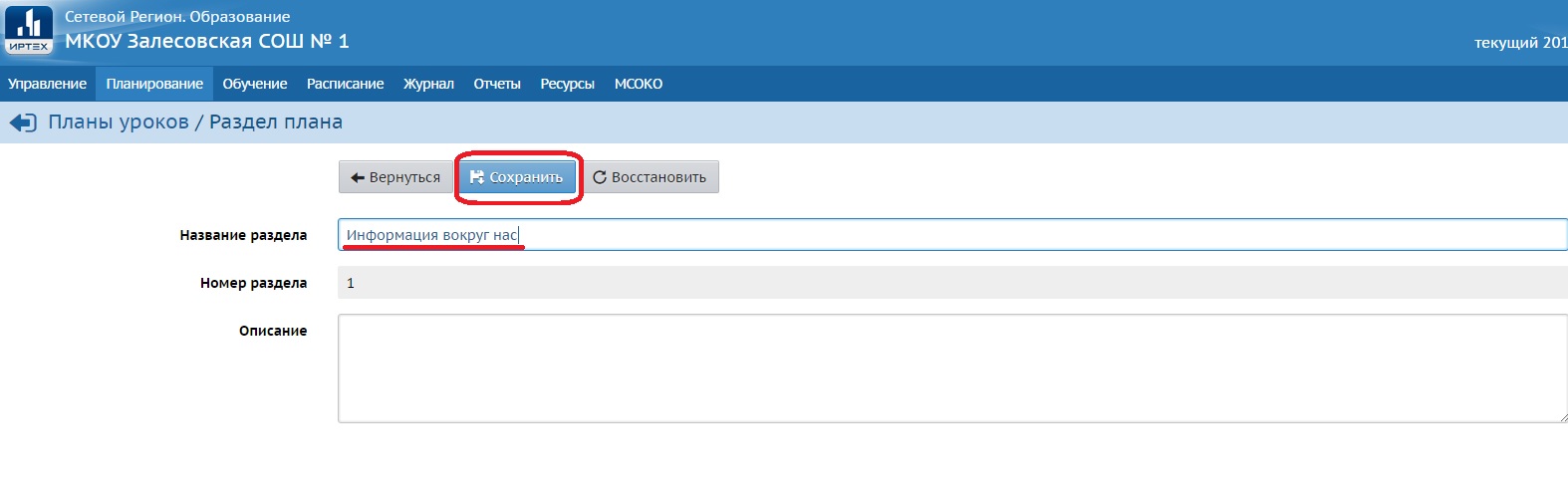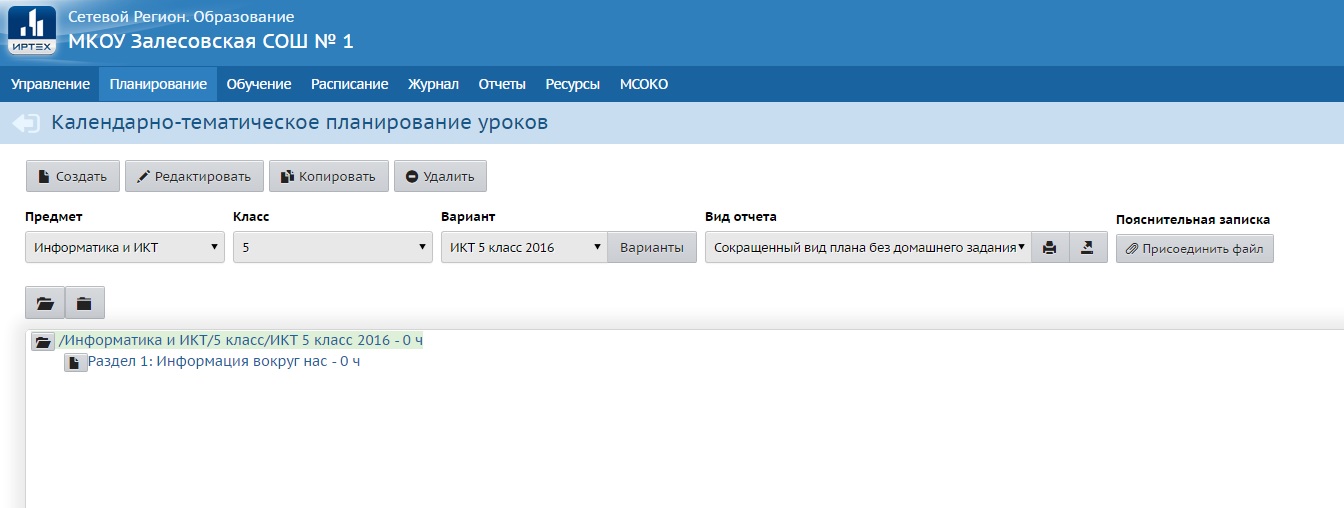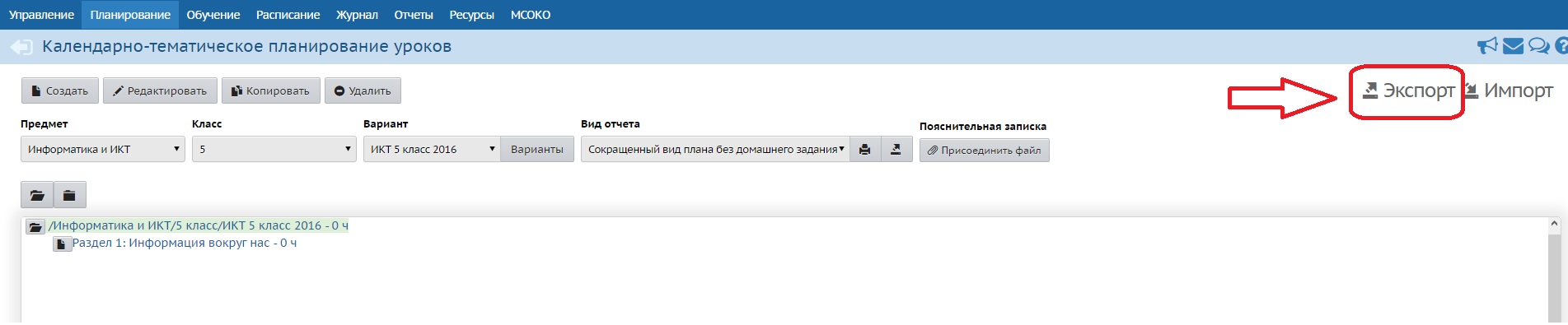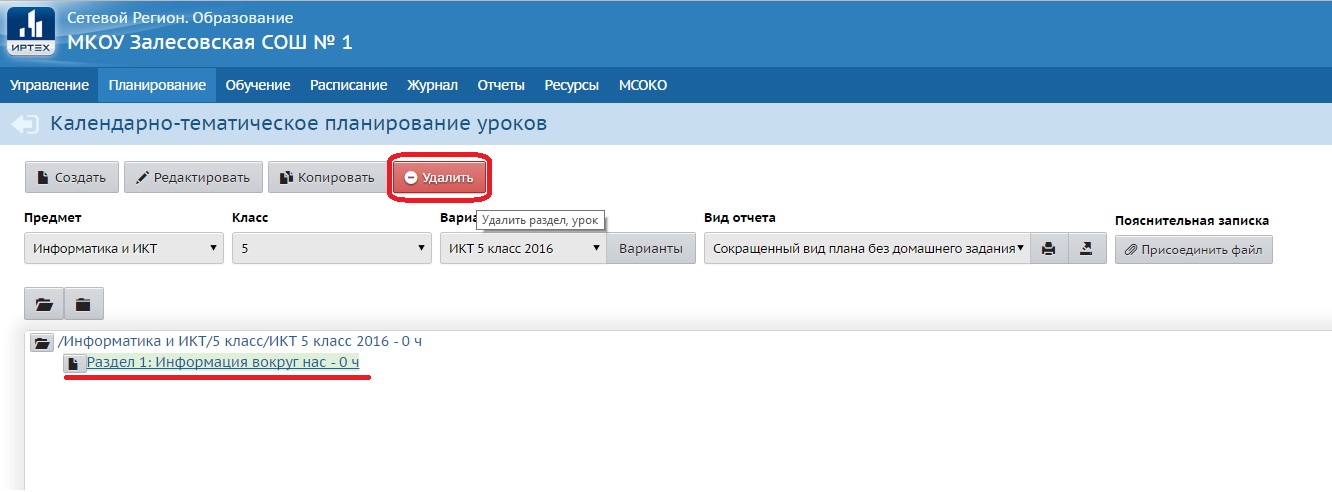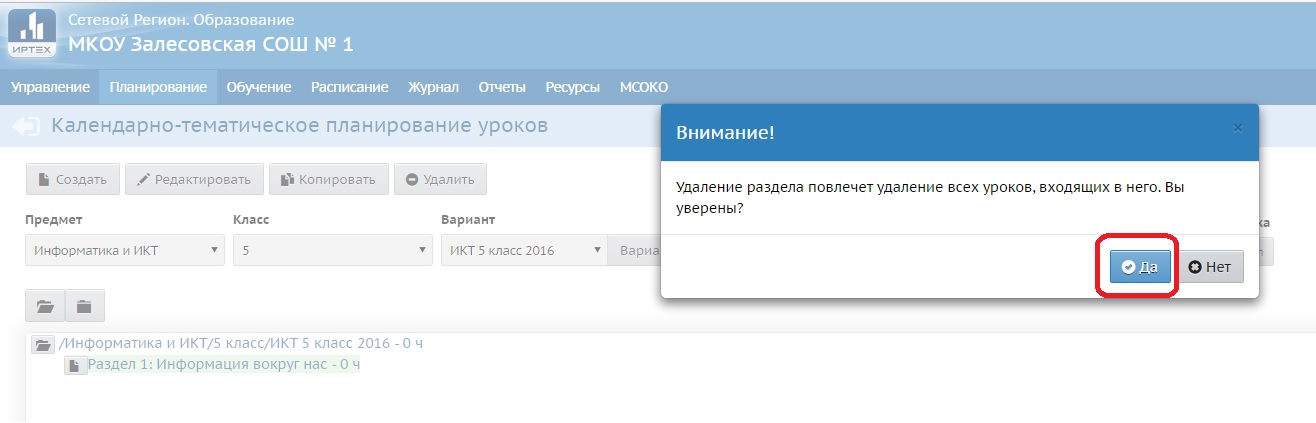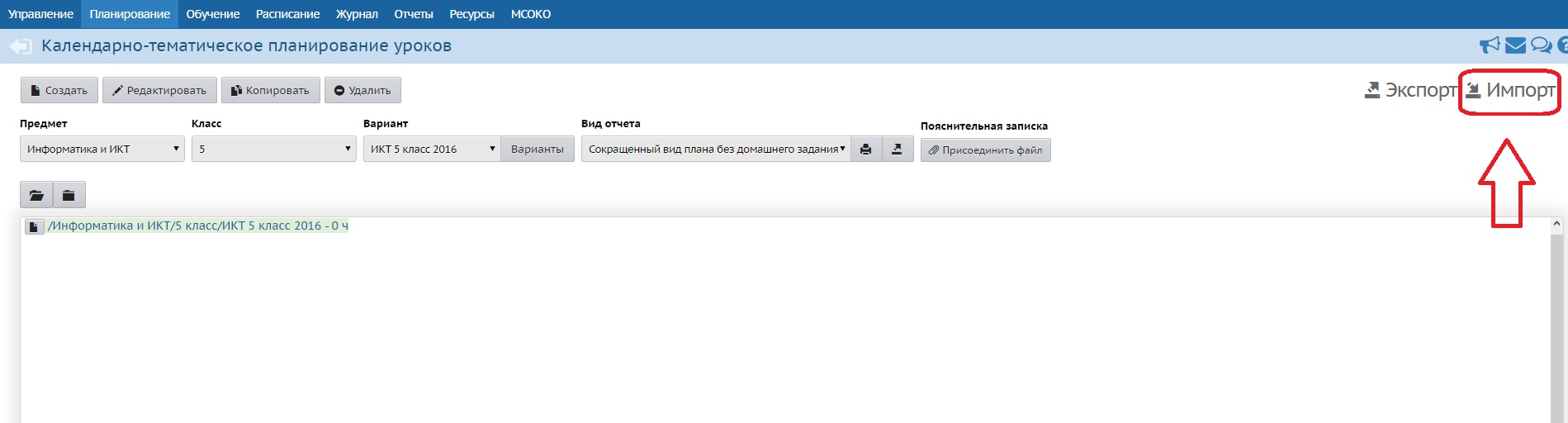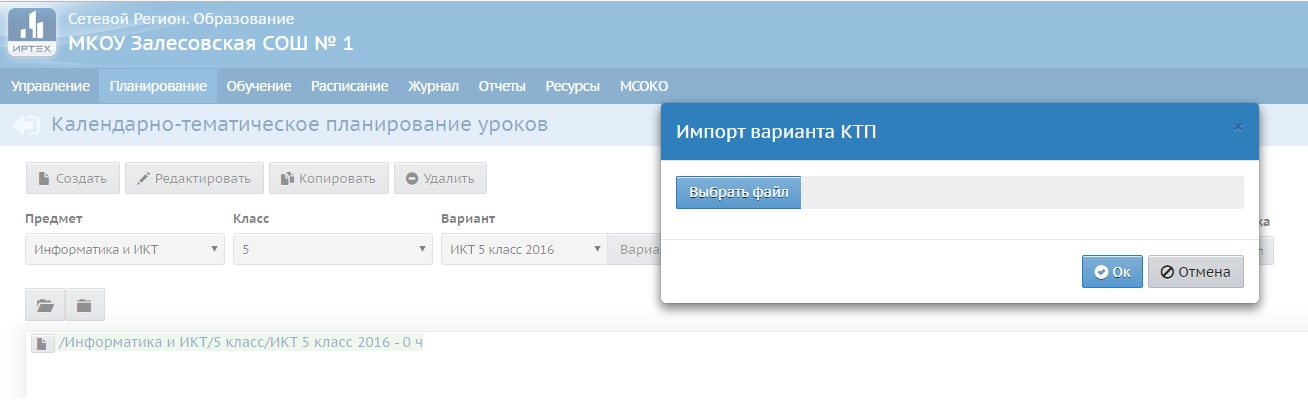По теме: методические разработки, презентации и конспекты
Календарно-тематическое планирование по всем предметам в программе XL для сетевого города 3 класс Планета знаний
В данном файле находятся готовые шаблоны КТП по всем предметам в программе XL для загрузки в сетевой город.Планирование разработано для 3 класса по программе Планета знаний….
КТП 1 класс в формате EXCEL (для сетевого города)
КТП 1 КЛАСС для сетвого города…
Календарно-тематическое планирование по технологии в 4 классе в формате EXCEL для системы «Сетевой город»
В помощь учителю начальных классов при заполнении Сетевого города…
календарное планирование по физической культуре в формате excel 2 класс
календарное планирование с УУД, адаптировано для использования в электронном журнале…
КТП 1 класс в формате Microsoft Excel
КТП 1 класс «Школа России» в формате Microsoft Excel…
КТП 2 класс в формате Microsoft Excel
КТП 2 класс в формате Microsoft Excel «Школа России»…
Колендароно-тематическое планирование 3 класс по математике в формате Excel, УМК «Школа России»
Календарно-тематическое планирование 3 класс математика УМК «Школа России», в формате Excel…
- ШАБЛОН для загрузки КТП в систему СГО (формат xls)
- ШАБЛОН для загрузки КТП в систему СГО (формат ods)
Открываем файл KTP_sample.xls и заполняем, указанные красными кружками и стрелками строчки и колонки.

Здесь не забываем заполнить колонку с длительностью занятий (красная стрелка), а также убрать лишние записи другого предмета (синие стрелки)

Далее рассмотрим пример с ошибочным заполнением. Здесь не указаны разделы, а в столбце описание раздела стоит нумерация — лучше тогда её оставить пустой.

Синей обводкой указано, что остались записи из чужого предмета, который был в файле примера.

Необходимо убирать лишние строки и очищать чужие ячейки.
Для начала выделим строки, которые находятся после последней строки с темой урока Вашего предмета и до 81-ой строки.

Нажмем на любой выделенной строке или ячейке правую кнопку мыши. Появится контекстное меню. Для удаления строк выберем пункт «Удалить«.

Проделаем подобную операцию для ячеек, занятых чужим текстом.
Выделим ячейки с ненужными (не своими) данными.

Нажмем на любой выделенной ячейке правую кнопку мыши. Появится контекстное меню. Для удаления данных в ячейках выберем пункт «Очистить содержимое» (не путайте с пунктом «Удалить»!).

Инфоурок
›
Английский язык
›Рабочие программы›Контрольно-тематическое планирование в формате Excel
-
Настоящий материал опубликован пользователем Кабацкий Игорь Леонидович. Инфоурок является
информационным посредником и предоставляет пользователям возможность размещать на сайте
методические материалы. Всю ответственность за опубликованные материалы, содержащиеся в них
сведения, а также за соблюдение авторских прав несут пользователи, загрузившие материал на сайтЕсли Вы считаете, что материал нарушает авторские права либо по каким-то другим причинам должен быть удален с
сайта, Вы можете оставить жалобу на материал.Удалить материал
-
- На сайте: 5 лет и 2 месяца
- Подписчики: 0
- Всего просмотров: 2198
-
Всего материалов:
3
- Информация о материале
-
Опубликовано: 19 сентября 2020
-
Просмотров: 3717
Перед проделыванием следующих операций подразумевается, что Вы уже подготовили
xls-файл с КТП
по этой инструкции.
Загрузка xls-файла КТП
в систему СГО представлена в следующих шагах.


Указываем (выбираем) предмет:

Указываем (выбираем) класс (ступень):

Далее нажимаем кнопку «Варианты«:

Нажимаем кнопку «Добавить«:


Даём название, выбираем учителя, т.е. себя, нажимаем кнопку «Добавить«:


Переходим по ссылке «Использование в журнале«:


Указываем в каких классах используется наше планирование и нажимаем кнопку «Сохранить«.

Создастся пустой план уроков (КТП). Далее нужно перейти по ссылке «Импорт«:

Нажимаем кнопку «Выбрать файл«:

Выбираем файл и Нажимаем кнопку «Открыть«:

Нажимаем кнопку «ОК«:

Если что-то в xls-файле внесено неверно, то можем наблюдать такую ошибку:

Следует исправить неточности в xls-файле с КТП и попробовать загрузить его снова (можно проделать процедуру и в другой день).
При успешном импорте можем наблюдать такую картинку:

Теперь мы видим, что структура нашего КТП загрузилась. Дополнительно приветствуется прикрепление «Пояснительной записки» к КТП.

Импорт календарно-тематического планирования в АИС «Сетевой город»
Для правильного импорта КТП в первую очередь его необходимо подготовить.
- В КТП обязательно должно быть:
- название минимум одного раздела;
- столбец с Темами урока;
- столбец с кол-ом часов на каждую тему.
- Нажать клавишу «Непечатаемые символы» и удалить символ нового абзаца из всех ячеек с темами уроков и кол-вом часов.
- Сохранить внесенные в КТП изменения.
Далее надо войти в АИС «Сетевой город» в раздел: «Планирование / Планы уроков«. Выбрать нужный предмет, класс и нажать кнопку «Варианты«.
Нажать «Добавить«.
Введите название варианта.
Следующим действием стоит выбрать в журнале какого класса будет применяться данное КТП. Для этого необходимо в правом верхнем углу выбрать «Использовать в журнале«:
поставить индикатор для созданного планирования и соответствующего класса и нажать «Сохранить«.:
Затем нажать «Планы уроков«, тем самым вернуться в раздел «Календарно-тематическое планирование уроков«.
Теперь в этом разделе нужно выбрать вариант созданного планирования:
Выберите созданное планирования (нажав на него 1 раз) и нажмите «Создать» для создания первого раздела в КТП.
Скопировать из электронного варианта КТП название первого раздела в АИС «Сетевой город» в строку «Название раздела» и нажать «Сохранить«.
При наличие названия КТП и первого раздела (см. пример в предыдущем рис.) можно нажать «Экспорт«.
В появившемся предупреждении нажимаем «Да«. Будет предложено сохранить «оболочку» ктп в компьютер.
Копируем темы разделов, уроков и часы из электронного варианта КТП в сохраненную «оболочку» (excel-файл).
Проверяем итоговое кол-во часов в «оболочке», с помощью функции автосуммы.
Если все правильно, удаляем просчитанную сумму и сохраняем данные в «оболочке».
Возвращаемся в АИС «Сетевой город», выделяем созданный ранее первый раздел (нажать 1 раз) и удаляем его нажав «Удалить«.
Нажимаем «Импорт«.
В появившемся окне:
нажать «Выберите файл» и выбрать сохраненную «оболочку», нажать «ОК».
Если все сделано правильно, появится окно об удачно совершенном импорте.