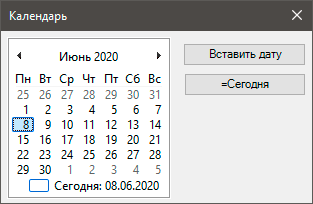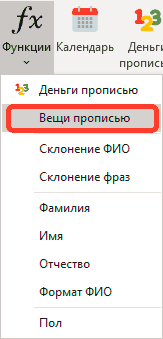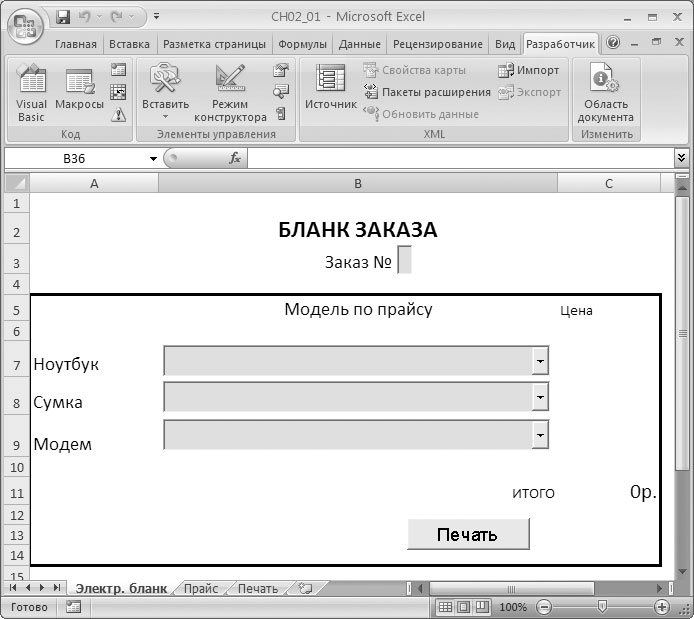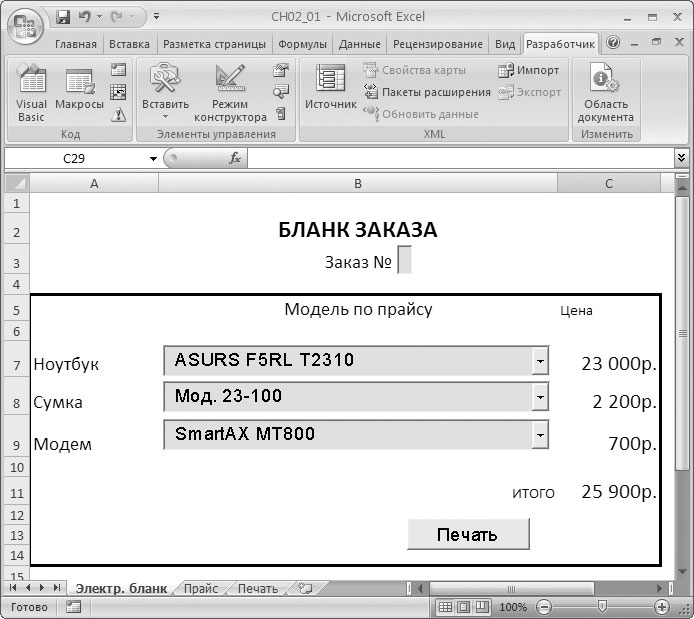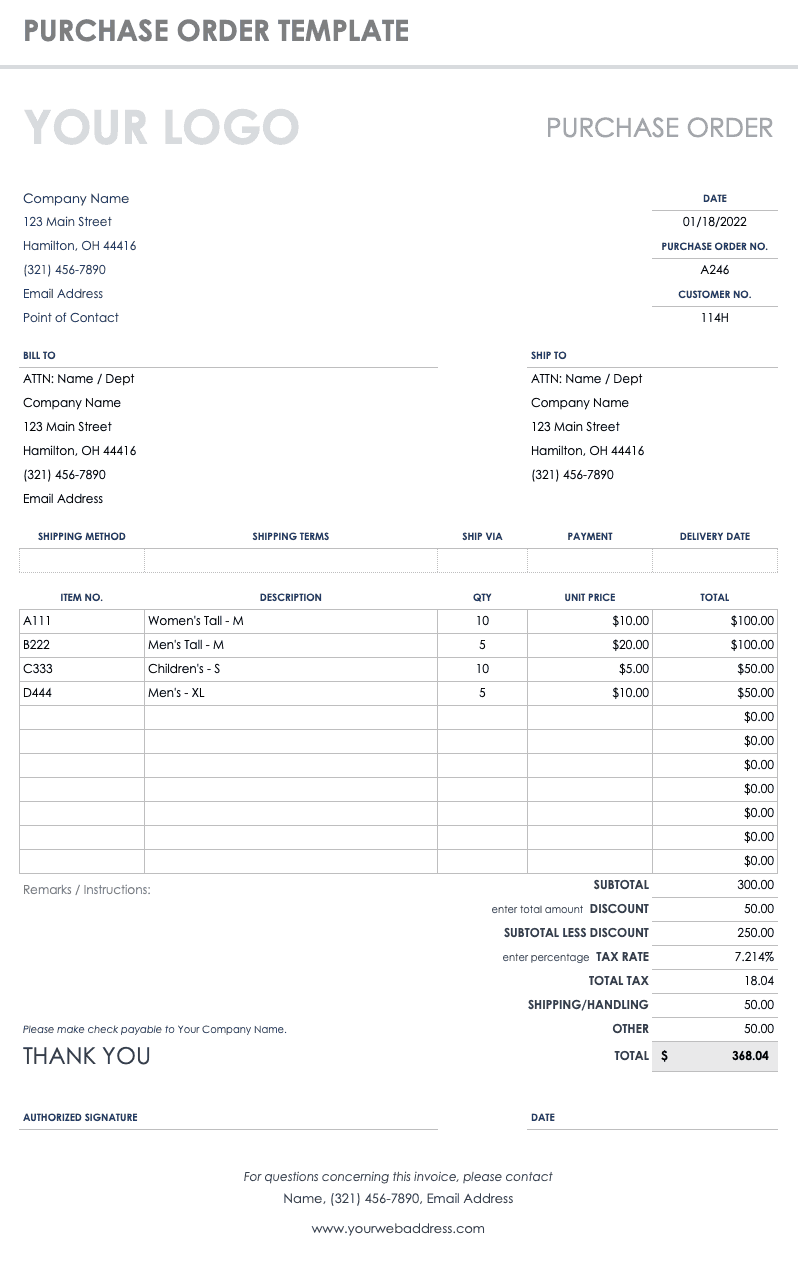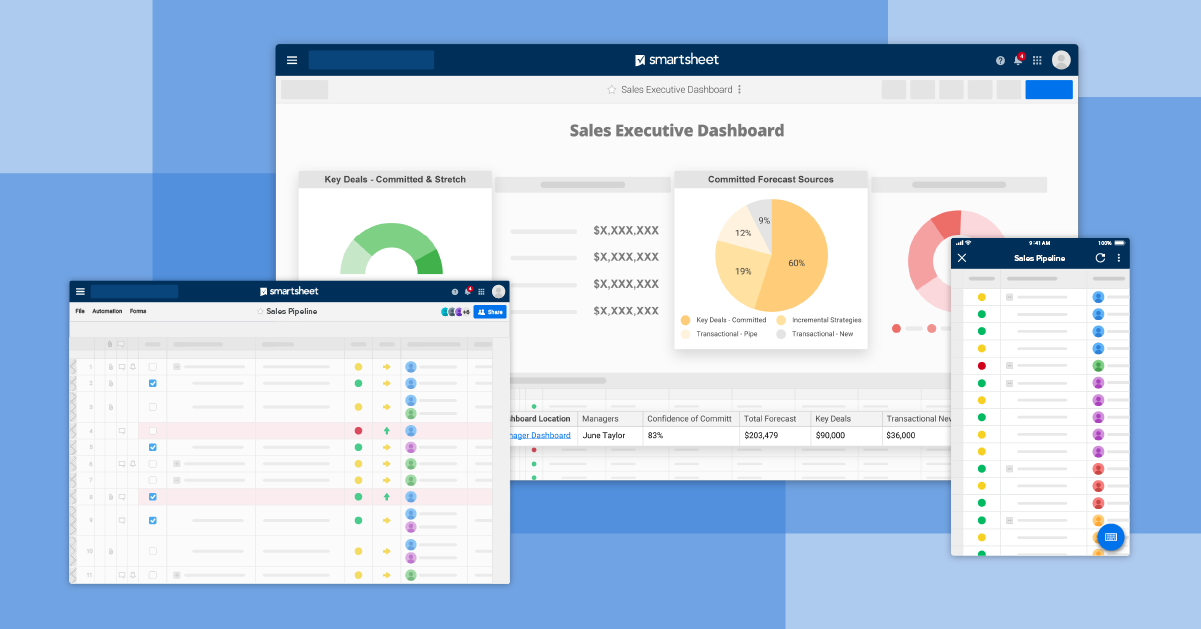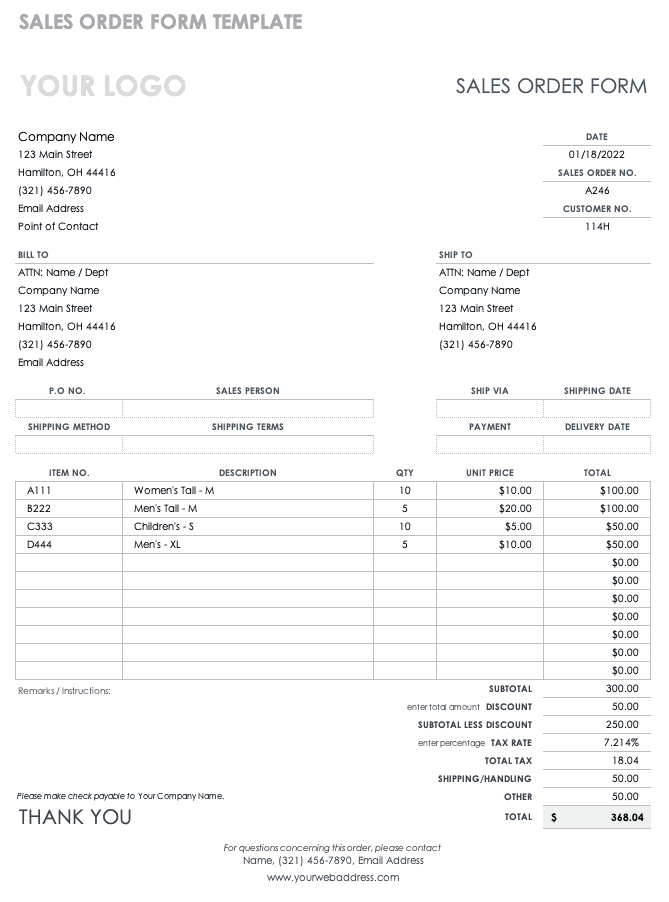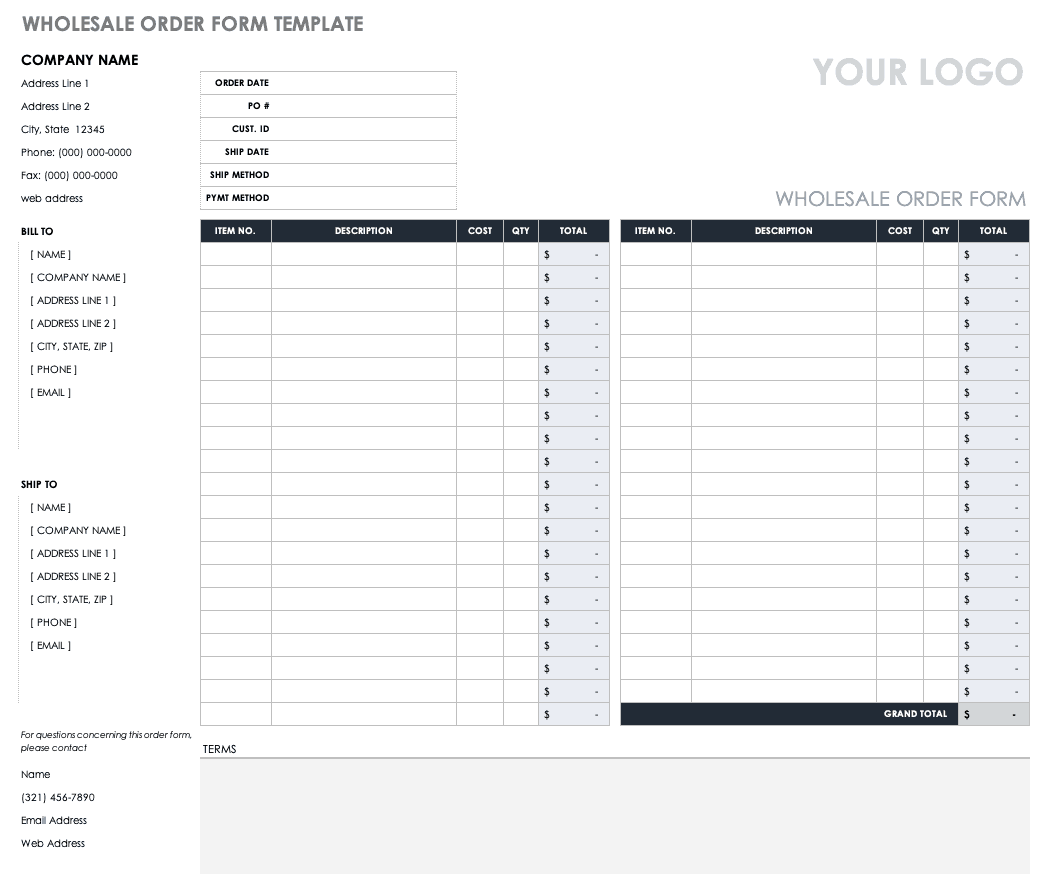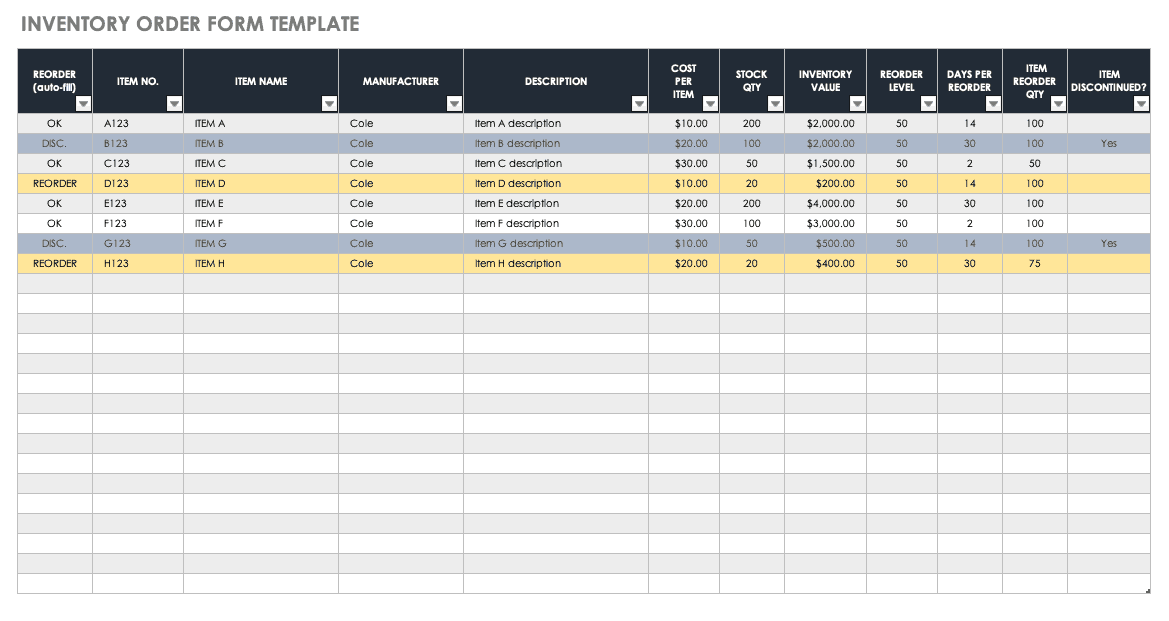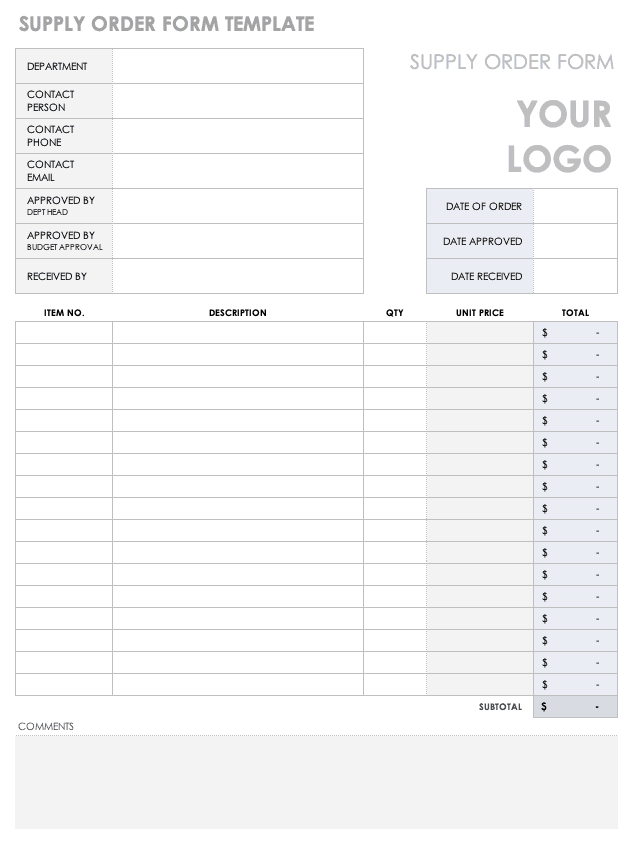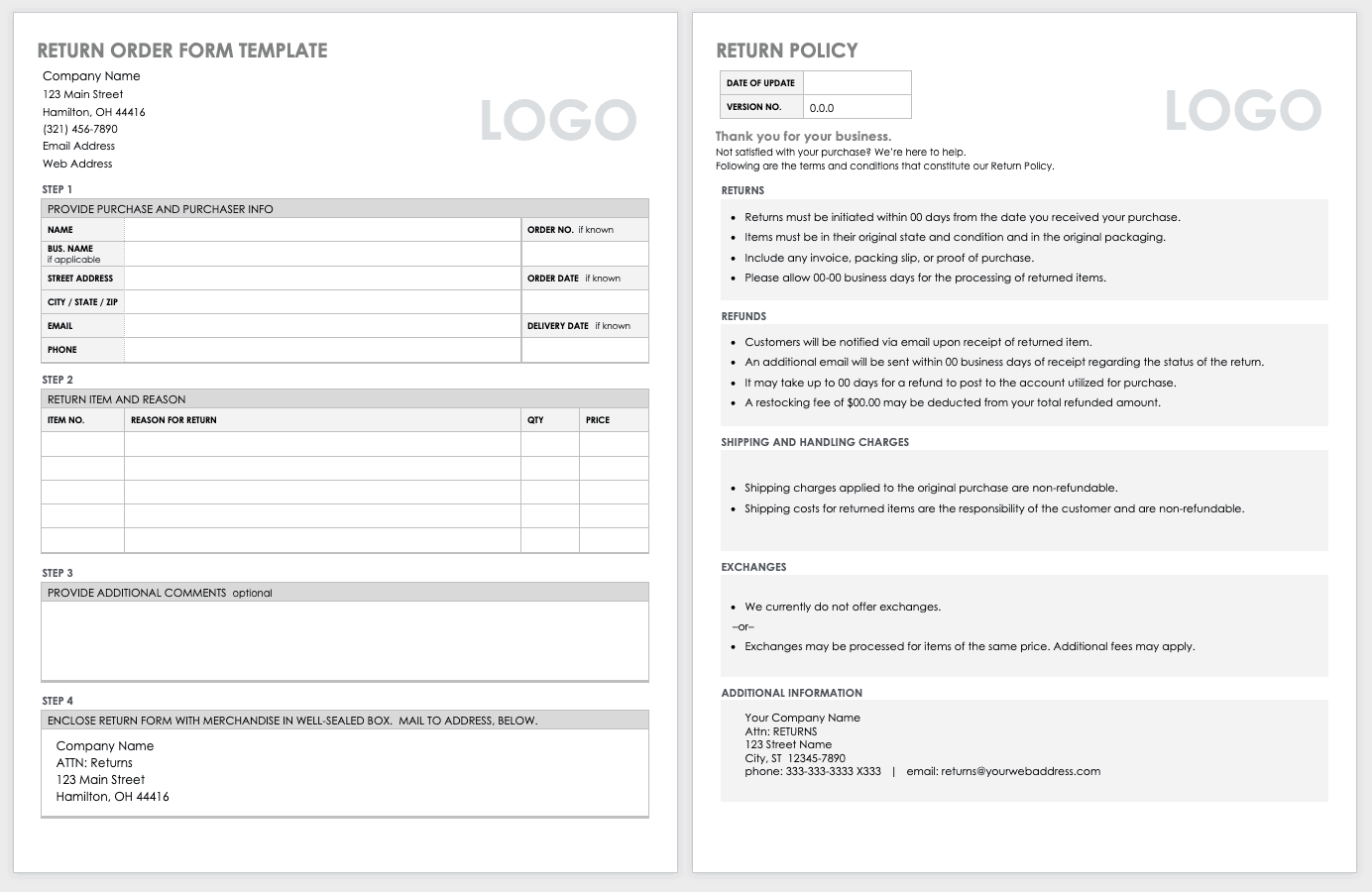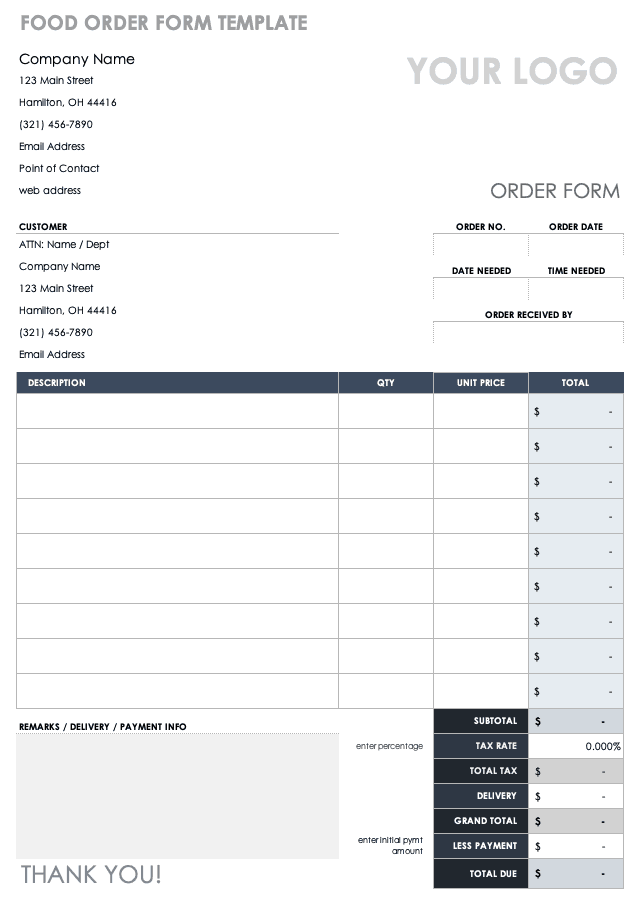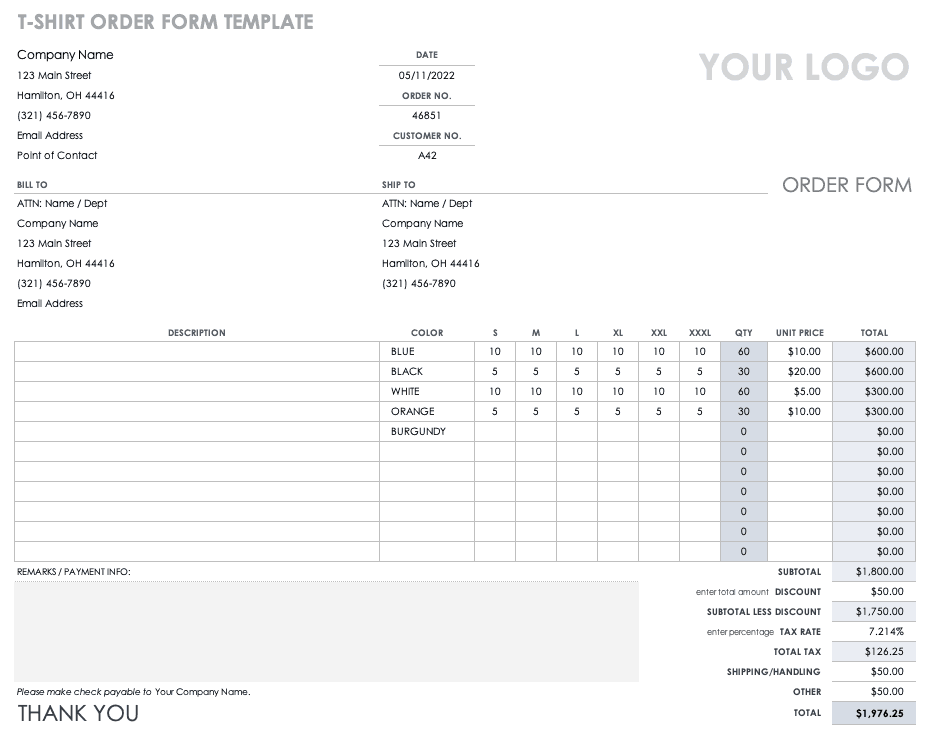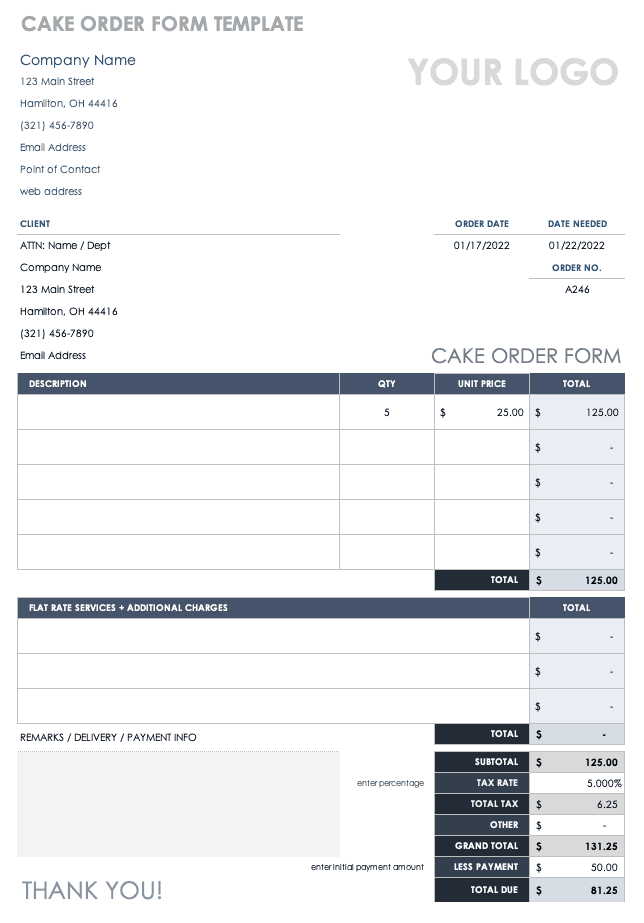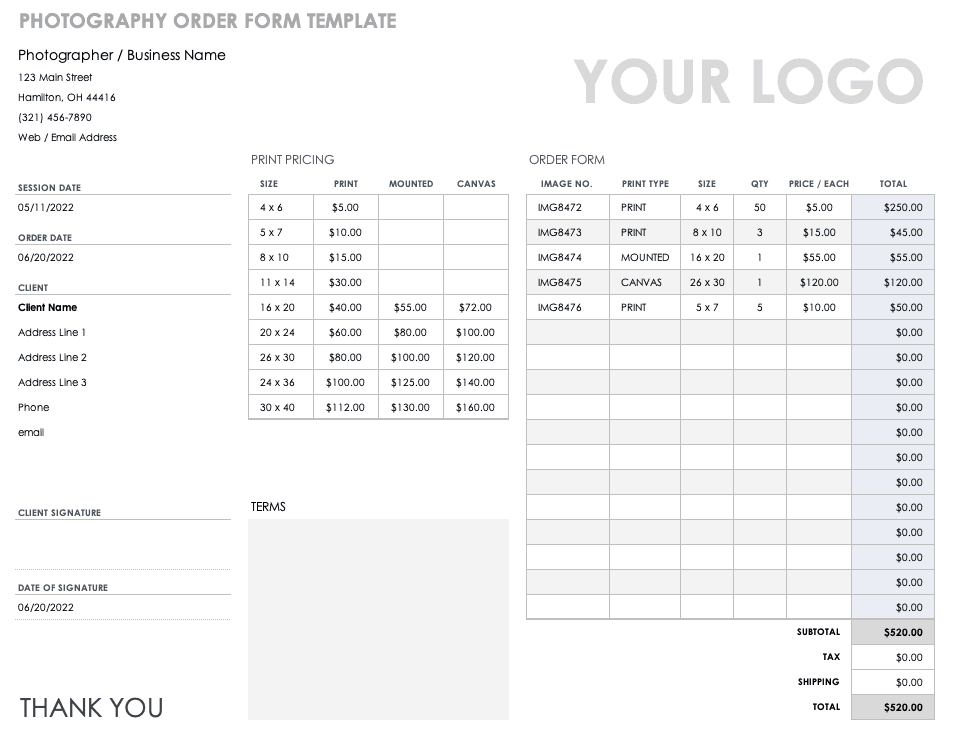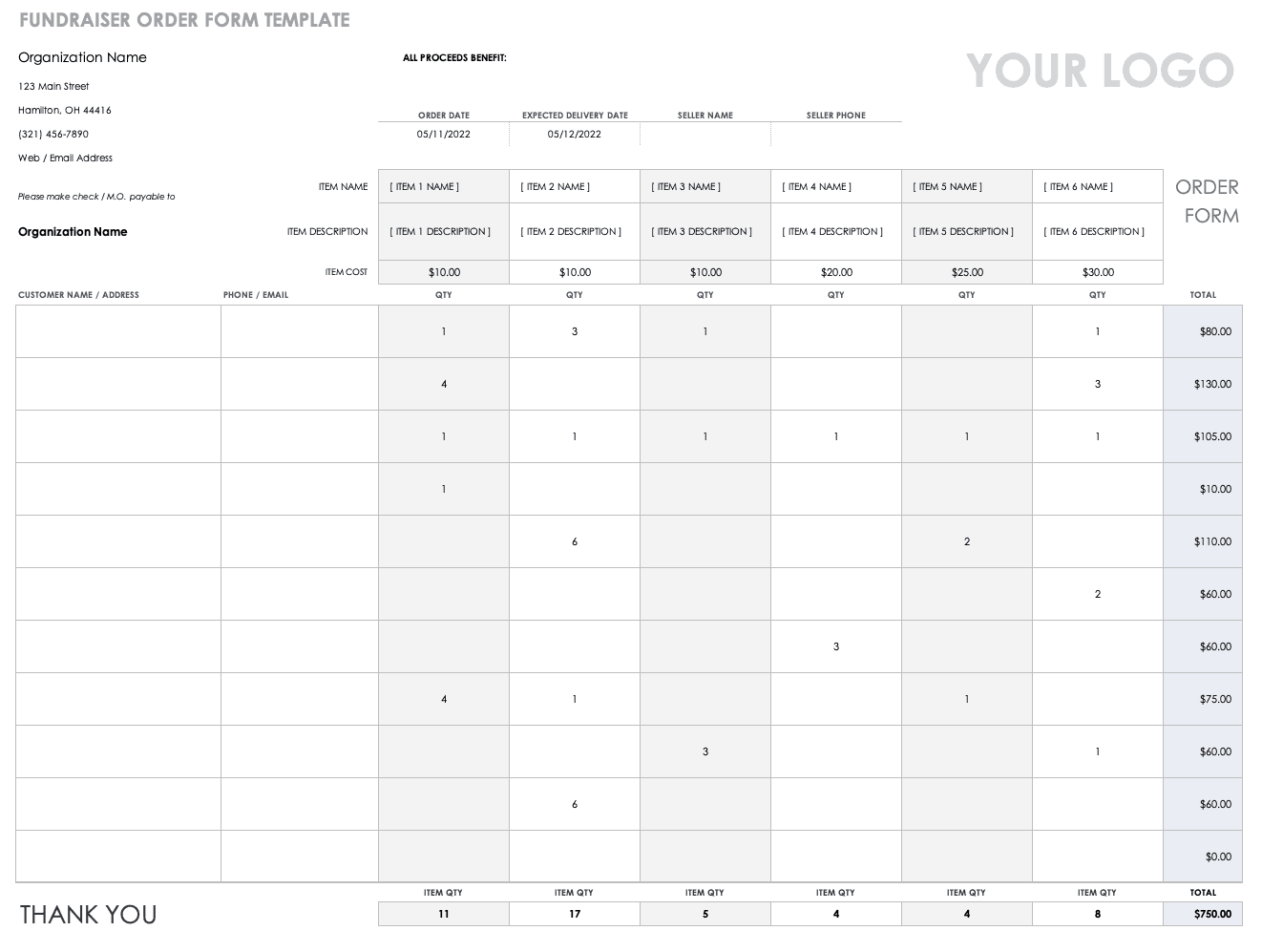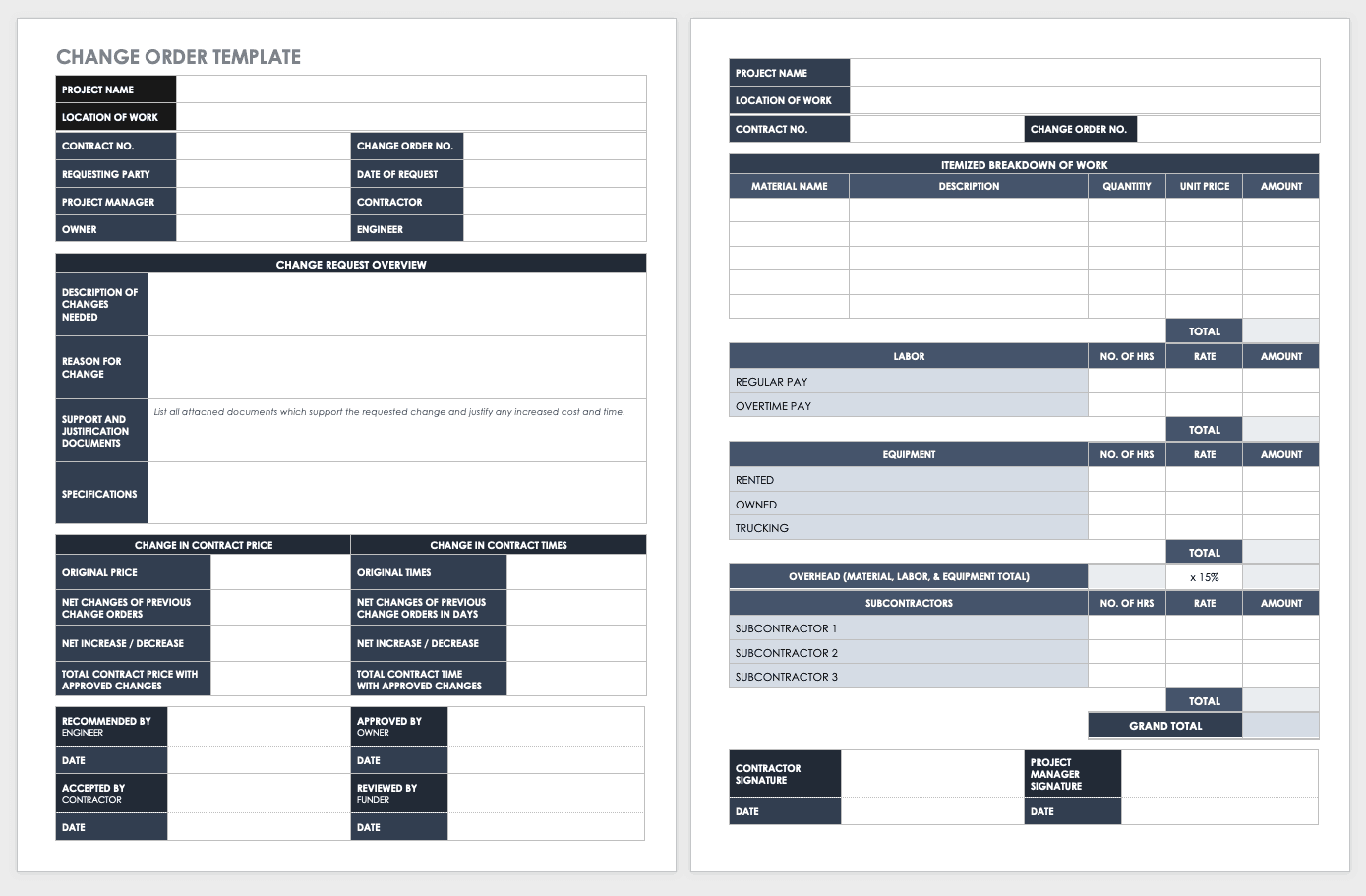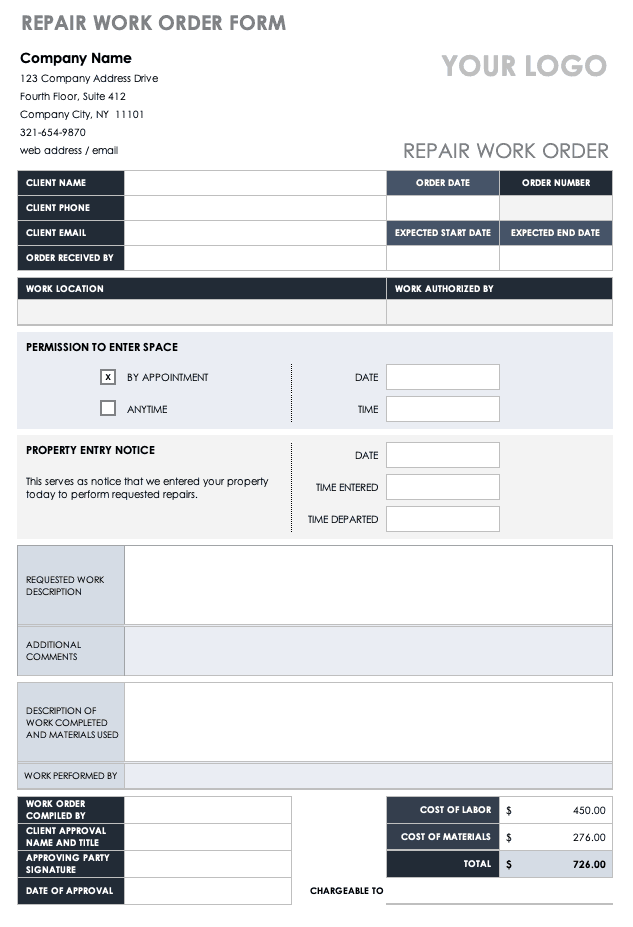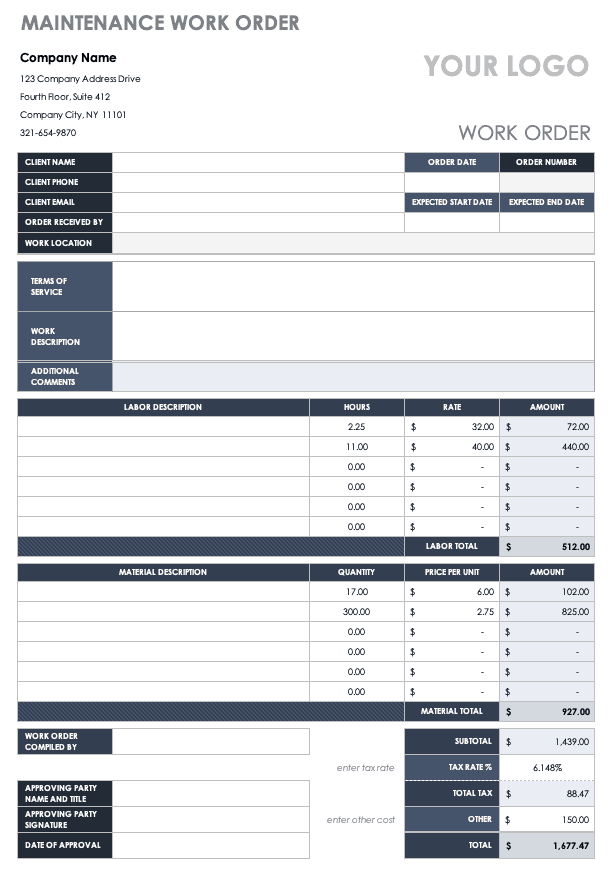Содержание
- Создание формы заполнения документов в Excel
- Видео инструкция
- Подготовка
- Автоматизация формы
- Дата договора
- Сумма договора
- Срок прописью
- Заполнение заказчика
- Склонение ФИО подписанта
- Склонение должности и других фраз
- Итоговая форма
- Как сделать бланк заказа в excel
- Создание форм для заполнения и печати в Excel
- Шаг 1. Отображение вкладки «Разработчик».
- Шаг 2. Добавление и форматирование элементов управления содержимым
- Шаг 3. Защита листа, содержащего форму
- Шаг 4. Проверка формы (необязательно)
- Как сделать бланк заказа в excel
- Создаем средствами VBA автоматизированный бланк заказа для обслуживания покупателей
Создание формы заполнения документов в Excel
Видео инструкция
Подготовка
Нам потребуется обычный файл Excel. Вы можете взять за основу имеющийся или начать с чистого листа.
Составляем список данных, которыми нам требуется заполнять договор: номер, дата, предмет договора, сумма, срок, данные заказчика и так далее. Для каждого элемента нам потребуется создать в Excel свою ячейку для заполнения. У меня получилась примерно такая форма:
Оформление может быть любым, на ваш вкус и цвет. При формировании формы я использовал стили, расположенные на вкладке Главная. Это быстро и удобно, а также позволяет в один клик изменить цветовую гамму на вкладке меню «Разметка страницы» — «Тема»
Автоматизация формы
Часть данных (номер договора, сумма, срок), необходимо заполнять всегда тут ничего не сделаешь. Но как мы видим есть часть данных, которые хорошо бы заполнить автоматически. Это — сумма прописью, срок прописью, данные заказчика в родительном падеже и так далее. Давайте их автоматизируем.
Дата договора
В Excel существует множество функций по работе с датами. Если дата договора всегда текущая, то можно использовать функцию =СЕГОДНЯ(). При необходимости можно настроить, чтобы дата рассчитывалась как следующий рабочий день =РАБДЕНЬ(СЕГОДНЯ();1).
Для вставки даты вы можете использовать календарь из программы:
Сумма договора
Тут можно автоматизировать заполнение значения суммы договора прописью, для этого в программе есть специальная кнопка Деньги прописью, которая поможет сформировать формулу для автоматического расчета. Программа умеет склонять по всем падежам и поддерживает формирование суммы в нескольких форматах.
Срок прописью
Срок прописью аналогично, хочется вводить только цифры, чтобы в документ вставлялось прописью полностью. Кстати, это касается не только срока, это может быть количество чего угодно: услуги, штуки, килограммы, яблоки, помидоры и так далее. В программе Doc.filler все это можно автоматизировать. Откройте функции и выберите Вещи прописью.
В диалоговом окне сформируйте нужную вам формулу.
Заполнение заказчика
Данные заказчика идеально подгружать из внутренней системы заказчика 1С или другой CRM. Если такой возможности нет, то для начала можно упростить жизнь путем создания справочника правовых форм (ООО, ОАО и т.д.) Тогда нам потребуется просто выбрать из списка нужную форму и указать наименование. Остальное мы сделаем на формулах.
Итак создадим отдельный лист и разместим там таблицу со списком правовых форм.
Таблицу можно отформатировать как табличный диапазон, так с ней будет проще работать далее.
Теперь на форме создадим динамичный выпадающий список с данными правовых форм.
Осталось создать формулы для заполнения заказчика сокращенно в моем случае это формула = Правовая_форма &» «& Заказчик_наименование . Замените на соответствующие ячейки.
Формула для полного наименования заказчика следующая =ВПР( Правовая_форма ; ПравовыеФормы ;2;0)&» «& Заказчик_наименование . ПравовыеФормы — название таблицы со справочником форм.
Результат выглядит следующим образом:
Склонение ФИО подписанта
Сейчас посмотрим как автоматически склонять ФИО подписанта. Для этого в программе есть соответствующая функция, которую можно вставить из меню:
Программа умеет склонять 90% русских ФИО по всем падежам.
Склонение должности и других фраз
Аналогичным образом склоняются должности и другие короткие фразы договора, например Устав. Вставьте функцию Склонение фраз через ленту меню:
Итоговая форма
В результате мы создали форму и автоматизировали часть информации, чтобы не приходилось вводить ее по нескольку раз.
Следующим нашим шагом будет создание шаблона договора и последующее его автоматическое заполнение данными из формы.
Источник
Как сделать бланк заказа в excel
Создание форм для заполнения и печати в Excel
Вы можете создать форму в Excel, добавив в книгу элементы управления содержимым, такие как кнопки, флажки, списки и поля со списками. После этого другие пользователи смогут заполнить эту форму в приложении Excel и при желании распечатать ее.
Шаг 1. Отображение вкладки «Разработчик».
В меню Excel выберите элемент Параметры.
В разделе Разработка выберите Представление.
В разделе Показывать на ленте установите флажок Вкладка «Разработчик».
Шаг 2. Добавление и форматирование элементов управления содержимым
На вкладке Разработчик выберите элемент управления, который хотите добавить.
На листе щелкните место, куда нужно вставить элемент управления.
Чтобы задать свойства элемента управления, щелкните его, удерживая нажатой клавишу CONTROL, и выберите пункт Формат элемента управления.
В окне Формат объекта задайте такие свойства элемента управления, как шрифт, выравнивание и цвет.
Повторите действия 1–4 для каждого добавляемого элемента управления.
Шаг 3. Защита листа, содержащего форму
В меню Сервис наведите указатель на пункт Защита и выберите команду Защитить лист.
Выберите нужные параметры защиты.
Сохраните и закройте книгу.
Совет: Чтобы продолжить редактирование после защиты формы, в меню Сервис наведите указатель на пункт Защита и выберите команду Снять защиту листа.
Шаг 4. Проверка формы (необязательно)
При необходимости вы можете проверить форму, прежде чем распространять ее.
Защитите форму, как указано в описании шага 3.
Откройте форму еще раз, заполните ее обычным способом и сохраните как копию.
Как сделать бланк заказа в excel
В бланк заказа в Excel вносятся поля для заполнения заказчиком: наименование организации, контактные данные, тип заказа, дата заказа и так далее. В бланке заказа также обычно присутствуют реквизиты организации-исполнителя: логотип, адрес сайта, контактные данные. Дополнительно к ячейкам бланка можно добавить примечания с пояснениями для заказчика.
В бланке заказа в Excel также присутствует таблица для расчета различных параметров заказа: размеров изделия, количества расходных материалов, стоимости изготовления заказа.
Количество, расположение, ограничения для значений, вносимых заказчиком в бланк заказа, в Excel зависят от требований, предъявляемых при производстве изделия. Для расчетов стоимости, количества требуемых материалов и т.д. используются формулы, включающие в себя несколько уровней условий. Например, нельзя рассчитать стоимость заказа, если некорректно внесены данные в какую-то ячейку бланка заказа. В расчетах параметров заказа возможно применение любых ограничений: текстовых, числовых, цветовых, формульных.
Бланки заказа со сложными расчетами трудно реализовать прямо в браузере. Поэтому для создания таких бланков со многими условиями используют MS Excel. Пользоваться таким бланком смогут также клиенты, у которых установлен OpenOffice.
Образец бланка заказа в Excel содержит в себе примеры использования условий и ограничений, необходимых для производства заказа. При несовместимости условий, выбранных заказчиком, справа от бланка заказа появляется предупреждающая надпись.
Листы бланка заказа в Excel защищены от несанкционированных изменений, поэтому заказчик не сможет произвольно менять поля бланка. Распечатывается бланк заказа на одном листе:
Заказать индивидуальный бланк в Excel для своего предприятия Вы можете здесь.
Создаем средствами VBA автоматизированный бланк заказа для обслуживания покупателей
Теперь, после того как мы познакомились с простыми конструкциями доступа из процедур VBA к ячейкам листа Microsoft Excel, пора перейти к более сложной задаче. Будем считать, что нам необходимо разработать удобный бланк заказа при обслуживании покупателей в компьютерном салоне. Наша задача — обеспечить удобный подбор необходимой покупки из возможных вариантов по информации, присутствующей в прайс-листе.
Будем считать, что комплектация состоит максимум из 3 компонентов: ноутбука, сумки к нему и модема. При этом различных моделей ноутбуков, сумок и модемов достаточно много, и эта номенклатура отражается на втором листе книги. Такой лист с названием Прайс представлен на рис. 2.1. Понятно, что строк в прайс-листе может быть достаточно много, и при подборе заказа не очень удобно его постоянно прокручивать.
Наша задача далее заключается в разработке удобного электронного бланка. Заметим только, что в разрабатываемой книге Microsoft Excel предполагается, что прайс лист должен находиться на втором рабочем листе в последовательности листов (в дальнейшем программном коде используется номер листа в качестве параметра семейства Worksheets). На рис. 2.1 видно, что первая строка прайс-листа представляет собой совокупность заголовков, а сами данные располагаются со второй строки. В столбцах А и В содержится описание модели ноутбука и его цена соответственно. Следующие два столбца — название модели сумки с ценой, а затем модем, также с ценой.
Рис. 2.1. Содержание листа Прайс
Мы попробуем на первом рабочем листе создать удобный для пользователя электронный бланк заказа, который будет использовать информацию из прайс-листа.
Интерфейс первого листа, который нам необходимо разработать, показан на рис. 2.2. Разберем технические действия для его создания. Во-первых, необходимо расширить столбцы А, В и С, а затем в ячейку В2 ввести текст «Бланк заказа» и отформатировать его соответствующим образом. После этого разместим в ячейке В3 другой текст — «Заказ №». Рядом с этим текстом на листе расположим элемент управления «Поле» (или как мы раньше его называли — текстовое окно) для набора с клавиатуры номера заказа. Для свойства Name этого элемента выберем значение Nomer, добавим серый фон окна (с помощью свойства BackColor), а для свойства AutoSize установим в качестве значения True. В этом случае ширина текстового окна будет автоматически изменяться при вводе символов.
Теперь следует заполнить текстом (см. рис. 2.2) содержимое ячеек В5, С5, А7, А8, А9, В11 и выполнить соответствующее форматирование. После этого уберем с экрана сетку, а для прямоугольного диапазона А5-С14 установим внешние границы. Кроме этого, можно также установить заливку для диапазона А5-С14 (это выполняется с помощью несложных технических действий в Microsoft Excel).
Теперь следует разместить три элемента управления типа «Поле со списком» — с ними мы уже работали в первой главе. Для того чтобы не было противоречий с программным кодом, имена этих элементов выберем (сверху вниз по рис. 2.2) Spk1, Spk2 и Spk3 соответственно. Таким образом, мы создали интерфейс для нашей разработки. Далее наступает этап программирования созданных элементов, поэтому перейдем в редактор Visual Basic для написания программного кода.
Рис. 2.2. Лист книги с электронным бланком
Первая наша задача заключается в том, чтобы при открытии книги созданные три поля со списком на первом листе автоматически заполнялись информацией из прайс-листа. Из первой части цикла статей мы уже знаем, что при открытии книги автоматически выполняется предопределенная процедура Workbook_Open(). Для того чтобы перейти к написанию этой процедуры, следует в редакторе Visual Basic открыть меню View и выбрать раздел Project Explorer и в появившемся на экране окне дважды щелкнуть на пиктограмме с названием ЭтаКнига. Таким образом, мы получим доступ к методам объекта Workbook.
В соответствии с листингом 2.1 оформим процедуру Workbook_Open(), которая обеспечивает заполнение элементов управления «Поле со списком» моделями ноутбуков, сумок и модемов.
‘ Листинг 2.1. Процедура, выполняемая при открытии книги Private Sub Workbook_Open() ‘ Очистка первого поля со списком Worksheets(1).Spk1.Clear ‘ Подсчет в переменной N количества вариантов ноутбуков по прайсу N = 0 While Worksheets(2).Cells(N + 2, 1).Value <> «» N = N + 1 Wend ‘ Заполнение первого списка For i = 2 To N + 2 Worksheets(1).Spk1.AddItem Worksheets(2).Cells(i, 1).Value Next ‘ Очистка второго поля со списком Worksheets(1).Spk2.Clear ‘ Подсчет в переменной N количества моделей сумок N = 0 While Worksheets(2).Cells(N + 2, 3).Value <> «» N = N + 1 Wend ‘ Заполнение второго списка For i = 2 To N + 2 Worksheets(1).Spk2.AddItem Worksheets(2).Cells(i, 3).Value Next ‘ Очистка третьего списка на первом листе нашей книги Worksheets(1).Spk3.Clear ‘ Подсчет в переменной N количества моделей модемов N = 0 While Worksheets(2).Cells(N + 2, 5).Value <> «» N = N + 1 Wend ‘ Заполнение третьего списка For i = 2 To N + 2 Worksheets(1).Spk3.AddItem Worksheets(2).Cells(i, 5).Value Next ’Установка начальных параметров Worksheets(1).Spk1.ListIndex = -1 Worksheets(1).Spk2.ListIndex = -1 Worksheets(1).Spk3.ListIndex = -1 Worksheets(1).Nomer.Text = «» Worksheets(1).Range(«C7:C9»).Value = «» End Sub
Прокомментируем еще несколько программных конструкций этой процедуры.
Так, в записи While Worksheets (2).Cells (N + 2, 1) .Value «» извлекается содержимое ячейки первого столбца с информацией об очередной модели ноутбука со второго листа. Конструкция о обозначает «не равно», а «» — это две пары кавычек, между которыми ничего нет. В совокупности эта запись обозначает выполнение цикла, пока значение в очередной ячейке списка ноутбуков на втором листе не окажется пустым. Пустая ячейка — это индикатор того, что данных в этом столбце больше нет. Таким образом, чтобы избежать при заполнении списков потери информации, следует не допускать разрывов в данных на втором листе.
В процедуре листинга 2.1 после подсчета количества ноутбуков используется метод Addltem, который добавляет в элемент управления «Поле со списком» новый элемент (новую строку). Так, в конструкции Worksheets(1).Spk1.Addltem Worksheets(2).Cells(i, 1).Value через пробел записывается содержимое ячейки, которое включается в список Spk1 в качестве его очередного элемента. В данном случае это содержимое ячейки, расположенной на втором листе. Заполнение других списков производится аналогичным образом и различается только номерами столбцов. Таким образом, мы создали процедуру Workbook_Open(), которая обеспечивает заполнение списков данными со второго листа (из прайс-листа) при открытии книги. Теперь, для того чтобы все то, что мы создали, заработало, необходимо книгу сохранить, закрыть и заново ее открыть.
Видно, что списки заполнены, однако пока выбор в списках той или иной модели не приводит к заполнению информации о ее цене. Нашу разработку следует продолжить, поэтому мы заново вернемся в окно написания программного кода. Для автоматической подстановки цены модели необходимо написать процедуры, выполняемые при щелчках на элементах «Поле со списком». В листинге 2.2 приведена процедура, которая выполняется при щелчке на первом поле со списком (это список, включающий модели ноутбуков).
‘ Листинг 2.2. Обработка щелчка на поле ‘ со списком, включающем модели ноутбуков Private Sub Spk1_Click() Range(«C7»).Value = _ Worksheets(2).Cells(Spk1.ListIndex + 2, 2).Value End Sub
В этой процедуре ячейка С7 заполняется ценой ноутбука из прайс-листа. Если посмотреть на бланк заказа, то именно ячейка С7 на этом листе отводится для цены ноутбука. Здесь Spk1.Listlndex — номер выделенного элемента в первом списке. Двойка добавляется к этому значению потому, что индексация элементов в поле со списком начинается с нуля, а данные о моделях ноутбуков на втором листе располагаются со второй строки. Здесь также учитывается, что цены ноутбуков указаны во втором столбце прайс-листа. Таким образом, в рассмотренной строке мы извлекаем информацию о цене ноутбука. Может возникнуть вопрос — почему в правой части программной строки мы указали номер листа (2), а в левой нет? Это связано с тем, что объект с именем Spk1, событие, связанное с которым мы обрабатываем, находится на первом листе, который рассматривается процедурой в качестве рабочего листа по умолчанию. Щелчки на двух других списках приводят к аналогичным действиям (к заполнению цен выбранных сумки и модема), и в листинге 2.3 приведены процедуры, реализующие этот эффект.
‘ Листинг 2.3. Процедуры выбора цен сумки и модема Private Sub Spk2_Click() Range(«C8»).Value = _ Worksheets(2).Cells(Spk2.ListIndex + 2, 4).Value End Sub Private Sub Spk3_Click() Range(«C9»).Value = _ Worksheets(2).Cells(Spk3.ListIndex + 2, 6).Value End Sub
В результате мы получили автоматизированное заполнение бланка заказа (выбор в списках названий позиций товаров и автоматическую подстановку цены). Для калькуляции суммы заказа осталось только в ячейку C11 поставить формулу для вычисления суммы: =СУММ(C7:C9). Заметим, что это обыкновенная формула в ячейке первого листа Microsoft Excel.
На рис. 2.3 показано заполнение бланка заказа выборкой товаров. Следующий этап автоматизации заключается в создании печатной формы этого бланка. Сначала разместим на первом листе кнопку Печать (см. рис. 2.3), а затем для нее напишем необходимую процедуру. Но в первую очередь мы должны на третьем листе книги создать печатную форму, которая будет автоматически заполняться по щелчку на кнопке. Первая задача на этом пути, как и прежде, чисто техническая — обеспечить форматирование третьего листа книги подобно тому, как это показано на рис. 2.4 (никаких элементов управления здесь нет). Форматирование листа: добавление фона к ячейкам, создание внешних и внутренних границ, подбор размера шрифта, выравнивание содержимого ячейки по горизонтали. Также здесь мы убрали отображение сетки. В дальнейшем в ячейку C2 будет подставляться номер заказа с первого листа (точнее, из соответствующего текстового окна), а содержимое таблицы также будет автоматически заполняться информацией о заказанных позициях и их ценах.
Рис. 2.3. Вариант заполнения электронного бланка
При желании на печатную форму можно добавить логотип организации и внести дополнительную текстовую информацию. В этом случае третий лист нашей книги станет больше похож на печатную форму документа. Фактически мы разработали заготовку, в которую по щелчку на кнопке Печать будет заноситься информация о текущем заказе с первого листа. Перейдем в режим конструктора и далее в редактор написания программного кода. Это выполняется, как мы знаем, двойным щелчком на кнопке Печать. В этом случае вы автоматически попадаете в процедуру, которая обрабатывает щелчок на рассматриваемой кнопке. В листинге 2.4 приводится текст этой процедуры.
Рис. 2.4. Печатная форма бланка
Private Sub Prn_Click() ‘ Очистка табличной части печатного бланка Worksheets(3).Range(«A10:C15»).Value = «» Nom = 1 ‘ Внесение в печатную форму информации о ноутбуке If Spk1.Text <> «» Then Worksheets(3).Cells(9 + Nom, 1).Value = Nom Worksheets(3).Cells(9 + Nom, 2).Value = _ Worksheets(1).Cells(7, 1).Value + «» + Spk1.Text Worksheets(3).Cells(9 + Nom, 3).Value = _ Worksheets(2).Cells(Spk1.ListIndex + 2, 2).Value Nom = Nom + 1 End If ‘ Внесение в печатную форму информации о сумке к ноутбуку If Spk2.Text <> «» Then Worksheets(3).Cells(Nom + 9, 1).Value = Nom Worksheets(3).Cells(Nom + 9, 2).Value = _ Worksheets(1).Cells(8, 1).Value + «» + Spk2.Text Worksheets(3).Cells(Nom + 9, 3).Value = _ Worksheets(2).Cells(Spk2.ListIndex + 2, 4).Value Nom = Nom + 1 End If ‘ Внесение в печатную форму информации о модеме If Spk3.Text <> «» Then Worksheets(3).Cells(Nom + 9, 1).Value = Nom Worksheets(3).Cells(Nom + 9, 2).Value = _ Worksheets(1).Cells(9, 1).Value + «» + Spk3.Text Worksheets(3).Cells(Nom + 9, 3).Value = _ Worksheets(2).Cells(Spk3.ListIndex + 2, 6).Value Nom = Nom + 1 End If ‘ Установка номера заказа Worksheets(3).Range(«C2»).Value = Nomer.Text Worksheets(3).Range(«B15»).Value = «uToro» ‘ Перенос итоговой суммы Worksheets(3).Range(«C15»).Value = Range(«C11»).Value Worksheets(3).Activate End Sub
Теперь автоматизированная книга готова, и вы можете попробовать оформить с помощью созданной разработки несколько гипотетических заказов.
Источник
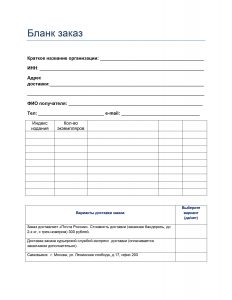
Что это
Бланк заказа – документ, который требуется при поставке определенного товара от поставщика/продавца заказчику.
Как и для чего использовать
Используется при поставке определенных изделий. Форма включает дата совершения операции, информацию о заказчике и продавце. В акте обязательно указываются подробные данные товара: его код, название, артикул, сумма. При большом количестве изделий оформляется таблица. Заявление может составляться как на единожды, так и на регулярной основе. Этот момент может регулироваться основным договором. Единого, унифицированного бланка не существует. Для правильного заполнения можно скачать образец.
На чтение 6 мин Опубликовано 20.01.2021
Часто перед пользователями табличного редактора встает такая задача, как создание специального бланка для ввода необходимой информации. Бланки представляют из себя форму, помогающую облегчить процедуру заполнения табличного документа. В редакторе существует интегрированный инструмент, который позволяет реализовать наполнение рабочего листа этим способом. Ко всему прочему, пользователь программы при помощи макроса может осуществить создание своего варианта бланка, адаптированного под различные задачи. В статье мы детально рассмотрим разнообразные методы, позволяющие создать бланк в табличном документе.
Содержание
- Использование инструментов заполнения в табличном редакторе
- Первый метод: интегрированный элемент для ввода информации
- Второй метод: наполнение бланков информацией из таблички
- Заключение и выводы о создании бланка.
Использование инструментов заполнения в табличном редакторе
Форма заполнения – это специальный элемент с полями, названия которых соответствуют наименованиям столбиков наполняемой таблички. В поля необходимо вбивать информацию, которая сразу же вставится новой строчкой в выбранную область. Эта специальная форма может быть использована в качестве обособленного интегрированного инструмента табличного редактора или же находиться на самом рабочем листе в качестве диапазона. Разберем каждую вариацию более детально.
Первый метод: интегрированный элемент для ввода информации
Первоначально выясним, как использовать интегрированную форму для добавления информации в табличный документ редактора. Подробная инструкция выглядит так:
- Отметим, что изначально, иконка, которая включает эту форму – скрыта. Нам необходимо произвести процедуру активации инструмента. Передвигаемся в подменю «Файл», находящееся в левой верхней части интерфейса табличного редактора. Находим здесь элемент, имеющий наименование «Параметры», и кликаем по нему левой клавишей мышки.
- На дисплее возникло окошко под наименованием «Параметры Excel». Передвигаемся в подраздел «Панель быстрого доступа». Здесь находится огромное количество разнообразных настроек. В левой стороне располагаются специальные инструменты, которые можно активировать на панели инструментов, а в правой стороне находятся уже включенные инструменты. Раскрываем перечень около надписи «Выбрать команды из:» и выбираем при помощи левой клавиши мышки элемент «Команды на ленте». В перечне команд, выведенном в порядке алфавита, ищем пункт «Форма…» и выбираем его. Кликам «Добавить».
- Щелкаем на кнопку «ОК».
- Мы активировали данный инструмент на специальной ленте.
- Теперь нам необходимо заняться оформлением шапки таблички, а затем ввести какие-нибудь показатели в нее. Наша табличка будет состоять из 4 колонок. Вбиваем наименования.
- В самую 1-ю строчку нашей таблички также вбиваем какое-нибудь значение.
- Производим выделение любого поля заготовленной таблички и кликаем на элемент «Форма…», располагающийся на инструментальной ленте.
- Открылось окошко настроек инструмента. Здесь располагаются строчки, соответствующие наименованиям колонок таблички.
Стоит отметить, что первая строчка уже наполнена данными, так как мы до этого самостоятельно ввели их на рабочем листе.
- Вбиваем показатели, которые мы считаем необходимыми в остальные строчки. Кликаем на кнопку «Добавить».
- В 1-ю строчку таблички автоматом перенеслись вбитые показатели, а в самой форме реализовался переход к другому блоку полей, соответствующему 2-ой строчке таблички.
- Производим заполнение окошка инструмента показателями, которые мы желаем увидеть во 2-ой строчке таблички. Кликаем «Добавить».
- Во 2-ю строчку таблички автоматом перенеслись вбитые показатели, а в самой форме реализовался переход к другому блоку полей, соответствующему 3-ей строчке таблички.
- Аналогичным методом производим заполнение таблички всеми необходимыми показателями.
- При помощи кнопок «Далее» и «Назад» можно реализовать навигацию по ранее вбитым показателям. Альтернативный вариант – полоса прокрутки.
- При желании можно осуществить редактирование любых показателей в табличке, откорректировав их в самой форме. Для сохранения внесенных изменений необходимо кликнуть на «Добавить».
- Замечаем, что все отредактированные значения отобразились и в самой табличке.
- При помощи кнопки «Удалить» можно реализовать удаление конкретной строчки.
- После нажатия появится специальное окошко с предупреждением, которое говорит о том, что выбранная строчка удалится. Необходимо кликнуть «ОК».
- Строчка удалилась из таблички. После всех проведенных процедур жмем на элемент «Закрыть».
- Дополнительно можно осуществить форматирование, чтобы табличка приобрела красивый внешний вид.
Второй метод: наполнение бланков информацией из таблички
К примеру, у нас имеется табличка, в которой содержится информация по платежам.
Цель: заполнить бланк этими данными, чтобы его можно было удобно и корректно распечатать. Подробная инструкция выглядит так:
- На отдельном рабочем листе документа осуществляем создание пустого бланка.
Стоит заметить, что внешний вид самого бланка можно создать самостоятельно или же скачать готовые бланки с различных источников.
- Перед тем как взять информацию из таблички ее необходимо немного изменить. Нам нужно добавить пустую колонку левее от исходной таблички. Здесь будет ставиться метка около той строчки, которую мы планируем добавить в сам бланк.
- Теперь нам необходимо реализовать связывание таблички и бланка. Для этого нам понадобится оператор ВПР. Используем такую формулу: =ВПР(«x»;Данные!A2:G16;2;0).
- Если поставить метку около нескольких строчек, то оператор ВПР будет брать только 1-й найденный показатель. Для решения этой проблемы необходимо щелкнуть ПКМ по иконке листа с исходной табличкой и кликнуть на элемент «Исходный текст». В отобразившемся окошке вводим такой код:
Private Sub Worksheet_Change(ByVal Target As Range)
Dim r As Long
Dim str As String
If Target.Count > 1 Then Exit Sub
If Target.Column = 1 Then
str = Target.Value
Application.EnableEvents = False
r = Cells(Rows.Count, 2).End(xlUp).Row
Range(«A2:A» & r).ClearContents
Target.Value = str
End If
Application.EnableEvents = True
End Sub
- Данный макрос не позволяет вводить больше одной метки в первую колонку.
Заключение и выводы о создании бланка.
Мы выяснили, что существует несколько видов создания бланка в табличном редакторе. Можно использовать специальные формы, располагающиеся на инструментальной ленте или же применять оператор ВПР для осуществления переноса информации из таблички в бланк. Дополнительно применяются специальные макросы.
Оцените качество статьи. Нам важно ваше мнение:
Smartsheet Contributor
Andy Marker
January 18, 2019
Whether you’re operating a small retail business or need an order form for nonprofit fundraising, order forms can serve a variety of business needs, including fulfilling online sales, creating construction and maintenance work orders, and ordering services such as catering or photography. Below, you’ll find a variety of work order templates, all of which are free to download, easy to use and customize, and printable.
Generic Product Order Forms
Purchase Order Template
Download Purchase Order Template
Excel | Google Sheets | Smartsheet
Purchase orders are often used between businesses when a buyer is requesting goods from a supplier. Customers can use this purchase order template to let a seller know which items they want shipped. Once the order has been fulfilled, the seller can complete the sales process with an invoice and payment receipt. This is a Google Sheets template that you can easily save to a Google Drive account and view on a mobile device.
Keep deals moving forward with sales pipeline management in Smartsheet
Smartsheet is a cloud-based platform that allows sales teams to effectively manage pipelines by creating one location to track and manage efforts, surface open and at-risk opportunities, and provide real-time visibility to improve forecasting. See Smartsheet in action.
Watch a free demo
Sales Order Form Template
Download Sales Order Form Template — Excel
Use this template for either a sales invoice or order form. The Microsoft Excel template includes all the details of an order, such as an itemized list of products, quantities ordered, unit prices, and total cost. There is also room to add payment terms and conditions or other information that customers require. The template automatically calculates costs, including taxes and shipping charges.
Wholesale Order Form
Download Wholesale Order Form
Excel | Word | PDF
This basic, printable order form makes it easy to list an entire catalog of items for sale along with wholesale prices. Customers can list quantities of items they wish to order and provide shipping and billing information. Customize the template by adding a company logo and terms and conditions for wholesale orders, product returns, or payment policies.
Inventory Order Form
Download Inventory Order Form — Excel
If you’re managing inventory for a retail or wholesale business, this template is designed to keep track of when items need to be ordered. In order to facilitate your inventory planning and ordering process, the spreadsheet includes columns for tracking stock quantities, how many items need to be reordered, and days per reorder. The template also has drop-down menus on each column for easy sorting and filtering.
Supply Order Form Template
Download Supply Order Form Template
Excel | Word | PDF | Google Sheets
Use this template to submit a request for office supplies. The form can be used in any setting that requires approval before purchasing supplies, such as a business, school, or research lab. List the number and type of supplies needed, a date for the order request, and contact info. The template also includes signature lines for documenting approval. Save the template to your Google Drive for easy sharing with a manager or purchasing department.
Return Order Form
Download Return Order Form
Word | PDF
Create a return order form that you can send to customers or allow them to download from your website. Adjust the template to suit your business needs and products, and add your refund and exchange policies to create a comprehensive form. Customers can list the items being returned along with the reason and other pertinent details. Making returns and exchanges simple is one way to support and foster customer relationships.
Order Form Templates by Product or Service Type
Food Order Form
Download Food Order Form
Excel | Word | PDF
Restaurants, caterers, bakeries, and other businesses that provide food products or services can provide customers with this order form. Use it for special orders, events, or everyday purchases. The format of the template makes it simple to modify for use as an invoice or packing slip.
T-Shirt Order Form
Download T-Shirt Order Form
Excel | Word | PDF
This template is appropriate for a small business selling custom t-shirts, or for a group to use when collecting orders from team members, such as for a sports team, company event, or fundraiser. Users can enter the size, color, and number of shirts ordered. The template includes an order number for record keeping and space for adding instructions or policies.
Cake Order Form Template
Download Cake Order Form Template
Excel | Word
Cake decorators, bakers, and wedding planners may all find this template useful. Customers can use the form to place orders for specialty cakes, listing details such as flavor and design. Update the order form to reflect the type of cakes or services you offer. You can also include a delivery date, customer address, and notes about the order.
Photography Order Form
Download Photography Order Form
Excel | Word | PDF
This photography order form includes a price list to assist customers in choosing products or services to purchase. The template can be used after a photo shoot when clients need to order prints. Alternatively, photographers can list all potential services and use the order form to communicate with customers and tracking upcoming photo sessions. Add your own details about payment policies, discounts, or shipping.
Fundraising Order Forms
Fundraising Order Form
Download Fundraiser Order Form
Excel | Word | PDF
Add whatever items you are selling to this fundraiser template to create a simple order form. Buyer names and contact information are listed on the left, and quantities and costs are listed on the right. This is an easy way to collect and keep track of orders when raising funds for a school, club, community project, or other charitable endeavor.
Donation Form Template
Download Donation Form Template — Word
Print and send this form to potential donors as part of a newsletter or brochure. Donors can enter their contact and payment information and then return the form. This form can also be used when collecting donation items rather than cash payments. If needed, the template could also serve as a donation receipt.
Job and Change Order Form Templates
Change Order Template
Download Change Order Template
Word | PDF | Smartsheet
A change order is an important tool for adjusting construction contracts when work on a project needs to be added, removed, or changed. This template provides space for an overview of the changes needed, contract details, and a breakdown of costs, including materials, labor, and equipment. Attach any required documents to support the order and justify the changes requested.
Repair Work Order Form
Download Repair Work Order Form
Excel | Word | PDF
Use this job order form to request repairs to an apartment, office space, or other location. The template includes a work order number for tracking incoming orders and sections for describing the repair work needed, start and end dates, and approval signatures. You can specify whether the repairs are to be done by appointment or if the repair person has authorization to enter the property at any time.
Maintenance Work Order
Download Maintenance Work Order — Excel
This maintenance job order is designed to function as a request form for a wide range of work, from vehicles and equipment to property or landscaping. It can be used as a general task order form for any type of work. Enter client information, work location and dates, and terms of service. There is an itemized section for adding work details and hourly rates or unit prices. The template calculates subtotals and the total amount owed for the work requested.
Streamline Data Collection with Smartsheet Forms
Empower your people to go above and beyond with a flexible platform designed to match the needs of your team — and adapt as those needs change.
The Smartsheet platform makes it easy to plan, capture, manage, and report on work from anywhere, helping your team be more effective and get more done. Report on key metrics and get real-time visibility into work as it happens with roll-up reports, dashboards, and automated workflows built to keep your team connected and informed.
When teams have clarity into the work getting done, there’s no telling how much more they can accomplish in the same amount of time. Try Smartsheet for free, today.