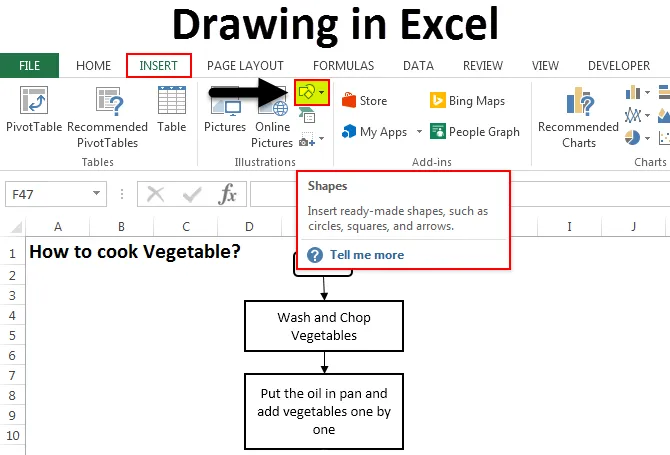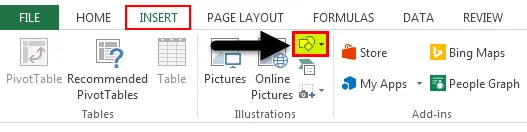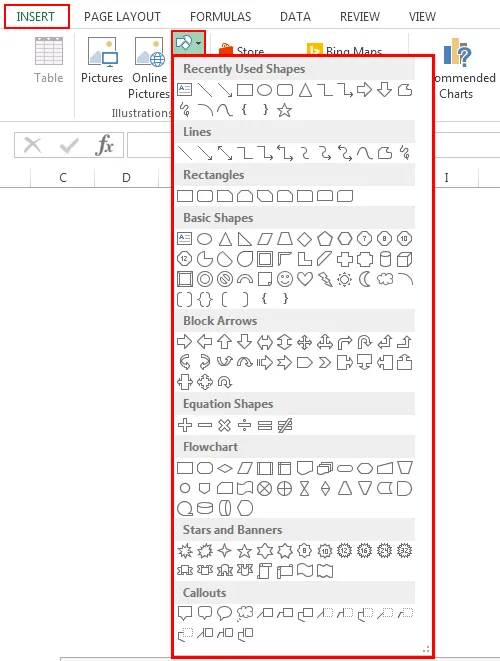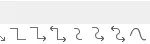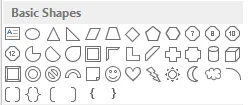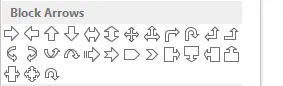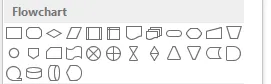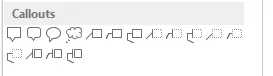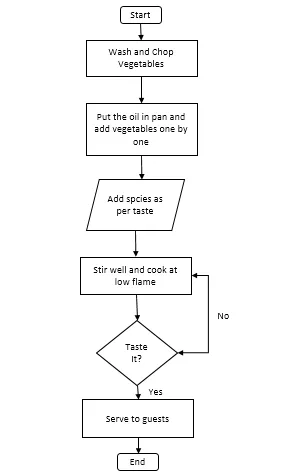- Рисование в Excel
Рисование в Excel (Содержание)
- Рисование в Excel
- Примеры рисования в Excel
- Преимущества рисования в Excel
- Минусы Excel Рисунок
Рисование в Excel
Рисовать в Excel так же просто, как рисовать в Paint или MS Word. Инструменты для рисования, которые предоставляются Microsoft в Excel, очень полезны. Это дает ощущение профессионализма в ваших данных. Инструменты рисования Excel доступны из меню «Вставка», в котором есть опция «Фигуры» . Фигуры со значком имеют множество фигур и фигур, таких как линии, базовые фигуры, блочные стрелки, формы уравнений, блок-схемы, звезды и баннеры, выноски. Каждая категория фигур имеет свое использование и назначение.
Вы можете скачать этот шаблон для рисования Excel здесь — Шаблон для рисования в Excel
Рисование в Excel — Пример № 1
Мы увидим все виды фигур с их использованием и применением. Для выбора чертежа перейдите в меню «Вставка» и выберите параметр «Форма» (выделено), как показано на снимке экрана ниже.
Как только вы нажмете на Shape (выделено, как показано выше), вы получите выпадающий список со всеми доступными формами и фигурами.
Как мы видим, типы фигур, которые были упомянуты здесь, есть скриншот, приведенный выше. Теперь давайте рассмотрим одну категорию за раз. Чтобы нарисовать любую фигуру из меню, выберите фигуру, нажав на нее, и нарисуйте ее в любом месте в Excel. После того, как вы нарисовали, вы можете изменить его ориентацию и размер, а также в соответствии с вашими потребностями.
- Линии — первая определенная категория фигур — это линии. У него есть Линия, Стрелка и Линия со Стрелкой, Колено соединители, Пышные Линии в различных формах. Линии используются для соединения одной ячейки или пункта назначения с другой.
- Прямоугольники — Прямоугольники, как мы знаем, это форма, у которой противоположные стороны равны друг другу. Прямоугольники в основном используются для демонстрации процесса, где что-то происходит.
- Базовые фигуры — Базовые фигуры имеют различный тип 2D и 3D фигур.
Первая форма — это текстовое поле, которое используется для ввода любого текста или заголовков. За ним следуют круг, треугольники и фигуры с несколькими руками / сторонами, которые могут быть использованы в основном для принятия решений. Далее следуют кубики, цилиндры, которые используются для показа хранения данных.
- Стрелка блока — Стрелки блока используются для направления любого процесса. Это может быть один или несколько способов. Блок Стрелки могут быть использованы для направления вместе с вводом текста в.
- Блок-схема — блок-схема используется для создания карты процесса или потока процесса, который определяет шаги процесса от начала до конца.
- Выноски — Выноски используются для упоминания важных заметок, комментариев или замечаний. Он вызывает значение или комментарии, которые важны для любого шага ссылочного процесса.
Пример № 2
В этом примере мы нарисуем блок-схему, используя несколько фигур. Мы рассмотрим пример приготовления, где мы будем реализовывать формы, которые мы узнали в приведенном выше примере.
Вышеуказанная схема технологического процесса представляет собой технологический процесс приготовления овощей. Ниже приведены условия и формы использования;
- Окно «Начало и конец процесса» вызывает терминатор, который используется для завершения или завершения процесса.
- Прямоугольник используется для представления процесса, в нашей технологической схеме мытье и нарезка овощей, а укладка их на сковороду — процесс.
- Параллелограмм используется для представления потока данных. Здесь в нашей блок-схеме мы добавляем специи в качестве потока данных.
- Коробка в форме ромба используется для представления решения. В блок-схеме «Дегустация приготовленного овоща» показано решение с ответами «ДА» и «НЕТ», которое показывает, приготовлен овощ или нет.
- В качестве соединителей используются стрелки, которые соединяют один шаг процесса с другим шагом.
Преимущества рисования в Excel
- Рисование в Excel делает данные профессиональными во всех отношениях, даже если используются базовые формы.
- Использование форм в Excel вместо MS Word очень удобно для пользователя. Поэтому рекомендуется использовать Shapes для рисования только в MS Excel.
- Соединение фигур также легко.
Минусы Excel Рисунок
- Хотя это очень полезно для того, чтобы данные или презентации выглядели хорошо, но использование форм в Excel занимает много времени. При использовании в Microsoft Visio, который является отдельным инструментом, предоставляемым Microsoft, он специально используется для создания диаграмм с более определенными формами.
То, что нужно запомнить
- Всегда соединяйте фигуры друг с другом, помещая фигуры ближе, чтобы точки соединения были активированы.
- Как только вы закончите с использованием Shapes, сгруппируйте все фигуры вместе, чтобы при каждом изменении листа или вставке его в другой лист он не рассыпался.
Рекомендуемые статьи
Это было руководство по рисованию в Excel. Здесь мы обсуждаем инструмент рисования в Excel и как использовать инструмент рисования вместе с практическими примерами и загружаемым шаблоном Excel. Вы также можете просмотреть наши другие предлагаемые статьи —
- Создать инновационную круговую диаграмму Excel
- Информация о Excel Combo Box
- Как создать Bubble Chart в Excel?
- Изучите инструмент прокрутки в Excel
Уже несколько лет в Google Sheets существует функция IMAGE, позволяющая вставлять в ячейки листа картинки по ссылке из интернета. Что, впрочем, вполне естественно, поскольку Google-таблицы изначально заточены под работу онлайн — им сам бог велел такую возможность использовать.
У Excel же ничего подобного долго не было. И вот, наконец, осенью 2022 года Microsoft начала среди добровольцев-тестировщиков из программы Office Insider обкатку своего аналога — новой функции ИЗОБРАЖЕНИЕ (IMAGE), также позволяющей вставлять по веб-ссылке картинки из интернета прямо в ячейки листа Microsoft Excel. В начале 2023 года эту функцию уже стали потихонечку разливать с обновлениями подписчикам Office 365 и недавно она, наконец, добралась и до меня. А значит я могу вам о ней рассказать на нескольких практических примерах.
Если же последней версии Office у вас пока (или уже) не предвидится, то не расстраивайтесь — в конце этой статьи я покажу как при помощи короткого макроса можно сделать упрощённый аналог этой функции уже сегодня.
Синтаксис функции ИЗОБРАЖЕНИЕ (IMAGE)
Тут всё предельно просто:
=ИЗОБРАЖЕНИЕ(источник; [замещающий_текст]; [изменение_размера]; [высота]; [ширина])
Первым и единственным обязательным аргументом новой функции должна быть текстовая ссылка на файл изображения из интернета. Причем это должна быть именно веб, а не локальная ссылка на файл на жестком или сетевом диске. Если доступа в интернет сейчас нет, то вместо картинки будет ошибка #СОЕДИНЕНИЕ! (если нет интернета) или #ЗАБЛОКИР! (если ваши настройки безопасности не дают загрузить картинку). Если вы хотите подстраховаться на такой случай, то вторым аргументом как раз можно ввести замещающий текст, который будет отображен вместо отсутствующей картинки.
Третий аргумент отвечает за размеры и пропорции изображения и может принимать значения:
- 0 — вписать изображение в ячейку с сохранением пропорций
- 1 — заполнить всю площадь ячейки не сохраняя пропорции картинки
- 2 — сохранить исходный размер изображения (тут оно запросто может вылезти за пределы ячейки)
- 3 — задать высоту и ширину изображения принудительно (тогда их надо обязательно прописать в четвертом и пятом аргументе функции)
Большим преимуществом новой функции является то, что картинка будет не просто вставлена на лист, а именно вписана в конкретную ячейку, т.е. будет вместе с ней двигаться, сжиматься и растягиваться. Это принципиально отличается от классической вставки картинок командой Вставка — Рисунки (Insert — Pictures), когда изображение и лист находились, по сути, в разных слоях и вы могли запросто случайно сдвинуть или даже удалить картинку после вставки. Здесь же всё чётко.
Также если щёлкнуть по вставленному функцией изображению правой кнопкой мыши и выбрать команду Показать сведения об изображении (Show image properties), то во всплывающем окне можно будет увидеть картинку в оригинальном разрешении.
Теперь давайте рассмотрим несколько вкусных примеров использования новой функции ИЗОБРАЖЕНИЕ на практике.
Пример 1. Создание штрих-кодов и QR-кодов
Этикетки для маркировки товаров, ценники, бланки, наклейки — всё это требует формирования штрих-кодов различного типа. Теперь для этого можно не использовать специальные программы, а реализовать всё в Excel.
Идём на сайт австрийской компании TEC-IT, где можно легко создать штрих-код любого стандарта с заданным содержимым:

Ссылка, по которой формируется изображение штрих-кода висит на кнопке Download и выглядит так:
_ttps://barcode.tec-it.com/en/Тип_штрихкода?data=Наше_содержимое_кода
Например, для распространенного типа Code-128, который кодирует строку «ABC-abc-1234» ссылка будет выглядеть как:
_ttps://barcode.tec-it.com/en/Code128?data=ABC-abc-1234
Так что просто подклеиваем справа от последнего знака «равно» наши артикулы, заворачиваем всё в функцию ИЗОБРАЖЕНИЕ и получаем автоматизированное создание штрих-кодов для любого количества товаров:

Красота.
Если нужен не линейный, а квадратный QR-код, то можно использовать другой бесплатный сайт — QR Code Generator:

Здесь ссылка для формирования QR-кода выглядит следующим образом:
ttps://api.qrserver.com/v1/create-qr-code/?data=Наши_данные&size=100×100
Опять же, подставляем туда адреса ячеек с исходными данными и получаем возможность массово клепать QR-коды в любом количестве:

Пример 2. Логотипы компаний
Ещё одна любопытная возможность — это автоматизированная загрузка логотипов известных компаний с помощью веб-сервиса https://logo.clearbit.com. Идея та же — подклеиваем адрес сайта нужной нам компании в конец ссылки — и получаем от сервиса изображение логотипа заданной компании, которое выводит на лист наша функция ИЗОБРАЖЕНИЕ:

Можно использовать в дашбордах по анализу рынка, для визуализации инвестиционного портфеля, в прайс-листах и т.д. — у кого на сколько фантазии хватит.
Пример 3. Нестандартные диаграммы
На сайте QuickChart.io можно в режиме онлайн-конструктора создавать разнообразные диаграммы по вашим данным и использовать их затем в ваших проектах. Нюанс в том, что помимо стандартных диаграмм (которые Excel и сам неплохо умеет строить), здесь есть несколько весьма симпатичных нестандартных, например, спидометры и прогресс-бары, диаграммы Санкей для визуализации связей и т.д.
Для получения, например, круговой диаграммы-шкалы прогресса, нам потребуется сформировать вот такую веб-ссылку:
ttps://quickchart.io/chart?c={type:’radialGauge’,data:{datasets:[{data:[Значение_параметра],backgroundColor:’green’}]}}
И визуализировать её затем с помощью нашей новой функции ИЗОБРАЖЕНИЕ (IMAGE):

Или можно, например, сформировать и вывести изображение вот такого нарядного спидометра со стрелкой:

Здесь ссылка чуть похитрее, т.к. в неё уже зашиты размеры трёх диапазонов шкалы и их цвета, а также положение стрелки:
ttps://quickchart.io/chart?c={ type: ‘gauge’, data: { datasets: [ { data: [10, 40, 60], value: Позиция_стрелки, backgroundColor: [‘green’, ‘gold’, ‘lightcoral’] } ] } }
Названия цветов для заливки сегментов диаграммы можно взять из справочника.
Пример 4. Скриншоты сайтов
Если вы работаете с интернет-ресурсами или в области SEO-SMM, то вам пригодится возможность быстро формировать скриншоты заданных веб-страниц и вставлять их на лист Excel в виде изображений. Это можно сделать с помощью веб-сервиса https://mini.s-shot.ru, добавив к его адресу ссылку на интересующую страницу.
Подставляем её в нашу функцию ИЗОБРАЖЕНИЕ и получаем:

При большом количестве ссылок и скриншотов вся эта история может первый раз ощутимо подтормаживать — не пугайтесь.
Пример 5. Географические карты
Опять же, вставлять на лист интерактивные географические карты Excel уже давно умеет (через Вставка — Карты Bing, например), но можно это сделать и с помощью новой функции ИЗОБРАЖЕНИЕ, если найти веб-сервис, который по заданным координатам или названию населенного пункта будет формировать для нас скриншот карты в нужном месте. Обычно такие сервисы платные и используют API — специальный механизм запросов для общения с ними.
Например, на одном из таких сайтов Geoapify.com ссылка для получения нужного фрагмента карты случае формируется из:
- долготы (longtitude)
- широты (latitude)
- коэффициента масштаба (zoom)
- ключа API — длинного буквенно-цифрового кода, который вы получаете в личном кабинете в качестве вашего личного идентификатора:

Обратите внимание, что в качестве разделителя между целой и дробной частью должна быть использована точка, поэтому дополнительно придётся использовать функцию ПОДСТАВИТЬ (SUBSTITUTE), чтобы её подменить.
Аналог функции IMAGE на VBA
Если приведенные выше примеры вас заинтриговали, но последней версии Excel у вас пока нет, то можно относительно легко склепать на коленке упрощенный аналог этой функции на Visual Basic. Только вставлять картинки он будет не по ссылке из интернета, а по пути к файлу с жесткого диска вашего ПК (что в некоторых случаях может быть даже предпочтительнее — интернет у нас не везде бывает).
Откройте редактор макросов сочетанием клавиш Alt+F11 или кнопкой Visual Basic на вкладке Разработчик (Developer). Вставьте новый пустой модуль командой меню Insert — Module и скопируйте туда текст следующего макроса:
Sub InsertPictures()
Dim pic As Shape
Dim cell as Range, imageCell as Range
'проходим по выделенным непустым ячейкам
For Each cell In Selection
If Not IsEmpty(cell) Then
Set imageCell = cell.Offset(0, 1) 'определяем ячейку справа для вставки картинки
'вставляем картинку
Set pic = ActiveSheet.Shapes.AddPicture(cell.Value, False, True, imageCell.Left, imageCell.Top, -1, -1)
pic.LockAspectRatio = True 'фиксируем соотношение сторон
pic.Height = imageCell.Height 'подгоняем по высоте под ячейку
End If
Next cell
End Sub
Теперь останется ввести в ячейки листа пути к файлам картинок, а затем выделить эти ячейки и запустить наш макрос командой Разработчик — Макросы (Developer — Macros) или сочетанием клавиш Alt+F8. Макрос пробежит по всем выделенным ячейкам и вставит в каждую картинку из указанного файла, вписав её в по размерам в каждую ячейку.

Картинки, правда, будут не внутри ячеек, как в случае с функцией IMAGE, а — как обычно — в отдельном слое, так что изменение высоты строк не приведёт к автоматической подгонке размеров изображений.
Если нужно будет подгонять размер картинок не по высоте, а по ширине ячеек, то замените в коде свойство Height на Width.
Ссылки по теме
- Выпадающий список с показом изображений
- Картинка в примечании к ячейке
- Создание печатной подложки в Excel
Время на прочтение
1 мин
Количество просмотров 2.9K
Вряд ли кто-то из представителей хабрасообщества создавал сложные рисунки в Excel. Это отличный табличный редактор, да (хотя некоторым он и не нравится), но использовать данную в программу в качестве графического редактора? Кому такое может придти в голову? А ведь приходит, и не одному человеку. В результате появляются довольно сложные рисунки. Возможно, есть какой-то макрос, позволяющий воссоздать обычный рисунок в Excel, но здесь все делается вручную. Ниже — несколько примеров создания неплохих изображений разными способами. Но все это делается в Excel. Мне больше всего понравилось видео с созданием стартового экрана восьмибитного SuperMario.
Рисование в Excel – крайне редко встречается. Но, с другой стороны, красивые рисунки очень украшают отчетные таблицы. Особенно, если рисунки и фотографии подобраны по теме таблицы. Рисование в Excel – это очень просто. Умеете рисовать в Word – умеете рисовать в Excel. Тут я могу отправить вас на статьи по Word:
- Урок 69. Рисунок в тексте
- Урок 70. Рисунок в Word
- Урок 71. Изображение в Word
- Урок 72. Рисование в Word
- Урок 73. Рисование Word
Так что повторяться не буду. Но рисование в Excel имеет свои особенности, которые мы рассмотрим в этой статье.
По окончании этого урока вы сможете:
- Привязать рисунок к ячейке двумя способами
- «Разыскать» потерянный рисунок
1. Два способа привязки рисунка к ячейке
Шаг 1. Предлагаю покрасить ячейку, к которой будем привязывать рисунок, в желтый цвет:
Не снимаем выделение с ячейки
Шаг 2. Вставляем рисунок (лента Вставка → группа команд Иллюстрации → команда Значки → рабочее окно с библиотекой значков → значок Яблоко):
Вы можете загрузить рисунок или фотографию, без разницы. Просто лучше отработать на небольшом рисунке.
Шаг 3. Открываем рабочее окно «Форматировать рисунок» (ПМ на выделенном объекте → команда Форматировать рисунок из контекстного меню):
Рабочее окно «Форматировать рисунок» нельзя вызвать другим способом, только при выделенном объекте. Но теперь это окно будет висеть постоянно вне зависимости от того, есть ли у нас объекты или нет, до тех пор, пока мы его сами не закроем.
Шаг 4. В рабочем окне «Форматировать рисунок» переходим на закладку «Размер и свойства» и открываем выпадающее меню «Свойства»:
Нас интересуют три режима:
- Перемещать и изменять размеры вместе с ячейками
- Перемещать вместе с ячейками, но не изменять размеры
- Не перемещать вместе с ячейками и не изменять размеры
С третьим режимом все понятно: объект в любом случае живет своей жизнью, не зависящей от ячеек. А вот первые два интересны. Второй режим задан по умолчанию. Но вот беда: добраться до ячейки и потаскать её по таблице не получится – вся ячейка перекрыта нашим объектом.
Шаг 5. Отведем объект в сторону, чтобы освободить ячейку, и подвигаем нашу желтую ячейку:
Ничего не происходит! А теперь сделаем так, как задумывали создатели Microsoft Office.
Шаг 6. Делаем как на скриншоте:
- Увеличиваем размер нашей желтой ячейки
- Вставляем значок «Яблоко» (Шаг 2) и устанавливаем режим (1) «Перемещать и изменять размеры вместе с ячейками»
- Вставляем (можно скопировать и вставить из буфера обмена) значок «Яблоко» и устанавливаем режим (2) «Перемещать вместе с ячейками, но не изменять размеры»
Шаг 7. Уменьшаем высоту ячейки (курсор изменения высоты ячейки (нажимаем ЛМ и тащим) – статья «Excel 3. Введение в Excel»:
Шаг 8. Совершаем манипуляции с жёлтой ячейкой:
- Я перетащила ячейку B6 на место ячейки C6 – оба яблока послушно переместились на новое место
- Я скопировала ячейку C6 и вставила на ячейку E2 – оба яблока переместились, но яблоко 1 уменьшилось в размерах в соответствии с размерами ячейки, а яблоко 2, не изменив размеры, оказалось за пределами ячейки
- Я скопировала ячейку E2 и вставила на ячейку A6 – яблоко 1 увеличилось в размерах в соответствии с размерами ячейки, а вот яблоко 2 потеряли
| Вывод | Режимы 1. «Перемещать и изменять размеры вместе с ячейками» и 2. «Перемещать вместе с ячейками, но не изменять размеры» работают только в том случае, если объект практически не выходит за пределы ячейки. |
Так что будьте внимательны при работе с рисунками. Иначе вы рискуете потерять рисунки. Поэтому моделируем такую ситуацию.
2. Восстановление объекта
Мне часто приходится работать с формулами.
Шаг 1. Лента Вставка → группа команд Символы → команда πУравнение:
Я не буду подробно останавливаться на возможностях редактора формул – они велики! Формулам и уравнениям я посвящу отдельную статью в рубрике «Тонкости Word» (и может не одну).
Шаг 2. Я выбрала обычную дробь «три пятых» ⅗:
Шаг 3. Совершаем три действия:
- Помещаем свою дробь в желтую ячейку С2
- Устанавливаем режим «Перемещать и изменять размеры вместе с ячейками»
- Копируем ячейку С2 и вставляем на ячейку D4 – и теряем формулу! А может она не скопировалась?
Чтобы найти потерянный объект вспоминаем статью «Excel 25. Диаграмма»
Шаг 4. Открываем Область выделения (лента Главная → группа команд Редактирование → команда Найти и выделить → команда Область выделения из выпадающего меню)
В списке объектов смотрим по порядку, поскольку объектов всего два, то находим быстро:
Вон какой маленький объект! Правильно, мы же назначили режим «Перемещать и изменять размеры вместе с ячейками», поэтому наша формула так сжалась!
Шаг 5. Корректируем размер объекта
- Лента Формат фигуры → группа команд Размер → корректируем высоту объекта или …
- Рабочее окно Формат фигуры (которое достаем из контекстного меню или с Боковой панели) → режим «Подгонять размер фигуры под текст» – это предпочтительней
Не теряйте рисунки! В статье «Excel 25. Диаграмма» я рассказала, что несколько раз мне пришлось бороться с последствиями такой невнимательностью.
Теперь вы сможете:
- Привязать рисунок к ячейке двумя способами
- «Разыскать» потерянный рисунок
-
1 - Войти
- Зарегистрироваться / Создать сайт


СДЕЛАЙТЕ СВОИ УРОКИ ЕЩЁ ЭФФЕКТИВНЕЕ, А ЖИЗНЬ СВОБОДНЕЕ
Благодаря готовым учебным материалам для работы в классе и дистанционно
Скидки до 50 % на комплекты
только до
Готовые ключевые этапы урока всегда будут у вас под рукой

Была в сети 08.04.2023 14:49
Игнатова Ольга Борисовна
учитель информатики и начальных классов
64 года
1 652
24 904
03.07.2017 13:18
Материал содержит алгоритм работы и карточки (документ в Word) и получаемые рисунки ( в Excel). Алгоритм работы можно распечатать для каждого ученика или спроецировать на экран