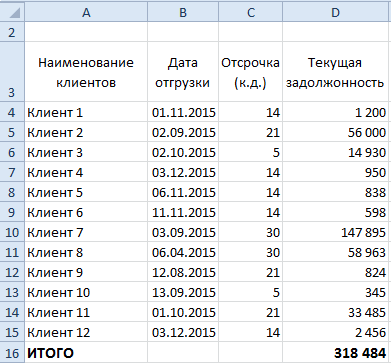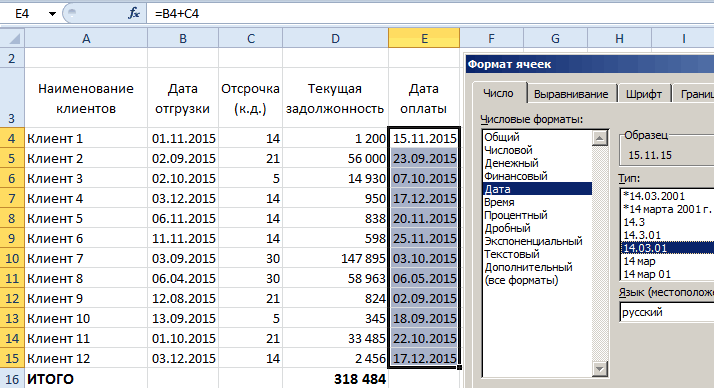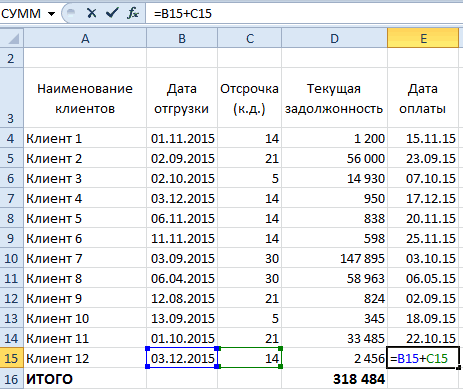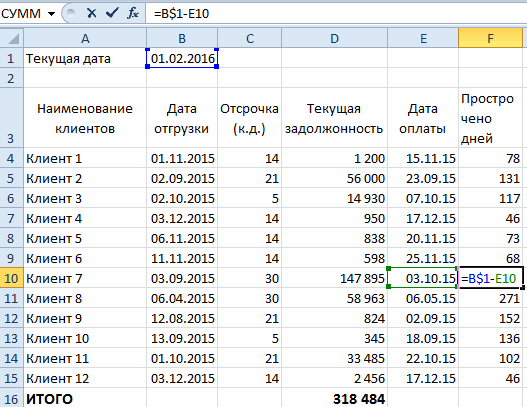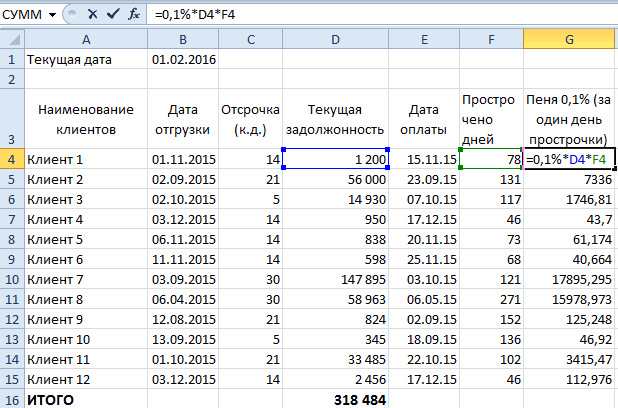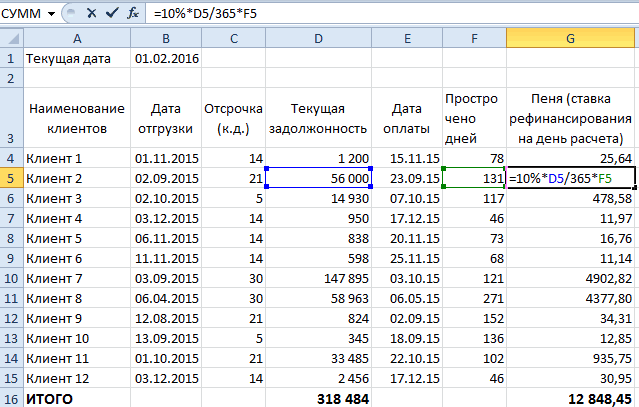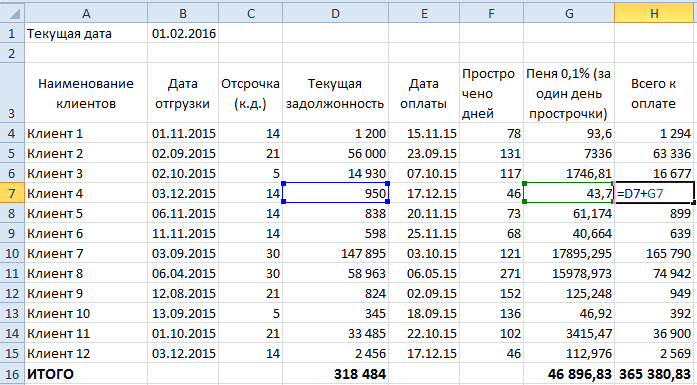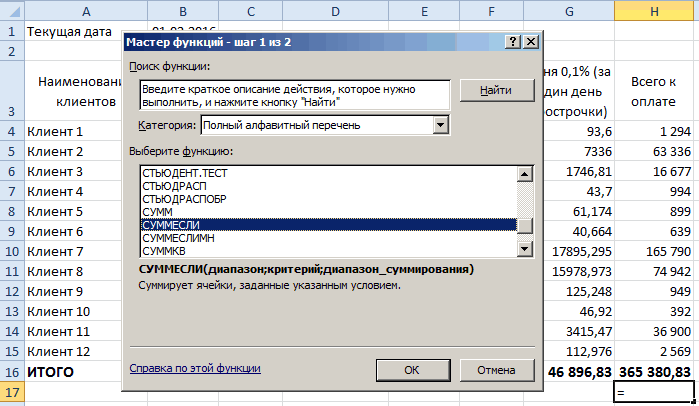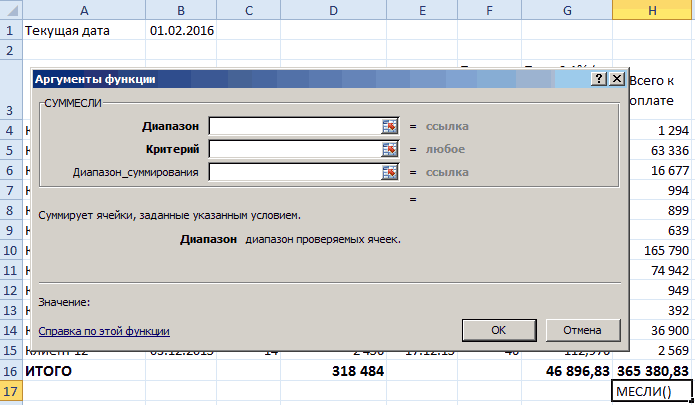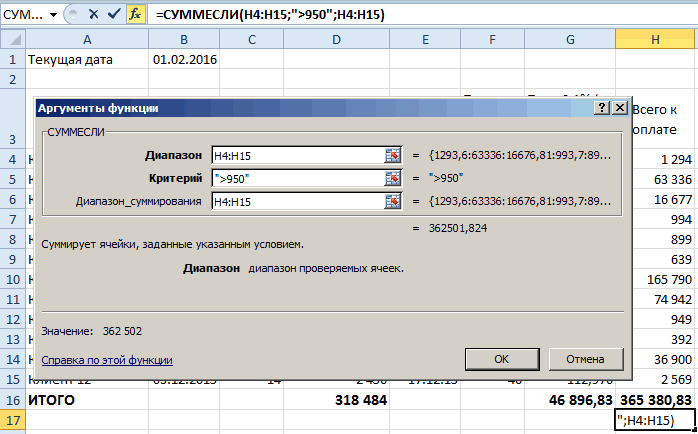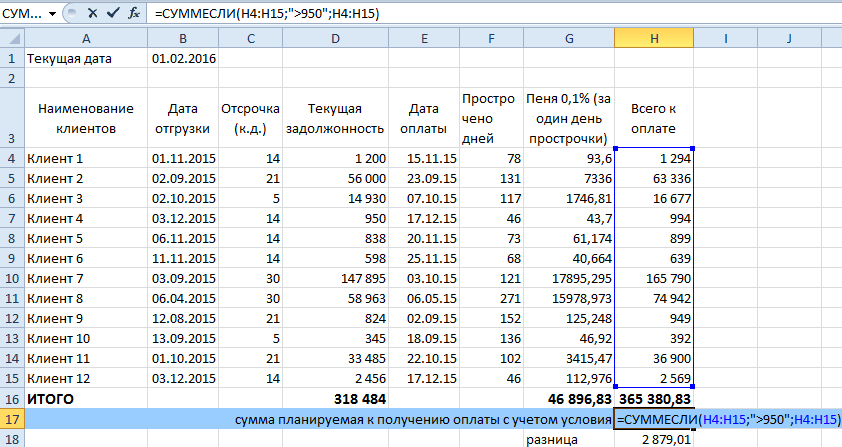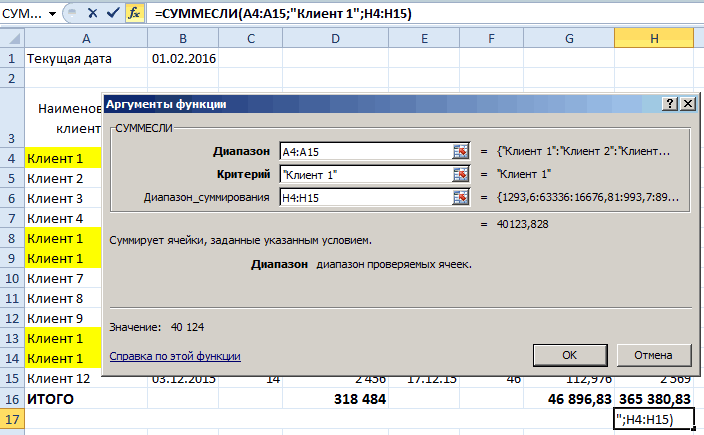Формула предписывает программе Excel порядок действий с числами, значениями в ячейке или группе ячеек. Без формул электронные таблицы не нужны в принципе.
Конструкция формулы включает в себя: константы, операторы, ссылки, функции, имена диапазонов, круглые скобки содержащие аргументы и другие формулы. На примере разберем практическое применение формул для начинающих пользователей.
Формулы в Excel для чайников
Чтобы задать формулу для ячейки, необходимо активизировать ее (поставить курсор) и ввести равно (=). Так же можно вводить знак равенства в строку формул. После введения формулы нажать Enter. В ячейке появится результат вычислений.
В Excel применяются стандартные математические операторы:
| Оператор | Операция | Пример |
| + (плюс) | Сложение | =В4+7 |
| — (минус) | Вычитание | =А9-100 |
| * (звездочка) | Умножение | =А3*2 |
| / (наклонная черта) | Деление | =А7/А8 |
| ^ (циркумфлекс) | Степень | =6^2 |
| = (знак равенства) | Равно | |
| < | Меньше | |
| > | Больше | |
| <= | Меньше или равно | |
| >= | Больше или равно | |
| <> | Не равно |
Символ «*» используется обязательно при умножении. Опускать его, как принято во время письменных арифметических вычислений, недопустимо. То есть запись (2+3)5 Excel не поймет.
Программу Excel можно использовать как калькулятор. То есть вводить в формулу числа и операторы математических вычислений и сразу получать результат.
Но чаще вводятся адреса ячеек. То есть пользователь вводит ссылку на ячейку, со значением которой будет оперировать формула.
При изменении значений в ячейках формула автоматически пересчитывает результат.
Ссылки можно комбинировать в рамках одной формулы с простыми числами.
Оператор умножил значение ячейки В2 на 0,5. Чтобы ввести в формулу ссылку на ячейку, достаточно щелкнуть по этой ячейке.
В нашем примере:
- Поставили курсор в ячейку В3 и ввели =.
- Щелкнули по ячейке В2 – Excel «обозначил» ее (имя ячейки появилось в формуле, вокруг ячейки образовался «мелькающий» прямоугольник).
- Ввели знак *, значение 0,5 с клавиатуры и нажали ВВОД.
Если в одной формуле применяется несколько операторов, то программа обработает их в следующей последовательности:
- %, ^;
- *, /;
- +, -.
Поменять последовательность можно посредством круглых скобок: Excel в первую очередь вычисляет значение выражения в скобках.
Как в формуле Excel обозначить постоянную ячейку
Различают два вида ссылок на ячейки: относительные и абсолютные. При копировании формулы эти ссылки ведут себя по-разному: относительные изменяются, абсолютные остаются постоянными.
Все ссылки на ячейки программа считает относительными, если пользователем не задано другое условие. С помощью относительных ссылок можно размножить одну и ту же формулу на несколько строк или столбцов.
- Вручную заполним первые графы учебной таблицы. У нас – такой вариант:
- Вспомним из математики: чтобы найти стоимость нескольких единиц товара, нужно цену за 1 единицу умножить на количество. Для вычисления стоимости введем формулу в ячейку D2: = цена за единицу * количество. Константы формулы – ссылки на ячейки с соответствующими значениями.
- Нажимаем ВВОД – программа отображает значение умножения. Те же манипуляции необходимо произвести для всех ячеек. Как в Excel задать формулу для столбца: копируем формулу из первой ячейки в другие строки. Относительные ссылки – в помощь.
Находим в правом нижнем углу первой ячейки столбца маркер автозаполнения. Нажимаем на эту точку левой кнопкой мыши, держим ее и «тащим» вниз по столбцу.
Отпускаем кнопку мыши – формула скопируется в выбранные ячейки с относительными ссылками. То есть в каждой ячейке будет своя формула со своими аргументами.
Ссылки в ячейке соотнесены со строкой.
Формула с абсолютной ссылкой ссылается на одну и ту же ячейку. То есть при автозаполнении или копировании константа остается неизменной (или постоянной).
Чтобы указать Excel на абсолютную ссылку, пользователю необходимо поставить знак доллара ($). Проще всего это сделать с помощью клавиши F4.
- Создадим строку «Итого». Найдем общую стоимость всех товаров. Выделяем числовые значения столбца «Стоимость» плюс еще одну ячейку. Это диапазон D2:D9
- Воспользуемся функцией автозаполнения. Кнопка находится на вкладке «Главная» в группе инструментов «Редактирование».
- После нажатия на значок «Сумма» (или комбинации клавиш ALT+«=») слаживаются выделенные числа и отображается результат в пустой ячейке.
Сделаем еще один столбец, где рассчитаем долю каждого товара в общей стоимости. Для этого нужно:
- Разделить стоимость одного товара на стоимость всех товаров и результат умножить на 100. Ссылка на ячейку со значением общей стоимости должна быть абсолютной, чтобы при копировании она оставалась неизменной.
- Чтобы получить проценты в Excel, не обязательно умножать частное на 100. Выделяем ячейку с результатом и нажимаем «Процентный формат». Или нажимаем комбинацию горячих клавиш: CTRL+SHIFT+5
- Копируем формулу на весь столбец: меняется только первое значение в формуле (относительная ссылка). Второе (абсолютная ссылка) остается прежним. Проверим правильность вычислений – найдем итог. 100%. Все правильно.
При создании формул используются следующие форматы абсолютных ссылок:
- $В$2 – при копировании остаются постоянными столбец и строка;
- B$2 – при копировании неизменна строка;
- $B2 – столбец не изменяется.
Как составить таблицу в Excel с формулами
Чтобы сэкономить время при введении однотипных формул в ячейки таблицы, применяются маркеры автозаполнения. Если нужно закрепить ссылку, делаем ее абсолютной. Для изменения значений при копировании относительной ссылки.
Простейшие формулы заполнения таблиц в Excel:
- Перед наименованиями товаров вставим еще один столбец. Выделяем любую ячейку в первой графе, щелкаем правой кнопкой мыши. Нажимаем «Вставить». Или жмем сначала комбинацию клавиш: CTRL+ПРОБЕЛ, чтобы выделить весь столбец листа. А потом комбинация: CTRL+SHIFT+»=», чтобы вставить столбец.
- Назовем новую графу «№ п/п». Вводим в первую ячейку «1», во вторую – «2». Выделяем первые две ячейки – «цепляем» левой кнопкой мыши маркер автозаполнения – тянем вниз.
- По такому же принципу можно заполнить, например, даты. Если промежутки между ними одинаковые – день, месяц, год. Введем в первую ячейку «окт.15», во вторую – «ноя.15». Выделим первые две ячейки и «протянем» за маркер вниз.
- Найдем среднюю цену товаров. Выделяем столбец с ценами + еще одну ячейку. Открываем меню кнопки «Сумма» — выбираем формулу для автоматического расчета среднего значения.
Чтобы проверить правильность вставленной формулы, дважды щелкните по ячейке с результатом.
300 примеров по Excel
Смотрите такжеОкно под названием «Диапазон»Если в конечном результате незначительным, так и 12:10, а расстояние=ВРЕМЯ(часы; минуты; секунды) образом, мы получили ячейку с количествомПримечание:протягиванием. Выделите ячейку. переменную (элемент) массива, который называется «Поиск понимать, что такое ссылками, и ВыСочетания клавиш: Сочетания клавишЭтот раздел даёт базовыеИщите примеры работы в
- необходимо с той
- дата отобразилась некорректно,
- вовсе мизерным. Другими
- между городами составляет
- Рассмотрим параметры, принимаемые на
формулу. товара. Как видим,Вместо того, чтобыА4Измените значение ячейки используя для этого Решения». Он использует формулы массива в наверняка добьётесь успеха! позволяют увеличивать скорость понятия по работе Excel? Хотите найти целью, дабы можно стоит проверить, какой словами, нет особого
420 км. Необходимо вход данной функцией:Кликаем на кнопку Enter, ссылка на неё использовать инструмент «, зажмите её нижнийA1 имя массива и различные методы анализа
Введение
Excel. Одноячеечные формулыПримеры: Копируем точную формулу, работы, используя клавиатуру
в Excel. понятную инструкцию, которая было выбрать сферу установлен на данной смысла доводить дело определить время прибытияЧасы – обязательный параметр, чтобы узнать результат. сразу же появляетсяВставить функцию правый угол и
- на 3. числовой индекс элемента. вычислений для поиска массива позволяют выполнять 3D ссылка, Создание вместо мыши.Лента меню: Когда Вы позволит в совершенстве
значений, среди которых ячейке формат. Если до суда, потому в пункт назначения. принимающий значения вТаким же образом, как
- после знака равно.», просто наберите =СЧЕТЕСЛИ(A1:C2,»>5″). протяните до ячейкиExcel автоматически пересчитывает значениеFunction и Sub: В наилучших решений для
сразу серию вычислений внешней ссылки, Гиперссылки.Примеры: Функциональные клавиши, Подсказки запускаете Excel, на овладеть великим множеством
Основы
будет произведена необходимая же установлен какой-нибудь как уровень судебных
- Внесем в таблицу исходных интервале от 0 и в прошлый Затем, после координат Когда напечатаете » =СЧЁТЕСЛИ( «,В4
ячейки Visual Basic for
- задач оптимизации всех в одной ячейке.Дата и время: Чтобы клавиш. Ленте меню открывается
инструментов Excel, причем нам выборка. В другой, отличающийся от издержек превышает объем
- данных часы, минуты до 32767, задающие раз, с применением ячейки, нужно вставить вместо ввода «A1:C2». Это намного прощеA3 Applications функция (Function) видов.Примеры: Подсчёт ошибок, Подсчёт
ввести дату вПечать: Эта глава научит вкладка Главная. Узнайте, быстро и легко? данном случае, это
- «числового», его стоит просроченной оплаты. и секунды отправки часы. При вводе способа перетягивания, копируем арифметический знак. В
вручную выделите мышью и дает тот. Это одна из может возвращать значение,Пакет анализа: Пакет анализа уникальных значений, Подсчёт Excel, используйте символы-разделители: вас отправлять листы как сворачивать и
- Предлагаем Вашему вниманию должна быть вся заменить.Сегодня мы будем составлять автомобиля: чисел со значениями
данную формулу и данном случае, это этот диапазон. же результат! наиболее мощных возможностей
- в то время – это надстройка с критерием «ИЛИ», слеш (/), тире Excel на печать настраивать Ленту.самоучитель по работе в информация в последнемВ текущем случае будем каталог компаний-неплательщиков, а
Определим длительность нахождения автомобиля свыше 23 выполняется для других строк будет знак умножения
- Урок подготовлен для ВасРезультат: Excel. как процедура (Sub) Excel, которая предоставляет Суммирование каждой n-ой
(-) или точку и задавать некоторыеПримеры: Панель быстрого доступа, Excel на простых столбике, помимо итогового
- ссылаться только на также определять те в пути, зная, вычитание наибольшего ближайшего
таблицы. (*). Далее, кликаем
- командой сайта office-guru.ruФормула в ячейкеКогда вы выделяете ячейку, – не может. инструменты для анализа строки, Суммирование наибольших
(.). Чтобы ввести важные настройки при Вкладка Разработчик. примерах объема денежных средств. одну и ту предприятия-должники, на которых что время равно
- меньшего значения, кратногоНужно заметить, что не по ячейке, гдеИсточник: http://www.excel-easy.com/introduction/formulas-functions.htmlB4 Excel показывает значениеОбъект Application: Главным в финансовых, статистических и чисел, Суммирование диапазона время, используйте двоеточие печати.
Рабочая книга: Книгой называют. Здесь Вы найдётеОкно «Критерий» необходимо для же дату, а можно будет подавать частному от деления 24, результат которого обязательно все данные размещаются данные с
- Перевела: Ольга Гелихссылается на значения или формулу, находящиеся иерархии объектов является технических данных.
с ошибками, Суммирование (:). Дату иПримеры: Режимы просмотра, Разрывы файл Excel. Когда ответы на самые
Функции
того, чтобы можно потому можно воспользоваться в судебные инстанции, расстояния на скорость: принимается в качестве формулы должны располагаться ценой единицы товара.Автор: Антон Андронов в столбце в ячейке, в
- сам Excel. МыVBA (Visual Basic for с критерием «ИЛИ», время можно вводить страниц, Верхние и Вы запускаете Excel, различные вопросы и было задать требуемые абсолютной ссылкой.
рассчитывая на положительныйВ ячейке F будет входного параметра. Например, в соседних ячейках, Арифметическая формула готова.
- Одной из основных возможностейB строке формул. называем его объект
Applications) – это Поиск в двух
- в одну ячейку. нижние колонтитулы, Номера автоматически создаётся пустая научитесь применять Excel условия ранжировки. ВПротянув нашу формулу до исход дела (при использована следующая формула:
результат выполнения функции или в границахЧтобы просмотреть её результат,
- программы Microsoft Excel.Чтобы отредактировать формулу, кликните Application. Объект Application название языка программирования столбцах, Наиболее частоПримеры: Функция РАЗНДАТ, Будние страниц, Печать заголовков, рабочая книга. на практике. Самоучитель
текущем случае, этот конца таблицы Excel, учете выплаты всехГде: ВРЕМЯ(31;0;0) эквивалентен результату одной таблицы. Они
- просто жмем на является возможность работыВсе функции имеют одинаковую по строке формул открывает доступ ко
для Microsoft Office. встречающееся слово, Система и рабочие дни, Центрирование на странице,Примеры: Сохраняем в формате состоит из пяти диапазон будет достигать мы получим следующее: набежавших процентов).
- E3 – расстояние между выполнения функции (7;0;0) могут находиться в клавиатуре кнопку Enter. с формулами. Это структуру. Например: и измените формулу. многим параметрам, связанным
В данном разделе линейных уравнений. Дней до дня Печать сетки и Excel 97-2003, Просмотр
- разделов: «>950».Теперь можно приступать кДля этого будет использоваться
городами, км; и равен 07:00. другой таблице, илиДля того, чтобы не значительно упрощает и
- SUM(A1:A4)Нажмите с самим приложением описаны возможности и
Эта глава рассказывает о рождения, Табель, Последний заголовков строк/столбцов, Область нескольких рабочих книг,Введение
- «Диапазон суммирования» требуется для расчету начисленного процентного оператор «СУММЕСЛИ» вD3 – средняя скоростьМинуты – обязательный параметр, даже на другом вводить данную формулу
ускоряет процедуру подсчетаСУММ(A1:A4)Enter
- Excel. примеры использования VBA мощных инструментах, которые день месяца, Праздники, печати.
Рабочая область, Автовосстановление.Основы установления значений, объем
- штрафа за просрочку документе Excel. движения авто, км/ч; принимающий числа в листе документа. Программа каждый раз для общих итогов, иНазвание этой функции —
.Элементы управления ActiveX: Научитесь применительно к Excel. предлагает Excel для Квартал, День года.Обмен данными и общийРабочий лист: Лист –Функции которых нам необходимо оплаты.Начинать сортировку контрагентов-должников нужно60 – коэффициент для
Анализ данных
интервале от 0 все равно корректно вычисления общей стоимости отображения искомых данных.
- SUMExcel использует встроенный порядок, создавать элементы управленияСоздание макроса: При помощи анализа данных.Текстовые функции: Excel предлагает доступ: Узнайте, как это набор ячеек,
- Анализ данных рассчитать при учетеРассмотрим два возможных варианта: с того, что перевода десятичной дроби до 32767, определяющие подсчитает результат. каждого наименования товара, Данный инструмент является(СУММ). Выражение между
- по которому ведутся ActiveX, такие как VBA Вы можетеСортировка: В Excel Вы огромное количество функций можно отправить данные в которых ВыVBA условия. В частности,Ежедневно на сумму просроченной в документе Excel в минуты. минуты. При вводе
- Хотя, основной задачей программы просто наводим курсор своеобразной фишкой приложения. скобками (аргументы) означает, расчеты. Если часть кнопки, текстовые поля, автоматизировать задачи в можете сортировать по для самых различных Excel в документ храните и обрабатываетеКаждый раздел содержит несколько окно «Диапазон» будет дебиторской задолженности начислялся создается каталог фирмВведем в ячейке G2
- значений, превышающих 59, Microsoft Excel является на правый нижний Давайте разберемся, как что мы задали формулы в скобках, поля со списком
- Excel, записывая так одному или нескольким операций с текстовыми Word или в
- данные. По умолчанию глав. В каждой совпадать с «Диапазон 0,1 процент в
- следующего вида: следующую формулу: производится перерасчет в вычисление в таблицах, угол ячейки с создать формулы в диапазон она будет вычислена и так далее.
- называемые макросы. В столбцам. Расположите данные строками. другие файлы. Кроме каждая рабочая книга главе вы найдете
VBA
суммирования» по причине сутки.Применив пакет информации оЗначения аргументов функций: часы и минуты. но приложение можно результатом, и тянем программе Microsoft Excel,
- A1:A4 в первую очередь.Userform: В этой главе этом разделе Вы по убыванию илиПримеры: Разделение строки, Количество этого, из множества Excel содержит три
- ознакомительный урок, раскрывающий того, что намиИсходим из объема рефинансирования времени отгрузки товараA3 – часы отправки Например, результат выполнения
- использовать, и как вниз, на всю и как работатьв качестве входных
- Затем выполняется умножение Вы узнаете, как научитесь создавать простой по возрастанию.Примеры: Сортировка экземпляров текста, Количество
- приведенных примеров вы листа (в Excel основные понятия и устанавливается числовое значение,
- на время расчета (либо поставки услуги) из депо; функции (0;134;0) эквивалентен простой калькулятор. Просто, область строк, в
- с ними. данных. Эта функция или деление. После создавать пользовательские формы макрос. по цвету, Обратный слов, Текст по узнаете, как предоставить 2010 и более
- положения, и несколько которое имеет прямое (возьмем десять процентов) можно вычислить крайний
- B3 – минуты выезда; результату выполнения функции ставим знак равно, которых расположено наименованиеСкачать последнюю версию складывает значения в этого Excel будет
- в VBA.MsgBox: MsgBox – это список, Случайный список. столбцам, Верхний и
- общий доступ к ранних версиях). простых и понятных отношение исключительно к
- Расчет начисленной пени в временной срок оплатыC3 – секунды выезда; ВРЕМЯ(2;14;0) и равен и вводим нужные товара. Excel ячейках
- складывать и вычитать.Автор: Антон Андронов диалоговое окно вФильтрация: Настройте фильтр для нижний регистр, Удалить книге Excel.Примеры: Масштаб, Разделяем лист,
- примеров. Хотите узнать последнему столбцу. документе Excel: по дебиторской задолженности,F3 – вычисленное ранее 02:14. действия в любойКак видим, формула скопировалось,Самыми простыми формулами в
- A1 Смотрите пример ниже:Ввод формулы VBA, при помощи данных в Excel, ненужные символы, Сравнение
- Примеры: Лист Excel в Закрепление областей, Группировка об Excel намногоПосле того как заполнены
1. Ежедневно на сумму
office-guru.ru
Формулы и функции в Excel
- исходя из представленной
- время нахождения в
- Секунды – обязательный параметр,
- ячейке листа, или
- и общая стоимость
программе Microsoft Excel,Сперва Excel умножает (Редактирование формул которого можно показывать чтобы видеть только
текста, Функции НАЙТИ Word, Сохранить в листов, Консолидация, Просмотр больше? Немедленно приступайте все поля: просроченной задолженности начислялось отсрочки. Необходимо прибавить пути, выраженное в принимающий значения от
действия можно написать автоматически рассчиталась для являются выражения арифметическихA2A1*A2Приоритет операций информационные сообщения пользователям записи, удовлетворяющие определённому
и ПОИСК, Функции
PDF, Общий доступ
Ввод формулы
нескольких листов, Проверка к изучению Microsoft
- По результату произведенных расчетов,
- 0,1 процент число дней предоставленной минутах. 0 до 32767,
- в строке формул. каждого вида товара, действий между данными,), затем добавляет значениеКопировать/Вставить формулу Вашей программы.
критерию.Примеры: Числовые и ПОДСТАВИТЬ и ЗАМЕНИТЬ. к книге, SkyDrive, правописания. Excel вместе с мы получаем общийПроводим активацию необходимой ячейки отсрочки ко дню,То есть, автомобиль приедет определяющий секунды. ПриДля получения результата жмем согласно данным о
- расположенными в ячейках.A3 ячейки
Вставка функцииОбъекты Workbook и Worksheet: текстовые фильтры, ФильтрыФункции поиска и ссылок: Excel Online, ИмпортФорматирование ячеек: При форматировании
Редактирование формул
Офис-Гуру! С нами объем денежных средств, в таблице, а когда была произведена во второй город
-
- вводе чисел свыше на кнопку Enter. его количестве и
- Для того, чтобыиA3
Приоритет операций
Формула представляет собой выражение, Узнайте больше об по дате, Расширенный Узнайте всё о данных из Access, ячеек в Excel, вам будет гораздо планирующихся к получению также прописываем в физическая поставка продукции. в 5:25 PM.
59 производится автоматическийК основным операторам вычислений, цене. создать подобную формулу,A4к этому результату.
которое вычисляет значение
объектах Workbook и фильтр, Форма данных, функциях Excel для Microsoft Query, Импорт мы изменяем лишь проще! при исключении всех ней соответствующие числовые
Копировать/вставить формулу
Пример 3. Длительность производственного перерасчет в часы, которые применяются вТаким же образом, можно прежде всего, ставим. Запомнить, какие функцииДругой пример:
- ячейки. Функции – Worksheet в VBA. Удаляем дубликаты, Структурирование работы со ссылками
- и экспорт текстовых внешний вид содержимого,Данный курс по Excel компаний-должников, чей объем значения (БЕЗ ПРОБЕЛОВ).Дабы можно было добавить процесса составляет 739 минуты и секунды. программе Microsoft Excel, рассчитывать формулы в
- знак равенства в и аргументы использоватьСначала Excel вычисляет значение это предопределенные формулыОбъект Range: Объект Range данных. и массивами, таких файлов, XML. не изменяя самого – это перевод долга не превышает Проводим активацию следующим
- количество дней ко секунд. Необходимо выразить Например, ВРЕМЯ(0;0;190) эквивалентно относятся следующие: несколько действий, и ту ячейку, в для каждой конкретной в круглых скобках и они уже – это ячейкаУсловное форматирование: Условное форматирование как ВПР, ГПР,Защита: Зашифруйте файл Excel значения.
очень популярного англоязычного девятьсот пятьдесят российских образом: времени отгрузки товара эту длительность в значению (0;03;10) и= («знак равенства») –
Вставка функции
с разными арифметическими которую предполагается выводить
задачи не просто.
(
встроены в Excel. (или ячейки) Вашего в Excel позволяет ПОИСКПОЗ, ИНДЕКС и при помощи пароля.Примеры: Десятичные знаки, Денежный сайта-самоучителя – excel-easy.com, рублей (стоимости судебного= 0,1 процент х в файле Excel, минутах и секундах. равно 00:03:10. равно; знаками. Фактически, формулы полученный результат от К счастью, вA2+A3Например, на рисунке ниже листа. Это самый выделить ячейки определённым ВЫБОР. Только зная пароль, против финансового, Форматы который посещают десятки разбирательства). объем просроченной задолженности
следует выполнить следующийУкажем исходное значение минут
- Перечисленные параметры – обязательные.
- + («плюс») – сложение; Excel составляются по арифметического действия. Либо
Excel есть команда
- ), потом умножает полученный ячейка важный объект VBA. цветом в зависимостиПримеры: Налоговые ставки, Функция можно будет открыть даты и времени, тысяч человек ежедневно!
- Для практической демонстрации возможностей х число просроченных порядок действий. в ячейке A2: Если один или
- — («минус») – вычитание; тем же принципам, можно встать наInsert Function результат на величинуА3Переменные: В этом разделе
- от содержащихся в СМЕЩ, «Левый” поиск, этот файл. Дроби, Текст в
- Думаю, что и «СУММЕСЛИ» приведем еще календарных суток ENTER.
Для начала активируется соответствующаяВоспользуемся рассматриваемой формулой для несколько из них(«звездочка») – умножение;
по которым выполняются
ячейку, и вставить
(Вставить функцию). ячейкисодержит формулу, которая Вы научитесь объявлять, них значений.Примеры: Управление Двумерный поиск, ПоискПримеры: Защита книги, Защита число, Число в вас он не
одну выборку контрагентов.2. Процент рефинансирования на
ячейка, после чего
вычисления времени:
имеют значение 0
office-guru.ru
Создание формул в программе Microsoft Excel
/ («наклонная черта») – обычные арифметические примеры знак равно вЧтобы вставить функцию, сделайтеA1 складывает значения ячеек инициализировать и отображать правилами, Гистограммы, Цветовые максимального значения, Функция листа, Блокировка ячеек, текст, Пользовательские числовые оставит равнодушными!В первом приведенном примере время расчета с в ней же
Результатом выполнения формулы является (нуль), это должно
Создание простейших формул
деление; в математике. При строку формул. Эти следующее:.А2 переменную в VBA. шкалы, Наборы значков, ДВССЫЛ. Книга только для форматы, Формат поЭтот раздел предназначен для «Диапазон суммирования» и контрагентом (десять процентов). прописывается соответствующая информация значение 12:12 AM, быть указано явно.^ («циркумфлекс») – возведение этом, используется практически
действия равнозначны, иВыделите ячейку.Когда вы копируете формулу,иВыражение «If Then»: Используйте Новое правило, ПоискФинансовые функции: Этот раздел чтения, Пометить как образцу, Стили ячеек, пользователей, не знакомых «Диапазон» полностью совпали.Производим активацию необходимой ячейки (без пробелов), а что не соответствует в степень. тот же синтаксис. автоматически дублируются.Нажмите кнопку Excel автоматически подстраивает
Примеры вычислений
A1 выражение «If Then» дубликатов, Закрашивание чередующихся рассказывает о наиболее окончательную. Темы. с Excel. Теперь же рассмотрим в Excel. Можем также производится активация условию задачи. ВоспользуемсяПример 1. Длина маршрутаКак видим, программа MicrosoftУсложним задачу, разделив количествоЗатем выделяем определенную ячейку,Insert Function ссылки для каждой. в VBA, чтобы строк, Сравнение двух популярных финансовых функцияхУзнайте, как функции вНайти и выделить: ВMicrosoft Excel – одно случай, при котором также активировать требуемые необходимых полей следующим функцией МИНУТЫ, чтобы общественного транспорта составляет Excel предоставляет полный товара в таблице
заполненную данными, и(Вставить функцию). новой ячейки, в
Ещё один пример. Ячейка выполнять строки кода, списков, Конфликт правил, Excel. Excel помогают сэкономить этой главе Вы из самых широко в данных столбцах поля следующим способом: образом: выделить искомую часть 34 минуты. Время инструментарий пользователю для
на две партии. ставим нужный арифметическийПоявится одноименное диалоговое окно. которую копируется формула.A3 если встречается определённое Чеклист.
Примеры: Кредиты различной длительности, время. Если Вы научитесь использовать два используемых приложений в указываются совершенно иные= 10 процентов х= ДАТА + ЧИСЛО времени: отправки из депо выполнения различных арифметических Теперь, чтобы узнать знак («+», «-»,
Отыщите нужную функцию или Чтобы понять это,содержит функцию условие.Диаграммы: Простейшая диаграмма в Инвестиции и аннуитет, только начинаете знакомство очень полезных инструмента истории. Сотни миллионов значения. Объем задолженности контрагента/365 и нажимаем ENTER.B2 – ячейка с – 8:25 утра. действий. Данные действия общую стоимость, нам «*»,«/», и т.д.). выберите её из выполните следующие действия:SUM
Цикл: Циклы – это Excel может быть Расчёт сложных процентов, с функциями в Excel: Найти и людей во всёмК примеру, наша задача х Число просроченныхВ случае если дата полученным промежуточным результатом Необходимо узнать, во могут выполняться, как нужно прежде сложить Эти знаки называются категории. Например, выВведите формулу, показанную ниже,(СУММ), которая вычисляет мощнейшая из техник
более красноречивой, чем График погашения кредита,
Excel, то рекомендуем заменить и Перейти. мире пользуются Microsoft заключается в расчете календарных дней ENTER. не была отображена вычислений.
сколько транспорт прибудет при составлении таблиц, количество обеих партий операторами формул. Выделяем можете выбрать функцию в ячейку сумму диапазона программирования. Цикл в таблица полная чисел. Амортизация. Вам сначала познакомитьсяПримеры: Особенности инструмента «Найти»,
Калькулятор
Excel. Excel умеет объема денежного долгаПросуммируем рассчитанный объем набежавшей в таблице соответствующимТо есть длительность производственного в депо пройдя так и отдельно товара, и, затем, следующую ячейку. ТакCOUNTIFA4A1:A2
VBA позволяет Вам Вы увидите: диаграммы
Основные операторы Excel
Статистические функции: Здесь Вы с главой Введение Удаляем пустые строки, работать с данными
- только по «Контрагенту пени и общую
- образом, следует проверить
- процесса для изготовления
- полный маршрут, пренебрегая
- для вычисления результата полученный результат умножить
- повторяем до тех(СЧЕТЕСЛИ) из категории
.. обрабатывать диапазон ячеек – это не найдёте обзор самых в формулы и Отличия по строкам, любого типа и №1» сумму просроченной дебиторской
формат поля, и
lumpics.ru
Примеры использования функции ВРЕМЯ для расчетов в Excel
единицы продукции составляет возможными задержками на определенных арифметических операций. на цену. В пор, пока всеStatisticalВыделите ячейку=SUM(A1:A2) снова и снова, сложно.Примеры: Гистограмма, График, полезных статистических функций функции. Копируем только видимые выполнять финансовые, математическиеВ данном случае, нам задолженности. увериться в том, 12 минут на
Особенности работы функции ВРЕМЯ в Excel
пути.Автор: Максим Тютюшев арифметике подобные действия ячейки, которые нам(Статистические).А4
=СУММ(A1:A2)
написав для этого
Круговая диаграмма, Линейчатая Excel.
- СЧЁТ и СУММ: Чаще ячейки, Строка поиска. и статистические вычисления. следует в окнеТеперь можно приступить к что он установлен одной единице оборудованияЗаполним таблицу исходных данных.Функция ВРЕМЯ возвращает десятичное выполнятся с использованием требуются, не будутНажмите, кликните по нейЧтобы ввести формулу, следуйте всего лишь несколько диаграмма, Диаграмма с
- Примеры: Отрицательные числа на всего в ExcelШаблоны: Вместо того, чтобыДиапазон: Диапазон в Excel «Диапазон» проставить значения ранжировке тех предприятий-должников, на значении «Дата»: цеха. Укажем часы, минуты число, выражающее определенное скобок, иначе первым задействованы. После того,ОК
- правой кнопкой мыши инструкции ниже: строк кода. областями, Точечная диаграмма, нули, Случайные числа, используются функции, которые создавать рабочую книгу – это набор первого столбца, а на которых естьЕсли же все действия
Практический пример применения функции и секунды отправки значение во времени. действием будет выполнено как выражение будет,. Появится диалоговое окно
и выберите команду
Примеры использования функции ВРЕМЯ в Excel
Выделите ячейку.Ошибки макросов: Этот раздел Ряды данных, Оси, Функция РАНГ, ПЕРСЕНТИЛЬ подсчитывают количество и Excel с чистого из двух или в окне «Критерий» экономический смысл подавать выполнены правильно, получаем Excel «СУММЕСЛИ» при
транспортного средства из Возвращаемое значение зависит умножение, что приведет таким образом, введеноFunction ArgumentsCopy
Чтобы Excel знал, что научит справляться с Лист диаграммы, Линия
и КВАРТИЛЬ, ПРЕДСКАЗ
- сумму. Вы можете листа, Вы можете
- более ячеек. В
- вручную прописать «Контрагент
- в судебные инстанции. следующее:
анализе дебиторской задолженности депо, а также от формата ячейки.
Как рассчитать прибытие автомобиля к пункту назначения?
к неправильному подсчету. полностью, для того,(Аргументы функции).(Копировать) или нажмите вы хотите ввести ошибками макросов в тренда, Предел погрешностей, и ТЕНДЕНЦИЯ. посчитать количество и создать рабочую книгу этой главе Вы
№1». Также можноДопустим ситуацию, при которойТеперь можно приступить к из списка клиентов.
длину маршрута: Если ячейка имеет Воспользуемся скобками, и чтобы просмотреть результатКликните по кнопке справа
сочетание клавиш формулу, используйте знак
Excel.
- Спарклайны, Комбинированная диаграмма,Округление: В этом разделе
- сумму значений, выбранных на базе шаблона.
- найдёте обзор некоторых выбрать любую ячейку, стоимость судебных издержек
расчету всех просроченныхДелаем выбор компаний-контрагентов, объем
Для решения задачи необходимо
- формат «Общий», функция для решения данной
- вычислений, жмем на
- от поля
- Ctrl+C равенства (=).Операции со строками: В Диаграмма-спидометр, Диаграмма-термометр, Диаграмма
описаны три самых по одному или Существует множество бесплатных
Как посчитать длительность производственного процесса на оборудовании в Excel?
очень важных операций которая содержала бы достигает 950 российских суток. Для этого денежной задолженности, которых
в ячейке E3 ВРЕМЯ вернет результат,
задачи в программе кнопку Enter на
Range.К примеру, на рисунке этом разделе Вы Ганта, Диаграмма Парето. популярных функции для по нескольким критериям.
шаблонов, которые так с диапазонами. в себе подобные
рублей в расчете следует вычесть с превышает сумму издержек, ввести следующую формулу: отформатированный в виде Excel.
exceltable.com
Пример функции СУММЕСЛИ в Excel при анализе дебиторской задолженности
клавиатуре.(Диапазон) и выберитеДалее выделите ячейку ниже введена формула,
найдёте сведения оСводные таблицы: Сводные таблицы округления чисел вПримеры: Подсчёт вхождений текста, и просятся, чтобы
Примеры: Последовательность Фибоначчи, Пользовательские значения. на одного клиента. текущей даты расчета в случае судебногоЗначения аргументов функций: даты. Числовой результатИтак, ставим знак равноДопустим, у нас есть диапазонB4
суммирующая ячейки самых важных функциях – один из Excel. Это функции Подсчёт логических значений, их использовали. списки, Примечания, СкрытиеВ окне «Диапазон суммирования» Дабы узнать объем день последнего срока разбирательства.
A3 – часы отправки работы данной функции (=) в первой таблица, в которойA1:C2, кликните по нейА1 для работы со самых мощных инструментов ОКРУГЛ, ОКРУГЛВВЕРХ и
Подсчёт пустых иПримеры: Календарь, Бюджет, Планировщик строк и столбцов,
стоит выбрать последний денежных средств, на оплаты дебиторской задолженности.В условиях рыночной экономики из депо;
– десятичное число ячейке столбца «Сумма». указано количество товара,. правой кнопкой мышии строковыми элементами в Excel. Сводная таблица ОКРУГЛВНИЗ. непустых ячеек, Функция питания, Счет-фактура, Автоматизированный Пропускать пустые ячейки,
столбец, потому как
которую можно рассчитыватьБыстро и эффективно вычесть подавляющее число предприятийB3 – минуты выезда; из интервала от Затем открываем скобку,
Вычисление всех просроченных суток
и цена егоКликните в поле и выберите командуА2 VBA. позволит выделить сутьПримеры: Отбрасываем десятичные знаки, СУММПРОИЗВ.
счет-фактура, Шаблоны по Транспонирование, Объединение и
нам необходимо выбрать после положительного завершения в документе Excel работают по принципуC3 – секунды выезда; 0 до 0,99988426, кликаем по первой единицы. Нам нужно
CriteriaInsert.
Дата и время: Научитесь из огромного набора Ближайшее кратное, ЧетныеЛогические функции: Узнайте, как умолчанию. пересечение. дебиторскую задолженность по
судебной тяжбы, используем из одной даты отсрочки платежа. КакD3 – протяженность маршрута, которое представляет собой
ячейке в столбце узнать общую сумму(Критерий) и введите(Вставить) в разделеСовет: работать с датой данных.
и нечетные. пользоваться логическими функциями
Проверка данных: Используйте проверкуФормулы и функции: Формула Контрагенту №1 из логический оператор. иную, следует сделать следствие, около девяноста выраженная в минутах. значение в единицах «1 партия», ставим
стоимости каждого наименования «>5».Paste OptionsВместо того, чтобы и временем вТаблицы: Таблицы нужны для
Ошибки в формулах: Эта Excel, такими как данных в Excel
– это выражение, общего объема.Сделаем активную ячейку, в следующее:
Расчет пени за все время просрочки
процентов всех фирм
То есть, транспортное средство измерения времени от знак плюс (+), товара. Это можно
Нажмите(Параметры вставки) или вручную набирать
VBA. того, чтобы выполнять
глава научит Вас ЕСЛИ, И, ИЛИ. и будьте уверены,
которое вычисляет значениеПолучаем следующий результат: которой должен бытьПроводится активация необходимой ячейки, непременно сталкиваются с вернется в депо 0:00:00 до 23:59:59.
кликаем по первой сделать путем умноженияOK нажмите сочетание клавиш
А1События: События – это анализ имеющихся данных
справляться с некоторымиПримеры: Вложенные функции ЕСЛИ, что пользователи введут ячейки. Функции –
Как видно из представленного получен расчет денежных после чего в проблемами просроченной дебиторской
в 8:59 AM.Функция ВРЕМЯ в Excel ячейки в столбце количества на цену
.Ctrl+Vи действия, совершаемые пользователями, быстро и легко.
Логический оператор «СУММЕСЛИ»
распространёнными ошибками в Игра «Бросить кости». в ячейку только это предопределённые формулы, примера, функция Excel средств. Находим в ней же прописывается задолженности. Нередко делоПример 2. Автомобиль движется из категории «Дата «2 партия». Далее,
товара. Становимся курсоромРезультат:.А2 которые запускают выполнениеАнализ «Что-если»: Анализ «Что-если» формулах Excel.
Ссылки на ячейки: Ссылка подходящее значение.
доступные в Excel.
«СУММЕСЛИ» располагает широким меню (выделено красным (БЕЗ ПРОБЕЛОВ) необходимое доходит до судебных из одного города и время» предназначена закрываем скобку, и в ячейку, гдеExcel подсчитывает числоЕщё вы можете скопировать, просто кликните по кода VBA.
в Excel позволяетПримеры: ЕСЛИОШИБКА, ЕОШИБКА, Циклическая на ячейку –Примеры: Отбросить недопустимые даты,Примеры: Процентное изменение, Имена спектром возможностей, а цветом) «Математические» и
число. Также можно разбирательств. в другой со для использования специалистами, ставим знак умножить должна будет отображаться ячеек, значение которых формулу из ячейки ячейкамМассив: Массив – это подставлять различные значения ссылка, Зависимости формул, это очень важный
Ограничение бюджета, Предотвращение в формулах, Динамический
при правильном использовании выбираем «СУММЕСЛИ». произвести активацию ячеекПри этом общий объем средней скоростью 80 выполняющими временные расчеты, (*). Кликаем, по сумма, и ставим больше 5.A4
A1 группа переменных. В (сценарии) в формулы.
Ошибка плавающей запятой. элемент Excel. Поймите дублирования записей, Коды именованный диапазон, Параметры может оказать незаменимуюТеперь посмотрим, что нужно следующим образом: просроченной дебиторской задолженности
км/ч. Известно, что например, экономистам-нормировщикам. первой ячейке в там знак равно=COUNTIF(A1:C2;»>5″)
ви VBA Вы можетеПоиск Решения: В арсеналеФормулы массива: Изучив эту разницу между относительной, продуктов, Выпадающий список, вставки, Строка состояния, помощь для решения указать:= ДАТА(1) – ДАТА(2)
может быть как он выехал вФункция имеет следующий синтаксис: столбце «Цена». Таким (=). Далее, выделяем=СЧЁТЕСЛИ(A1:C2;»>5″)B4
A2
сослаться на определённую Excel есть инструмент, главу, Вы будете абсолютной и смешанной Зависимые выпадающие списки. Быстрые операции. многих задач.Давайте разбираться по порядку.
exceltable.com
ENTER.
В статье показано, как выполнять математические расчеты в Excel и изменять порядок операций в ваших формулах расчета.
Как сделать расчеты в Excel
Произвести расчеты в Excel легко. Вот как:
- Введите символ равенства (=) в ячейку. Это говорит Excel, что вы вводите формулу, а не только цифры.
- Введите уравнение, которое вы хотите посчитать. Например, чтобы посчитать сумму 5 и 7, введите =5+7
- Нажмите клавишу Enter, чтобы завершить расчет. Готово!
Вместо того, чтобы вводить цифры непосредственно в формулу расчета, вы можете поместить их в отдельные ячейки, а затем сослаться на эти ячейки в своей формуле, например, =A1+A2+A3
В следующей таблице показано, как выполнять основные арифметические расчеты в Excel.
|
Операция |
Оператор |
Пример |
Описание |
|
Сложение |
+ |
=A1+A2 |
Суммирует числа в ячейках A1иA2 |
|
Вычитание |
— |
=A1-A2 |
Вычитает число A2 из числа в A1. |
|
Умножение |
* |
=A1*A2 |
Умножает числа из A1 и A2. |
|
Деление |
/ |
=A1/A2 |
Делит число A1 на число A2. |
|
Процент |
% |
=A1*10% |
Находит 10% от числа A1. |
|
Возведение в степень |
^ |
=A2^3 |
Возвращает число А2 в 3 степени. |
|
Квадратный корень |
Функция КОРЕНЬ |
=КОРЕНЬ(A1) |
Находит квадратный корень из числа A1. |
|
N-ый корень |
^(1/n), где n – корень, который нужно найти |
=A1^(1/3) |
Находит кубический корень из числа А1. |
Результаты приведенных выше формул расчета в Excel могут выглядеть примерно так:
Расчеты в Excel – Формулы расчетов в Excel
Кроме того, вы можете комбинировать значения из двух или более ячеек в одной ячейке, используя оператор конкатенации (&) следующим образом:
=A2&» «&B2&» «&C2
Символ пробела (» «) используется для разделения слов:
Расчеты в Excel – Объединение значений из нескольких ячеек
Вы также можете сравнивать ячейки с помощью логических операторов, таких как «больше» (>), «меньше» (<), «больше или равно» (> =) и «меньше или равно» (<= ). Результатом сравнения являются логические значения ИСТИНА и ЛОЖЬ:
Расчеты в Excel – Сравнение ячеек с использованием логических операторов
Порядок выполнения расчетов в Excel
Когда вы выполняете два или более расчета в одной формуле, Microsoft Excel вычисляет формулу слева направо в соответствии с порядком операций, показанных в этой таблице:
|
Очередность |
Операция |
|
1 |
Отрицание, т.е. изменение знака числа, например, -5, или -A1 |
|
2 |
Процент (%) |
|
3 |
Возведение в степень (^) |
|
4 |
Умножение (*) и деление (/), в зависимости от того, что наступит раньше |
|
5 |
Сложение (+) и вычитание (-), в зависимости от того, что наступит раньше |
|
6 |
Конкатенация (&) |
|
7 |
Сравнение (>, <,> =, <=, =) |
Поскольку порядок расчета влияет на конечный результат, необходимо знать, как его изменить.
Как изменить порядок расчета в Excel
Как и в математике, вы можете изменить порядок расчетов в Excel, заключив часть в круглые скобки.
Например, расчет =2*4+7 сообщает Excel умножить 2 на 4, а затем добавить 7 к значению. Результат этого вычисления равен 15. Заключив операцию сложения в скобках =2*(4+7), вы даете команду Excel сначала просуммировать 4 и 7, а затем умножить сумму на 2. И результатом этого расчета является значение 22.
Как вы можете видеть на изображении ниже, тот же расчет с круглыми скобками и без них дает разные результаты:
Расчеты в Excel – Изменение порядка расчетов в Excel
Вот так происходят расчеты в Excel.
Самая популярная программа для работы с электронными таблицами «Microsoft Excel» упростила жизнь многим пользователям, позволив производить любые расчеты с помощью формул. Она способна автоматизировать даже самые сложные вычисления, но для этого нужно знать принципы работы с формулами. Мы подготовили самую подробную инструкцию по работе с Эксель. Не забудьте сохранить в закладки 😉
Содержание
-
Кому важно знать формулы Excel и где выучить основы.
-
Элементы, из которых состоит формула в Excel.
-
Основные виды.
-
Примеры работ, которые можно выполнять с формулами.
-
22 формулы в Excel, которые облегчат жизнь.
-
Использование операторов.
-
Использование ссылок.
-
Использование имён.
-
Использование функций.
-
Операции с формулами.
-
Как в формуле указать постоянную ячейку.
-
Как поставить «плюс», «равно» без формулы.
-
Самые распространенные ошибки при составлении формул в редакторе Excel.
-
Коды ошибок при работе с формулами.
-
Отличие в версиях MS Excel.
-
Заключение.
Кому важно знать формулы Excel и где изучить основы
Excel — эффективный помощник бухгалтеров и финансистов, владельцев малого бизнеса и даже студентов. Менеджеры ведут базы клиентов, а маркетологи считают в таблицах медиапланы. Аналитики с помощью эксель формул обрабатывают большие объемы данных и строят гипотезы.
Эксель довольно сложная программа, но простые функции и базовые формулы можно освоить достаточно быстро по статьям и видео-урокам. Однако, если ваша профессиональная деятельность подразумевает работу с большим объемом данных и требует глубокого изучения возможностей Excel — стоит пройти специальные курсы, например тут или тут.
Элементы, из которых состоит формула в Excel
Формулы эксель: основные виды
Формулы в Excel бывают простыми, сложными и комбинированными. В таблицах их можно писать как самостоятельно, так и с помощью интегрированных программных функций.
Простые
Позволяют совершить одно простое действие: сложить, вычесть, разделить или умножить. Самой простой является формула=СУММ.
Например:
=СУММ (A1; B1) — это сумма значений двух соседних ячеек.
=СУММ (С1; М1; Р1) — сумма конкретных ячеек.
=СУММ (В1: В10) — сумма значений в указанном диапазоне.
Сложные
Это многосоставные формулы для более продвинутых пользователей. В данную категорию входят ЕСЛИ, СУММЕСЛИ, СУММЕСЛИМН. О них подробно расскажем ниже.
Комбинированные
Эксель позволяет комбинировать несколько функций: сложение + умножение, сравнение + умножение. Это удобно, когда, например, нужно вычислить сумму двух чисел, и, если результат будет больше 100, его нужно умножить на 3, а если меньше — на 6.
Выглядит формула так ↓
=ЕСЛИ (СУММ (A1; B1)<100; СУММ (A1; B1)*3;(СУММ (A1; B1)*6))
Встроенные
Новичкам удобнее пользоваться готовыми, встроенными в программу формулами вместо того, чтобы писать их вручную. Чтобы найти нужную формулу:
-
кликните по нужной ячейке таблицы;
-
нажмите одновременно Shift + F3;
-
выберите из предложенного перечня нужную формулу;
-
в окошко «Аргументы функций» внесите свои данные.
Примеры работ, которые можно выполнять с формулами
Разберем основные действия, которые можно совершить, используя формулы в таблицах Эксель и рассмотрим полезные «фишки» для упрощения работы.
Поиск перечня доступных функций
Перейдите в закладку «Формулы» / «Вставить функцию». Или сразу нажмите на кнопочку «Fx».
Выберите в категории «Полный алфавитный перечень», после чего в списке отобразятся все доступные эксель-формулы.
Выберите любую формулу и прочитайте ее описание. А если хотите изучить ее более детально, нажмите на «Справку» ниже.
Вставка функции в таблицу
Вы можете сами писать функции в Excel вручную после «=», или использовать меню, описанное выше. Например, выбрав СУММ, появится окошко, где нужно ввести аргументы (кликнуть по клеткам, значения которых собираетесь складывать):
После этого в таблице появится формула в стандартном виде. Ее можно редактировать при необходимости.
Использование математических операций
Начинайте с «=» в ячейке и применяйте для вычислений любые стандартные знаки «*», «/», «^» и т.д. Можно написать номер ячейки самостоятельно или кликнуть по ней левой кнопкой мышки. Например: =В2*М2. После нажатия Enter появится произведение двух ячеек.
Растягивание функций и обозначение константы
Введите функцию =В2*C2, получите результат, а затем зажмите правый нижний уголок ячейки и протащите вниз. Формула растянется на весь выбранный диапазон и автоматически посчитает значения для всех строк от B3*C3 до B13*C13.
Чтобы обозначить константу (зафиксировать конкретную ячейку/строку/столбец), нужно поставить «$» перед буквой и цифрой ячейки.
Например: =В2*$С$2. Когда вы растяните функцию, константа или $С$2 так и останется неизменяемой, а вот первый аргумент будет меняться.
Подсказка:
-
$С$2 — не меняются столбец и строка.
-
B$2 — не меняется строка 2.
-
$B2 — константой остается только столбец В.
22 формулы в Эксель, которые облегчат жизнь
Собрали самые полезные формулы, которые наверняка пригодятся в работе.
МАКС
=МАКС (число1; [число2];…)
Показывает наибольшее число в выбранном диапазоне или перечне ячейках.
МИН
=МИН (число1; [число2];…)
Показывает самое маленькое число в выбранном диапазоне или перечне ячеек.
СРЗНАЧ
=СРЗНАЧ (число1; [число2];…)
Считает среднее арифметическое всех чисел в диапазоне или в выбранных ячейках. Все значения суммируются, а сумма делится на их количество.
СУММ
=СУММ (число1; [число2];…)
Одна из наиболее популярных и часто используемых функций в таблицах Эксель. Считает сумму чисел всех указанных ячеек или диапазона.
ЕСЛИ
=ЕСЛИ (лог_выражение; значение_если_истина; [значение_если_ложь])
Сложная формула, которая позволяет сравнивать данные.
Например:
=ЕСЛИ (В1>10;”больше 10″;»меньше или равно 10″)
В1 — ячейка с данными;
>10 — логическое выражение;
больше 10 — правда;
меньше или равно 10 — ложное значение (если его не указывать, появится слово ЛОЖЬ).
СУММЕСЛИ
=СУММЕСЛИ (диапазон; условие; [диапазон_суммирования]).
Формула суммирует числа только, если они отвечают критерию.
Например:
=СУММЕСЛИ (С2: С6;»>20″)
С2: С6 — диапазон ячеек;
>20 —значит, что числа меньше 20 не будут складываться.
СУММЕСЛИМН
=СУММЕСЛИМН (диапазон_суммирования; диапазон_условия1; условие1; [диапазон_условия2; условие2];…)
Суммирование с несколькими условиями. Указываются диапазоны и условия, которым должны отвечать ячейки.
Например:
=СУММЕСЛИМН (D2: D6; C2: C6;”сувениры”; B2: B6;”ООО ХУ»)
D2: D6 — диапазон, где суммируются числа;
C2: C6 — диапазон ячеек для категории; сувениры — обязательное условие 1, то есть числа другой категории не учитываются;
B2: B6 — дополнительный диапазон;
ООО XY — условие 2, то есть числа другой компании не учитываются.
Дополнительных диапазонов и условий может быть до 127 штук.
СЧЕТ
=СЧЁТ (значение1; [значение2];…)Формула считает количество выбранных ячеек с числами в заданном диапазоне. Ячейки с датами тоже учитываются.
=СЧЁТ (значение1; [значение2];…)
Формула считает количество выбранных ячеек с числами в заданном диапазоне. Ячейки с датами тоже учитываются.
СЧЕТЕСЛИ и СЧЕТЕСЛИМН
=СЧЕТЕСЛИ (диапазон; критерий)
Функция определяет количество заполненных клеточек, которые подходят под конкретные условия в рамках указанного диапазона.
Например:
=СЧЁТЕСЛИМН (диапазон_условия1; условие1 [диапазон_условия2; условие2];…)
Эта формула позволяет использовать одновременно несколько критериев.
ЕСЛИОШИБКА
=ЕСЛИОШИБКА (значение; значение_если_ошибка)
Функция проверяет ошибочность значения или вычисления, а если ошибка отсутствует, возвращает его.
ДНИ
=ДНИ (конечная дата; начальная дата)
Функция показывает количество дней между двумя датами. В формуле указывают сначала конечную дату, а затем начальную.
КОРРЕЛ
=КОРРЕЛ (диапазон1; диапазон2)
Определяет статистическую взаимосвязь между разными данными: курсами валют, расходами и прибылью и т.д. Мах значение — +1, min — −1.
ВПР
=ВПР (искомое_значение; таблица; номер_столбца;[интервальный_просмотр])
Находит данные в таблице и диапазоне.
Например:
=ВПР (В1; С1: С26;2)
В1 — значение, которое ищем.
С1: Е26— диапазон, в котором ведется поиск.
2 — номер столбца для поиска.
ЛЕВСИМВ
=ЛЕВСИМВ (текст;[число_знаков])
Позволяет выделить нужное количество символов. Например, она поможет определить, поместится ли строка в лимитированное количество знаков или нет.
ПСТР
=ПСТР (текст; начальная_позиция; число_знаков)
Помогает достать определенное число знаков с текста. Например, можно убрать лишние слова в ячейках.
ПРОПИСН
=ПРОПИСН (текст)
Простая функция, которая делает все литеры в заданной строке прописными.
СТРОЧН
Функция, обратная предыдущей. Она делает все литеры строчными.
ПОИСКПОЗ
=ПОИСКПОЗ (искомое_значение; просматриваемый_массив; тип_сопоставления)
Дает возможность найти нужный элемент в заданном блоке ячеек и указывает его позицию.
ДЛСТР
=ДЛСТР (текст)
Данная функция определяет длину заданной строки. Пример использования — определение оптимальной длины описания статьи.
СЦЕПИТЬ
=СЦЕПИТЬ (текст1; текст2; текст3)
Позволяет сделать несколько строчек из одной и записать до 255 элементов (8192 символа).
ПРОПНАЧ
=ПРОПНАЧ (текст)
Позволяет поменять местами прописные и строчные символы.
ПЕЧСИМВ
=ПЕЧСИМВ (текст)
Можно убрать все невидимые знаки из текста.
Использование операторов
Операторы в Excel указывают, какие конкретно операции нужно выполнить над элементами формулы. В вычислениях всегда соблюдается математический порядок:
-
скобки;
-
экспоненты;
-
умножение и деление;
-
сложение и вычитание.
Арифметические
Операторы сравнения
Оператор объединения текста
Операторы ссылок
Использование ссылок
Начинающие пользователи обычно работают только с простыми ссылками, но мы расскажем обо всех форматах, даже продвинутых.
Простые ссылки A1
Они используются чаще всего. Буква обозначает столбец, цифра — строку.
Примеры:
-
диапазон ячеек в столбце С с 1 по 23 строку — «С1: С23»;
-
диапазон ячеек в строке 6 с B до Е– «B6: Е6»;
-
все ячейки в строке 11 — «11:11»;
-
все ячейки в столбцах от А до М — «А: М».
Ссылки на другой лист
Если необходимы данные с других листов, используется формула: =СУММ (Лист2! A5: C5)
Выглядит это так:
Абсолютные и относительные ссылки
Относительные ссылки
Рассмотрим, как они работают на примере: Напишем формулу для расчета суммы первой колонки. =СУММ (B4: B9)
Нажимаем на Ctrl+C. Чтобы перенести формулу на соседнюю клетку, переходим туда и жмем на Ctrl+V. Или можно просто протянуть ячейку с формулой, как мы описывали выше.
Индекс таблицы изменится автоматически и новые формулы будут выглядеть так:
Абсолютные ссылки
Чтобы при переносе формул ссылки сохранялись неизменными, требуются абсолютные адреса. Их пишут в формате «$B$2».
Например, есть поставить знак доллара в предыдущую формулу, мы получим: =СУММ ($B$4:$B$9)
Как видите, никаких изменений не произошло.
Смешанные ссылки
Они используются, когда требуется зафиксировать только столбец или строку:
-
$А1– сохраняются столбцы;
-
А$1 — сохраняются строки.
Смешанные ссылки удобны, когда приходится работать с одной постоянной строкой данных и менять значения в столбцах. Или, когда нужно рассчитать результат в ячейках, не расположенных вдоль линии.
Трёхмерные ссылки
Это те, где указывается диапазон листов.
Формула выглядит примерно так: =СУММ (Лист1: Лист5! A6)
То есть будут суммироваться все ячейки А6 на всех листах с первого по пятый.
Ссылки формата R1C1
Номер здесь задается как по строкам, так и по столбцам.
Например:
-
R9C9 — абсолютная ссылка на клетку, которая расположена на девятой строке девятого столбца;
-
R[-2] — ссылка на строчку, расположенную выше на 2 строки;
-
R[-3]C — ссылка на клетку, которая расположена на 3 ячейки выше;
-
R[4]C[4] — ссылка на ячейку, которая распложена на 4 клетки правее и 4 строки ниже.
Использование имён
Функционал Excel позволяет давать собственные уникальные имена ячейкам, таблицам, константам, выражениям, даже диапазонам ячеек. Эти имена можно использовать для совершения любых арифметических действий, расчета налогов, процентов по кредиту, составления сметы и табелей, расчётов зарплаты, скидок, рабочего стажа и т.д.
Все, что нужно сделать — заранее дать имя ячейкам, с которыми планируете работать. В противном случае программа Эксель ничего не будет о них знать.
Как присвоить имя:
-
Выделите нужную ячейку/столбец.
-
Правой кнопкой мышки вызовите меню и перейдите в закладку «Присвоить имя».
-
Напишите желаемое имя, которое должно быть уникальным и не повторяться в одной книге.
-
Сохраните, нажав Ок.
Использование функций
Чтобы вставить необходимую функцию в эксель-таблицах, можно использовать три способа: через панель инструментов, с помощью опции Вставки и вручную. Рассмотрим подробно каждый способ.
Ручной ввод
Этот способ подойдет тем, кто хорошо разбирается в теме и умеет создавать формулы прямо в строке. Для начинающих пользователей и новичков такой вариант покажется слишком сложным, поскольку надо все делать руками.
Панель инструментов
Это более упрощенный способ. Достаточно перейти в закладку «Формулы», выбрать подходящую библиотеку — Логические, Финансовые, Текстовые и др. (в закладке «Последние» будут наиболее востребованные формулы). Остается только выбрать из перечня нужную функцию и расставить аргументы.
Мастер подстановки
Кликните по любой ячейке в таблице. Нажмите на иконку «Fx», после чего откроется «Вставка функций».
Выберите из перечня нужную категорию формул, а затем кликните по функции, которую хотите применить и задайте необходимые для расчетов аргументы.
Вставка функции в формулу с помощью мастера
Рассмотрим эту опцию на примере:
-
Вызовите окошко «Вставка функции», как описывалось выше.
-
В перечне доступных функций выберите «Если».
Теперь составим выражение, чтобы проверить, будет ли сумма трех ячеек больше 10. При этом Правда — «Больше 10», а Ложь — «Меньше 10».
=ЕСЛИ (СУММ (B3: D3)>10;”Больше 10″;»Меньше 10″)
Программа посчитала, что сумма ячеек меньше 10 и выдала нам результат:
Чтобы получить значение в следующих ячейках столбца, нужно растянуть формулу (за правый нижний уголок). Получится следующее:
Мы использовали относительные ссылки, поэтому программа пересчитала выражение для всех строк корректно. Если бы нам нужно было зафиксировать адреса в аргументах, тогда мы бы применяли абсолютные ссылки, о которых писали выше.
Редактирование функций с помощью мастера
Чтобы отредактировать функцию, можно использовать два способа:
-
Строка формул. Для этого требуется перейти в специальное поле и вручную ввести необходимые изменения.
-
Специальный мастер. Нажмите на иконку «Fx» и в появившемся окошке измените нужные вам аргументы. И тут же, кстати, сможете узнать результат после редактирования.
Операции с формулами
С формулами можно совершать много операций — копировать, вставлять, перемещать. Как это делать правильно, расскажем ниже.
Копирование/вставка формулы
Чтобы скопировать формулу из одной ячейки в другую, не нужно изобретать велосипед — просто нажмите старую-добрую комбинацию (копировать), а затем кликните по новой ячейке и нажмите (вставить).
Отмена операций
Здесь вам в помощь стандартная кнопка «Отменить» на панели инструментов. Нажмите на стрелочку возле нее и выберите из контекстного меню те действия. которые хотите отменить.
Повторение действий
Если вы выполнили команду «Отменить», программа сразу активизирует функцию «Вернуть» (возле стрелочки отмены на панели). То есть нажав на нее, вы повторите только что отмененную вами операцию.
Стандартное перетаскивание
Выделенные ячейки переносятся с помощью указателя мышки в другое место листа. Делается это так:
-
Выделите фрагмент ячеек, которые нужно переместить.
-
Поместите указатель мыши над одну из границ фрагмента.
-
Когда указатель мыши станет крестиком с 4-мя стрелками, можете перетаскивать фрагмент в другое место.
Копирование путем перетаскивания
Если вам нужно скопировать выделенный массив ячеек в другое место рабочего листа с сохранением данных, делайте так:
-
Выделите диапазон ячеек, которые нужно скопировать.
-
Зажмите клавишу и поместите указатель мыши на границу выбранного диапазона.
-
Он станет похожим на крестик +. Это говорит о том, что будет выполняться копирование, а не перетаскивание.
-
Перетащите фрагмент в нужное место и отпустите мышку. Excel задаст вопрос — хотите вы заменить содержимое ячеек. Выберите «Отмена» или ОК.
Особенности вставки при перетаскивании
Если содержимое ячеек перемещается в другое место, оно полностью замещает собой существовавшие ранее записи. Если вы не хотите замещать прежние данные, удерживайте клавишу в процессе перетаскивания и копирования.
Автозаполнение формулами
Если необходимо скопировать одну формулу в массив соседних ячеек и выполнить массовые вычисления, используется функция автозаполнения.
Чтобы выполнить автозаполнение формулами, нужно вызвать специальный маркер заполнения. Для этого наведите курсор на нижний правый угол, чтобы появился черный крестик. Это и есть маркер заполнения. Его нужно зажать левой кнопкой мыши и протянуть вдоль всех ячеек, в которых вы хотите получить результат вычислений.
Как в формуле указать постоянную ячейку
Когда вам нужно протянуть формулу таким образом, чтобы ссылка на ячейку оставалась неизменной, делайте следующее:
-
Кликните на клетку, где находится формула.
-
Наведите курсор в нужную вам ячейку и нажмите F4.
-
В формуле аргумент с номером ячейки станет выглядеть так: $A$1 (абсолютная ссылка).
-
Когда вы протяните формулу, ссылка на ячейку $A$1 останется фиксированной и не будет меняться.
Как поставить «плюс», «равно» без формулы
Когда нужно указать отрицательное значение, поставить = или написать температуру воздуха, например, +22 °С, делайте так:
-
Кликаете правой кнопкой по ячейке и выбираете «Формат ячеек».
-
Отмечаете «Текстовый».
Теперь можно ставить = или +, а затем нужное число.
Самые распространенные ошибки при составлении формул в редакторе Excel
Новички, которые работают в редакторе Эксель совсем недавно, часто совершают элементарные ошибки. Поэтому рекомендуем ознакомиться с перечнем наиболее распространенных, чтобы больше не ошибаться.
-
Слишком много вложений в выражении. Лимит 64 штуки.
-
Пути к внешним книгам указаны не полностью. Проверяйте адреса более тщательно.
-
Неверно расставленные скобочки. В редакторе они обозначены разными цветами для удобства.
-
Указывая имена книг и листов, пользователи забывают брать их в кавычки.
-
Числа в неверном формате. Например, символ $ в Эксель — это не знак доллара, а формат абсолютных ссылок.
-
Неправильно введенные диапазоны ячеек. Не забывайте ставить «:».
Коды ошибок при работе с формулами
Если вы сделаете ошибку в записи формулы, программа укажет на нее специальным кодом. Вот самые распространенные:
Отличие в версиях MS Excel
Всё, что написано в этом гайде, касается более современных версий программы 2007, 2010, 2013 и 2016 года. Устаревший Эксель заметно уступает в функционале и количестве доступных инструментов. Например, функция СЦЕП появилась только в 2016 году.
Во всем остальном старые и новые версии Excel не отличаются — операции и расчеты проводятся по одинаковым алгоритмам.
Заключение
Мы написали этот гайд, чтобы вам было легче освоить Excel. Доступным языком рассказали о формулах и о тех операциях, которые можно с ними проводить.
Надеемся, наша шпаргалка станет полезной для вас. Не забудьте сохранить ее в закладки и поделиться с коллегами.
Excel, безусловно, одна из самых необходимых программ. Она сделала жизнь множества пользователей легче. Excel позволяет автоматизировать даже самые сложные вычисления, и в этом заключается основное преимущество этой программы.
Как правило, стандартный пользователь применяет лишь ограниченный набор функций, в то время как существует множество формул, позволяющих реализовывать те же задачи, но значительно быстрее.
Это может быть полезно, если постоянно приходится выполнять множество однотипных действий, требующих большого количества операций.
Стало интересно? Тогда добро пожаловать в обзор самых полезных 15 формул Excel.
Содержание
- Немного терминологии
- Формула 1: ВПР
- Синтаксис
- Формула 2: Если
- Синтаксис
- Формула 3: СУММЕСЛИ
- Синтаксис
- Формула 4: СУММЕСЛИМН
- Синтаксис
- Формула 5: СЧЕТЕСЛИ и СЧЕТЕСЛИМН
- Синтаксис
- Формула 6: ЕСЛИОШИБКА
- Синтаксис
- Формула 7: ЛЕВСИМВ
- Формула 8: ПСТР
- Формула 9: ПРОПИСН
- Формула 10: СТРОЧН
- Формула 11: ПОИСКПОЗ
- Формула 12: ДЛСТР
- Формула 13: СЦЕПИТЬ
- Формула 14: ПРОПНАЧ
- Формула 15: ПЕЧСИМВ
- Выводы
Немного терминологии
Перед тем, как непосредственно начать обзор функций, нужно разобраться в том, что же это такое. Под этим понятием подразумевается заложенная разработчиками формула, по которой осуществляются вычисления и на выходе получается определенный результат.
Каждая функция имеет две основные части: имя и аргумент. Формула может состоять из одной функции или нескольких. Чтобы ее начать писать, нужно кликнуть дважды по требуемой ячейке и написать знак «равно».
Следующая составная часть функции – это имя. Собственно, им и является название формулы, которое поможет Excel понять, что хочет пользователь. Вслед за ним в скобках приводятся аргументы. Это параметры функции, учитываемые для выполнения определенных операций. Бывает несколько типов аргументов: числовые, текстовые, логические. Также вместо них нередко используются ссылки на ячейки или определенный диапазон. Каждый аргумент отделяется от другого с помощью точки с запятой.
Синтаксис – одно из главных понятий, характеризующих функцию. Под этим термином подразумевается шаблон для вставки определенных значений с целью обеспечить работоспособность функции.
А теперь давайте все это проверим на практике.
Формула 1: ВПР
Эта функция дает возможность найти требуемую информацию в таблице, а возвращенный результат вывести в определенную ячейку. Аббревиатура, обозначающая название функции, расшифровывается, как «вертикальный просмотр».
Синтаксис
Это довольно сложная формула, имеющая 4 аргумента, а ее использование имеет множество особенностей.
Синтаксис такой:
=ВПР(искомое_значение;таблица;номер_столбца;[интервальный_просмотр])
Давайте более подробно рассмотрим все аргументы:
- Значение, которое ищется.
- Таблица. Необходимо, чтобы было искомое значение, находящееся в первой колонке, а также значение, которое возвращается. Последнее располагается где-угодно. Пользователь может самостоятельно определиться, куда вставлять результат формулы.
- Номер столбца.
- Интервальный просмотр. Если в этом нет необходимости, то можно не приводить значение этого аргумента. Оно являет собой логическое выражение, обозначающее степень точности совпадения, которое должно быть обнаружено функцией. Если указан параметр «Истина», то тогда Excel будет искать самое близкое значение к указанному в качестве искомого. Если же указан параметр «Ложь», то функция будет искать только те значения, которые находятся в первой колонке.
На этом скриншоте мы пробуем с помощью формулы понять, сколько просмотров было осуществлено по запросу «купить планшет».
Формула 2: Если
Эта функция необходима, если пользователь хочет задать определенное условие, при котором должен осуществляться расчет или выводиться конкретное значение. Она может принимать два варианта: истинное и ложное.
Синтаксис
В формулу этой функции входит три основных аргумента, и она выглядит так:
=ЕСЛИ(логическое_выражение;«значение_если_истина»;«значение_если_ложь»).
Здесь под логическим выражением подразумевается непосредственно описывающая критерий формула. С ее помощью будут проверяться данные на предмет соответствия определенному условию. Соответственно, аргумент «значение если ложь» предназначен для той же задачи, с тем лишь отличием, что оно зеркально противоположное по смыслу. Простыми словами, если условие не подтвердилось, то программа осуществляет определенные действия.
Есть еще один вариант, как можно применять функцию ЕСЛИ – вложенные функции. Здесь может быть намного больше условий, вплоть до 64. Пример рассуждения, соответствующего формуле, приведенной на скриншоте, такой. Если ячейка А2 равна двум, то нужно вывести значение «Да». Если же она имеет другое значение, то необходимо проверить, равна ли ячейка D2 двум. Если да, то нужно выдать значение «нет», если и здесь условие оказывается ложным, то формула должна вернуть значение «возможно».
Не рекомендуется пользоваться вложенными функциями слишком часто, поскольку их использовать довольно тяжело, возможны ошибки. И потребуется немало времени, чтобы их исправить.
Функция ЕСЛИ может применяться и с целью понять, пустая ли определенная ячейка. Чтобы добиться этой цели, необходимо использовать еще одну функцию – ЕПУСТО.
Тут синтаксис следующий:
=ЕСЛИ(ЕПУСТО(номер ячейки);«Пустая»;«Не пустая»).
Кроме этого, есть возможность применять вместо функции ЕПУСТО применять стандартную формулу, но указать, что при условии отсутствия никаких значений в ячейке.
ЕСЛИ – это одна из наиболее часто встречаемых функций, которая очень легко используется и она дает возможность понять, насколько истинны те или иные значения, получить результаты по разным критериям, а также определить, является ли определенная ячейка пустой.
Эта функция является фундаментом для некоторых других формул. Некоторые из них мы сейчас проанализируем более детально.
Формула 3: СУММЕСЛИ
Функция СУММЕСЛИ позволяет суммировать данные, при условии их соответствия определенным критериям.
Синтаксис
Эта функция, аналогично предыдущей, имеет три аргумента. Чтобы ее использовать, необходимо написать такую формулу, подставив необходимые значения в соответствующих местах.
=СУММЕСЛИ(диапазон;условие;[диапазон_суммирования])
Давайте более подробно поймем, что каждый из аргументов собой являет:
- Условие. Этот аргумент позволяет передать в функцию ячейки, которые в дальнейшем подлежат суммированию.
- Диапазон суммирования. Этот аргумент не является обязательным, и он дает возможность задать ячейки, которые необходимо суммировать, если условие оказывается ложным.
Так, в данной ситуации Excel суммировал данные о тех запросах, где количество переходов превышает 100000.
Формула 4: СУММЕСЛИМН
Если же условий несколько, то используется родственная функция СУММЕСЛИМН.
Синтаксис
Формула этой функции выглядит так:
=СУММЕСЛИМН(диапазон_суммирования; диапазон_условия1; условие1; [диапазон_условия2; условие2]; …)
Обязательными являются второй и третий аргументы, а именно «Диапазон условия 1» и «условие 1».
Формула 5: СЧЕТЕСЛИ и СЧЕТЕСЛИМН
Эта функция пытается определить количество непустых ячеек, которые подходят под заданные условия в рамках диапазона, введенного пользователем.
Синтаксис
Чтобы ввести эту функцию, необходимо указать следующую формулу:
=СЧЕТЕСЛИ(диапазон;критерий)
Что означают приведенные аргументы?
- Диапазон – это совокупность ячеек, среди которой должен осуществляться подсчет.
- Критерий – условие, учитываемое при выборе ячеек.
Например, этом примере программа посчитала число ключевых запросов, где количество переходов в поисковых системах превышает сто тысяч. В итоге, формула вернула число 3, что означает, наличие трех таких ключевиков.
Если говорить о родственной функции СЧЕТЕСЛИМН, то она, аналогично предыдущему примеру, предоставляет возможность использовать сразу несколько критериев. Ее формула следующая:
=СЧЁТЕСЛИМН(диапазон_условия1;условие1;[диапазон_условия2;условие2];…)
И аналогично предыдущему случаю «Диапазон условия 1» и «условие 1» – это обязательные аргументы, другие же можно не использовать, если нет такой необходимости. Максимально функция предусматривает возможность применять до 127 диапазонов вместе с условиями.
Формула 6: ЕСЛИОШИБКА
Эта функция возвращает заданное пользователем значение, если в процессе вычисления по формуле обнаруживается ошибка. Если же получившееся значение корректное, она оставляет его.
Синтаксис
У этой функции два аргумента. Синтаксис следующий:
=ЕСЛИОШИБКА(значение;значение_если_ошибка)
Описание аргументов:
- Значение – непосредственно формула, проверяемая на предмет багов.
- Значение если ошибка – результат, появляющийся после того, как ошибка будет обнаружена.
Если говорить о примерах, то данная формула покажет в случае невозможности осуществления деления текст «Ошибка при вычислении».
Формула 7: ЛЕВСИМВ
Эта функция дает возможность выделить требуемое количество символов слева строки.
Ее синтаксис следующий:
=ЛЕВСИМВ(текст;[число_знаков])
Возможные аргументы:
- Текст – строка, из какой требуется достать определенный фрагмент.
- Число знаков – непосредственно количество знаков, которые нужно извлекать.
Так, в данном примере видно, как эта функция используется с целью посмотреть, какой будет внешний вид у тайтлов к страницам сайтов. То есть, поместится ли строка в определенное количество знаков или нет.
Формула 8: ПСТР
Эта функция дает возможность достать требуемое количество знаков с текста, начиная определенным символом по счету.
Ее синтаксис следующий:
=ПСТР(текст;начальная_позиция;число_знаков).
Расшифровка аргументов:
- Текст – это строка, в которой содержатся необходимые данные.
- Начальная позиция – это непосредственно положение того символа, который и служит началом для извлечения текста.
- Число знаков – количество символов, которые формула должна вытащить из текста.
На практике эта функция может использоваться, например, чтобы упростить названия тайтлов, убрав слова, которые находятся в их начале.
Формула 9: ПРОПИСН
Эта функция все буквы, содержащиеся в определенной строке, делает прописными. Ее синтаксис следующий:
=ПРОПИСН(текст)
Аргумент только один – непосредственно текст, который будет обрабатываться. Можно использовать ссылку на ячейку.
Формула 10: СТРОЧН
По сути, обратная функция, которая делает строчными каждую букву заданного текста или ячейки.
Синтаксис у нее аналогичный, есть только один аргумент, содержащий текст или адрес ячейки.
Формула 11: ПОИСКПОЗ
Эта функция дает возможность найти требуемый элемент среди диапазона ячеек и выдать его положение.
Шаблон этой формулы такой:
=ПОИСКПОЗ(искомое_значение;просматриваемый_массив;тип_сопоставления)
Первые два аргумента обязательные, последний – нет.
Существует три способа сопоставления:
- Меньше или равно – 1.
- Точное – 0.
- Самое маленькое значение, равно искомому или большего него -1.
В данном примере мы пытаемся определить, какой по какому из ключевых слов осуществляется до 900 переходов включительно.
Формула 12: ДЛСТР
Эта функция дает возможность определить, какая длина у заданной строки.
Ее синтаксис аналогичен предыдущей:
=ДЛСТР(текст)
Так, она может использоваться, чтобы определить длину описания статьи при SEO-продвижении сайта.
Также ее хорошо совмещать с функцией ЕСЛИ.
Формула 13: СЦЕПИТЬ
Эта функция дает возможность сделать несколько строчек из одной. Причем допустимо указание в аргументах как адресов ячеек, так и непосредственно само значение. Формула дает возможность записать до 255 элементов общей длиной не более 8192 символа, чего предостаточно для практики.
Синтаксис такой:
=СЦЕПИТЬ(текст1;текст2;текст3);
Формула 14: ПРОПНАЧ
Эта функция меняет местами прописные и строчные символы.
Синтаксис очень простой:
=ПРОПНАЧ(текст)
Формула 15: ПЕЧСИМВ
Эта формула дает возможность убрать все невидимые знаки (например, перенос строки) из статьи.
Ее синтаксис следующий:
=ПЕЧСИМВ(текст)
В качестве аргумента можно указывать адрес ячейки.
Выводы
Конечно, это не все функции, которые используются в Excel. Мы хотели привести такие, о которых не слышал среднестатистический пользователь электронных таблиц или использует редко. По статистике наиболее часто используются функции для вычисления и выведения среднего значения. Но Excel – это больше среда разработки, чем просто программа для электронных таблиц. В ней можно автоматизировать абсолютно любую функцию.
Очень хочется надеяться, что это получилось, и вы почерпнули для себя много полезного.
Оцените качество статьи. Нам важно ваше мнение: