Вы видели в учреждениях образцы документов с отметками. Часто на них написано слово «Образец». Содержание может быть любым. Как это сделать? Рассмотрим, как вставить подложку в Ворде (Word).
Содержание
- Что это такое
- Для чего используется
- Как вставить подложку в Ворде (Word) 2016
- Создание
- Используем дополнительные параметры
- Как добавить подложку в Word 2013
- Как вставить подложку в Ворде (Word) 2010
- Какие возникают сложности
- Как вставить подложку в Ворде (Word) на одну страницу
- Вывод
Что это такое
Подложка (фоновый рисунок) — текст или картинка, расположенная за текстом. Это фон, представленный картинкой или текстом. Повторяется в документах одного типа. Например, логотип компании. Рассмотрим, как вставить подложку в Ворде (Word).
Для чего используется
Сохраняет уникальность документа. Говорит читателю о его конфиденциальности. Помогает понять кому принадлежит, для чего создан документ.
Как вставить подложку в Ворде (Word) 2016
Откройте документ. Далее:
Откроется дополнительное окно. Выберите шаблон из групп:
Стандартная подложка не изменяется.
Создание
Предоставленных вариантов стандартных шаблонов подложки недостаточно. Поэтому разработчики предоставили возможность создать ее самостоятельно.
Для этого нажмите «Дизайн»-«Подложка» (как было описано выше). Далее:
Программа позволяет выбрать:
- Рисунок. Пропишите его масштаб;
- Текст. Укажите язык, шрифт, цвет и размещение.
 Используем дополнительные параметры
Используем дополнительные параметры
Как настроить отображение? Используйте колонтитулы. Нажмите:
Далее:
Нажмите «Рисунки»:
Загрузите изображение. Далее:
Кликните кнопку «Обтекание» выберите:
В группе «Изменение». Укажите нужные параметры.
Например, чтобы рисунок не мешал прочтению документа, нажмите:
После внесения изменений закройте окно колонтитулов.
Теперь вопрос как добавить подложку в Word возникать не будет.
Как добавить подложку в Word 2013
Для этой версии текстового редактора выполните действия, описанные выше. Инструменты расположены на вкладке «Дизайн».
Теперь вопрос, как вставить подложку в Word 2013 возникать не будет.
Как вставить подложку в Ворде (Word) 2010
В версиях текстового редактора, созданного после 2012 года, инструмент «Подложка» расположен на вкладке «Дизайн». В ранних версиях — вкладка «Разметка страницы».
Поэтому в Word 2010 перейдите:
Остальные действия не отличаются от описанных выше.
Какие возникают сложности
Текст перекрывает фоновый рисунок.
Причина — к тексту применена заливка. Как ее отключить? Выделите текст нажав «Ctr+А». Далее:
Незаметная белая заливка пропадет. Если этого окажется недостаточно — очистите формат.
Это приведет к тому что текст будет неправильно отображаться. Используйте этот способ если видимость подложки важна и документ вы создавали самостоятельно. Тогда получится вернуть его в первоначальный вид.
Как очистить? Выделите текст, перекрывающий подложку. Нажмите «Очистить».
Разработчики не предусмотрели такую возможность. Поэтому вместо подложки добавьте на страницы рисунок. Сделайте его полупрозрачным.
Откройте раздел «Вставка», добавьте нужное изображение.
Выделите его. Перейдите на вкладку «Обтекание». Далее:
Сделайте ее прозрачной. На этой вкладке нажмите «Коррекция», далее
Вывод
Мы рассмотрели, вставить подложку в Word. Программа предоставляет для этого ряд готовых актуальных шаблонов. Используйте рекомендации описанные выше, и документы будут выглядеть профессиональнее.
Как сделать подложку в Word
Подложка в ворде представляет собой текст или рисунок, который располагается за текстом вашего документа. Использование подложки позволяет сохранить уникальность документа или же проинформировать читателя о его конфиденциальности. Подложкой в ворде может выступать, как текст, так и картинка, например, логотип компании.
В этой статье мы рассмотрим, как сделать рисунок подложкой в ворде, и как сделать подложку в ворде с текстом.
Как сделать рисунок подложкой в ворде
- Если вы хотите в ворде сделать подложку из картинки, то перейдите на вкладку « Дизайн » и в группе « Фон страницы » нажмите «Подложка»:
Как сделать подложку в Word – Команда Подложка
- В открывшемся меню выберите пункт «Настраиваемая подложка»:
Как сделать подложку в Word – Настраиваемая подложка в ворде
- В окне «Печатная подложка» поставьте флажок для поля «Рисунок». И нажмите кнопку « Выбрать …»
Как сделать подложку в Word – Сделать рисунок подложкой в ворде
- В окне « Вставка рисунков » выберите пункт « Из файла », чтобы выбрать рисунок на вашем компьютере для подложки.
Как сделать подложку в Word – Вставка рисунков
- Найдите и выберите необходимую картинку для подложки, затем нажмите « Вставить ».
Как сделать подложку в Word – Выбор рисунка для подложки
- В окне «Печатная подложка» рядом с кнопкой « Выбрать …» будет прописан адрес картинки. Также вы можете задать масштаб картинки для подложки и выбрать обесцвечивать картинку или нет.
Как сделать подложку в Word – Сделать подложку из картинки в ворде
- Нажмите « ОК », чтобы закрыть окно и сделать выбранный рисунок подложкой в ворде.
Как сделать подложку с текстом в ворде
Чтобы сделать подложку с текстом на странице в ворде, выполните следующие действия:
- На вкладке « Дизайн » нажмите команду «Подложка»:
Как сделать подложку в Word – Команда Подложка
- Далее выполните одно из следующих действий:
- Нажмите на предопределенную подложку, например, «Секретно» или «Не копировать», в галерее подложек:
Как сделать подложку в Word – Выбор подложки из галереи
- Или нажмите «Настраиваемая подложка…», чтобы открыть диалоговое окно «Печатная подложка»:
Как сделать подложку в Word – Сделать настраиваемую подложку в ворде
- В открывшемся окне проделайте следующие действия:
- Установите флажок « Текст ».
- Введите желаемый текст, который будет отображаться в виде подложки в поле « текст :».
- Задайте желаемое форматирование: шрифт, размер цвет и прочее.
Как сделать подложку в Word – Сделать подложку с текстом в ворде
- Нажмите кнопку « ОК » для добавления подложки в ворде и закрытия текущего окна.
Вот и все, теперь вы знаете, как сделать подложку в ворде с рисунком и с текстом. О том, как убрать подложку в ворде читайте в этой статье.
Подложка в ворде для защиты или идентификации документа
Вам никогда не приходило в голову как-то защитить или идентифицировать свой документ, созданный в текстовом редакторе Microsoft Word при помощи подложки? Подложка в ворде это своего рода водяной знак на документе. И сделать её совсем не сложно. Гораздо сложнее подобрать или создать для этого свой дизайн.
Например, каждому отделу в документ можно добавлять свой рисунок или надпись в виде еле заметного водяного знака. Тогда сразу будет видно какой отдел выдал тот или иной документ. Можно заранее распечатать бланки с подложкой и хранить их в сейфе. И только потом уже печатать на них документы.
Если создать свой рисунок для подложки, то такой документ сложно будет подделать. А можно создать шаблон и делать документы прямо в нем. Иногда такая идея может очень даже пригодится. Давайте разберем всё по порядку.
Все примеры я буду показывать в текстовом редакторе Microsoft Word 2016. Всё тоже самое можно проделать и в предыдущих и в последующих версиях.
Подложка в Ворде. Способы создания
Подложка или водяной знак – это графическое изображение в виде рисунка или слова, которое отображается в виде цветного или светло-серого полупрозрачного фона.
Создание подложки (водяных знаков) встроенными средствами Ворд
Открываем документ и переходим на вкладку «Дизайн». (В ворде 2010 это вкладка «Конструктор»).
Справа в группе «Фон страницы» жмем кнопку «Подложка».
В открывшемся окошке выбираем нужный образец. Нам дают на выбор готовые образцы.
Если этого недостаточно, то можно загрузить из интернета еще. Для этого ниже жмем по ссылке «Дополнительные подложки с сайта Office.com». У меня эта функция пока не активна.
Если офисный пакет не лицензионный, то вы не сможете воспользоваться этой ссылкой.
Ворд устанавливает подложку на каждой странице документа, кроме заглавной.
Вставка настраиваемой текстовой подложки
Можно создать собственную подложку с помощью параметра «Настраиваемая подложка». Для этого На вкладке «Дизайн» («Конструктор») переходим в блок «Фон страницы», выбираем значок «Подложка». В открывшемся окне внизу жмем по строке «Настраиваемая подложка…».
Откроется диалоговое окно «Печатная подложка». В нем можно выбрать вид подложки (рисунок или текст), и выставить свои настройки.
После этого жмем кнопку «Применить» или «ОК». И в нашем документе появилась подложка (водяной знак).
Вставка изображения в качестве подложки
Если вы хотите использовать в качестве подложки какой-нибудь рисунок, то опять же на вкладке «Дизайн» («Конструктор») в блоке «Фон страницы», жмем кнопку «Подложка». В открывшемся окошке спускаемся вниз и выбираем пункт «Настраиваемая подложка…»
В окошке «Печатная подложка» устанавливаем переключатель на строку «Рисунок». Активируется кнопка «Выбрать». Жмем по ней и выбираем откуда будем выбирать изображение (с компьютера, с платформы Bing, или из облачного хранилища OneDrive).
Я жму «Обзор» напротив пункта «Из файла».
В этом же окне «Печатная подложка» можно изменить размер изображения и использовать опцию «Обесцветить».
В открывшемся окне нахожу понравившийся файл и ниже жму кнопку «Вставить».
У меня в качестве подложки появился рисунок бабочки.
Перемещение или изменение размера подложки
После вставки расположение подложки (водяного знака) можно изменить. Для этого необходимо открыть верхний или нижний колонтитул.
Щелкните дважды в любом месте предполагаемого расположения верхнего или нижнего колонтитула. Активируются колонтитулы. Теперь щелкаем мышкой по рисунку подложки (водяного знака). По краям рисунка появятся маркеры. Можно захватить мышкой любой из них и перетащить изображение или изменить его размер.
Теперь рисунок или текст подложки измениться на всех страницах документа. После изменений щелкните дважды по документу, чтобы колонтитулы исчезли.
Удаление подложки (водяного знака)
Удалить подложку (водяной знак) проще простого.
Чтобы удалить подложку, необходимо активировать колонтитулы (как описано выше), щелкнуть по изображению водяного знака и нажать на клавиатуре кнопку Delete.
Можно опять же перейти на вкладку «Дизайн» (Конструктор), нажать на иконку «Подложка» и выбрать пункт «Удалить подложку».
Как вставить подложку в Word
Вы видели в учреждениях образцы документов с отметками. Часто на них написано слово «Образец». Содержание может быть любым. Как это сделать? Рассмотрим, как вставить подложку в Ворде (Word).
Что это такое
Подложка (фоновый рисунок) — текст или картинка, расположенная за текстом. Это фон, представленный картинкой или текстом. Повторяется в документах одного типа. Например, логотип компании. Рассмотрим, как вставить подложку в Ворде (Word).
Для чего используется
Сохраняет уникальность документа. Говорит читателю о его конфиденциальности. Помогает понять кому принадлежит, для чего создан документ.
Как вставить подложку в Ворде (Word) 2016
Откройте документ. Далее:
Откроется дополнительное окно. Выберите шаблон из групп:Стандартная подложка не изменяется.
Создание
Предоставленных вариантов стандартных шаблонов подложки недостаточно. Поэтому разработчики предоставили возможность создать ее самостоятельно.
Для этого нажмите «Дизайн»-«Подложка» (как было описано выше). Далее:
Программа позволяет выбрать:- . Пропишите его масштаб;
- Текст. Укажите язык, шрифт, цвет и размещение.
 Используем дополнительные параметры
Используем дополнительные параметры
Как настроить отображение? Используйте колонтитулы. Нажмите:
Далее:
Нажмите «Рисунки»:
Загрузите изображение. Далее:
Кликните кнопку «Обтекание» выберите:
В группе «Изменение». Укажите нужные параметры.
Например, чтобы рисунок не мешал прочтению документа, нажмите:
После внесения изменений закройте окно колонтитулов.
Теперь вопрос как добавить подложку в Word возникать не будет.
Как добавить подложку в Word 2013
Для этой версии текстового редактора выполните действия, описанные выше. Инструменты расположены на вкладке «Дизайн».
Теперь вопрос, как вставить подложку в Word 2013 возникать не будет.
Как вставить подложку в Ворде (Word) 2010
В версиях текстового редактора, созданного после 2012 года, инструмент «Подложка» расположен на вкладке «Дизайн». В ранних версиях — вкладка «Разметка страницы».
Поэтому в Word 2010 перейдите:
Остальные действия не отличаются от описанных выше.
Какие возникают сложности
Текст перекрывает фоновый рисунок.
Причина — к тексту применена заливка. Как ее отключить? Выделите текст нажав «Ctr+А». Далее:
Незаметная белая заливка пропадет. Если этого окажется недостаточно — очистите формат.
Это приведет к тому что текст будет неправильно отображаться. Используйте этот способ если видимость подложки важна и документ вы создавали самостоятельно. Тогда получится вернуть его в первоначальный вид.
Как очистить? Выделите текст, перекрывающий подложку. Нажмите «Очистить».
Как вставить подложку в Ворде (Word) на одну страницу
Разработчики не предусмотрели такую возможность. Поэтому вместо подложки добавьте на страницы рисунок. Сделайте его полупрозрачным.
Откройте раздел «Вставка», добавьте нужное изображение.
Выделите его. Перейдите на вкладку «Обтекание». Далее:
Сделайте ее прозрачной. На этой вкладке нажмите «Коррекция», далее
Вывод
Мы рассмотрели, вставить подложку в Word. Программа предоставляет для этого ряд готовых актуальных шаблонов. Используйте рекомендации описанные выше, и документы будут выглядеть профессиональнее.
4.1/5 — (301 голосов) Голосуйте и помогите нам стать лучше!
Первая страница документа важнее, чем кажется: она может заинтересовать читателя. В Portadascreativas.com мы вносим свою лепту, предоставляя бесплатные ресурсы.
Не забудьте добавить нас в закладки (CTRL+D)!
Если вы предпочитаете, вы можете скачать фоновые изображения для Word, для английского, español…
Хотите улучшить свои профили в социальных сетях? Ознакомьтесь с нашими статьями о обложки для фейсбука, обложки для Lindedin y Что нового?.
Вам понравятся эти эстетичные дизайны!
Лас- охватывает эстетический Они являются одним из любимых типов покрытия. Они отличаются визуальной гармонией, мягкими формами и красивыми цветами, которые не вредят глазам. Это эстетический в искусстве речь идет о поиске визуальной красоты, это стиль, который процветает в наши дни благодаря социальным сетям, а в прошлом — благодаря интернет-форумам и блогам.
Титульные страницы для отчетов в Word
Красочно и креативно: на ваш вкус
Вы можете скачать красивые обложки для Word.
Бывают случаи, когда мы можем использовать красивые обложки для Word для проекта. Мы можем использовать любую из следующих обложек для работ с позитивной тематикой или неформальным стилем, произведений искусства, литературы и т. д. Они выделяются своим цветом и элементами иллюстрации и искусства.
Не можете найти свою обложку? Отправьте нам свое предложение на Контактная форма, Мы выберем самые оригинальные для создания новых дизайнов!
Редактируемые обложки для Word!
Файлы в формате Word полностью редактируются. Вы можете использовать только фон, удалить или изменить шрифт и размещение заголовка. Это стопроцентно редактируемые обложки для Word.
Microsoft Word является ведущим программным обеспечением для автоматизации делопроизводства в образовательных центрах, университетах и на рынке труда, по этой причине целесообразно сделать полный курс слов включить в резюме.
Обложки для проектов в Word скачать бесплатно
Бесплатные обложки для Word и их легко загрузить в нескольких стилях и темах для вашего академического или профессионального проекта, таких как те, которые вы увидите ниже. Вы также найдете свою любимую обложку в формате JPG.
С этими дизайнами вам придется беспокоиться только о содержании ваших проектов.
Вы хотите улучшить свое письмо? Ознакомьтесь с лучшими курсами письма здесь.
Как сделать красивые обложки в Word?
Элементами красивой обложки являются красивое фоновое изображение, цвет и правильно подобрать шрифт для заголовка, соответствующие теме и фону.
эстетические чехлы

скачать
Здесь вы можете увидеть некоторые современные творения
Обложки для работ в Word.
Скачайте эти фантастические Обложки слов o чехлы для рабочих мест в слове сочинения колледжа o профессиональный. Также можно использовать эти обложки для проектов любого типа, поскольку они многотематичны.
Обложка и задняя крышка:
La передняя и задняя обложка письменного произведения они являются эстетической частью (а также информативной частью) нашего проекта. Вы можете включить на задней обложке некоторую информацию о работе, которая поможет читателю.
Зарезервировать лист для покрытие (незаконнорожденный титул) прежде чем начать с первой пронумерованной страницы работы, она будет лучше представлена. в покрытие Вы можете написать заголовок и краткое предложение, а также дату доставки и свое имя.
Между обложкой произведения и первой страницей также можно разместить некоторые предварительные страницыкак преданность, un
эпиграф, el
индекс y un
Предисловие o введение.
Обложки в стиле каваи
Вам нравятся кавайные обложки?
Если милый и очаровательный стиль — ваш любимый стиль, вам понравятся обложки kawaii для ваших блокнотов и заметок.
Каваи милые и мягкие, как сладкая вата, как облака или шелк. Это стиль, который пришел из Японии и полюбился многим.
Кавайные розовые обложки!

скачать
каваи облака
Кавайные облачные покровы — одни из фаворитов милых любителей. Другими темами каваи являются животные или фрукты. Еда каваи также разносится.
Если вы ищете что-то более формальное, продолжайте читать!
Скачать обложки для формального Word.
Лас- обложки формальных слов у них идеальный стиль информация o досье труда. Разумеется, они справедливы и для документы колледжа или другого типа. использовать эти обложки для профессиональных проектов o для диссертации. Формальный стиль — один из самых универсальных для оформления обложек.
Мы включили несколько внешних дизайнов для вас
Бесплатные шаблоны обложек в Word.
Microsoft Word имеет все, что мы можем пожелать от текстового процессора, благодаря его долгой истории, насчитывающей более 30 лет (MS Word 1990 года рождения с Microsoft Windows, 3.0). По этой причине, легко найти тысячи бесплатных обложек для вашего проекта.
Собственный MS Word предлагает вам щедрый коллекция шаблонов интегрированы в программу и другие для загрузки. Но если вы хотите использовать дизайны обложек, отличные от тех, которые уже используются миллионами людей, вы должны искать в страница загрузки бесплатных ресурсов o Обложки Word, как.
Крутые обложки слов
Обложка — важная часть оформления произведения: именно она придает индивидуальность и индивидуальность к документу. Это то, что отличать свою работу от других с первого взгляда. Хотя действительно важным является содержание, оно начинается с обложки. Сколько бы ни повторялась поговорка «не суди о книге по обложке», реальность такова, что это делается.
классные картинки для обложек
Если вам нужны крутые картинки для обложек, в разделе фонов для обложек вы можете их найти.
Другими местами для загрузки классных изображений являются банки изображений или собственная поисковая система Google.
Помните, что название вашего проекта — это первое, что будет видно как на обложке, так и на первой странице. Он предлагает важную информацию о содержании и «застревает» в сознании читателя. Хорошо проработайте заголовок, чтобы усилить смысл всего.
Обложки для Word бесплатно для всех версий
En Creativecovers.com тода Дизайн обложек для Word совместим с Word 2007, Word 2010, Word 2013, Word 2016 и Word 2019.. То есть они совместимы со всеми существующими версиями MS Word. Скачать Шаблоны обложек Word.
Microsoft Word уже много лет является самым широко используемым текстовым процессором в мире. Являетесь ли вы студент как будто ты удаленная работа или работы в офисе, наверняка в какой-то момент вам нужно будет выложить обложки для работ в Word.
Креативные обложки в Word
Скачать здесь творческие обложки слов которые придадут нотку оригинальности вашей работе или презентации. Используя креативные обложки для Word, ваши документы с первого момента привлекут внимание и будут иметь особый стиль.
Вы хотите больше креативные обложки для Word? Мы будем добавлять больше время от времени.
крутые обложки для word
В этом разделе вы можете скачать прикольные обложки для Word. Если вам не нравятся формальные обложки или они не соответствуют характеру вашей работы, вы можете выбрать чехлы очень здорово, что обязательно передаст радость.
Фоны для Word
Если вы ищете фоны для слова для создания охватывает к которым вы добавите свой текст, здесь вы их найдете.
В вашем распоряжении несколько фонов обложек для документов Word от формальный больше неформальная. Найдите лучшее вдохновение для своей работы в Word с красивым фоном.
вы можете скачать больше фоны для слова в ссылке.
Изображения фондов для работ в Word
Iфоновые изображения для Word для вашего проекта, что вы можете скачать a максимальное разрешение. Если вам нужен только фон, вам просто нужно удалить текст из документа Word.
Мы предлагаем вам бесплатные ресурсы изображений для ваших проектов. Эти формальные фоны для слова Они придадут нужный вид вашим документам для учебы или работы. Иногда нужно использовать менее случайный фон, либо потому, что этого требует предмет, либо потому, что так предпочитает ваш учитель или начальник.
В других разделах Интернета нажмите на ссылки, чтобы скачать фоновые изображения для word для вакансий в высоком разрешении в формате JPG. Вы можете скачать несколько формальных фонов в формате PNG в заархивированном файле ниже.
Скачать все фоны для работы в Word в формате PNG
Выберите среди наших фоны для обложек официальных слов!
Скачать все фоны для Word в формате PNG
Скачать красивые фоны для Word
Скачайте бесплатно некоторые из наших красивых фонов для Word в высоком разрешении JPG и PNG.
Скачать все фоны для работы в Word в формате PNG
Математика Слово Фоны
Скачать абстрактные фоновые изображения для Word
Как поставить фоновые изображения в Word?
Очень просто и практично знать, как разместить фоновое изображение в Word для обложки или любой страницы документа. Мы можем добиться этого, вставив изображение в качестве иллюстрации позади текста или поместив его в качестве водяного знака.
Вставить картинку за текстом в Word
Далее вы узнаете, как поставить фоновое изображение в Word.
- ищите вкладку ВСТАВИТЬ и внутри группы ИЛЛЮСТРАЦИИ нажмите на ИЗОБРАЖЕНИЯ.
- Теперь вы должны выбрать изображение, хранящееся на вашем диске, и нажать на ВСТАВИТЬ.
- Чтобы разместить изображение за текстом, выберите изображение, и оно откроет ИНСТРУМЕНТЫ ДЛЯ ИЗОБРАЖЕНИЙ, ищите вариант НАСТРОЙКА ТЕКСТА а затем нажмите на ЗА ТЕКСТОМ.
- Если вам нужно изменить масштаб изображения, вы можете сделать это с помощью селекторов, которые появляются в углах изображения, чтобы переместить его, продолжайте нажимать на изображение.
Поместите изображение в качестве водяного знака в Word
- Вы должны перейти на вкладку ДИЗАЙН а затем выберите вариант МАРКА ДЕ АГУА (Водяной знак), а затем ПОЛЬЗОВАТЕЛЬСКИЙ ВОДЯНОЙ ЗНАК
- Затем нажмите на ИЗОБРАЖЕНИЕ ВОДЯНОЙ ЗНАК. Это когда вы выбираете изображение, которое вы загрузили, чтобы использовать его в качестве фона.
- Если мы выберем поле ОТБЕЛИВАТЬ изображение исчезнет, и наложенный текст будет легче читать.
Как скачать шаблоны и обложки для Word из Office?
В Office можно очень просто загрузить предустановленные шаблоны. Мы просто создадим новый документ из Office, нажав на архив а потом новый.
Появится несколько предопределенных шаблонов различных типов, которые мы можем выбрать и изменить по своему вкусу.
Мы нажмем на тот, который нам больше всего нравится, и его вид будет увеличен, затем мы нажмем на кнопку создать для загрузки нашего шаблона.
En la
страница шаблона офиса Вы можете скачать больше.
Что такое готовая обложка в Word?
Это ресурсы, которые можно загрузить из самого MS Word. Если вы хотите больше разнообразия дизайнов обложек, вам придется прибегнуть к страницам, подобным этой.
Как в Word вставить обложку?
Мы можем вставить готовую обложку в любой документ Word.
Для этого мы должны войти в группу Страницы и ищите вкладку вставка. Мы нажмем на обложку, и отобразятся предварительно разработанные обложки, которые мы можем изменить после вставки.
Вставить обложку в Word легко и практично!
слово бесплатно
Вы можете этого не знать слово бесплатно. Word, Excel и Powerpoint можно использовать бесплатно и полностью легально в версии для Интернета.
к использовать Word бесплатно легально, вам просто нужно ввести веб-сайт офиса и войдите туда со своей учетной записью hotmail (или создайте новую). У вас будет доступ к приложениям Office точно так же, как вы можете использовать приложения Google (Google Docs, Google Spreadsheet…), войдя в систему с помощью учетной записи Google.
Ограничения бесплатного Word
Бесплатная версия Word имеет определенные ограничения, которые не повлияют на большинство пользователей, регулярно использующих MS Word (например, для создания документов, использования обложек для статей, экспорта в PDF и т. д.).
Другие бесплатные альтернативы Word
Вы можете использовать обложки для Word на этой странице в других офисных пакетах или текстовых процессорах, совместимых с MS Word.
Обложки Openoffice
Обложки для Word в формате .docx или любой другой формат.Doc может использоваться как Обложки Openoffice.
Openoffice это эквивалент Office с открытым исходным кодом. Их текстовый процессор Write очень похож на Word, и они хорошо совместимы друг с другом.
Обложки WPS Office
Еще одним офисным пакетом, использование которого в последние годы растет, является WPS Office. Он начинался как бесплатная альтернатива Office на устройствах Android, и в настоящее время его можно использовать бесплатно, хотя у него есть платные планы.
WPS Office также включает конвертеры файлов и магазин шаблоновгде мы можем купить шаблоны.
Обложки в Google Документах
Мы сможем использовать обложки в Google Docs. Офисные приложения Google совместимы с наиболее часто используемыми форматами Word и работают аналогичным образом. Если вы знаете, как использовать Word, вы без проблем научитесь пользоваться Google Docs.
Как создать свои обложки для Word [без установки софта]
Скачать обложки для Word онлайн Это самый быстрый способ получить идеальное покрытие для проекта. Вы можете найти много страниц, таких как наш где скачать их одним щелчком мыши, с тем преимуществом, что их можно легко редактировать в MS Word.
В настоящее время существует большое разнообразие специализированных онлайн-инструментов, с помощью которых можно выполнить практически любую задачу по ретуши фотографий, верстке и тому, что только можно себе представить.
Лас- онлайн-инструменты в качестве создатели обложек, брошюр, баннеров и других графических ресурсов они экономят нам время установки и место на жестком диске Сколько раз мы устанавливали программное обеспечение, которое потребляет память и пространство, чтобы использовать его только один или два раза?
Веб-сайты, которые мы приведем ниже, помогут вам создать оригинальные дизайны, полностью соответствующие вашему вкусу. С помощью большинства онлайн-инструментов вы можете создавать дизайны для сохранения в форматах PNG, JPG или PDF. Хорошей новостью является то, что вы можете использовать их в качестве обложек для Word, поместив их в качестве фонового изображения.
Некоторые инструменты полностью бесплатны, а другие имеют ограниченное использование или платные, хотя некоторые из них дешевы. Давайте посмотрим на лучшее!
Онлайн-инструменты для создания обложек для вашего проекта (и многое другое)
ИЗМЕНИТЬ ОРГАНИЗАЦИЯ
В Edit мы можем создавать быстрые творения с помощью тысяч графических ресурсов. Вы можете компоновать, добавлять текст и многие другие функции бесплатно. Это один из самых полных онлайн-инструментов.
Чтобы выполнить больше действий, он просит нас войти в систему через Facebook или зарегистрироваться по электронной почте. Но не волнуйтесь, это все равно будет бесплатно.
Перейти на EDIT.ORG
КАНВА
Еще один отличный онлайн-инструмент, с помощью которого вы можете легко создавать свои обложки. Canva еще полнее, чем EDIT.ORG. С Canva вы можете создавать проекты в основных печатных форматах (A4, A5, Letter…), а также обложки для Facebook или Instagram, миниатюры YouTube и многое другое. Каталог действительно большой.
Canva бесплатна, хотя у нее есть ресурсы, которые вы можете использовать только в платных планах. У него есть несколько планов оплаты по довольно низким ценам, учитывая всю работу, которую он может вам сэкономить, у него даже есть план для учеников, который может запросить любой учитель начальной или средней школы.
Перейти на Canva.com
КРЕЛЛО
Crello очень похож на Canva даже своим интерфейсом. Crello позволяет нам создавать множество обложек для социальных сетей, публикаций, фотокниг, обложек вакансий и многих других ресурсов для графического дизайна.
Crello использует ту же систему, что и Canva: она бесплатная, но есть платные планы, которые разблокируются. стартовая подписка ограничивает загрузку наших проектов до 5 в месяц, в то время как профессиональная подписка предлагает неограниченные загрузки.
Перейти на Crello.com
Дизайнер
Desygner — это очень полный и профессиональный инструмент с множеством опций для создания множества дизайнов для социальных сетей, баннеров, объявлений, приглашений, открыток…
У него есть очень интересные инструменты, такие как автоматическое изменение размера изображения, un
pdf-редактор o un
автоматический издатель в социальных сетях. Он также предлагает услуги графического дизайна и решения для компаний.
Бесплатный план позволяет нам использовать тысячи ресурсов, изменять размер, работать в различных форматах и скачивать без ограничений.
Платные планы предлагают все шаблоны, тысячи стоковых изображений, неограниченное хранилище, возможность изменения размера изображений и автоматическую публикацию в социальных сетях.
Перейти на Desygner.ru
Адоб Спарк
Adobe Spark — это бесплатный онлайн-инструмент от Adobe, аналогичный предыдущим. Имеет множество собственных шаблонов и различных форматов для социальных сетей, фотоколлажи, публикации и прочее. Этот инструмент также будет полезен для создания красивых и креативных обложек для Word или чего угодно.
Перейти в Адобе Спарк


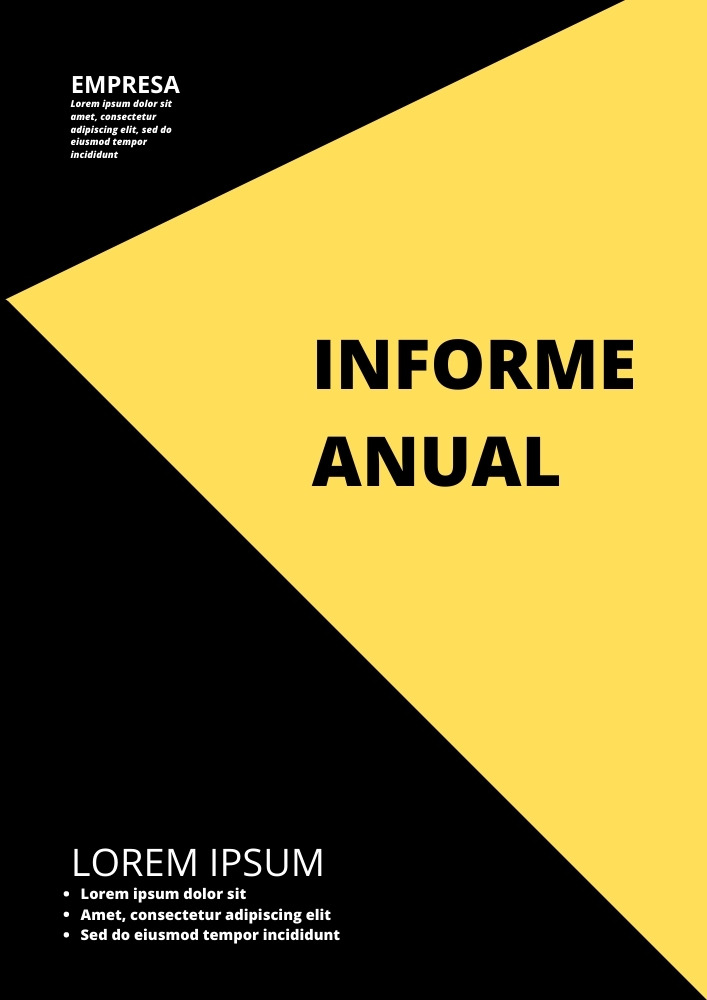


уведомление: Права на изображения принадлежат covercreativas.com. Их можно свободно использовать в академических или личных целях. (школа, университет, работа…). Размещение изображений и файлов с этого сайта на других сайтах загрузки без разрешения владельца сайта или ссылки на авторство запрещено.


Содержание
- 1 Добавляем стандартную подложку
- 2 Делаем собственную подложку
- 3 Добавляем разные подложки на каждом листе
- 4 Вставка рисунка в качестве подложки
- 4.1 Настройка подложки
- 4.2 Настройка рисунка подложки
- 4.3 Настройка текста подложки
- 4.4 Сохранение фрагмента в коллекцию подложек
- 4.5 Настройка фона – выделяем страницу цветом
- 4.6 Оформление фона страницы – способы заливки
- 4.7 Текстура – придаем объем
- 4.8 Узор – украшаем фон
- 4.9 Рисунок – оформление фона рисунком
- 4.10 Удаление цвета страницы
- 4.11 Оформление границ страницы
Программа «Ворд» предоставляет своим пользователям возможность создать подложку для документа. Более того, в исходном виде программа имеет ряд шаблонов, которые наиболее актуальны. Но возможность создать свою подложку все ровно остается. Конечно, есть некоторое неудобство – при добавлении фона на один лист он продублируется на все остальные. То есть нельзя вставить на отдельные листы разные подложки. В этом случае нужно создавать новый документ. Однако есть маленькая хитрость, о которой будет рассказано в самом конце статьи.
Итак, рассмотрим, как сделать подложку в «Ворде». Ниже будут разобраны три варианта. Первый заключается во вставке стандартного фона. Второй – в создании собственного. А третий позволит вам добавлять разные подложки в одном документе.
Добавляем стандартную подложку
Как сделать подложку в «Ворде», используя для этого стандартные средства?
А делается это достаточно просто. В первую очередь вам необходимо перейти во вкладку «Дизайн» («Разметка страницы»). В этой вкладке нажмите на кнопку «Подложка», которая находится на панели инструментов в области «Фон страницы».
После нажатия на кнопку снизу появится окно, в котором вам предложат на выбор разные виды подложек. Как можно заметить, для лучшей навигации они разбиты по группам: «Заявление об ограничении ответственности», «Секретно» и «Срочно». Вам остается лишь выбрать необходимую и клацнуть по ней левой кнопкой мыши.
Вот и все. Вы узнали, как сделать подложку в «Ворде», используя для этого имеющиеся в программе шаблоны.
Делаем собственную подложку
Но что, если в списке вы не нашли нужный вам вариант? Давайте разберемся, как сделать подложку в «Ворде» самостоятельно.
Вам, как и в прошлый раз, необходимо перейти во вкладку «Дизайн» и нажать на кнопку «Подложка». Только на этот раз в выпадающем меню нужно выбрать пункт «Настраиваемая подложка».
По итогу откроется окно «Печатная подложка». В нем и будут проводиться настройки добавляемого фона. Для начала установите переключатель на пункт «Рисунок» или «Текст» в зависимости от того, что хотите использовать.
Если вы решили использовать рисунок, то установите масштаб и с помощью кнопки «Выбрать» проложите путь к картинке.
Если используете текст, то вам необходимо изначально указать язык вводимого текста, потом ввести непосредственно сам текст, выбрать его шрифт, цвет и размер. Также вы можете определить его положение – по горизонтали или диагонали.
Остается лишь нажать кнопку ОК, и сделанная вами подложка появится на листе. Теперь вы знаете, как сделать разную подложку в «Ворде», чтобы она не была похожа ни на одну из предложенных.
Добавляем разные подложки на каждом листе
Пользователи часто задаются вопросом, как сделать несколько подложек в «Ворде». Неудивительно: разработчики попросту не предусмотрели такую возможность. Но есть небольшая хитрость, о которой и пойдет сейчас речь.
Вместо подложки можно вставлять разные рисунки на разные листы и делать их полупрозрачными – так, чтобы их нельзя было отличить от самих подложек. К слову, рисунки можно найти в интернете.
Итак, изначально добавим рисунок. Для этого перейдите на вкладку «Вставка» и в области «Иллюстрации» нажмите по одноименной кнопке. Теперь в «Проводнике» укажите путь к картинке и откройте ее.
Нажмите на картинку и перейдите во вкладку «Формат». Там нажмите на кнопку «Обтекание текстом» и в выпадающем меню выберите «За текстом».
Остается лишь сделать картинку серой и прозрачной. Для этого в этой же вкладке нажмите на «Коррекция», и в меню выберите «Параметры коррекции рисунка». В окошке справа в группе «Цвет рисунка» напротив пункта «Перекрасить» нажмите на значок. В выпадающем списке выберите «Серый 25%, светлый цвет фона 2».
Вот и все – импровизированная подложка готова.
В Word 2016 есть возможность создавать подложки, едва различимый текст (конфиденциально, срочно, не копировать, образец, черновик и т.д.) или картинки на фоне которых будет отображаться содержимое страницы.
В Word можно использовать не только стандартные подложки («Черновик», «Конфиденциально» и «Не копировать»), но также и создавать свои.
Выберите вкладку Дизайн, в группе Фон страницы нажмите кнопку Подложка.
Откроется меню с выбором подложек. Выберите нужную подложку и она отобразится на каждой странице, кроме заглавной.
Чтобы изменить подложку во вкладке Дизайн, в группе Фон страницы нажмите кнопку Подложка и щелкните пункт Настраиваемая подложка в нижней части коллекции подложек. Откроется окно Печатная подложка.
Для изменения текста подложки, выберите Текст и введите его в разделе Текст или выберите готовый вариант из раскрывающегося списка.
Также здесь присутствует возможность выбрать шрифт, размер, цвет и другие параметры подложки. Как все будет готово, нажмите кнопку Применить.
Вставка рисунка в качестве подложки
В Word 2016 существует возможность разместить в качестве подложки какой-нибудь рисунок или логотип своей фирмы.
ВАЖНО:
Чтобы быстро вставить фоновое изображение, добавьте его в качестве настраиваемой подложки. Если вы хотите иметь больше возможностей настройки фонового рисунка, вставьте его как верхний колонтитул.
Добавление фонового рисунка как настраиваемой подложки
Это самый быстрый способ с минимальным набором форматирования.
Выберите вкладку Дизайн, в группе Фон страницы нажмите кнопку Подложка.
В открывшемся меню выберите пункт Настраиваемая подложка.
Появится окно Печатная подложка. Щелкните Рисунок > Выбрать и выберите нужный вам рисунок. Выбрать рисунок можно с помощью обзора папок или поиска. Нажмите кнопку Вставить.
В разделе Масштаб выберите нужный масштаб, чтобы вставить рисунок определенного размера. Сделайте масштаб достаточно большим, чтобы рисунок занял всю страницу, или оставьте значение авто.
Можно сделать рисунок более светлым, установив флажок обесцветить, чтобы он не мешал восприятию текста.
Нажмите кнопку ОК.
Добавление фонового рисунка с дополнительными параметрами форматирования
Вставить фоновый рисунок в качестве верхнего колонтитула сложнее, но это позволит лучше настроить его отображение.
На вкладке Вставка в группе Колонтитулы, выберите Верхний колонтитул и в появившемся меню выберите пункт Изменить верхний колонтитул.
В появившейся вкладке Работа с колонтитулами щелкните Рисунки.
Теперь найдите на компьютере нужное изображение и нажмите кнопку Вставить.
На вкладке Работа с рисунками щелкните Положение, а затем в группе Обтекание текстом выберите расположение по центру.
На вкладке Работа с рисунками в группе Упорядочение, щелкните Обтекание текстом и выберите За текстом.
В группе Изменение установите нужные вам параметры. Например, чтобы рисунок был светлее и не мешал чтению текста, щелкните Цвет и в списке Перекрасить выберите вариант Обесцветить.
Как все будет готово, на вкладке Работа с колонтитулами, нажмите кнопку Закрыть окно колонтитулов.
В Word 2010 есть встроенные функции создания фона страницы по вашему усмотрению.
Настройка фона страницы включает в себя такие функциональные возможности, как:
— Настройка подложки – добавление скрытого текста либо рисунка позади содержимого страницы;
— Настройка цвета – оформление цвета фона страницы;
— Границы страниц – оформление границы страниц.
Все настройки осуществляются в открытом документе Word в верхней панели на закладке Разметка страницы.
Каждую настройку рассмотрим подробнее.
Настройка подложки
В документе Word 2010 в верхней панели инструментов откройте Разметка страницы > Подложка и выберите один из предложенных образцов.
Также есть возможность настройки своего варианта подложки. Для этого кликните Настраиваемая подложка. Подложку можно настроить либо как рисунок, либо как текст.
Настройка рисунка подложки
В качестве подложки можно выбрать любой рисунок с ПК, задать масштаб рисунка и обесцветить, поставив галочку в поле выбора
Настройка текста подложки
Если необходимо в качестве подложки написать свой уникальный текст, то выбираем Текст и заполняем следующие поля:
Язык – из выпадающего списка языков;
Текст – из выпадающего списка текстов, либо пишете в строке свой вариант;
Шрифт – из предложенного списка выберите стиль текста;
Размер – выбираем размер шрифта;
Цвет – из палитры цветов;
Полупрозрачный — ставим галочку, если необходимо получить полупрозрачный текст подложки;
Расположение – выбираем один из вариантов расположения текста: по диагонали или горизонтально.
Для сохранения результата нажмите ОК.
Сохранение фрагмента в коллекцию подложек
В Word 2010 есть возможность сохранения выделенного фрагмента текста либо рисунка в коллекцию подложек.
Выполните следующие действия: В документе курсором выделите нужный текст или рисунок для сохранения. Перейдите Разметка страницы > Подложка.Далее выбираем действие Выбрать выделенный фрагмент в коллекцию подложек.
В окне Создание нового стандартного блока заполните следующие поля:
Имя – задайте имя нового варианта подложки;
Коллекция – выберите нужную коллекцию для сохранения;
Категория – выберите категорию из списка;
Сохранить в – выберите место сохранения нового варианта подложки;
Параметры – выбираем параметры сохранения.
Нажмите ОК.
Удаление подложки документа для выполнения этого действия кликните Удалить подложку.
Настройка фона – выделяем страницу цветом
Чтобы выполнить эту настройку пройдите Разметка страницы > Цвет страницы и выберите цвет из предложенных цветовых тем.
Если вы хотите выбрать другой цвет, то нажмите на Другие цвета. Далее выберите нужный цвет из предложенного спектра
Оформление фона страницы – способы заливки
Помимо выбора цвета есть возможность настройки способов заливки таких как градиентная, текстура, узор и рисунок. Градиентная заливка – сочетаем цвета. Для выбора градиентной заливки щелкните на Способы заливки. На закладке Градиентная выполните настройки: Цвета: Один цвет – оттенки одного цвета от светлого до более темного
Два цвета – выбор двух цветов.
Заготовка — использование готовых цветовых шаблонов.
Тип штриховки — настройка различных вариантов перехода цвета и оттенков:
Выберите Тип штриховки – горизонтальная, вертикальная и др. В окне Варианты выберите один из четырех образцов.В поле Образец можно увидеть конечный результат. Нажмите на кнопку ОК.
Текстура – придаем объем
Для выбора текстуры для фона страницы щелкните на Способы заливки. На закладке Текстура выполните настройки:
Выберите один из предложенных вариантов. Нажав на кнопку Другая текстура, вы можете выбрать свой вариант текстуры из библиотеки на вашем ПК.
Нажмите ОК и получаем результат.
Узор – украшаем фон
Для выбора фонового узора страницы щелкните на Способы заливки. На вкладке Узор выполните следующее:Выберите один из предложенных вариантов узора.
Вы можете задать цвет штриховки и цвет фона узора. Предварительный результат можно увидеть в углу окна – Образец
Нажмите ОК.
Рисунок – оформление фона рисунком
Для выбора фонового узора страницы щелкните на Способы заливки. На закладке Рисунок выполните шаги:
Нажмите на кнопку Рисунок. Из файлов на ПК выберите требуемый рисунок.
Нажмите Ок.
Удаление цвета страницы
Для удаления заданного цвета страницы пройдите по пути Разметка страницы > Цвет страницы и выберите тип Нет цвета.
Оформление границ страницы
Для оформления границ страницы пройдите Разметка страницы > Границы страницы
Здесь можно выбрать тип границы из предложенных вариантов, настроить тип линии, задать её ширину и цвет. Сделанные настройки отображаются в окне Образец. В зависимости от выбранного диапазона документа его можно применить на выбор к абзацу, разделу, всему документу.
Чтобы удалить границу в документе Word 2010, необходимо выделить область в документе, далее переходим Разметка страницы > Границы страницы и выбираем тип Нет и область применения как на рисунке ниже.
Аналогично на вкладке Страница можно настроить рамки для страниц документа в целом либо к выбранному разделу.
На вкладке Заливка есть возможность настроить цвет заливки и узор для выбранной области документа.
Если вам нужно красиво оформить текст в WORD и других текстовых редакторах, да и не только в них, воспользуйтесь коллекцией разных рамок для текста.
По этой ссылке вы можете просмотреть очень качественные и большие по размеру графические файлы с рамками (всего 185 файлов).
Также обратите внимание красивые рамки для презентации powerpoint, которые также можно использовать для оформления docx документов.
А ниже в каталоге вы найдете:
- Готовые образцы
- Красивые рамки
- Шаблоны рамок для оформления листа А4 рисунком по краям
- Рамки для доклада
- строгие рамки
- Черно-белые рамки
- Простые рамки
- Детские рамки для школы для детского сада
- Осенние, весенние, летние, зимние — идеальные для праздника
- Праздничные рамки — можно написать поздравление с Днем Рождения и т.п.
Все файлы в графическом формате можно скачать и вставить в документ WORD.
Часть рамок в doc и pdf форматах.
Новые трафареты и шаблоны
Шуточное Свидетельство о браке






























































