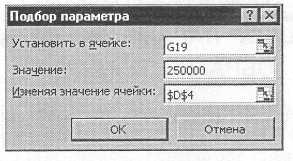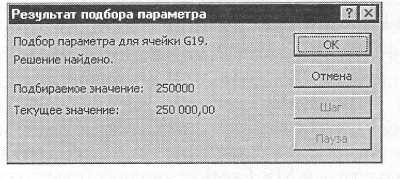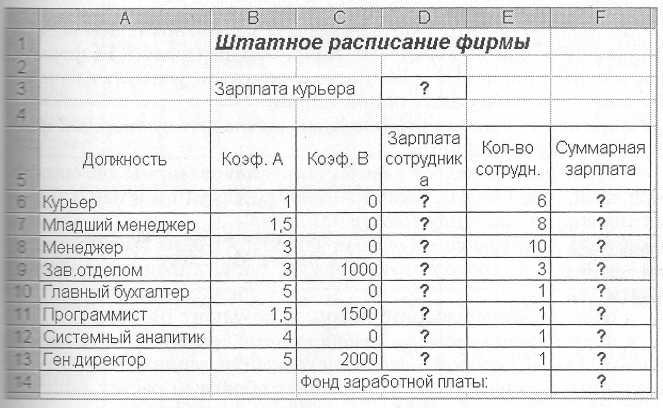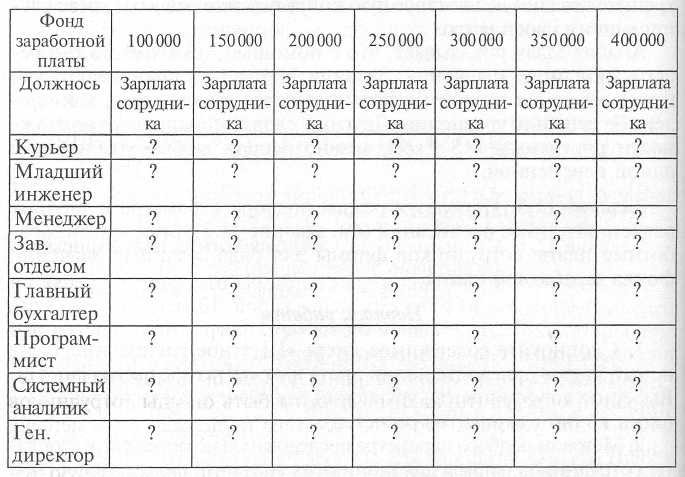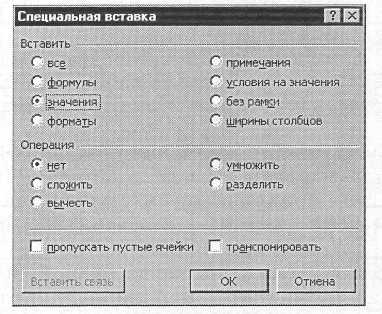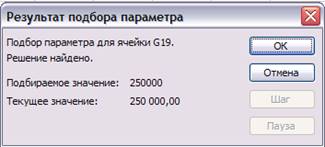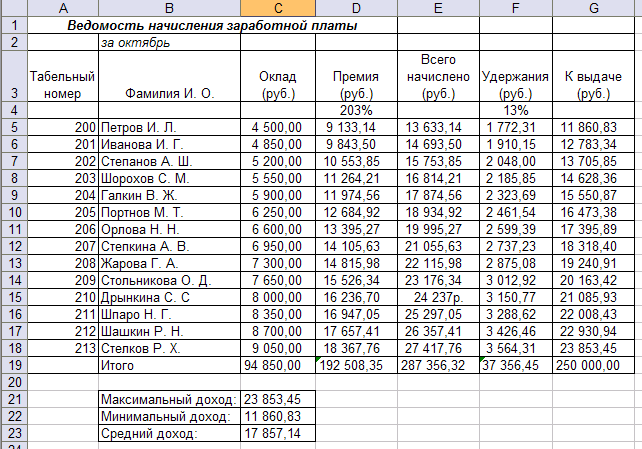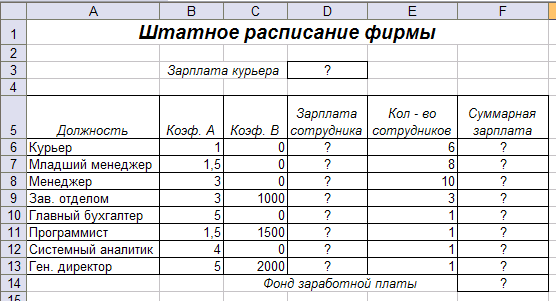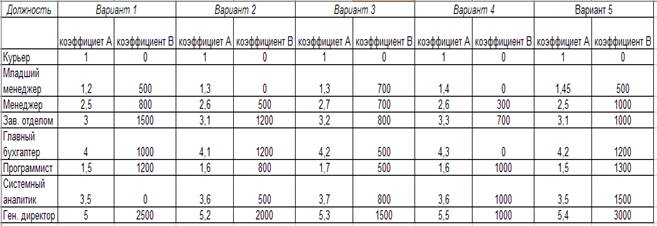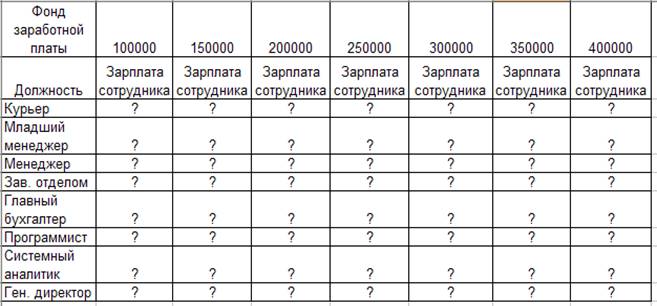Цель занятия.
Изучение
технологии подбора параметра при
обратных расчетах.
Задание 1. Используя
режим подбора параметра, определить,
при каком значении % Премии общая
сумма заработной платы за октябрь будет
равна 250 000 р. (на основании файла
«Зарплата», созданного в Практической
работе 1).
Краткая
справка.
К исходным данным этой таблицы
относятся
значения Оклада и % Премии, одинакового
для всех
сотрудников.
Результатом вычислений являются
ячейки, содержащие формулы, при этом
изменение исходных данных приводит к
изменению результатов расчетов.
Использование операции «Подбор
параметра» в MS
Excel
позволяет производить обратный расчёт,
когда задается конкретное значение
рассчитанного параметра, и по этому
значению подбирается некоторое
удовлетворяющее заданным условиям,
значение исходного параметра расчета.
Порядок работы
1.
Запустите редактор электронных таблиц
Microsoft Excel и откройте созданный в
Практической работе 1 файл «Зарплата».
2.
Скопируйте содержимое листа «Зарплата
октябрь» на новый лист электронной
книги (Правка/Переместить/Скопировать
лист). Не
забудьте для копирования поставить
галочку в окошке Создавать
копию. Присвойте
скопированному листу имя «Подбор
параметра».
3.
Осуществите подбор параметра командой
Сервис/Подбор
параметра (рис.
1).
В
диалоговом окне Подбор
параметра на
первой строке в качестве подбираемого
параметра укажите адрес общей итоговой
суммы зарплаты (ячейка G19), на второй
строке наберите заданное значение 250
000, на третьей строке укажите адрес
подбираемого значения % Премии (ячейка
D4), затем нажмите кнопку ОК.
В
окне Результат
подбора параметра дайте
подтверждение подобранному параметру
нажатием кнопки 0К(рис.
2).
Произойдет обратный
пересчет % Премии. Результаты подбора
(рис. 3):
если сумма к выдаче
равна 250 000 р., то % Премии должен быть 203
%.
Рис. 1. Задание
параметров подбора параметра
Рис. 2. Подтверждение
результатов подбора параметра
Рис. 3. Подбор
значения % Премии для заданной общей
суммы заработной платы, равной 250000 р.
Задание 2. Используя
режим подбора параметра, определить
штатное расписания фирмы. Исходные
данные приведены на рис. 4.
Краткая справка.
Известно, что в штате фирмы состоит:
• 6 курьеров;
• 8 младших
менеджеров;
Рис. 4. Исходные
данные для Задания 2
• 10 менеджеров;
• 3 заведующих
отделами;
• 1 главный
бухгалтер;
• 1 программист;
• 1 системный
аналитик;
• 1 генеральный
директор фирмы.
Общий месячный
фонд зарплаты составляет 100000 р. Необходимо
определить, какими должны быть оклады
сотрудников фирмы.
Каждый оклад
является линейной функцией от оклада
курьера, а именно: зарплата = Аi*x+Bi,
где х-оклад курьера; Аi
и Bi—
коэффициенты, показывающие:
Аi
— во сколько раз превышается значение
х;
Bi
— на сколько превышается значение х.
Порядок работы
1. Запустите
редактор электронных таблиц Microsoft Excel.
2. Создайте
таблицу штатного расписания фирмы по
приведенному образцу (см. рис. 4). Введите
исходные данные в рабочий лист электронной
книги.
3. Выделите
отдельную ячейку D3 для зарплаты курьера
(переменная «х») и все расчеты задайте
с учетом этого. В ячейку D3 временно
введите произвольное число.
4. В столбце D
введите формулу для расчета заработной
платы по каждой должности. Например,
для ячейки D6 формула расчета имеет
следующий вид: = В6
* $D$3 + С6 (ячейка D3 задана в виде абсолютной
адресации).
Далее скопируйте формулу из ячейки
D6 вниз по столбцу автокопированием.
В столбце F задайте
формулу расчета заработной платы всех
работающих в данной должности. Например,
для ячейки F6 формула расчета имеет вид
= D6 * Е6. Далее скопируйте формулу из
ячейки F6 вниз по столбцу автокопированием.
В ячейке F14
автосуммированием вычислите суммарный
фонд заработной платы фирмы.
5. Произведите
подбор зарплат сотрудников фирмы для
суммарной заработной платы, равной 100
000 р. Для этого в меню Сервис
активизируйте
команду Подбор
параметра.
В поле Установить
в ячейке появившегося
окна введите ссылку7 на ячейку F14,
содержащую формулу расчета фонда
заработной платы;
в поле Значение
наберите
искомый результат 100 000;
в поле Изменяя
значение ячейки введите
ссылку на изменяемую ячейку D3, в которой
находится значение зарплаты курьера,
и щелкните по кнопке ОК.
Произойдет
обратный расчет зарплаты сотрудников
по заданному условию при фонде зарплаты,
равном 100 000 р.
6. Присвойте рабочему
листу имя «Штатное расписание 1».
Сохраните созданную электронную
книгу под именем «Штатное расписание»
в своей папке.
Анализ задач
показывает, что с помощью MS Excel можно
решать линейные уравнения. Задания 1 и
2 показывают, что поиск значения параметра
формулы — это не что иное, как численное
решение уравнений. Другими словами,
используя возможности программы MS
Excel, можно решать любые уравнения с одной
переменной.
Задание 3.
Используя режим подбора параметра и
таблицу расчета штатного расписания
(см. задание 2), определить заработные
платы сотрудников фирмы для ряда заданных
значений фонда заработной платы,
Порядок работы
1. Скопируйте
содержимое листа «Штатное расписание
1» на новый лист и присвойте копии листа
имя «Штатное расписание 2». Выберите
коэффициенты уравнений для расчета
согласно табл. 1 (один из пяти вариантов
расчетов).
2. Методом подбора
параметра последовательно определите
зарплаты сотрудников фирмы для
различных значений фонда заработной
платы: 100000, 150000, 200 000, 250000, 300 000, 350 000, 400000
р. Результаты подбора значений зарплат
скопируйте в табл. 2. в виде специальной
вставки.
Таблица 1
|
Должность |
Вариант 1 |
Вариант 2 |
Вариант 3 |
Вариант 4 |
Вариант 5 |
|||||
|
коэфф А |
коэфф В |
коэфф А |
коэффициент |
коэффициент |
коэффициент |
коэффициент |
коэффициент |
коэффициент |
коэффициент |
|
|
Курьер |
1 |
0 |
1 |
0 |
1 |
0 |
1 |
0 |
1 |
0 |
|
Младший менеджер |
1,2 |
500 |
1,3 |
0 |
1,3 |
700 |
1,4 |
0 |
1,45 |
500 |
|
Менеджер |
2,5 |
800 |
2,6 |
500 |
2,7 |
700 |
2,6 |
300 |
2,5 |
1000 |
|
Зав. отделом |
3 |
1500 |
3,1 |
1200 |
3,2 |
800 |
3,3 |
700 |
3,1 |
1000 |
|
Главный бухгалтер |
4 |
1000 |
41 |
1200 |
4,2 |
500 |
4,3 |
0 |
4,2 |
1200 |
|
Программист |
1,5 |
1200 |
1,6 |
800 |
1,7 |
500 |
1,6 |
1000 |
1,5 |
1300 |
|
Системый аналитик |
3,5 |
0 |
3,6 |
500 |
3,7 |
800 |
3,6 |
1000 |
3,5 |
1500 |
|
Ген. директор |
5 |
2500 |
5,2 |
2000 |
5,3 |
1500 |
5,5 |
1000 |
5,4 |
3000 |
Таблица 2
Краткая справка.
Для копирования результатов расчетов
в виде значений необходимо выделить
копируемые данные, произвести запись
в буфер памяти (Правка/Копировать),
установить
курсор в соответствующую ячейку таблицы
ответов, задать режим специальной
вставки (Правка/Специальная
вставка), отметив
качестве объекта вставки— значения
(Правка/Специальная
вставка/ вставить
— значения)
(рис. 5).
Рис. 5. Специальная
вставка значений данных
Специальная вставка
информации в виде значений позволяет
копировать значения, полученные в
результате расчетов, без дальнейшей их
зависимости от пересчета формул.
Соседние файлы в предмете [НЕСОРТИРОВАННОЕ]
- #
- #
- #
- #
- #
- #
- #
- #
- #
- #
- #
Практическая работа №10
Тема: Подбор параметра и организация обратного расчёта.
Цель:
— изучение технологии подбора
параметра при обратных расчетах.
Вид
работы: фронтальный
Время
выполнения: 2 часа
Задания к практической работе
Задание
1. Используя режим подбора параметра,
определить, при каком значении % Премии общая сумма заработной платы за октябрь
будет равна 250000 р. (на основании файла «Зарплата»).
Краткая справка.
К исходным данным этой таблицы
относятся значения Оклада и % Премии, одинакового для всех сотрудников.
Результатом вычислений является ячейки, содержащие формулы, при этом изменение
исходных данных приводит к изменению результатов. Использование операции
«Подбор параметра» в MS Excel позволяет производить обратный расчет, когда
задается конкретное значение рассчитанного параметра, и по этому значению
подбирается некоторое удовлетворяющее заданным условиям, значение исходного
параметра расчета.
Ход работы
1.
Запустите редактор электронных
таблиц Microsoft Excel и откройте созданный файл «Зарплата».
2.
Скопируйте содержимое листа
«Зарплата октябрь» на новый лист электронной книги. Не забудьте для копирования
поставить галочку в окошке Создавать копию. Присвойте скопированному
листу имя «Подбор параметра».
3.
Осуществите подбор параметра
командой Данные – Анализ «что — если» — Подбор параметра (рис. 1).
Рисунок 1 — Задание параметров подбора параметра.
В диалоговом окне Подбор параметра на первой
строке в качестве подбираемого параметра укажите адрес общей итоговой суммы
зарплаты (ячейка G19), на второй строке наберите заданное значение 250000, на
третьей строке укажите адрес подбираемого значения % Премии (ячейка D4), затем
нажмите кнопку OK. В окне Результат подбора параметра дайте
подтверждение подобранному параметру нажатием кнопки ОК (рис.2.).
Рисунок 2 — Подтверждение результатов подбора параметра.
Произойдет обратный пересчет % Премии. Результаты
подбора (Рис. 3.):
Если сумма к выдаче равна 250000 р., то % Премии
должен быть 203 %
Рисунок 3 — Подбор значения
% Премии для заданной общей суммы заработной платы, равной 250000 р.
Задание 2. Используя режим подбора параметра,
определить штатное расписания формы. Исходные данные на рис. 4.
Краткая справка. Известно, что в штате фирмы состоит:
6 курьеров;
8 младших менеджеров;
10 менеджеров;
3 заведующих отделами;
1 главный бухгалтер;
1 программист;
1 системный аналитик;
1 генеральный директор фирмы.
Общий месячный фонд зарплаты составляет 100000 р.
Необходимо определить, какими должны быть оклады сотрудников фирмы.
Каждый оклад является линейной функцией от оклада
курьера, а именно: зарплата = Ai*x+Bi, где x – оклад
курьера; Ai и Bi – коэффициенты, показывающие:
Ai — во сколько раз превышает значение x;
Bi – на сколько превышается значение x.
Ход работы
1.
Запустите редактор электронных
таблиц Microsoft Excel.
2.
Создайте таблицу штатного
расписания фирмы по приведенному образцу (рис. 4). Введите исходные данные в
рабочий лист электронной книги.
Рисунок 4 — Исходные данные для Задания
2.
3.
Выделите отдельную ячейку D3 для
зарплаты курьера (переменная «х») и все расчеты задайте с учетом этого.
В ячейку D3 временно введите произвольное число.
4.
В столбце D введите формулу для
расчета заработной платы по каждой должности. Например, для ячейки D6 формула
расчета имеет следующий вид: = B6*$D$3 + C6 (ячейка D3 задана в виде абсолютной
адресации). Далее скопируйте формулу из ячейки D6 вниз по столбцу
автокопированием.
В столбце F задайте формулу расчета заработной платы
всех работающих в данной должности. Например, для ячейки F6 формула расчета
имеет вид = D6*E6. Далее скопируйте формулу из ячейки F6 вниз по столбцу
автокопированием.
В ячейке F14 автосуммированием вычислите суммарный
фонд заработной платы фирмы.
5.
Произведите подбор зарплат
сотрудников фирмы для суммарной заработной платы, равной 100000 р. Для этого в
меню Данные активизируйте команду Подбор параметра.
В поле Установить в ячейке появившегося окна
введите ссылку на ячейку F14, содержащую формулу расчета фонда заработной
платы;
в поле Значение наберите искомый результат
100000;
в поле Изменяя значение ячейки введите ссылку
на изменяемую ячейку D3, в которой находится значение зарплаты курьера, и
щелкните по кнопке ОК. Произойдет обратный расчет зарплаты сотрудников
по заданному условию при фонде зарплаты, равном 100000 р.
6.
Присвойте рабочему листу имя «Штатное
расписание 1». Сохраните созданную электронную книгу под именем «Штатное
расписание» в своей папке.
Анализ задач показывает, что с помощью MS Excel можно
решать линейные уравнения. Задания 1 и 2 показывают, что поиск значения
параметра формулы – это не что иное, как численное решение уравнений. Другими
словами, используя возможности программы MS Excel, можно решить любые уравнения
с одной переменной.
Задание
3. Используя режим подбора параметра
и таблицу расчета штатного расписания (см. задание 2), определить заработные
платы сотрудников фирмы для ряда заданных значений фонда заработной платы.
Ход работы
1.
Скопируйте содержимое листа
«Штатное расписание 1» на новый лист и присвойте копии листа имя «Штатное
расписание 2». Выберите коэффициент уравнений для расчета согласно табл. 1.
(один из пяти вариантов расчетов).
Таблица 1
2.
Методом подбора параметра
последовательно определите зарплаты сотрудников фирмы для различных значений
фонда заработной платы: 100000, 150000, 200000, 250000, 300000, 350000, 400000
р. Результаты подбора значений зарплаты скопируйте в табл. 2. в виде
специальной вставки.
Таблица 2
Краткая справка. Для копирования результатов расчетов в виде
значений необходимо выделить копируемые данные, произвести запись в буфер
памяти (Главная – Копировать), установить курсор в соответствующую
ячейку таблицы ответов, задать режим специальной вставки (Главная –
Вставить — Специальная вставка), отметив в качестве объекта вставки –
значения (Главная – Вставить — Специальная вставка – вставить – значения)
(рис. 5.).
Рисунок 5 — Специальная вставка значений данных
Специальная вставка информации в виде значений
позволяет копировать значения, полученные в результате расчетов, без дальнейшей
их зависимости от пересчета формул.
Скачать материал
Выберите документ из архива для просмотра:
Практика _Подбор параметра_Обеды.doc
Презентация_Подбор параметра.ppt
практика_Подбор параметра_Обеды (с ответом для учителя).xlsx
практика_Подбор параметра_Обеды.xls
Выбранный для просмотра документ Практика _Подбор параметра_Обеды.doc
Скачать материал




- Сейчас обучается 395 человек из 62 регионов




Выбранный для просмотра документ Презентация_Подбор параметра.ppt

Скачать материал
Описание презентации по отдельным слайдам:
-
-
2 слайд
Цели урока: выполнять вычисления по формулам в электронной таблице, применять алгоритм выполнения обратных расчетов в электронной таблице. После изучения материала Вы научитесь:
-
3 слайд
1. Основным элементом электронной таблицы является: А) ячейка Б) строка В) столбец Г) таблица Входной тест
-
4 слайд
2. Укажите правильный адрес ячейки в электронной таблице: А) А12С Б) В1256 В) 123С Г) В1А Входной тест
-
5 слайд
3. В электронных таблицах выделена группа ячеек А1:В3. Сколько ячеек входит в этот диапазон? А) 6 Б) 5 В) 4 Г) 3 Входной тест
-
6 слайд
4. В электронной таблице нельзя удалить: А) столбец Б) строку В) имя ячейки Г) содержимое ячейки Входной тест
-
7 слайд
5. В ЭТ имя ячейки образуется: А) из имени столбца Б) из имени строки В) из имени столбца и строки Г) произвольно Входной тест
-
8 слайд
6. Среди приведенных формул отыщите формулу для электронной таблицы: А) A3B8+12 Б) А1=A3*B8+12 В) A3*B8+12 Г) =A3*B8+12 Входной тест
-
9 слайд
7. Укажите неправильную формулу: А) А2+В4 Б) =А1/С453 В) =С245*М67 Г) =О89-К89 Входной тест
-
10 слайд
8. Какой тип диаграммы, как правило, используется для построения обычных графиков функций: А) гистограмма Б) линейчатая диаграмма В) точечная диаграмма Г) круговая диаграмма Входной тест
-
11 слайд
9. Выражение 3(А1+В1) : 5 (2В1–3А2), записанное в соответствии с правилами, принятыми в математике, в электронной таблице имеет вид: А) 3(А1+В1)/5(2В1–3А2) Б) 3(А1+В1): 5(2В1–3А2) В) 3*(А1+В1)/(5*(2*В1–3*А2)) Г) 3(А1+В1)/( 5(2В1–3А2)) Входной тест
-
12 слайд
10. Какая формула будет получена при копировании в ячейку D3, формулы из ячейки D2: А) =А2*$С$2 Б) =$A$2*C2 В) =A3*$C$2 Г) = A2*C3 Входной тест
-
-
14 слайд
Критерий оценивания: 10 баллов – оценка «5» 8-9 баллов – оценка «4» 7 баллов – оценка «3» меньше 7 – оценка «2»
-
-
16 слайд
Технолог общественного питания — это специалист по разработке, производству и контролю за качеством кулинарной и кондитерской продукции на предприятиях общественного питания.
-
17 слайд
Технолог общественного питания содержание труда определение качества продуктов; расчет их количества для получения готовых блюд; составление меню профессиональные качества аналитическое мышление; требовательность; чистоплотность; творческие и организаторские способности; высокая чувствительность к оттенкам запахов и вкусов; правильное цветоразличение хороший объемный и линейный глазомер тактильная чувствительность честность, порядочность и т.д.
-
18 слайд
Специфика профессии технолога Работа технолога общественного питания заключается не только в работе с продуктами. Деятельность технолога гораздо шире и ответственнее. Технолог: организует производство (размещает оборудование, обучает правилам пользования) составляет меню распределяет обязанности между поварами и контролирует их работу проверяет нормы выхода блюд продукции внедряет прогрессивные технологии в производство продукции отвечает за исправность кухонного оборудования и качество готовой пищи разрабатывает новые рецептуры, оформляя соответствующие нормативные документы изучает новые тенденции на рынке общепита и координирует работу в соответствии с ними предлагает новый ассортимент блюд с целью повышения спроса контролирует соблюдение санитарных норм составляет технологические карты новых блюд (расчет количества продуктов, калорийности и т.д.) осуществляет своевременное снабжение производства сырьем, инструментами, инвентарем и т.д. принимает участие в переподготовке и повышении квалификации производственных кадров с учетом требований современности.
-
19 слайд
изображениесодержание труда Прием сырья и его переработка; приготовление различных блюд и их оформление профессиональные качества Образная память; эстетический вкус; хорошо развитые обоняние и вкусовые ощущения
-
20 слайд
изображениесодержание труда Приготовление холодных закусок, первых, вторых и сладких блюд; изготовление кондитерских изделий из теста профессиональные качества Образная память; хорошо развитые обоняние и вкусовые ощущения, аккуратность
-
21 слайд
Личные качества высокая чувствительность к оттенкам запахов и вкусов правильное цветоразличение хороший объемный и линейный глазомер тактильная чувствительность хорошая память (кратковременная, долговременная, зрительная) высокий уровень распределения и переключения внимания чистоплотность эмоциональная устойчивость творческие способности эстетический вкус аккуратность требовательность коммуникабельность организаторские способности ответственность физическая выносливость честность, порядочность
-
22 слайд
Место работы рестораны кафе, кафетерии столовые бары мясоперерабатывающие комбинаты рыбоперерабатывающие заводы (консервные) молочные комбинаты пекарни кондитерские заготовочные фабрики.
-
23 слайд
Выполнение обратных расчетов
-
24 слайд
Выполнение обратных расчетов Использование операции «Подбор параметров» в MS Excel позволяет производить обратный расчет, когда задается конкретное значение рассчитанного параметра, и по этому значению подбирается некоторое удовлетворяющее заданным условиям, значение исходного параметра расчета. Результатом вычислений являются ячейки, содержащие формулы, при этом изменение исходных данных приводит к изменению результатов расчетов.
-
25 слайд
Алгоритм выполнения обратного расчета подготовить таблицу и выполнить ВСЕ расчеты по формулам; в меню Сервис активизируем команду Подбор параметра; в поле Установить в ячейке указать параметр , т.е. ссылку на ячейку, содержащую конечную формулу расчета; в поле Значение вводим конкретное значение (искомый результат); в поле Изменяя значение ячейки вводим ссылку на изменяемую ячейку, от значений которой зависит конечная формула; щелкаем по кнопке ОК.
-
26 слайд
Практическая работа: Завтрак студента Выяснить сколько раз на свою стипендию студент сможет посетить столовую колледжа.
-
-
-
-
30 слайд
Рекомендации по выполнению практической работы: Откройте сетевой диск на вашем компьютере (2-ПК, 3-ПК, 4-ПК и т.д.). Скопируйте файл Практика_Подбор параметра_Обеды в свою личную папку. Переименуйте файл, добавив к его имени Вашу фамилию.
-
31 слайд
Практическая работа: Завтрак студента Выяснить сколько раз на свою стипендию студент сможет посетить столовую колледжа.
-
32 слайд
Задание. В школьной столовой на обеды школьникам скалькулированы карты на комплексный обед из четырех блюд (исходные данные приведены на рис.). Известно, что на оплату комплексных обедов администрация города выделяет 155 0000 p. Технологу необходимо определить, сколько комплексных обедов можно приготовить на эту сумму. Практическая работа: Завтрак школьника
-
33 слайд
Калькуляционные карты «Винегрет овощной» №100 «Солянка сборная мясная » № 227 «Поджарка с жареным картофелем» №562 №696 «Напиток апельсиновый»№ 1008
-
-
-
36 слайд
Задание. В школьной столовой на обеды школьникам скалькулированы карты на комплексный обед из четырех блюд (исходные данные приведены на рис.). Известно, что на оплату комплексных обедов администрация города выделяет 155 0000 p. Технологу необходимо определить, сколько комплексных обедов можно приготовить на эту сумму. Практическая работа: Завтрак школьника
-
Краткое описание документа:
Архив содержит презентацию, практическую работу, электронную таблицу для работы студентов, электронную таблицу с ответами для учителя).
На уроке решается проблемная ситуация. Задание. В школьной столовой на обеды школьникам скалькулированы карты на комплексный обед из четырех блюд (исходные данные приведены на рис.). Известно, что на оплату комплексных обедов администрация города выделяет 155 0000 p. Технологу необходимо определить, сколько комплексных обедов можно приготовить на эту сумму.
Данный урок проводится в группах «поварской направленности» — это повара, кондитеры, технологи.
На этом уроке студенты знакомятся историей появления профессии технолога, спецификой работы и с оформлением калькуляционных карт, научатся выполнять обратный расчет с помощью команды «Подбор параметра».
В сетевую папку рекомендую заранее сбросить файл Практика_Подбор параметра_Обеды в котором подготовлены калькуляционные карты для расчетов. Также студентам необходимо раздать практическую работу на бумажном носителе.
Работа технолога общественного питания является первичной в процессе приготовления пищи и определяет качество еды в общепите, ее безопасность и вкусовые качества. Технолог, зная технологию производства продуктов питания, рецептуру блюд, закладку продуктов, технику безопасности приготовления пищи содействует тому, что сырье превращается в высококлассный продукт. От его добросовестности в определении качества исходных продуктов, соблюдении полноценной нормы их закладки зависит качество приготовленной еды, и, соответственно, престиж ресторана или столовой.
Первыми технологами по контролю за качеством приготовленной пищи можно считать людей, которые дегустировали королевскую еду. Им короли доверяли безоговорочно. В настоящее время профессия технолога общественного питания востребована как никогда ранее в связи с развитием и расширением сети предприятий общественного питания.
В России так называемые предприятия общественного питания в виде трактиров, корчм возникли в конце XVIII века наряду с возникновением кулинарии как науки. Контролировать качество пищи, приготовленной нанятыми людьми, приходилось хозяевам заведений. Таким образом возникла профессия технолога общественного питания.
Найдите материал к любому уроку, указав свой предмет (категорию), класс, учебник и тему:
6 211 429 материалов в базе
- Выберите категорию:
- Выберите учебник и тему
- Выберите класс:
-
Тип материала:
-
Все материалы
-
Статьи
-
Научные работы
-
Видеоуроки
-
Презентации
-
Конспекты
-
Тесты
-
Рабочие программы
-
Другие методич. материалы
-
Найти материалы
Другие материалы
- 17.03.2015
- 1187
- 0
- 17.03.2015
- 1060
- 0
Рейтинг:
5 из 5
- 17.03.2015
- 1143
- 29
- 17.03.2015
- 1860
- 9
- 17.03.2015
- 1020
- 0
- 17.03.2015
- 1854
- 1
- 17.03.2015
- 1819
- 0
Содержание
- Выполнение расчетов
- Расчет определителя
- Расчет обратной матрицы
- Вопросы и ответы
Приложение Excel выполняет целый ряд вычислений, связанных с матричными данными. Программа обрабатывает их, как диапазон ячеек, применяя к ним формулы массива. Одно из таких действий – это нахождение обратной матрицы. Давайте выясним, что представляет собой алгоритм данной процедуры.
Выполнение расчетов
Вычисление обратной матрицы в Excel возможно только в том случае, если первичная матрица является квадратной, то есть количество строк и столбцов в ней совпадает. Кроме того, её определитель не должен быть равен нулю. Для вычисления применяется функция массива МОБР. Давайте на простейшем примере рассмотрим подобное вычисление.
Расчет определителя
Прежде всего, вычислим определитель, чтобы понять, имеет первичный диапазон обратную матрицу или нет. Это значение рассчитывается при помощи функции МОПРЕД.
- Выделяем любую пустую ячейку на листе, куда будут выводиться результаты вычислений. Жмем на кнопку «Вставить функцию», размещенную около строки формул.
- Запускается Мастер функций. В перечне записей, который он представляет, ищем «МОПРЕД», выделяем этот элемент и жмем на кнопку «OK».
- Открывается окно аргументов. Ставим курсор в поле «Массив». Выделяем весь диапазон ячеек, в котором расположена матрица. После того, как его адрес появился в поле, жмем на кнопку «OK».
- Программа производит расчет определителя. Как видим, для нашего конкретного случая он равен – 59, то есть не тождественен нулю. Это позволяет сказать, что у данной матрицы существует обратная.
Расчет обратной матрицы
Теперь можно преступить к непосредственному расчету обратной матрицы.
- Выделяем ячейку, которая должна стать верхней левой ячейкой обратной матрицы. Переходим в Мастер функций, кликнув по значку слева от строки формул.
- В открывшемся списке выбираем функцию МОБР. Жмем на кнопку «OK».
- В поле «Массив», открывшегося окна аргументов функции, устанавливаем курсор. Выделяем весь первичный диапазон. После появления его адреса в поле, жмем на кнопку «OK».
- Как видим, появилось значение только в одной ячейке, в которой была формула. Но нам нужна полноценная обратная функция, поэтому следует скопировать формулу в другие ячейки. Выделяем диапазон, равнозначный по горизонтали и вертикали исходному массиву данных. Жмем на функциональную клавишу F2, а затем набираем комбинацию Ctrl+Shift+Enter. Именно последняя комбинация предназначена для обработки массивов.
- Как видим, после этих действий обратная матрица вычислена в выделенных ячейках.
На этом расчет можно считать завершенным.
Если вы производите расчет определителя и обратной матрицы только при помощи ручки и бумаги, то над этим вычислением, в случае работы над сложным примером, можно ломать голову очень долго. Но, как видим, в программе Эксель данные вычисления производятся очень быстро, независимо от сложности поставленной задачи. Для человека, который знаком с алгоритмом подобных расчетов в этом приложении, все вычисление сводится к чисто механическим действиям.
Еще статьи по данной теме:
Помогла ли Вам статья?
Представление данных в виде таблиц существенно упрощает анализ информации.
Одним из важнейших особенностей электронных таблиц является способность связывать ячейки друг с другом с помощью формул, причем, программа позволяет работать с разными форматами отображения чисел – денежными, целыми, датой, временем, процентами и многими другими.
В ячейки рабочего листа могут быть введены данные трех типов: числа, формулы и текст.
Числа (к ним мы будем относить также значения даты и времени) представляют собой величины, использующиеся в вычислениях, скажем для определения количества дней, на которое просрочен возврат видеокассеты или для расчета начисленных процентов на депозит за определенный период времени.
Формулами называются инструкции, вводимые в ячейки, в соответствии с которыми производятся вычисления.
Текст – это информация, не являющаяся ни числом, ни формулой. Текст обрабатывается как последовательность символов, даже если он представляет собой набор цифр.
| + (знак плюс) | Сложение | А1+А2 |
| — (знак минус) | Вычитание | А1-А2 |
| Отрицание | -А1 | |
| *(звездочка) | Умножение | А1*А2 |
| / (косая черта) | Деление | А1/А2 |
| % (знак процента) | Процент | 50% |
| Л (крышка) | Возведение в степень | А1 ^ 2 |
Операторы сравнения используются для сравнения двух значений. Результатом сравнения является логическое значение: либо ИСТИНА, либо ЛОЖЬ.
Вводить формулы в программе можно разными способами. Формулы можно вводить с использованием клавиатуры и мыши.
С использованием клавиатуры вводят операторы (знаки действий), константы, скобки и, иногда, функции. С использованием мыши выделяют ячейки и диапазоны ячеек, включаемые в формулу.
1. Выделите ячейку, в которую требуется ввести формулу.
3. Выделите мышью ячейку, являющуюся аргументом формулы.
5. Выделите мышью ячейку, являющуюся вторым аргументом формулы.
6. При необходимости продолжайте ввод знаков операторов и выделение ячеек.
7. Подтвердите ввод формулы в ячейку нажатием клавиши Enter.
Для создания формул с функциями используют вкладку Формулы.
1. Выделите ячейку, в которую требуется ввести формулу.
2. Щелкните по кнопке нужной категории функций в группе Библиотека функций и выберите нужную функцию.
3. В окне Аргументы функции в соответствующем поле (полях) введите аргументы функции. Ссылки на ячейки удобнее вводить мышью.
Создание формул с использованием кнопки «АвтоСумма»
Для быстрого выполнения некоторых действий с применением функций без запуска мастера функций можно использовать кнопку АвтоСумма на вкладке Формулы. Для вычисления суммы чисел в ячейках, расположенных непрерывно в одном столбце или одной строке, достаточно выделить ячейку ниже или правее суммируемого диапазона и нажать кнопку АвтоСумма.
По умолчанию ссылки на ячейки в формулах относительные, то есть адрес ячейки определяется на основе расположения этой ячейки относительно ячейки с формулой. При копировании ячейки с формулой относительная ссылка автоматически изменяется. Именно возможность использования относительных ссылок и позволяет копировать формулы.
Если при копировании адрес ячейки меняется, то такая адресация называется относительной.
В некоторых случаях использование относительных ссылок недопустимо. Для того чтобы ссылка на ячейку при копировании не изменялась, необходимо использовать абсолютные ссылки. Абсолютная ссылка ячейки имеет формат $A$1, где $ – служебный символ, показывающий абсолютную ссылку.
Чтобы ссылка на ячейку была абсолютной, после указания ссылки на ячейку следует нажать клавишу F4.
Если при копировании адрес ячейки не меняется, то такая адресация называется абсолютной.
Также в программе используется смешанная ссылка, то есть служебный символ устанавливается или перед именем столбца или перед номером строки, например $A1, A$1.
Применение сортировки и фильтров для организации поиска и анализа данных.
Сортировка — расположение данных на листе в определенном порядке.
При сортировке упорядочиваются целиком строки, но можно сортировать и отдельные ячейки.
Сортировку можно производить как по возрастанию, так и по убыванию. При желании можно сортировать данные в соответствии с собственным порядком сортировки. При сортировке Microsoft Excel автоматически определяет связанный диапазон данных, поэтому сортируемый диапазон не должен иметь пустых столбцов. Наличие пустых строк допускается, но не рекомендуется.
При сортировке заголовки столбцов обычно не сортируются вместе с данными, но сортируемый диапазон может и не иметь заголовков столбцов. Скрытые строки не перемещаются при сортировке строк. Тем не менее при сортировке строк данные скрытых столбцов также упорядочиваются. Прежде чем приступать к сортировке, рекомендуется сделать видимыми скрытые строки и столбцы.
Можно выполнять сортировку данных по тексту (от А к Я или от Я к А), числам (от наименьших к наибольшим или от наибольших к наименьшим), а также датам и времени (от старых к новым или от новых к старым). Можно также выполнять сортировку по настраиваемым спискам или по формату, включая цвет ячеек, цвет шрифта, а также по значкам.
Простейшая сортировка производится по данным одного столбца.Сложная сортировка подразумевает упорядочение данных по нескольким полям.
Простейшим инструментом для выбора и отбора данных является фильтр-это отбор данных по заданным критериям. Фильтры бывают двух типов: обычный фильтр (его еще называют автофильтр) и расширенный фильтр. Фильтры бывают двух типов: обычный фильтр (его еще называют автофильтр) и расширенный фильтр.
[expert_bq id=»1570″]Надеемся, что эти приёмы помогут ускорить работу с анализом данных в Microsoft Excel и быстрее покорить вершины этого сложного, но такого полезного с точки зрения работы с цифрами приложения. Если же вы хотите что-то уточнить, обращайтесь ко мне![/expert_bq]
Если вам по работе или учёбе приходится погружаться в океан цифр и искать в них подтверждение своих гипотез, вам определённо пригодятся эти техники работы в Microsoft Excel. Как их применять — показываем с помощью гифок.
Управление расчётами
Одним из важнейших особенностей электронных таблиц является способность связывать ячейки друг с другом с помощью формул, причем, программа позволяет работать с разными форматами отображения чисел – денежными, целыми, датой, временем, процентами и многими другими.
| + (знак плюс) | Сложение | А1+А2 |
| — (знак минус) | Вычитание | А1-А2 |
| Отрицание | -А1 | |
| *(звездочка) | Умножение | А1*А2 |
| / (косая черта) | Деление | А1/А2 |
| % (знак процента) | Процент | 50% |
| Л (крышка) | Возведение в степень | А1 ^ 2 |