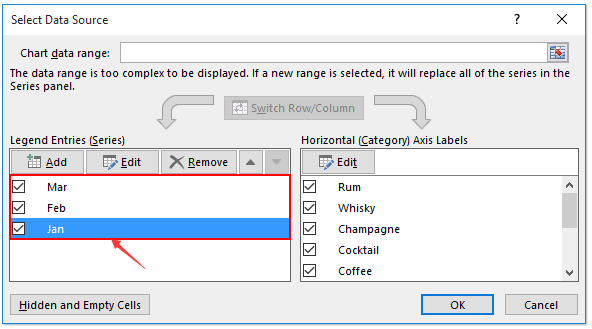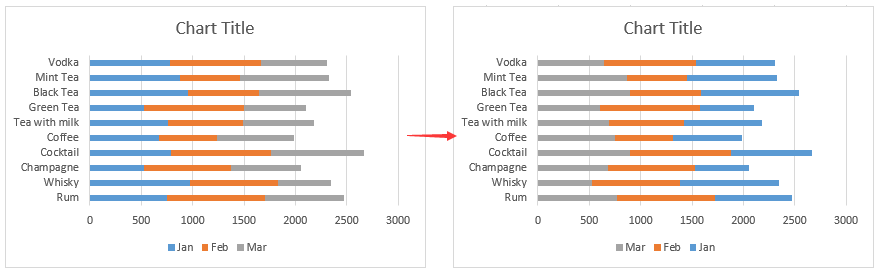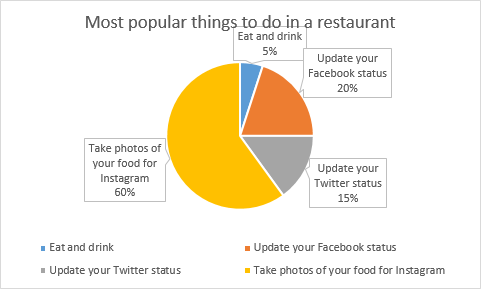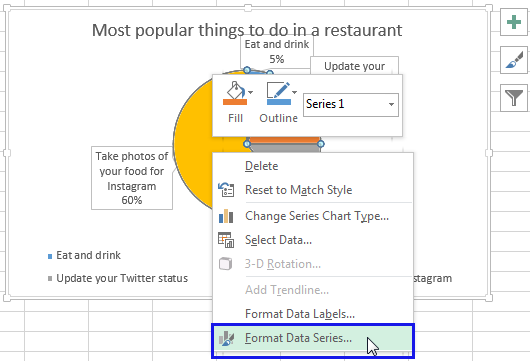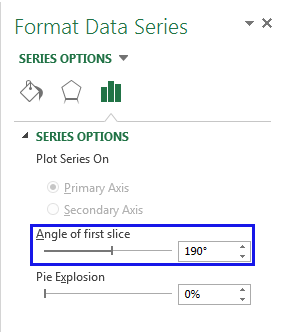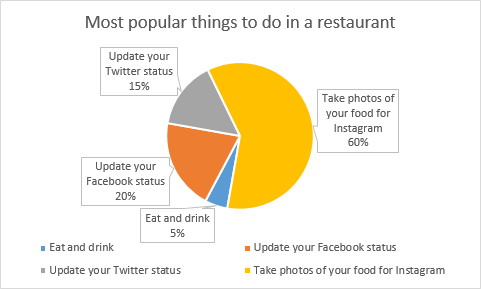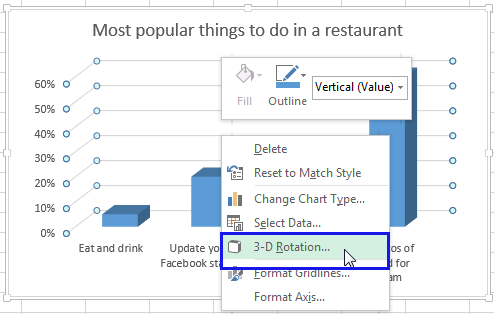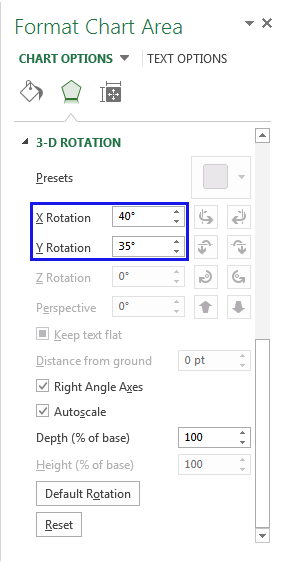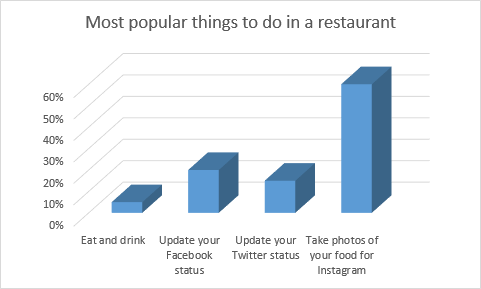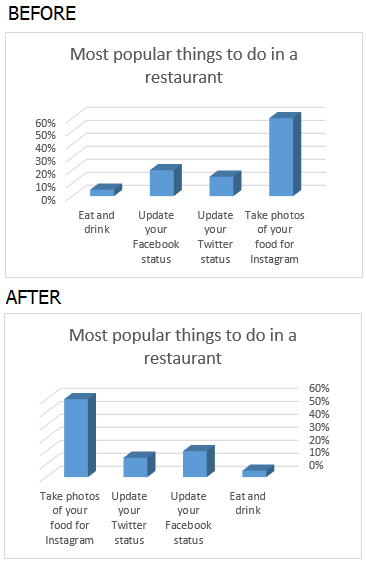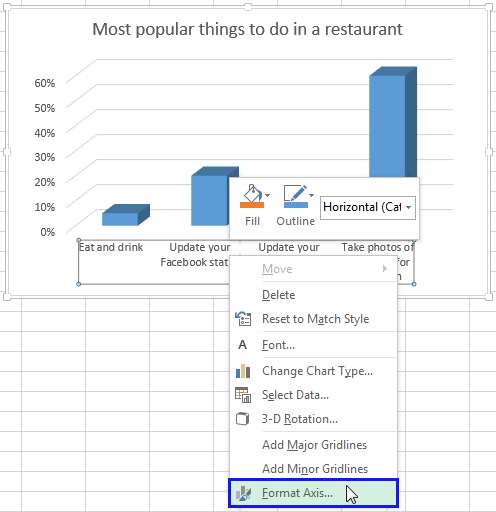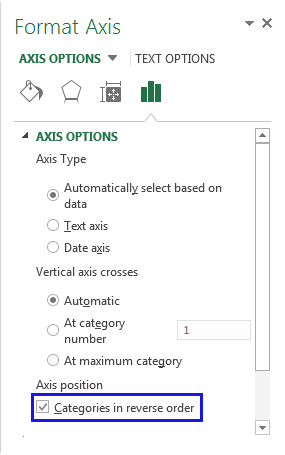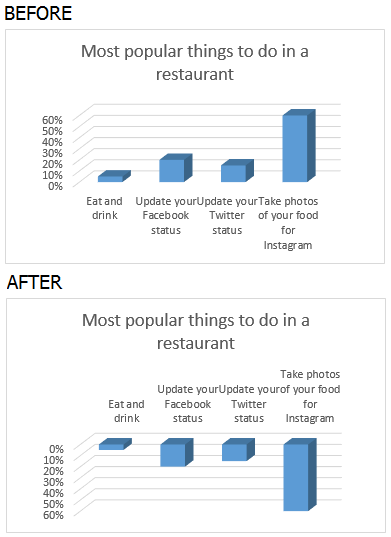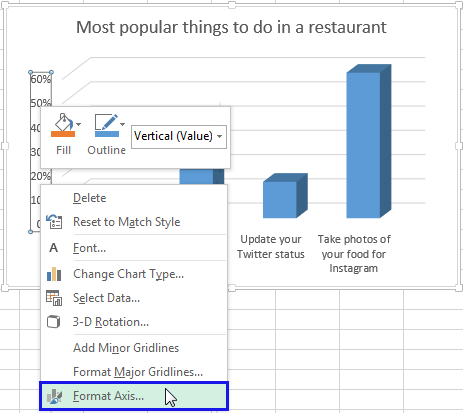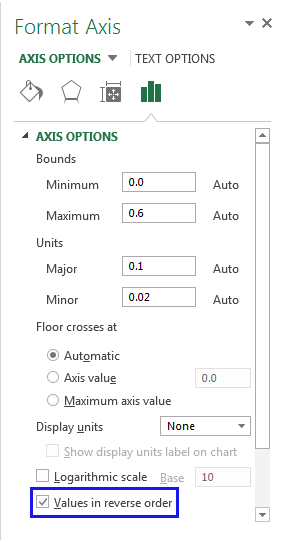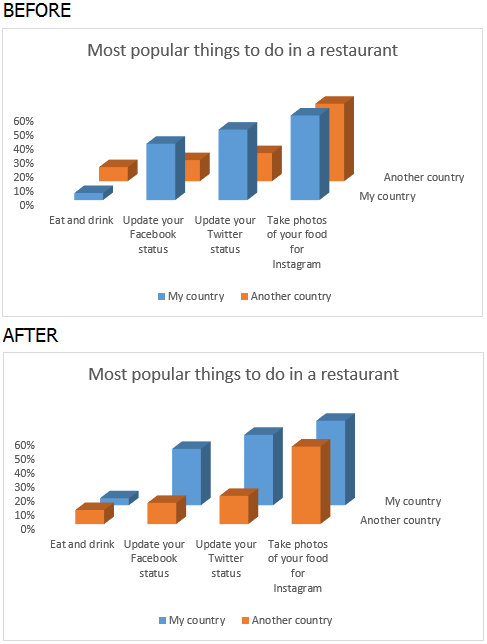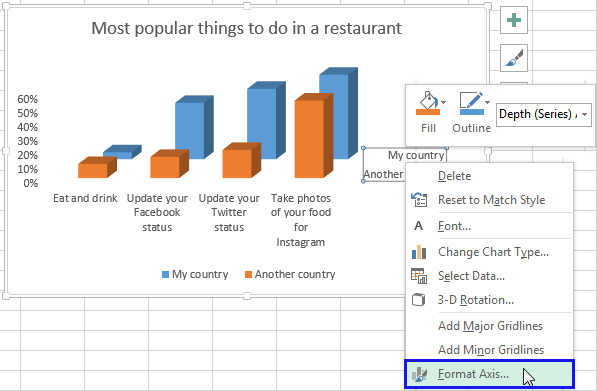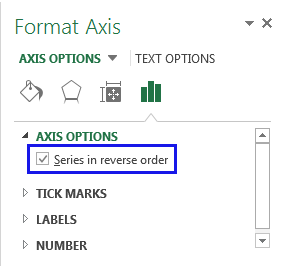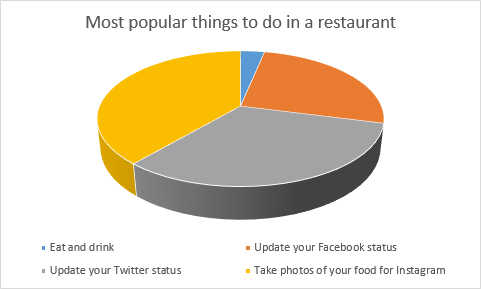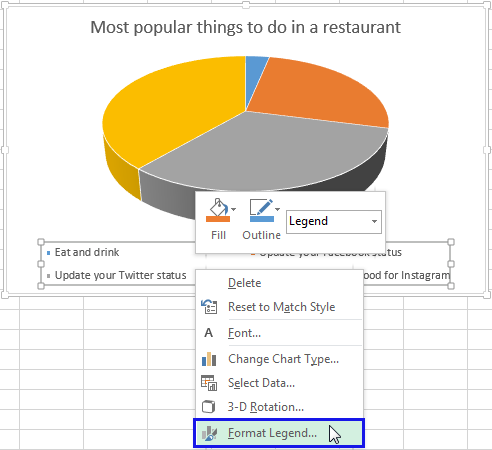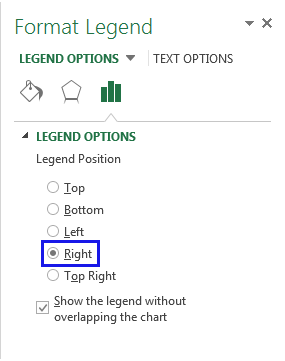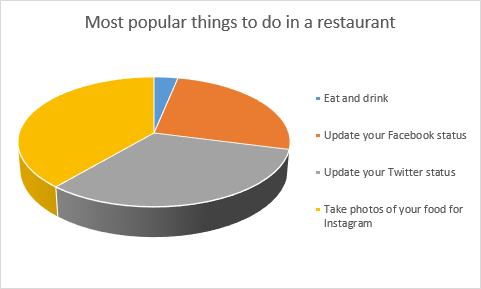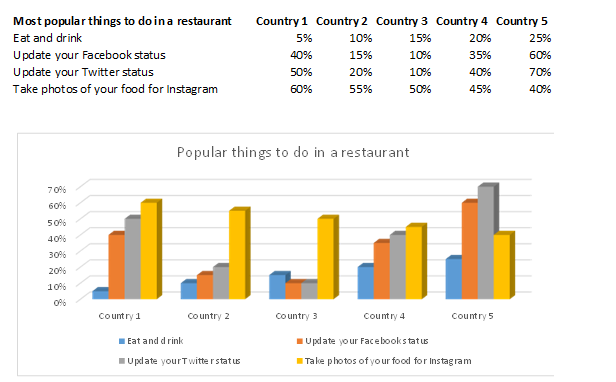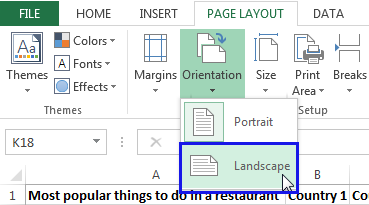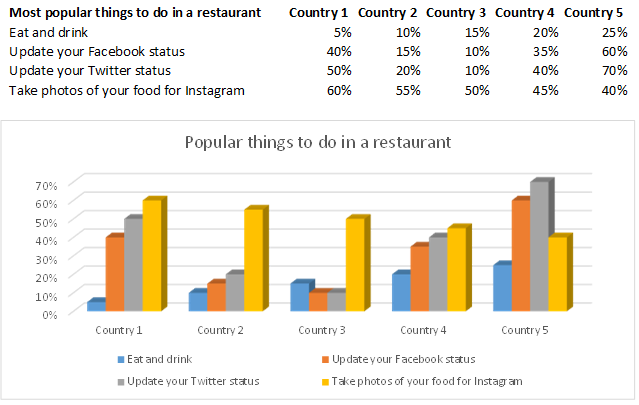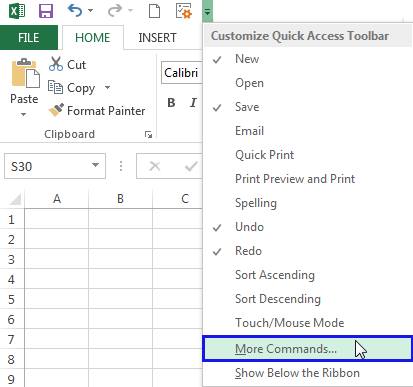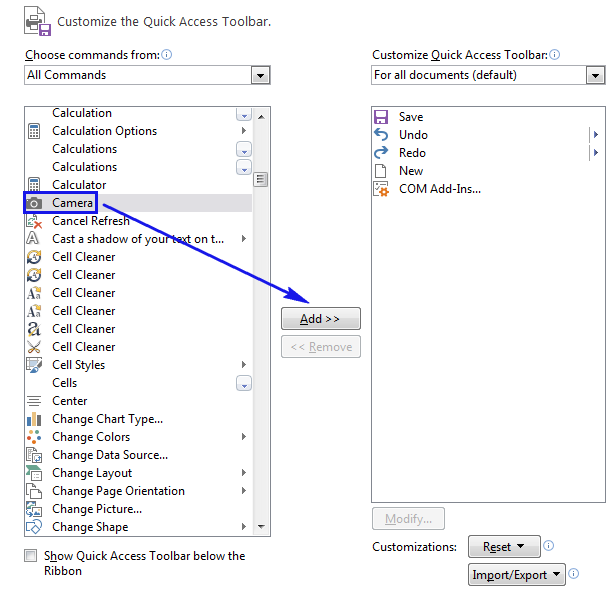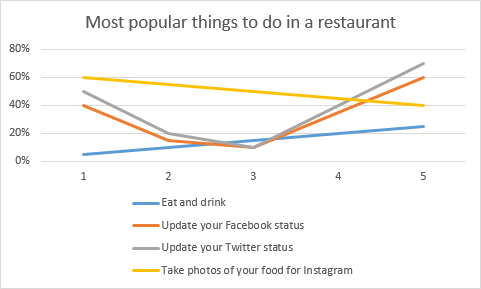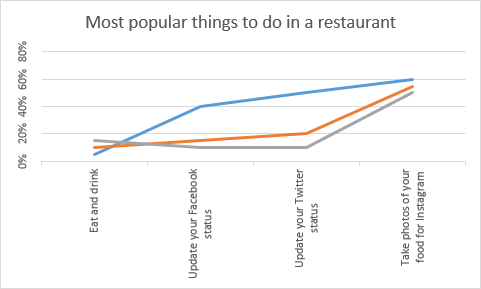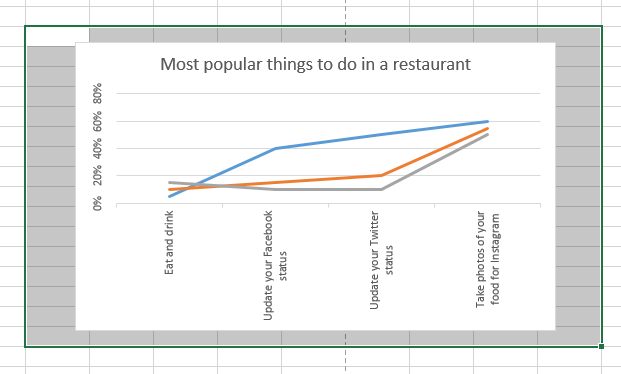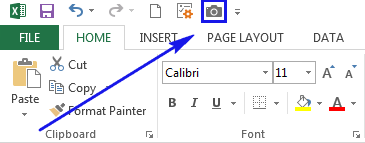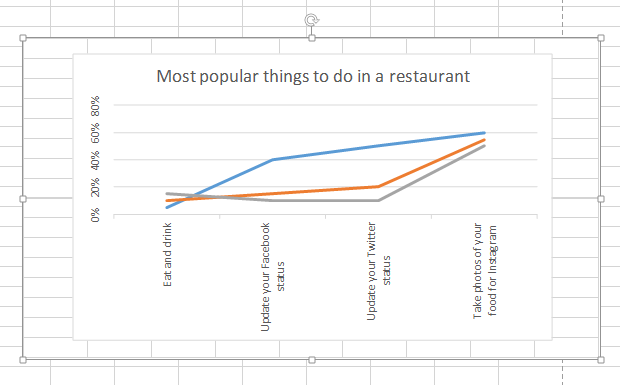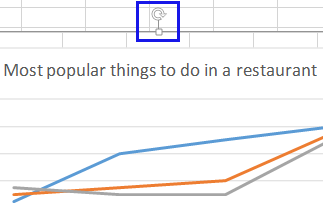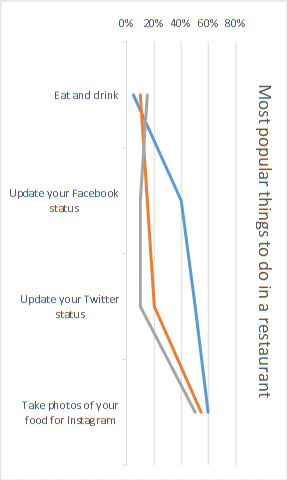Excel для Microsoft 365 Word для Microsoft 365 Outlook для Microsoft 365 PowerPoint для Microsoft 365 PowerPoint 2021 Excel 2019 PowerPoint 2019 Excel 2016 Word 2016 Outlook 2016 PowerPoint 2016 Excel 2013 Word 2013 Outlook 2013 PowerPoint 2013 Excel 2010 Word 2010 Outlook 2010 PowerPoint 2010 Excel 2007 Word 2007 Outlook 2007 PowerPoint 2007 Еще…Меньше
Если на диаграмме, для которой требуется изменить порядок построения, отображаются оси, можно быстро изменить порядок, в котором категории или значения отображаются вдоль этих осей. Кроме того, на трехмерных диаграммах с осью глубины можно изменить порядок построения рядов данных, чтобы крупные трехмерные маркеры данных не блокировали более мелкие.
Вы также можете изменить порядок, в котором отдельные ряды данных отображаются на диаграмме.
В этой статье
-
Обратный порядок отображения категорий или значений на диаграмме
-
Изменение порядка построения рядов данных на трехмерной диаграмме
-
Изменение порядка построения рядов данных на диаграмме
Обратный порядок отображения категорий или значений на диаграмме
-
На диаграмме выполните одно из указанных ниже действий.
-
Чтобы изменить порядок отображения категорий, щелкните горизонтальную (категорию) ось.
-
Чтобы изменить порядок отображения значений, щелкните вертикальную ось (значение).
Вы также можете сделать следующее, чтобы выбрать нужную ось из списка элементов диаграммы:
-
Щелкните диаграмму. Откроется вкладка Работа с диаграммами.
-
В разделе Работа с диаграммами на вкладке Формат в группе Текущий выбор щелкните стрелку рядом с полем Элементы диаграммы , а затем выберите элемент диаграммы, который вы хотите использовать.
-
-
На вкладке Формат в группе Текущий фрагмент нажмите кнопку Формат выделенного фрагмента.
-
В категории Параметры оси выполните одно из следующих действий.
-
Для категорий установите флажок Категории в обратном порядке .
-
Для значений установите флажок Значения в обратном порядке .
-
Примечание: Вы не можете изменить порядок построения значений на радиолокационной диаграмме.
К началу страницы
Изменение порядка построения рядов данных на трехмерной диаграмме
Вы можете изменить порядок построения рядов данных, чтобы крупные трехмерные маркеры данных не блокируют более мелкие.
Рисунок: трехмерные диаграммы с рядами данных, отображаемыми в обратном порядке
-
На диаграмме щелкните ось глубины или сделайте следующее, чтобы выбрать ее из списка элементов диаграммы:
-
Щелкните диаграмму. Откроется вкладка Работа с диаграммами.
-
В разделе Работа с диаграммами на вкладке Формат в группе Текущий выбор щелкните стрелку рядом с полем Элементы диаграммы , а затем выберите элемент диаграммы, который вы хотите использовать.
-
-
На вкладке Формат в группе Текущий фрагмент нажмите кнопку Формат выделенного фрагмента.
-
В категории Параметры оси в разделе Параметры оси установите флажок Ряды в обратном порядке .
К началу страницы
Изменение порядка построения рядов данных на диаграмме
-
Щелкните диаграмму, для которой требуется изменить порядок построения рядов данных. Откроется окно Инструменты для диаграмм.
-
В разделе Работа с диаграммами на вкладке Конструктор в группе Данные нажмите кнопку Выбрать данные.
-
В диалоговом окне Выбор источника данных в поле Записи условных обозначений (ряды) выберите ряд данных, порядок которого требуется изменить.
-
Щелкните стрелки Вверх или Вниз , чтобы переместить ряд данных в нужное положение.
К началу страницы
Нужна дополнительная помощь?
Например, у вас есть таблица продаж и на ее основе создана гистограмма с накоплением, как показано ниже. Как видите, на графике сначала показаны продажи в январе, затем в феврале и, наконец, в марте. Но теперь вам нужно изменить порядок месяцев, как вы могли бы решить эту проблему? В этой статье будет представлено решение об изменении порядка элементов легенды на столбчатой диаграмме с накоплением в Excel.
Обратный порядок элементов в легенде диаграммы Excel
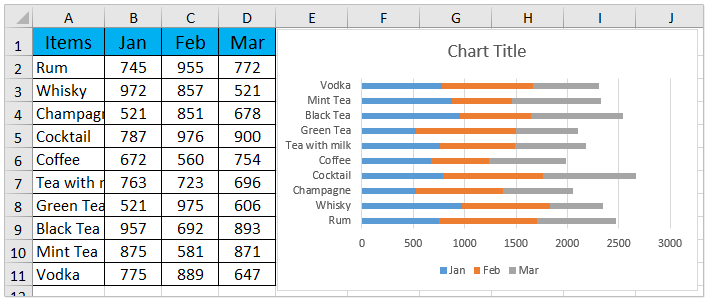
Обратный порядок элементов в легенде диаграммы Excel
Чтобы изменить порядок элементов легенды на гистограмме с накоплением в Excel, сделайте следующее:
1. Щелкните диаграмму правой кнопкой мыши и выберите Select Data в контекстном меню. Смотрите скриншот:
2. В диалоговом окне «Выбор источника данных» перейдите к Legend Entries (Series) раздел выберите первую легенду (Января в моем случае) и щелкните Move Down кнопка чтобы переместить его вниз.
3. Повторите вышеуказанный шаг, чтобы переместить первоначально вторую легенду на вторую последнюю, а исходная третья легенда будет автоматически перемещена на первую, а затем нажмите кнопку OK кнопка. Смотрите скриншот:
Теперь вы увидите, что элементы легенды поменялись местами. Смотрите скриншот:
Статьи по теме:
Лучшие инструменты для работы в офисе
Kutools for Excel Решит большинство ваших проблем и повысит вашу производительность на 80%
- Снова использовать: Быстро вставить сложные формулы, диаграммы и все, что вы использовали раньше; Зашифровать ячейки с паролем; Создать список рассылки и отправлять электронные письма …
- Бар Супер Формулы (легко редактировать несколько строк текста и формул); Макет для чтения (легко читать и редактировать большое количество ячеек); Вставить в отфильтрованный диапазон…
- Объединить ячейки / строки / столбцы без потери данных; Разделить содержимое ячеек; Объединить повторяющиеся строки / столбцы… Предотвращение дублирования ячеек; Сравнить диапазоны…
- Выберите Дубликат или Уникальный Ряды; Выбрать пустые строки (все ячейки пустые); Супер находка и нечеткая находка во многих рабочих тетрадях; Случайный выбор …
- Точная копия Несколько ячеек без изменения ссылки на формулу; Автоматическое создание ссылок на несколько листов; Вставить пули, Флажки и многое другое …
- Извлечь текст, Добавить текст, Удалить по позиции, Удалить пробел; Создание и печать промежуточных итогов по страницам; Преобразование содержимого ячеек в комментарии…
- Суперфильтр (сохранять и применять схемы фильтров к другим листам); Расширенная сортировка по месяцам / неделям / дням, периодичности и др .; Специальный фильтр жирным, курсивом …
- Комбинируйте книги и рабочие листы; Объединить таблицы на основе ключевых столбцов; Разделить данные на несколько листов; Пакетное преобразование xls, xlsx и PDF…
- Более 300 мощных функций. Поддерживает Office/Excel 2007-2021 и 365. Поддерживает все языки. Простое развертывание на вашем предприятии или в организации. Полнофункциональная 30-дневная бесплатная пробная версия. 60-дневная гарантия возврата денег.
Вкладка Office: интерфейс с вкладками в Office и упрощение работы
- Включение редактирования и чтения с вкладками в Word, Excel, PowerPoint, Издатель, доступ, Visio и проект.
- Открывайте и создавайте несколько документов на новых вкладках одного окна, а не в новых окнах.
- Повышает вашу продуктивность на 50% и сокращает количество щелчков мышью на сотни каждый день!
Комментарии (4)
Оценок пока нет. Оцените первым!
For a business owner, Microsoft Excel 2010 is an excellent program for creating charts and graphs to show changes in various aspects of the business. However, the program is only effective if you can manipulate the charts to your liking. Excel 2010 gives you a decent number of ways to manipulate the intervals on a numerical axis, which is the y-axis on most charts, and a few minor ways to manipulate a category axis, which is the x-axis on most charts.
Set Intervals on Numerical Axis
-
Open the Excel 2010 spreadsheet that contains the chart you want to work with. Click anywhere within the chart to select it.
-
Click the «Format» tab that appears on the top of the window after you select the chart. Click the drop-down arrow that appears on the left side of the ribbon above the spreadsheet, then choose from the list of options that appear the axis you want to manipulate. Click the «Format Selection» button underneath the drop-down box to open the Format Axis window.
-
Change the minimum or maximum values for your axis intervals by clicking on the «Fixed» radio button next to «Minimum» or «Maximum,» respectively. Then enter the numerical value you want to use in the text box next to these values. Change the major unit and minor units for your axis intervals in the same manner, but first clicking on the «Fixed» radio button and then entering the value. For most charts, the «Major unit» box will determine what intervals show up on the chart.
-
Click the check box next to «Values in reverse order» to change the order of your axis. Note that changing this will change the physical position of the labels on the opposing axis to the other side of the chart.
-
Convert your axis intervals to use a logarithmic scale by placing a check mark in the «Logarithmic scale» box, then entering a numerical base for the log scale in the box next to the check box.
-
Click «Close» to close down the Format Axis window and see your changes on the chart.
Set Intervals on a Category Axis
-
Open the Excel 2010 spreadsheet where your chart is located, then click anywhere on the chart.
-
Click the «Format» tab at the top of the screen. Click the drop-down arrow on the left edge of the Excel ribbon and choose the «Category» axis that you want to change. Click the «Format Selection» button underneath the drop-down box. The Format Axis window will appear.
-
Place your cursor into the box next to «Interval between tick marks» to change how often tick marks appear on the axis. The default is one, and this entry can only be whole numbers greater than one.
-
Click the radio button next to «Specify interval unit» to change how often your category labels appear on the chart. Place your cursor into the text box next to this radio button, then enter the number of categories that will show up as intervals on the chart. Setting this value at «1» will show every category as an interval, while setting this to «2» will use every other category as an interval. Setting this to «3» will use every third category as an interval.
-
Place a check mark into the box next to «Categories in reverse order» to flip the order of the categories on the chart. Note that this will cause the labels on the other axis to shift to the other side of the chart.
-
Click «Close» to close the window and view your changes on the chart.
Данные в графике наоборот
Автор Adar, 13.08.2009, 10:42
« назад — далее »
Доброе утро всем,
создавал график и сейчас понял, что данные в нём почему то наоборот. То есть читается он не с лева направо, а с права налево. Уже несколько раз создавал заново та же самая проблема 
Попробуйте посмотреть тут: Формат оси — Шкала — опцию «Обратный порядок значений» (если это просто цифры), или опцию «Даты в обратном порядке» (если это даты)
Я то конечно могу нажать и перевернуть данные наоборот, но ось окажется справа и вообще так ведь не должно быть
1) Вы файл с образцом не прикладывали, потому и рекомендации были даны самые общие.
2)
Цитата: Adar от 14.08.2009, 20:03
Я то конечно могу нажать и перевернуть данные наоборот
Ну так Вы хотя бы попробуйте.
3)
Цитата: Adar от 14.08.2009, 20:03
…но ось окажется справа и вообще так ведь не должно быть
Положение оси не изменится. Где была, там и останется.
Другое дело, если задействована, например, опция пересечения «чего-либо чем-либо» в максимальном значении. Соответственно, если ось пересекается в максимуме, а максимум «перевернется», то ось тоже последует за ним.
Проверять нужно не только оси, но и ряды данных, и линии сетки.
Насчет «так быть не должно» — Вы же не всерьез считаете, что Вам досталась какая-то особенно некачественная копия Excel? («Это какие-то неправильные пчелы. И у них, наверное, неправильный мед» Винни-Пух).
P.S. на всякий случай цитаты из справки про формат осей:
Цитировать
Изменение оси значений диаграммы
Выберите ось значений, которую требуется изменить.
В меню Формат выберите команду Выделенная ось, а затем — вкладку Шкала .
…
Измените точку пересечения оси X (категорий) и оси Y (значений)
чтобы ось X (категорий) пересекала ось Y (значений) в определенной точке, введите ее значение в поле Ось X пересекается в;чтобы ось X (категорий) пересекала ось Y (значений) в максимальной точке, установите флажок пересечение с осью X (категорий) в максимальном значении. Если установлен флажок пересечение с осью X (категорий) в максимальном значении, значение в поле Ось X пересекается в не учитывается.
Насчет «так быть не должно» — Вы же не всерьез считаете, что Вам досталась какая-то особенно некачественная копия Excel? («Это какие-то неправильные пчелы. И у них, наверное, неправильный мед» Винни-Пух).
я говорил о том, что ось не должна быть справа.
Цитата: Adar от 18.08.2009, 12:37
я говорил о том, что ось не должна быть справа.
1. Это понятно.
2. Понять что у вас происходит БЕЗ ИСХОДНЫХ ДАННЫХ очень трудно.
Файла с образцом Вы так и не выложили (Я не просто так при ответе ставил это первым пунктом).
Потому наверное и желающих Вам ответить оказалось не много.
Кому ж понравится гадание на кофейной гуще?
3. Не хотите файл публиковать по каким-то причинам, тогда попробуйте создать мастером простейший график не на рабочих, а на «случайных» данных (например взяв два столбца, один с датами, идущими подряд, второй с любыми числами (напр. из диапазона 0-100)).
Оказывается ли в этом случае ось справа или слева?
Если слева, стало быть причина в Ваших данных и надо будет подумать как их представить иначе, ну а если справа… ну тогда у Вас очень интересный случай 
- Профессиональные приемы работы в Microsoft Excel
-
►
Обмен опытом -
►
Microsoft Excel -
►
Данные в графике наоборот
В нашей статье мы подробно расскажем, как поворачивать графики в Excel версий 2016 — 2010 годов. Вы узнаете, каким образом осуществляется поворот линейных, столбчатых и круговых диаграмм, включая их трехмерные вариации. Кроме этого, мы также опишем процесс изменения порядка построения обозначений, а для людей, распечатывающих графики, будет полезно узнать о настройках ориентации листа для презентабельной печати.
Excel позволяет с легкостью создавать нужные диаграммы и графики. Для этого потребуется просто выбрать свои данные и кликнуть по иконке создания подходящей диаграммы. Стандартные настройки программы не всегда могут подойти под конкретную задачу. Если нужно поменять положение столбцов или линий, наша инструкция поможет вам это сделать.
Содержание
- Произвольное вращение круговых диаграмм
- Вращение трехмерных графиков
- Поворот на 180 градусов: изменение порядка отображения значений
- Задаем обратный порядок построения столбцов
- Устанавливаем обратный порядок построения значений
- Обратный порядок построения рядов данных в трехмерной диаграмме
- Изменяем место отображения легенды
- Изменение ориентации листа Excel для лучшего отображения диаграммы
- Поворот графика с использованием камеры
Произвольное вращение круговых диаграмм
Работа с относительными данными зачастую требует иллюстрирования материала, для чего идеально подойдут круговые диаграммы. На примере ниже обозначения данных перекрывают заголовок, что делает его непрезентабельным. Чтобы устранить возникшую проблему, можно попробовать повернуть график по часовой стрелке.
Для этого нам понадобится следовать инструкции:
- Кликнув по любому фрагменту правой кнопкой, выбираем в меню пункт «Формат ряда данных…»
- На экране появится окно с настройками. В пункте «Угол поворота первого сектора» вводим необходимое количество градусов вместо нуля и нажимаем клавишу «Enter». В нашем случае 190 градусов будет самым подходящим вариантом.
После внесения изменений график выглядит аккуратно, и текст не перекрывает название.
Вот при помощи такого способа можно легко вращать диаграмму на желаемый угол до тех пор, пока она не будет выглядеть соответствующим образом. Такой метод хорошо подходит для устранения проблем с настройками отображения заголовков и для выделения главных частей диаграммы.
Вращение трехмерных графиков
3D графики выглядят достаточно привлекательно. Когда человек видит трехмерную диаграмму, он понимает, что её создатель хорошо разбирается в способах визуализации данных. Если созданный вами график с обычными настройками выглядит не слишком красиво, можно изменить угол, под которым он отображается.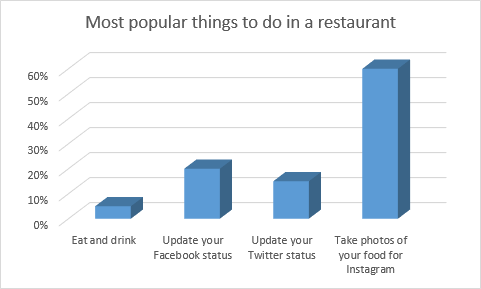
Для этого проделаем следующие операции:
- Кликаем правой кнопкой мыши по диаграмме и в меню выбираем вариант «Поворот объемной фигуры…»
- Появится окно с большим количеством настроек отображения диаграмм. Вводим нужные значения градусов в полях вращения по осям X и Y.
В нашем случае были выставлены значения 40 и 35 соответственно, чтобы диаграмма выглядела немного глубже.
Панель настроек позволяет задать большое количество вариантов отображения. Можно попробовать различные значения, пока не будет найден наиболее подходящий под ваши задачи вид. При помощи описанных операций также настраивается трехмерное отображение диаграмм других типов.
Поворот на 180 градусов: изменение порядка отображения значений
Если на поворачиваемой диаграмме имеются вертикальные и горизонтальные оси, можно быстро поменять порядок отображения категорий и значений вдоль них. Кроме этого, в трехмерных диаграммах иногда большие трехмерные столбцы перекрывают маленькие — изменив порядок построения рядов можно решить эту проблему. Также Excel позволяет настроить положение легенды на круговой или столбчатой диаграмме.
Задаем обратный порядок построения столбцов
Созданную диаграмму можно вращать по горизонтали.
Для этого потребуется осуществить следующие действия:
- Нажав по горизонтальной оси правой кнопкой, выбираем в появившемся меню пункт «Формат оси…»
- Откроется окно настроек, где нужно просто установить галочку в пункте «Обратный порядок категорий». Изменения сразу отобразятся на графике.
Устанавливаем обратный порядок построения значений
Чтобы изменить порядок отображения меток по вертикали, потребуется проделать следующие операции:
- Кликаем правой кнопкой мыши по вертикальной оси и выбираем вариант «Формат оси…»
- Устанавливаем флажок в пункте «Обратный порядок значений».
Примечание: менять порядок отображения значений в лепестковых диаграммах не представляется возможным.
Обратный порядок построения рядов данных в трехмерной диаграмме
Если ваша столбчатая или линейная диаграмма имеет третью ось и показывает некоторые столбцы перед другими, чтобы большие фигуры не перекрывали маленькие, можно поменять порядок их отображения.
Делается это следующим образом:
- Кликаем правой кнопкой мыши по оси глубины и выбираем в меню пункт «Формат оси…»
- На экране появятся настройки, где мы устанавливаем галочку в опции «Обратный порядок рядов». Изменения сразу же будут применены на графике.
Изменяем место отображения легенды
В нашем примере круговой диаграммы легенда расположена в нижней части графика. При помощи специальной настройки можно это изменить, поместив её справа, слева или сверху.
Нам потребуется проделать следующее:
- Нажимаем правой кнопкой мыши по легенде и выбираем вариант «Формат легенды…» из меню.
- Далее в появившемся окне настроек устанавливаем нужный вариант отображения.
Теперь диаграмма выглядит гораздо лучше.
Изменение ориентации листа Excel для лучшего отображения диаграммы
Если график не укладывается в ширину или выглядит слишком мелким при распечатке, вместо его поворота можно изменить ориентацию листа Excel в настройках печати.
По умолчанию программа распечатывает графики в портретном режиме. Чтобы поменять ориентацию, потребуется проделать следующие шаги:
- Выбираем лист Excel с диаграммой для распечатывания.
- Переходим на вкладку «Разметка страницы» и кликаем по стрелке под значком ориентации. Выбираем вариант «Альбомная».
Теперь график будет хорошо помещаться на листе.
Поворот графика с использованием камеры
Используя инструмент «Камера», можно произвольно вращать диаграмму. Такой способ поворота позволяет разместить полученный результат рядом с исходной диаграммой или вставить новое изображение на другой лист.
Совет: если вам нужно повернуть график на 90 градусов, лучше просто изменить его тип, например, использовать гистограмму вместо столбчатой диаграммы.
Чтобы добавить кнопку камеры на панель инструментов, потребуется проделать следующие шаги:
- Открываем меню быстрого доступа, нажав на маленькую стрелку в конце.
- Из появившегося меню выбираем вариант «Другие команды»
- Теперь в списке всех команд находим камеру, отмечаем её и нажимаем кнопку «Добавить».
После этого, чтобы воспользоваться функцией, проделаем следующее:
- Создаем линейную или любую другую диаграмму.
- Для улучшения восприятия графика при портретном отображении листа можно повернуть ось с метками на 270 градусов, воспользовавшись функцией «Формат оси», которая была описана ранее. Таким образом, метки будут более читабельными при повороте диаграммы.
- Далее выбираем диапазон ячеек, содержащих диаграмму.
- Кликаем по значку камеры на панели быстрого доступа.
- Нажимаем на любую ячейку в таблице, чтобы создать объект.
- Теперь захватываем мышкой кнопку вращения в верхней части графика.
- Поворачиваем изображение на требуемый угол и отпускаем элемент управления.
Примечание: использование инструмента «Камера» имеет собственные недостатки. Измененные с его помощью графики могут потерять качество, выглядеть неровными и зернистыми.
Диаграммы — это хороший способ визуализировать данные. Графики Excel просты в использовании и имеют достаточно широкие возможности в настройке, с их помощью почти всегда можно добиться желаемого результата.
Надеемся, что наша статья поможет вам справиться с поставленной задачей. Желаем успехов в освоении программы!
Оцените качество статьи. Нам важно ваше мнение: