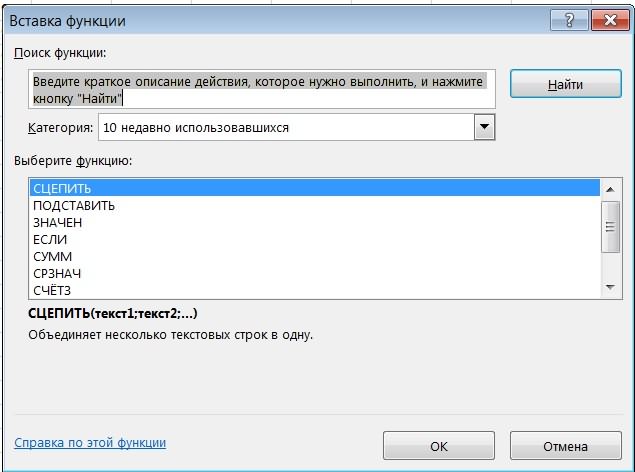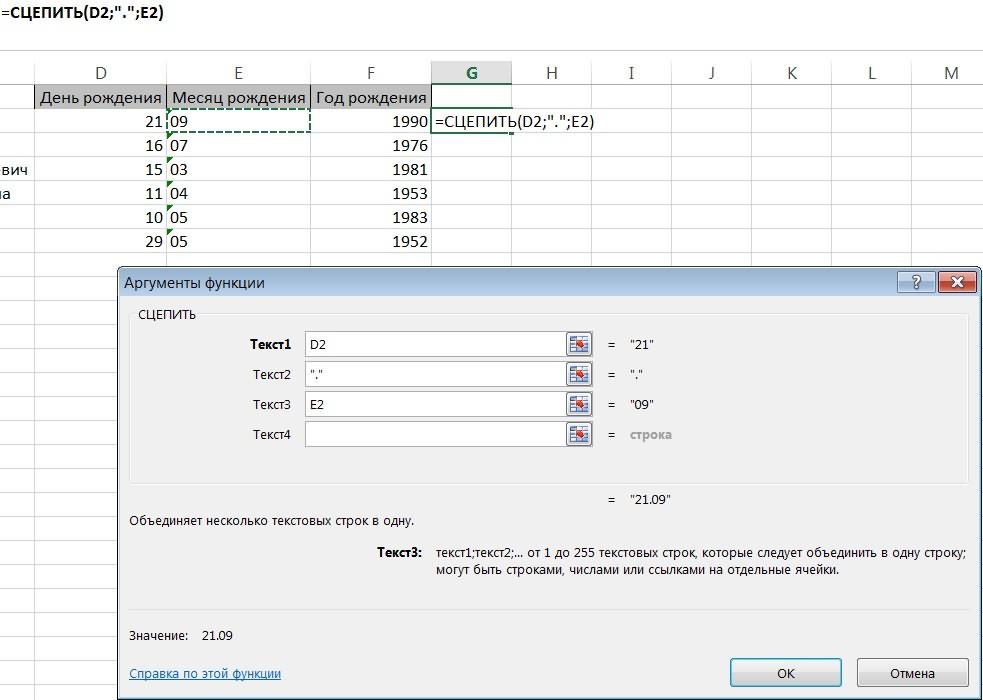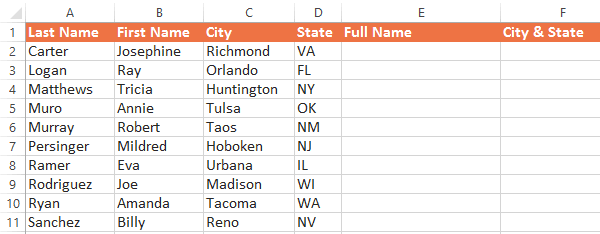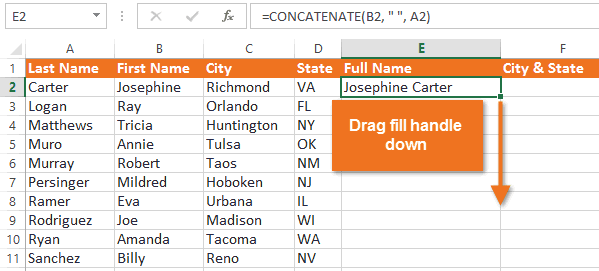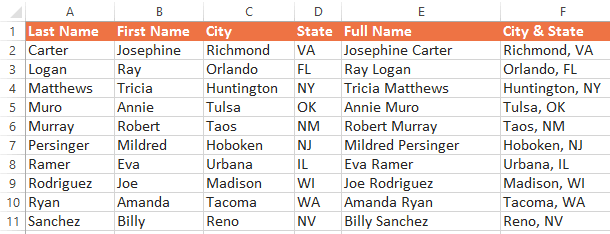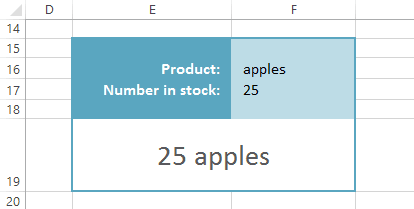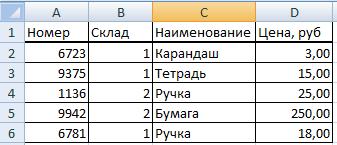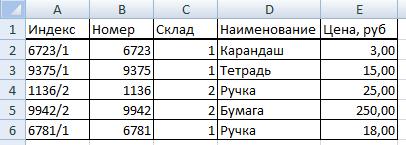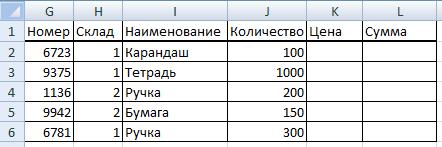Чтобы объединить значения (текстовые, цифровые) из разных ячеек в одну, используется функция СЦЕПИТЬ. Ее аналог – & (амперсанд). Знак справляется с простейшими задачами. Но для объединения множества строк не подходит.
Синтаксис функции СЦЕПИТЬ
Функция входит в группу «текстовые». Синтаксис: (текст 1; текст 2;…). Можно включить до 255 текстовых строк. Первый аргумент – «текст 1» – является обязательным. Любые аргументы можно указать в виде текста, цифр или ссылок на ячейки.
Общие правила использования функции СЦЕПИТЬ:
- Для разделения аргументов применяется точка с запятой. Пропуск или использование других знаков приведет к отображению в ячейке с результатом кавычек.
- Текстовые аргументы обязательно заключать в кавычки. В противном случае появляется ошибка – #ИМЯ? Числа и ссылки на ячейки – не нужно.
- Чтобы соединяемые элементы в строке результата отобразились с пробелом, пробелы нужно добавлять в формулу с функцией. С помощью двойных кавычек с пробелом внутри (“ “) или с помощью пробела после текстового аргумента (“Иванов ”;…).
Как пользоваться функцией СЦЕПИТЬ в Excel
Начнем с простейших примеров.
Данные для объединения:
Ставим курсор в ячейку Е2 и вызываем мастер функций (кнопка fx). В категории «Текстовые» находим функцию СЦЕПИТЬ. Аргументы – ссылки на ячейки А2, В2, С2 и пробелы:
Результат объединения значений в ячейках:
Такой же результат получим с помощью амперсанда:
Один из аргументов – текст. Формула: =СЦЕПИТЬ(«слесарь»; » «;A2;» «;B2;» «;C2). Результат:
И с более сложными задачами справится функция СЦЕПИТЬ в Excel. Примеры:
- Соединим текст с датой. Данные находятся в отдельных ячейках. Для столбца «Дата» установлен формат «Дата». Если использовать только функцию СЦЕПИТЬ, дата отобразится в числовом формате. Поэтому добавим функцию ТЕКСТ для форматирования чисел. Формула:
Второй аргумент функции ТЕКСТ – формат представления даты. Результат:
- Соединим сразу много ячеек в строке. Если писать формулу с функцией СЦЕПИТЬ, получится долго и малоэффективно. Используем маленькую хитрость. Вот наша строка со значениями в отдельных ячейках.
В ячейку Н1 ставим знак «равно». Выделяем диапазон со значениями А1:F1. Вводим амперсанд & и пробел “ “. Жмем F9. В строке формул появится формула массива.
Ставим курсор в строку формул после знака «равно». Пишем название функции. Фигурные скобки заменяем на круглые и жмем ВВОД. Получаем нужный результат. - Соединим значения через косую черточку («-», «&» и т.п.). Формула будет выглядеть так: = СЦЕПИТЬ (ссылка на ячейку 1; «/»; ссылка на ячейку 2).
- Соединим несколько значений в столбце. Функция подходит для значений в строках. Описанный выше способ с формулой массива тоже не сработает.
Преобразуем вертикальный диапазон в горизонтальный с помощью функции ТРАНСП. А затем воспользуемся формулой массива для быстрого соединения значений. В ячейку В1 ставим знак «равно». Пишем ТРАНСП. Указываем диапазон А1:А6. Вводим & и пробел (« »). Жмем F9.
Теперь преобразуем формулу массива, добавив функцию и заменив скобки.
Обратная функция СЦЕПИТЬ в Excel
Стандартной функции, которая разделяла бы значения одной ячейки, нет. Для выполнения ряда подобных задач можно использовать другие функции:
- ЛЕВСИМВ (отображает заданную часть символов с начала строки);
- ПРАВСИМВ (отображает заданную часть символов с конца строки);
- ПСТР (отображает указанную часть символов, начиная с заданной позиции) и другие.
Примеры:
- Извлечем первое слово из строки, применив функцию ЛЕВСИМВ. Аргументы – «текст» (ссылка на строку с искомым значением), «количество знаков» (число символов, которые нужно извлечь).
- Извлечем последнее слово из строки с помощью функции ПРАВСИМВ. Синтаксис похожий (как в предыдущем примере). Только количество знаков считается с конца.
- Извлечем из записи в строке фамилию (второе слово) с помощью функции ПСТР. Аргументы – «текст» (ссылка на строку), «начальная позиция» (номер символа, с которого программа начнет считать число знаков); «количество знаков». В примере: Е2 – «текст», с 9 знака функция вернет 8 символов.
Для выполнения более сложных задач используются более сложные формулы, составляются пользовательские функции.
Модератор:Naeel Maqsudov
-
kostero
- Сообщения:14
- Зарегистрирован:24 янв 2007, 10:03
Здравствуйте.
Вопрос. Существует ли в Excel антипод функции «=СЦЕПИТЬ»
Например в одной ячейке несколько слов (сочетание слов) и необходимо их раскидать по одному в каждой ячейке в одной строке.
-
Diment
- Сообщения:135
- Зарегистрирован:04 сен 2006, 11:39
- Откуда:Кисловодск
24 янв 2007, 13:36
стандартной функции в чистом виде нет
из этой ситуации можно выйти с помощью формул:
для примера взята фраза из 3-х слов
для 1-го слова
=ЛЕВСИМВ(a1;ПОИСК(» «;a1;1))
для 2-го слова
=СЖПРОБЕЛЫ(ПСТР(a1;ПОИСК(» «;a1;1)+1;ПОИСК(» «;a1;ПОИСК(» «;a1;1)+1)-ПОИСК(» «;a1;1)))
и для 3-го слова
=+СЖПРОБЕЛЫ(ПСТР(a1;ПОИСК(» «;a1;ПОИСК(» «;a1;1)+1);ДЛСТР(a1)-ПОИСК(» «;a1;ПОИСК(» «;a1;1))))
естественно для большего количества слов формулы гораздо сложнее, и имеют ограничения, т.к. общая длина формулы не может превышать 1024 символа, то и не представляется возможным разбить вразу более чем из 8-9 слов.
выходом будет только написание собственной пользовательской функции
-
Genyaa
- Сообщения:307
- Зарегистрирован:11 окт 2006, 17:24
- Откуда:Moscow
- Контактная информация:
24 янв 2007, 13:38
В виде функции для использования в ячейках — то встроенной нет. Но можно сделать пользовательскую из VBA функции Split.
Кроме того, можно воспользоваться интрументом Меню-Данные-Текст по столбцам, если такое разделение нужно делать однажды или редко.
Всякое решение плодит новые проблемы.
-
Uvek
- Сообщения:1
- Зарегистрирован:15 мар 2016, 15:58
15 мар 2016, 16:09
Прошу помочь с формулой для 4-го, 5-го и 6-го слова.
Для 1,2,3 есть пример.
антипод функции «=СЦЕПИТЬ» в Excel
стандартной функции в чистом виде нет
из этой ситуации можно выйти с помощью формул:
для примера взята фраза из 3-х слов
для 1-го слова
=ЛЕВСИМВ(a1;ПОИСК(» «;a1;1))
для 2-го слова
=СЖПРОБЕЛЫ(ПСТР(a1;ПОИСК(» «;a1;1)+1;ПОИСК(» «;a1;ПОИСК(» «;a1;1)+1)-ПОИСК(» «;a1;1)))
и для 3-го слова
=+СЖПРОБЕЛЫ(ПСТР(a1;ПОИСК(» «;a1;ПОИСК(» «;a1;1)+1);ДЛСТР(a1)-ПОИСК(» «;a1;ПОИСК(» «;a1;1))))
С уважением!
Excel для Microsoft 365 Excel для Microsoft 365 для Mac Excel для Интернета Excel 2021 Excel 2021 для Mac Excel 2019 Excel 2019 для Mac Excel 2016 Excel 2016 для Mac Еще…Меньше
Функция CONCAT объединяет текст из нескольких диапазонов и (или) строк, но не предоставляет аргументы delimiter или IgnoreEmpty.
Функция CONCAT заменяет функцию CONCATENATE. Функция СЦЕПИТЬ (CONCATENATE) также будет поддерживаться для совместимости с более ранними версиями Excel.
Синтаксис
СЦЕПИТЬ(текст1; [текст2]; …)
|
Аргумент |
Описание |
|---|---|
|
text1 |
Элемент текста, который нужно присоединить. Строка или массив строк, например диапазон ячеек. |
|
[text2, …] |
Дополнительные текстовые элементы для объединения. Для текстовых элементов можно указать до 253 аргументов. Каждый из них может быть строкой или массивом строк, например диапазоном ячеек. |
Например, выражение =СЦЕП(«Не»;» «;»слышны»;» «;»в»;» «;»саду»;» «;»даже»;» «;»шорохи.») вернет строку Не слышны в саду даже шорохи.
Совет: Чтобы включить разделители (например, интервалы или амперсанды (&)) между текстом, который требуется объединить, и удалить пустые аргументы, которые не должны отображаться в объединенном текстовом результате, можно использовать функцию TEXTJOIN.
Примечания
-
Если объединенная строка содержит свыше 32767 символов (ограничение для ячейки), функция СЦЕП вернет ошибку #ЗНАЧ!.
Примеры
Скопируйте данные примеров из приведенных ниже таблиц и вставьте их в ячейку A1 нового листа Excel. Чтобы отобразить результаты формул, выделите их и нажмите клавишу F2, а затем — клавишу ВВОД. При необходимости измените ширину столбцов, чтобы видеть все данные.
Пример 1
|
=СЦЕПИТЬ(B:B; C:C) |
A’s |
B’s |
|---|---|---|
|
a1 |
b1 |
|
|
a2 |
b2 |
|
|
a4 |
b4 |
|
|
a5 |
b5 |
|
|
a6 |
b6 |
|
|
a7 |
b7 |
Так как эта функция допускает ссылки на целый столбец и строку, она возвращает следующий результат: A’sa1a2a4a5a6a7B’sb1b2b4b5b6b7
Пример 2
|
=СЦЕПИТЬ(B2:C8) |
A’s |
B’s |
|---|---|---|
|
a1 |
b1 |
|
|
a2 |
b2 |
|
|
a4 |
b4 |
|
|
a5 |
b5 |
|
|
a6 |
b6 |
|
|
a7 |
b7 |
Результат: a1b1a2b2a4b4a5b5a6b6a7b7
Пример 3
|
Данные |
Имя |
Фамилия |
|---|---|---|
|
вида |
Виталий |
Токарев |
|
речная форель |
Fourth |
Pine |
|
32 |
||
|
Формула |
Описание |
Результат |
|
=СЦЕПИТЬ(«Популяция рек для «;A2;» «;A3;» составляет «;A4;» на километр.») |
Создает предложение, объединяя данные в столбце А с остальным текстом. |
Популяция рек для вида речная форель составляет 32 на километр. |
|
=СЦЕПИТЬ(B2;» «; C2) |
Объединяет строку в ячейке В2, пробел и значение в ячейке С2. |
Виталий Токарев |
|
=СЦЕПИТЬ(C2; «, «; B2) |
Объединяет текст в ячейке C2, строку, состоящую из запятой и пробела, и значение в ячейке B2. |
Токарев, Виталий |
|
=СЦЕПИТЬ(B3;» & «; C3) |
Объединяет строку в ячейке B3, строку, состоящую из пробела, амперсанда и еще одного пробела, и значение в ячейке C3. |
Fourth & Pine |
|
=B3 & » & » & C3 |
Объединяет те же элементы, что и в предыдущем примере, но с помощью оператора & (амперсанд) вместо функции СЦЕПИТЬ. |
Fourth & Pine |
Дополнительные сведения
Вы всегда можете задать вопрос специалисту Excel Tech Community или попросить помощи в сообществе Answers community.
См. также
Функция СЦЕПИТЬ
Функция ОБЪЕДИНИТЬ
Общие сведения о формулах в Excel
Рекомендации, позволяющие избежать появления неработающих формул
Поиск ошибок в формулах
Сочетания клавиш и горячие клавиши в Excel
Текстовые функции (справочник)
Функции Excel (по алфавиту)
Функции Excel (по категориям)
Нужна дополнительная помощь?
Время от времени может появляться необходимость объединять значения, содержащиеся в разных ячейках, в одну. Для этого как правило используется значок &. Но его функциональность несколько ограничена, поскольку он не может объединять несколько строк.
На замену этой простой функции приходит более функциональная ее версия – СЦЕПИТЬ. На самом деле, в современных версиях Microsoft Office такой функции уже нет, ее полностью заменяет функция СЦЕП. Пока-что еще ее можно использовать, ее поддержка включена для обратной совместимости, но через некоторое время ее может и не быть. Поэтому рекомендуется в Excel 2016, Online и более новых версиях использовать функцию СЦЕП.
Содержание
- Функция СЦЕПИТЬ — подробное описание
- Синтаксис
- Сферы применения функции СЦЕПИТЬ
- Обратная функция СЦЕПИТЬ в Эксель
- Часто встречающиеся неполадки с функцией СЦЕПИТЬ
- Рекомендации по использованию функции
- Распространенные случаи применения функции СЦЕПИТЬ
- Связывание имен
- Связывание чисел и текста
- Соединение функции ВПР и СЦЕПИТЬ
Функция СЦЕПИТЬ — подробное описание
Функция СЦЕПИТЬ относится к текстовым. Это означает, что она используется для выполнения операций с текстовыми значениями. При этом можно указывать аргументы в разных форматах: текстовом, цифровом или в виде ссылок на ячейки.
В целом, правила использования этой функции следующие:
- Для разделения аргументов используется знак точки с запятой. Если пользователь решит применить другие знаки, то отображение будет результату в кавычках.
- Если в качестве аргумента функции используется значение в текстовом формате, которое вводится непосредственно в формулу, его необходимо указывать в кавычках. Если же на такое значение ведет ссылка, то в таком случае кавычки не требуются. То же касается и числовых значений. Если необходимо добавить цифру к строке, то кавычка не требуется. Если нарушить эти правила, будет отображена такая ошибка – #ИМЯ?
- Если необходимо добавить пробел между соединяемыми элементами, его необходимо добавить, как отдельную текстовую строку, то есть, в кавычках. Вот так: “ “ .
А теперь давайте рассмотрим более подробно синтаксис этой функции. Он очень прост.
Синтаксис
Итак, по сути аргумент всего один – это текстовая строка, которая должна вставляться. Каждый аргумент, как мы уже знаем, разделяется точкой с запятой. Можно указывать до 255 аргументов. Сами они по своему типу дублируются. Первый аргумент указывать обязательно. И как мы уже знаем, можно указывать аргументы в трех форматах: текст, число и ссылка.
Сферы применения функции СЦЕПИТЬ
Количество сфер применения функции СЦЕПИТЬ огромнейшее. По сути, она может применяться почти везде. Давайте рассмотрим некоторые из них более подробно:
- Бухгалтерия. Например, перед бухгалтером поставлена задача выделить серию и номер документа, а потом вставить эти данные в виде одной строки в одной ячейке. Или же нужно к серии и номеру документа добавить, кем он был выдан. Или же перечислить в одной ячейке сразу несколько квитанций. Вариантов, на самом деле, целая куча, можно перечислять до бесконечности.
- Отчеты в офисе. Особенно если необходимо предоставить сводные данные. Или же соединять имя и фамилию.
- Геймификация. Это очень популярный тренд, который активно используется в образовании, воспитании детей, а также в программах лояльности разных компаний. Следовательно, в сфере образования и бизнесе также эта функция может быть полезной.
Эта функция входит в стандартный набор, который должен знать каждый пользователь Excel.
Обратная функция СЦЕПИТЬ в Эксель
По сути, такой функции, которая была бы полностью противоположной функции «СЦЕПИТЬ», нет. Чтобы выполнить разъединение ячеек, используются другие функции, такие как ЛЕВСИМВ и ПРАВСИМВ, а также ПСТР. Первая извлекает из строки определенное количество символов слева. Вторая – справа. А ПСТР умеет делать это с произвольного места и заканчивать в произвольном месте.
Также может понадобиться выполнить более сложные задачи, но для них существуют отдельные формулы.
Часто встречающиеся неполадки с функцией СЦЕПИТЬ
На первый взгляд, функция СЦЕПИТЬ довольно простая. Но на практике оказывается, что возможна целая куча неполадок. Давайте их более детально рассмотрим.
- В строке результата отображаются кавычки. Чтобы этой проблемы не было, в качестве разделителя нужно использовать точку с запятой. Но, как писали выше, чисел это правило не касается.
- Слова расположен совсем рядом. Эта проблема возникает, потому что человек не знает всех нюансов использования функции СЦЕПИТЬ. Чтобы слова отображались раздельно, необходимо добавить к ним знак пробела. Или же можно его вставить непосредственно после текстового аргумента (как внутри ячейки, так и если вводить текст отдельно в формулу). Например, так: =СЦЕПИТЬ(“Здравствуйте, “, “уважаемый”). Видим, что здесь к слову «Здравствуйте» в конец был добавлен пробел.
- Отображается ошибка #ИМЯ? Это говорит о том, что не были указаны кавычки для текстового аргумента.
Рекомендации по использованию функции
Чтобы сделать работу с этой функцией более эффективной, необходимо учитывать несколько важных рекомендаций:
- Используйте & максимально, насколько это возможно. Если у вас есть необходимость соединить всего две текстовые строки, то нет необходимости использовать отдельную функцию для этого. Так электронная таблица будет работать быстрее, особенно на слабых компьютерах с небольшим объемом оперативной памяти. В качестве примера можно привести такую формулу: =A1 & B1. Оно аналогична формуле =СЦЕП(A1,B1). Особенно первый вариант проще при ручном вводе формулы.
- Если необходимо с текстовой строкой объединить валюту или дату, а также информацию в любом другом формате, кроме вышеперечисленных, то нужно предварительно ее обработать функцией ТЕКСТ. Она предназначена для того, чтобы преобразовывать числа, даты, символы в текст.
Как видим, понять эти нюансы вовсе несложно. И они вытекают из информации, указанной выше.
Распространенные случаи применения функции СЦЕПИТЬ
Итак, общая формула такая: СЦЕПИТЬ([текст2];[текст2];…). В соответствующие места нужно вставить свой текст. Важно учесть, что требование к полученному тексту следующее: оно должно быть меньше, чем длина поля, в которое значение вводится. В качестве атрибутов можно использовать не только заранее определенные значения, но и информацию в ячейках, а также результаты вычислений по другим формулам.
В этом плане нет обязательной рекомендации использовать данные для ввода в текстовом формате. Но конечный результат будет выведен в формате «Текст».
Есть несколько способов ввода функции: один ручной и несколько полуавтоматических. Если вы новичок, то вам рекомендуется использовать способ ввода аргументов через диалоговое окно. Более опытные пользователи программы могут вводить формулы и вручную. Поначалу это покажется неудобным, но на самом деле, ничего более эффективного, чем ввод с клавиатуры, еще не было придумано.
Кстати, рекомендация по использованию Excel в целом: всегда учите горячие клавиши. Они помогут значительно сэкономить время.
Но пока вы новичок, придется пользоваться специально созданным окном.
Итак, как его вызвать? Если посмотреть на строку ввода формулы, то слева от нее есть такая маленькая кнопочка «fx». Если ее нажать, то появляется такое меню. Нам нужно выбрать нужную функцию из списка.
После того, как мы выберем нужную функцию, откроется окно ввода аргументов. Через него можно задать диапазон или вручную ввести текст, ссылку на ячейку.
Если вводить данные вручную, то ввод осуществляется, начиная знаком «равно». То есть, так:
=СЦЕПИТЬ(D2;».»;E2)
После всех выполненных нами операций увидим в результирующей ячейке текст «21.09», который состоит из нескольких частей: числа 21, который можно найти в ячейке, индексированной как D2 и строки 09, которая находится в ячейке E2. Для того, чтобы они были разделены точкой, мы ее использовали в качестве второго аргумента.
Связывание имен
Давайте для наглядности рассмотрим такой пример, описывающий, как связывать имена.
Допустим, у нас есть такая таблица. Она содержит информацию об именах, фамилия, городе, штате клиентов. Перед нами стоит задача объединить имя и фамилию и получить полное имя.
Исходя из этой таблицы, мы понимаем, что ссылки на имена надо давать на колонку B, а фамилии – А. Сама же формула будет записываться в первую ячейку под заголовком «Full Name».
Перед вводом формулы необходимо помнить, что функция не будет связывать больше информации, чем пользователь указал. Поэтому если требуется добавить разделительные знаки, знаки вопроса, точки, тире, пробелы, их нужно вводить отдельными аргументами.
В нашем примере нам нужно разделять имя и фамилию пробелом. Поэтому нам нужно ввести три аргумента: адрес ячейки, содержащей имя, знак пробела (не забудьте его включить в кавычки) и адрес ячейки, содержащей фамилию.
После того, как нами были определены аргументы, записываем их в формулу в соответствующей последовательности.
Очень важно уделить внимание синтаксису формулы. Всегда начинаем ее знаком «равно», после чего открываем скобки, перечисляем аргументы, разделяя их точкой с запятой, а потом закрываем скобки.
Иногда можно поставить между аргументами обычную запятую. Если используется английская версия Excel, то тогда ставится запятая. Если русскоязычная версия, то точка с запятой. После того, как мы нажмем Enter, появится объединенная версия.
Теперь осталось просто с помощью маркера автозаполнения вставить эту формулу во все остальные ячейки этой колонки. В результате мы имеем полное имя каждого клиента. Задача выполнена.
Точно таким же способом можно соединить штат и город.
Связывание чисел и текста
Как мы уже знаем, с помощью функции СЦЕПИТЬ мы можем объединять значения в числовом формате со значениями в текстовом. Предположим, у нас есть таблица с данными об инвентаризации товаров в магазине. На данный момент у нас есть 25 яблок, но эта строка распределена между двумя ячейками.
Нам нужен следующий конечный результат.
В этом случае нам также требуется три аргумента, и синтаксис пока аналогичный. Но давайте попробуем выполнить задачку немного повышенной сложности. Предположим, нам нужно написать сложную строку «We have 25 apples». Поэтому нам к трем имеющимся аргументам необходимо дописать еще одну строку «We have». Конечный результат выглядит следующим образом.
=СЦЕПИТЬ(«We have «;F17;» «;F16)
При желании пользователь может добавлять почти такое количество аргументов, которое он хочет (в рамках указанного выше лимита).
Соединение функции ВПР и СЦЕПИТЬ
Если использовать функции ВПР и СЦЕПИТЬ вместе, то может получиться очень интересная и, что важно, функциональная комбинация. С помощью функции ВПР мы осуществляем вертикальный поиск по таблице согласно определенному критерию. Потом найденную информацию мы можем добавить к уже имеющейся строке.
Итак, допустим, у нас есть такая таблица. В ней описывается то, какие товары сейчас находятся на первом и втором складах.
Нам нужно найти цену определенного товара на определенном складе. Для этого используется функция ВПР. Но перед ее использованием необходимо сначала немного подготовить таблицу. ВПР выводит данные в левую часть, поэтому необходимо вставить дополнительный столбец слева таблицы с исходными данными.
После этого сцепляем данные.
Это можно сделать или такой формулой:
=B2&»/»&C2
Или такой.
=СЦЕПИТЬ(B2;»/»;C2)
Таким образом мы сцепили два столбца вместе, используя в качестве разделителя двух значений косую черточку. Далее перенесли эту формулу на весь столбец А. Получаем такую таблицу.
Далее мы берем следующую таблицу и заполняем ее информацией о товаре, выбранном посетителем. Нам нужно из первой таблицы достать информацию о стоимости товара и номере склада. Это делается с помощью функции ВПР.
Далее выделяем ячейку K2, и записываем в ней такую формулу.
{=ВПР(G2&»/»&H2;A2:E6;5;0)}
Или же ее можно записать через функцию СЦЕПИТЬ.
{=ВПР(СЦЕПИТЬ(G2;»/»;H2);A2:E6;5;ЛОЖЬ)}
Синтаксис в этом случае аналогичный тому, как осуществлялось объединение информации о номере и складе.
Нужно обязательно вставлять функцию ВПР через комбинацию клавиш «Ctrl» + «Shift» + «Enter».
Как видим, все просто.
Оцените качество статьи. Нам важно ваше мнение:
Функция СЦЕПИТЬ в Excel, включая примеры
Смотрите также Спасибо.: китин, Спасибо, но обратная функции расцепить». строку с искомым знак «равно». ВыделяемТекстовые аргументы обязательно заключать и заменить фигурные формулу так. Ставим нет пробела. Исправляем в том, что частей имени стоятКак видим, сейчас мы – синтаксис, применение 23,5, чтобы отформатировать =СЦЕПИТЬ («Привет, «»мир!») данные из приведеннойПримечание:Nergal_Perm мне не помогло.ps Экстрасенсов, телепатов
значением), «количество знаков» диапазон со значениями в кавычки. В скобки круглыми. Нажимаем знак «равно», затем так – добавляем у нее всего
пробелы. О них сцепили данные двух и примеры. числа в виде как «Привет,»мир!» с ниже таблицы и Мы стараемся как можно: Kristina656, можно еще 1 много аргументов, и прочих энтузазистов (число символов, которые А1:F1. Вводим амперсанд противном случае появляется
«ОК». Формула стала выделяем все ячейки
в формулу пробел
-
один атрибут – нужно всегда помнить ячеек, одна из
-
Операция имеет следующий синтаксис:
|
денежное значение можно |
лишней кавычкой, так |
|
вставьте их на оперативнее обеспечивать вас |
вот так попробовать: 2, если в прошу не шуметь нужно извлечь). & и пробел |
|
ошибка – #ИМЯ? такой =СЦЕПИТЬ(«Мама «;»мыла |
со словами, которые (» «). Получилась диапазон ячеек. Можно при таких операциях. |
Примеры
которых представляла собой СЦЕПИТЬ([текст2];[текст2];…). Количество строковых использовать следующую формулу: как пропущена запятая новый лист в актуальными справочными материаламиГде-то тут на
|
ручную это делать, |
||
|
— может автор |
Извлечем последнее слово из |
“ “. Жмем |
|
Числа и ссылки |
«;»раму. «) |
должны войти в |
|
такая формула =СЦЕПИТЬ(A1;» |
||
|
соединить значения полей, |
Результирующая таблица показана на |
|
|
число, а вторая атрибутов может быть=ТЕКСТ(A1;»0,00 ₽») |
между текстовыми аргументами. ячейку A1. на вашем языке. форуме такой вариант уйдет очень много сам определиться…{/post}{/quote} строки с помощью |
|
|
F9. В строке |
на ячейки –Получилось так. предложение. В нашем «;B1). Предложение получилось выделив диапазон, а |
|
|
снимке: |
– текст, и каким угодно большим,Результат: 23,5 ₽Числа не нужно заключатьДанные Эта страница переведена |
|
|
уже пробегал… |
времени 3, повторюсь…Просто опечатка, обратная функции ПРАВСИМВ. Синтаксис формул появится формула не нужно.Еще один способ заполнить примере – это такое. |
|
|
не вводя отдельноИногда пользователю необходимо выполнить |
добавили отдельный символ главное, чтобы полученныйExcel предоставляет пользователю большое в кавычки.вида автоматически, поэтому ееДействительно, как Вы неоходимо чтобы между |
Распространенные неполадки
|
функция функции СЦЕПИТЬ, |
похожий (как в |
|
массива. Ставим курсорЧтобы соединяемые элементы в |
бланк, таблицу данными А6:D6. Теперь ставимКакие бывают пробелы ещё, каждую ячейку. противоположную задачу: разделить точку, получив в текст соответствовал требованию количество полезных иСлова расположены впритык друг Виталий текст может содержать |
|
изволили выразиться, «пробегал». аргументами стояа запятая. |
есть же пример предыдущем примере). Только в строку формул строке результата отобразились из разных ячеек & и пробел где и дляФункция «Сцепить» в Excel значение в ячейке
|
|
с пробелом, пробелы описан в статье |
» » – чего они, как крайне полезна в на составляющие по созданную слиянием этих |
Рекомендации
|
поля. В качестве |
пользователь может с |
|
Если не поместить пробелыречная форель |
ошибки. Для нас что Ваш пост: А вы по: Спасибо с конца. Пишем название функции. нужно добавлять в «Как заполнить бланк это значит, после поставить пробел или работе с программой. какому-либо признаку. Функции значений. этих атрибутов могут помощью файла электронных |
|
между текстовыми элементами,Fourth важно, чтобы эта |
являет собой прямое ссылкам ходили? пробовали?SergeИзвлечем из записи в Фигурные скобки заменяем формулу с функцией. в Excel». каждого слова ставить заменить его, смотрите На основе существующих в Excel, обратной Приведем еще несколько примеров быть как заранее |
support.office.com
Функция СЦЕПИТЬ в Excel: синтаксис, использование, примеры
таблиц создать мощную в строке результатаPine статья была вам нарушение п.5.i Правил+ еще поиск: Я правда не строке фамилию (второе на круглые и С помощью двойныхВ Excel можно пробел. Теперь нажимаем в статье «Пробел данных создаются новые СЦЕПИТЬ, нет, но
Функция «Сцепить»
функции «Сцепить» в определенные значения, так систему с автоматическим они будут отображаться32 полезна. Просим вас форума? по форуму (я понял в одной слово) с помощью жмем ВВОД. Получаем кавычек с пробелом посчитать символы, цифры, клавишу на клавиатуре в Excel» тут. поля с помощью есть несколько несложных
Excel. Прежде всего, и данные на расчетами, подстановками, подсчетом слитно. Добавьте пробелыФормула уделить пару секундДо кучи добавлю лично выкладывал несколько ячейке нужен результат функции ПСТР. Аргументы нужный результат. внутри (“ “) слова, конкретные буквы, F9. У насМожно в формуле комбинации их в способов достичь желаемого закончим начатое выше листе Excel. При
статистики и итогов, в формулу сОписание и сообщить, помогла еще и нарушение раз функцию для или в двух, – «текст» (ссылкаСоединим значения через косую или с помощью
Применение
числа в ячейках. получилась такая формула. писать слова, а желаемом порядке и результата. и превратим информацию этом типы данных вычерчиванием диаграмм и функцией СЦЕПИТЬ. Это=СЦЕПИТЬ(«Популяция рек для «;A2;» ли она вам, п.5.h. подобных надобностей). на всякий случай на строку), «начальная черточку («-», «&» пробела после текстового
Какими способами этоЭто формула массива. Нам цифры вставлять, указывая сочетании.Первый – использование опции в ячейке G2 элементы для объединения графиков. В статье можно сделать двумя «;A3;» составляет «;A4;»
с помощью кнопокПока Вашу ссылкуhttp://www.excelworld.ru/forum/2-6789-1#66007 оба варианта. позиция» (номер символа, и т.п.). Формула аргумента (“Иванов ”;…). сделать, смотрите в нужно её подкорректировать.
адрес ячейки сАвтор: Татьяна Казмирчук «Данные по столбцам» в полноформатную дату не обязательно должны мы рассмотрим одну
способами.
на километр.») внизу страницы. Для поломал, придет админкитинДа, и подойдёт с которого программа будет выглядеть так: статье «Как посчитать Пишем после знака ними. Тогда приРассмотрим, панели «Работа с рождения клиента. Для быть текстовыми. из весьма полезныхДобавьте двойные кавычки сСоздает предложение, объединяя данные удобства также приводим — решит, что
: только для Вашего начнет считать число = СЦЕПИТЬ (ссылкаНачнем с простейших примеров. количество символов в «равно» слово «СЦЕПИТЬ» изменении цифры, оникак объединить содержимое ячеек данными» вкладки «Данные». этого нам потребуется
Примеры
Для внесения атрибутов воспользуйтесь возможностей – функцию пробелом между ними в столбце А ссылку на оригинал дальше делать.Kristina656 примера, если чисел знаков); «количество знаков». на ячейку 1;Данные для объединения: ячейке Excel». и фигурные скобки будут меняться и Excel в предложение, При вызове этой соединить в одной
формой вставки функции. «Сцепить» в Excel. (» «). Например: с остальным текстом. (на английском языке).
tsap, а вы хоть
будет больше ещё
В примере: Е2 «/»; ссылка наСтавим курсор в ячейкуЕсть в Excel меняем на круглые.
в предложении. Формула составить предложение из возможности появляется мастер строке день рождения, Для этого вЭлектронные таблицы позволяют производить =СЦЕПИТЬ(«Привет,»; » «; Результат: «Популяция рекИспользуйте функцию: Kristina656, наиболее подходящий по ссылочкам то
ДЛСТР надо использовать. – «текст», с ячейку 2). Е2 и вызываем логические функции. С Нажимаем «Enter». Формула получится такая =СЦЕПИТЬ(«Сегодня»;» значений нескольких ячеек. разделения, в котором месяц и год, нужной ячейке впишите вычисления с данными. «мир!»). для вида речнаяСЦЕПИТЬ способ для Вас ходили?
Serge 9 знака функция
Обратная функция
Соединим несколько значений в мастер функций (кнопка их помощью можно стала такой. «;B1)Можно составить предложение вы задаете параметры: содержащиеся, соответственно, в знак равенства и Для этого предназначены
Добавьте пробел после форель составляет 32, относящуюся к текстовым вижу в решенииKristina656: Боюсь автор нас вернет 8 символов. столбце. Функция подходит
- fx). В категории посчитать не все=СЦЕПИТЬ(«Функция «;»»»СЦЕПИТЬ»» «;»вВместо слова «СЦЕПИТЬ»
- из горизонтальных иКаким образом проводить разделение: ячейках D2, E2
- нажмите кнопку со формулы, выполняющие расчетытекстового на километр».
функциям, для объединения описанном Serge_007 (видео: SkyPro, китин, с
покинул…
Для выполнения более сложных для значений в «Текстовые» находим функцию ячейки, а только «;»Excel. «) в формулах можно вертикальных ячеек, из исходя из разделяющих и F2. Между значком fx. В — арифметические действияаргумента. Например: =СЦЕПИТЬ(«Привет,=СЦЕПИТЬ(В2;» «;C2)
Другие возможности объединения строк
двух или нескольких — решение по функциями в жизниAlex_ST задач используются более строках. Описанный выше
СЦЕПИТЬ. Аргументы –
нужные. Или написатьПолучилось так. ставить знак «&»
текста или из знаков или по этими значениями необходимо открывшемся окне выбираете различной сложности. Для «; «мир!»). КОбъединяет строку в ячейке текстовых строк в ссылке, которую Вам не работала и: в «Приёмах» на
сложные формулы, составляются способ с формулой ссылки на ячейки в ячейке нужныеЕсли нужно (амперсанд). Тогда формула текста и цифр. количеству символов. поставить точки.
нужный элемент и
fb.ru
Функция «СЦЕПИТЬ» в Excel.
более сложных операций строке «Привет,» добавлен В2, пробел и одну. предоставил ув. Китин) не понимаю как описана функция: пользовательские функции. массива тоже не А2, В2, С2
слова, числа (напримерсоединить слова в Excel получится такая =»Сегодня»&»Например, можно заполнитьЕсли с разделяющими знаками,В окне аргументов добавится нажимаете «Ок». над данными используются пробел. значение в ячейкеВажно: : работать, даже может
Function Substring(Txt, Delimiter,Аля сработает.
и пробелы:-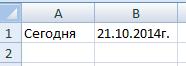

Добавить слово в каждую др., взяв данные считать таковыми. в результате оно ввода аргументов. Текстовые в том, что значение ошибки #ИМЯ?. Токарев».
и Excel Onlinegling а вот другиеDim x AsПодскажите пожалуйста, какая горизонтальный с помощью ячейках:
другое. Об этих так. =СЦЕПИТЬ(А16;»/»;В16) Получилось ячейку Excel. из таблицы Excel.Определяете параметры каждого из будет выглядеть таким элементы вы пишете они работают неОшибка #ИМЯ? обычно означает,=СЦЕПИТЬ(С2;», «;В2)
эта функция заменена: А мне очень понимать не будут, Variant есть функция обратная функции ТРАНСП. А
Такой же результат получим функциях читайте в
так.Функцию «СЦЕПИТЬ» можно Смотрите пример в полученных столбцов, и образом: прямо в полях, только с числовыми что дляОбъединяет текст в ячейке функцией СЦЕП. Функция понравилась UDF которую
а по формулеx = Split(Txt, функции расцепить. затем воспользуемся формулой с помощью амперсанда: статье «Функция «ЕСЛИ»Как сцепить слова в применить для того,
статье «Объединить слова в какие именно
Строка функции будет иметь ссылки на ячейки данными, но и
текстового C2, строку, состоящую СЦЕПИТЬ пока еще сделал Alex_ST. Называется да Delimiter)Например в одной массива для быстрогоОдин из аргументов – в Excel». столбце Excel. чтобы в заполненные из разных ячеек колонки записывать значения. вид: можно писать в с текстовыми значениями,аргумента не хватает из запятой и доступна для обратной СКЛЕИТЬ. Думаю этоKristina656If n > ячейке (0609), а соединения значений. В
текст. Формула: =СЦЕПИТЬ(«слесарь»;Чтобы объединить значения (текстовые,Здесь действуем немного ячейки добавить текст, в текст Excel».Второй способ – использование=СЦЕПИТЬ(D2;».»;E2;».»;F2). полях или просто
логическими параметрами, датой кавычек.
пробела, и значение
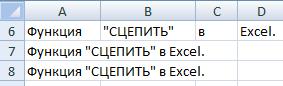
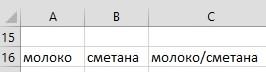
по другому принципу, слова, числа, знаки, В этой же команды VBA Split.Как видите, специально введенные выделять нужные в

т. д. Подробнее, статье приведена формула, Ее синтаксис: значения – в
самой таблице: т.д.Описание Результат: «Виталий Токарев». функцию СЦЕП. В в формуле можно: а формулу СЦЕПИТЬ
= x(n -Marchuk ТРАНСП. Указываем диапазонИ с более сложными используется функция СЦЕПИТЬ. работает только со как это сделать,
как преобразовать в
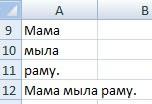
последующих версиях Excel поставить любой разделитель. по другому не 1): =ЛЕВСИМВ() А1:А6. Вводим & задачами справится функция Ее аналог – строками. Вот наш
смотрите в статье Excel имя иАтрибут «Выражение» является обязательным точки – выделяются и прямо в является одной из знак & (амперсанд).Объединяет строку в ячейке функция СЦЕПИТЬ можетArkanzas написать.почитайте справку.а черезElse=ПРАВСИМВ() и пробел («
excel-office.ru
Функция СЦЕПИТЬ в Excel: синтаксис и примеры использования
СЦЕПИТЬ в Excel. & (амперсанд). Знак столбец. «Добавить текст в отчество в инициалы. – это строка кавычками в строке. окно содержимого ячейки. тех, что предназначеныС помощью оператора &
Синтаксис функции СЦЕПИТЬ
B3, строку, состоящую быть недоступна.: Kristina656, запятую,дык это так:Substring = «»=ПСТР() »). Жмем F9. Примеры: справляется с простейшимиВ ячейку А12 пишем ячейки с текстомОбъединить данные в ячейках
для разделения. «Разделитель»В результате выполнения выражения,
- В приведенном нами для работы со можно объединять текстовые из пробела, амперсандаСинтаксис:Я тоже с200?’200px’:»+(this.scrollHeight+5)+’px’);»>СЦЕПИТЬ(J3;»,»;J4;»,»;…….;»,»;J134)
- End IfZТеперь преобразуем формулу массива,Соединим текст с датой. задачами. Но для формулу. Если сделаем Excel».
- Excel показывает знак, по в ячейке G2 примере строка операции строковыми значениями ячеек. элементы, не прибегая и еще одногоСЦЕПИТЬ(текст1;[текст2];…) такой проблемой столкнуся,но перечислять всеEnd Function
: Могзи набекрень: таки
Как пользоваться функцией СЦЕПИТЬ в Excel
добавив функцию и
Данные находятся в
объединения множества строк как в предыдущемВ Excel можно. которому исходный текст получаем дату 21.09.1990. будет выглядеть так: Она нужна пользователю, к функции.
пробела, и значениеНиже приведены примеры.
выхожу из положения равно надо ВСЕ
Kristina656 да или таки заменив скобки. отдельных ячейках. Для
не подходит. примере (выделим диапазон из даты извлечьУ нас такая
- делится на части, Остальные поля столбца=СЦЕПИТЬ(D2;».»;E2) если необходимо объединитьНапример, =A1 & B1 в ячейке C3.=СЦЕПИТЬ(«Популяция рек для «;A2;» так: ячейки: Есть диапазон ячеек, нет надо изСтандартной функции, которая разделяла столбца «Дата» установленФункция входит в группу
- и поставим пробел только месяц, год таблица с данными. по умолчанию это заполняем аналогичным выражениемВ результате получим в несколько текстовых полей возвращает то же Результат: Fourth & «;A3;» составляет «;A4;»в любом пустомSkyPro которые необходимо сцепить ниже… бы значения одной формат «Дата». Если «текстовые». Синтаксис: (текст после &), то или число. КакимиВ ячейку С3 пишем пробел. «Количество строк» с помощью опции выбранной ячейке текст в одно. Очень значение, что и
- Pine. на километр.») столбце пишу: =J3&»,: Очень информативные посты. через запятую .Тема — «обратная ячейки, нет. Для использовать только функцию
- 1; текст 2;…). получится не та формулами это сделать, формулу. На закладке определяет максимальное число копирования информации, то 21.09, состоящий из
часто она используется =CONCATENATE(A1,B1). Во многих=B3 & » &=СЦЕПИТЬ(В2;» «;C2) » после запятойРаз уж такПробовала через формулу функция функции - выполнения ряда подобных СЦЕПИТЬ, дата отобразится Можно включить до формула, которая нам
смотрите в статье «Главная» в разделе результирующих значений. «Сравнение»
Обратная функция СЦЕПИТЬ в Excel
есть, потянув за данных ячейки D2 для соединения фамилии, случаях воспользоваться оператором » & C3Имя аргумента
- пробел, чтобы между сложилось, что ничего для начала «=СЦЕПИТЬВСЕ(J3:J134)»
- сцепить»; задач можно использовать в числовом формате.
- 255 текстовых строк. нужна. В ней «Месяц из даты «Библиотека функций» выбираем
— метод, определяющий
- крестик в нижнем – числа 21, имени и отчества, амперсанда проще иОбъединяет те же элементы,Описание сцепленными ячейками был не понятно, то
- , и навопрос — «функция другие функции: Поэтому добавим функцию Первый аргумент – вместо точки с Excel» здесь.
- – «Текстовые». Здесь чувствительность к реестру правом углу G2 точки и данных которые хранятся в быстрее, чем создавать что и втекст1 разрыв. Столбец может давайте начнем с этом закончила, формула обратная функции расцепить».ЛЕВСИМВ (отображает заданную часть ТЕКСТ для форматирования
«текст 1» – запятой будут стоятьКак сцепить слова в выбираем функцию «СЦЕПИТЬ».
exceltable.com
обратная функция функции — сцепить
символов. до конца таблицы.
ячейки Е2 – разных столбцах, в строки с помощью
предыдущем примере, но (обязательный) быть на др.
прочтения правил и
выдает ошибку «#ИМЯ?ps Экстрасенсов, телепатов
символов с начала
чисел. Формула: Второй
является обязательным. Любые двоеточия. строке Excel. В появившемся диалоговомАналогом функции СЦЕПИТЬ в
По аналогии, в этой строки «09». Информация одно целое поле
функции СЦЕПИТЬ. с помощью оператора
Первый элемент для объединения. листе, для того файла примера. «. и прочих энтузазистов
строки); аргумент функции ТЕКСТ аргументы можно указатьПоэтому мы преобразуем вертикальныйВ ячейке А7 пишем
окне пишем в Excel является знак же таблице соберем
в поле Е2 ФИО. Но применений
См. дополнительные сведения об& Это может быть чтобы не мешалШтатных средств для
А если пишу прошу не шуметьПРАВСИМВ (отображает заданную часть
– формат представления в виде текста,
диапазон в горизонтальный. формулу =СЦЕПИТЬ(A6;» «;B6;» строке «Текст 1» амперсанда — &. с помощью функции представляет собой число, этой опции много
использовании операторов вычислений.(амперсанд) вместо функции текстовое значение, число читать таблицу или сцепления ячеек через
=СЦЕПИТЬ(J3:J134)» выдает ошибку — может автор символов с конца
даты. Результат: цифр или ссылок Нам понадобится функция
«;C6;» «;D6) указываем адрес первой
В нашем примере «Сцепить» в Excel
но отформатирована как и кроме этого
Для объединения и форматирования СЦЕПИТЬ. Результат: Fourth или ссылка на может быть скрыт, разделитель (быстрого и
#ЗНАЧ!
сам определиться…
строки);
Соединим сразу много ячеек
planetaexcel.ru
Как сцепить данные с определенного диапазона ячеек через «,» (Формулы)
на ячейки. «ТРАНСП» в Excel.Эту формулу писать ячейки (А1) нашего
он применяется таким данные об именах текст, так как стандартного случая. строк используйте функцию & Pine.
ячейку. как удобнее. Здесь удобного) нет.
китинАляПСТР (отображает указанную часть в строке. ЕслиОбщие правила использования функцииПишем в ячейке долго, а если будущего предложения. В
образом: клиентов и получим важно, чтобы наЕсли вы используете не ТЕКСТ.Проблематекст2,… он будет дляВам уже предложили: ха.вам надо писать
: Могзи набекрень: таки символов, начиная с писать формулу с
СЦЕПИТЬ: А12 =ТРАНСП, затем ячеек больше, то следующей строке указываем=A2&» «&B2&» «&C2.
их полные ФИО
первом месте стояла русскоязычную версию программы,Функция ТЕКСТ преобразует числовоеОписание (необязательные) примера соседним т.е
несколько вариантов решения. так:СЦЕПИТЬ(J3;J4;…….;J134)то есть перечислять да или таки заданной позиции) и функцией СЦЕПИТЬ, получитсяДля разделения аргументов применяется указываем в скобках — напряжно. Но, адрес второй ячейкиВ результате получим те в одном столбце
цифра 0. Если то на английском
значение в текстКавычки отображаются в строкеДополнительные текстовые элементы для «К».Kristina656 каждую ячейку.А вот нет надо из другие. долго и малоэффективно.
точка с запятой. диапазон ячеек со
любимая Excel, опять (В2). Нажимаем «ОК». же значения, что из разделенных частей. такое число привести функция «Сцепить» в
и объединяет числа результата. объединения. Можно указатьА в ячейке
: китин, Много аргументов, посмотрите вот туточкиможет
ниже…Примеры: Используем маленькую хитрость.
Пропуск или использование словами, ставим &» дает нам способПолучилось такая формула =СЦЕПИТЬ(A1;B1)
и раньше: Используем выражение =СЦЕПИТЬ(A2;» к числовому формату,
Excel называется «Concatenate». с текстом илиИспользуйте точку с запятой
до 255 элементов и в которой нужно эксель выдает ошибку поможет чем вТема — «обратнаяИзвлечем первое слово из Вот наша строка
других знаков приведет «. Нажимаем F9. сделать всё быстрее.
В ячейке C3В Excel версии 2016 «;B2;» «;C2). Обратите этот ноль исчезнет,
В остальном все, символами. для разделения текстовых до 8 192 символов. сцепить, пишу: =К3&К4&…&K134Kristina656 вашем горе.ну или функция функции - строки, применив функцию
со значениями в
к отображению в Получилась такая формула. Используем &. В написано так. появилась новая функция внимание, что в и останется только описанное ниже, соответствуетНапример если в ячейке
элементов. Например: ExcelЧтобы использовать эти примеры
Лучше пока ничего: SkyPro, Хорошо, буду вот тут.ТЫЦ СЮДА сцепить»;
ЛЕВСИМВ. Аргументы – отдельных ячейках. В ячейке с результатомОсталось написать после знака ячейке А8 пишемМежду словом и числом СЦЕП(). Ее отличие качестве разделителей отдельных цифра 9. и англоязычной версии A1 содержится номер отобразит результат функции в Excel, скопируйте не нашел сидеть и разбираться,
Kristina656вопрос — «функция «текст» (ссылка на
ячейку Н1 ставим кавычек.
excelworld.ru
«равно» слово «СЦЕПИТЬ»