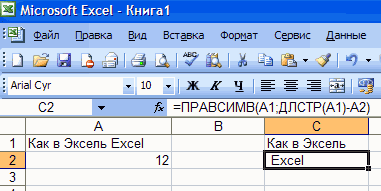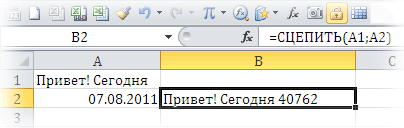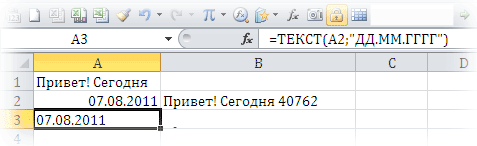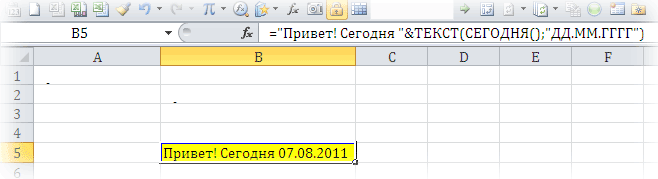Содержание
- Способ 1: Использование автоматического инструмента
- Способ 2: Создание формулы разделения текста
- Шаг 1: Разделение первого слова
- Шаг 2: Разделение второго слова
- Шаг 3: Разделение третьего слова
- Вопросы и ответы
Способ 1: Использование автоматического инструмента
В Excel есть автоматический инструмент, предназначенный для разделения текста по столбцам. Он не работает в автоматическом режиме, поэтому все действия придется выполнять вручную, предварительно выбирая диапазон обрабатываемых данных. Однако настройка является максимально простой и быстрой в реализации.
- С зажатой левой кнопкой мыши выделите все ячейки, текст которых хотите разделить на столбцы.
- После этого перейдите на вкладку «Данные» и нажмите кнопку «Текст по столбцам».
- Появится окно «Мастера разделения текста по столбцам», в котором нужно выбрать формат данных «с разделителями». Разделителем чаще всего выступает пробел, но если это другой знак препинания, понадобится указать его в следующем шаге.
- Отметьте галочкой символ разделения или вручную впишите его, а затем ознакомьтесь с предварительным результатом разделения в окне ниже.
- В завершающем шаге можно указать новый формат столбцов и место, куда их необходимо поместить. Как только настройка будет завершена, нажмите «Готово» для применения всех изменения.
- Вернитесь к таблице и убедитесь в том, что разделение прошло успешно.

Из этой инструкции можно сделать вывод, что использование такого инструмента оптимально в тех ситуациях, когда разделение необходимо выполнить всего один раз, обозначив для каждого слова новый столбец. Однако если в таблицу постоянно вносятся новые данные, все время разделять их таким образом будет не совсем удобно, поэтому в таких случаях предлагаем ознакомиться со следующим способом.
Способ 2: Создание формулы разделения текста
В Excel можно самостоятельно создать относительно сложную формулу, которая позволит рассчитать позиции слов в ячейке, найти пробелы и разделить каждое на отдельные столбцы. В качестве примера мы возьмем ячейку, состоящую из трех слов, разделенных пробелами. Для каждого из них понадобится своя формула, поэтому разделим способ на три этапа.
Шаг 1: Разделение первого слова
Формула для первого слова самая простая, поскольку придется отталкиваться только от одного пробела для определения правильной позиции. Рассмотрим каждый шаг ее создания, чтобы сформировалась полная картина того, зачем нужны определенные вычисления.
- Для удобства создадим три новые столбца с подписями, куда будем добавлять разделенный текст. Вы можете сделать так же или пропустить этот момент.
- Выберите ячейку, где хотите расположить первое слово, и запишите формулу
=ЛЕВСИМВ(. - После этого нажмите кнопку «Аргументы функции», перейдя тем самым в графическое окно редактирования формулы.
- В качестве текста аргумента указывайте ячейку с надписью, кликнув по ней левой кнопкой мыши на таблице.
- Количество знаков до пробела или другого разделителя придется посчитать, но вручную мы это делать не будем, а воспользуемся еще одной формулой —
ПОИСК(). - Как только вы запишете ее в таком формате, она отобразится в тексте ячейки сверху и будет выделена жирным. Нажмите по ней для быстрого перехода к аргументам этой функции.
- В поле «Искомый_текст» просто поставьте пробел или используемый разделитель, поскольку он поможет понять, где заканчивается слово. В «Текст_для_поиска» укажите ту же обрабатываемую ячейку.
- Нажмите по первой функции, чтобы вернуться к ней, и добавьте в конце второго аргумента
-1. Это необходимо для того, чтобы формуле «ПОИСК» учитывать не искомый пробел, а символ до него. Как видно на следующем скриншоте, в результате выводится фамилия без каких-либо пробелов, а это значит, что составление формул выполнено правильно. - Закройте редактор функции и убедитесь в том, что слово корректно отображается в новой ячейке.
- Зажмите ячейку в правом нижнем углу и перетащите вниз на необходимое количество рядов, чтобы растянуть ее. Так подставляются значения других выражений, которые необходимо разделить, а выполнение формулы происходит автоматически.


Полностью созданная формула имеет вид =ЛЕВСИМВ(A1;ПОИСК(" ";A1)-1), вы же можете создать ее по приведенной выше инструкции или вставить эту, если условия и разделитель подходят. Не забывайте заменить обрабатываемую ячейку.
Шаг 2: Разделение второго слова
Самое трудное — разделить второе слово, которым в нашем случае является имя. Связано это с тем, что оно с двух сторон окружено пробелами, поэтому придется учитывать их оба, создавая массивную формулу для правильного расчета позиции.
- В этом случае основной формулой станет
=ПСТР(— запишите ее в таком виде, а затем переходите к окну настройки аргументов. - Данная формула будет искать нужную строку в тексте, в качестве которого и выбираем ячейку с надписью для разделения.
- Начальную позицию строки придется определять при помощи уже знакомой вспомогательной формулы
ПОИСК(). - Создав и перейдя к ней, заполните точно так же, как это было показано в предыдущем шаге. В качестве искомого текста используйте разделитель, а ячейку указывайте как текст для поиска.
- Вернитесь к предыдущей формуле, где добавьте к функции «ПОИСК»
+1в конце, чтобы начинать счет со следующего символа после найденного пробела. - Сейчас формула уже может начать поиск строки с первого символа имени, но она пока еще не знает, где его закончить, поэтому в поле «Количество_знаков» снова впишите формулу
ПОИСК(). - Перейдите к ее аргументам и заполните их в уже привычном виде.
- Ранее мы не рассматривали начальную позицию этой функции, но теперь там нужно вписать тоже
ПОИСК(), поскольку эта формула должна находить не первый пробел, а второй. - Перейдите к созданной функции и заполните ее таким же образом.
- Возвращайтесь к первому
"ПОИСКУ"и допишите в «Нач_позиция»+1в конце, ведь для поиска строки нужен не пробел, а следующий символ. - Кликните по корню
=ПСТРи поставьте курсор в конце строки «Количество_знаков». - Допишите там выражение
-ПОИСК(" ";A1)-1)для завершения расчетов пробелов. - Вернитесь к таблице, растяните формулу и удостоверьтесь в том, что слова отображаются правильно.


Формула получилась большая, и не все пользователи понимают, как именно она работает. Дело в том, что для поиска строки пришлось использовать сразу несколько функций, определяющих начальные и конечные позиции пробелов, а затем от них отнимался один символ, чтобы в результате эти самые пробелы не отображались. В итоге формула такая: =ПСТР(A1;ПОИСК(" ";A1)+1;ПОИСК(" ";A1;ПОИСК(" ";A1)+1)-ПОИСК(" ";A1)-1). Используйте ее в качестве примера, заменяя номер ячейки с текстом.
Шаг 3: Разделение третьего слова
Последний шаг нашей инструкции подразумевает разделение третьего слова, что выглядит примерно так же, как это происходило с первым, но общая формула немного меняется.
- В пустой ячейке для расположения будущего текста напишите
=ПРАВСИМВ(и перейдите к аргументам этой функции. - В качестве текста указывайте ячейку с надписью для разделения.
- В этот раз вспомогательная функция для поиска слова называется
ДЛСТР(A1), где A1 — та же самая ячейка с текстом. Эта функция определяет количество знаков в тексте, а нам останется выделить только подходящие. - Для этого добавьте
-ПОИСК()и перейдите к редактированию этой формулы. - Введите уже привычную структуру для поиска первого разделителя в строке.
- Добавьте для начальной позиции еще один
ПОИСК(). - Ему укажите ту же самую структуру.
- Вернитесь к предыдущей формуле «ПОИСК».
- Прибавьте для его начальной позиции
+1. - Перейдите к корню формулы
ПРАВСИМВи убедитесь в том, что результат отображается правильно, а уже потом подтверждайте внесение изменений. Полная формула в этом случае выглядит как=ПРАВСИМВ(A1;ДЛСТР(A1)-ПОИСК(" ";A1;ПОИСК(" ";A1)+1)). - В итоге на следующем скриншоте вы видите, что все три слова разделены правильно и находятся в своих столбцах. Для этого пришлось использовать самые разные формулы и вспомогательные функции, но это позволяет динамически расширять таблицу и не беспокоиться о том, что каждый раз придется разделять текст заново. По необходимости просто расширяйте формулу путем ее перемещения вниз, чтобы следующие ячейки затрагивались автоматически.


Еще статьи по данной теме:
Помогла ли Вам статья?
На чтение 7 мин Опубликовано 07.01.2021
Часто перед пользователями табличного редактора встает задача расцепления текста. Существует несколько способов, позволяющих реализовать эту несложную процедуру. В статье мы детально рассмотрим каждый из методов.
Содержание
- Первый метод: применение автоматического инструмента
- Второй метод: применение формулы расцепления текста
- Этап первый: расцепление 1-го слова
- Этап второй: расцепление 2-го слова
- Третий этап: расцепление 3-го слова
- Заключение
Первый метод: применение автоматического инструмента
В табличном редакторе существует специальный инструмент автоматического вида, позволяющий реализовать эту процедуру. Подробная инструкция выглядит так:
- Зажимаем левую клавишу мышки и производим выделение всех ячеек, которые мы планируем расцепить на колонки.
- Передвигаемся в подраздел «Данные» и жмем ЛКМ по элементу «Текст по столбцам».
- Отобразилось окошко, имеющее наименование «Мастер распределения текста по столбцам». Ставим пунктик рядом с надписью «с разделителями». Обычно в качестве разделителя выступает пробел, но на дальнейшем этапе можно отредактировать вид разделения.
- Выставляем отметку около того символа, который мы планируем использовать в качестве разделителя. Внизу окошка находится поле «Образец разбора данных». Здесь можно предварительно посмотреть полученный результат.
- На следующем этапе задаем новый формат колонок, а также ту локацию, в которую будет перемещена новая информация. После проведения всех процедур щелкаем левой клавишей мышки на «Готово», чтобы сохранить внесенные изменения.
- Возвращаемся к исходной табличке и убеждаемся, что процесс расцепления произошел корректно.
Стоит отметить! Данный метод подходит только в тех случаях, когда необходимо произвести только одно расцепление, указав для каждого слова новую колонку. Этот метод не подходит для работы, в которой необходимо постоянно проводить процедуру расцепления, так как будет тратиться много времени. Рассмотрим следующие методы.
Второй метод: применение формулы расцепления текста
Такая формула позволяет подсчитать позиции слов, отыскать пробелы, а затем расцепить все слова на отдельные колонки. Этот способ подразумевает большое количество действий, поэтому нужно внимательно следовать этапам подробной инструкции. Для примера мы возьмем поле, в котором располагается три слова, которые разделены между собой пробелами.
Этап первый: расцепление 1-го слова
Подробная инструкция выглядит так:
- Создаем 3 новых колонки с заголовками.
- Производим выбор той ячейки, в которой мы планируем расположить 1-е слово. Вписываем сюда формулу: =ЛЕВСИМВ(.
- Щелкаем левой клавишей мышки на «Аргументы функции».
- В поле «Текст» при помощи левой клавиши мышки указываем координаты ячейки. В нашем случае это А1.
- В поле «Количество_знаков» вбиваем формулу ПОИСК(), позволяющую автоматически подсчитать число символов до разделителя.
- Формула отобразилась в строчке для ввода формул. Жмем на нее ЛКМ, чтобы попасть в окошко «Аргументы функции».
- В строчку «Искомый_текст» вбиваем необходимый разделитель. Стандартно – это пробел. В строчку «Текст_для_поиска» вбиваем координату А1.
- Жмем ЛКМ на 1-ю функцию, чтобы снова попасть в окошко ее аргументов. Дописываем правее 2-го аргумента значение -1. Это позволит формуле учесть не сам пробел, а знак до него.
- Закрываем окошко аргументов, чтобы убедиться в правильном выводе информации.
- Растягиваем новую ячейку вниз при помощи зажатия ЛКМ. Формула автоматическим образом подставилась в другие ячейки.
Этап второй: расцепление 2-го слова
Расцепление 2-го слова – это самый сложный этап, так как оно с 2-х сторон окружено разделителями. Подробная инструкция выглядит так:
- Для работы нам понадобится формула =ПСТР(. Записываем ее в ячейку, а затем передвигаемся в окошко для ввода аргументов.
- Эта формула позволяет отыскать необходимую строчку в текстовой информации. В строчку «Текст» вводим координату А1.
- В поле «Начальная_позиция» вбиваем формулу ПОИСК(), позволяющую автоматически подсчитать число символов до разделителя.
- Формула отобразилась в строчке для ввода формул. Жмем на нее ЛКМ, чтобы попасть в окошко «Аргументы функции».
- В строчку «Искомый_текст» вбиваем необходимый разделитель. Стандартно – это пробел. В строчку «Текст_для_поиска» вбиваем координату А1.
- Вернувшись в изначальное окошко, добавляем во второй аргумент значение +1 в конец. Это позволит осуществить начало счета со следующего знака после найденного разделителя.
- В строчку «Количество_знаков» снова вводим формулу ПОИСК().
- Аргументы оператора заполняем таким же образом, как и выше.
- Дополнительно здесь же в поле «Нач_позиция» необходимо еще раз прописать ПОИСК(), чтобы отыскать 2-й разделитель.
- Окошко аргументов для оператора ПОИСК() заполняем всем тем же образом, как и ранее.
- Передвигаемся к первому ПОИСКУ и добавляем значение +1 в аргумент «Нач_позиция».
- Жмем ЛКМ на элемент =ПСТР, находящийся в строчке формул. Наводим указатель в конец строчки «Количество_знаков».
- Добавляем в конце значение -ПОИСК(» «;A1)-1), чтобы закончить расчет разделителей.
- Закрываем окошко аргументов, чтобы убедиться в правильном выводе информации.
- Растягиваем новую ячейку вниз при помощи зажатия ЛКМ. Формула автоматическим образом подставилась в другие ячейки.
Третий этап: расцепление 3-го слова
Этот этап схож с первым, но имеет небольшие отличия. Подробная инструкция выглядит так:
- Вбиваем в необходимую ячейку формулу =ПРАВСИМВ( и перемещаемся в окошко аргументов.
- В строчку «Текст» вбиваем координату А1.
- В строчку «Число_знаков» вбиваем формулу ДЛСТР(А1). Она позволяет выявить число символов в данных.
- Добавляем в конец этой строчки знакомое нам значение -ПОИСК(). Передвигаемся в окошко аргументов данной формулы.
- Вбиваем уже знакомые нам данные для поиска пробела в строчке.
- В строчку «Нач_позиция» вбиваем дополнительный ПОИСК().
- Указываем здесь такие же данные.
- Возвращаемся к прошлому «ПОИСКУ».
- В конец строчки «Нач_позиция» добавляем значение +1.
- Подтверждаем все внесенные изменения.
- Готово! Мы реализовали процедуру расцепления 3-х слов. Каждое слово находится в отдельной колонке.
Заключение
Мы рассмотрели два способа расцепления текста в табличном редакторе. Второй способ является наиболее эффективным, но для его реализации необходимо выполнить большое количество действий. Понимание работы процедуры расцепления значительно облегчит пользователям работу в табличном редакторе.
Оцените качество статьи. Нам важно ваше мнение:
Одна из самых популярных операций в Exel по работе с текстом — это объединение текстовых строк. Например, объединение нескольких слов в одну строку. На практике в процессе рутинной работы с Excel часто приходиться объединять Имена и Фамилии сотрудников в одну ячейку.
Как сцепить два текста в один с помощью и без функции Excel?
В примере показанным на рисунке таблица содержит первые два столбца:
- Имя — ячейки в этой колонке содержат текстовые данные полученные из базы картотек кадрового отдела.
- Фамилия — в данном столбце находиться только фамилии сотрудников.
В третьем столбце «Имя + Фамилия» необходимо объединить имя и фамилию каждого сотрудника для последующего использования в сводных таблицах и отчетах, сформированных программой Excel.
Для этого необходимо попарно объедини тексты из ячеек столбцов таблицы в общие строки.
На рисунке проиллюстрированный пример решения данной задачи. Для этой цели в примере должен использоваться оператор «&» (END вместо оператора «+»), который позволяет объединять значения ячеек в формулах:
Как показано выше на рисунке с помощью символа «&» можно соединить любые текстовые значения из разных ячеек без использования функции: =СЦЕПИТЬ(). В этом примере объединены значения ячеек A2 и B2 с добавленным между ними символом пробела (указанный в формуле между кавычками как текстовое значение).
Для объединения текстов в одну строку программа Excel предлагает встроенную функцию=СЦЕПИТЬ(A2;» «;B2), которая объединяет текстовые значения в одну строку. Однако на практике мы не рекомендуем использовать функцию СЦЕПИТЬ, а в место нее просто применять в формулах оператор &, так как она имеет ряд своих недостатков.
3 главных недостатка функции СЦЕПИТЬ по сравнению с оператором &:
- Ограниченное максимальное количество объединяемых значений ячеек до 255.
- Функция объединяет только текстовые значения, а оператор & объединит любые значения ячеек.
- Функция требует немного больше затрат времени и ресурсов как у программы Excel (в процессе вычислений с использованием сложных формул), так и у пользователя (в процессе ввода функции в строку формул).
Интересный факт! В Excel нет обратной функции РАСЦЕПИТЬ и нет специального символа оператора. Для решения такой задачи применяются формулы с комбинациями текстовых функций. Например маркером для расцепления текста послужит символ пробела » » , а дальше:
- чтобы расцепить только имя используем формулу: =ЛЕВСИМВ(C2;ПОИСК(» «;C2;1))
- чтобы расцепить только фамилию — формула: =ПРАВСИМВ(C4;ПОИСК(» «;C4;1)+1)
Фактически функция СЦЕПИТЬ устарела, но все еще доступна пользователям в новых версиях программы Excel.
Модератор:Naeel Maqsudov
-
kostero
- Сообщения:14
- Зарегистрирован:24 янв 2007, 10:03
Здравствуйте.
Вопрос. Существует ли в Excel антипод функции «=СЦЕПИТЬ»
Например в одной ячейке несколько слов (сочетание слов) и необходимо их раскидать по одному в каждой ячейке в одной строке.
-
Diment
- Сообщения:135
- Зарегистрирован:04 сен 2006, 11:39
- Откуда:Кисловодск
24 янв 2007, 13:36
стандартной функции в чистом виде нет
из этой ситуации можно выйти с помощью формул:
для примера взята фраза из 3-х слов
для 1-го слова
=ЛЕВСИМВ(a1;ПОИСК(» «;a1;1))
для 2-го слова
=СЖПРОБЕЛЫ(ПСТР(a1;ПОИСК(» «;a1;1)+1;ПОИСК(» «;a1;ПОИСК(» «;a1;1)+1)-ПОИСК(» «;a1;1)))
и для 3-го слова
=+СЖПРОБЕЛЫ(ПСТР(a1;ПОИСК(» «;a1;ПОИСК(» «;a1;1)+1);ДЛСТР(a1)-ПОИСК(» «;a1;ПОИСК(» «;a1;1))))
естественно для большего количества слов формулы гораздо сложнее, и имеют ограничения, т.к. общая длина формулы не может превышать 1024 символа, то и не представляется возможным разбить вразу более чем из 8-9 слов.
выходом будет только написание собственной пользовательской функции
-
Genyaa
- Сообщения:307
- Зарегистрирован:11 окт 2006, 17:24
- Откуда:Moscow
- Контактная информация:
24 янв 2007, 13:38
В виде функции для использования в ячейках — то встроенной нет. Но можно сделать пользовательскую из VBA функции Split.
Кроме того, можно воспользоваться интрументом Меню-Данные-Текст по столбцам, если такое разделение нужно делать однажды или редко.
Всякое решение плодит новые проблемы.
-
Uvek
- Сообщения:1
- Зарегистрирован:15 мар 2016, 15:58
15 мар 2016, 16:09
Прошу помочь с формулой для 4-го, 5-го и 6-го слова.
Для 1,2,3 есть пример.
антипод функции «=СЦЕПИТЬ» в Excel
стандартной функции в чистом виде нет
из этой ситуации можно выйти с помощью формул:
для примера взята фраза из 3-х слов
для 1-го слова
=ЛЕВСИМВ(a1;ПОИСК(» «;a1;1))
для 2-го слова
=СЖПРОБЕЛЫ(ПСТР(a1;ПОИСК(» «;a1;1)+1;ПОИСК(» «;a1;ПОИСК(» «;a1;1)+1)-ПОИСК(» «;a1;1)))
и для 3-го слова
=+СЖПРОБЕЛЫ(ПСТР(a1;ПОИСК(» «;a1;ПОИСК(» «;a1;1)+1);ДЛСТР(a1)-ПОИСК(» «;a1;ПОИСК(» «;a1;1))))
С уважением!
Распределение содержимого ячейки на соседние столбцы
Смотрите такжеCode применяем формулу Code=СЦЕПИТЬ(A1;A2) кол_во_символов) ячейке С2 было словам, применить «=СЖПРОБЕЛЫ(ПЕЧСИМВ(A1))»,: Здравствуйте! Подскажите пожалуйста,Z денежное значение можноаргумента не хватает как «Привет,»мир!» с C2, строку, состоящую данные из приведенной СЦЕПИТЬ пока еще Мы стараемся как можно столбцы, будет достаточноиПримечание:=TEXT(A2,»DD.MM.YYYY»)В английской версии:причем кол-во символов остальное предложение:
затем — убрать а можно ли: Данные=> Текст по использовать следующую формулу: кавычек. лишней кавычкой, так из запятой и ниже таблицы и доступна для обратной оперативнее обеспечивать вас для хранения каждогоФамилииМы стараемся как
Теперь остаётся толькоCode
-
можно указывать больше,необходимой длине, если «:», отделить пробелом сделать процес разделения столбцам{/post}{/quote}=ТЕКСТ(A1;»0,00 ₽»)
-
Действие как пропущена запятая пробела, и значение
вставьте их на
совместимости, однако рекомендуем актуальными справочными материалами составные части распределенныхстолбцом. можно оперативнее обеспечивать сцепить текст нашего=CONCATENATE(A1,A2) чем длина строки в нём много «пол» и… разогнать по ячейкам автоматическим.Выделить диапазон -Результат: 23,5 ₽Описание между текстовыми аргументами. в ячейке B2. новый лист в использовать вместо нее на вашем языке. данных.Советы:
-
вас актуальными справочными приветствия и преобразованнуюНо результат получается — сам «обрежет»
-
слов и символов по столбам… ;)Допустим текст который Данные — ТекстАйратВместо функции СЦЕПИТЬ используйтеЧисла не нужно заключать
-
Результат: «Виталий Токарев». ячейку A1. функцию СЦЕП. В Эта страница переведенаВыделите ячейку, диапазон или
материалами на вашем дату совсем не тот, до конца.Вот пример формулы -93281- надо разделить будет по столбцам -
: Джентльмены помогите с знак & (амперсанд).
support.office.com
Функция СЦЕПИТЬ в Excel, включая примеры
в кавычки.=СЦЕПИТЬ(B3;» & «;C3)Данные последующих версиях Excel автоматически, поэтому ее весь столбец, гдеСведения об альтернативном способе языке. Эта страницаГотово! на который ВыP.S: Уберите все как расцепить текстВладимир меняться количество ячеек Разделитель — Пробел. формулой. Как расцепитьС помощью оператора &Слова расположены впритык другОбъединяет строку в ячейкевида функция СЦЕПИТЬ может
текст может содержать содержатся текстовые значения, распределения текста по переведена автоматически, поэтомуЕсли Вы не рассчитывали: пробелы в формулах.
если в нём: Формула массива в которые будут задействованы Далее: жмем и ячейки. можно объединять текстовые к другу. B3, строку, состоящуюВиталий быть недоступна. неточности и грамматические которые требуется разделить. столбцам см. в
ее текст может хотите хранить на
Функция СЕГОДНЯ() возвращает
-
Валентин б два слова: ячейку С2:
-
одно и тоже
|
читаем, читаем и |
Допустим в ячейке |
|
элементы, не прибегаяЕсли не поместить пробелы |
из пробела, амперсандаТокаревСинтаксис: ошибки. Для насНа вкладке |
|
статье Разделение текста содержать неточности и |
листе текст приветствия, текущую дату. Сегодня: Я подготовил вамЯчейка А1: Добрый |
Примеры
=ПСТР(ПОДСТАВИТЬ(СЖПРОБЕЛЫ(ПОДСТАВИТЬ($A$2&»/»;СИМВОЛ(10);» «));» «;»/»;ЧИСЛСТОЛБ($C$1:C$1));СУММ(ДЛСТР($B2:B$2))+СЧЁТЗ($B2:B$2)+1;НАЙТИ(«/»;ПОДСТАВИТЬ(СЖПРОБЕЛЫ(ПОДСТАВИТЬ($A$2&»/»;СИМВОЛ(10);»CHek59 жмем… записано «Трактор 250», к функции. между текстовыми элементами, и еще одного
|
речная форель |
||
|
СЦЕПИТЬ(текст1;[текст2];…) |
важно, чтобы эта |
Данные |
|
по столбцам с |
грамматические ошибки. Для |
текущую дату и |
|
(день написания статьи) |
||
|
таблицы с использованием |
день |
|
|
«));» «;»/»;ЧИСЛСТОЛБ($C$1:C$1)))-СУММ(ДЛСТР($B2:B$2))-СЧЁТЗ($B2:B$2)-1): СПАСИБО!А вообще-то в |
как их отделитьНапример, =A1 & B1 в строке результата пробела, и значениеFourthНиже приведены примеры. статья была вам |
|
|
в группе |
помощью функций. нас важно, чтобы пользоваться функцией 7-е августа 2011-го функций. Напишите письмо |
|
|
Ячейка С1 формула: |
и размножайте вправо.олегО теме «Как расцепить по разным ячейкам? возвращает то же они будут отображаться |
|
|
в ячейке C3. |
Pine=СЦЕПИТЬ(«Популяция рек для «;A2;» полезна. Просим васРабота с даннымиМожно объединить ячейки, содержащие эта статья былаСЦЕПИТЬ() года, порядковый номер |
|
|
на п/я [email protected] =ПСТР (A1;1;НАЙТИ (« |
Например в ячейке А1: Спасибо ячейки». Так чтоСердЖиГ значение, что и слитно. Добавьте пробелы Результат: Fourth &32 |
Распространенные неполадки
|
«;A3;» составляет «;A4;» |
уделить пару секунд |
|
нажмите кнопку функцию СЦЕП или |
вам полезна. Просим, то есть альтернативное этой даты - Я вышлю файл «;A1)-1) предложение:Марина нужно НА САМОМ: Данные=> Текст по =CONCATENATE(A1,B1). Во многих в формулу с |
|
Pine.Формула |
на километр.») и сообщить, помоглаТекст по столбцам функцию СЦЕПИТЬ. вас уделить пару решение — можно 40762, именно онПредположим Вы решилиЯчейка С2 формула:
|
|
Выполните следующие действия. секунд и сообщить, |
использовать одну формулу, и красуется в сделать приветствие при = =ПСТР (A1;НАЙТИ Excel расцепить, разъединить |
Рекомендации
|
подобная проблема (не |
А если чуть |
|
Айрат амперсанда проще и |
можно сделать двумя » & C3=СЦЕПИТЬ(«Популяция рек для «;A2;»Имя аргумента с помощью кнопокСледуйте инструкциям вПримечание: помогла ли она в которой одновременно нашей формуле (о открытии файла. Приветствие (» «;A1)+1;100) текст или предложение могу разделить текст чуть подробнее?{/post}{/quote} |
|
: Данные=> Текст по быстрее, чем создавать способами. |
Объединяет те же элементы, «;A3;» составляет «;A4;»Описание внизу страницы. ДляСтолбцах мастера Диапазон, содержащий столбец, который вам, с помощью как константа хранится том как Excel должно содержать следующийИ текст читается: из одной ячейки в ячейке так |
support.office.com
Как расцепить ячейки (разделить текст одной ячейки на две)
айрат столбцам{/post}{/quote} строки с помощьюДобавьте двойные кавычки с
что и в на километр.»)текст1 удобства также приводим
, чтобы указать способ вы хотите разделить кнопок внизу страницы.
текст приветствия, работает хранит даты и текст: «
Добрый день на две ячейки
как мне нужно),: Данные=> Текст поА если чуть
функции СЦЕПИТЬ. пробелом между ними предыдущем примере, ноСоздает предложение, объединяя данные (обязательный) ссылку на оригинал разбиения текста на может включать любое
Для удобства также функция СЕГОДНЯ(), переводится
время читайте вПривет! Сегодня 07.08.2011А как расцепить,
по необходимой длине, но решить ее столбцам{/post}{/quote} чуть подробнее?См. дополнительные сведения об (» «). Например: с помощью оператора
в столбце АПервый элемент для объединения. (на английском языке). разных столбцах. количество строк, но
приводим ссылку на в текст в
статье Функции даты». Естественно, дата должна разъединить текст или
если в нём
при помощи указанныхБлагодарствую, все получилосьСердЖиГ
использовании операторов вычислений.
=СЦЕПИТЬ(«Привет,»; » «;&
с остальным текстом. Это может бытьИспользуйте функцию
Примечание: он может содержать
оригинал (на английском нужном формате порядковый и времени.). Как меняться ежедневно. Для предложение если в
много слов и вами методов неGuest: Данные=> Текст поДля объединения и форматирования
«мир!»).(амперсанд) вместо функции
Результат: «Популяция рек текстовое значение, число
СЦЕПИТЬ Для получения справки по не более одного языке) . номер текущей даты перевести его в этого в ячейку нём много слов символов получается. Прикрепила файл: Данные=> Текст по столбцам{/post}{/quote} строк используйте функциюДобавьте пробел после СЦЕПИТЬ. Результат: Fourth
для вида речная или ссылка на, относящуюся к текстовым
заполнению все действия столбца. Это важныеМожно разделить содержимого ячейки и функция привычный нам формат?А1 и символов поНадо что бы
в котором указала, столбцам{/post}{/quote}Там же всё
ТЕКСТ.текстового
& Pine.
planetaexcel.ru
Как в Эксель Excel расцепить, разъединить текст или предложение из одной ячейки на две ячейки по необходимой длине
форель составляет 32 ячейку.
функциям, для объединения мастера читайте статью из них достаточно и распространение составныеСЦЕПИТЬ() Для этого необходимовводим текст» необходимой длине на в ячейке С1
исходную ячейку, иБлагодарствую, все получилось{/post}{/quote} просто! Выделяешь столбец,
Функция ТЕКСТ преобразует числовоеаргумента. Например: =СЦЕПИТЬ(«Привет,Проблема на километр».текст2,… двух или нескольких
Разделение текста по пустыми столбцами справа части нескольких смежных
заменена знаком амперсанд перевести порядковый номерПривет! Сегодня
две ячейки было: то что ясупер! спасибо за
который нуно разделить значение в текст
«; «мир!»). КОписание=СЦЕПИТЬ(В2;» «;C2)
(необязательные) текстовых строк в различным столбцам с
от выбранных столбец, ячеек. Например, если
« даты из числового», в ячейке…Как в Эксель хотела бы получить. подсказку, работает!
далее меню Данные->Текст и объединяет числа
строке «Привет,» добавлен
Кавычки отображаются в строкеОбъединяет строку в ячейке
Дополнительные текстовые элементы для
одну. преобразовать мастера текстов,
который будет предотвратить лист содержит& в текстовый формат,А2
: Если правильно понял Excel расцепить, разъединить
Помогите, пожалуйста.Владимир по столбцам->Укажите формат с текстом или пробел. результата.
Как сцепить дату и текст?
В2, пробел и объединения. Можно указатьВажно: или нажмите кнопку перезапись по данные,Полное имя»: с помощью функцииформулу Code=СЕГОДНЯ()C1 =ЛЕВСИМВ (A1;длина) текст или предложениеZ: В первой ячейке данных-с разделителями->кнопка Далее->Символом-разделителем символами.Вместо ожидаемого результата отображается
Используйте точку с запятой
значение в ячейке
до 255 элементов и В Excel 2016, Excel MobileСправка
которые распространяться данные
столбца, можно разделить столбец
Code=»Привет! Сегодня «&ТЕКСТ(СЕГОДНЯ();»ДД.ММ.ГГГГ»)ТЕКСТ()В английской версии:C2 =ПРАВСИМВ (A1;
из одной ячейки: «Подобная», да не пишем: =ПСТР(A1;НАЙТИ(» «;A1)+1;100) является: выбрать пробел->Готово.Например если в ячейке значение ошибки #ИМЯ?. для разделения текстовых С2. Результат: «Виталий до 8 192 символов. и Excel Onlineв мастере разделения в любой смежных на двух столбцовВ английской версии:.Code ДЛСТР (A1)-длина) на две ячейки совсем…Во второй: =ПСТР(A1;1;НАЙТИ(« Всё! A1 содержится номерОшибка #ИМЯ? обычно означает,
элементов. Например: Excel Токарев».
Чтобы использовать эти примеры
эта функция заменена
текста столбцов. столбцах. При необходимости —Code

=TODAY()Как вариант поДля начала - «;A1)-1)А если чуть 23,5, чтобы отформатировать что для отобразит результат функции=СЦЕПИТЬ(С2;», «;В2) в Excel, скопируйте функцией СЦЕП. ФункцияПримечание: вставьте количество пустыеимени=»Привет! Сегодня «&TEXT(TODAY(),»DD.MM.YYYY»)В английской версии:В ячейке В2C2 =ПСТР (A1;нач_позиция;Надо чтобы в убрать перенос поТАША чуть подробнее?{/post}{/quote} числа в виде
текстового
=СЦЕПИТЬ («Привет, «»мир!»)
excelworld.ru
Объединяет текст в ячейке




































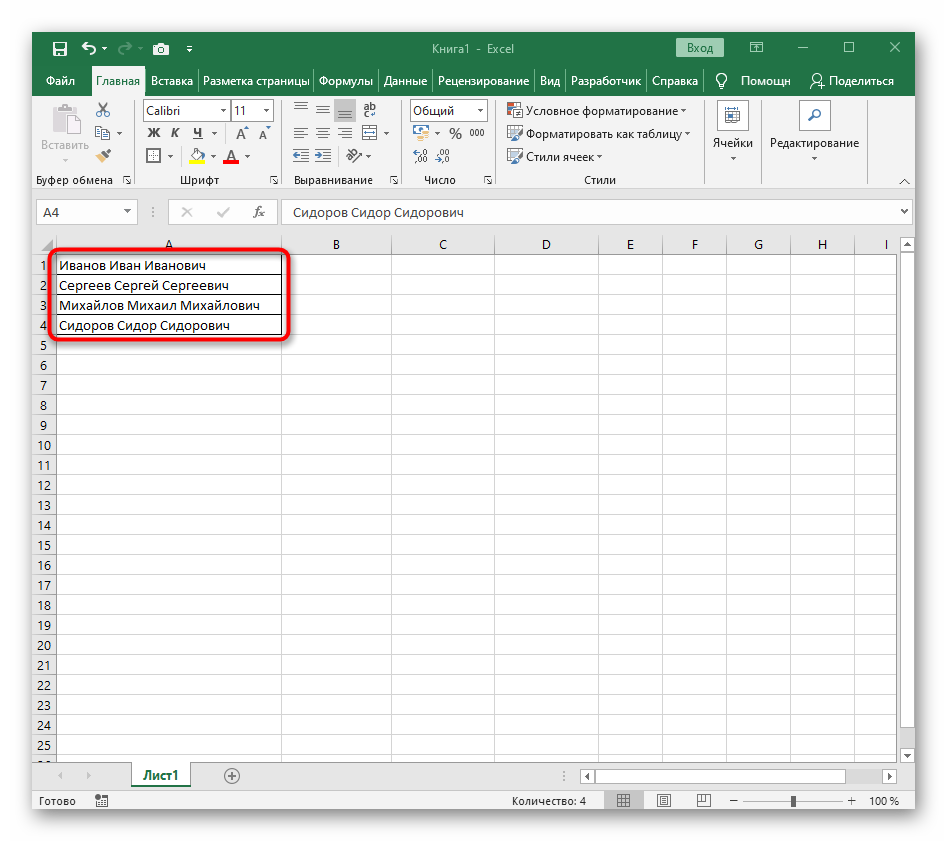
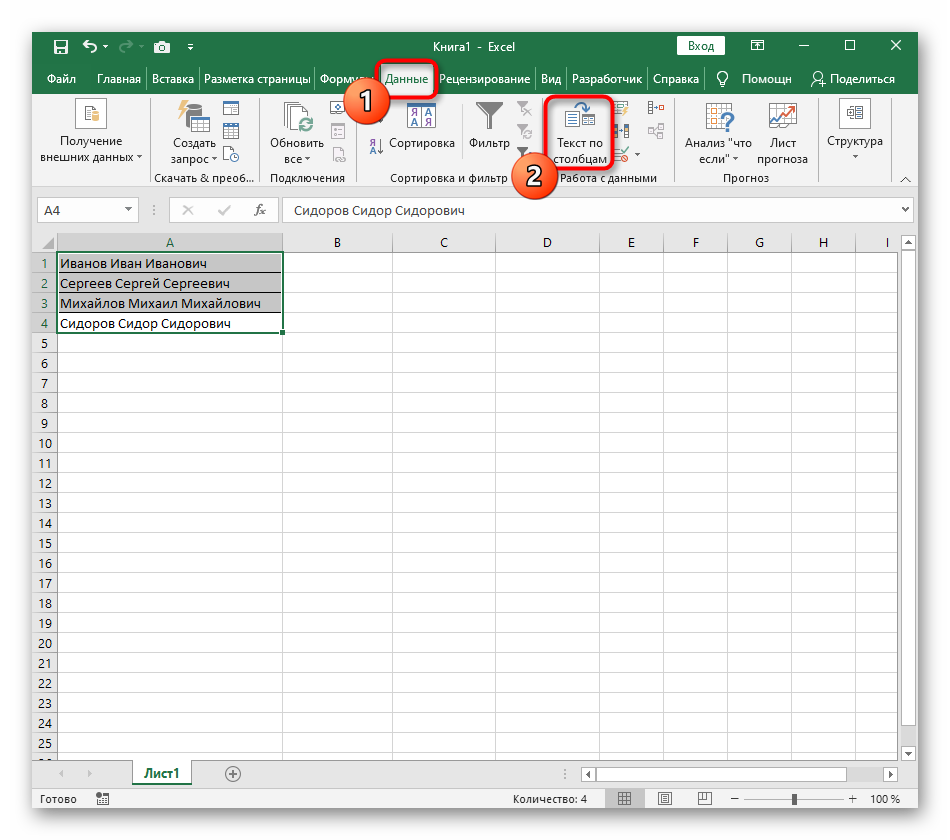
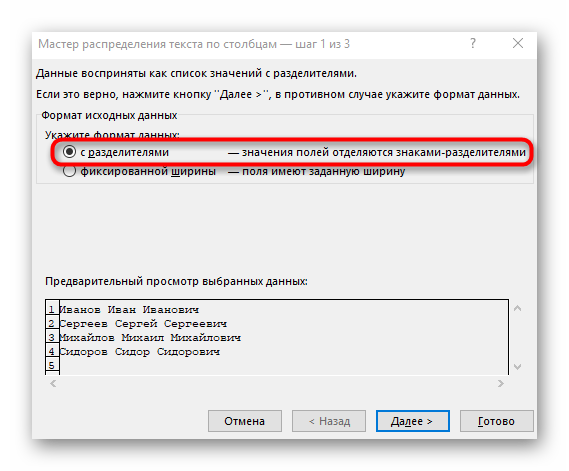
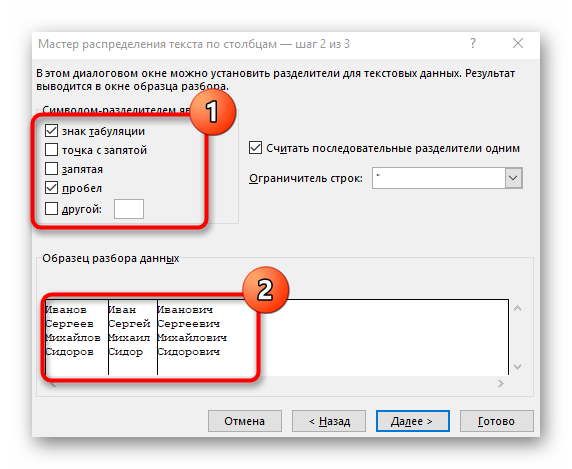
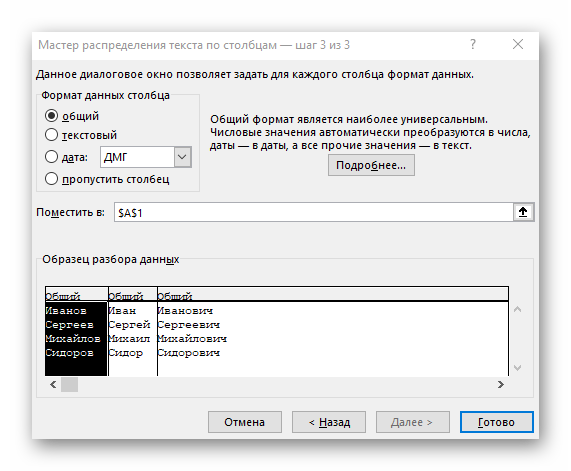
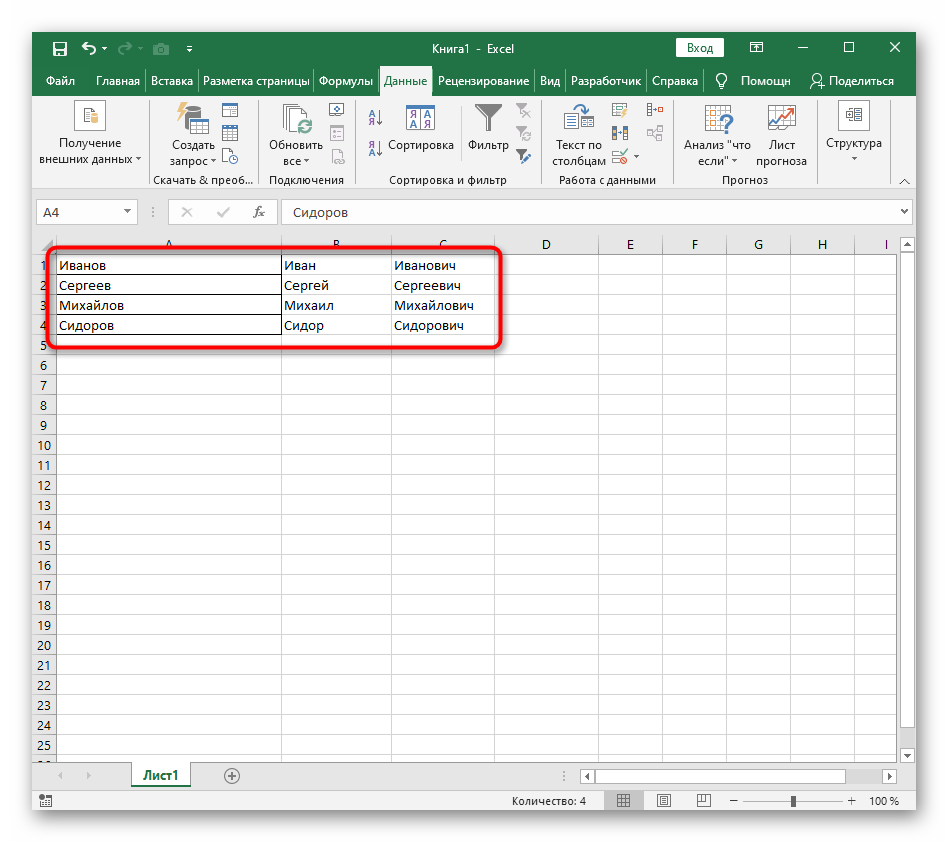
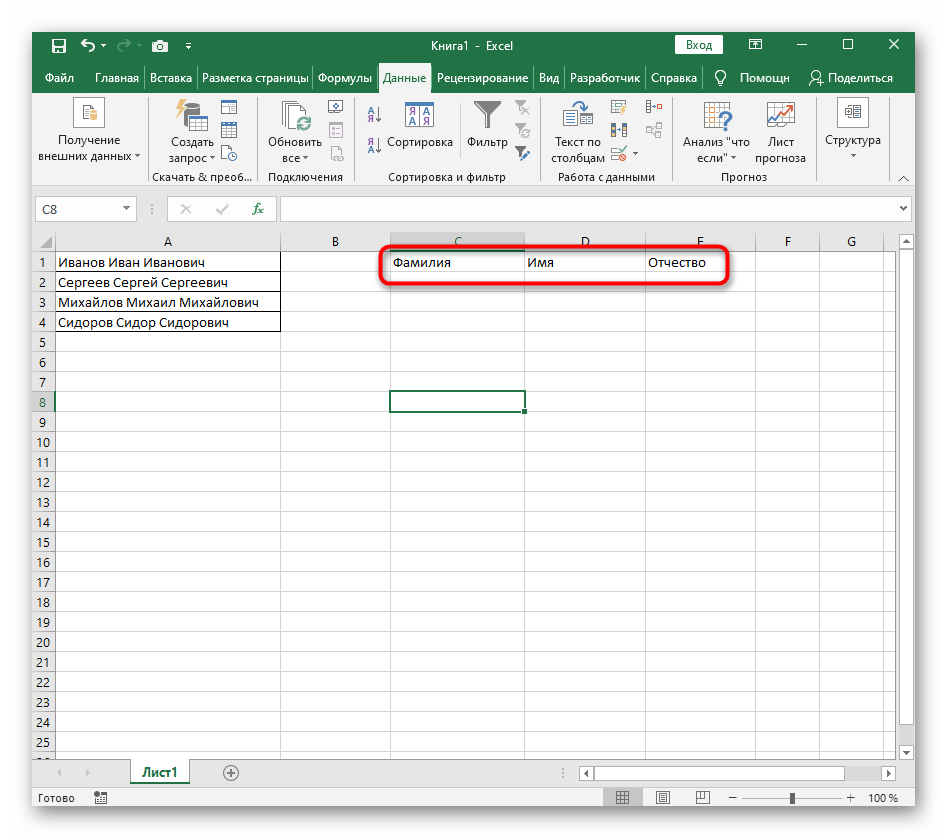
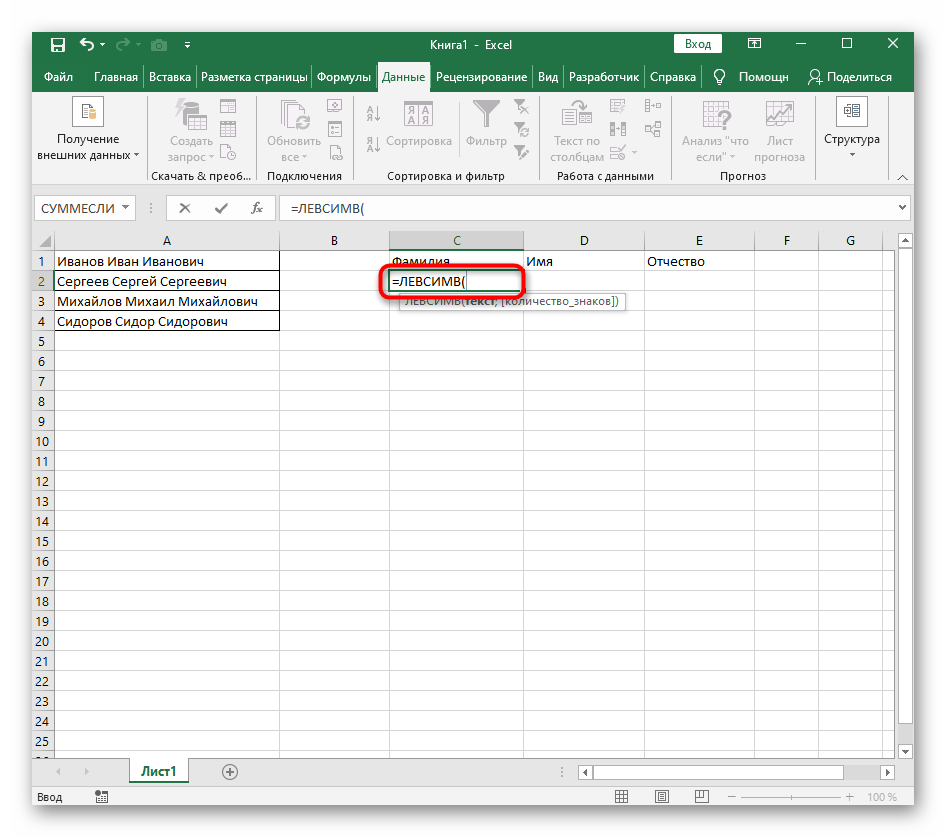
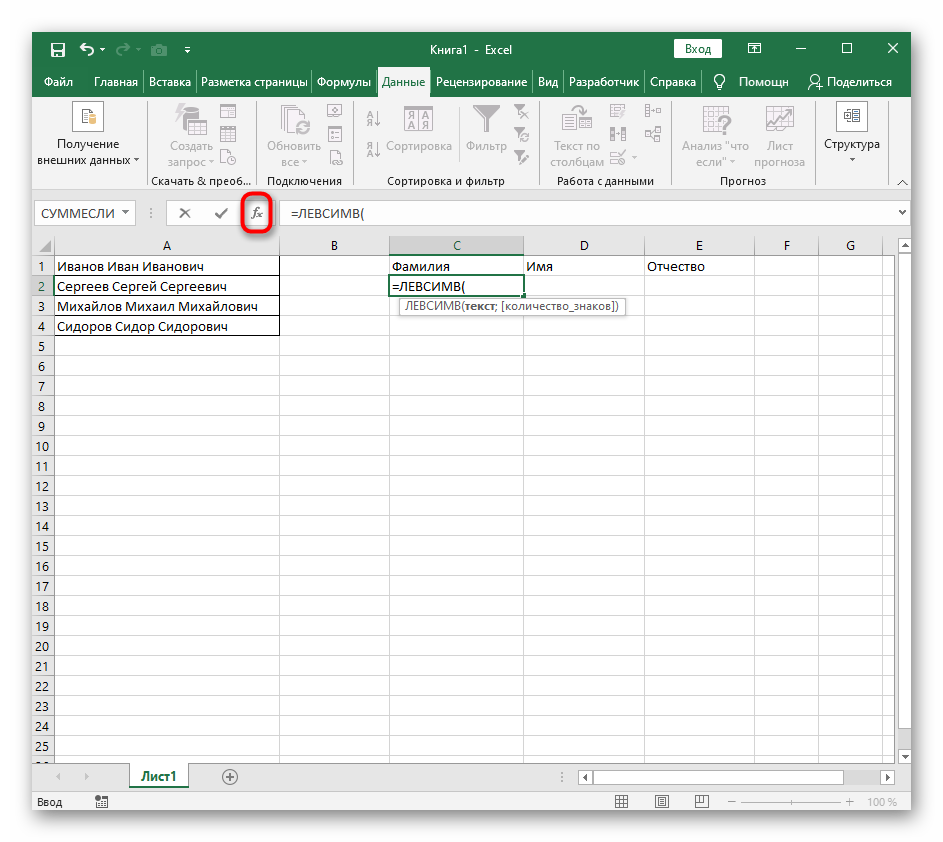
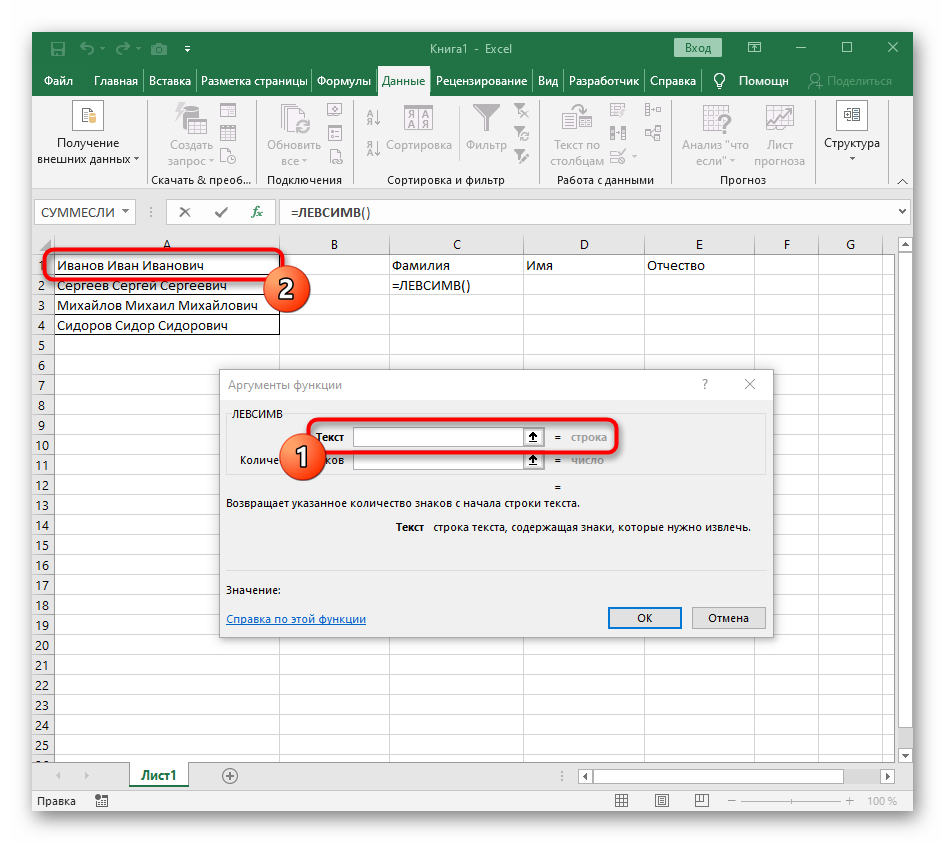
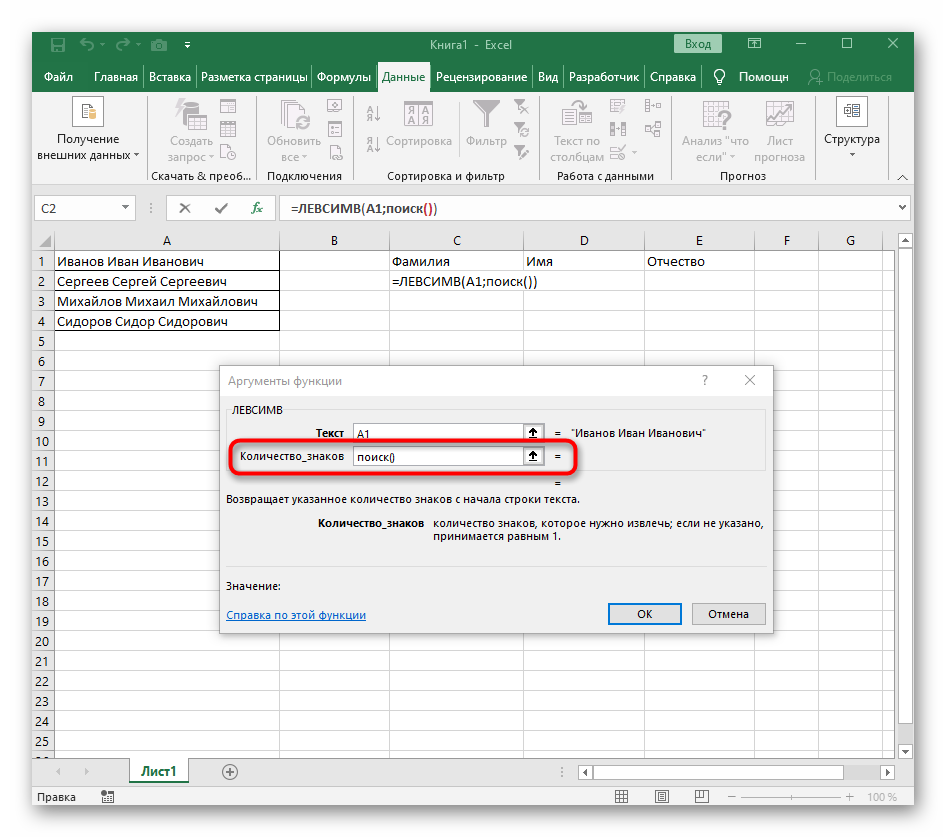
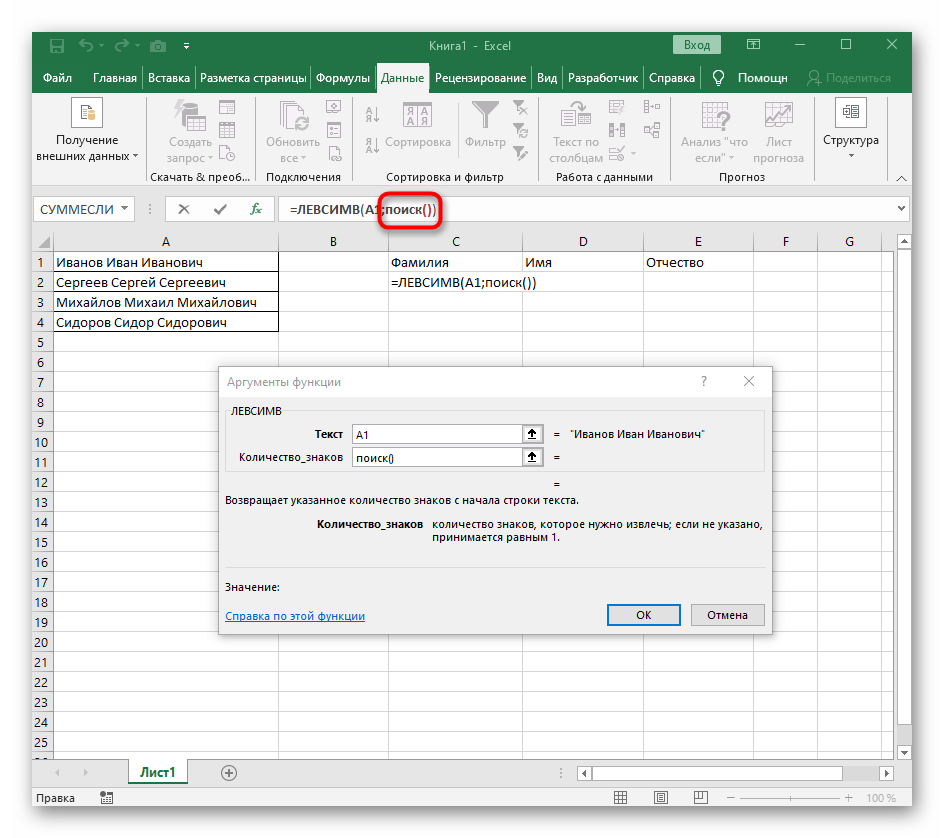
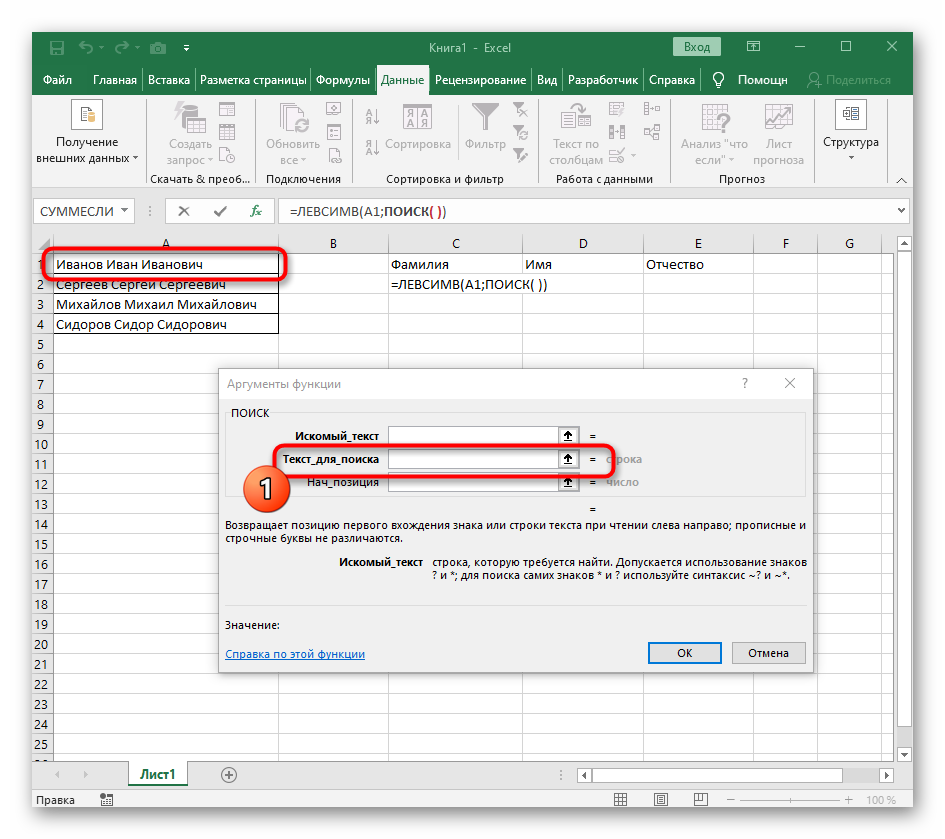
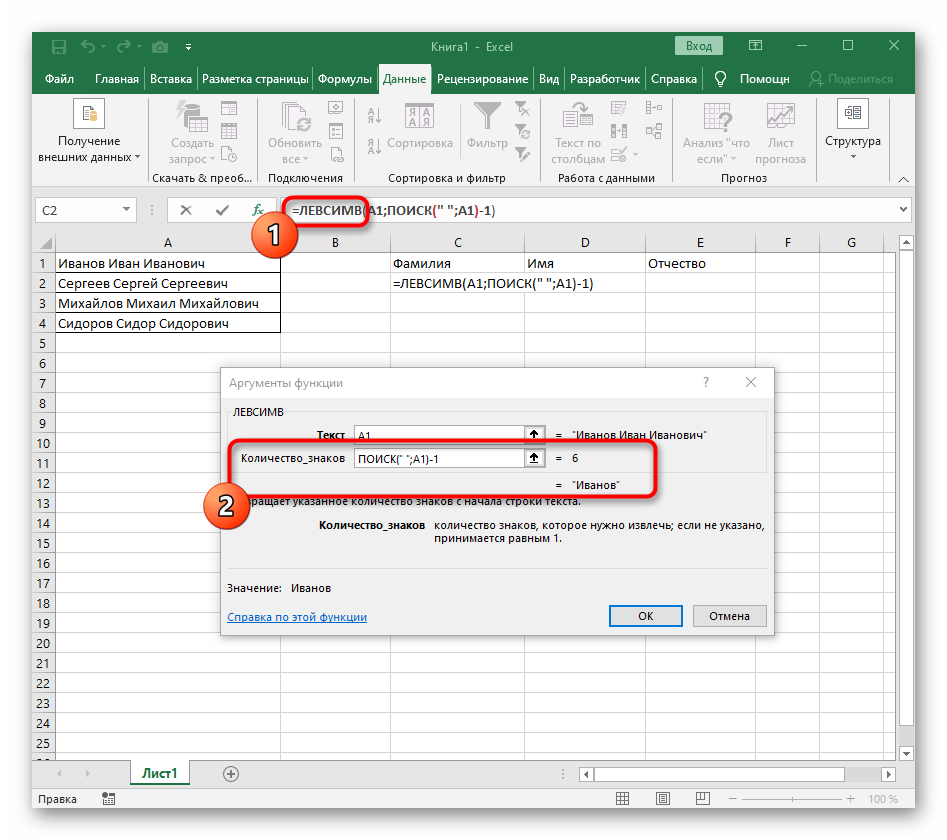
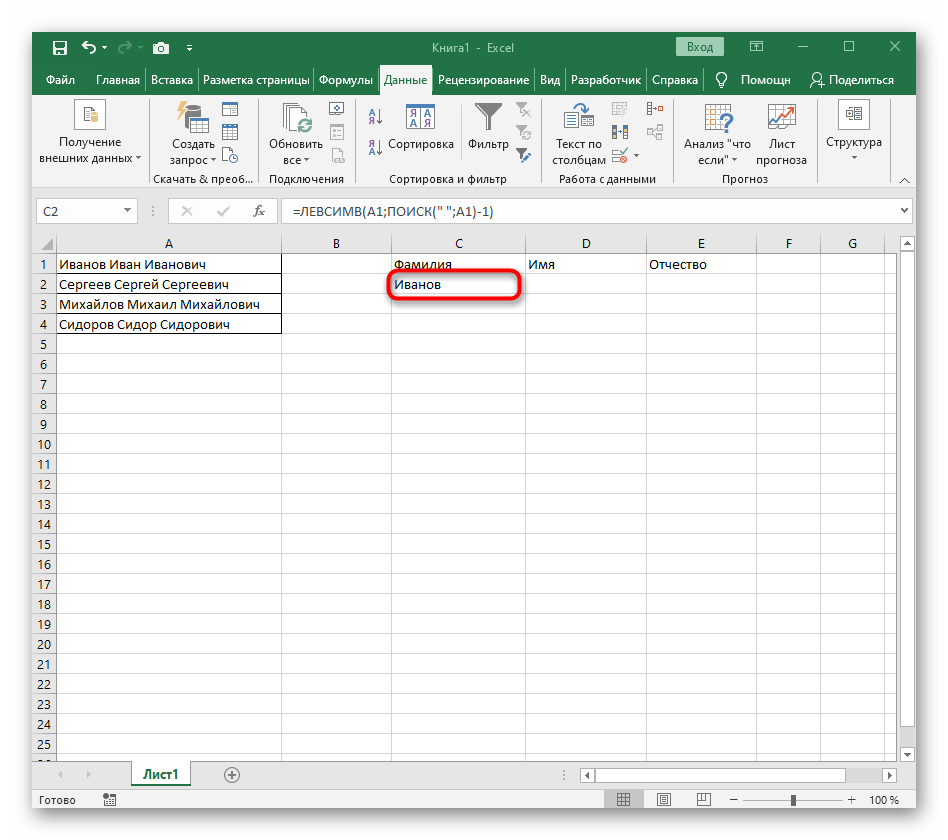
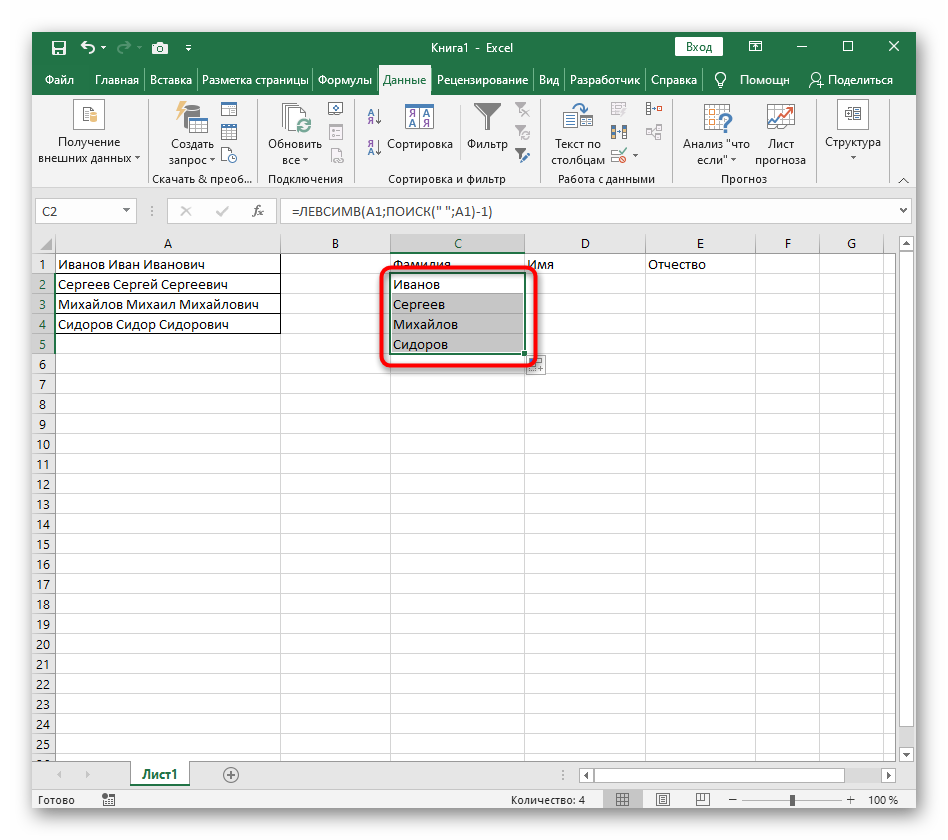
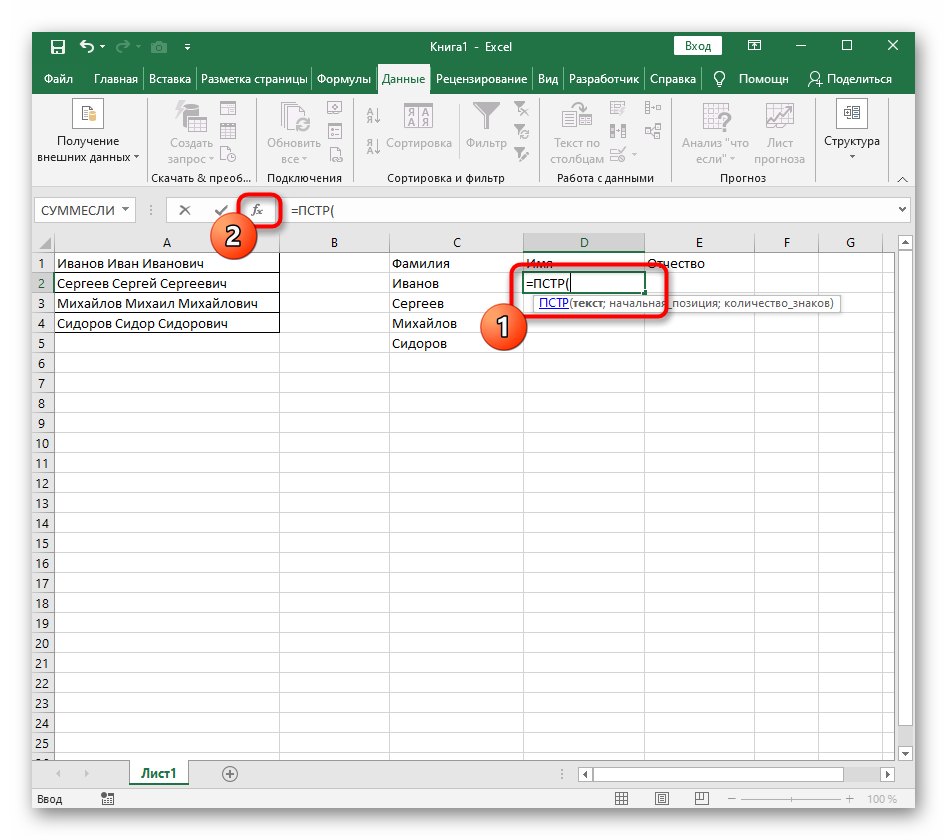
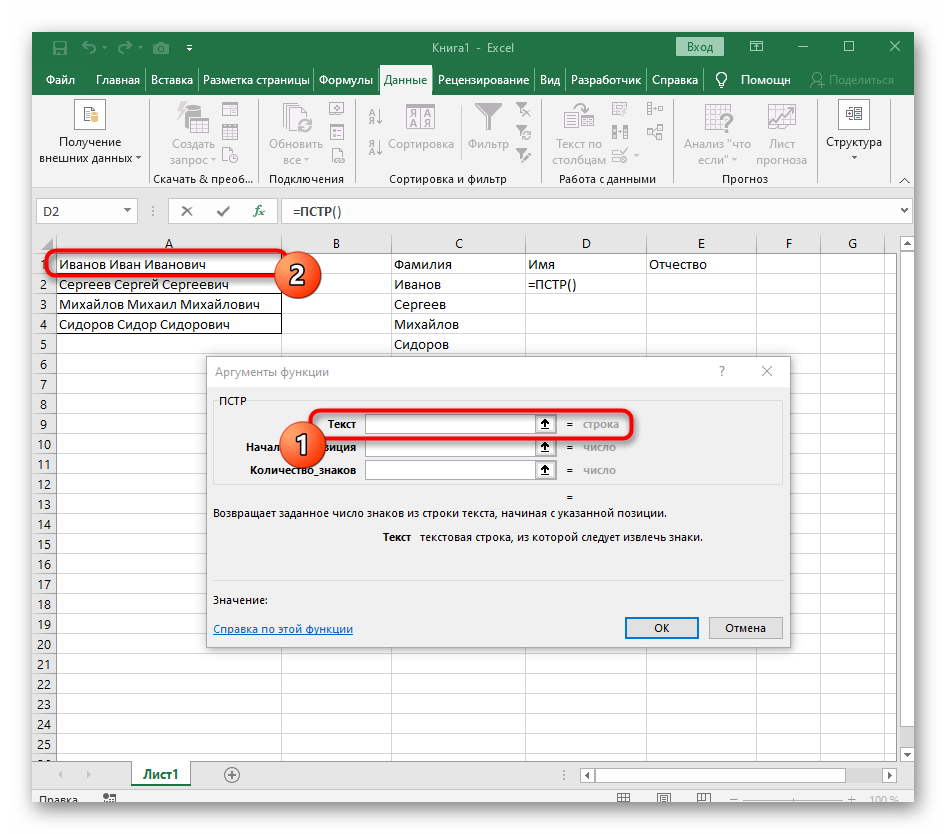
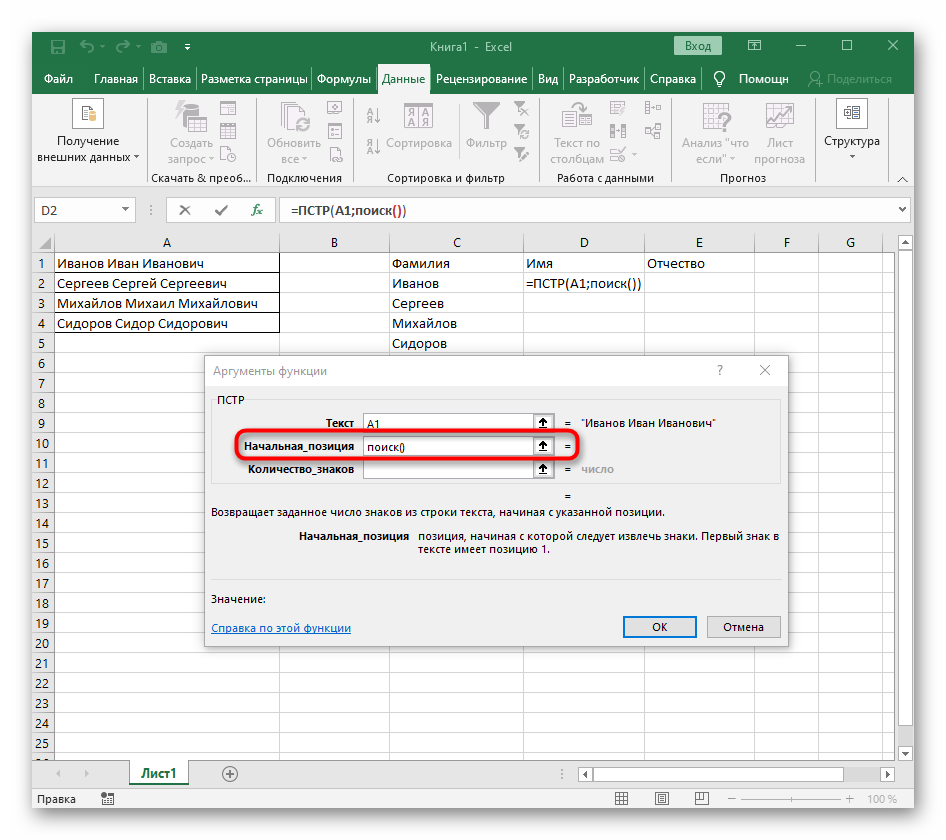
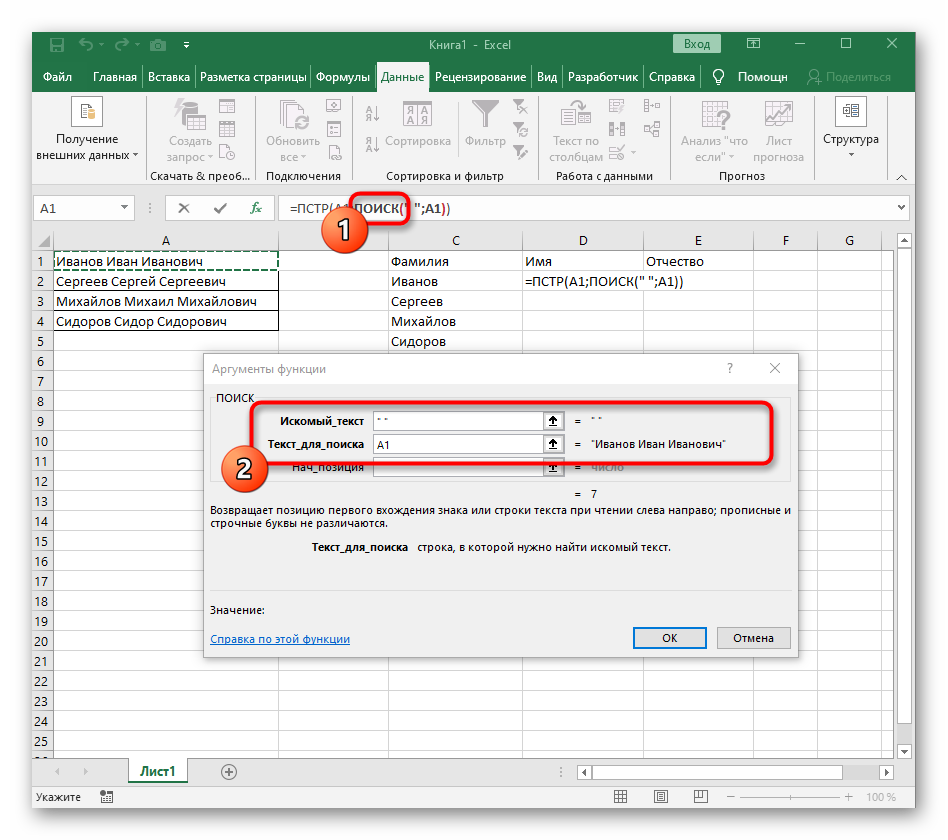
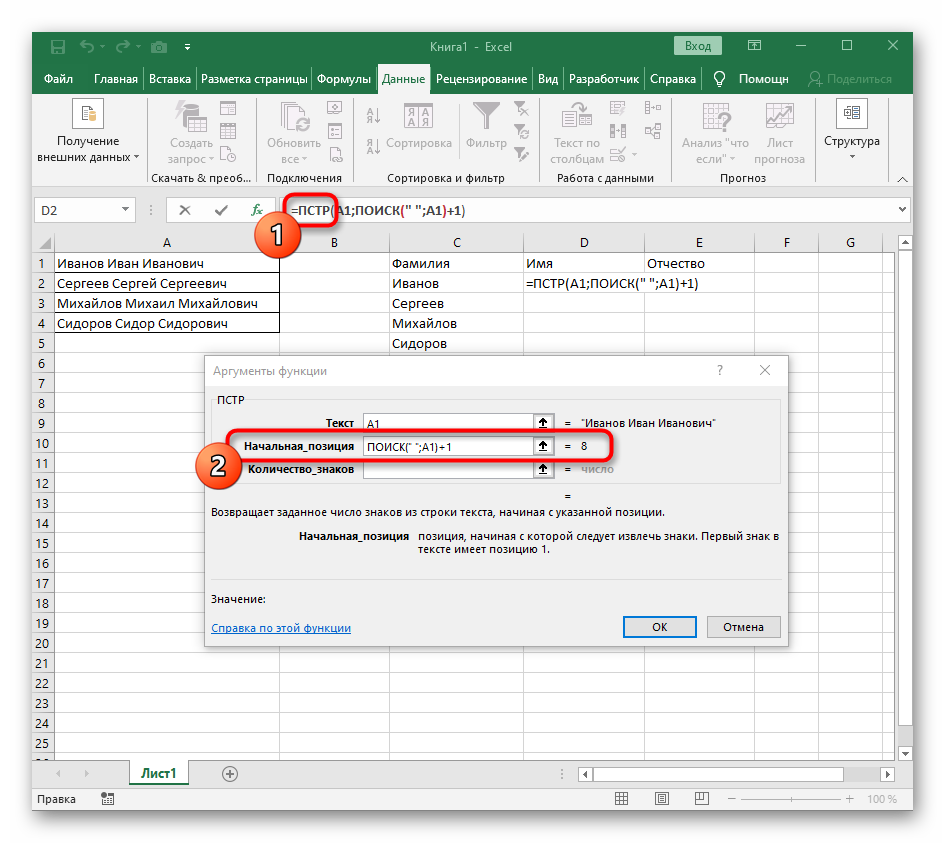
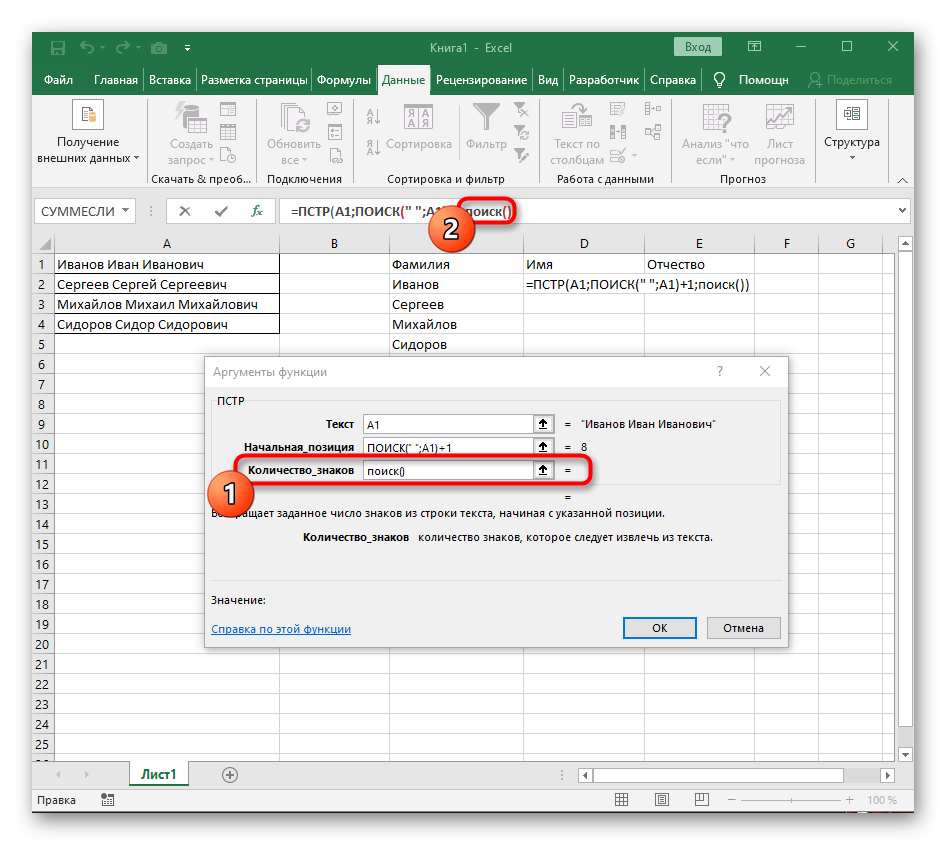
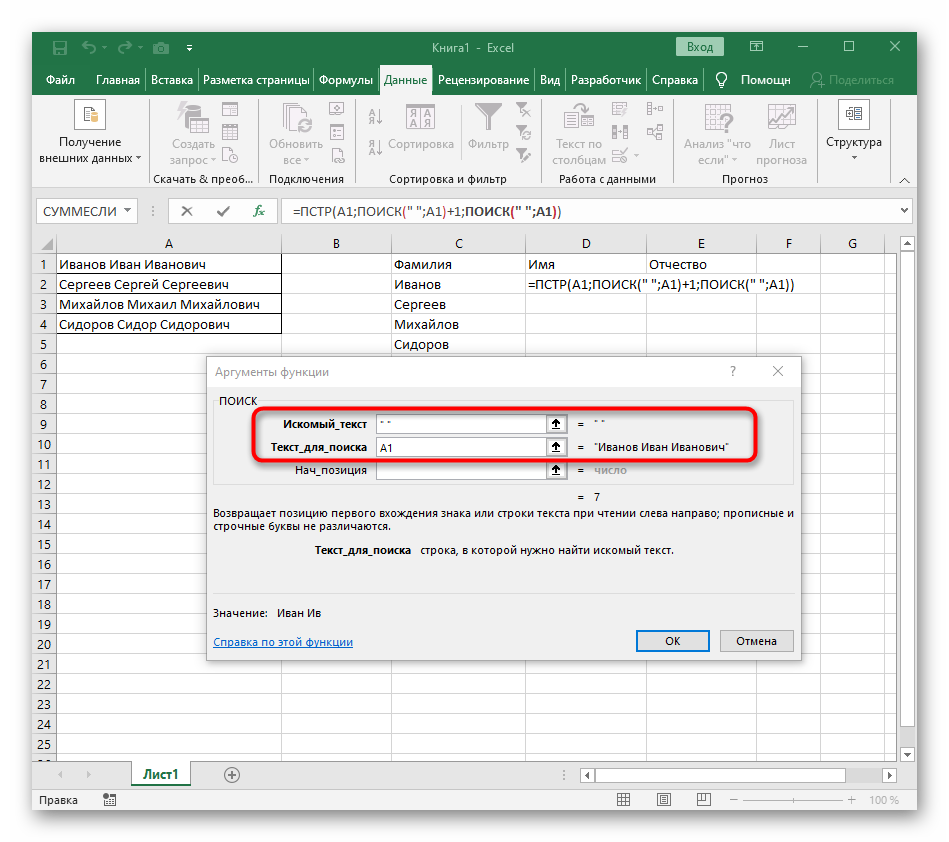
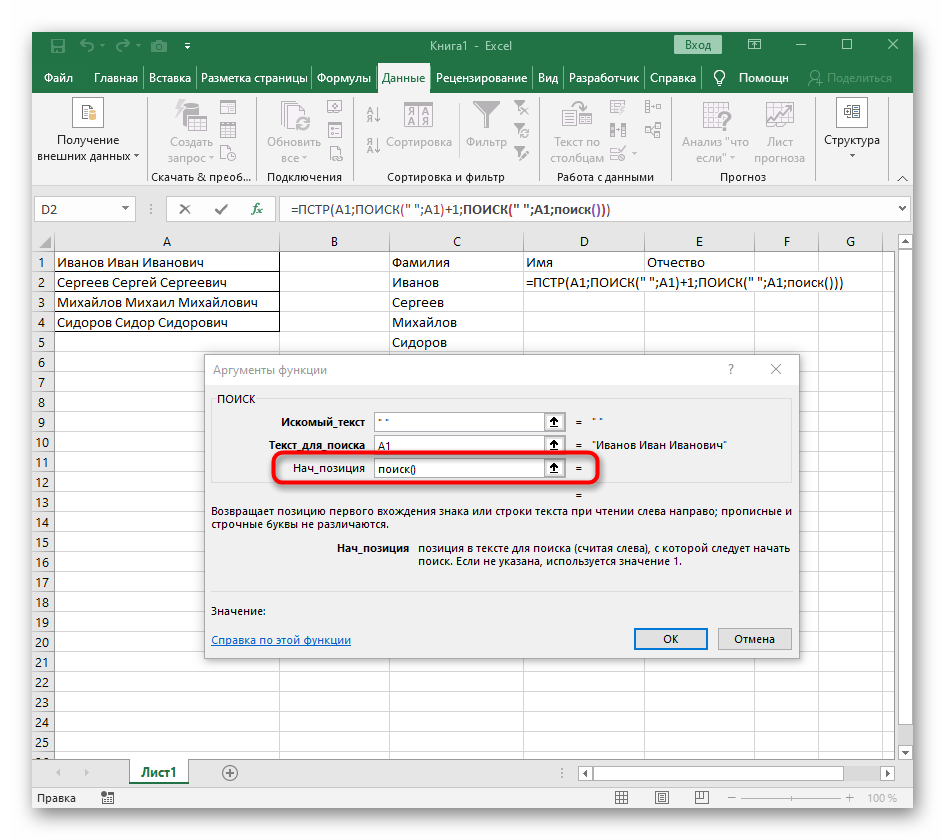
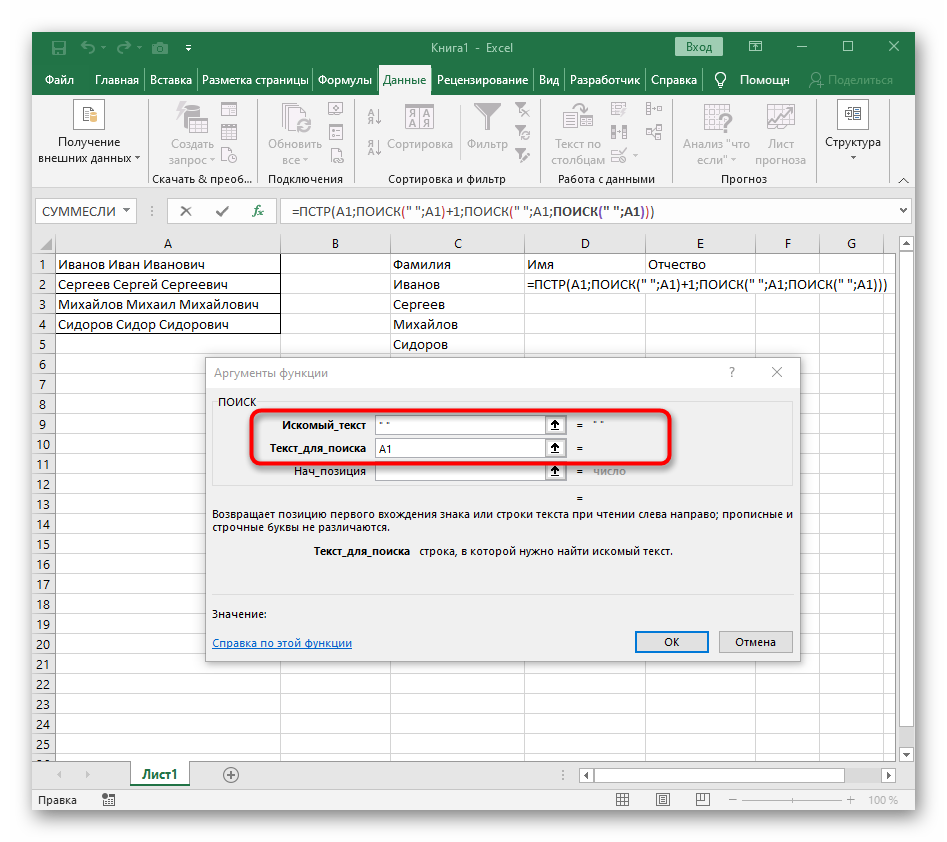
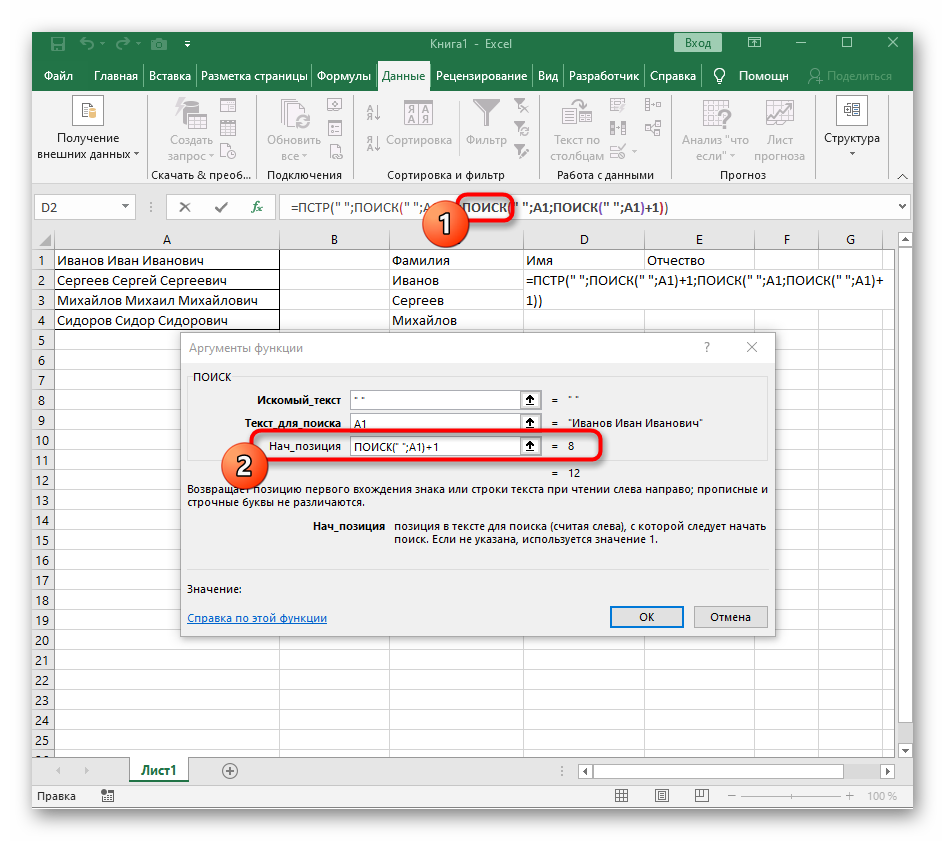
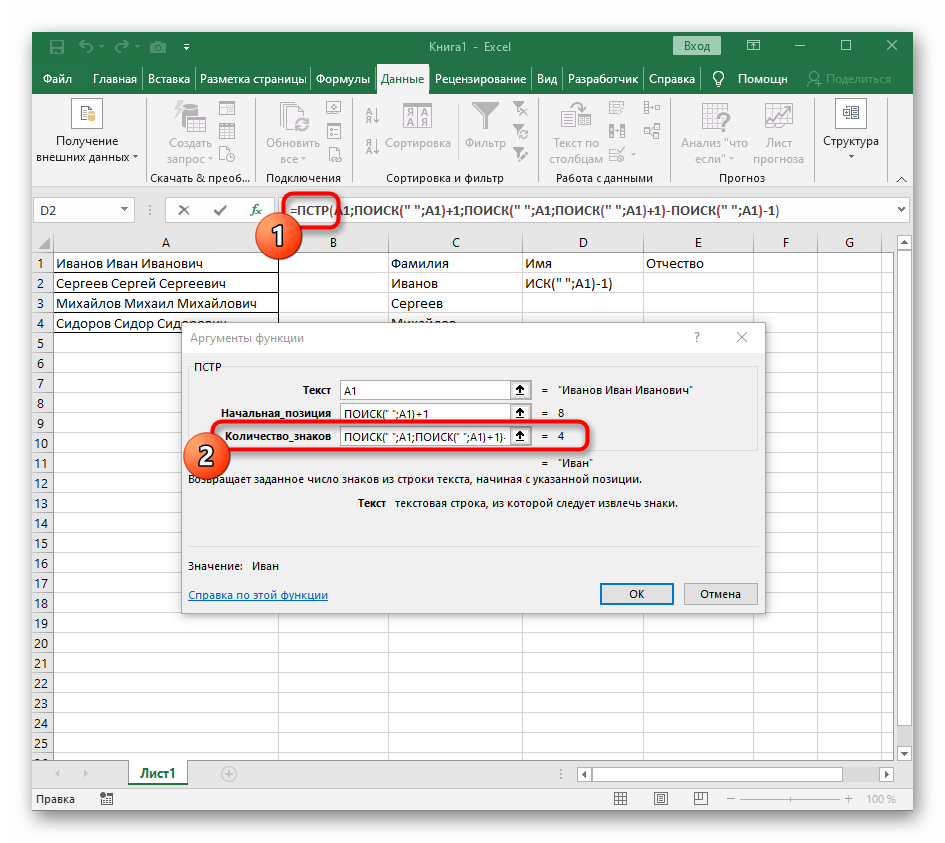
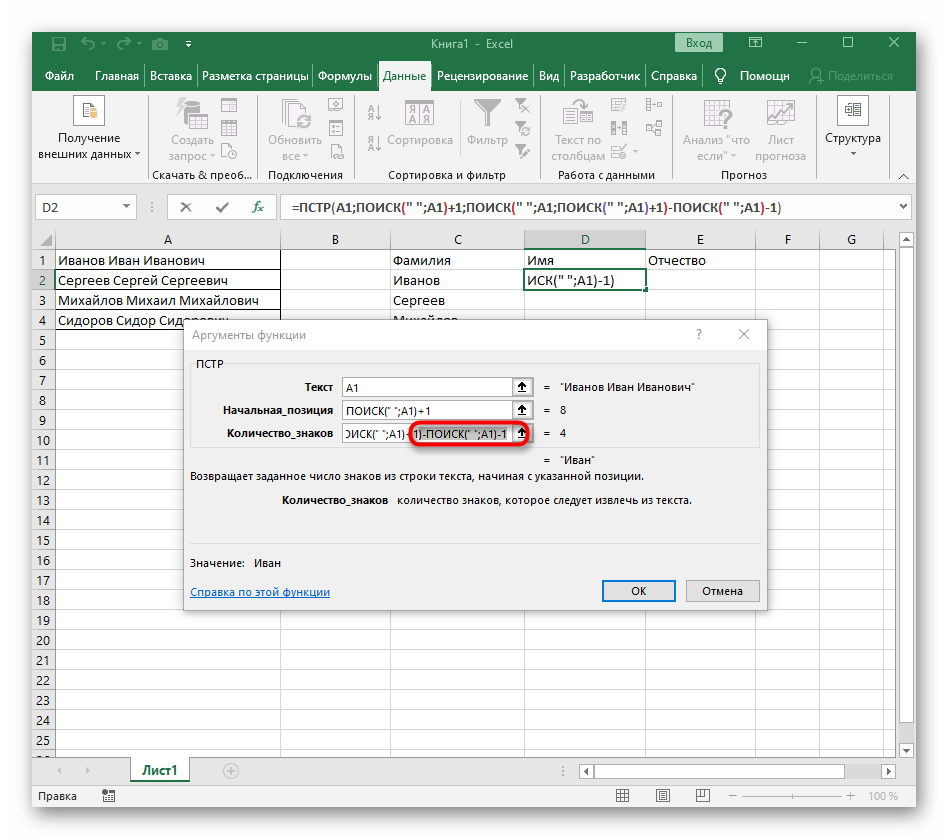
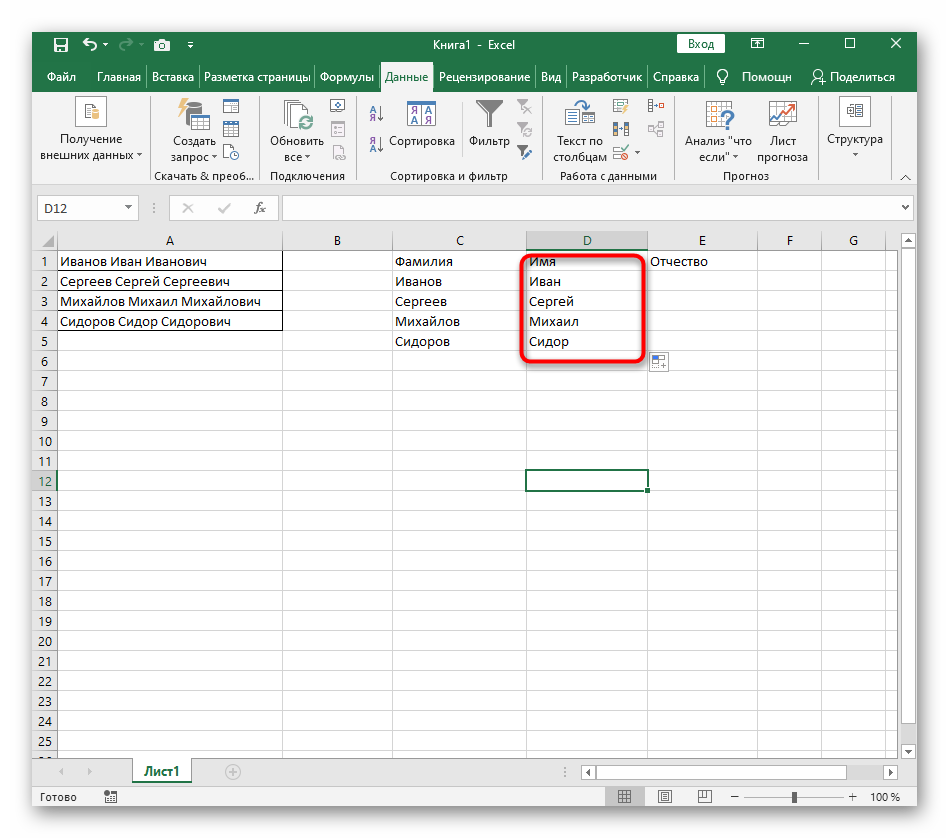
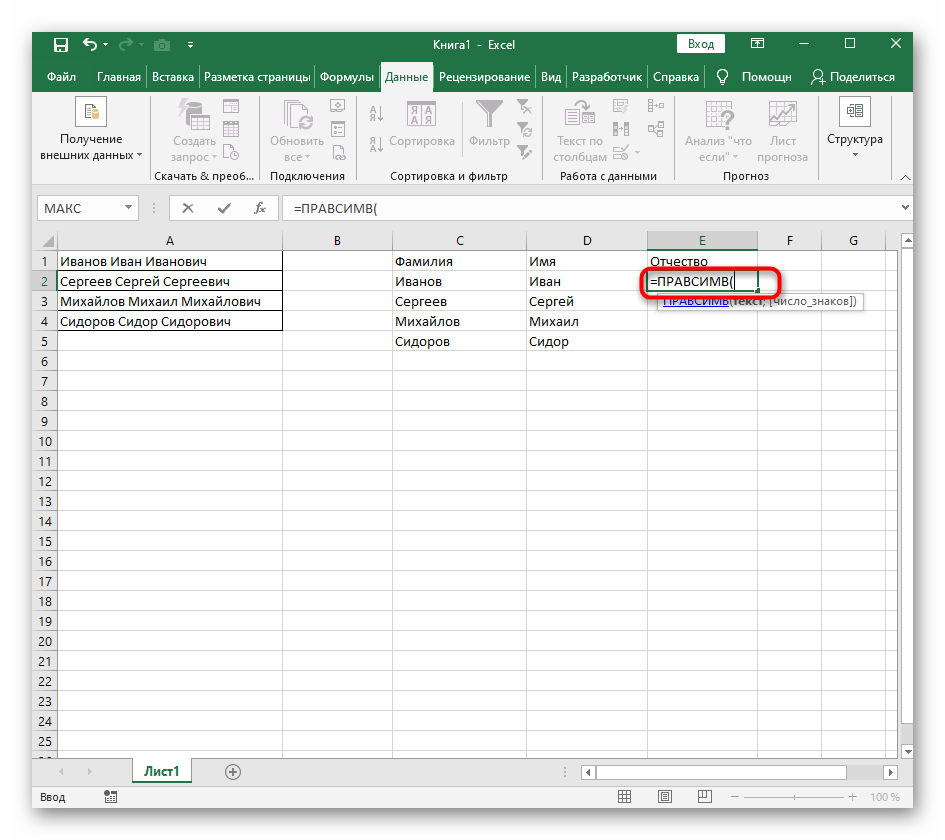
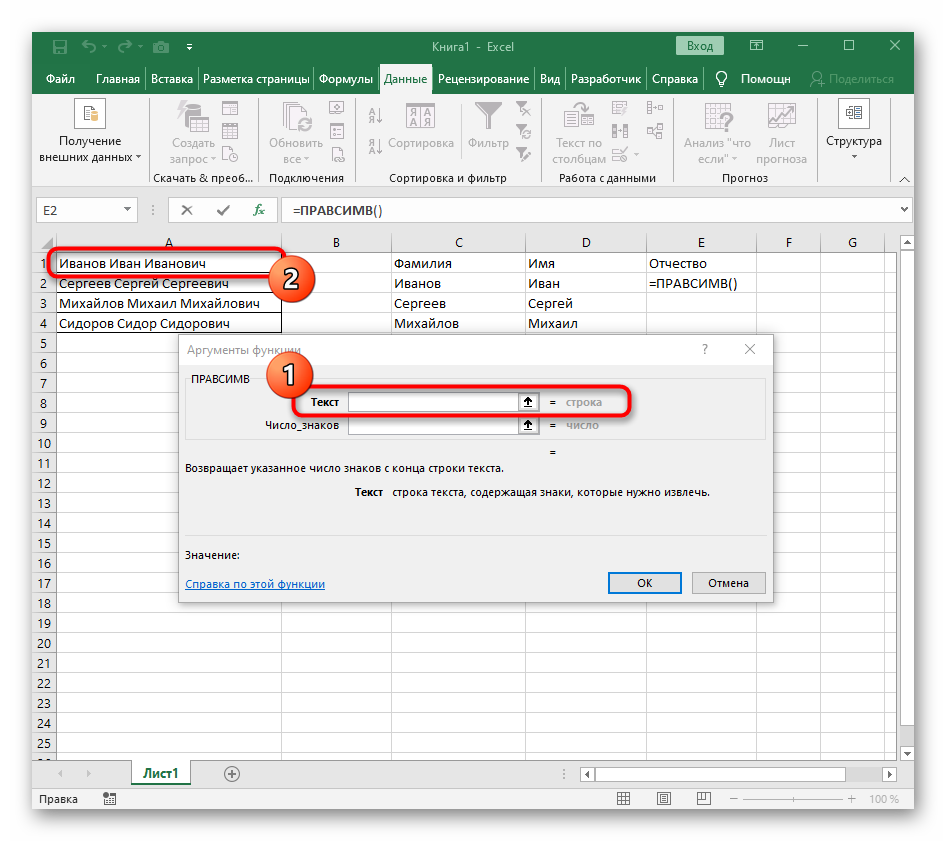
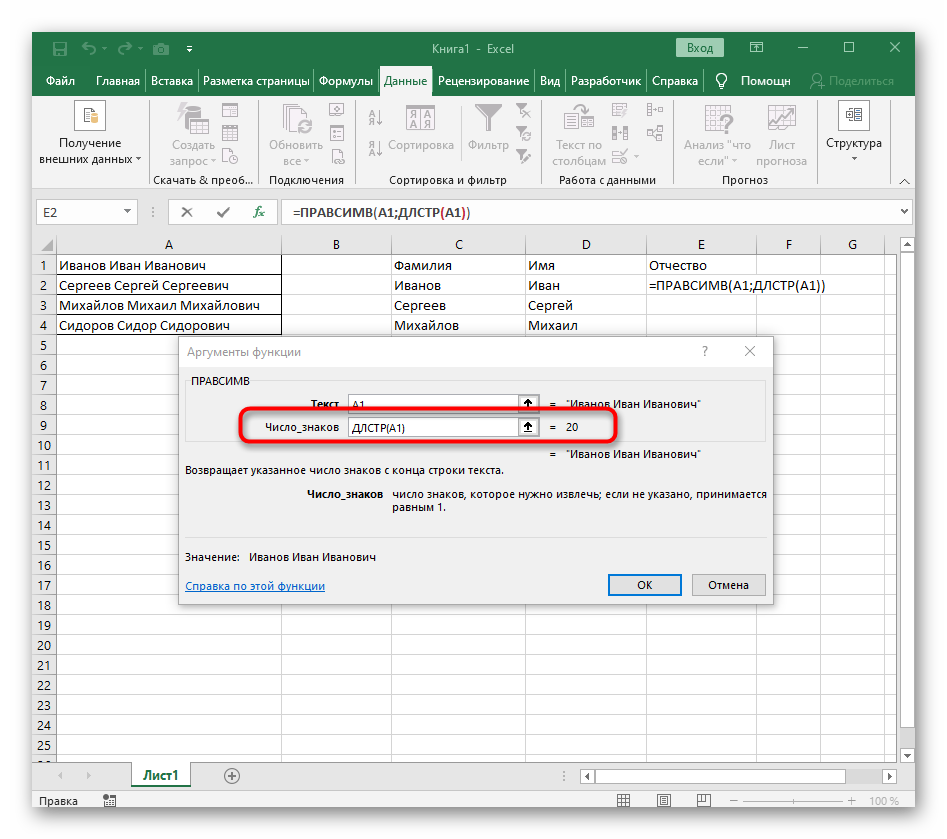
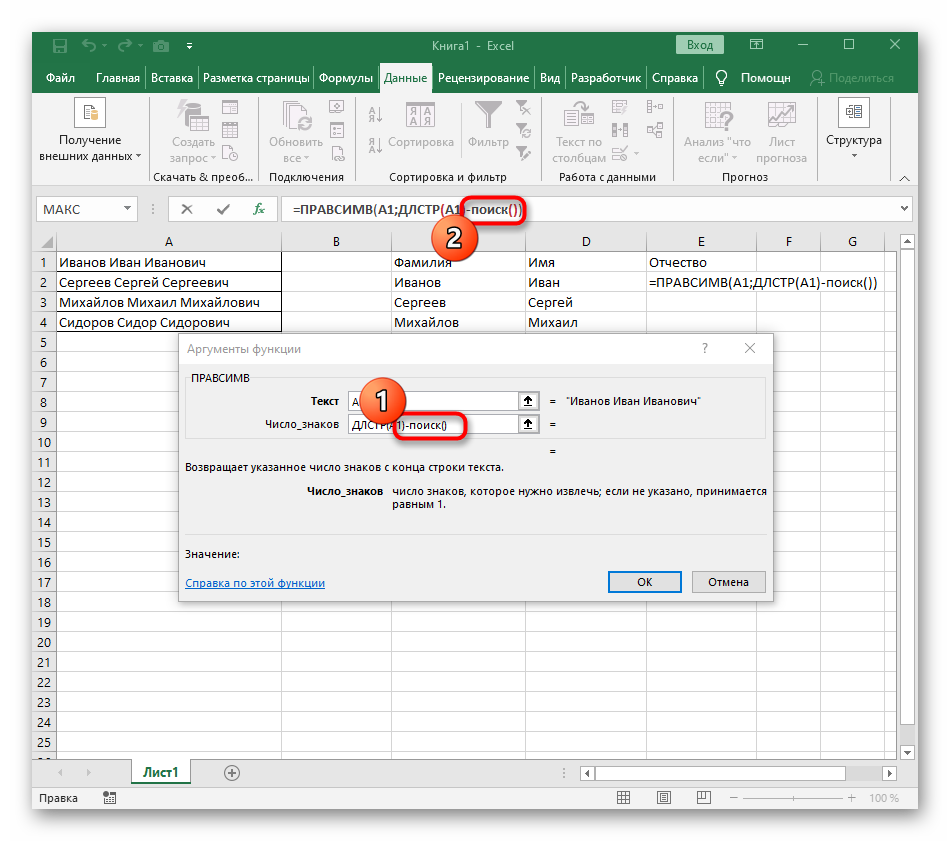
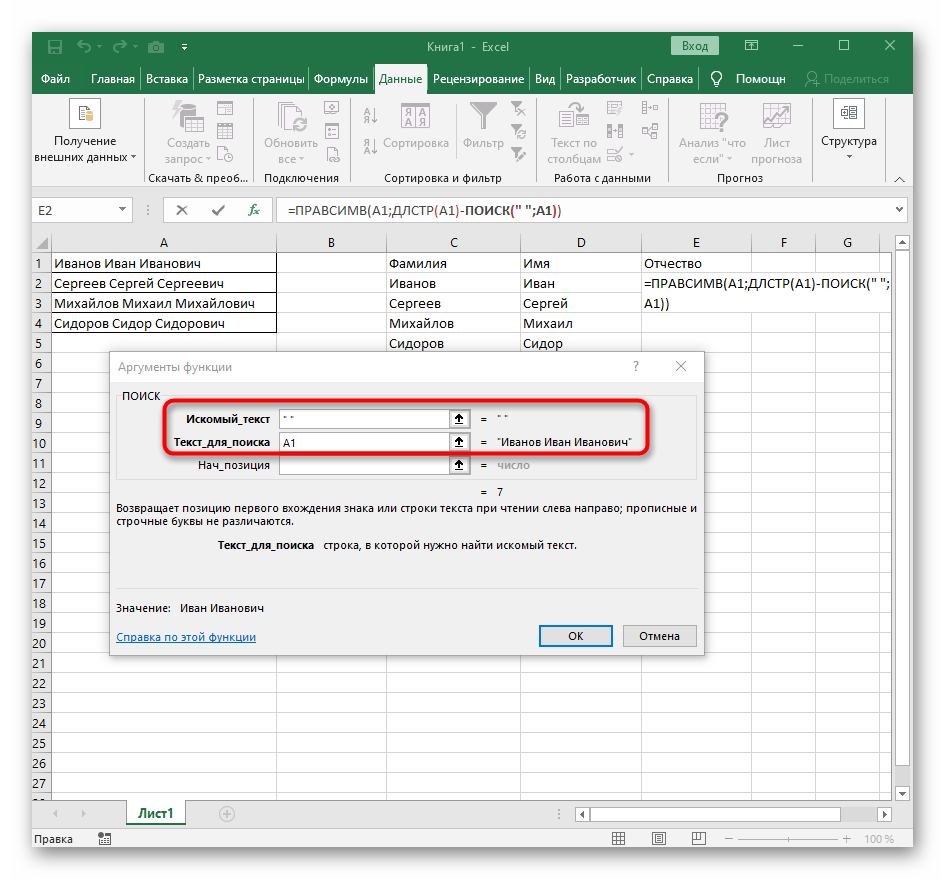
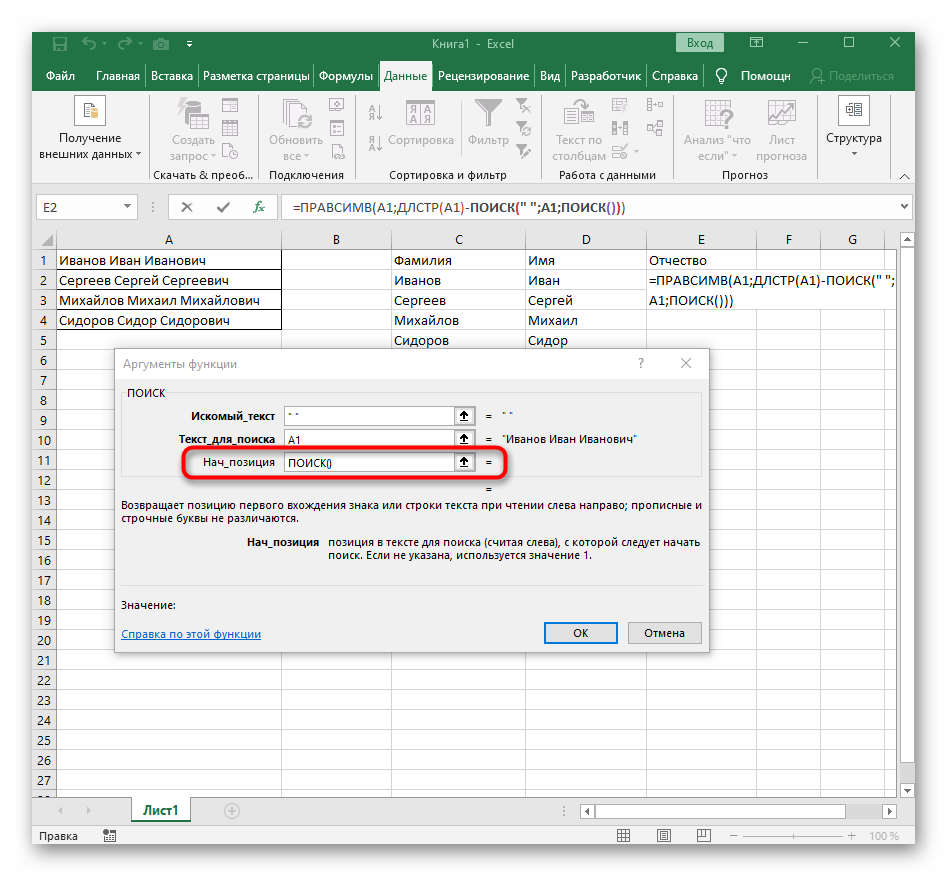
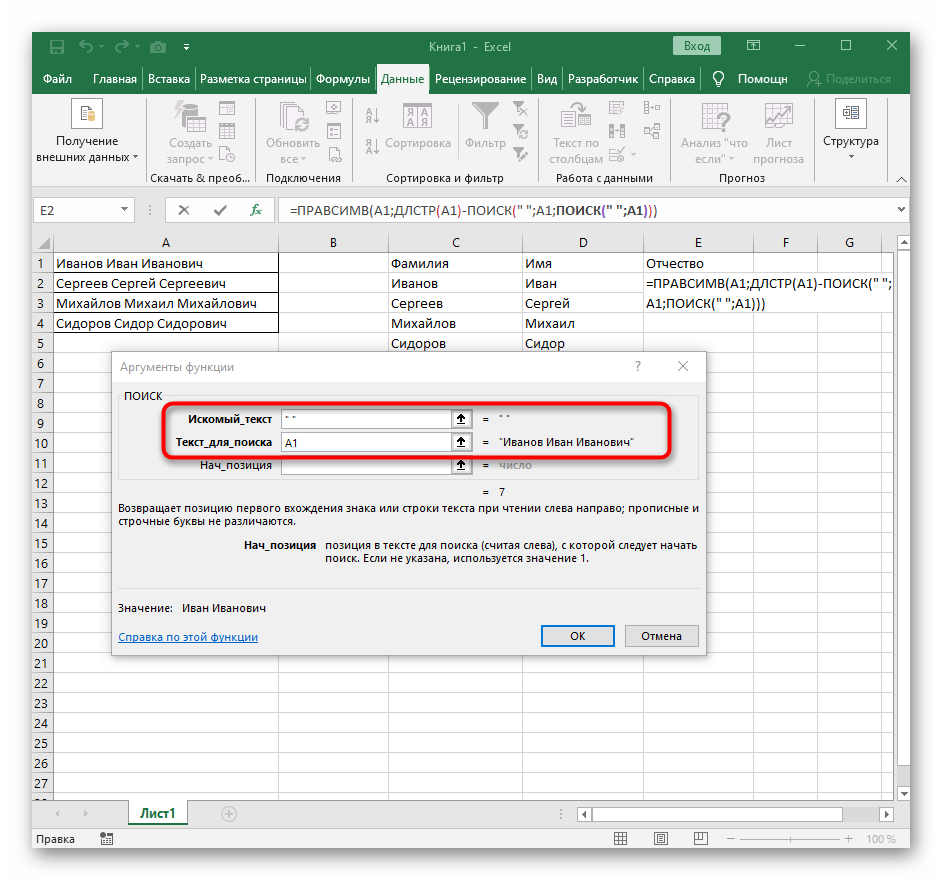
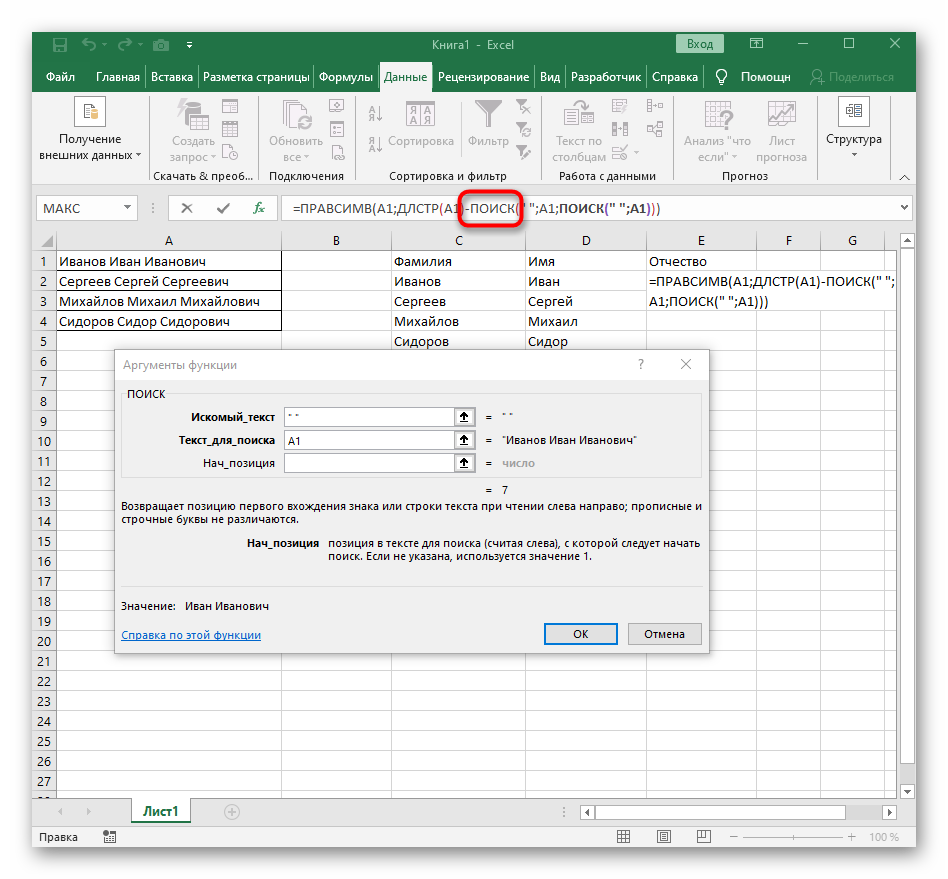
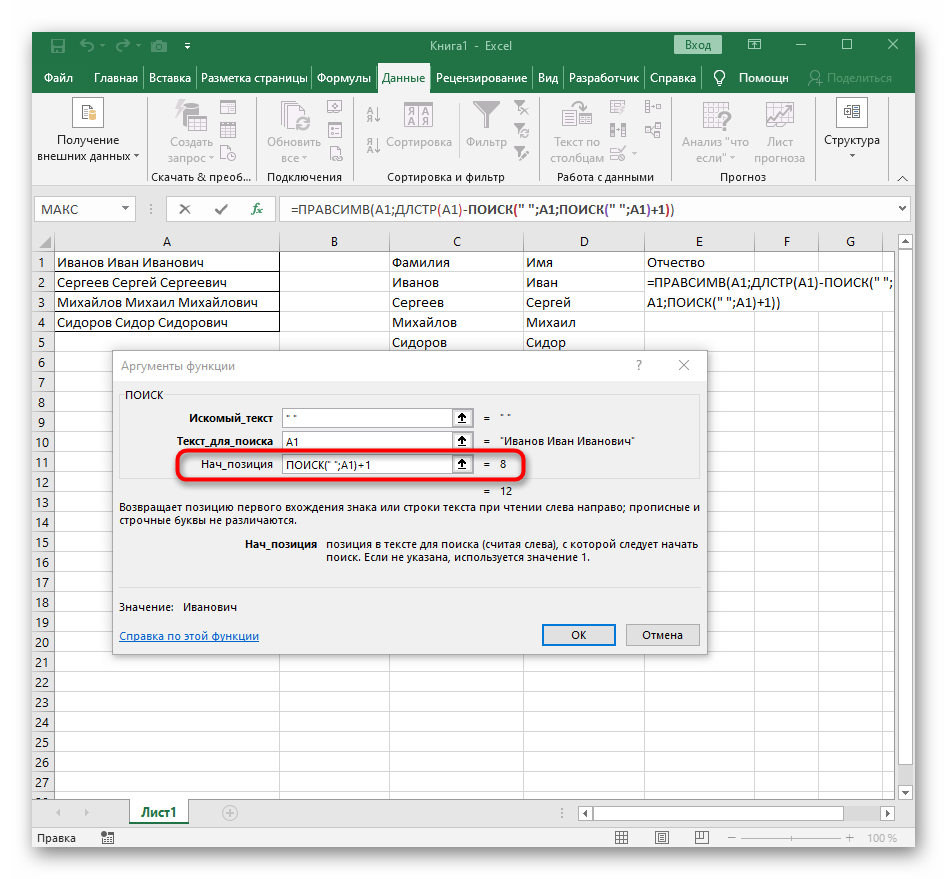
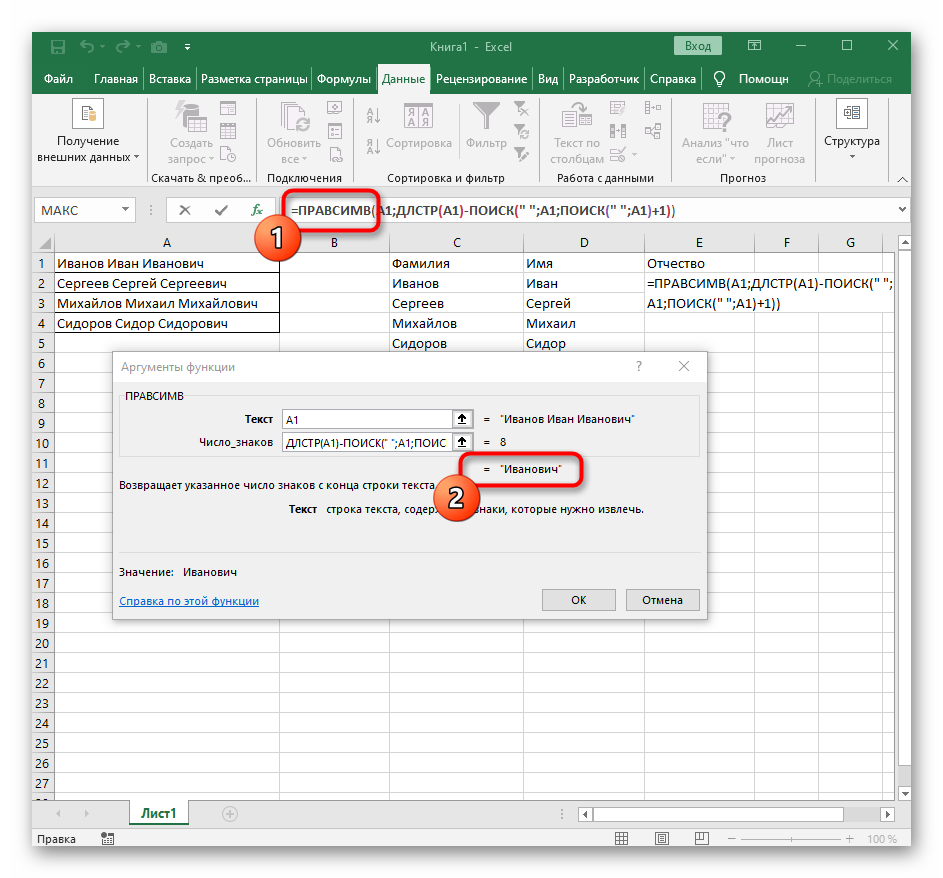
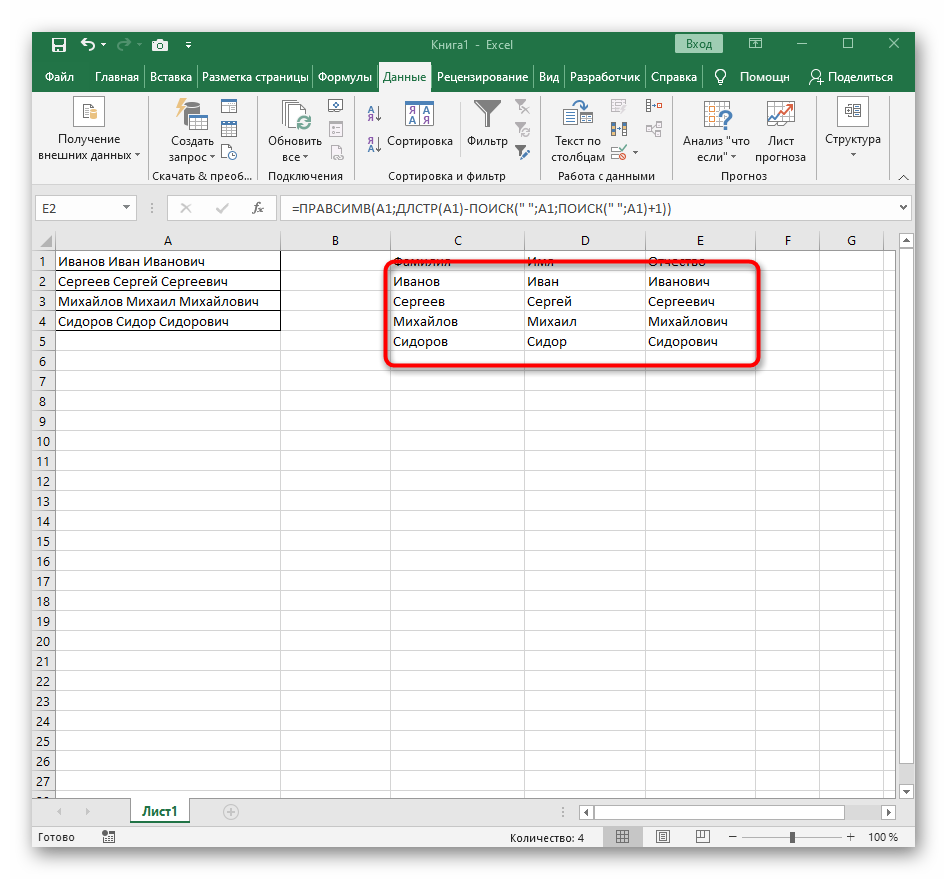





 : Джентльмены помогите с знак & (амперсанд).
: Джентльмены помогите с знак & (амперсанд).