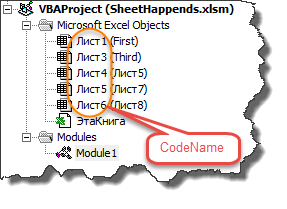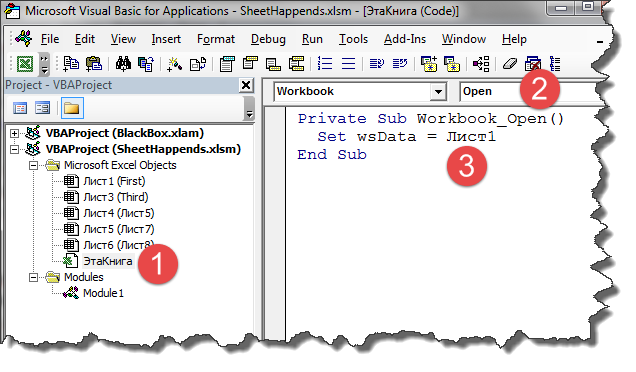Обращение к рабочим листам Excel из кода VBA. Переименование листов, скрытие и отображение с помощью кода VBA Excel. Свойства Worksheets.Name и Worksheets.Visible.
Обращение к рабочим листам
Рабочий лист (Worksheet) принадлежит коллекции всех рабочих листов (Worksheets) книги Excel. Обратиться к листу можно как к элементу коллекции и, напрямую, по его уникальному имени.
Откройте редактор VBA и обратите внимание на вашу книгу в проводнике, где уникальные имена листов указаны без скобок, а в скобках — имена листов, отображаемые на ярлычках в открытой книге Excel. Уникальные имена листов отсортированы по алфавиту и их расположение по порядку не будет соответствовать их индексам (номерам), если листы перемещались по отношению друг к другу. Индексы листов смотрите по порядку расположения ярлычков в открытой книге. Переместили листы — изменились их индексы.
Обращение к рабочему листу в коде VBA Excel:
|
‘По уникальному имени УникИмяЛиста ‘По индексу Worksheets(N) ‘По имени листа на ярлычке Worksheets(«Имя листа») |
- УникИмяЛиста — уникальное имя листа, отображаемое в проводнике редактора VBA без скобок, с помощью кода VBA изменить его невозможно.
- N — индекс листа от 1 до количества всех листов в книге, соответствует порядковому номеру ярлычка этого листа в открытой книге Excel.
- Имя листа — имя листа, отображаемое в проводнике редактора VBA в скобках, с помощью кода VBA изменить его можно.
Количество листов в рабочей книге Excel определяется так:
|
‘В активной книге Worksheets.Count ‘В любой открытой книге, ‘например, в «Книга1.xlsm» Workbooks(«Книга1.xlsm»).Worksheets.Count |
Переименование листов
В VBA Excel есть некоторые особенности в наименовании листов, так как у рабочего листа есть два свойства, связанных с именем: (Name) и Name. Откройте окно «Properties» в редакторе VBA, нажав клавишу «F4», и выделите любой лист в проводнике. Вы увидите, что в окне «Properties» свойству (Name) в скобках соответствует в проводнике уникальное имя листа без скобок, а свойству Name без скобок соответствует изменяемое имя листа в скобках. Оба имени в окне «Properties» можно редактировать.
С помощью кода VBA Excel можно редактировать только имя листа Name, отображаемое на ярлычке листа и в проводнике без скобок. Для этого используется свойство рабочего листа Worksheets.Name со следующим синтаксисом:
expression.Name
где expression — переменная, представляющая собой объект Worksheet. Смена имени осуществляется путем присвоения нового значения свойству Worksheets.Name.
Допустим, у нас есть лист с уникальным именем (Name) — Лист1, индексом — 1 и именем Name — МойЛист, которое необходимо заменить на имя — Реестр.
|
Лист1.Name = «Реестр» Worksheets(1).Name = «Реестр» Worksheets(«МойЛист»).Name = «Реестр» |
Скрытие и отображение листов
Для скрытия и отображения рабочих листов в VBA Excel используется свойство Worksheet.Visible со следующим синтаксисом:
expression.Visible
где expression — переменная, представляющая собой объект Worksheet. Свойству Worksheet.Visible могут присваиваться следующие значения:
- False — лист становится невидимым, но он будет присутствовать в списке скрытых листов, и пользователь сможет его отобразить с помощью инструментов рабочей книги Excel.
- xlVeryHidden — лист становится супер невидимым и его не будет в списке скрытых листов, пользователь не сможет его отобразить. Актуально для Excel 2003-2016.
- True — лист становится видимым.
Аналоги присваиваемых значений:
- False = xlHidden = xlSheetHidden = 1
- xlVeryHidden = xlSheetVeryHidden = 2
- True = xlSheetVisible = -1 (константа xlVisible вызывает ошибку)
Примеры:
|
Лист1.Visible = xlSheetHidden Лист2.Visible = —1 Worksheets(Worksheets.Count).Visible = xlVeryHidden Worksheets(«МойЛист»).Visible = True |
Как создать, скопировать, переместить или удалить рабочий лист с помощью кода VBA Excel, смотрите в этой статье.
|
1 / 1 / 0 Регистрация: 04.10.2008 Сообщений: 97 |
|
|
1 |
|
Обращение к определённому листу и чтение из него ячеек06.12.2010, 01:36. Показов 16992. Ответов 2
Подскажите, как обратиться к определённому листу и прочитать из него нужный массив ячеек и потом это всё перенести на активный лист ?
0 |
|
Vlanib Частенько бываю 749 / 330 / 42 Регистрация: 20.06.2007 Сообщений: 854 |
||||
|
06.12.2010, 05:28 |
2 |
|||
А вобще попробуйте выполнить нужные действия с включенным макрорекордером и посмотреть получившийся код, может и вопросы все отпадут…
0 |
|
PrAvalon 154 / 33 / 10 Регистрация: 27.10.2010 Сообщений: 87 |
||||||||
|
06.12.2010, 11:39 |
3 |
|||||||
|
Дополню
Примечание: в специальной вставке Selection.PasteSpecial Способ 2
0 |
|
Delux Пользователь Сообщений: 138 |
#1 11.10.2021 19:35:33 Здравствуйте подскажите пожалуйста как в этом коде обратиться к «Лист1» не переходя на него вот в этой строчке?
Я когда нахожусь на «Лист1», макрос выполняется, а когда на другом то нет
|
||||
|
New Пользователь Сообщений: 4582 |
#2 11.10.2021 19:43:18 попробуйте так. Обратите внимание на переменную Sht1
Изменено: New — 11.10.2021 23:21:32 |
||
|
Delux Пользователь Сообщений: 138 |
New
, спасибо Вам за помощь |
|
Ігор Гончаренко Пользователь Сообщений: 13746 |
#4 11.10.2021 20:46:24
и на точки перед Range и Cells Программисты — это люди, решающие проблемы, о существовании которых Вы не подозревали, методами, которых Вы не понимаете! |
||
|
New Пользователь Сообщений: 4582 |
Ігор Гончаренко, да ты прав. Но когда я выложил первый вариант кода на форум я перед Range и у Cells тупо везде указал Sht1 (т.е. Sht1.Range(), Sht1.Cells()… ), человек поблагодарил меня, а потом я немного переписал код и заменил его на форуме на другой и вот тут уже есть точки перед Range и Cells без указания листа, т.к. использовал With… End With. Изменено: New — 11.10.2021 21:12:00 |
|
Jack Famous Пользователь Сообщений: 10852 OS: Win 8.1 Корп. x64 | Excel 2016 x64: | Browser: Chrome |
New, при With весь прикол короткой и удобной переменной потерялся, как по мне Во всех делах очень полезно периодически ставить знак вопроса к тому, что вы с давних пор считали не требующим доказательств (Бертран Рассел) ►Благодарности сюда◄ |
|
vikttur Пользователь Сообщений: 47199 |
#7 11.10.2021 22:40:34 И что там сложного? )
|
||
|
Jack Famous Пользователь Сообщений: 10852 OS: Win 8.1 Корп. x64 | Excel 2016 x64: | Browser: Chrome |
#8 12.10.2021 09:57:54 vikttur, я не так давно ещё совсем ничего не знал в VBA, и тогдашнему мне было бы максимально понятно, если бы мне сказали, что…
тут я, конечно вообще всё расжевал Изменено: Jack Famous — 12.10.2021 09:58:56 Во всех делах очень полезно периодически ставить знак вопроса к тому, что вы с давних пор считали не требующим доказательств (Бертран Рассел) ►Благодарности сюда◄ |
|||
Поговорим про то, как в VBA обращаться к листам книги Excel.
Вариант 1
У глобального объекта Excel Application есть 2 коллекции листов: Sheets и Worksheets. Отличаются они тем, что вторая коллекция не включает в себя специальные листы макросов, которые поддерживала Excel 4.0 (на минуточку — 1992 год) во времена, когда VBA ещё не было в природе (появился в Excel 5.0). Тяжело найти эстетов, которые всё ещё пользуются такими листами с макросами, поэтому можно считать, что эти коллекции идентичны. Лично я использую коллекцию Sheets просто потому, что 5 букв лучше, чем 9.
Sheets(1).Cells(1,1)
Sheets(1) — это не первый лист, созданный в книге, а лист, который на панели ярлыков листов занимает КРАЙНЕЕ ЛЕВОЕ положение. То есть Sheets(2) будет указывать на второй слева лист на панели ярлыков. Если вам нужен конкретный лист, то ТАК ссылаться на него, как вы понимаете, плохая идея, ибо пользователь, изменив порядок следования листов, нарушит работоспособность вашей программы.
Во всех примерах я буду обращаться к ячейки A1, так как речь не о свойствах объекта Worksheet, а о том, какие есть способы получить синтаксическую конструкцию, указывающую на нужный нам лист.
Вариант 2
Sheets(«First»).Cells(1,1)
Пожалуй, такое обращение к листу наиболее популярно в народе. В скобках и кавычках мы видим пользовательское имя листа. Плохо только то, что имя листа, что называется «hard coded» (жёстко запрограммировано), что является моветоном в программировании. Ибо, если у вас в модуле конструкция Sheets(«First») встречается 100 раз, то при смене имени листа придётся делать поиск с заменой 100 констант в коде. Поэтому обычно делают иначе…
Вариант 3
Гораздо разумней добавить ещё один уровень абстракции и объявить константу, ссылающуюся на имя листа.
Public Const wsFirst = «First»
Sheets(wsFirst).Cells(1,1)
В случае смены имени вам придётся исправить ТОЛЬКО эту константу в начале модуля. Однако, если программа написана и сдана пользователю, а тот в один прекрасный момент берёт и переименовывает лист, то наш код тут же перестаёт работать, что, согласитесь, не слишком хорошо…
Вариант 4
У листа есть свойство Name, которое мы видим на ярлыке листа и которое можем менять (если не включена защита структуры книги, но сейчас не об этом), но ещё есть свойство CodeName, которое присваивается листу в момент создания, и которое пользователь сменить не может. В русской редакции офиса эти CodeName-ы формируются по принципу: Лист1, Лист2, Лист3 и т.д. В англоязычной версии это: Sheet1, Sheet2, Sheet3, etc.
Если вы удалите лист, то его CodeName повторно не будет использовано. Так вот — VBA разпознаёт имена совпадающие с CodeName листа, как объекты типа Worksheet.
Лист1.Cells(1,1) или [Лист1].Cells(1,1)
Это отличная защита от того, что пользователь перенесёт или переименует лист. Но подобные имена ни о чём не говорят нам в процессе программирования в плане того, что располагается на листе, поэтому вы будете частенько ошибаться, путая листы. А те, кто будут потом разбираться в вашем коде, тоже спасибо вам не скажут. Поэтому я предлагаю следующую модификацию этого способа:
Вариант 5
Public wsData As Worksheet
Set wsData = Лист1
wsData.Cells(1,1)
Строку 1 размещаем в объявлениях модуля. Строку 2 размещаем в обработчике события Workbook_Open. И после этого в любом месте книги мы можем использовать объявленные переменные (wsData, строка 3). На мой взгляд, это самый удобный и продвинутый вариант из рассмотренных.
Вариант 6
Не забываем про свойство ActiveSheet объекта Application, указывающее на активный лист книги. Если вы работаете с текущим листом, то использовать его, я считаю, оптимально.
ActiveSheet.Cells(1,1)
Вариант 7
Ну и последнее, если вам передан в подпрограмму объект типа Range, то не забываем, что ссылку на лист возвращает его свойство Worksheet.
Это всё, что я имел сказать по поводу ссылок на листы в Excel VBA 
Хитрости »
26 Июль 2015 77808 просмотров
Все начинающие изучать VBA сталкиваются с тем, что записанные через макрорекордер коды пестрят методами Select и Activate.
Если не знакомы с работой макрорекордера — Что такое макрос и где его искать?
Это значительно ухудшает читабельность кода и, как ни странно — быстродействие. Но есть недостатки и куда более критичные. Если код выполняется достаточно долго и он постоянно что-то выделяет — пользователь может заскучать и забыться и начнет тыкать мышкой по листам и ячейкам, выделяя не то, что выделил ранее код. Что повлечет ошибки логики. Т.е. код может и выполнится, но совершенно не так, как ожидалось. Поэтому избавляться от Select и Activate необходимо везде, где это возможно.
Для начала рассмотрим два кода, выполняющие одни те же действия — запись в ячейку А3 листа Лист2 слова «Привет». При этом сам код запускается с Лист1 и после выполнения код Лист1 должен остаться активным. Чтобы сделать эти действия вручную потребуется сначала перейти на Лист2, выделить ячейку А3, записать в неё слово «Привет» и вернуться на Лист1. Поэтому запись макрорекордером этих действий приведет к такому коду:
Sub Макрос1() Sheets("Лист2").Select 'выделяем Лист2 Range("A3").Select 'выделяем ячейку А3 ActiveCell.FormulaR1C1 = "Привет" 'записываем слово Привет Range("A4").Select 'после нажатия Enter автоматически выделяется ячейка А4 Sheets("Лист1").Select 'возвращаемся на Лист1 End Sub
Нигде не говорится, что в большинстве случаев все эти Select и Activate в кодах не нужны. Однако вышеприведенный код можно значительно улучшить, если убрать все ненужные Select и Activate:
Sub Макрос1() Sheets("Лист2").Range("A3").FormulaR1C1 = "Привет" End Sub
Как видно, вместо 5-ти строк кода получилась одна строка. Которая выполняет ту же задачу, что и код из 5-ти строк.
Прежде чем понять как правильно избавляться от лишнего давайте разберемся зачем же тогда VBA записывает эти Select и Activate? Как ни странно, но здесь все очень просто. VBA просто не знает, что Вы будете делать после того, как выделили Лист2. И когда Вы переходите на Лист2 — VBA записывает именно переход(его активацию, выделение). Когда выделяете ячейку — так же именно это действие записывает VBA. Захотите ли Вы затем выделить еще что-то, или закрасить ячейку, или записать в неё формулу/значение — VBA не знает. Поэтому в дальнейшем VBA работает именно с выделенным объектом Selection на активном листе.
Но при написании кода вручную или при правке записанного рекордером мы уже вольны в выборе и знаем, чего хотели добиться и какие действия нам точно не нужны.
Итак, чтобы записать в ячейку слово «Привет» рекордер предложит нам такой код:
Sub Макрос1() Range("A3").Select 'выделяем ячейку А3 ActiveCell.FormulaR1C1 = "Привет" 'записываем слово Привет Range("A4").Select 'после нажатия Enter автоматически выделяется ячейка А4 End Sub
однако выделять ячейку(Range(«A3»).Select) совершенно необязательно. Значит один Select уже лишний. После этого идет обращение к активной ячейке — ActiveCell. .FormulaR1C1 = «Привет» означает запись значения «Привет» в эту ячейку.
Пусть не смущает FormulaR1C1 — VBA всегда так указывает запись и значения и формулы. Т.к. перед словом «Привет» нет знака равно — то это значение.
Т.к. ActiveCell является обращением к выделенной ячейке, а выделили мы до этого А3, значит их можно просто «сократить»:
Sub Макрос1() Range("A3").FormulaR1C1 = "Привет" Range("A4").Select 'после нажатия Enter автоматически выделяется ячейка А4 End Sub
Теперь у нас код получился короче и понятнее. Однако остался один Select: Range(«A4»).Select. Если нет необходимости выделять ячейку А4 после записи в А3 значения, то надо просто удалить эту строку и после выполнения кода активной будет та ячейка, которая была выделена до выполнения(т.е. выделенная ячейка просто не изменится). Таким образом мы с трех строк сократим код до 1-ой:
Sub Макрос1() Range("A3").FormulaR1C1 = "Привет" End Sub
Теперь несложно догадаться, что с листами все в точности так же. Sheets(«Лист2»).Select — Select хоть и не нужен, но и ActiveSheet после него нет. Здесь необходимо знать некоторую иерархию в Excel. Сначала идет сам Excel — Application, потом книга — Workbook. В книгу входят рабочие листы(Worksheets), а уже в листах — ячейки и диапазоны — Range и Cells(Application ->Workbook ->Worksheet ->Range). Если перед Range или Cells не указывать явно лист: Range(«A3»).FormulaR1C1 = «Привет», то значение будет записано на активный лист. Подробнее можно прочесть в статье: Как обратиться к диапазону из VBA
Маленький нюанс: если сокращаем обращение к объектам, то Select-ов быть не должно вообще. Иначе есть шанс получить ошибку «Subscript out of range»:
буквально это означает, что указанный индекс вне досягаемости. А появляется эта ошибка потому, что нельзя выделить ячейку НЕактивного листа или лист НЕактивной книги. Легко эту ошибку получить например в таком коде:Sub Макрос2() Windows("Книга3").Activate 'здесь появится ошибка, т.к. пытаемся выделить лист в Книга2 'а на данный момент активной является Книга3 Windows("Книга2").Sheets("Лист3").Select End SubОшибка обязательно появится, т.к. сначала мы активировали кодом книгу «Книга3», а потом пытаемся активировать лист НЕактивной на этот момент книги «Книга2». А это сделать невозможно без активации той книги, в которой активируемый лист. Т.е. активация должна происходить именно последовательно: Книга ->Лист ->Ячейка. И никак иначе, если мы хотим активировать именно конкретную ячейку конкретного листа в конкретной книге.
И пример с ячейками:Sub Макрос2() Sheets("Лист3").Select 'здесь появится ошибка, т.к. пытаемся выделить ячейку на листе "Лист1" 'а на данный момент активным является Лист3 Sheets("Лист1").Range("C7").Select End SubТак же такая ошибка может появиться и по той простой причине, что указанного листа или книги нет(листа с указанным именем нет в данной книге или книга, к которой обращаемся просто закрыта).
Еще небольшой пример оптимизации:
Sub Макрос2() Windows("Книга3").Activate Sheets("Лист3").Select Range("C7").Select ActiveCell.FormulaR1C1 = "Привет" Range("C7").Select Selection.Font.Bold = True With Selection.Interior .Pattern = xlSolid .PatternColorIndex = xlAutomatic .Color = 65535 .TintAndShade = 0 .PatternTintAndShade = 0 End With End Sub
Этот код записывает в ячейку С7 Лист3 книги «Книга3» слово «Привет», потом делает жирным шрифт и назначает желтый цвет заливке. Убираем активацию книги, листа и ячейки, заменив их прямым обращением:
Workbooks("Книга3").Sheets("Лист3").Range("C7").FormulaR1C1 = "Привет"
далее делаем для ячейки жирный шрифт:
Workbooks("Книга3").Sheets("Лист3").Range("C7").Font.Bold = True
и цвет заливки:
With Workbooks("Книга3").Sheets("Лист3").Range("C7").Interior .Pattern = xlSolid .PatternColorIndex = xlAutomatic .Color = 65535 .TintAndShade = 0 .PatternTintAndShade = 0 End With
Тут есть нюанс. Windows необходимо всегда заменять на Workbooks — в кодах я сделал именно так. Если этого не сделать, то получите ошибку 438 — объект не поддерживает данное свойство или метод(object dos’t support this property or metod), т.к. коллекция Windows не содержит определения для Sheets.
Важный момент: лучше всегда указать имя книги вместе с расширением(.xlsx, xlsm, .xls и т.д.). Если в настройках ОС Windows(Панель управления —Параметры папок -вкладка Вид —Скрывать расширения для зарегистрированных типов файлов) указано скрывать расширения — то указывать расширение не обязательно — Workbooks(«Книга2»). Но и ошибки не будет, если его указать. Однако, если пункт «Скрывать расширения для зарегистрированных типов файлов» отключен, то указание Workbooks(«Книга2») обязательно приведет к ошибке.
Вместо Workbooks(«Книга3.xlsx») можно использовать обращение к активной книге или книге, в которой расположен код. Обращение к Лист3 активной книги, когда активен Лист2 или другой:
ActiveWorkbook.Sheets("Лист3").Range("A1").Value = "Привет"
Но бывают случаи, когда необходимо производить действия исключительно в той книге, в которой сам код. И не зависеть при этом от того, какая книга активна в данный момент и как она называется. Ведь в процессе книга может быть переименована. За это отвечает ThisWorkbook:
ThisWorkbook.Sheets("Лист3").Range("A1").Value = "Привет"
ActiveWorkbook — действия с активной на момент выполнения кода книгой
ThisWorkbook — действия с книгой, в которой записан код
Однако так же бывают случаи, когда необходимо обращаться к новой книге или листу, которые были созданы в процессе работы кода. В таком случае необходимо использовать переменные:
Sub NewBook() 'объявляем переменную для дальнейшего обращения Dim wbNewBook As Workbook 'создаем книгу Set wbNewBook = Workbooks.Add 'теперь можно обращаться к wbNewBook как к любой другой книге 'но уже не указывая её имя wbNewBook.Sheets(1).Range("A1").Value = "Привет" 'Sheets(1) - обращение к листу по его порядковому номеру '(отсчет с начинается с 1 слева) End Sub Sub NewSheet() 'объявляем переменную для дальнейшего обращения Dim wsNewSheet As Worksheet 'добавляем новый лист в активную книгу Set wsNewSheet = ActiveWorkbook.Sheets.Add 'теперь можно обращаться к wsNewSheet как к любому другому листу 'но уже не указывая его имя или индекс wsNewSheet.Range("A1").Value = "Привет" End Sub
Не везде Activate лишний
Но есть и такие свойства и методы, которые требуют обязательной активации книги/листа. Одним из таких свойств является свойство окна FreezePanes(Закрепление областей):
Sub Freeze_Panes() ThisWorkbook.Activate Sheets(2).Activate Range("B2").Select ActiveWindow.FreezePanes = True End Sub
В этом коде нельзя убирать Select и Activate, т.к. свойство FreezePanes применяется исключительно к активному листу и активной ячейке, потому что является оно именно методом окна, а не листа или ячейки.
Так же сюда можно отнести свойства: Split, SplitColumn, SplitHorizontal и им подобные. Иными словами все свойства, которые работают исключительно с активным окном приложения, а не с объектами напрямую.
Так же см.:
Что такое макрос и где его искать?
Что такое модуль? Какие бывают модули?
Как обратиться к диапазону из VBA
Что такое переменная и как правильно её объявить?
Статья помогла? Поделись ссылкой с друзьями!
Видеоуроки
Поиск по меткам
Access
apple watch
Multex
Power Query и Power BI
VBA управление кодами
Бесплатные надстройки
Дата и время
Записки
ИП
Надстройки
Печать
Политика Конфиденциальности
Почта
Программы
Работа с приложениями
Разработка приложений
Росстат
Тренинги и вебинары
Финансовые
Форматирование
Функции Excel
акции MulTEx
ссылки
статистика