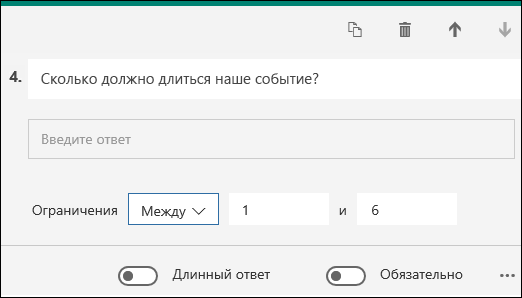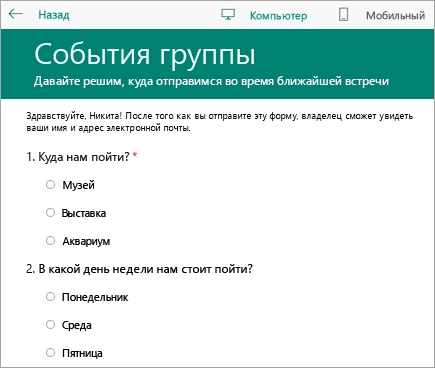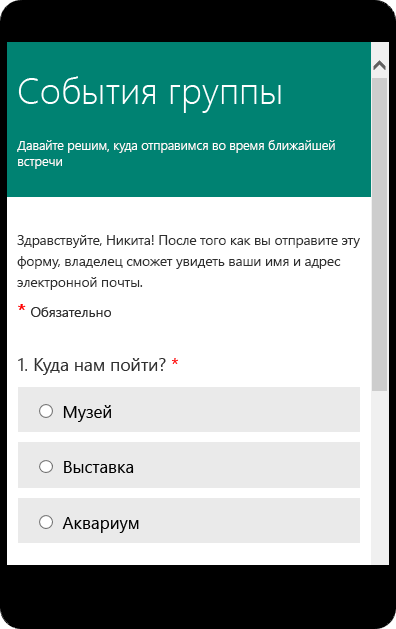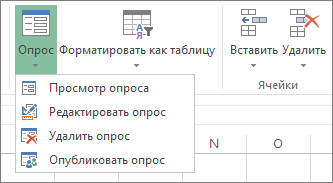Чуднова Ольга Владимировна
Сахалинский государственный университет
старший преподаватель кафедры социологии
Аннотация
Статья посвящена описанию процесса обработки первичной социологической информации, получаемой в ходе интервью, анкетирования и иных количественных методов с помощью прикладной компьютерной программы Microsoft Office Excel. Проведенный анализ позволяет утверждать, что высокая адаптивность и простота работы с данным программным обеспечением позволяет решать множество разнообразных задач, необходимых для социолога-практика.
Chudnova Olga Vladimirovna
Sakhalin State University
Senior Lecturer, Sociology Department
Abstract
The article describes processing of primary sociological information obtained through interviews, questionnaires and other quantitative methods using Microsoft Office Excel application. Performed analysis allows to state that high adaptability and ease of use of this software enable to solve a wide variety of Sociological Practitioner’s tasks.
Библиографическая ссылка на статью:
Чуднова О.В. Алгоритм базового анализа данных социологического опроса в программе MS Excel // Современные научные исследования и инновации. 2015. № 4. Ч. 5 [Электронный ресурс]. URL: https://web.snauka.ru/issues/2015/04/45596 (дата обращения: 07.04.2023).
В ходе проведения массовых социологических опросов перед исследователями нередко возникает проблема, связанная с обработкой больших совокупностей полученных данных и их преобразованием из рукописного вида в электронный, машиночитаемый формат.
К сожалению, практически все специализированные программы для обработки социологической информации (SPSS, Statistica, Vortex, PolyAnalyst и др.) распространяются на коммерческой основе, предъявляют серьезные требования к техническим характеристикам персональных компьютеров и зачастую не имеют русифицированного файла помощи.
В связи с этим возрастает необходимость обращения к программному обеспечению, имеющемуся на большинстве современных ЭВМ и позволяющему решать различные задачи необходимые социологу-практику. Одной из таковых программ является Microsoft Office Excel (Excel).
Обработка первичной социологической информации полученной в ходе опроса происходит в Excel в несколько этапов.На первом этапе необходимо пронумеровать все анкеты подлежащие анализу, для постоянного контроля ввода данных и возможности их своевременного корректирования. Далее необходимо «закрыть» все открытые вопросы анкеты, объединив ответы респондентов в группы [1, с. 434-437].Так, при ответе на открытый вопрос «Сколько лет Вы трудитесь в вузе?» человек может указать точный стаж, который социолог для удобства анализа отнесет в группы: «менее 5 лет», «5-10 лет», «11-16 лет», «17-22 года», «23 и более лет» (рис.1, вопрос 1).
Рис. 1 Фрагмент анкеты
Когда все открытые вопросы анкеты приведены в «закрытый» вид, следует присвоить числовой код каждому варианту ответа в каждом вопросе, то есть закодировать его. Если вопрос задан в виде таблицы (рис 1, вопрос 3), то при его анализе необходимо каждую строку ответа кодировать как отдельный вопрос. Ведь, по сути, каждый вопрос таблицы задается респонденту как отдельный: «Насколько Вы удовлетворены заработной платой?», «Насколько Вы удовлетворены графиком работы?» и т.д. Если же респондент пропустил вопрос или не смог ответить на него, то код отсутствию ответа не присваивается.
На втором этапе происходит формирование базы данных социологического опроса в Excel.
В первый столбец матрицы необходимо внести номера анкет, а в первую строку – краткие формулировки вопросов или их номера. Таким образом, каждой строке матрицы соответствует одна анкета, а каждому столбцу – один вопрос или подвопрос (рис. 2).
Рис. 2. Фрагмент базы данных социологического опроса в Excel
Поскольку во втором вопросе анкеты (рис.1) респондент может выбрать несколько вариантов, вопрос необходимо разбить на колонки по числу вариантов ответа (подвопросы).
При обработке вопроса заданного в виде таблицы, следует разбивать его на подвопросы по количеству строк.
Затем в матрицу вносятся данные всех анкет в соответствии с ранее произведенным кодированием.
Таким образом, согласно нашей матрице, респондент заполнивший анкету № 2, имеющий стаж работы более 23 лет, выбрал в качестве ответов на второй вопрос варианты №2, 4, 6 (возможность сделать хорошую карьеру, интерес к науке, свободный график работы и возможность совместительства). Он же удовлетворен заработной платой; скорее удовлетворен графиком работы; не удовлетворен разнообразием выполняемой деятельности; скорее не удовлетворен возможностями карьерного роста.
Для удобства формирования базы данных социологического опроса рекомендуется закреплять первую строку матрицы (вкладка «Вид» → «Закрепить области» → «Закрепить верхнюю строку») (рис. 3), что позволит всегда видеть заголовок таблицы.
Рис. 3 Матрица данных с закрепленным заголовком
Кроме того, если в анкете присутствует значительное количество вопросов, требующих разбивки в матрице данных, эти вопросы желательно выделять одним цветом (щелчок левой кнопкой мыши по столбцу выделяет его, далее во вкладке «Главная» выбираем «Заливка» и необходимый цвет).
На третьем этапе исследователем должен быть осуществлен поиск и устранение ввода ошибочных значений. Реализуется такая процедура с помощью функции «Условное форматирование», она позволяет выделить цветом все ячейки, содержащие ошибку. Согласно нашей кодировке в вопросе № 1 в матрице данных могут присутствовать только значения 1-5. Все иные цифры являются ошибочными и должны быть исправлены. Для поиска иных значений в вопросе №1 выделим его щелчком мыши. Далее перейдем во вкладку «Главная» → «Условное форматирование» → «Создать правило». В открывшемся окне отметим «Форматировать только ячейки, которые содержат» в полях раздела «Форматировать только ячейки, для которых выполняется следующее условие», выберем «значение ячейки», «вне», «1», «5». Затем выберем требуемый формат, например фон. При нажатии кнопки «OK», Excel выделит зеленым ошибочные значения. (Рис. 4).
Рис. 4. Поиск ошибок ввода данных
На четвертом этапе происходит непосредственная обработка социологической информации. Для подсчета процентного распределения ответов на вопросы, предполагающие только один ответ, необходимо пользоваться функцией «СЧЕТЕСЛИ». Для этого под таблицей, в столбце «№ анкеты» прописываем номера вариантов ответа на вопросы. Во втором столбце прописываем формулу (рис. 5). В нашем примере формула подсчета первого варианта ответа на вопрос о стаже работы будет иметь следующий вид:
=СЧЁТЕСЛИ(B2:B11;1)/10, где
B2:B11- столбец, в котором находятся интересующие нас ответы;
1 – номер варианта ответа, процент которого необходимо посчитать;
10 – общее количество анкет.
Для подсчета второго варианта, формула приобретет значение: =СЧЁТЕСЛИ(B2:B11;2)/10. Полученное число необходимо перевести в процентный формат: вкладка «Главная» → «Процентный формат».
Когда все варианты ответа в первом столбце просчитаны, формулу можно растянуть вправо для подсчета процентов по всем вопросам, предполагающим один ответ.
Рис. 5 Подсчет процентного распределения ответов на вопросы, предполагающие один вариант
Если вопрос предполагает множественный ответ, то расчет процентного соотношения ответов рассчитывается следующим образом: сначала необходимо узнать, сколько всего ответов дали респонденты при ответе на вопрос. Для этого воспользуемся счетом заполненных ячеек, с помощью формулы: =СЧЁТЗ(C2:J11), где C2:J11- диапазон столбцов, в которых находятся интересующие нас ответы.
Далее применим формулу использованную ранее. Для подсчета процентного распределения первого варианта ответа во втором вопросе анкеты, формула будет иметь вид:
=СЧЁТЕСЛИ(C2:C11;1)/27, где
C2:C11 – диапазон столбцов, в которых находятся интересующие нас ответы;
1- номер варианта ответа, процент которого необходимо посчитать;
27 – сумма всех ответов на вопрос № 2. (Рис.6)
Рис. 6 Подсчет процентного распределения ответов на вопрос, предполагающий множественный ответ.
Если в ходе исследования социологу необходимо определить связь между признаками, например, выяснить, сколько респондентов со стажем работы от 5 до 10 лет полностью удовлетворены заработной платой (столбец В3-1), необходимо пользоваться формулой вида:
=СЧЁТЕСЛИМН(B2:B11;2;K2:K11;1)/СЧЁТЕСЛИ(B2:B11;2), где
B2:B11 – диапазон столбцов, в которых находятся ответы о стаже работы;
2 – код ответа, обозначающий стаж работы от 5 до 10 лет;
K2:K11- диапазон столбцов, в которых находятся ответы об удовлетворенностью заработной платой;
1 – код ответа, обозначающий полную удовлетворенность заработной платой.
Таким образом, с помощью программы MS Excel, социолог может в сжатые сроки базовый анализ данных, интерпретировать значительные числовые массивы, полученные в ходе эмпирических исследований. Высокая адаптивность и простота работы, легкость экспорта данных, как между пользователями, так и между другими программными продуктами, позволяет реализовать на практике любой метод количественных исследований и решить большую часть задач, встречающихся в работе социолога.
Библиографический список
- Рабочая книга социолога / под ред. Г.В. Осипова. Изд. 4-е, стереотипное. – М.: КомКнига, 2006. – 480 с.
Количество просмотров публикации: Please wait
Все статьи автора «Чуднова Ольга Владимировна»
Хитрости »
19 Октябрь 2014 101554 просмотров
Работа с диалогами
Несомненно каждый разработчик делает работу простого пользователя хоть немного, но проще. И конечно, порой просто необходима обратная связь от пользователя при выполнении некоторых программ. О ней и хочу сегодня рассказать.
Что я имею ввиду: есть ситуации, когда необходимо:
- сообщить пользователю о выполнении кода;
- получить от пользователя подтверждение на выполнение того или иного действия;
- запросить какие-то данные(число, текст для поиска, диапазон поиска и т.п.).
Простейшие запросы и подтверждения можно сделать при помощи уже встроенных диалоговых окон.
Из основных можно выделить три типа:
MsgBox — окно информирования пользователя с возможностью запроса действия (Да, Нет, Отмена и т.п.);
InputBox — окно запроса текстовой информации от пользователя (текст для поиска, дата, число и т.п.);
Application.InputBox — чуть более расширенная версия InputBox с возможностью указания не только текста и чисел, но и выделения диапазона ячеек (например для указания ячеек, в которых осуществлять поиск значения или которые необходимо закрасить).
- Информационный диалог MsgBox
- MsgBox, автоматически закрываемый по истечении указанного времени
- Диалог ввода информации пользователем InputBox
- Диалог выбора диапазона Application.InputBox
Самый простой тип. Используется для информирования пользователя. Как правило применяется по окончании выполнения кода:
MsgBox Promt, [Buttons], [Title], [HelpFile], [Context]
Обязательным к указанию является только первый параметр —
Promt
, в котором указывается непосредственно сообщение для вывода:
MsgBox "Обработка завершена"
Все остальные параметры указывать не обязательно, но их использование несколько расширяет возможности данного диалогового окна.
Buttons — указывается тип выводимых кнопок и стиль окна. По умолчанию применяется vbOKOnly — одна только кнопка Ок:
'показываем окно с кнопкой по умолчанию и типом важного сообщения MsgBox "Обработка завершена", vbCritical
Доступны значения:
| Значение | Числовая константа | Описание |
|---|---|---|
| vbOKOnly | 0 | Отображает только кнопку OK |
| vbOKCancel | 1 | Отображает кнопки ОК и Отмена |
| vbAbortRetryIgnore | 2 | Отображает кнопки Прервать, Повтор и Пропустить |
| vbYesNoCancel | 3 | Отображает кнопки Да, Нет и Отмена |
| vbYesNo | 4 | Отображает кнопки Да и Нет |
| vbRetryCancel | 5 | Отображает кнопки Повтор и Отмена |
| vbCritical | 16 | Отображает значок важного сообщения |
| vbQuestion | 32 | Отображает значок важного запроса |
| vbExclamation | 48 | Отображает значок предупреждающего сообщения |
| vbInformation | 64 | Отображает значок информационного сообщения |
| vbDefaultButton1 | 0 | По умолчанию выделена первая кнопка |
| vbDefaultButton2 | 256 | По умолчанию выделена вторая кнопка |
| vbDefaultButton3 | 512 | По умолчанию выделена третья кнопка |
| vbDefaultButton4 | 768 | По умолчанию выделена четвертая кнопка |
| vbApplicationModal | 4098 | Все приложения приостанавливают свою работу до момента, пока пользователь ответит на запрос в окне сообщения (работает не во всех случаях) |
| vbMsgBoxHelpButton | 16384 | Показываются кнопки Ок и Help |
Константы Buttons могут быть объединены между собой. Ниже приведен код, который показывает диалоговое окно с возможностью выбора одного из трех вариантов — Прервать, Повтор, Пропустить:
'--------------------------------------------------------------------------------------- ' Procedure : test ' DateTime : 19.10.2014 19:24 ' Author : The_Prist(Щербаков Дмитрий) ' WebMoney - R298726502453; Яндекс.Деньги - 41001332272872 ' http://www.excel-vba.ru ' Purpose : Процедура показывает диалоговое окно с возможностью выбора одного из трех вариантов: ' Прервать, Повтор, Пропустить ' По умолчанию выделена кнопка Прервать, т.к. иное не указано '--------------------------------------------------------------------------------------- Sub test() Dim lRetVal As Long 'для получения выбранного значения Retry_: lRetVal = MsgBox("Обработка завершена", vbAbortRetryIgnore + vbQuestion) Select Case lRetVal Case vbAbort '3/Прервать/Abort Exit Sub 'выходим из процедуры Case vbRetry '4/Повтор/Retry GoTo Retry_ 'переход на метку Retry_ Case vbIgnore '5/Пропустить/Ignore End Select End Sub
Следующий код показывает то же окно, но по умолчанию выделяет кнопку Пропустить
'--------------------------------------------------------------------------------------- ' Procedure : test ' DateTime : 19.10.2014 19:24 ' Author : The_Prist(Щербаков Дмитрий) ' WebMoney - R298726502453; Яндекс.Деньги - 41001332272872 ' http://www.excel-vba.ru ' Purpose : Процедура показывает диалоговое окно с возможностью выбора одного из трех вариантов: ' Прервать, Повтор, Пропустить ' По умолчанию выделена кнопка Пропустить(3-я по счету - значит vbDefaultButton3) '--------------------------------------------------------------------------------------- Sub test() Dim lRetVal As Long 'для получения выбранного значения Retry_: lRetVal = MsgBox("Обработка завершена", vbAbortRetryIgnore + vbQuestion + vbDefaultButton3) Select Case lRetVal Case vbAbort '3/Прервать/Abort Exit Sub 'выходим из процедуры Case vbRetry '4/Повтор/Retry GoTo Retry_ 'переход на метку Retry_ Case vbIgnore '5/Пропустить/Ignore End Select End Sub
Вместо текстового представления констант можно применить их числовые значения:
Sub test() Dim lRetVal As Long 'для получения выбранного значения Retry_: lRetVal = MsgBox("Обработка завершена", 2 + 32 + 512) Select Case lRetVal Case 3 'vbAbort Exit Sub 'выходим из процедуры Case 4 'vbRetry GoTo Retry_ 'переход на метку Retry_ Case 5 'vbIgnore End Select End Sub
Нетрудно после этого предположить, что можно указать просто сумму данных чисел:
MsgBox "Обработка завершена", 546
Доступные константы значений возврата:
| Константа | Значение | Нажатая кнопка |
|---|---|---|
| vboK | 1 | ОК |
| vbCancel | 2 | Отмена |
| vbAbort | 3 | Прервать |
| vbRetry | 4 | Повтор |
| vblgnore | 5 | Пропустить |
| vbYes | 6 | Да |
| vbNo | 7 | Нет |
Title — указывается текст заголовка окна. Например, можно указать либо что это ошибка, либо имя своего приложения:
MsgBox "Обработка завершена", vbOKOnly, "Мое приложение"
HelpFile — указывается имя файла-справки в формате HLP. Применяется, если параметр Buttons указан как vbMsgBoxHelpButton. Файл справки должен существовать.
Context — целое число. Указывается индекс страницы файла-справки, которую необходимо открыть. Указывается только если указан параметр HelpFile.
Небольшой практический пример применения простого диалогового окна MsgBox.
Цель процедуры(макроса): очистить все ячейки листа.
Согласитесь, что неплохо бы перед этим запросить у пользователя решение — он согласен с этим и это является обдуманным решением или случайностью?
'--------------------------------------------------------------------------------------- ' Procedure : ClearRange ' DateTime : 19.10.2014 20:06 ' Author : The_Prist(Щербаков Дмитрий) ' WebMoney - R298726502453; Яндекс.Деньги - 41001332272872 ' http://www.excel-vba.ru ' Purpose : '--------------------------------------------------------------------------------------- Sub ClearRange() Dim lRetVal As Long 'для получения выбранного значения lRetVal = MsgBox("Все данные выделенных ячеек будут удалены." & _ Chr(10) & "Действительно хотите продолжить?", _ vbYesNo + vbQuestion, "Запрос на выполнение") If lRetVal = vbNo Then Exit Sub 'выходим из процедуры без выполнения End If Selection.Clear End Sub
Так же на странице Полезные программы для Excel и VBA можно найти программу MsgBox Generator, которая просто и наглядно формирует коды показа MsgBox.
Диалог MsgBox удобен, если надо проинформировать пользователя о каких-то событиях или предоставить ему выбор Да или Нет. Но в тоже время есть один недостаток: этот диалог не закроется, пока пользователь не нажмет хоть какую-то кнопку. Но бывает необходимо просто проинформировать и закрыть окно независимо от реакции пользователя. Показали окно, подождали секунд 5-7 и даже если пользователь ничего не нажал — закрыли окно и продолжили выполнение кода. Стандартно такой опции в MsgBox нет. Однако можно использовать функции API(это встроенные в ОС Windows функции, которые можно вызывать из любого языка программирования).
Код такого диалога:
Declare Function MessageBoxTimeOut Lib "User32" Alias "MessageBoxTimeoutA" _ (ByVal hwnd As Long, ByVal lpText As String, _ ByVal lpCaption As String, ByVal uType As VbMsgBoxStyle, _ ByVal wLanguageId As Long, ByVal dwMilliseconds As Long) As Long Sub AutoCloseMsgBox() Const lSeconds As Long = 5 MessageBoxTimeOut 0, "Отчет сформирован. Это окно закроется автоматически через 5 секунд", "www.excel-vba.ru", _ vbInformation + vbOKOnly, 0&, lSeconds * 1000 End Sub
Основную роль здесь играет строка:
Declare Function MessageBoxTimeOut Lib "User32" Alias "MessageBoxTimeoutA" _ (ByVal hwnd As Long, ByVal lpText As String, _ ByVal lpCaption As String, ByVal uType As VbMsgBoxStyle, _ ByVal wLanguageId As Long, ByVal dwMilliseconds As Long) As Long
это и есть сама функция, создающая MsgBox.
Главное: эта строка должна располагаться в самом верху стандартного модуля(в области объявлений, перед всеми процедурами и функциями).
Так же следует помнить, что это функция API и в некоторых версиях Excel именно в таком виде может не работать — вся строка будет подсвечена красным. Если проявился такой эффект, то можно просто добавить ключевое слово PtrSafe, отвечающее за совместимость функции с 64-битными ОС:
Declare PtrSafe Function MessageBoxTimeOut Lib "User32" Alias "MessageBoxTimeoutA" _ (ByVal hwnd As Long, ByVal lpText As String, _ ByVal lpCaption As String, ByVal uType As VbMsgBoxStyle, _ ByVal wLanguageId As Long, ByVal dwMilliseconds As Long) As Long
Помимо очевидного текста сообщения и заголовка, который можно заменить на свой, главное внимание уделим константе lSeconds. Она отвечает за количество секунд показа сообщения. В примере выше сообщение будет показано на 5 секунд, после чего закроется само собой, если ранее не была нажата кнопка Ок.
Если необходимо показать сообщение на 10 секунд, то надо лишь заменить 5 на 10:
Const lSeconds As Long = 10
Параметр uType работает точно так же, как параметр Buttons у стандартного MsgBox. Т.е. можно комбинировать различные виды кнопок и использовать этот MsgBox как стандартный, но при этом закрыть его автоматически, если пользователь случайно «уснул» или ему лень/некогда что-то нажимать:
Sub AutoCloseMsgBox() Const lSeconds As Long = 10 Dim retval retval = MessageBoxTimeOut(0, "Файлы обработаны. Вывести список?" & vbNewLine & _ "Если действие не будет выбрано окно закроется через 10 секунд", "www.excel-vba.ru", _ vbInformation + vbYesNo, 0&, lSeconds * 1000) If retval = 6 Then 'была нажата кнопка Да(Yes) 'выводим отчет Else 'была нажата кнопка Нет(No) или окно закрылось само 'другое действие End If End Sub
InputBox
позволяет запросить от пользователя любую текстовую информацию.
InputBox Promt, [Title], [DefaultValue], [XPos], [YPos], [HelpFile], [Context]
Так же как и с MsgBox обязательным аргументом для указания является только
Promt
— это тот текст, который будет расположен непосредственно на самой форме диалога. Как правило это пояснение, что должен ввести пользователь.
Dim vRetVal 'для получения выбранного значения vRetVal = InputBox("Укажите значение для поиска:", "Запрос данных", "") If vRetVal = "" Then Exit Sub 'завершаем процедуру, если строка пуста
Title — текст, отображаемый в заголовке окна. В приведенном выше примере это «Запрос данных».
DefaultValue — значение, которое будет показано в поле ввода до указания значения пользователем. Как правило оно указывается в случаях, когда требуемое значение изменяется редко по запросу пользователя, но возможность такую оставить все же требуется.
Пример: необходимо по нажатию кнопки удалять всегда столбец 5. Но иногда столбец в отчете смещается и требуется запрашивать у пользователя реальный номер столбца:
Sub DelCols() Dim vRetVal 'для получения выбранного значения vRetVal = InputBox("Укажите номер столбца для удаления(целое число):", "Запрос данных", 5) 'используем Val для преобразования текста vRetVal в число 'Val() преобразует число как текст в число. 'Если указан текст(например "третий") - он будет преобразован в 0 vRetVal = Val(vRetVal) If Val(vRetVal) = 0 Then MsgBox "Номер столбца должен быть целым числом больше нуля!", vbCritical, "DelCols" Exit Sub End If Columns(vRetVal).Delete End Sub
Важно знать: InputBox всегда возвращает только текст. Даже если указать — 5 — он вернет «5». В некоторых случаях это может привести к ошибке типов данных, поэтому я привел выше один из примеров преобразования типов данных к нужному.
Так же по прошествии какого-то времени появится вопрос, как отследить нажатие кнопки Отмена. Ведь ориентир на vRetVal = «» не всегда верен, иногда надо принять пустое значение(в случаях, скажем, замены значений) и отследить именно нажатие Отмена. Сделать это можно так:
vRetVal = InputBox("Укажите номер столбца для удаления(целое число):", "Запрос данных", "") If StrPtr(vRetVal) = 0 Then MsgBox "Нажата кнопка Отмена. Процедура прервана", vbCritical, "DelCols" Exit Sub End If
Больше всего вопросов здесь явно вызовет StrPtr. Эта специальная функция VBA, которая указывает, что переданы некие строковые данные. Если никаких данных не передавалось(а в случае с нажатием кнопки Отмена так и есть) указатель вернет 0. Если какие-то данные были переданы или нажата кнопка Ок(автоматом будет передана строка нулевой длины) — указатель StrPtr вернет значение отличное от нуля.
XPos — положение окна InputBox в твипах по горизонтали относительно левого края экрана. Следует учитывать, что именно относительно экрана, а не окна Excel.
YPos — положение окна InputBox в твипах по вертикали относительно верхнего края экрана.
HelpFile — указывается имя файла-справки в формате HLP. В отличие от MsgBox указание файла допускается при любых значениях. При этом к уже имеющимся в InputBox кнопкам добавляется еще одна — Help, которая и отвечает за вызов справки.
Context — целое число. Указывается индекс страницы файла-справки, которую необходимо открыть при нажатии кнопки Help. Указывается только если указан параметр HelpFile.
В дополнение приведу классический пример применения InputBox — выполнение процедуры только после введения пароля:
Sub ClearAllCells() Dim vRetVal vRetVal = InputBox("Введите пароль:", "Авторизация", "") If StrPtr(vRetVal) = 0 Then 'Нажата кнопка Отмена Exit Sub End If 'если пароль неверный - завершаем процедуру без выполнения действий If vRetVal <> "1234" Then MsgBox "Введенный пароль неверный", vbCritical, "ClearAllCells" Exit Sub End If 'будет выполнено только если введен правильный пароль - 1234 'полная очистка всех ячеек активного листа ActiveSheet.Cells.Clear End Sub
А вот еще один пример применения — запрос имени пользователя и запись его в лист LOG, чтобы можно было отследить кто и когда открывал файл. При этом если пользователь нажал Отмена, то книга закроется, а если не укажет имя пользователя — появится сообщение и заново запрос. И так до тех пор, пока имя пользователя не будет введено или не будет нажата кнопка Отмена:
Private Sub Workbook_Open() 'ThisWorkbook - Обращение к книге с кодом 'Но из модуля самой книги можно обращаться и проще - Me ThisWorkbook.Visible = False Dim user As String, lastrow As Long 'цикл, пока не будут указаны данные пользователя Do While user = "" user = InputBox("Введите имя пользователя:", "Авторизация", "") If StrPtr(user) = 0 Then MsgBox "Приложение будет закрыто", vbCritical, "Авторизация" ThisWorkbook.Close Exit Sub End If If user = "" Then MsgBox "Не указано имя пользователя!", vbCritical, "Авторизация" End If Loop With ThisWorkbook.Worksheets("LOG") 'получаем последнюю заполненную ячейку на листе "LOG" lastrow = .Cells(.Rows.Count, 1).End(xlUp).Row 'записываем имя пользователя .Cells(lastrow + 1, 1) = user 'записываем время входа .Cells(lastrow + 1, 2) = Now End With End Sub
Что важно: этот код записывается в модуль ЭтаКнига(ThisWorkbook) и тогда при любом открытии книги будет появляться запрос на имя пользователя.
Так же некоторые примеры применения InputBox можно найти в статьях на сайте. Например:
Как удалить строки по условию?
Как массово изменить гиперссылки?
ДИАЛОГ ВВОДА ИНФОРМАЦИИ ПОЛЬЗОВАТЕЛЕМ — APPLICATION.INPUTBOX
В общем-то данный диалог мало отличается от обычного InputBox, за исключением типов возвращаемых данных. У данного диалога намного богаче функционал определения типов данных.
InputBox Promt, [Title], [DefaultValue], [Left], [Top], [HelpFile], [HelpContextID], [Type]
почти все параметры аналогичны таким же параметрам в InputBox.
Promt — текст, отображаемый на самой форме. Иначе говоря — сама суть показа диалога.
Title — текст, отображаемый в заголовке окна. В приведенном выше примере это «Запрос данных».
DefaultValue — значение, которое будет показано в поле ввода до указания значения пользователем.
Left — положение окна InputBox в поинтах по горизонтали относительно левого края экрана. В отличие от простого InputBox положение определяется на основании расположения самого окна Excel, а не экрана.
Top — положение окна InputBox в твипах по вертикали относительно верхнего края экрана.
HelpFile — указывается имя файла-справки в формате HLP. В отличие от MsgBox указание файла допускается при любых значениях. При этом к уже имеющимся в InputBox кнопкам добавляется еще одна — Help, которая и отвечает за вызов справки. Сам вызов справки осуществляется путем нажатия на иконку со знаком вопроса в заголовке диалога.
HelpContextID — целое число. Указывается индекс страницы файла-справки, которую необходимо открыть при нажатии кнопки Help. Указывается только если указан параметр HelpFile.
Type — целое число. Указывается одно из предустановленных значений, указывающих диалогу Application.InputBox тип данных, которые предполагается получить от пользователя. Ниже приведен листинг кода, демонстрирующий запрос данных всех типов с описанием ограничений и нюансов.
Dim vRetVal 'для получения выбранного значения 'запрос формулы - Type:=0 'возвращает либо произвольный текст, указанный в поле или ссылку на указанную ячейку в стиле R1C1 vRetVal = Application.InputBox("Укажите формулу:", "Запрос данных", "", Type:=0) 'запрос числа - Type:=1 'возвращает число. Не даст ввести текст, выдав сообщение об ошибке vRetVal = Application.InputBox("Укажите любое число:", "Запрос данных", "", Type:=1) 'запрос текст - Type:=2 'возвращает указанный текст. При указании числа оно будет в виде текста: 1="1" vRetVal = Application.InputBox("Укажите любой текст:", "Запрос данных", "", Type:=2) 'запрос логического значения True или False - Type:=4 'значение указывает в текущей локализации офиса 'для русской это ИСТИНА или ЛОЖЬ 'так же можно указать универсальные числовые константы - 1 или 0. 1 - ИСТИНА; 0 - ЛОЖЬ 'Не даст ввести иные значения, выдав сообщение об ошибке 'возвращает указанное логическое значение в английской локализации vRetVal = Application.InputBox("Укажите ИСТИНА или ЛОЖЬ:", "Запрос данных", "", Type:=4) 'запрос диапазона - Type:=8 'возвращает ссылку на диапазон 'При получении такого значения обязательно следует использовать оператор Set 'В противном случае вернет значение массива(Array), содержащего значения указанных ячеек 'при указании через Set и нажатии Отмена будет ошибка VBA Set vRetVal = Application.InputBox("Укажите диапазон для очистки ячеек:", "Запрос данных", "", Type:=8) 'запрос значения ошибки #Н/Д - Type:=16 'всегда возвращает значение ошибки #Н/Д независимо от введенного значения vRetVal = Application.InputBox("Укажите диапазон для очистки ячеек:", "Запрос данных", "", Type:=16) 'запрос диапазона ячеек для создания массива - Type:=64 'возвращает массив ячеек с границами начала от 1(Option Base 1) 'если указать всего одну ячейку vRetVal будет содержать значение этой ячейки, а не массив vRetVal = Application.InputBox("Укажите диапазон для создания массива:", "Запрос данных", "", Type:=64)
Конечно, чаще всего используют Type:=8, т.к. это избавляет от необходимости рисования своих форм и прочих заморочек для запроса указания диапазона от пользователя. Еще раз обращаю внимание, что для Type:=8 необходим ключевой оператор присвоения Set, т.к. в результате необходимо получить именно диапазон(т.е. объект). Ниже приведена процедура, которая запрашивает диапазон для очистки и корректно обрабатывает ситуацию при нажатии кнопки Отмена(т.е. не показывает никаких ошибок пользователю, а просто не выполняется). Стандартно при нажатии Отмена процедура завершается с ошибкой VBA вида Type Mismatch, что не очень грамотно с точки зрения взаимодействия с пользователем — он не должен видеть внутренние ошибки:
'--------------------------------------------------------------------------------------- ' Procedure : ClearCells ' DateTime : 19.10.2014 22:53 ' Author : The_Prist(Щербаков Дмитрий) ' WebMoney - R298726502453; Яндекс.Деньги - 41001332272872 ' http://www.excel-vba.ru ' Purpose : ' Запрашиваем диапазон ячеек для очистки. ' По умолчанию заносится диапазон выделенных на момент запуска ячеек '--------------------------------------------------------------------------------------- Sub ClearCells() Dim vRetVal 'для получения выбранного значения On Error Resume Next Set vRetVal = Application.InputBox("Укажите диапазон для очистки ячеек:", "Запрос данных", Selection.Address, Type:=8) If vRetVal Is Nothing Then 'нажата кнопка Отмена - диапазон не выбран MsgBox "Отмена выполнения", vbCritical, "Нет данных" Exit Sub 'завершаем процедуру, т.к. ячейки не выбраны End If 'диапазон выбран - очищаем ячейки vRetVal.Clear End Sub
Статья помогла? Поделись ссылкой с друзьями!
Видеоуроки
Поиск по меткам
Access
apple watch
Multex
Power Query и Power BI
VBA управление кодами
Бесплатные надстройки
Дата и время
Записки
ИП
Надстройки
Печать
Политика Конфиденциальности
Почта
Программы
Работа с приложениями
Разработка приложений
Росстат
Тренинги и вебинары
Финансовые
Форматирование
Функции Excel
акции MulTEx
ссылки
статистика
В школах или компаниях — опросы со скрытыми вопросами для выяснения общей атмосферы и мнений очень популярны. Однозначные ответы (да, нет, множественный выбор или деления шкалы) как раз и дают возможность быстрой обработки через Excel. И для расчета важных контрольных цифр по опросу специальных знаний в области статистики не требуется.
Дело в визуализации
Картинка может быть красноречивее слов, а умело подобранная диаграмма в одно мгновение передает результат опроса. В то время как линейчатая или круговая диаграммы являются удачным выбором для решений типа «да-нет», для опросов, при которых значения рассчитываются по фиксированной шкале, в качестве замечательной основы предлагается блочное графическое представление.
Оно интуитивно передает несколько видов данных одновременно: минимальное и максимальное значение отображается посредством антенн (точечных контактов), а сам блок обозначает область, где собрано 50% данных. Медиана делит блок пополам и своим положением отмечает среднее значение в представлении. Если она находится справа или слева от середины, статистики говорят о распределении с искажением вправо или влево.
Если при обработке опроса блок имеет вытянутую форму, а антенны или точечные контакты достигают соответствующих концов опросной шкалы, к тому же становится ясно, что решение у этого вопроса отнюдь не однозначное — результаты в таком случае распределяются по широкому спектру. Короткий блок с короткими антеннами, напротив, показывает концентрацию на определенной области шкалы.
Как это сделать: пошаговое руководство
1. Собрать данные
Если данные еще на распознаны, вам понадобится перенести их на лист Excel. Если, как в нашем примере, идет шкала от 1 до 6 (оценочные баллы), то и задаваться должны только эти значения. Если у вас в списке присутствуют нулевые значения, например, для недействительных или отсутствующих записей, их следует удалить.
2. Рассчитать максимум и минимум
В первую очередь вам потребуется найти максимальное и минимальное значение числового ряда. Для этого используется следующая синтаксическая конструкция: «=МАКС(B8:JF8)» и, соответственно, «=МИН(B8:JF8)», причем диапазон данных вам, конечно же, придется настраивать под ваш проект.
3. Рассчитать медиану
Медиана обозначает среднее значение распределения или второй квартиль. Синтаксическая конструкция имеет вид «=медиана (B8:JF8)».
4. Определить оставшиеся квартили
Теперь нам еще понадобятся первый и третий квартили, чтобы можно было рассчитать блочные диаграммы. Синтаксическая конструкция: «=квартиль (B8:JF8;1)» и «=квартиль (B8:JF8;3)».
5. Рассчитать вспомогательные величины
Поскольку при построении блочной диаграммы речь идет о дополнительном представлении значений, нам еще потребуется несколько разностей в качестве вспомогательных величин: H1=минимум; H2=1-й квартиль-минимум; H3=медиана-1-й квартиль: H4=3-й квартиль-медиана; H5=максимум-3-й квартиль.
6. Начертить линейчатую диаграмму
Если вы рассчитали вспомогательные величины, как показано на иллюстрации, выделите небольшую таблицу, но без строки с пятой вспомогательной величиной. Перейдите в меню «Вставка | Диаграммы | Линейчатая | Линейчатая с накоплением». Теперь у вас отображается четыре одноцветных полосы. Нажмите на кнопку «Изменить строку | Cтолбец».
7. Откорректировать диаграмму
Теперь выделите самый левый столбец диаграммы и с помощью контекстного меню перейдите в пункт «Формат ряда данных». Отключите пункты «Заливка» и «Цвет контура». То же самое проделайте с крайним правым столбцом. Оставьте левый столбец выделенным.
8. Нарисовать антенны
В строке меню перейдите к пункту «Работа с диаграммами | Макет | Планки погрешностей | Дополнительные параметры планок погрешностей…». Установите здесь направление на «Минус», а относительное значение на «100» (величина погрешности). После этого закройте меню настроек.
Теперь выделите крайний правый сегмент. Снова перейдите к контекстному меню для планок погрешностей. На этот раз установите направление на «Плюс», а в разделе «Величина погрешности» под пунктом «Пользовательская» задайте положительное значение погрешности «Вспомогательные данные 5».
Для этого вам понадобится просто кликнуть кнопкой мыши в таблице со вспомогательными величинами. Теперь, в завершение создания диаграммы, вы можете отключить легенду и линии координатной сетки, и у вас готово отличное блочное графическое представление для визуализации небольшого опроса.
Содержание
- Как обрабатывать анкеты excel
- Обоснование актуальности темы работы.
- Обработка анкет в excel
- Excel для начинающих предпринимателей
- Excel — удобнейший формат, которым пользуются крупнейшие социологические учреждения планеты
- Быстрота и удобство работы с Excel
- Чтобы ответы были максимально точны, это необходимо доверить профессионалам
- Вот почему со многими из них «Столичный Архивист» сотрудничает на постоянной основе
- Как обрабатывать результаты опроса в excel
- Обработка анкет в Excel
- Обработка результатов анкетирования в Excel
- Обработка анкет в Excel с использованием макроса
- Как обрабатывать результаты опроса в excel
- Как посчитать опрос в excel
- Обработка анкет в Excel
- Обработка результатов анкетирования в Excel
- Обработка анкет в Excel с использованием макроса
- Лекция: Алгоритм базового анализа данных опроса
- Описание функций Excel
Как обрабатывать анкеты excel
Обработка анкет в электронных таблицах Excel.
Обоснование актуальности темы работы.
Из разговора с учителями и директором школы я узнал, что они испытывают затруднения при обработке результатов анкетирования, требующей большого внимания и отнимающей много времени. По просьбе учителя информатики Карачи А.Ю. и директора школы № 21 Калибиной Н.Н. я ознакомился с принципом обработки анкет. Ознакомившись с ним, я понял, что этот процесс можно автоматизировать с помощью Excel.
создать программу, позволяющую без особых хлопот обрабатывать анкеты.
Задачи:
- Организовать математические рассчёты.
- Построить необходимые гистограммы.
- Защитить данные от несанкционированного изменения.
Объекты исследования:
- Способ обработки анкет.
Предметы исследования:
- Возможности электронных таблиц Microsoft Excel, необходимые для реализации поставленной задачи.
Созданная программа упростит процесс обработки анкет.
В ходе работы были использованы следующие методы исследования:
Опрос.
Мне рассказывали о трудностях обработки анкет.
Наблюдения.
Я видел, как это делают.
Поиск и отбор информации.
Мы подобрали литературу, содержащую сведения, необходимые для выполнения работы.
Моделирование.
Были созданы эскизы таблиц и обдумана структура заполнения ячеек необходимыми данными.
Задачи:
- Составить сценарий программы.
- Оформить лист.
- Составить программу в Excel.
- Обкатать программу.
- Навести красоту.
Ход работы.
- Набраны серии вопросов и серии соответствующих ответов.
- Я предусмотрел ячейки, в которые пользователь должен вводить количество человек, участвовавших в анкетировании, и должным образом ответивших на поставленные вопросы.
- Отвел ячейки, в которые ввёл формулы для расчета количество ответивших в процентах к общему количеству, участвовавших в анкетировании.
- Для каждого вопроса создал гистограмму, позволяющую видеть соотношение выбравших ответы на поставленные вопросы.
- Создал итоговую таблицу с суммой количества человек, давших одноименные ответы.
- Отвел ячейки, в которые ввёл формулы для расчета количества ответивших в процентах к общему количеству, участвовавших в анкетировании.
- Для ответов создал гистограмму, позволяющую видеть соотношение выбравших одноименные ответы.
- Также предусмотрена защита от несанкционированных изменений содержания ячеек, в которых пользователю делать нечего.
Обобщение и систематизация.
Создана программа, позволяющая в реальном времени получать результаты анкетирования и проводить его анализ, используя гистограммы.Сравнение и анализ.
На заключительном этапе я сравнил время обработки анкет вручную и с помощью своей программы. Превосходство программы неоспоримо.Калибина Н.Н. ознакомившись с работой, отозвалась о ней так:
- По заказу администрации школы Агашов Дмитрий написал программу, которая позволяет проводить анализ анкетных данных по степени значимости ответов и видеть сложившуюся ситуацию на каждой ступени обучения. Программа после внесения информации сразу выдаёт результат не только в числовом виде, но и в виде гистограмм, что освобождает заказчика от рутинной работы подсчёта и сведения в единое целое полученных данных. Защита ячеек не позволяет неквалифицированному пользователю испортить программу. Программа может использоваться многократно, проста в применении и хранении, может использоваться в объёмном аналитическом тексте.
Выводы:
- Получившаяся программа превратила обработку анкет в удовольствие.
- Программа красива, проста и удобна в обращении.
- Применение программы в разы уменьшает время обработки результатов тестирования.
- Программу можно скачать, щёлкнув здесь (11,2 кб).
- Здесь можно записаться на дистанционные курсы.
Источник
Обработка анкет в excel
Обработка анкет может понадобиться любому предприятию, даже если социологические исследования — вовсе не его профиль. Ведь статистика — это мощное подспорье бизнесу.
Анкетирование позволяет точно изучить свою покупательскую аудиторию. Каковы интересы людей, на которых ориентируется Ваш продукт? Актуален ли этот продукт и чего ему не хватает? Как можно улучшить сервис Вашего заведения? Какие акции или дисконты ввести, чтобы клиенты предпочитали именно Вашу услугу среди сотен похожих?
Excel для начинающих предпринимателей
Тем же, кто только намеревается открыть своё дело, обработка анкет в excel (эксель) необходима особенно остро. Ведь прежде чем начать выпуск нового продукта, всегда резонно изучить обстановку. Каких товаров или услуг не хватает в данном районе или городе? Каким сервисом жители пользовались бы особенно охотно? К каким нововведениям отнеслись бы с интересом? На все эти вопросы ответит анкетирование настоящих (или потенциальных) клиентов и последующая обработка анкет в excel. Только эти шаги дадут Вам объективные данные.
Excel — удобнейший формат, которым пользуются крупнейшие социологические учреждения планеты
Именно обработка анкет в excel позволяет всемирно известным брендам долгие годы оставаться актуальными, гибко подстраивая свою продукцию под меняющиеся потребности аудитории.
Вспомним слова Билла Гейтса: «Excel-формат — одно из лучших достижений нашего времени».
Учитывая блестящие успехи, которых добился гениальный американец, к этим словам действительно стоит прислушаться.
Быстрота и удобство работы с Excel
Обработка анкет в excel позволяет максимально автоматизировать труд человека. Однако при этом труд вовсе не становится «бездушным». Интеллектуальная составляющая работы над анкетами полностью сохраняется, а формат excel лишь помогает вводить и обрабатывать данные. Благодаря обработке анкет в excel результаты исследования суммируются предельно быстро, и вот перед Вами уже ясная картина проведённого исследования. Ещё вчера это были необработанные стопки бумаги, испещрённой записями, а сегодня Вы получаете развёрнутые ответы на все волновавшие Вас вопросы.
Чтобы ответы были максимально точны, это необходимо доверить профессионалам
Удобный формат внесения данных — это ещё далеко не всё. Чтобы получить высоко точные результаты с ничтожной погрешностью, нужны квалифицированные обработчики с превосходными навыками работы в excel-формате. Именно такой квалификацией обладают сотрудники компании «Столичный Архивист». Сегодня обработка анкет в excel — одна из наших полноценных услуг, которую мы оказываем самым разным организациям. Медицинские центры, общественные учреждения, государственные и частные предприятия — всё это наши Клиенты, которым время от времени необходима точная и быстрая обработка анкет в excel.
Вот почему со многими из них «Столичный Архивист» сотрудничает на постоянной основе
Сегодня для скорой и качественной обработки анкет в excel у нас есть все составляющие, начиная от современной техники и новейших программ распознавания записей и заканчивая навыками, которые можно получить только опытным путём. Что касается точности подведения результатов исследования, то наша компания гарантирует её документально. Каждый наш Клиент знает: в назначенный срок он получит объективные результаты анкетирования, на которых сможет смело основать свою дальнейшую работу.
Источник
Как обрабатывать результаты опроса в excel
Обработка анкет в Excel
Обработка результатов анкетирования в Excel
- Ошибки распознавателя. Не существует решений, которые могут распознавать информацию со 100% точностью. Можно добиться результата близкого к 100%.
- Человеческий фактор. Иногда люди игнорируют требования к полям документов и заполняют их на свое усмотрение.
Обработка анкет в Excel с использованием макроса
Наиболее приемлемым вариантом решения этой задачи является отображение части сканированной анкеты прямо в электронной таблице Excel по некоторому событию (двойной клик, выделение ячейки). Это позволит максимально быстро сопоставить информацию и убедиться в правильном ответе. Для реализации этой задачи потребуется создать макрос. Необходимым условием работы макроса является наличие файлов сканированных анкет и координат для каждого поля анкеты.
Как обрабатывать результаты опроса в excel
Обработка анкет в электронных таблицах Excel.
Обоснование актуальности темы работы.
Из разговора с учителями и директором школы я узнал, что они испытывают затруднения при обработке результатов анкетирования, требующей большого внимания и отнимающей много времени. По просьбе учителя информатики Карачи А.Ю. и директора школы № 21 Калибиной Н.Н. я ознакомился с принципом обработки анкет. Ознакомившись с ним, я понял, что этот процесс можно автоматизировать с помощью Excel.
создать программу, позволяющую без особых хлопот обрабатывать анкеты.
- Организовать математические рассчёты.
- Построить необходимые гистограммы.
- Защитить данные от несанкционированного изменения.
- Способ обработки анкет.
- Возможности электронных таблиц Microsoft Excel, необходимые для реализации поставленной задачи.
Созданная программа упростит процесс обработки анкет.
В ходе работы были использованы следующие методы исследования:
Опрос.
Мне рассказывали о трудностях обработки анкет.
Наблюдения.
Я видел, как это делают.
Поиск и отбор информации.
Мы подобрали литературу, содержащую сведения, необходимые для выполнения работы.
Моделирование.
Были созданы эскизы таблиц и обдумана структура заполнения ячеек необходимыми данными.
- Составить сценарий программы.
- Оформить лист.
- Составить программу в Excel.
- Обкатать программу.
- Навести красоту.
- Набраны серии вопросов и серии соответствующих ответов.
- Я предусмотрел ячейки, в которые пользователь должен вводить количество человек, участвовавших в анкетировании, и должным образом ответивших на поставленные вопросы.
- Отвел ячейки, в которые ввёл формулы для расчета количество ответивших в процентах к общему количеству, участвовавших в анкетировании.
- Для каждого вопроса создал гистограмму, позволяющую видеть соотношение выбравших ответы на поставленные вопросы.
- Создал итоговую таблицу с суммой количества человек, давших одноименные ответы.
- Отвел ячейки, в которые ввёл формулы для расчета количества ответивших в процентах к общему количеству, участвовавших в анкетировании.
- Для ответов создал гистограмму, позволяющую видеть соотношение выбравших одноименные ответы.
- Также предусмотрена защита от несанкционированных изменений содержания ячеек, в которых пользователю делать нечего.
Обобщение и систематизация.
Создана программа, позволяющая в реальном времени получать результаты анкетирования и проводить его анализ, используя гистограммы.
Сравнение и анализ.
На заключительном этапе я сравнил время обработки анкет вручную и с помощью своей программы. Превосходство программы неоспоримо.
Калибина Н.Н. ознакомившись с работой, отозвалась о ней так:
- По заказу администрации школы Агашов Дмитрий написал программу, которая позволяет проводить анализ анкетных данных по степени значимости ответов и видеть сложившуюся ситуацию на каждой ступени обучения. Программа после внесения информации сразу выдаёт результат не только в числовом виде, но и в виде гистограмм, что освобождает заказчика от рутинной работы подсчёта и сведения в единое целое полученных данных. Защита ячеек не позволяет неквалифицированному пользователю испортить программу. Программа может использоваться многократно, проста в применении и хранении, может использоваться в объёмном аналитическом тексте.
- Получившаяся программа превратила обработку анкет в удовольствие.
- Программа красива, проста и удобна в обращении.
- Применение программы в разы уменьшает время обработки результатов тестирования.
Источник
Как посчитать опрос в excel
Обработка анкет в Excel
Обработка результатов анкетирования в Excel
- Ошибки распознавателя. Не существует решений, которые могут распознавать информацию со 100% точностью. Можно добиться результата близкого к 100%.
- Человеческий фактор. Иногда люди игнорируют требования к полям документов и заполняют их на свое усмотрение.
Обработка анкет в Excel с использованием макроса
Наиболее приемлемым вариантом решения этой задачи является отображение части сканированной анкеты прямо в электронной таблице Excel по некоторому событию (двойной клик, выделение ячейки). Это позволит максимально быстро сопоставить информацию и убедиться в правильном ответе. Для реализации этой задачи потребуется создать макрос. Необходимым условием работы макроса является наличие файлов сканированных анкет и координат для каждого поля анкеты.
Лекция: Алгоритм базового анализа данных опроса
Базовый анализ статистических данных можно проводить и в распространенной системе MS Excel или ее бесплатных аналогах, таких как Open Office или online редакторах типа Google Docs.
Первоначально результаты опросов должны быть оцифрованы в виде таблицы в столбцах которой представлены ответы на вопросы, а в строках результаты анкет. Такой вариант представления данных соответсвует реляционным базам данных.
Для начала найдем распределение ответов при помощи функций СУММ, ЕСЛИ, СУММЕСЛИ, СУММЕСЛИМН, СЧЕТЕСЛИи СЧЕТЕСЛИМН.
Описание функций Excel
- СУММ(Диапазон) — функция для нахождения суммы значений указанного диапазона. Пример: =СУММ(B2:B25).
- ЕСЛИ(это истинно, то сделать это, в противном случае сделать что-то еще). У функции ЕСЛИ возможны два результата. Первый результат возвращается в случае, если сравнение истинно, второй — если сравнение ложно. Пример: =ЕСЛИ(E2=»Да»;1;2).
- СУММЕСЛИ(Диапазон;Условие) — функция для нахождения суммы значений указанного диапазона, соответствующие указанному условию. Пример: =СУММЕСЛИ(B2:B25;»>35″).
Есть возможность разделения диапазонов сравнения и суммирования, для этого диапазон суммирования указывается в качестве третьего параметра: =СУММЕСЛИ(D2:D5; «Теле2»; B2:B5) суммирует только те значения из диапазона B2:B5, для которых соответствующие значения из диапазона D2:D5 равны «Теле2». - Функция СУММЕСЛИМН(диапазон_суммирования; диапазон_условия1; условие1) похожа на второй вариант использования функции СУММЕСЛИ(диапазон_условия;Условие;диапазон_суммирования), только диапазон суммирования и диапазон условия переставлены местами.
Кроме этого есть возможность указания нескольких диапазонов условий СУММЕСЛИМН(диапазон_суммирования; диапазон_условия1; условие1; диапазон_условия2; условие2; . ). Можно ввести до 127 пар диапазонов и условий.
Пример: =СУММЕСЛИМН(B2:B9; D2:D9; «=М*»; C2:C9; «м») найдет сумму возрастов мужчин, оператор которых начинатеся на букву М. - Функции СЧЕТЕСЛИ и СЧЕТЕСЛИМН аналогичны функциям СУММЕСЛИ и СУММЕСЛИМН, только они ничего не суммируют, а просто считают количество ячеек, удовлетворяющих условиям.
Примеры: =СЧЁТЕСЛИ(C2:C10;$C$2) считает число мужчин.
=СЧЁТЕСЛИ(F2:F5;»<>»&$F$10) считает число анкет с графиком не равным «Свободный». Знак амперсанда (&) объединяет оператор сравнения «<>» (не равно) и значение в ячейке $F$10, в результате чего получается формула =СЧЁТЕСЛИ(F2:F5;»<>Свободный»).
На представленном рисунке приведен пример подсчета мужских и женских анкет. Аналогично можно проанализировать и другие дихотомические (т.е. принимающие одно из двух значений) параметры.
В приведенном примере только два дихотомических параметра: пол и замужество. Их можно проверить на зависимость. Для этого подсчитаем «Коэффициент контингенции Пирсона»
где (a), (b), (c), (d) — элементы четырехпольной корреляционной таблицы, в которой представлены частоты или количество совместных событий.
| Событие 1 | |||
| Событие 2 | (a) | (b) | (a+b) |
| (c) | (d) | (c+d) | |
| (a+c) | (b+d) |
Например, если за «событие 1» принять пол (м,ж), а за «событие 2» — замужество (да, нет), то (a) — это количество женатых мужчин, (b) — количество замужних женщин, (c) — количество неженатых мужчин, (d) — количество незамужних женщин.
В рассматриваемом примере Коээффициент контингенции Пирсона получился равным -0,29778. Если взглянуть на шкалу Чедокка, то видим, что имеется слабая обратная зависимость между параметрами.
| Коэффициент | 0,1 — 0,3 | 0,3 — 0,5 | 0,5 — 0,7 | 0,7 — 0,9 | 0,9 — 0,99 |
|---|---|---|---|---|---|
| Характеристика зависимости | Слабая | Умеренная | Заметная | Высокая | Весьма высокая |
Найдем ошибку коэффициента корреляции по формуле:
Она составила 0,100318. Ниже приведена таблица с исходными данными:
Источник
Примечание: В настоящее время мы обновляем эту функцию и развертываем изменения, поэтому у вас могут быть другие возможности, чем описано ниже. Узнайте больше о предстоящих улучшениях функциональности в области «Создание формы» с помощью Microsoft Forms.
Опросы позволяют другим людям заполнять ваш список, например список участников или анкету, где вы можете увидеть все это в одном месте в Интернете. Вот как можно создать опрос в OneDrive и OneDrive для работы или учебы:
В OneDrive для работы или учебы
Чтобы при начать создание опроса, выполните указанные здесь действия.
-
Войдите в Microsoft 365 с помощью рабочей или учебной учетной записи.
-
Нажмите кнопку«Создать» и выберите Формы для Excel, чтобы приступить к созданию опроса.
Примечание:
Формы для Excel
доступны для OneDrive для работы или учебы и новых сайтов групп, связанных с Microsoft 365 группами. Узнайте больше о группах Microsoft 365. -
Введите имя опроса и нажмите кнопку «Создать».
-
Нажмите кнопку «Добавить вопрос», чтобы добавить новый вопрос в опрос. Доступны такие типы вопросов, как Выбор, Текст, Оценка и Дата.
Примечание: Опрос автоматически сохраняются при его создании.
-
Для вопросов типа «Выбор» введите текстовое содержание вопроса и каждого из вариантов выбора.
Хотите добавить варианты? Щелкните Добавить вариант, чтобы добавить ответы, отличные от двух стандартных вариантов. Нажмите кнопку «Добавить другое», чтобы добавить параметр выбора, который отображает текст «Другие». Чтобы удалить вариант, нажмите кнопку корзины рядом с ним. Вы также можете сделать ответ обязательным или разрешить несколько вариантов выбора с помощью параметров под вопросом. Чтобы Microsoft Forms в случайном порядке порядок параметров, которые отображаются для пользователей опроса, нажмите кнопку с многолипкой кнопкой(…)и выберите «Параметры в случайном порядке».
Совет: Нажмите кнопку с многоточием (…) и щелкните Подзаголовок, чтобы добавить для вопроса подзаголовок.
Для некоторых вопросов будут автоматически выводиться предложения.
Щелкните предлагаемый вариант, чтобы добавить его. В приведенном ниже примере выбраны Понедельник, Среда и Пятница.
-
Нажмите кнопку «Добавить вопрос», чтобы добавить другие вопросы в опрос. Изменить порядок вопросов можно с помощью стрелок Вверх и Вниз справа от них. Если вы хотите, чтобы на опросе отображалось большее текстовое поле, выберите параметр «Длинный ответ».
Совет: Чтобы скопировать вопрос, выберите его и нажмите кнопку «Копировать вопрос
в правом верхнем углу.
-
Для текстовых вопросов также можно установить ограничение, если в качестве ответа должны использоваться числа. Нажмите кнопку с многоточием (…) и щелкните Ограничения. Установить для чисел ограничения можно с помощью параметров Больше, Меньше, Между и множества других.
-
Нажмите кнопку «Просмотр» в верхней части окна конструктора, чтобы посмотреть, как ваш опрос будет выглядеть на компьютере. Если вы хотите проверить свой опрос, введите ответы на вопросы в режиме предварительного просмотра и нажмите кнопку «Отправить».
-
Щелкните «Мобильный», чтобы посмотреть, как ваш опрос будет выглядеть на мобильном устройстве.
По завершению предварительного просмотра опроса нажмите кнопку «Назад».
В OneDrive
Важно: В ближайшее время будет отменена программа опроса Excel. Хотя существующие опросы, созданные в OneDrive с помощью > Excel, будут работать, но при создании опросов используйте Microsoft Forms.
В верхней части экрана нажмите Создать, а затем выберите пункт Опрос Excel.
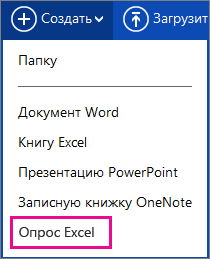
Появится форма, на основе которой можно создать опрос.
Советы для создания опроса Excel
-
Вы можете добавить опрос в существующую книгу. Открыв книгу в Excel в Интернете, перейдите на главная и в группе «Таблицы» щелкните «Опрос > «Новый опрос». В книгу добавится лист опроса.
-
Заполните поля Введите название и Введите описание. Если вам не нужны название и описание, удалите замещающий текст.
-
Перетащите вопросы вверх или вниз, чтобы изменить их порядок в форме.
-
Если вы хотите просмотреть файл в том виде, в котором его увидят получатели, нажмите Сохранить и просмотреть. Чтобы продолжить редактирование, нажмите Изменить опрос. Закончив, нажмите Предоставить доступ к опросу.
-
Если нажать кнопку «Закрыть»,вернуться к редактированию и просмотру формы можно на домашней > вExcel в Интернете.
-
Выбрав команду Опубликовать опрос, вы запустите процесс создания ссылки на форму. Нажмите Создать, чтобы создать ссылку. Скопируйте ссылку и вставьте в письмо, сообщение или запись блога. Перейдя по ней, любой пользователь сможет заполнить вашу форму, но если вы не предоставили разрешение, он не увидит книгу с общими результатами.
Создание эффективной формы для опроса
Добавляя вопросы в форму, помните, что каждый из них соответствует столбцу на листе Excel.
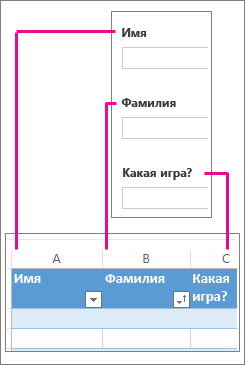
Продумайте, как использовать результаты опроса, собранные на листе. Например, если вы предоставите пользователям список готовых ответов и они не будут вводить свои варианты, это позволит вам сортировать и фильтровать ответы.
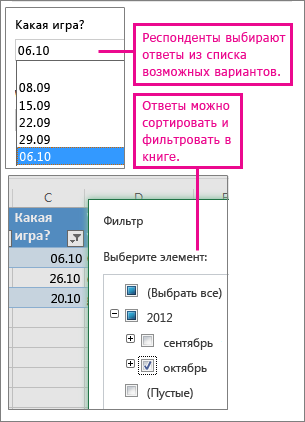
Для этого перейдите на вкладку Главная > Опрос > Редактировать опрос и щелкните вопрос, который необходимо изменить. Укажите тип Выбор для параметра Тип отклика и разместите каждый вариант ответа в отдельной строке в поле Варианты выбора.
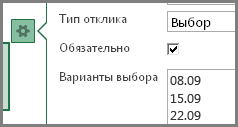
Вы также можете использовать другие типы ответов.
-
Типы Дата или Время позволяют сортировать результаты в хронологическом порядке.
-
Для ответов типа Число можно использовать вычисление при помощи математических функций, чтобы получить итоговые и средние значения.
-
Можно также использовать ответы типа Да/Нет, чтобы быстро узнать отношение респондентов к определенному вопросу.
Примечание: По мере того как вы добавляете вопросы в форму опроса, в электронной таблице создаются столбцы. Изменения, внесенные вами в форму опроса, отражаются в электронной таблице, кроме случаев, когда вы удалили вопрос или изменили порядок вопросов в форме. В этих ситуациях вам придется обновить таблицу вручную: удалите столбцы, которые соответствуют удаленным вопросам, или измените порядок столбцов с помощью вырезания и вставки.
См. также
Проверка результатов формы или опроса


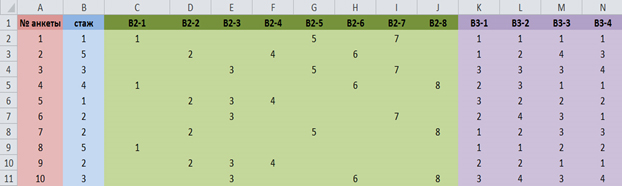
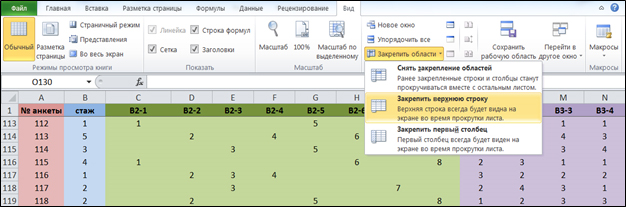
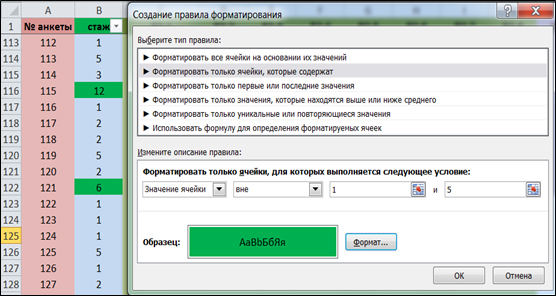
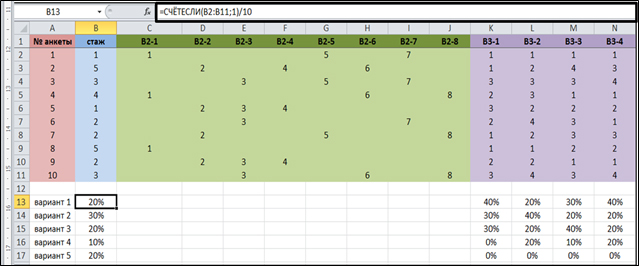
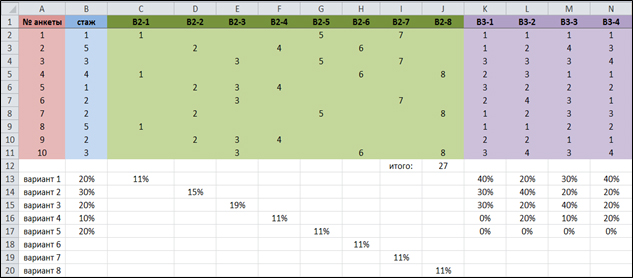














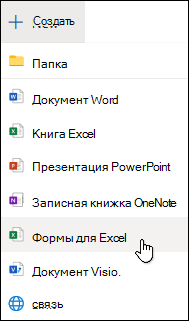

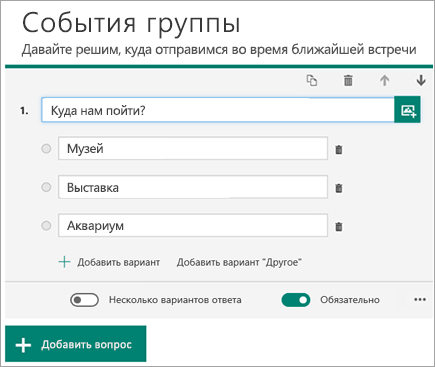
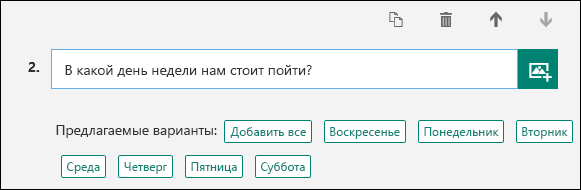
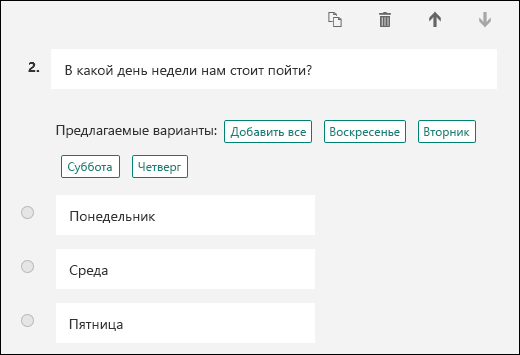
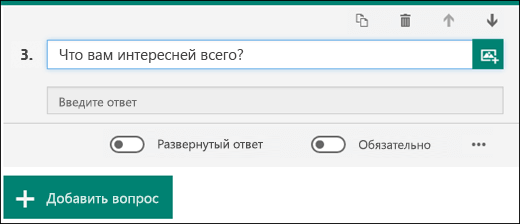
 в правом верхнем углу.
в правом верхнем углу.