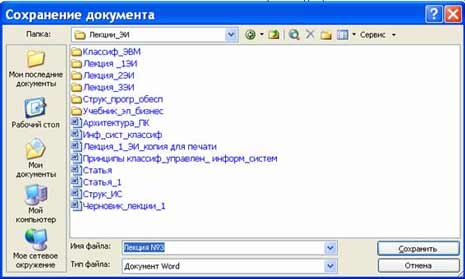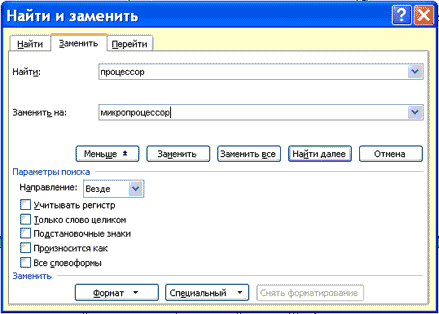2.1.2. Концепция электронного документа. Технология создания и редактирования текстового документа в Microsoft Word Концепция электронного документа
Для
эффективного управления процессами на
предприятиях и в организациях необходима
эффективная система электронного
документооборота.
Документы являются
основным информационным ресурсом
предприятий и организаций. Документооборот
— это непрерывный процесс движения
документов, который отражает деятельность
предприятий и позволяет оперативно
управлять производственными процессами
на предприятии.
В настоящее время
применяется как традиционное
делопроизводство (на бумажных носителях
информации), так и электронный
документооборот. Системы электронного
документооборота предназначены для
автоматизации процессов делопроизводства.
Комплексное
решение по организации электронного
документооборота на предприятии
обеспечивает система электронного
документооборота и автоматизации
делопроизводства «ЕВФРАТ-Документооборот».
Система автоматизации делопроизводства
и электронного документооборота ДЕЛО
поддерживает как традиционную организацию
делопроизводства, так и электронный
документооборот.
FossDoc — Система
электронного документооборота. Система
электронного документооборота — типовое
решение платформы FossDoc, предназначенное
для автоматизации документооборота и
делопроизводства, как в государственных,
так и негосударственных предприятиях
любых размеров и рода деятельности.
Основным
понятием системы электронного
документооборота является электронный
документ. Электронный документ –
совокупность данных в памяти компьютера,
которая включает текст, рисунки, таблицы,
чертежи и т.д. и предназначена для
восприятия человеком с помощью
соответствующих программных и аппаратных
средств.
Статус
электронного документа закреплен
Законом Украины «Об электронных
документах и электронном документообороте»
№ 851-IV от 22.05.2003 г. Электронный документ
– это документ, информация в котором
зафиксирована в виде электронных данных,
включая обязательные реквизиты документа.
К
обязательным реквизитам электронных
документов относится электронная
подпись. Электронно-цифровая подпись
(ЭЦП) применяется для подписи электронных
документов как физическими, так и
юридическими лицами с целью придания
документу юридической силы.
Технология создания и редактирования текстового документа в Microsoft Word 2003
Текстовый
редактор – это программа, которая
позволяет создать документ с текстовыми
данными.
Текстовый процессор – это
программа для ввода, редактирования и
обработки текстовых документов с
различной информацией (например, с
таблицами, графикой и т.д.).
К
текстовым редакторам и процессорам
можно отнести: встроенные текстовые
редакторы; редакторы инструментальных
компьютерных программ; универсальные
текстовые процессоры; редакторы научных
документов, программы для верстки
макетов журналов и книг (издательские
системы).
В настоящее время наиболее
популярным является текстовый процессор
Microsoft Word 2003, но уже появилась новая версия
Microsoft Office 2007.
В Word 2003 можно создавать
документы следующих типов:
Новый
документ
Веб
– страницу
XML
— документ
Сообщение
E-mail
Сообщение
– Факс
Конверты
и Наклейки
Шаблоны
Соседние файлы в предмете [НЕСОРТИРОВАННОЕ]
- #
- #
- #
- #
- #
- #
- #
- #
- #
- #
- #
Открытый урок
по информатике 7 «А» класс подгруппа №2
Тема урока: «Обработка текстовой информации.
Текстовый редактор MS Word.
Редактирование текста. Форматирование текста»
Цель урока: обобщить и применить знания, умения и навыки
работы с текстовым редактором для решения творческих задач.
Задачи урока:
Образовательная: обобщить и закрепить знания, умения и навыки работы с
текстовым редактором, отредактировать и отформатировать текст;
Развивающая: развивать творческое мышление, творческие
способности, память;
Воспитательная: воспитывать самостоятельность, эстетику работы.
Тип урока: Урок совершенствования знаний, умений и навыков
Оборудование: карточки
с кроссвордом, карточки с заданиями, ПК.
Межпредметные связи: русский язык, литература, география.
Ход урока
1.
Организационный момент: постановка темы и цели урока: сегодня на уроке мы продолжим обработку
текстовой информации в WORD.
Применим знания, полученные на прошлом
уроке. 2 мин
2.
Актуализация знаний (решение кроссворда).
И для начала я предлагаю вам разгадать кроссворд,
который состоит всего из 6 слов, на это вам дается 3 минуты. После
решения кроссворда, учащиеся обмениваются листами с ответами друг с другом и
проверяют работу своего соседа.
По
вертикали:
1. Специальный индикатор, указывающий позицию на экране. (курсор)
2. Внесение изменений, исправлений и корректировки в текстовый
документ. (редактирование)
4. Сдвиг части текста относительно общего края текста. (Отступ)
5. Последовательность строк, сгруппированных по смысловому содержанию. (Абзац)
По горизонтали:
3. Изменение внешнего вида текста, но не его содержания. (форматирование)
6. … по центру листа, по правой границе, по левой границе, по ширине
листа. (выравнивание)
Задание №2
Учитель задает
определение или слово, учащиеся отвечают соответственно. Правильность
ответов определяется на экране интерактивной доске. 3
мин
Основные объекты текстового документа
Символ – минимальная единица текстовой информации:
цифра, буква, знак препинания и т.д.
Слово – произвольная последовательность символов, ограниченная
с двух сторон служебными символами (пробел, скобки и т.д.)
Строка – произвольная последовательность символов
между левой и правой границами документа.
Абзац – произвольная последовательность символов,
завершающаяся специальным символом конца абзаца. Допускаются пустые абзацы.
Фрагмент – это некоторое количество рядом стоящих
символов, которые можно рассматривать как единое целое. Фрагментом может быть
слово, строка, абзац, страница.
Задание №3
Учащимся раздаются карточки с изображением окна WORD. Необходимо
указать названия элементов окна WORD в соответствии с нумерацией. Затем вместе
с учителем проверяют правильность выполнения задания 5-7 мин
Далее предлагаю
выполнить небольшую лабораторно – практическую работу.
Чтобы нам было
удобно работать, и работа была плодотворной повторим ТБ. 2-3 мин
Перед
лабораторно-практической работой повторим основные правила ввода текста
Правила ввода текста
1) Между словами ставится один пробел;
2) Пробел ставится ПОСЛЕ, а не до:
- двоеточия;
- вопросительного знака;
- восклицательного знака;
- многоточия;
- закрывающейся скобки;
- закрывающейся кавычки.
3) пробел ставится ДО, а не после:
- открывающейся скобки;
- открывающейся кавычки
- пробел ставится ДО и ПОСЛЕ тира.
4) перед тире ставится неразрывный
пробел с помощью одновременного нажатия клавиш Ctrl + Shift + Пробел.
5) пробел НЕ СТАВИТСЯ:
- после открывающейся скобки;
- после открывающейся кавычки;
- до и после дефиса.
6) когда в процессе набора текста
достигается правое поле страницы, текст автоматически переносится на следующую
строку;
7) нажимать клавишу Enter надо
только в конце абзаца.
Задание №4
Лабораторно
– практическая работа.
Прочти его, внеси
изменения, исправления и корректировку в данный текст, в соответствии с
правилами ввода текста. 5
мин
В пределах Африканской
платформы геологи различают Сахарскую плиту (часть более обширной Сахаро -Аравийской
плиты) и южно -Африканский щит. Границу между ними проводят от массива Камерун
к Красному морю. Сахарская плита и Южно-Африканский щит развивались по-разному.
Поэтому их современный
рельеф существенно отличается. В северной части материка, на Сахарской плите,
чередуются глубокие впадины — синеклизы ( например, Ливийско-Египетская),
высокие ступенчатые равнины и плато, разрушенные древние нагорья ( Ахаггар и
Тибести ).Северную часть материка называют Низкой Африкой, так как высоты
местности здесь не превышают 1000 м. а отдельные впадины лежат значительно ниже
уровня моря: впадина Ассаль вЭфиопии (-153 м) и впадина Каттара в Ливийской
пустыне.
Африка — уникальный
материк по запасам разнообразных полезных ископаемых.На его долю приходится (по
отношению к запасам зарубежных стран): 97% запасов металлов платиновой группы,
95 % — хромитов, 92 % — алмазов,81% — марганцевых руд, 68 % — фосфоритов,62 % —
золота, 40 % — бокситов и многих других минеральных ресурсов.
Если руды черных,
цветных и редких металлов, а также алмазы и урановые руды приурочены в основном
к докембрийскому фундаменту материка и добываются в центральной и ю жной
Африке,то в осадочных породах на севере материка и на побережье Гвинейского
залива разведаны значительные запасы нефти и газа, а также фосфоритов, бокситов,
марганцевых и железных руд осадочного происхождения .
Физминутка
Мы не плохо потрудились и теперь предлагаю размяться – физминутка: покажите,
как вы печатаете на клавиатуре…, а теперь представьте, что клавиатура у вас под
руками, а монитор на передней стенке, вам нужно и смотреть на клавиатуру и на
монитор…, а теперь монитор слева, справа, сзади. Молодцы, можно сесть на место.
2 мин
Задание №5
Итак, перед вами текст …
Текст задания:
АРИОН
1. Нас было много на челне;
2. Иные парус напрягали,
3. Другие дружно упирали
4. В глубь мощны веслы. В тишине
5. На руль склонясь, наш кормщик умный
6. В молчанье правил грузный челн;
7. А я — беспечной веры полн, —
8. Пловцам я пел… Вдруг лоно волн
9. Измял с налету вихорь шумный…
10. Погиб и кормщик и пловец! —
11. Лишь я, таинственный певец,
12. На берег выброшен грозою,
13. Я гимны прежние пою
14. И ризу влажную мою
15.
Сушу на солнце под скалою.
…и само задание: Отформатируйте, таким образом:
1-3 строка – Arial, 24, жирный, красный цвет, выравнивание по центру.
4-6 строка — Tahoma, 18, подчёркнутый,
оранжевый цвет, выравнивание по левому краю.
7-8 строка – Times New Roman, 36, курсив, желтый цвет, выравнивание по правому краю.
9-10 строка – Verdana, 14
полужирный курсив, зеленый цвет, выравнивание
по ширине.
11-12 строка — Comic
Sans MS, 22, голубой цвет.
13-15 строка – по своему усмотрению
Задание №6
Учащиеся набирают текст под диктовку учителя, соблюдая при этом правила
набора текста.
Диктант
Жизнь — бумеранг.
К тому и ведётся:
что отдаете, то и вернется.
То, что посеешь — то и пожнешь,
ложью пробьется ваша же ложь.
Каждый поступок имеет значение;
только прощая, получишь прощенье.
Вы отдаете — вам отдают, вы предаете — вас предают,
вы обижаете — вас обижают, вы уважаете — вас уважают…
Жизнь — бумеранг: все и всем по заслугам;
черные мысли вернуться недугом,
светлые мысли — Божественным светом…
Если не думал — подумай об этом.
После этого учитель на доске
демонстрирует оригинал текста и учащиеся сравнивают его с тем со своим текстом.
А теперь я предлагаю вам выполнить тестовые
задания на ПК
В течении 10-15 мин учащиеся решают
тесты на ПК по изучаемой теме, с выводом результатов на экран интерактивной
доски.
5. Рефлексия. Мне
очень понравилось, как вы работали на уроке, но еще мне хочется, узнать ваше
мнение, поэтому я прошу вас закончить предложения на листах у вас на столах.
Закончить предложения:
1.
Сегодня на уроке мне понравилось …
2.
На уроке мне не понравилось …
3.
На уроке еще я хотел бы …
VI. Домашнее задание. Составить кроссворд в ТР WORD с помощью таблиц
VII. Итог урока. Выставление оценок. Сегодня вы научились еще двумя приемами обработки текста, каким? Что
означает каждый вид? Большое спасибо за урок.
Вашу работу на уроке оцениваю, как ….
Указания к практической работе № 1
Тема: Текстовый редактор MS Word. Создание документов не основе шаблона.
Ни для кого не секрет, что для поиска работы на рынке труда необходимо уметь составлять резюме, которое затем рассылается работодателям. Всемирная сеть Интернет пестрит различными резюмэ, резиме, резуме и прочими подобными документами, которые лишь отдалённо напоминают профессиональное резюме. Поэтому необходимо уметь не только учителям, но и ученикам чётко, грамотно и правильно составлять резюме. Данная статья полезна всем выпускникам школ, училищ, колледжей и даже институтов, всем соискателям работы.
Лабораторно-практическая работа проводится в рамках изучения темы «Текстовый процессор MS Word» и направлена на закрепление умения создания, редактирования и форматирования текстового документа с использованием шаблонов MS Word. Время на работу – 2 учебных часа или пара.
Прежде чем приступить к работе, необходимо объяснить ученикам следующее: что такое резюме, цель составления резюме, какова структура резюме, как правильно оформлять резюме и каков алгоритм создания резюме.
Резюме – это документ, необходимый для поиска работы.
Цель резюме: соискание должности, подходящей человеку в качестве постоянной работы.
Резюме составляется в нескольких экземплярах, соискатель рассылает копии по факсу, электронной почте или доставляет документ сам в те организации, которые наиболее приемлемы для него как работодатели. (Необходимо посоветовать не размещать резюме в сети Интернет, так как информация о человеке может быть использована не по назначению, самые разные фирмы могут «забросать» рекламой, различными предложениями, никак не связанными с предложением работы).
Структура резюме:
1. Фамилия, имя, отчество соискателя.
2. Цель резюме (например, соискание должности менеджера по кадрам).
3. Опыт работы (в хронологическом порядке, начиная с последнего места работы, ставится дата поступления на работу, через дефис дата увольнения, наименование организации, адрес, некоторые работодатели требуют указать телефон с последнего места работы; если человек нигде не работал, то пишется – отсутствует).
4. Образование (школа не указывается, лишь средне-специальные или высшие образовательные учреждения, сюда же вносят сведения о курсах – ставится дата начала, через дефис дата конца учёбы, наименование учебного заведения, адрес).
5. Дополнительные сведения (уровень владения компьютером, иностранными языками, наличие водительских прав; здесь можно перечислить свои достойные качества).
Оформление
Необходимо помнить, что резюме – это документ с официальным текстом и применять шрифты разных стилей и цветов не рекомендуется, так как работодателю будет сложно его читать, скорей всего, он отложит данный документ и займётся изучением более лаконичных писем других соискателей.
Практическая работа № 1.
Тема: создание документов на основе шаблонов в текстовом редакторе MS Word.
Цель: приобрести умение создавать, редактировать и форматировать текстовый документ с использованием шаблонов MS Word.
Задания.
1. Откройте программу MS Word.
2. Создайте файл на основе шаблона, выберите любой из трёх видов резюме (изысканное, современное или стандартное резюме). Наиболее удачное по оформлению современное резюме.
3. Заполните данный документ. Удалите строку Подсказка и все лишние сведения.
4. Скопируйте фамилию и имя в конец документа, поставьте в начале строки фразу С уважением, Установите выравнивание по правому краю.
5. Оформите документ следующим образом:
– параметры страницы имеют поля левое 2,5 см., правое 1 см., верхнее и нижнее по 1,5 см.;
– размер шрифта всего текста 14, строки Ф.И.О. 26, тип Courier New, начертание Полужирный;
– междустрочный интервал 1,5 (Полуторный);
– начертание шрифта строки Телефон Курсив, цвет шрифта синий;
– начертание шрифта фраз Цель, Опыт работы, Образование, Увлечения Полужирный;
– выравнивание текста по ширине.
6. Проверьте орфографию в документе.
7. Сохраните документ в своей папке.
8. Сверните окно редактора MS Word.
9. Сканируйте свою цветную фотографию или скопируйте её с одного из носителей информации, цифровой камеры и пр.
10. Разверните окно MS Word.
11. Вставьте свою фотографию рядом со строкой Ф.И.О. Уменьшите размер фотографии. Убедитесь, что весь текст резюме входит на страницу.
12. Сохраните изменения в документе.
13. Выведите документ на печать.
14. Скопируйте файл на свой носитель информации.
15. Закройте окно MS Word.
Дополнительное задание:
Создайте письмо на основе шаблона и оформите его по своему усмотрению, изменяя параметры шрифта, абзацев, документа.
Создание, редактирование и форматирование текстового документа в MS Word 2003
Текстовый редактор – это программа, которая позволяет создать документ с текстовыми данными.
Текстовый процессор – это программа для ввода, редактирования и обработки текстовых документов с различной информацией (например, с таблицами, графикой и т.д.).
К текстовым редакторам и процессорам можно отнести: встроенные текстовые редакторы; редакторы инструментальных компьютерных программ; универсальные текстовые процессоры; редакторы научных документов, программы для верстки макетов журналов и книг (издательские системы).
В настоящее время наиболее популярным является текстовый процессор MS Word 2003, но уже появилась новая версия Microsoft Office 2007.
В Word 2003 можно создавать документы следующих типов:
- Новый документ
- Веб – страницу
- XML — документ
- Сообщение E-mail
- Сообщение – Факс
- Конверты и Наклейки
- Шаблоны
Начало работы с Word
- Все новые текстовые документы в Word создаются на основе шаблонов. Шаблон – это документ, который используется в качестве образца для создания новых текстовых документов.
После запуска Word на экране отображается окно, в котором виден пустой текстовый документ, основанный на шаблоне Обычный.
По умолчанию все текстовые документы создаются на основе шаблона Обычный Normal.dot, а весь текст вводится в стиле Обычный Normal, в котором установлены основные параметры форматирования: шрифт — Times New Roman, размер шрифта — 10 пунктов, выравнивание по левому краю, одинарный межстрочный интервал.
В окно пустого текстового документа можно ввести текст, вставить таблицу, рисунок и т.д. Пустой документ имеет название Документ 1, которое видно в строке заголовка.
Текстовый документ можно создать следующими способами:
- выбрать команду Создать в меню Файл, затем в области задач (изменится режим на «Создание документа») в разделе Создание выбрать «Новый документ», основанный на шаблоне Обычный или разделе Шаблоны в пункте На моем компьютере выбрать предопределенный шаблон или мастер, на основе которого требуется создать документ или шаблон.;
- щелкнуть пиктограмму Создать на панели инструментов Стандартная, откроется пустой документ Документ 1, основанный на шаблоне Обычный.
При создании новых документов им будут последовательно присваиваться номера 2, 3, 4, 5 и т.д. В пустом документе вверху слева видна мерцающая вертикальная линия, которая называется курсором ввода. Курсор указывает, куда будет вводиться символ с клавиатуры или вставляться какой-либо объект (рисунок, таблица и т.д.).
Положение курсора можно изменить клавишами управления курсора или манипулятором мышь только в пределах набранного текста. В строке состояния редактора на экране дисплея виден номер строки документа и номер позиции в ней, где в текущий момент находится курсор.
Вы можете свернуть окна документов, с которыми не работаете, нажав кнопку свертывания окна документа в строке меню.
Создание документа и перемещение по нему
После запуска Word на экране отображается окно, в котором виден пустой документ, основанный на шаблоне Обычный. В окно пустого документа можно ввести текст, вставить иллюстрацию и тому подобное. Пустой документ имеет название Документ 1, которое видно в строке заголовка. Документ можно создать следующими способами:
· выбрать команду Создать (New) в меню Файл (File), открыть вкладку Общие (General) и щелкнуть дважды значок Новый документ (Blank Document);
· щелкнуть кнопку Создать панели инструментов Стандартная. Кнопка расположена на левом краю панели и открывает документ, основанный на шаблоне Обычный.
При создании новых документов им будут последовательно присваиваться номера 2, 3, 4 и т.д. Если окно документа не развернуто в окне Word, то имя документа отражается в строке заголовка документа .
Курсор ввода имеет вид мерцающей вертикальной линии. Он указывает, куда будет вводиться с клавиатуры символ, вставляться рисунок или другой объект. Его положение можно изменить клавишами управления курсора (см. табл.) или мышью только в пределах набранного текста.
Перемещение курсора
Клавиши для перемещения
К началу текущей строки
Ноmе
К концу текущей строки
End
К началу следующего слова
Ctrl+стрелка вправо
К началу предыдущего слова
Ctrl+стрелка влево
В начало абзаца
Ctrl+стрелка вверх
К следующему абзацу
Ctrl+стрелка вниз
В левый верхний угол окна
Ctrl+PgUp
В правый нижний угол окна
Ctrl+PgDn
К следующей экранной странице
PageDn
К предыдущей экранной странице
PageUp
В начало документа
Ctrl+Home
В конец документа
Ctrl+End
Кроме курсора ввода в окне виден указатель мыши, имеющий вид латинской буквы I. Его местоположение меняется только после перемещения мыши. Указатель используется для выбора команд меню, перемещения объектов, для выделения фрагмента текста и т.д. Чтобы задать положение точки ввода (insertion point), необходимо переместить мышь так, чтобы указатель находился в нужной точке экрана и щелкнуть левой кнопкой мыши.
Открытие существующего документа
Существующий документ можно открыть несколькими способами:
· Открыть меню Файл (File) и щелкнуть мышью имя файла в списке в нижней части меню. Список содержит названия последних файлов, открытых в этом приложении.
· Выбрать команду Открыть (Open) в меню Файл (File) и в окне диалога Открытие документа (Open) указать имя и местоположение файла.
· Нажать кнопку Открыть на панели инструментов Стандартная и дважды щелкнуть значок файла в окне диалога Открытие документа (Open).
С помощью окна диалога Открытие документа (Open) вы можете открыть документы, располагающиеся на жестком диске компьютера или на сетевом диске, к которому имеется доступ. Независимо от расположения документа его можно открыть в режиме «только для чтения», что предохранит оригинал от случайных изменений.
Чтобы открыть документ на жестком или сетевом диске, выполните следующие действия:
· Нажмите кнопку Открыть на панели инструментов Стандартная или выберите команду Открыть (Open) в меню Файл (File).· Из раскрывающегося списка Папка (Look in) выберите диск или папку, в которой содержится документ. Последовательно открывайте папки двойным щелчком до тех пор, пока не будет открыта папка, содержащая искомый документ.
· Выделите в папке необходимый документ и щелкните на кнопке Открыть (Open) или нажмите Enter
Чтобы открыть документ, созданный в другой программе, выберите соответствующий формат из списка Тип файлов (Files of Type).Для просмотра всех файлов текущей папки выберите в этом списке пункт Все файлы (All Files. Для одновременного открытия нескольких файлов их имена выделите в окне диалога, удерживая нажатой клавишу Ctrl, а затем нажмите кнопку Открыть (Open).
После запуска Word на экране отображается окно, в котором виден пустой текстовый документ, основанный на шаблоне Обычный.
По умолчанию все текстовые документы создаются на основе шаблона Обычный Normal.dot, а весь текст вводится в стиле Обычный Normal, в котором установлены основные параметры форматирования: шрифт — Times New Roman, размер шрифта — 10 пунктов, выравнивание по левому краю, одинарный межстрочный интервал.
В окно пустого текстового документа можно ввести текст, вставить таблицу, рисунок и т.д. Пустой документ имеет название Документ 1, которое видно в строке заголовка.
Текстовый документ можно создать следующими способами:
При создании новых документов им будут последовательно присваиваться номера 2, 3, 4, 5 и т.д. В пустом документе вверху слева видна мерцающая вертикальная линия, которая называется курсором ввода. Курсор указывает, куда будет вводиться символ с клавиатуры или вставляться какой-либо объект (рисунок, таблица и т.д.).
Положение курсора можно изменить клавишами управления курсора или манипулятором мышь только в пределах набранного текста. В строке состояния редактора на экране дисплея виден номер строки документа и номер позиции в ней, где в текущий момент находится курсор.
Вы можете свернуть окна документов, с которыми не работаете, нажав кнопку свертывания окна документа в строке меню.
Создание документа и перемещение по нему
После запуска Word на экране отображается окно, в котором виден пустой документ, основанный на шаблоне Обычный. В окно пустого документа можно ввести текст, вставить иллюстрацию и тому подобное. Пустой документ имеет название Документ 1, которое видно в строке заголовка. Документ можно создать следующими способами:
· выбрать команду Создать (New) в меню Файл (File), открыть вкладку Общие (General) и щелкнуть дважды значок Новый документ (Blank Document);
· щелкнуть кнопку Создать панели инструментов Стандартная. Кнопка расположена на левом краю панели и открывает документ, основанный на шаблоне Обычный.
При создании новых документов им будут последовательно присваиваться номера 2, 3, 4 и т.д. Если окно документа не развернуто в окне Word, то имя документа отражается в строке заголовка документа .
Курсор ввода имеет вид мерцающей вертикальной линии. Он указывает, куда будет вводиться с клавиатуры символ, вставляться рисунок или другой объект. Его положение можно изменить клавишами управления курсора (см. табл.) или мышью только в пределах набранного текста.
|
Перемещение курсора |
Клавиши для перемещения |
|
К началу текущей строки |
Ноmе |
|
К концу текущей строки |
End |
|
К началу следующего слова |
Ctrl+стрелка вправо |
|
К началу предыдущего слова |
Ctrl+стрелка влево |
|
В начало абзаца |
Ctrl+стрелка вверх |
|
К следующему абзацу |
Ctrl+стрелка вниз |
|
В левый верхний угол окна |
Ctrl+PgUp |
|
В правый нижний угол окна |
Ctrl+PgDn |
|
К следующей экранной странице |
PageDn |
|
К предыдущей экранной странице |
PageUp |
|
В начало документа |
Ctrl+Home |
|
В конец документа |
Ctrl+End |
Кроме курсора ввода в окне виден указатель мыши, имеющий вид латинской буквы I. Его местоположение меняется только после перемещения мыши. Указатель используется для выбора команд меню, перемещения объектов, для выделения фрагмента текста и т.д. Чтобы задать положение точки ввода (insertion point), необходимо переместить мышь так, чтобы указатель находился в нужной точке экрана и щелкнуть левой кнопкой мыши.
Открытие существующего документа
Существующий документ можно открыть несколькими способами:
· Открыть меню Файл (File) и щелкнуть мышью имя файла в списке в нижней части меню. Список содержит названия последних файлов, открытых в этом приложении.
· Выбрать команду Открыть (Open) в меню Файл (File) и в окне диалога Открытие документа (Open) указать имя и местоположение файла.
· Нажать кнопку Открыть на панели инструментов Стандартная и дважды щелкнуть значок файла в окне диалога Открытие документа (Open).
С помощью окна диалога Открытие документа (Open) вы можете открыть документы, располагающиеся на жестком диске компьютера или на сетевом диске, к которому имеется доступ. Независимо от расположения документа его можно открыть в режиме «только для чтения», что предохранит оригинал от случайных изменений.
Чтобы открыть документ на жестком или сетевом диске, выполните следующие действия:
· Нажмите кнопку Открыть на панели инструментов Стандартная или выберите команду Открыть (Open) в меню Файл (File).· Из раскрывающегося списка Папка (Look in) выберите диск или папку, в которой содержится документ. Последовательно открывайте папки двойным щелчком до тех пор, пока не будет открыта папка, содержащая искомый документ.
· Выделите в папке необходимый документ и щелкните на кнопке Открыть (Open) или нажмите Enter
Чтобы открыть документ, созданный в другой программе, выберите соответствующий формат из списка Тип файлов (Files of Type).Для просмотра всех файлов текущей папки выберите в этом списке пункт Все файлы (All Files. Для одновременного открытия нескольких файлов их имена выделите в окне диалога, удерживая нажатой клавишу Ctrl, а затем нажмите кнопку Открыть (Open).
Режим работы Word – вставка или замена
- Текстовый процессор работает в режиме вставка или замена. Индикация режима осуществляется в строке состояния на экране дисплея. Режимы можно переключать с помощью клавиши Ins. В режиме «вставка» вводимые с клавиатуры символы сдвигают вправо текст документа, расположенный за курсором. В режиме замены вместо символа, расположенного справа от курсора, вводится новый символ с клавиатуры.
Перед вводом текста целесообразно установить параметры и необходимую ориентацию страницы, выполнив команду Файл / Параметры страницы, вкладка Поля.
Перед вводом текста целесообразно установить параметры и необходимую ориентацию страницы, выполнив команду Файл / Параметры страницы, вкладка Поля.
Сохранение документа
- Во время работы с документом, он находится в оперативной памяти. Для того чтобы записать этот файл на диск, необходимо в меню Файл выбрать команду Сохранить, и задать необходимые параметры в окне диалога Сохранение документа.

При сохранении документа в окне диалога необходимо: Указать имя файла, выбрать Тип файла, выбрать папку, в которой сохраняются атрибуты файла, и диск на котором будет сохранен файл. Открытый файл можно сохранить на диск под другим именем, выбрав в меню Файл команду Сохранить как.
При сохранении документа в окне диалога необходимо: Указать имя файла, выбрать Тип файла, выбрать папку, в которой сохраняются атрибуты файла, и диск на котором будет сохранен файл. Открытый файл можно сохранить на диск под другим именем, выбрав в меню Файл команду Сохранить как.
Закрытие документа и выход из Word
- Для выхода из программы, можно воспользоваться одним из следующих способов:
- выбрать команду Выход в меню Файл
- выбрать команду Закрыть в меню Файл
- щелкнуть кнопку Закрыть на строке заголовка
- дважды щелкнуть кнопку оконного меню
- выбрать в оконном меню команду Закрыть
Открытие документа
-
Документ можно открыть несколькими способами:
- Выбрать команду Открыть в меню Файл и в окне диалога Открытие документа указать имя и местоположение файла
- Щелкнуть кнопку Открыть на панели инструментов Стандартная и дважды щелкнуть значок файла в окне диалога Открытие документа
Для одновременного открытия нескольких файлов их имена необходимо выделить в окне диалога, удерживая нажатой клавишу Ctrl, а затем щелкнуть кнопку Открыть.
Документ можно открыть несколькими способами:
Для одновременного открытия нескольких файлов их имена необходимо выделить в окне диалога, удерживая нажатой клавишу Ctrl, а затем щелкнуть кнопку Открыть.
Многооконный режим работы Word
- Текстовые процессоры могут одновременно работать с несколькими документами в различных окнах. При вводе и редактировании текста работает в активном окне, в котором возможен доступ к командам меню. Команды в меню Окно позволяют упорядочивать окна документов, переходить из одного окна в другое и разделять рабочую область окна на две части.
Основными этапами Создания (подготовки) текстовых документов являются:
- набор текста
- редактирование текста
- форматирование
- проверка правописания
- печать текста
- сохранение
Каждый этап состоит из выполнения определенных операций. Ввод текста можно осуществлять посредством его набора с клавиатуры и вставлять в документ различные текстовые фрагменты из других документов.
Набор текста осуществляется нажатием клавиш на клавиатуре ПК, при этом очередной символ отображается на экране в позиции курсора, а курсор перемещается на одну позицию вправо. Пробелы, которые текстовый редактор автоматически вставляет для выравнивания строк, называют “мягкими”.
“Жесткие” пробелы вносятся в текст при нажатии клавиши Пробел на клавиатуре ПК. Признаком отделения слова от слова является «Жесткий» пробел, поэтому между словами необходимо устанавливать один «Жесткий» пробел. Знак препинания не надо отделять пробелом от предшествующего слова, а после знака препинания необходимо обязательно вводить пробел. “Жесткий” признак конца строки создается нажатием клавиши Enter для указания завершения абзаца.
Каждый этап состоит из выполнения определенных операций. Ввод текста можно осуществлять посредством его набора с клавиатуры и вставлять в документ различные текстовые фрагменты из других документов.
Набор текста осуществляется нажатием клавиш на клавиатуре ПК, при этом очередной символ отображается на экране в позиции курсора, а курсор перемещается на одну позицию вправо. Пробелы, которые текстовый редактор автоматически вставляет для выравнивания строк, называют “мягкими”.
“Жесткие” пробелы вносятся в текст при нажатии клавиши Пробел на клавиатуре ПК. Признаком отделения слова от слова является «Жесткий» пробел, поэтому между словами необходимо устанавливать один «Жесткий» пробел. Знак препинания не надо отделять пробелом от предшествующего слова, а после знака препинания необходимо обязательно вводить пробел. “Жесткий” признак конца строки создается нажатием клавиши Enter для указания завершения абзаца.
Редактирование текста
- После ввода текста он подвергается различным изменениям. Редактирование документа осуществляется командами меню или нажатием клавиш на клавиатуре ПК.
Операции редактирования (удаление, вставка, перемещение) осуществляются над:
- Символами
- Строками
- Фрагментами
Ввод символов осуществляется с клавиатуры (в режиме вставка или замена), а для удаления символов используют клавиши Backspace или Delete.
Операциями редактирования для строк являются: удаление строки, разделение одной строки на две, слияние двух строк в одну, вставка пустой строки.
Операции редактирования (копирование, перемещение и удаление) для фрагментов. Фрагментом называется непрерывная часть текста. Для удаления, копирования, перемещения фрагмента необходимо его выделить.
Выделить фрагмент можно с помощью мыши или клавиатуры. В Word применяются различные способы выделения для слова, строки, предложения, абзаца. (одинарный, двойной или тройной щелчок мышью в абзаце или слева от абзаца на полосе выделения). Выделенный текст можно копировать, перемещать и удалять как с помощью буфера обмена, так и методом перемещения при помощи мыши (при нажатой левой или правой клавиши).
После выделения фрагмента операцию копирования или перемещения его можно выполнить следующими способами:
- используя левую кнопку мыши (перетаскивание)
- используя правую кнопку мыши (перетаскивание)
- с помощью команд меню Правка
- с помощью команд контекстного меню
- с помощью пиктограмм на панели инструментов (вырезать, копировать, вставить)
- с клавиатуры (набор клавиш)
Для отмены ошибочного действия в Word применяется операция откатки. Команда отмены находится в меню Правка и на панели инструментов. Кроме команды откатки существует команда отмены откатки.
Операции редактирования (удаление, вставка, перемещение) осуществляются над:
Ввод символов осуществляется с клавиатуры (в режиме вставка или замена), а для удаления символов используют клавиши Backspace или Delete.
Операциями редактирования для строк являются: удаление строки, разделение одной строки на две, слияние двух строк в одну, вставка пустой строки.
Операции редактирования (копирование, перемещение и удаление) для фрагментов. Фрагментом называется непрерывная часть текста. Для удаления, копирования, перемещения фрагмента необходимо его выделить.
Выделить фрагмент можно с помощью мыши или клавиатуры. В Word применяются различные способы выделения для слова, строки, предложения, абзаца. (одинарный, двойной или тройной щелчок мышью в абзаце или слева от абзаца на полосе выделения). Выделенный текст можно копировать, перемещать и удалять как с помощью буфера обмена, так и методом перемещения при помощи мыши (при нажатой левой или правой клавиши).
После выделения фрагмента операцию копирования или перемещения его можно выполнить следующими способами:
Для отмены ошибочного действия в Word применяется операция откатки. Команда отмены находится в меню Правка и на панели инструментов. Кроме команды откатки существует команда отмены откатки.
Редактирование существующего текста с помощью команды Правка / Заменить
- Предусмотренная в Word возможность поиска и замены текста значительно ускоряет процесс редактирования (правки) большого текста. Кроме того, с помощью этой команды можно осуществлять поиск и замену определенных параметров форматирования, специальных символов и других объектов документа.

Редактирование текста
Созданный на этапе набора текст документа в большинстве случаев подвергается изменениям, связанным с обнаружением ошибок, корректировкой информации, реорганизацией его фрагментов и тому подобного. Операции редактирования выполняются при подаче пользователем команд текстового редактора. Команды подаются выбором их из меню или нажатием нужных клавиш на клавиатуре ПК.
ОПЕРАЦИИ РЕДАКТИРОВАНИЯ НАД СИМВОЛАМИ. Чтобы вставить один или несколько символов, текстовый редактор должен находиться в режиме вставки, а не в режиме замены. Переключение между этими режимами осуществляет клавиша Ins. Перед вставкой необходимо подвести курсор в нужную позицию и нажать клавишу с требуемым символом. Символ вставится в позицию, курсора, а часть строки справа (включая курсор) сдвинется на одну позицию вправо.
Чтобы удалить один или несколько символов, используются клавиши Del и Backspace. При нажатии клавиши Del удаляется символ в позиции курсора, правая часть строки сдвигается влево, курсор остается на месте. При нажатии клавиши Backspace удаляется символ в позиции слева от курсора, курсор и правая часть строки сдвигаются влево. Эту клавишу удобно использовать, когда надо удалить один или несколько только что набранных символов.
Чтобы заменить один или несколько символов, текстовый редактор должен находиться в режиме замены. При этом вновь набранный символ просто заменяет символ, находившийся в позиции курсора. Такой способ замены удобен, если количество заменяемых символов равно количеству заменяющих, а также при редактировании различных таблиц.
ОПЕРАЦИИ РЕДАКТИРОВАНИЯ НАД СТРОКАМИ. Основными операциями редактирования для строк являются:
· удаление строки
· разделение одной строки на две
· слияние двух строк в одну
· вставка пустой строки.
Чтобы удалить строку, как правило, надо установить на нее курсор и подать специальную команду. Строка изымается из текста, нижняя часть текста поднимается на одну строку, чтобы не было промежутка.
Чтобы разделить одну строку на две, как правило, надо установить курсор в позицию разделения и нажать клавишу Enter, при этом в позицию, где находился курсор, будет помещен признак конца абзаца, строка разделится на две, расположенные одна под другой.
Чтобы соединить две строки в одну, как правило, надо установить курсор в любую позицию за последним символом первой строки и нажать клавишу Del. При этом удаляется невидимый на экране разделитель строк и две строки объединяются в одну.
Чтобы вставить между двумя строками пустую строку, как правило, надо установить курсор в любую позицию за последним символом первой строки и нажать клавишу Enter, что приведет к появлению признака конца строки, между строками возникнет новая пустая строка.
ОПЕРАЦИИ РЕДАКТИРОВАНИЯ НАД ФРАГМЕНТАМИ. Фрагментом называется непрерывная часть текста. Выделение фрагмента делает его объектом последующей команды. Выделить фрагмент — значит «подсветить» его с помощью мыши или клавиатуры. Выделенный фрагмент может состоять из одного или нескольких символов, слова, строки, предложения, абзаца или даже всего документа.
Редактирование текста
Созданный на этапе набора текст документа в большинстве случаев подвергается изменениям, связанным с обнаружением ошибок, корректировкой информации, реорганизацией его фрагментов и тому подобного. Операции редактирования выполняются при подаче пользователем команд текстового редактора. Команды подаются выбором их из меню или нажатием нужных клавиш на клавиатуре ПК.
ОПЕРАЦИИ РЕДАКТИРОВАНИЯ НАД СИМВОЛАМИ. Чтобы вставить один или несколько символов, текстовый редактор должен находиться в режиме вставки, а не в режиме замены. Переключение между этими режимами осуществляет клавиша Ins. Перед вставкой необходимо подвести курсор в нужную позицию и нажать клавишу с требуемым символом. Символ вставится в позицию, курсора, а часть строки справа (включая курсор) сдвинется на одну позицию вправо.
Чтобы удалить один или несколько символов, используются клавиши Del и Backspace. При нажатии клавиши Del удаляется символ в позиции курсора, правая часть строки сдвигается влево, курсор остается на месте. При нажатии клавиши Backspace удаляется символ в позиции слева от курсора, курсор и правая часть строки сдвигаются влево. Эту клавишу удобно использовать, когда надо удалить один или несколько только что набранных символов.
Чтобы заменить один или несколько символов, текстовый редактор должен находиться в режиме замены. При этом вновь набранный символ просто заменяет символ, находившийся в позиции курсора. Такой способ замены удобен, если количество заменяемых символов равно количеству заменяющих, а также при редактировании различных таблиц.
ОПЕРАЦИИ РЕДАКТИРОВАНИЯ НАД СТРОКАМИ. Основными операциями редактирования для строк являются:
· удаление строки
· разделение одной строки на две
· слияние двух строк в одну
· вставка пустой строки.
Чтобы удалить строку, как правило, надо установить на нее курсор и подать специальную команду. Строка изымается из текста, нижняя часть текста поднимается на одну строку, чтобы не было промежутка.
Чтобы разделить одну строку на две, как правило, надо установить курсор в позицию разделения и нажать клавишу Enter, при этом в позицию, где находился курсор, будет помещен признак конца абзаца, строка разделится на две, расположенные одна под другой.
Чтобы соединить две строки в одну, как правило, надо установить курсор в любую позицию за последним символом первой строки и нажать клавишу Del. При этом удаляется невидимый на экране разделитель строк и две строки объединяются в одну.
Чтобы вставить между двумя строками пустую строку, как правило, надо установить курсор в любую позицию за последним символом первой строки и нажать клавишу Enter, что приведет к появлению признака конца строки, между строками возникнет новая пустая строка.
ОПЕРАЦИИ РЕДАКТИРОВАНИЯ НАД ФРАГМЕНТАМИ. Фрагментом называется непрерывная часть текста. Выделение фрагмента делает его объектом последующей команды. Выделить фрагмент — значит «подсветить» его с помощью мыши или клавиатуры. Выделенный фрагмент может состоять из одного или нескольких символов, слова, строки, предложения, абзаца или даже всего документа.
Создание, редактирование и форматирование текстового документа в MS Word 2003
-
Наиболее часто используемые операции в текстовых процессорах — копирование, перемещение и удаление фрагментов текста. Эти операции явно или неявно используют буфер промежуточного хранения ( буфер обмена).
Последовательность действий по копированию или перемещению фрагментов включает в себя:
· выделение фрагмента текста;
· перенос или копирование выделенного фрагмента в буфер промежуточного хранения;
· перемещение курсора в нужное место документа;
· вставка фрагмента из буфера в место документа, указанное курсором,
Необходимо помнить, что в буфере промежуточного хранения может содержаться только один фрагмент текста и каждый новый фрагмент, помещенный в буфер, заменяет предыдущий.
Поскольку все приложения Windows работают через общий буфер обмена, операции с фрагментами текста могут затрагивать не только документы, создаваемые в текстовом процессоре Word, но и в других приложениях. Так, вы можете перенести (скопировать) помеченный фрагмент из вашего текущего документа, создаваемого в редакторе Word, в какой-либо документ, созданный в табличном процессоре Excel, и наоборот.
УДАЛЕНИЕ ТЕКСТА. В современных текстовых процессорах возможно удалить символ, слово, строку, фрагмент текста (строчный или блочный).
При этом удаление последнего введенного символа (т.е. символа, стоящего левее курсора) осуществляется при помощи клавиши Backspace, a символа, следующего за курсором, — при помощи клавиши Delete.
Удалению слова, строки, предложения или любого другого фрагмента текста предшествует предварительное выделение соответствующего элемента текста, а затем применение либо клавиши Delete, либо операции удаления. Место, занимаемое удаленным элементом текста, автоматически заполняется размещенным после него текстом.
ОПЕРАЦИЯ ОТКАТА. Многие программы, в том числе и текстовые процессоры, позволяют выполнять операцию отката, т.е. отмены одного или нескольких последних действий. Для реализации этой операции текстовый процессор фиксирует последовательность действий по изменению текста. Специальной командой отката Undo (Отменить) пользователь может вернуть документ в состояние, которое было несколько шагов назад. Глубина возможного отката зависит от используемой программы. Наряду с командой отката существует команда отмены отката Redo (Повторить).
Форматирование текста
Операции форматирования включают в себя разбивку текста на строки (в рамках абзаца) и страницы, выбор размера, вида и начертания шрифта, расположения абзацев, отступов и отбивок между абзацами. Эти операции выполняются различными текстовыми процессорами с разной степенью автоматизации. Например, разбивку на строки и страницы Word выполняет автоматически (это свойство — отличительная черта мощных текстовых процессоров).
Суть форматирования — это способность текстового процессора производить оформление документа:
· задавать границы рабочего поля (полосы набора), определяя поля сверху, снизу, слева, справа;
· устанавливать межстрочный интервал (разреженность строк на странице) и межбуквенный интервал в слове;
· выравнивать текст — центрировать, прижимать к левой или правой границе, равномерно распределять слова в строке;
использовать различное шрифтовое оформление.
Форматирование часто применяется по отношению к абзацу. Абзац — фрагмент текста, процесс ввода которого закончился нажатием на клавишу ввода Enter. Такое нажатие следует рассматривать как команду, по которой текущий абзац закрывается. В большинстве текстовых процессоров при завершении абзаца клавишей Enter новый абзац наследует стиль предыдущего. Форматирование абзаца воздействует на весь абзац. Оно как бы хранится в символе абзаца, которым заканчивается каждый абзац. Если удалить этот символ, то предшествующий ему текст станет частью последующего абзаца. В текстовом редакторе Word этот символ имеет вид «¶». Он может быть виден при отображении на экране непечатаемых символов.
Выделение фрагмента текста
Для выполнения большинства операций по обработке текста редактируемый фрагмент следует предварительно выделить. По умолчанию выделенный фрагмент отображается в негативном цвете («белыми буквами по черному фону»).
Выделенный фрагмент может состоять из одного или нескольких символов, слов, предложений, абзацев или всего текста. Выделение производят мышью, командой меню или с клавиатуры. Выделение отменяется при последующем щелчке мыши вне места выделения или при нажатии на клавишу управления курсором.
Выделенный фрагмент можно переместить, скопировать или удалить, в нем можно изменить шрифт, произвести форматирование, выбрав из меню Формат (Format) команды Шрифт (Font), Абзац (Paragraph) и т.п.
Для выделения фрагмента документа мышью, установите указатель в начальную или конечную точку выделения и, удерживая нажатой кнопку мыши, переместите указатель по диагонали в противоположный угол фрагмента: вправо-вниз или влево-вверх. Чтобы выделить рисунок, укажите на него и нажмите кнопку мыши
Чтобы выделить большой фрагмент текста, щелкните мышью начало выделяемого фрагмента, нажмите клавишу Shift и, не отпуская ее, щелкните конец выделяемого фрагмента. Для выделения слова укажите на это слово и дважды нажмите кнопку мыши. Чтобы выделить абзац, поставьте указатель в любом месте абзаца и трижды нажмите кнопку мыши.
При выделении фрагмента или всего документа мышью можно использовать полосу выделения — пустую область слева от текста, расположенную вдоль края окна После установки указателя на полосе выделения, он принимает вид стрелки, направленной под углом вверх вправо (при перемещении по меню или панели управления указатель показывает вверх влево). Использование полосы выделения приведено в таблице.
Выделяемый фрагмент
Порядок действий
Одна строка
Переместите указатель в полосу выделения и нажмите кнопку мыши.
Несколько строк
Переместите указатель по полосе выделения, удерживая нажатой кнопку мыши, пока не выделите нужное количество строк.
Абзац
Переместите указатель к левому краю строки в полосу выделения. После того как он изменит вид, дважды нажмите кнопку мыши.
Несколько абзацев
Переместите указатель в полосу выделения и дважды нажмите кнопку мыши. Оставив нажатой кнопку мыши после второго щелчка, переместите указатель по выделяемым абзацам.
Весь документ
Удерживая нажатой клавишу Ctrl, щелкните полосу выделения или переместите в нее указатель и трижды нажмите кнопку мыши.
Для выделения фрагмента текста с клавиатуры можно использовать один из способов перемещения курсора по тексту в сочетании с клавишей Shift. Курсор устанавливают на позицию начала или конца выделения, затем, удерживая нажатой клавишу Shift, нажимают на одну из клавиш управления курсором.
Перемещение, копирование и удаление фрагмента документа
После выделения фрагмента эти операции можно выполнить одним из следующих способов.
Команды меню Правка (Edit): выбрать сначала либо команду Копировать (Copy), либо Вырезать (Сut), а после перемещения курсора в место вставки — выбрать команду Вставить (Paste). Находящийся в буфере обмена фрагмент можно вставлять многократно не только внутри одного документа, но и в другие документы из разных приложений.
· Одноименные команды контекстного меню, которое активизируется по правому щелчку на выделенном фрагменте текста.
· Соответствующие кнопки панели инструментов Стандартная
· Перетаскивание мышью (метод «Drag and drop): подведите указатель мыши к выделенному фрагменту и, когда он примет вид стрелки, направленной под углом вверх влево, нажмите левую кнопку мыши, переместите фрагмент на место вставки, не отпуская кнопки мыши. Для снятия выделения щелкните мышью вне перемещаемого фрагмента. Копирование выполняется аналогично, только предварительно нажимается и до самого конца копирования удерживается клавиша Ctrl.
Для удаления выделенного фрагмента документа нажмите одну из клавиш: Delete (Del), Backspace или Пробел.
Поиск и замена символов и фрагментов текста
При работе с текстом может возникнуть необходимость найти группу символов, какое-нибудь слово, фрагмент текста, определенные параметры форматирования и т.д. Чтобы автоматизировать поиск и не просматривать весь документ, выполните следующие действия:
· установите курсор на то место, с которого надо начинать поиск;
· выберите в меню Правка (Edit) команду Найти (Find). Появится окно диалога Найти и заменить (Find and Replace);
· откройте вкладку Найти (Find);
· в текстовое поле Найти (Find what) введите образец, по которому будет производиться поиск, длиной до 255 символов;
· нажмите кнопку Найти далее (Find Next). Найденная группа символов будет выделена. Если окно диалога закрывает нужный текст, передвиньте окно, установив указатель на заголовке окна;
· для продолжения поиска повторно нажмите кнопку Найти далее.
Переход из окна диалога Найти (Find) в окно документа и обратно выполняется щелчком мыши соответствующего окна или нажатием «клавиш A1t+F6.
По кнопке Больше (More) появляются дополнительные параметры поиска:
· Установка флажка Учитывать регистр (Match case) позволяет учитывать при поиске совпадение строчных и прописных букв.
· Установка флажка Только слово целиком (Find whole words only) позволяет вести поиск слов, все буквы которых, включая окончание, совпадают с заданным. После установки флажка Word не будет останавливаться в тех местах документа, где заданная последовательность составляет часть слова.
· Поле Направление (Search) используется для задания направления поиска: Вперед — от места расположения курсора до конца документа;Назад — от текущего положения курсора до начала документа; Везде — по всему документу.
Word позволяет найти и заменить не только текст, но и параметры форматирования.
Нажав кнопку Формат (Format) в окне диалога Найти и заменить (Find and Replace), вы откроете список, в котором можно выбрать нужный элемент для поиска: Шрифт, Абзац, Табуляция, Язык, Рамка, Стиль, Выделение цветом. После выбора нужного элемента появится соответствующее окно диалога, в котором можно выбрать параметры форматирования. В результате выполнения данной команды в тексте документа будет найден фрагмент, оформленный заданным образом.Для замены одного или нескольких символов, слова или фрагмента текста откройте в диалоговом окне Найти и заменить (Find and Replace) вкладку Заменить (Replace) и выполните следующие действия:
· В текстовом поле Найти (Find what) введите фрагмент текста или символы, которые должны быть найдены и заменены.
· В поле ввода Заменить на (Replace with) введите текст или сочетание символов, которые заменят сочетание, указанное в поле Найти. Для удаления из документа текста, указанного в поле Найти, поле Заменить на оставьте незаполненным.
· Для начала поиска искомой строки символов нажмите кнопку Найти далее (Find Next). Найденная строка будет выделена. Если замену не следует производить, нажмите эту кнопку еще раз.
· Для замены данных нажмите кнопку Заменить (Replace with). После того как замена будет произведена, в окне программы Word будет выделен следующий фрагмент.
· Если выделенную группу символов заменять не следует, то для продолжения поиска используйте кнопку Найти далее (Find Next).
· Кнопку Заменить все (Replace All) используйте для автоматической замены всех вхождений искомых символов в документе, если нет необходимости подтверждать каждую замену щелчком кнопки Заменить. После выполнения операции появится окно с сообщением о количестве произведенных замен.
Кнопка Больше (More) позволяет дополнить окно диалога элементами, рассмотренными на вкладке Поиск (Find). Используя эти элементы, можно произвести замену формата, не меняя текст, или изменить и текст и формат. Например, вы можете заменить курсив на полужирный шрифт.
Если в документе выделить фрагмент текста, то поиск и замена символов будет производиться только в этом фрагменте.
Наиболее часто используемые операции в текстовых процессорах — копирование, перемещение и удаление фрагментов текста. Эти операции явно или неявно используют буфер промежуточного хранения ( буфер обмена).
Последовательность действий по копированию или перемещению фрагментов включает в себя:
· выделение фрагмента текста;
· перенос или копирование выделенного фрагмента в буфер промежуточного хранения;
· перемещение курсора в нужное место документа;
· вставка фрагмента из буфера в место документа, указанное курсором,
Необходимо помнить, что в буфере промежуточного хранения может содержаться только один фрагмент текста и каждый новый фрагмент, помещенный в буфер, заменяет предыдущий.
Поскольку все приложения Windows работают через общий буфер обмена, операции с фрагментами текста могут затрагивать не только документы, создаваемые в текстовом процессоре Word, но и в других приложениях. Так, вы можете перенести (скопировать) помеченный фрагмент из вашего текущего документа, создаваемого в редакторе Word, в какой-либо документ, созданный в табличном процессоре Excel, и наоборот.
УДАЛЕНИЕ ТЕКСТА. В современных текстовых процессорах возможно удалить символ, слово, строку, фрагмент текста (строчный или блочный).
При этом удаление последнего введенного символа (т.е. символа, стоящего левее курсора) осуществляется при помощи клавиши Backspace, a символа, следующего за курсором, — при помощи клавиши Delete.
Удалению слова, строки, предложения или любого другого фрагмента текста предшествует предварительное выделение соответствующего элемента текста, а затем применение либо клавиши Delete, либо операции удаления. Место, занимаемое удаленным элементом текста, автоматически заполняется размещенным после него текстом.
ОПЕРАЦИЯ ОТКАТА. Многие программы, в том числе и текстовые процессоры, позволяют выполнять операцию отката, т.е. отмены одного или нескольких последних действий. Для реализации этой операции текстовый процессор фиксирует последовательность действий по изменению текста. Специальной командой отката Undo (Отменить) пользователь может вернуть документ в состояние, которое было несколько шагов назад. Глубина возможного отката зависит от используемой программы. Наряду с командой отката существует команда отмены отката Redo (Повторить).
Форматирование текста
Операции форматирования включают в себя разбивку текста на строки (в рамках абзаца) и страницы, выбор размера, вида и начертания шрифта, расположения абзацев, отступов и отбивок между абзацами. Эти операции выполняются различными текстовыми процессорами с разной степенью автоматизации. Например, разбивку на строки и страницы Word выполняет автоматически (это свойство — отличительная черта мощных текстовых процессоров).
Суть форматирования — это способность текстового процессора производить оформление документа:
· задавать границы рабочего поля (полосы набора), определяя поля сверху, снизу, слева, справа;
· устанавливать межстрочный интервал (разреженность строк на странице) и межбуквенный интервал в слове;
· выравнивать текст — центрировать, прижимать к левой или правой границе, равномерно распределять слова в строке;
использовать различное шрифтовое оформление.
Форматирование часто применяется по отношению к абзацу. Абзац — фрагмент текста, процесс ввода которого закончился нажатием на клавишу ввода Enter. Такое нажатие следует рассматривать как команду, по которой текущий абзац закрывается. В большинстве текстовых процессоров при завершении абзаца клавишей Enter новый абзац наследует стиль предыдущего. Форматирование абзаца воздействует на весь абзац. Оно как бы хранится в символе абзаца, которым заканчивается каждый абзац. Если удалить этот символ, то предшествующий ему текст станет частью последующего абзаца. В текстовом редакторе Word этот символ имеет вид «¶». Он может быть виден при отображении на экране непечатаемых символов.
Выделение фрагмента текста
Для выполнения большинства операций по обработке текста редактируемый фрагмент следует предварительно выделить. По умолчанию выделенный фрагмент отображается в негативном цвете («белыми буквами по черному фону»).
Выделенный фрагмент может состоять из одного или нескольких символов, слов, предложений, абзацев или всего текста. Выделение производят мышью, командой меню или с клавиатуры. Выделение отменяется при последующем щелчке мыши вне места выделения или при нажатии на клавишу управления курсором.
Выделенный фрагмент можно переместить, скопировать или удалить, в нем можно изменить шрифт, произвести форматирование, выбрав из меню Формат (Format) команды Шрифт (Font), Абзац (Paragraph) и т.п.
Для выделения фрагмента документа мышью, установите указатель в начальную или конечную точку выделения и, удерживая нажатой кнопку мыши, переместите указатель по диагонали в противоположный угол фрагмента: вправо-вниз или влево-вверх. Чтобы выделить рисунок, укажите на него и нажмите кнопку мыши
Чтобы выделить большой фрагмент текста, щелкните мышью начало выделяемого фрагмента, нажмите клавишу Shift и, не отпуская ее, щелкните конец выделяемого фрагмента. Для выделения слова укажите на это слово и дважды нажмите кнопку мыши. Чтобы выделить абзац, поставьте указатель в любом месте абзаца и трижды нажмите кнопку мыши.
При выделении фрагмента или всего документа мышью можно использовать полосу выделения — пустую область слева от текста, расположенную вдоль края окна После установки указателя на полосе выделения, он принимает вид стрелки, направленной под углом вверх вправо (при перемещении по меню или панели управления указатель показывает вверх влево). Использование полосы выделения приведено в таблице.
|
Выделяемый фрагмент |
Порядок действий |
|
Одна строка |
Переместите указатель в полосу выделения и нажмите кнопку мыши. |
|
Несколько строк |
Переместите указатель по полосе выделения, удерживая нажатой кнопку мыши, пока не выделите нужное количество строк. |
|
Абзац |
Переместите указатель к левому краю строки в полосу выделения. После того как он изменит вид, дважды нажмите кнопку мыши. |
|
Несколько абзацев |
Переместите указатель в полосу выделения и дважды нажмите кнопку мыши. Оставив нажатой кнопку мыши после второго щелчка, переместите указатель по выделяемым абзацам. |
|
Весь документ |
Удерживая нажатой клавишу Ctrl, щелкните полосу выделения или переместите в нее указатель и трижды нажмите кнопку мыши. |
Для выделения фрагмента текста с клавиатуры можно использовать один из способов перемещения курсора по тексту в сочетании с клавишей Shift. Курсор устанавливают на позицию начала или конца выделения, затем, удерживая нажатой клавишу Shift, нажимают на одну из клавиш управления курсором.
Перемещение, копирование и удаление фрагмента документа
После выделения фрагмента эти операции можно выполнить одним из следующих способов.
Команды меню Правка (Edit): выбрать сначала либо команду Копировать (Copy), либо Вырезать (Сut), а после перемещения курсора в место вставки — выбрать команду Вставить (Paste). Находящийся в буфере обмена фрагмент можно вставлять многократно не только внутри одного документа, но и в другие документы из разных приложений.
· Одноименные команды контекстного меню, которое активизируется по правому щелчку на выделенном фрагменте текста.
· Соответствующие кнопки панели инструментов Стандартная
· Перетаскивание мышью (метод «Drag and drop): подведите указатель мыши к выделенному фрагменту и, когда он примет вид стрелки, направленной под углом вверх влево, нажмите левую кнопку мыши, переместите фрагмент на место вставки, не отпуская кнопки мыши. Для снятия выделения щелкните мышью вне перемещаемого фрагмента. Копирование выполняется аналогично, только предварительно нажимается и до самого конца копирования удерживается клавиша Ctrl.
Для удаления выделенного фрагмента документа нажмите одну из клавиш: Delete (Del), Backspace или Пробел.
Поиск и замена символов и фрагментов текста
При работе с текстом может возникнуть необходимость найти группу символов, какое-нибудь слово, фрагмент текста, определенные параметры форматирования и т.д. Чтобы автоматизировать поиск и не просматривать весь документ, выполните следующие действия:
· установите курсор на то место, с которого надо начинать поиск;
· выберите в меню Правка (Edit) команду Найти (Find). Появится окно диалога Найти и заменить (Find and Replace);
· откройте вкладку Найти (Find);
· в текстовое поле Найти (Find what) введите образец, по которому будет производиться поиск, длиной до 255 символов;
· нажмите кнопку Найти далее (Find Next). Найденная группа символов будет выделена. Если окно диалога закрывает нужный текст, передвиньте окно, установив указатель на заголовке окна;
· для продолжения поиска повторно нажмите кнопку Найти далее.
Переход из окна диалога Найти (Find) в окно документа и обратно выполняется щелчком мыши соответствующего окна или нажатием «клавиш A1t+F6.
По кнопке Больше (More) появляются дополнительные параметры поиска:
· Установка флажка Учитывать регистр (Match case) позволяет учитывать при поиске совпадение строчных и прописных букв.
· Установка флажка Только слово целиком (Find whole words only) позволяет вести поиск слов, все буквы которых, включая окончание, совпадают с заданным. После установки флажка Word не будет останавливаться в тех местах документа, где заданная последовательность составляет часть слова.
· Поле Направление (Search) используется для задания направления поиска: Вперед — от места расположения курсора до конца документа;Назад — от текущего положения курсора до начала документа; Везде — по всему документу.
Word позволяет найти и заменить не только текст, но и параметры форматирования.
Нажав кнопку Формат (Format) в окне диалога Найти и заменить (Find and Replace), вы откроете список, в котором можно выбрать нужный элемент для поиска: Шрифт, Абзац, Табуляция, Язык, Рамка, Стиль, Выделение цветом. После выбора нужного элемента появится соответствующее окно диалога, в котором можно выбрать параметры форматирования. В результате выполнения данной команды в тексте документа будет найден фрагмент, оформленный заданным образом.Для замены одного или нескольких символов, слова или фрагмента текста откройте в диалоговом окне Найти и заменить (Find and Replace) вкладку Заменить (Replace) и выполните следующие действия:
· В текстовом поле Найти (Find what) введите фрагмент текста или символы, которые должны быть найдены и заменены.
· В поле ввода Заменить на (Replace with) введите текст или сочетание символов, которые заменят сочетание, указанное в поле Найти. Для удаления из документа текста, указанного в поле Найти, поле Заменить на оставьте незаполненным.
· Для начала поиска искомой строки символов нажмите кнопку Найти далее (Find Next). Найденная строка будет выделена. Если замену не следует производить, нажмите эту кнопку еще раз.
· Для замены данных нажмите кнопку Заменить (Replace with). После того как замена будет произведена, в окне программы Word будет выделен следующий фрагмент.
· Если выделенную группу символов заменять не следует, то для продолжения поиска используйте кнопку Найти далее (Find Next).
· Кнопку Заменить все (Replace All) используйте для автоматической замены всех вхождений искомых символов в документе, если нет необходимости подтверждать каждую замену щелчком кнопки Заменить. После выполнения операции появится окно с сообщением о количестве произведенных замен.
Кнопка Больше (More) позволяет дополнить окно диалога элементами, рассмотренными на вкладке Поиск (Find). Используя эти элементы, можно произвести замену формата, не меняя текст, или изменить и текст и формат. Например, вы можете заменить курсив на полужирный шрифт.
Если в документе выделить фрагмент текста, то поиск и замена символов будет производиться только в этом фрагменте.
Одной из самых популярных прикладных функций персонального компьютера сегодня является создание текстовой информации, то есть использование ПК в качестве пишущей машинки. Осуществить работу по созданию текстов позволяют записные книжки, редакторы ,офисные издательские системы и другие программы. Такие продукты позволяют пользователю не только набрать (напечатать) текст, но выполнить над ним ряд операций: редактирование, форматирование, использование разнообразных шрифтов, печать и т.д. При работе с текстовыми редакторами приходится постоянно выполнять большое количество операций, которые и объединяют большой набор программ. К ним относятся: действия по перемещению на экране окон и курсора; корректировка, вставка и удаление символов, строк и абзацев; откатка (отмена) внесенных изменений; выделение, удаление, перенос, дублирование фрагментов текста; форматирование; поиск и вывод данных на печатающее устройство. Каждый отдельно взятый текстовый редактор отличает свои характерные особенности и функциональные возможности. Но, изучив один из них, освоение других не представляется сложным.
Материалы на данной страницы взяты из открытых истончиков либо размещены пользователем в соответствии с договором-офертой сайта. Вы можете сообщить о нарушении.