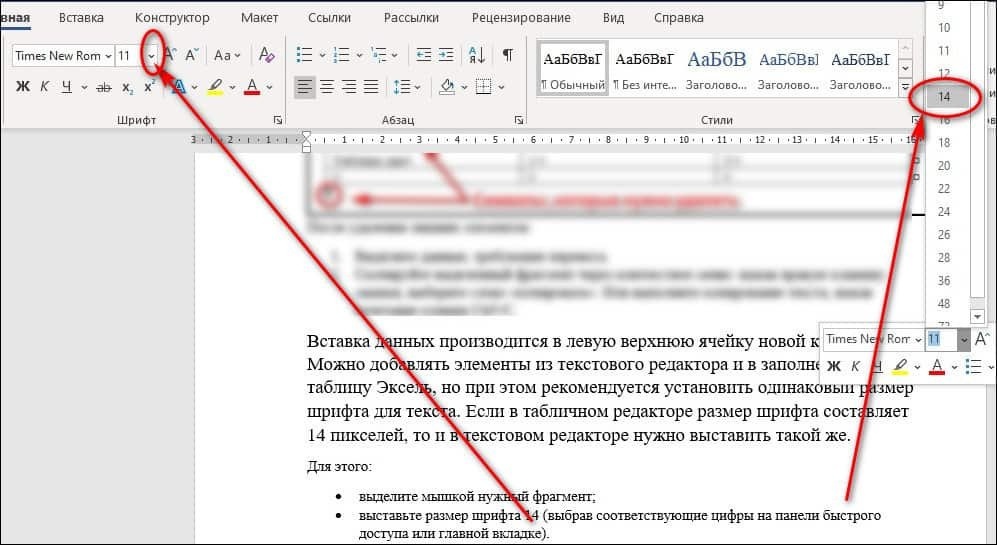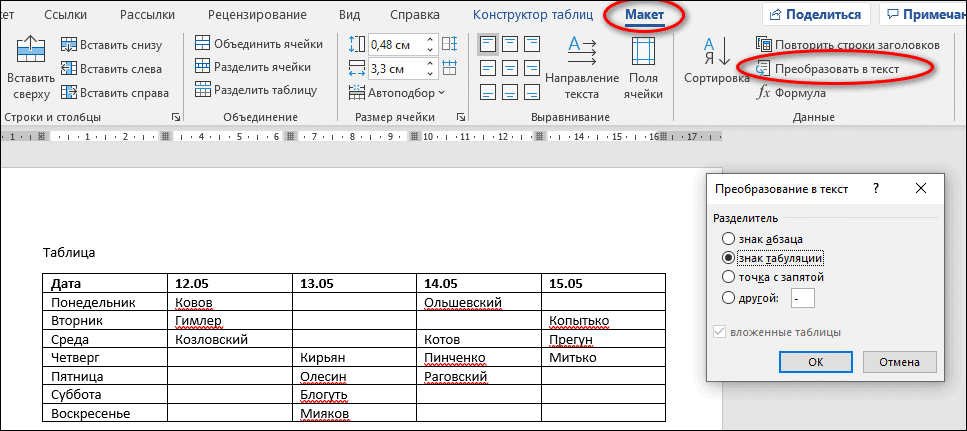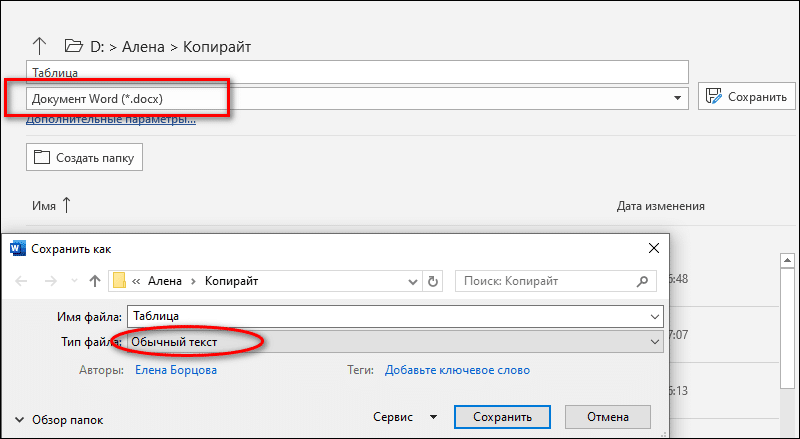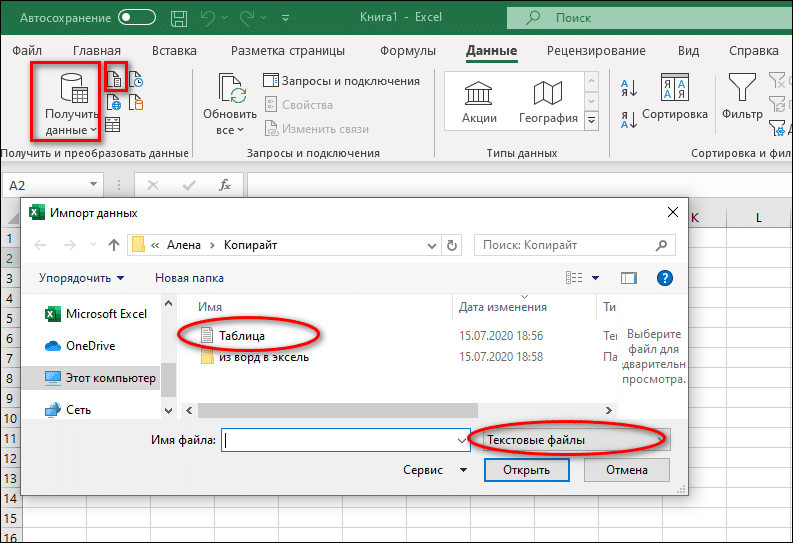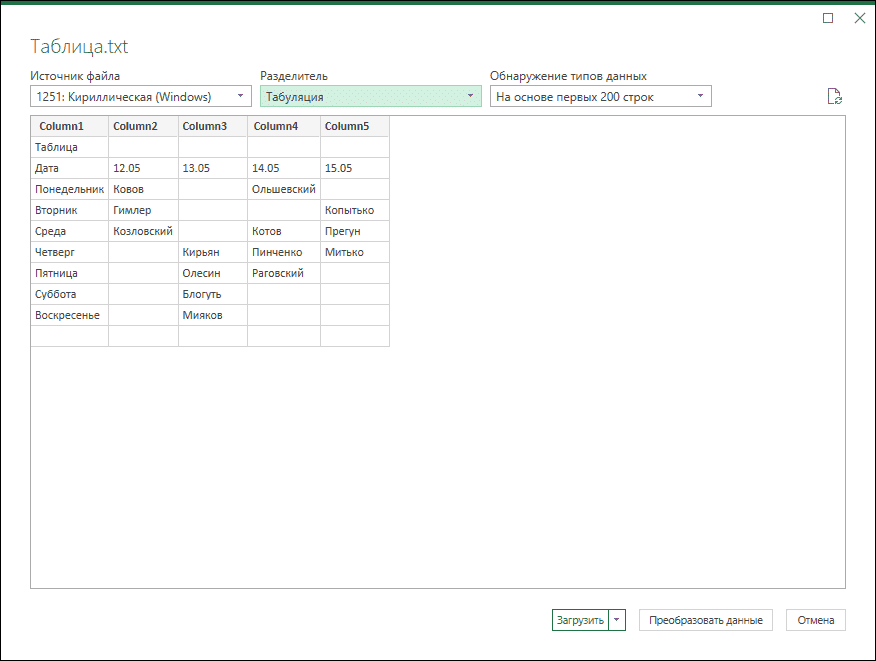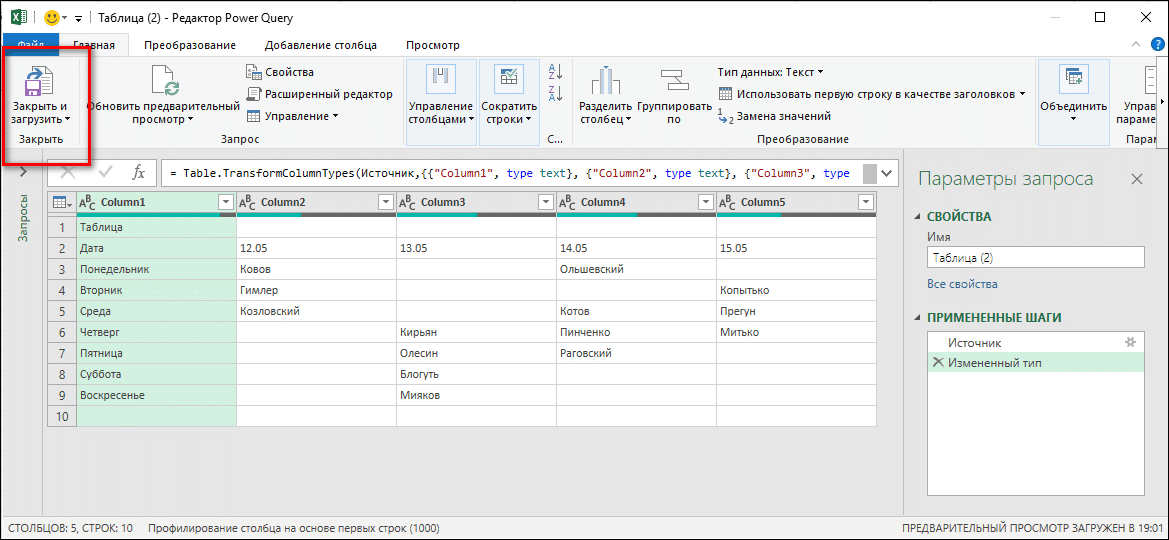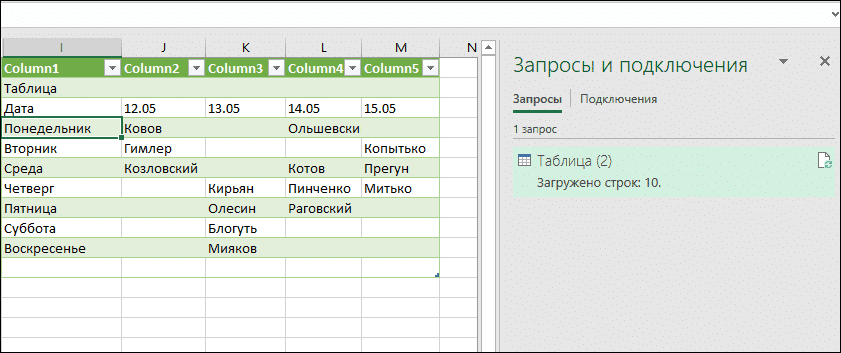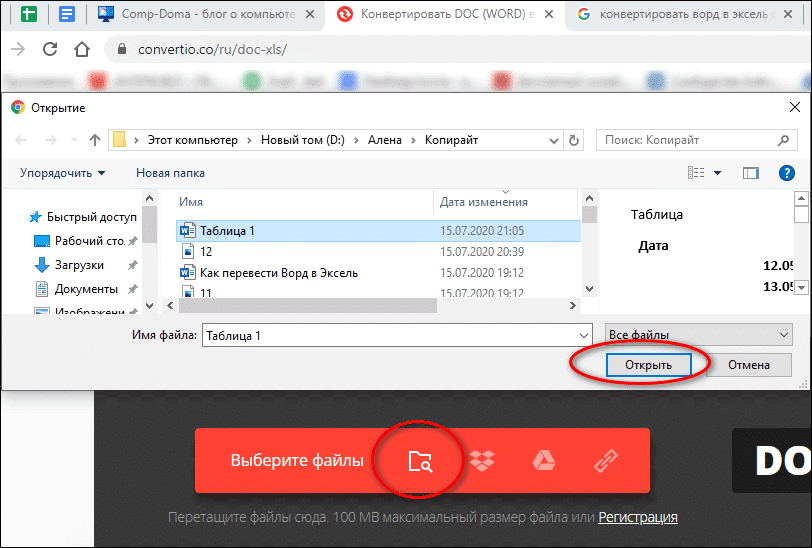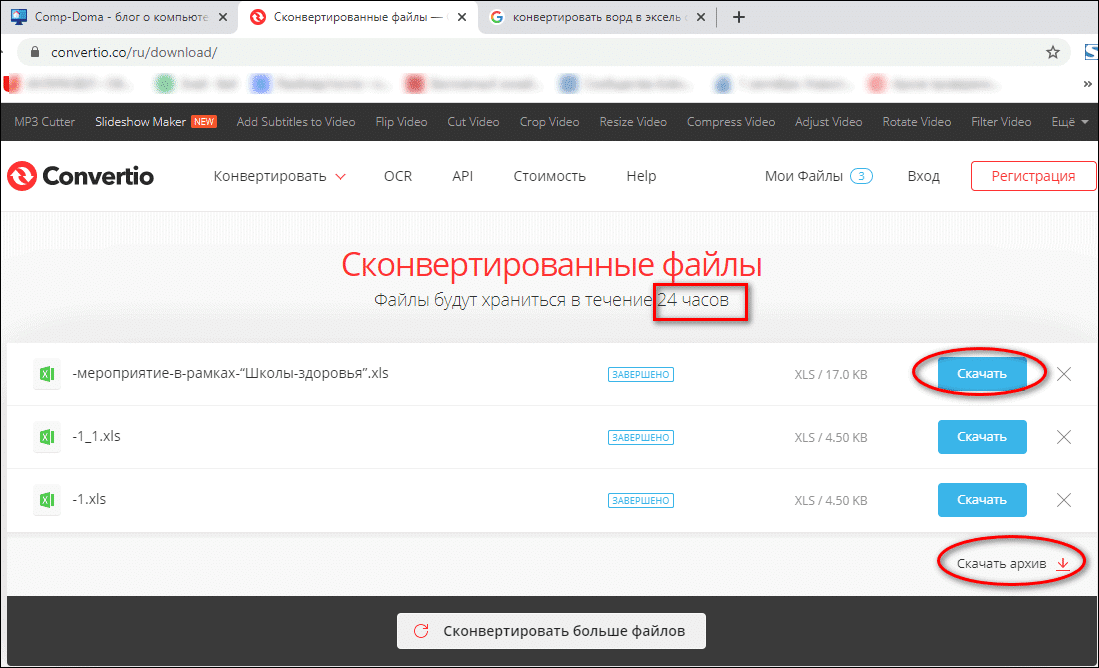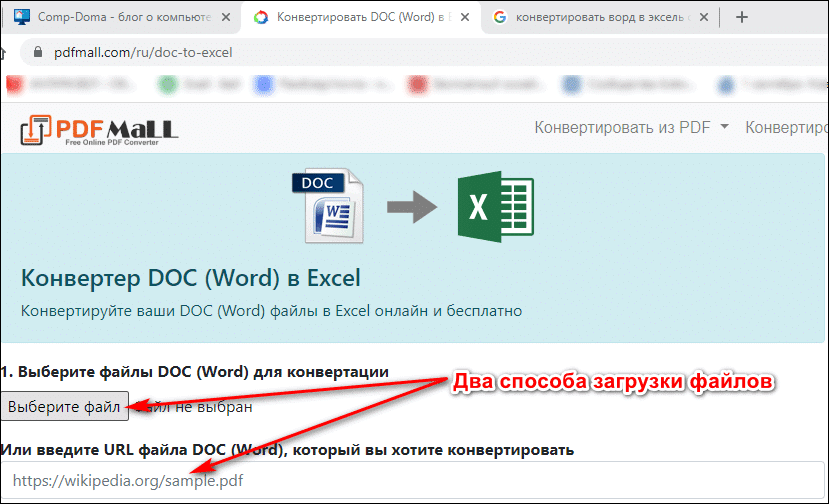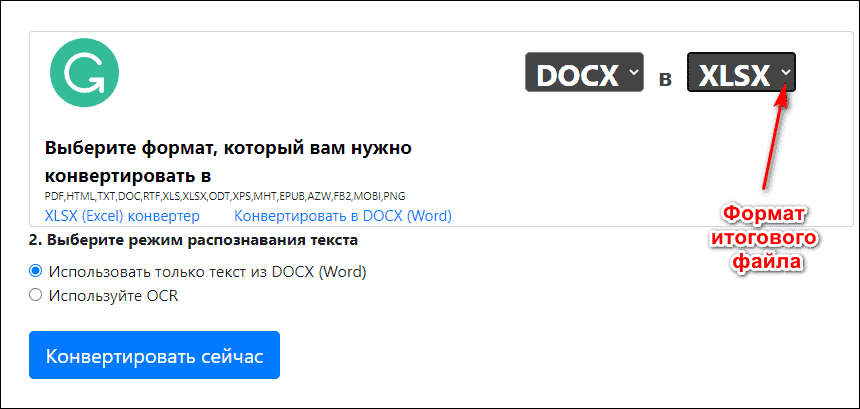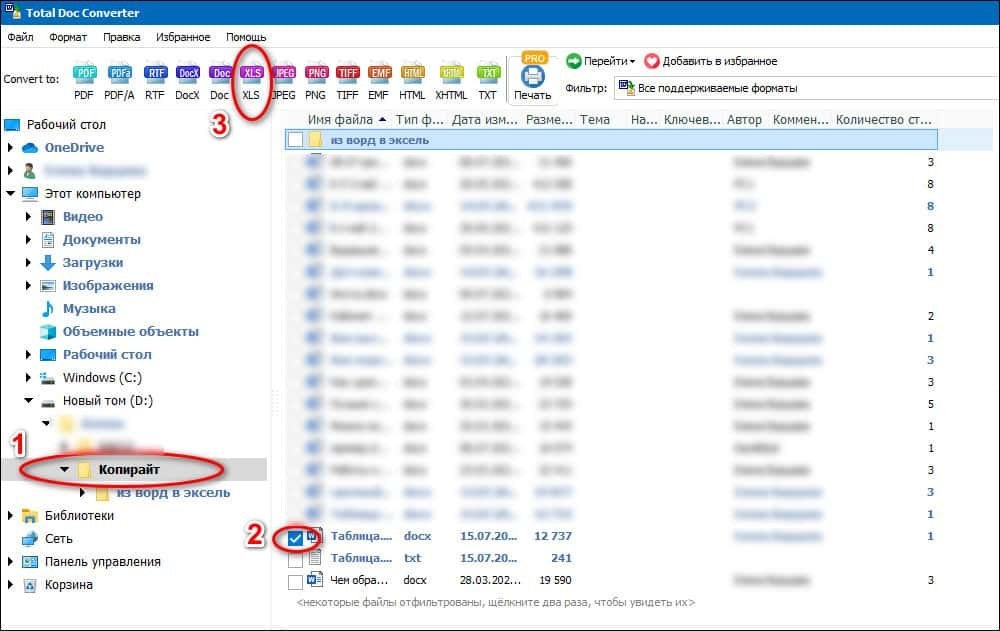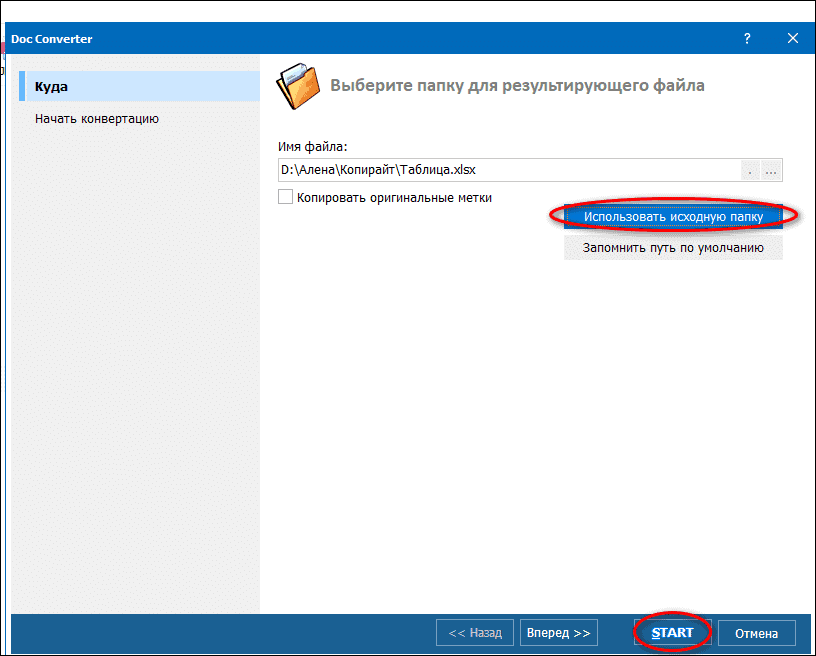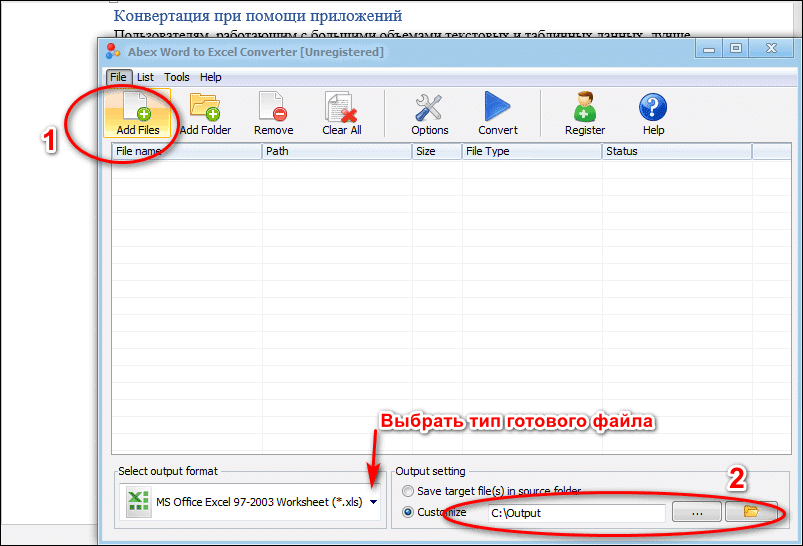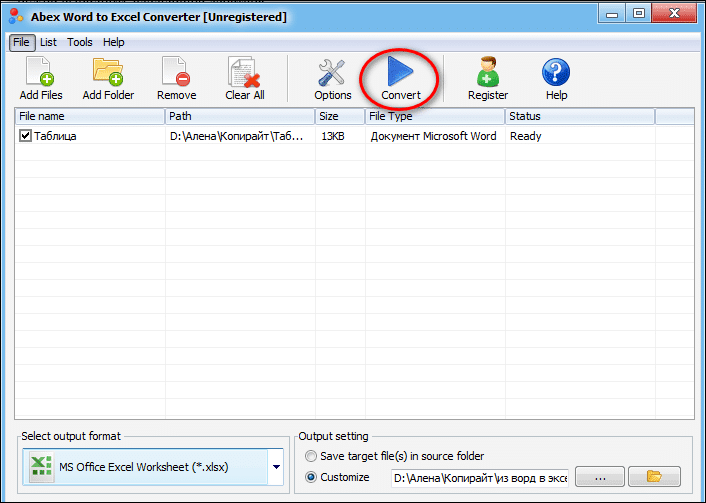Импорт и экспорт текстовых файлов (в формате TXT или CSV)
Импортировать данные из текстового файла в Excel можно двумя способами: открыть их в Excel или импортировать как диапазон внешних данных. Чтобы экспортировать данные из Excel в текстовый файл, воспользуйтесь командой Сохранить как и измените тип файла в меню.
Чаще всего используются два формата текстовых файлов:
-
текстовые файлы с разделителями (TXT), в которых для разделения полей текста обычно используется знак табуляции (знак ASCII с кодом 009);
-
текстовые файлы с разделителями-запятыми (CSV), в которых в качестве разделителя полей текста обычно используется запятая (,).
Вы можете изменить знак разделения, используемый в TXT- и CSV-файлах. Это может потребоваться для обеспечения успешного выполнения импорта и экспорта.
Примечание: Можно импортировать и экспортировать до 1 048 576 строк и 16 384 столбцов.
Импорт текстового файла путем его открытия в Excel
Текстовый файл, созданный в другой программе, можно открыть как книгу Excel с помощью команды Открыть. При открытии текстового файла в Excel его формат не изменяется — это можно заметить по заголовку окна Excel, где имя указывается с расширением текстового файла (например, TXT или CSV).
-
Перейдите в >открыть и перейдите в папку с текстовым файлом.
-
В диалоговом окне Открытие выберите текстовые файлы в списке тип файла.
-
Найдите нужный файл и дважды щелкните его.
-
Если это текстовый файл (с расширением ТХТ), запустится мастер импорта текста. Окончив работу с мастером, нажмите кнопку Готово, чтобы завершить импорт. Дополнительные сведения о разных вариантах и дополнительных параметрах см. в мастере импорта текста.
-
Если файл имеет расширение CSV, Excel автоматически откроет его и отобразит данные в новой книге.
Примечание: При открытии CSV-файлов для определения способа импорта каждого столбца используются заданные по умолчанию параметры форматирования данных. Если вы хотите применить другие параметры, используйте мастер импорта текста. Например, мастер потребуется, если столбец данных в CSV-файле имеет формат МДГ, а в Excel по умолчанию используется формат ГМД или необходимо преобразовать в текст столбец чисел, содержащих начальные нули, чтобы сохранить их. Чтобы принудительно запустить мастер импорта текста, можно изменить расширение имени файла с CSV на TXT или импортировать текстовый файл путем подключения к нем (дополнительные сведения см. в следующем разделе).
-
Импорт текстового файла путем подключения к нем (Power Query)
Вы можете импортировать данные из текстового файла в существующий.
-
На вкладке Данные в группе & преобразование данных выберите из текстового/CSV-документа.
-
В диалоговом окне Импорт данных найдите и дважды щелкните текстовый файл, который нужно импортировать,и нажмите кнопку Импорт.
-
В диалоговом окне предварительного просмотра есть несколько вариантов:
-
Выберите Загрузить, если вы хотите загрузить данные непосредственно на новый.
-
Кроме того, выберите загрузить в, если вы хотите загрузить данные в таблицу, в смету или на существующий или новый листа Excel, или просто создать подключение. Вы также можете добавить данные в модель данных.
-
Выберите Преобразовать данные, если вы хотите загрузить данные в Power Query и отредактировать их перед их преобразованием в Excel.
-
Если Excel не преобразует определенный столбец данных в нужный формат, их можно преобразовать после импорта. Дополнительные сведения см. в статьях Преобразование чисел из текстового формата в числовой и Преобразование дат из текстового формата в формат даты.
Экспорт данных в текстовый файл путем его сохранения
Лист Excel можно преобразовать в текстовый файл, используя команду Сохранить как.
-
Выберите Файл > Сохранить как.
-
Нажмите кнопку Обзор.
-
В диалоговом окне Сохранить как в поле Тип файла выберите формат текстового файла для этого документа. Например, щелкните Текст (с табу женой) или CSV (сзапятой).
Примечание: Различные форматы текстовых файлов поддерживают разные возможности. Дополнительные сведения см. в статье Поддерживаемые Excel форматы файлов.
-
Перейдите в папку, куда вы хотите сохранить файл, а затем нажмите кнопку Сохранить.
-
Откроется диалоговое окно с напоминанием о том, что в текстовом файле будет сохранен только текущий лист. Если вы хотите сохранить именно текущий лист, нажмите кнопку ОК. Другие листы можно сохранить в отдельных текстовых файлах, повторив эту процедуру для каждого из них.
Кроме того, под лентой может появиться предупреждение о том, что некоторые возможности могут быть потеряны при сохранение книги в формате CSV.
Дополнительные сведения о сохранении файлов в других форматах см. в статье Сохранение книги в другом формате файла.
Импорт текстового файла путем подключения к нему
Вы можете импортировать данные из текстового файла в существующий.
-
Щелкните ячейку, в которую вы хотите поместить данные из текстового файла.
-
На вкладке Данные в группе Получение внешних данных нажмите Из текста.
-
В диалоговом окне Импорт данных найдите и дважды щелкните текстовый файл, который нужно импортировать,и нажмите кнопку Импорт.
Следуйте инструкциям мастера импорта текста. Щелкните
на любой странице мастера импорта текста, чтобы получить дополнительные сведения об использовании мастера. Окончив работу с мастером, нажмите кнопку Готово, чтобы завершить импорт.
-
В диалоговом окне Импорт данных:
-
В группе Куда следует поместить данные? выполните одно из следующих действий:
-
Чтобы поместить данные в выбранные ячейки, щелкните На существующий лист.
-
Чтобы поместить данные в верхний левый угол нового листа, выберите вариант На новый лист.
-
-
При необходимости нажмите кнопку Свойства, чтобы задать параметры обновления, форматирования и макета импортируемых данных.
-
Нажмите кнопку ОК.
Excel добавит диапазон внешних данных в указанное место.
-
Если Excel не преобразует столбец в необходимый формат, это можно сделать после импорта. Дополнительные сведения см. в статьях Преобразование чисел из текстового формата в числовой и Преобразование дат из текстового формата в формат даты.
Экспорт данных в текстовый файл путем его сохранения
Лист Excel можно преобразовать в текстовый файл, используя команду Сохранить как.
-
Выберите Файл > Сохранить как.
-
Откроется диалоговое окно Сохранение документа.
-
В поле Тип файла выберите формат текстового файла для листа.
-
Например, выберите Текстовые файлы (с разделителями табуляции) или CSV (разделители — запятые).
-
Примечание: Различные форматы текстовых файлов поддерживают разные возможности. Дополнительные сведения см. в статье Поддерживаемые Excel форматы файлов.
-
-
Перейдите в папку, куда вы хотите сохранить файл, а затем нажмите кнопку Сохранить.
-
Откроется диалоговое окно с напоминанием о том, что в текстовом файле будет сохранен только текущий лист. Если вы хотите сохранить именно текущий лист, нажмите кнопку ОК. Другие листы можно сохранить в отдельных текстовых файлах, повторив эту процедуру для каждого из них.
-
Откроется второе диалоговое окно с напоминанием о том, что сохраняемый лист может содержать возможности, которые не поддерживаются текстовыми форматами файлов. Если в новом текстовом файле нужно сохранить только данные листа, нажмите кнопку Да. Если вы не уверены и хотите получить дополнительные сведения о том, какие возможности Excel не поддерживаются форматами текстовых файлов, нажмите кнопку Справка.
Дополнительные сведения о сохранении файлов в других форматах см. в статье Сохранение книги в другом формате файла.
Способ изменения деления при импорте зависит от того, как вы импортируете текст.
-
Если вы используете get & Transform Data > From Text/CSV, после выбора текстового файла и нажатия кнопки Импорт выберитесимвол, который нужно использовать в списке …. Новый вариант можно сразу же увидеть в окне предварительного просмотра данных, чтобы убедиться в том, что вы сделаете нужный вариант, прежде чем продолжить.
-
Если вы импортируете текстовый файл с помощью мастера импорта текста, вы можете изменить его на шаге 2 мастера импорта текста. На этом шаге также можно изменить способ обработки последовательных разделителей (например, идущих подряд кавычек).
Дополнительные сведения о разных вариантах и дополнительных параметрах см. в мастере импорта текста.
Если при сохранение в CSV-окне вы хотите использовать в качестве по умолчанию полу двоеточие, но для этого нужно ограничиться Excel, измените десятичной запятой. В этом случае Excel будет использовать для этого двоеточие. Очевидно, что это также изменит способ отображения десятичных чисел, поэтому также рассмотрите возможность изменения разграничения чисел в тысячах, чтобы сузить путаницу.
-
Очистка параметров Excel> Дополнительные>параметры редактирования> Использование системных междугов.
-
Для десятичной запятой установитедля десятичной запятой (запятую).
-
Установите для 1000-го построитель. (точка).
Когда вы сохраняете книгу в CSV-файле, по умолчанию в качестве разных списков запятой является запятая. Вы можете изменить этот знак на другой знак с помощью параметров региона Windows.
Внимание: Изменение параметров Windows приведет к глобальным изменениям на компьютере и повлияет на все приложения. Чтобы изменить только делитель для Excel, см. изменение стандартного деления в списке для сохранения файлов в виде текста (CSV- или CSV-файла) в Excel.
-
В Microsoft Windows 10 щелкните правой кнопкой мыши кнопку Начните и выберите параметры.
-
Нажмите кнопку & языки выберите регион в левой области.
-
На главной панели в группе Региональные параметрыщелкните Дополнительные параметры даты,времени и региона.
-
В областивыберите изменить форматы даты, времени или числа.
-
В диалоговом окке Регион на вкладке Формат нажмите кнопку Дополнительные параметры.
-
В диалоговом окне Настройка формата на вкладке Числа введите символ, который будет использовать в качестве нового в поле «Сепаратор списков».
-
Дважды нажмите кнопку ОК.
-
Нажмите кнопку Пуск и выберите пункт Панель управления.
-
В разделе Часы, язык и регион щелкните элемент Изменение форматов даты, времени и чисел.
-
В диалоговом окке Регион на вкладке Формат нажмите кнопку Дополнительные параметры.
-
В диалоговом окне Настройка формата на вкладке Числа введите символ, который будет использовать в качестве нового в поле «Список».
-
Дважды нажмите кнопку ОК.
Примечание: После изменения разделителя элементов списка все программы на компьютере будут использовать новый символ. Вы можете вернуть стандартный символ, выполнив эти же действия.
Дополнительные сведения
Вы всегда можете задать вопрос специалисту Excel Tech Community или попросить помощи в сообществе Answers community.
См. также
Импорт данных из внешних источников (Power Query)
Нужна дополнительная помощь?
Набирать информацию с клавиатуры дело хлопотное и трудоемкое. И ладно бы в Word, а то в Excel, где нужно перемещаться между ячейками. Поэтому, если информация имеет место быть в текстовом виде, это уже хорошо. Рассмотрим, как быстро выполнить импорт данных в Excel из текстового файла или, говоря по другому, корректно вставить текст в таблицу Excel.
Очень-очень сложного тут ничего нет. Как я уже неоднократно отмечал, информация в таблице Excel должна быть представлена строго структурированной, следовательно, в текстовом файле эта структурированность также должна строго соблюдаться.
Возьмём такой жизненный и несложный пример — перенесем из текстового файла (с расширением .txt) в Excel список сотрудников, в котором перечислены фамилия, имя , отчество, год рождения и должность.
Допустим, вот наши герои:
Иванов Иван Иванович 1978 инспектор
Сидоров Петр Сидорович 1970 старший инспектор
Петров Василий Самуилович 1965 самый старший инспектор
Больше трех лень набивать 🙂 , но и их хватит.
Теперь определимся, какая нам нужна в Excel таблица? Пусть она имеет такие столбцы:
Фамилия, Имя, Отчество, Год рождения, Должность.
Все у нас имеется, но тут есть один нюанс в представлении должности. Для каждого сотрудника должность имеет разный размер – 1, 2 и 3 слова. Как же Excel указать, где начинается и заканчивается информация, заносимая по столбцам?
Для этого удобно использовать символ-разделитель. Таким символом может быть любой символ, который не встречается в Вашем тексте как знак препинания или спецсимвол. То есть, точка и запятая точно старайтесь не использовать, а вот звездочку или наклонную можно взять. В нашем случае, если бы должность у всех состояла из одного слова или так – ст.инспектор, сам.ст.инспектор (без пробелов), то подошел бы и пробел. Подходите творчески, чтобы меньше делать работы. 🙂
Структурируем наш список:
Фамилия/Имя/Отчество/Год рождения/Должность
Иванов/Иван/Иванович/1978/инспектор
Сидоров/Петр/Сидорович/1970/старший инспектор
Петров/Василий/Самуилович/1965/самый старший инспектор
и сохраняем в текстовом документе c расширением .txt . Теперь такой список замечательно перенесется в Excel.
Для этого заходим в Excel на вкладку Данные. В области Получение внешних данных нажимаем кнопку Из текста.
В открывшемся окне указываем на наш текстовый файл, из которого будем импортировать данные. После этого откроется Мастер импорта на первом шаге. Тут нужно указать структуру наших данных – “с разделителями” (которым у нас выступает наклонная «/»). После этого нажимаем кнопку Далее.
На следующем шаге мастера нужно указать символ-разделитель. Тут приведены некоторые варианты, но мы выбираем “другой” и в окошке вводим наш символ – наклонную. Сразу же в нижней области (с нашим списком) появляются вертикальные линии (столбцы), по которым можно проверить правильность разделения данных. Нажимаем кнопку Далее.
На третьем шаге можно указать формат данных для каждого или выбранного столбца, если в этом есть необходимость. Как правило, такое актуально для столбцов с датой. Мы же ничего не меняем и жмём кнопку Готово.
После этого нужно указать ячейку, с которой будет начинаться таблица – её левый верхний угол.
После выбора ячейки и нажатия OK мы увидим наши данные, разнесенные по столбцам! Вуаля! Наш текст в таблицу Excel вставлен красиво и правильно.
Теперь можно навести марафет, указав выравнивание и задав границы.
Программы и макросы Excel для работы с текстовыми файлами TXT (импорт данных из TXT, выгрузка в TXT, обработка текстовых файлов, сбор данных из TXT файлов)
-
Надстройка FillDocuments для MS Excel: общие сведения
Предназначение программы: заполнение множества документов данными из Excel нажатием одной кнопки.
Для работы программы требуется таблица Excel с данными для подстановки, и папка с шаблоном (шаблонами) документов.
В качестве шаблонов можно использовать файлы Word и Excel.
На выходе получаются заполненные файлы исходного… -
Надстройка Parser для Excel — простое и удобное решение для парсинга любых сайтов (интернет-магазинов, соцсетей, площадок объявлений) с выводом данных в таблицу Excel (формата XLS* или CSV), а также скачивания файлов.
Особенность программы — очень гибкая настройка постобработки полученных данных (множество текстовых функций, всевозможные фильтры, перекодировки, работа с переменными,… -
Функции ChangeFileCharset и ChangeTextCharset предназначены для изменения кодировки символов в текстовых файлах и строках.
Исходную и конечную (желаемую) кодировку можно задать в параметрах вызова функций.ВНИМАНИЕ: Функции чтения и сохранения текста в файл в заданной кодировке
Список доступных на вашем компьютере кодировок можно найти в реестре Windows в ветке
HKEY_CLASSES_ROOTMIMEDatabase… -
Данные функции предназначены для работы с текстовыми файлами из VBA Excel.
Используя эти функции, вы при помощи одной строки кода сможете записать текст из переменной в файл, или наоборот, загрузить содержимое текстового файла в переменную.
Подразумевается, что текстовые файлы имеют формат ANSI (он же ASCII, он же windows-1251)ВНИМАНИЕ: См. также функции чтения и сохранения текста в файл в…
-
Макрос предназначен для создания текстовых файлов в кодировке UTF-8.
Исходными данными является таблица Excel из 12 столбцов.
Сначала, макрос создаёт папку для будущих текстовых файлов.
Папка создаётся в том же каталоге, где расположена книга Excel.
Далее, для каждой строки таблицы, макрос формирует подпапку,
используя в качестве её названия текст из 7-го столбца таблицы.
И потом, когда папка… -
Надстройка предназначена для облегчения импорта данных в Excel из текстовых файлов с разделителями (например, из CSV)Пока во вложении — обычный файл Excel с нужными макросами, надстройку выложу позже
В надстройке применена функция получения ссылки на заданную пользователем ячейку.
Основой для надстройки послужила функция загрузки CSV файла в двумерный массивИспользовать функции…
-
Представляю вашему вниманию инструментарий для работы с файлами по FTPКак известно, отправить файл на FTP сервер (или загрузить файл с FTP, создать папку на FTP сервере, и т.д.) можно при помощи таких API-функций из библиотеки wininet.dll, как FtpPutFile, FtpGetFile, FtpRenameFile, FtpDeleteFile, FtpRemoveDirectory, FtpCreateDirectory, FtpFindFirstFile и т.д…
-
Если вам нужно рассылать письма из Excel,
воспользуйтесь готовым решением в виде надстройки FillDocuments
Ознакомьтесь с возможностями и способами рассылки писем из Excel,
а также с инструкцией по настройке рассылки через TheBATМакроc предназначен для автоматизированной рассылки почты из Excel.
Для рассылки используется почтовая программа TheBAT!
(подразумевается, что эта программа на… -
Функция TextFile2Array предназначена для преобразования файла CSV в двумерный массив
Очень часто при работе с текстовыми файлами (и, в частности, с файлами CSV) приходится их загружать на лист Excel, предварительно производя фильтрацию данных в этом файле.
Чтобы упростить весь процесс — от выбора файла CSV в диалоговом окне, до разбиения загруженного из файла текста в двумерный массив, и была… -
Функция предназначена для разбивки текстового файла на несколько файлов меньшего размера — в каждом из которых будет не более заданнного количества строкРазделитель строк (обычно это перевод строки — константа vbNewLine) задаётся в качестве параметра функции Delimiter$
Создаваемые файлы получают имена вида filename(1).txt, filename(2).txt и т.д.
Если задан параметр функции…
-
Программа предназначена для обработки объявлений о продаже недвижимости.
Основная задача программы — обработка списка телефоннных номеров из объявлений, с целью фильтрации этого списка.
Это позволяет выделить объявления от частных лиц,
удалив из общего списка предложения от агенств недвижимости.
Программа умеет:разносить номера из ячеек по разным столбцам или строкам…
-
Программа предназначена для формирования заданий на производство.
Исходными данными выступают таблицы Excel и файлы XML.
При конвертации таблиц происходит обработка данных и перестановка столбцов.
При запуске программа формирует панель инструментов с 6 кнопками — для обработки файлов различной структуры. -
Программа предназначена для преобразования файлов формата .HTM с объявлениями о продаже недвижимости (файлы являются результатом сохранения веб-страниц с сайтов публикации объявлений) в формат Microsoft Excel.
Программа производит анализ текста объвлений, распознаёт значения площади и этажности, отделяет второстепенные данные (комментарий) из текста объявления, преобразует различные форматы цен (… -
Макрос предназначен для загрузки данных из выбранного текстового файла.
В данном примере макрос загружает из текстового файла (формата CSV) список минимальных и максимальных температур за указанный год.
Год выбирается на листе из выпадающего списка.
На листе запуска всего 2 кнопки — первая запускает макрос загрузки данных, вторая — очищает заполненную таблицу.В демонстрационных целях в…
-
Функции WIF и RIF являются обёртками для WinAPI функций WritePrivateProfileString и GetPrivateProfileString, и предназначены для записи и чтения параметров из файлов конфигурации INI.
INI-файлы — это обычные текстовые файлы, предназначенные для хранения настроек программ.
Примерный вид структуры INI -файла:; комментарий
[Section1]
var1 = значение_1
var2 = значение_2
[access]
changed=02.06… -
Простейший текстовый редактор, который позволяет загружать документы Word из выбранной папки, и редактировать текст с возможностью последующего сохранения.
(сохраняется только текст, форматирование очищается) -
Программа позволяет загружать котировки различных валют из файлов формата .HTM, и анализировать их при различных параметрах анализа.
Все котировки разбиваются на отдельные блоки (временные диапазоны для разбивки задаются на форме настроек), и анализ производится по каждому блоку в отдельности.
Есть возможность исключить из расчётов данные за пятницу.
Изменение параметров вычисления значений BS… -
Программа предназначена для выборки данных из текстовых файлов, которые были сгенерированны инвентаризационной программой
В качестве исходных данных для макроса используются текстовые файлы, в которых находится информация о конфигурации компьютеров
(на каждый компьютер приходится по 3 файла).
Работу макроса можно разделить на следующие этапы:Выбор папки с данными по всем компьютерам…
-
Программа служит для преобразования тиковых значений котировок в свечи необходимого периода
Исходный файл в формате .csv получается в результате выгрузки (экспорта) котировок с сайта www.finam.ru (Фьючерсы ФОРТС),
и содержит большое количество строк (записей) — около 1 миллиона за 1 день.
В исходном файле CSV имеется таблица со следующими столбцами:
<TICKER> <PER> <DATE… -
Программа предназначена для создания отчётов по детализации телефонных звонков (междугородная и международная связь), последующей упаковки созданных детализаций в ZIP архив, и автоматизированной рассылки сформированных писем абонентам.
При запуске программа ищет в заданной папке исходные файлы с детализацией (упакованные в ZIP файлы DBF), и на основании из этих файлов формирует (по шаблону, с… -
Программа формирует выгрузку в CSV для выделенных строк таблицы ExcelЕсть возможность одним нажатием выделить все строки в таблице (или снять выделение со всех строк)
Реализована возможность разбиения итогового файла CSV на несколько, с заданным максимальным количеством строк.
(создаваемые файлы автоматически нумеруются)
Excel удобен для организации и обработки текстовых и числовых данных. Но что, если документ изначально был создан в Word? Просто конвертируйте его в другой формат. Есть много способов конвертации: встроенные редакторы, бесплатные онлайн-сервисы или специальные приложения.
Преобразование документа встроенными средствами Word и Excel
Перенос текста, таблиц, списков, диаграмм и рисунков с сохранением форматирования
Из Word в Excel можно переносить не только таблицу, но и текст. Для этого чаще всего используются функции копирования данных через буфер обмена и импорта.
Итак, чтобы передать документ из одной программы в другую с сохранением стиля, сначала просмотрите и удалите ненужные символы форматирования в тексте. Это необходимо для исключения появления в таблице лишних ячеек.
Картирование происходит двумя способами:
- Нажав кнопку «Показать все признаки» (показано на скриншоте ниже). Он находится во вкладке меню «Главная» в блоке «Абзац»;
- При нажатии сочетания клавиш Ctrl+*.
После удаления предметов:
- Выберите данные, которые хотите перенести в документ.
- Скопируйте выделенный фрагмент через контекстное меню: щелкните документ правой кнопкой мыши и выберите команду «Копировать». Или просто нажмите Ctrl + C.
По умолчанию данные будут вставлены в верхнюю левую ячейку новой книги Excel.
Кроме того, вы можете добавить элементы из Word в уже заполненную книгу Excel, но сначала установите одинаковый размер шрифта в обоих документах. Например, если в редакторе электронных таблиц используется 14-пиксельный шрифт, то же самое следует установить в текстовом редакторе.
Из-за этого:
- выделите мышью нужный фрагмент;
- выберите желаемый размер шрифта на Панели быстрого доступа или на главной вкладке верхнего меню.
Затем щелкните пустую ячейку в Excel правой кнопкой мыши и выберите «Параметры форматирования» с запросом «Сохранить исходное форматирование».
Для вставки изображений и схем выделите отдельные ячейки в таблице, иначе структура документа может быть нарушена.
Импорт данных в Excel. Корректный перенос таблиц
Для корректного импорта данных необходимо правильно сохранить документ Word:
- Щелкните таблицу в документе Word.
- В «Макете» выберите «Преобразовать в текст», чтобы отредактировать вставленную таблицу».
- Установите флажок рядом со строкой «Символ табуляции».
Затем сохраните документ. Выберите тип файла «Обычный текст» вместо стандартного формата .docx».
Дальнейшая работа по переносу данных ведется в Excel.
- Откройте файл, который нужно вставить.
- На вкладке «Данные» в верхнем левом углу строки меню выберите значок «Получить данные» или «Из текстового файла».
- Нажмите кнопку Импорт (откроется окно текстового мастера в книге Excel). По умолчанию все данные в текстовом документе сохраняются так же, как в Word.
- Нажмите кнопку «Преобразовать данные». Вы попадете на страницу редактора Power Query. Здесь вы можете отформатировать столбцы и удалить лишние пробелы.
После редактирования нажмите «Закрыть и загрузить»: таблица переместится в выбранную ячейку Excel.
Конвертация Ворд в Эксель онлайн
Текстовый документ можно преобразовать в таблицу и с помощью бесплатных веб-сервисов. Давайте посмотрим на два самых популярных.
Convertio
Чтобы загрузить документ Word в службу Convertio, щелкните значок папки и выберите нужный файл на своем компьютере или в онлайн-хранилище. Затем укажите тип готового документа Excel (xls).
Без регистрации за одну сессию вы можете отправить на конвертацию два файла.
Вы можете скачать преобразованные документы по отдельности или в виде архива. У незарегистрированных пользователей есть на это 24 часа.
Pdfmall
Сервис Pdfmall, как и Convertio, может конвертировать файлы различных форматов. Онлайн-конвертер DOC (Word) — один из его разделов. Обрабатывайте документы, загруженные по ссылке из облачных сервисов или хранящиеся на компьютере.
Как использовать:
- Нажмите кнопку «Выбрать файл» или вставьте ссылку на документ в строку ниже.
- Загрузите файл Word.
- Выберите полученный формат документа Excel, открыв раскрывающийся список, показанный стрелкой (поддерживается преобразование в форматы XLS и XLSX).
Также есть выбор режимов распознавания текста. Чтобы преобразовать Word в Excel, установите флажок «Использовать только текст из DOCX (Word)».
Конвертация при помощи приложений
Пользователи, которые работают с большими объемами текстовых и табличных данных, должны установить на свой компьютер специальное приложение для преобразования документов. Представленные ниже программы преобразования занимают минимум места на жестком диске и очень просты в использовании.
Total Doc Converter
Total Doc Converter предназначен для конвертации больших файлов. Одно из его преимуществ — простое и понятное меню на русском языке.
Чтобы преобразовать документ Word в Excel с помощью Total Doc Converter:
- Выберите файл Word в проводнике Windows.
- Установите флажок для его типа.
- Укажите целевой тип файла.
После этого откроется дополнительное окно, в котором нужно выбрать папку для сохранения файла Excel.
После нажатия на кнопку «Старт» начинается процесс конвертации.
Abex Word to Excel Converter
Abex Word to Excel Converter имеет меню на английском языке, но его интерфейс интуитивно понятен. Этот компактный конвертер позволяет конвертировать несколько документов одновременно. Однако его бесплатная версия предназначена только для работы с файлами .doc (поддерживается версиями Word 2003/2007/2010).
Порядок конвертации:
- Выберите файл для преобразования в главном окне программы.
- Определите, где сохранить окончательный документ.
- В левом нижнем углу окна выберите один из трех возможных форматов итогового файла Excel.
- После того, как вы установили все настройки, нажмите «Конвертировать».
Внимание! Для правильной работы приложение автоматически закрывает все открытые текстовые документы.
Процесс преобразования занимает от нескольких секунд до нескольких минут, в зависимости от размера исходного файла.
Содержание
- Как сделать редактирование в excel?
- Редактирование строки текста в ячейках
- Как сделать несколько строк в ячейке Excel?
- Режим редактирования
- Редактирование в Excel
- Редактирование данных Excel
- Как документ Эксель перевести в Ворд
- Способ 1
- Способ 2
- Способ 3
- Видео — Как перенести таблицу из Excel в Word
- Способ 4
- Видео — Связывание данных таблиц Excel и документов Word
Как сделать редактирование в excel?
Если ячейка содержит большой текст или сложную формулу, но с ошибками, то нет смысла удалять их вводить все данные заново. Рациональнее их просто отредактировать.
Для редактирования значений в Excel предусмотрен специальный режим. Он максимально прост, но гармонично объединил в себе толь самые полезные функции текстового редактора. Ничего лишнего в нем нет.
Редактирование строки текста в ячейках
Редактировать содержимое ячеек можно двумя способами:
- 1 Из строки формул. Щелкните по ячейке, в которой необходимо отредактировать данные. В строке формул отобразиться содержимое, которое доступно для редактирования. Сделайте необходимые изменения, после чего нажмите Enter или кликните по кнопке «Ввод», которая размещена в начале строки формул. Для отмены изменений можно нажать клавишу «Esc» или кнопку «Отмена» (возле кнопки «Ввод»).
- 2 Из самой ячейки. Перейдите на ячейку и нажмите клавишу F2 или сделайте по ней двойной щелчок мышкой. Тогда в ячейке появится курсор клавиатуры, а ее размер изменится на время редактирования. После всех изменений нажмите Enter или Tab или кликните мышкой на любую другую ячейку. Для отмены редактирования нажмите клавишу «Esc».
Примечание. При редактировании не забывайте о кнопках отмены / повтора действий на панели быстрого доступа. Или о комбинациях клавиш CTRL+Z и CTRL+Y.
Как сделать несколько строк в ячейке Excel?
В режиме редактирования, ячейки обладают функционалом простейшего текстового редактора. Главное отличие – это разбиение текста на строки.
Внимание!
Чтобы разбить текст на строки в одной ячейке Excel нужно нажать комбинацию клавиш Alt+Enter. Тогда вы сможете перейти на новую строку в ячейке. В том месте текста, где находится курсор клавиатуры, появится перенос строки и соответственно начало новой.
В обычных редакторах текст делится на строки нажатием клавиши Enter, но в Excel данное действие выполняет функцию подтверждения вода данных и переход на следующую ячейку. Поэтому как написать несколько строк в ячейке Excel жмите Alt+Enter.
Обратите внимание, что после разделения одной строки в ячейке на две и более с помощью клавиш Alt+Enter, то автоматически активируется опция «формат ячеек»-«выравнивание»-«перенос по словам». Притом что сама эта функция не разбивает строку на слова, а оптимизирует ее отображение.
Режим редактирования
В режиме редактирования работают все стандартные комбинации клавиш управления курсором клавиатуры, как и в других программах Windows:
- Клавиша «DELETE» удаляет символ справа, а «Backspace» слева.
- CTRL+ «стрелка влево» переход на начало слова, а CTRL+ «стрелка вправо» – в конец слова.
- «HOME» смещает курсор клавиатуры в начало строки, а «END» – в конец.
- Если в тексте более одной строки то комбинации CTRL+HOME и CTRL+END перемещают курсор в начало или в конец целого текста.
Примечание. Точно так же редактируются: формулы, функции, числа, даты и логические значения.
Стоит еще отметить, что простой режим редактирования позволяет задавать тексту свой стиль оформления: полужирный, курсив, подчеркнутый и цвет.
Обратите внимание, что стиль текста не отображается в строке формул, поэтому его удобнее задавать, редактируя непосредственно в самой ячейке.
Читайте так же: как перевести число и сумму прописью в Excel.
Редактирование в Excel
Существует два основных метода как редактировать в Excel рабочий лист.
- Редактирование в Excel исходных данных, т.е. текстовых надписей, числовых значений и формул, включенных в рабочий лист.
- Изменение физической структуры рабочего листа, например вставка и удаление столбцов или строк, изменение размера ячеек и т.д.
Редактирование данных Excel
Чтобы редактировать данные Excel в одной ячейке, выполните следующее.
- Дважды щелкните на ячейке, в которой содержатся данные, требующие редактирование в Excel.
Microsoft Excel вставит в указанную ячейку курсор.
- Измените данные, используя клавиши «Backspace», «Delete» или вводя новые данные.
Помни! После щелчка на ячейке Microsoft Excel отображает ее содержимое в строке формул. Вы всегда можете изменить данные ячейки в строке формул, которая более приспособлена для редактирования содержимого рабочего листа, чем ячейки.
Теперь вы знаете, как редактировать в Excel.
Желаем удачи в ваших начинаниях.
Работа с файлами Excel
Под редактированием таблицы понимается изменение содержимого ячеек и изменение структуры таблицы (добавление, удаление строк или столбцов). Изменение вида таблицы, например, шрифта, которым отображается содержимое ячеек, цвета закраски ячеек, вида границ ячеек называется форматированием. Задачи форматирования рассматриваются в статье Форматирование таблицы в Excel.
Чтобы начать работу с существующей таблицей, ее нужно загрузить в программу Microsoft Office Excel. Сделать это можно несколькими способами.
Если программа Microsoft Office Excel не запущена, то нужно раскрыть папку, в которой находится нужная книга, и сделать двойной щелчок левой кнопкой мыши на значке, изображающем книгу.
Содержимое ячейки Excel
Для того чтобы изменить содержимое ячейки, нужно сделать двойной щелчок левой кнопкой мыши в выбранной ячейке или, используя клавиши перемещения курсора, установить маркер активной ячейки (рамку) в эту ячейку и нажать клавишу . В результате этих действий в ячейке появится курсор. Дальнейшее редактирование содержимого ячейки выполняется обычным образом. Для перемещения по тексту, который находится внутри ячейки, можно использовать клавиши перемещения курсора влево и вправо. Чтобы удалить лишний символ, следует установить курсор после этого символа и нажать клавишу . Чтобы вставить пропущенный символ, установите курсор в ту точку текста, где он должен быть, и нажмите соответствующую клавишу с символом. Для окончания редактирования содержимого ячейки нажмите клавишу , в этом случае курсор переместится в следующую ячейку столбца, или нажмите клавишу , курсор переместится в следующую ячейку строки.
Как добавить строку, столбец в таблице Excel
При составлении таблиц часто возникает необходимость добавления информации в уже заполненную таблицу, например фамилию нового сотрудника. Чтобы сделать это, надо сначала вставить в таблицу пустую строку, а затем ввести необходимые данные.
Для того чтобы между заполненными строками таблицы вставить пустую строку, сначала требуется выделить строку, перед которой пустая строка должна быть вставлена. Для этого надо щелкнуть левой кнопкой мыши на номере строки, перед которой нужно вставить пустую строку. Строка будет выделена цветом.
Как удалить строку, столбец в Excel
Чтобы удалить строку, вначале нужно ее выделить, щелкнув на номере строки листа, а затем сделать щелчок на находящейся на вкладке Главная -> Ячейки кнопке Удалить.
Как изменить ширину столбца в Excel
Довольно часто возникает необходимость изменить ширину столбца таблицы. Это можно сделать несколькими способами.
Проще всего изменить ширину столбца можно при помощи мыши. Для этого надо установить указатель мыши в заголовок листа на правую границу столбца (указатель мыши примет форму двунаправленной стрелки), нажать левую кнопку и, удерживая ее нажатой, перетащить границу колонки вправо или влево.
Как изменить высоту строки в Excel


Если нужно изменить высоту строки, достаточно установить указатель мыши на нижнюю границу строки таблицы, нажать левую кнопку мыши и, удерживая кнопку нажатой, переместить границу вниз или вверх.
Перемещение строк, столбцов, ячеек в Excel
Иногда возникает необходимость переместить несколько строк или столбцов таблицы, например, для того, чтобы изменить порядок их следования.
- Подготовить место, куда должен быть вставлен фрагмент. Подготовка заключается в добавлении в таблицу необходимого количества пустых строк или столбцов. Например, для того чтобы столбцы Кол-во и Цена стояли перед столбцом Стоимость, нужно перед этим столбцом вставить два пустых столбца.
Копирование строк, столбцов, ячеек в Excel
Операция копирования выполняется аналогично операции перемещения. Точно так же, как и при перемещении, перед тем как выполнить операцию Вставить, нужно подготовить место для копируемого фрагмента, добавить в таблицу пустые строки и столбцы.
- Для того чтобы скопировать фрагмент таблицы, нужно:
- Выделить фрагмент таблицы и на вкладке Главная -> Буфер обмена выбрать команду Копировать. Программа Excel поместит копируемый фрагмент в буфер обмена.
Источник
Как документ Эксель перевести в Ворд
Microsoft Excel и Word — популярные программы, предназначенные для ввода и обработки информации. В текстовом редакторе удобно редактировать инструкции, а в Excel легко работать с таблицами. Однако очень часто возникает необходимость переноса ячеек и их содержимого в документ Word. Как это сделать? Эта статья поможет вам ответить на этот вопрос.

Способ 1
- Откройте электронную таблицу, сохраненную в Excel.

Используйте мышь, чтобы выделить информацию, которую вы хотите передать в текстовый редактор.

Щелкните правой кнопкой мыши выбранную область. В открывшемся диалоговом окне щелкните строку «Копировать».

Откройте редактор MS Word.

Щелкните правой кнопкой мыши пустой лист.

В открывшемся интерфейсе найдите строку «Параметры вставки».

Наведите указатель мыши на один из значков в разделе «Параметры клея». Выбирайте лучший вариант среди предложенных.

Значки «Использовать целевые стили» и «Связать и использовать целевые стили» позволяют пользователю просматривать информацию в текстовом редакторе, как она была представлена в Excel.
Значок «Изображение» в Word вставляет таблицы в качестве иллюстраций. Однако возможность изменять содержимое ячеек в этом изображении уже будет потеряна.
Примечание! Чтобы быстро вставить таблицу Excel в документ Word, вы можете использовать клавиши «Shift + Insert» и «Ctrl + V».


Однако в документе текстового редактора Word будет отображаться только содержимое ячейки, но на этот раз без таблицы.
Способ 2
Откройте программу MS Word
На панели инструментов щелкните вкладку «Вставка».

В группе «Таблицы» щелкните одноименный значок. Откроется контекстное меню этой группы.

В выделенном окне найдите строку «Таблица Excel». Нажмите здесь.

Откройте документ в MS Excel.
Открытие электронной таблицы, сохраненной в Excel
Выделите мышью данные, которые хотите перенести в документ Word.
С помощью мыши выделите информацию, которую необходимо перенести в документ текстового редактора
Щелкните правой кнопкой мыши выбранную таблицу. Скопируйте содержимое ячеек, щелкнув строку «Копировать» в »диалоговом окне».
Щелкните правой кнопкой мыши выбранную область, выберите «Копировать»
Запомните номер ячейки, которая находится в верхнем левом углу таблицы.

На панели задач щелкните открытый документ в MS Word.

Щелкните правой кнопкой мыши ячейку, в которую вы хотите вставить содержимое электронной таблицы Excel.

В открывшемся диалоговом окне щелкните значок «Вставить».

Отредактируйте таблицу и ее содержимое с помощью инструментов форматирования текстового редактора.

Способ 3
Открытие электронной таблицы, сохраненной в Excel
Запомните количество столбцов и строк в таблице, которое необходимо перенести в документ редактора Word.

Откройте редактор MS Word.
Откройте программу MS Word
На панели инструментов найдите вкладку Вставка. Нажмите здесь.
На панели инструментов нажмите вкладку «Вставка»
Щелкните значок «Таблица», расположенный в одноименной группе, вызывая при этом дополнительное меню.
В группе «Таблицы» щелкните одноименный значок
В развернутом дополнительном списке щелкните строку «Вставить таблицу».

В новом открытом интерфейсе укажите количество строк и столбцов. После настройки параметров нажмите «ОК».

На панели задач щелкните открытый документ в MS Excel.

Выберите таблицу, которую хотите перенести в документ редактора Word.

Щелкните выделенные ячейки правой кнопкой мыши. В появившемся диалоговом окне щелкните строку «Копировать».
Щелкните правой кнопкой мыши выбранную область, выберите «Копировать»
Вернитесь к открытому документу текстового редактора.

Выделите мышкой таблицу, созданную в документе MS Word.

Щелкните устройство правой кнопкой мыши в любой ячейке.

В открытом интерфейсе щелкните значок «Заменить содержимое ячейки».

Для редактирования таблицы, перенесенной в документ текстового редактора, вы можете использовать инструменты форматирования MS Word.

Примечание! Вышеупомянутые методы не позволяют вставлять таблицы Excel вместе с формулами.
Видео — Как перенести таблицу из Excel в Word
Способ 4
- Откройте электронную таблицу в MS Excel.
Открытие электронной таблицы, сохраненной в Excel
Выделите стол мышью.

Щелкните устройство в таблице правой кнопкой мыши. В диалоговом окне щелкните строку «Копировать».
Щелкните правой кнопкой мыши выбранную область, выберите «Копировать»
Откройте текстовый редактор.
Откройте программу MS Word
Зайдите и щелкните вкладку «Главная».

В разделе «Буфер обмена» найдите значок «Вставить».

Щелкните стрелку под значком «Вставить».

Найдите строку «Специальная вставка» и щелкните по ней.

В появившемся окне выберите фразу «Лист (объект) Microsoft Excel)».

Подтвердите свои действия, нажав кнопку «ОК».

Примечание! В интерфейсе специальной вставки слева есть опции «Вставить» и «Связать».
- для представления таблицы в MS Word в виде стандартной документации установите флажок рядом с фразой «Вставить»;

чтобы изменить данные, доступные в текстовом редакторе, выберите строку «Ссылка».

Таким образом, данные Word будут связаны с информацией, содержащейся в ячейках документа Excel.
При необходимости обновление данных возможно через главное меню в редакторе Word. Это требует:
- Щелкните правой кнопкой мыши таблицу в MS Word.

Найдите в появившемся диалоговом окне строку «Обновить ссылку» и щелкните по ней.

В результате, если данные были изменены в документе Excel, такие же изменения появятся на листе Word.
Также узнайте несколько эффективных способов из новой статьи — «Как перевести Excel в Word».
Видео — Связывание данных таблиц Excel и документов Word
Источник

 на любой странице мастера импорта текста, чтобы получить дополнительные сведения об использовании мастера. Окончив работу с мастером, нажмите кнопку Готово, чтобы завершить импорт.
на любой странице мастера импорта текста, чтобы получить дополнительные сведения об использовании мастера. Окончив работу с мастером, нажмите кнопку Готово, чтобы завершить импорт.