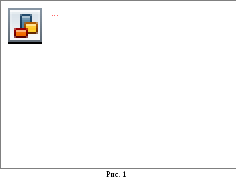Стили
Шаблоны стилей позволяют применить согласованные интервалы, шрифт, его размер и цвет к заголовкам, абзацам и названиям во всем документе.
-
Выделите слова, абзац, список или таблицу, которые нужно изменить.
-
На вкладке Главная выберите стиль.
Если вы не видите нужный стиль, нажмите кнопку Дополнительно
, чтобы развернуть коллекцию.


Применение тем
Темы используются для профессионального оформления документов.
-
На вкладке Конструктор нажмите кнопку Темы.
-
Наведите указатель на тему, чтобы увидеть, как она будет выглядеть.
-
Выберите нужную тему.
Проверка правописания
Word помечает неправильно написанные слова красной волнистой линией, а грамматические ошибки — синим двойным подчеркиванием.
-
Щелкните слово правой кнопкой мыши.
-
Выберите исправление или пункт Пропустить.
Примечание: В более новых версиях Word и Microsoft 365 средство проверки правописания работает несколько иначе. Дополнительные сведения см. в статье Корректор — ваш помощник при письме.

Поиск и замена текста
-
На вкладке Главная нажмите кнопку Заменить.
-
В поле Найти введите искомое слово или фразу. В поле Заменить на введите новый текст.
-
Нажмите кнопку Найти далее, а затем сделайте следующее:
-
Чтобы заменить только первое вхождение, нажмите кнопку Заменить.
-
Чтобы заменить все вхождения, нажмите кнопку Заменить все.
-
Далее:
Совместная работа в Word
Нужна дополнительная помощь?
Обработка текста в редакторе
MICROSOFT WORD
Методические
указания к лабораторным, практическим
и расчетно-графическим
работам по курсу
«Информатика»
Для студентов
всех направлений,
дневной формы
обучения
ОГЛАВЛЕНИЕ
Содержание
1.
Цель работы ………………………………………………..
4
2.
Основные области окна редактора Word….
……………..
4
2.1. Строка заголовка.
……………………………….. 5
2.2. Строка меню
……..……………………………….. 5
2.3.
Панели инструментов .…………………………..
13
2.4. Строка состояния
.……………………………….. 13
2.5.
Рабочая область ………………………………..
14
2.6.
Различные режимы просмотра документа
……..
14
2.7.
Полоса выделения ………………………………..
15
2.8.
Непечатаемые символы …………………………..
15
3.
Описание основных операций работы с
текстом ……….. 15
4. Работа с фрагментами
текста …………………………….. 17
5.
Порядок выполнения работы……………………………..
19
5.1. Ввод заданного
текста ……….………………….. 19
5.2.
Перемещение по тексту …………………………..
19
5.3. Выполнение
упражнения по выделению текста ..
19
5.4. Форматирование
шрифтов …………………….. 20
5.5. Форматирование
абзацев ……………………….. 20
5.6.
Упражнения на использование обрамления,
заполнения, выделения цветом текста
………………….. 20
5.7. Выполнение
упражнения по копированию формата 21
5.8. Упражнение по
установке параметров страниц … 21
5.9. Тестовые задания
………………….……………… 21
6. Контрольные
вопросы …………………………………… 23
7.
Литература …………………………………………………
23
1. Цель работы
Целью
работы является изучение правил работы
в текстовом редакторе Word 97 и практическое
освоение способов его применения для
выполнения процессов создания и обработки
текстовой информации, ведения деловой
документации.
2. Основные области окна редактора Word
При
вызове Microsoft Word на экране появляется
окно, показанное на рис. 1. Рассмотрим
основные элементы этого окна, необходимые
при работе с различными документами
(например, при создании или редактировании
текстов).
Главное
окно можно разделить на пять основных
областей:
-
Строка заголовка.
-
Строка меню.
-
Панели инструментов.
-
Рабочая область.
-
Строка состояния.
2.1. Строка заголовка.
Строка заголовка
помимо собственно заголовка содержит
пиктограмму системного меню и кнопки
управления окном:
Свернуть.
Сворачивает
окно до минимального размера. Двойное
нажатие возвращает к нормальному размеру
окна
Восстановить.
Восстанавливает
приложения до его предыдущего размера
на том же самом месте экрана
Развернуть.
Восстанавливает приложения до его
максимального размера. Всегда появляется
на экране после нажатия кнопки Свернуть.
Закрыть.
Закрывает
документ или окно диалога.
2.2. Строка меню.
Строка
меню содержит команды основного меню.
Все команды являются иерархическими.
Это означает, что при выборе одной из
таких команд на экране появляется ее
ниспадающее меню.
В
меню <Файл>
находятся опции:
<Создать>
— создание нового документа или шаблона;
<Открыть>
— открытие уже существующего документа;
<Закрыть>
— закрытие
текущего файла без выхода из приложения.
Если в файле имеются несохраненные
изменения, на экран будет выведен запрос
на сохранение изменений перед закрытием
файла. Для того чтобы закрыть все файлы,
следует, удерживая нажатой клавишу
SHIFT, выбрать команду Закрыть все в меню
Файл;
<Сохранить>
— сохранение
существующего документа или шаблона;
<Сохранить
как> —
сохранение
копии документа в другом файле;
<
Сохранить в формате HTML>
— вызов помощника по работе
с Интернетом, создающего на основе
презентаций, документов, таблиц и
диаграмм документы в формате HTML, готовые
для опубликования в сети Web;
<Версии>
— работа с несколькими версиями документа
в одном файле. Любая из ранее сохраненных
версий может быть просмотрена,
отредактирована, распечатана или
удалена;
<Параметры
страницы>
— установка
полей, источника бумаги, размера и
ориентации листов и других параметров
размещения текста для активного файла;
<Предварительный
просмотр>
— предварительный
просмотр файла в том виде, в котором он
будет напечатан;
<Печать>
— печать
текущего файла или выделенных элементов,
параметры печати задаются с помощью
команды Печать;
<Отправить>
— отправить
сообщение, по маршруту, факс;
<Свойства>
— отображение
окна свойств для активного файла;
<1.
.., 2…, 3…, 4…>
— список
последних файлов, открывавшихся в данной
программе, для повторного открытия
файла следует выбрать его имя из списка;
<Выход>
— выход из
Word с запросом о сохранении документа.
Меню
<Правка>
содержит команды:
<Отменить
операцию>
— отменяет
последнюю операцию;
<Повторить
операцию>
повторяет последнюю выполненную
операцию;
<Вырезать>
— вырезает
выделение и помещает его в буфер обмена;
<Копировать>
— копирует
выделение в буфер обмена;
<Вставить>
— вставляет
содержимое буфера обмена в точку ввода;
<Специальная
вставка>
— вставляет
содержимое буфера обмена как связанный
или внедренный объект либо объект иного
формата;
<Вставить
как гиперссылку>
— вставка
содержимого буфера обмена в текущую
позицию документа в виде гиперссылки,
заменяющей выделенный объект. Эта
команда доступна только если в буфере
обмена находятся данные, скопированные
или вырезанные из другой программы;
<Очистить>
— удаляет
выделение без помещения его в буфер
обмена;
<Выделить
все> —
выделяет весь документ; ищет указанный
текст или оформление;
<Найти>
и <Заменить>
— поиск и
замена заданного текста, форматирования,
сносок, концевых сносок или примечаний
в текущем документе;
<Перейти>
— переходит
к указанному тексту в активном документе;
<Связи>
— открывает
приложение в котором выбранный, внедренный
или связанный документ был создан;
<Объект>
— внешний
источник данных..
Опции
меню <Вид>
имеют следующее значение:
<Обычный>
— переключение
на обычное изображение документа,
которое подходит для большинства задач
работы с текстом, таких, как ввод,
изменение и форматирование данных;
<Электронный
документ>
— переключение
в режим просмотра на экране, являющийся
наиболее удобным для чтения документа
с экрана,
при переключении
в этот режим на экране появится структура
документа, позволяющая легко перемещаться
из одного его места в другое;
<Разметка
страницы>
— переключение
активного окна в режим просмотра страниц
или разрывов страниц. В этом режиме
документ будет представлен в том виде,
в котором он будет напечатан. Режим
просмотра страниц использует больше
системной памяти, поэтому перелистывание
может происходить медленно, особенно
если документ содержит много рисунков
или сложное форматирование;
<Структура>
— позволяет
просматривать и изменять структуру
презентации в наиболее удобном для
этого представлении. Режим структуры
следует использовать только при изменении
структуры презентации;
<Главный
документ>
— переключение
между выводом структуры документа и
просмотром главного документа. Эта же
команда отображает панели Главный
документ и Структур;.
<Панели
инструментов>
— переключение
на меню панели инструментов;
<Линейка>
— вывод на
экран или удаление горизонтальной
линейки, которая может быть использована
для позиционирования объектов, изменения
отступов абзацев, полей и других настроек;
<Схема
документа>
— отображение
структуры документа в области слева от
его текста. Схема документа полезна при
работе с документами большого объема,
а также интерактивными документами. С
ее помощью можно легко переходить от
одной части документа к другой;.
<Колонтитулы>
— ввод и
изменение текста, находящегося в верхней
и нижней частях каждой страницы или
слайд;.
<Сноски>
— устанавливает
сноски;
<Примечания>-
открывает
окно просмотра примечаний;.
<Во
весь экран>
— удаление с
экрана большинства управляющих элементов,
что увеличивает видимую часть документа.
Для возврата к исходному режиму следует
нажать кнопку или клавишу ESC;
<Масштаб>
— выбор
масштаба изображения документа на
экране.
В
меню <Вставка>
содержатся команды:
<Разрыв>
— завершает
страницу, колонку или раздел в точке
ввода;
<Номера
страниц>
— добавляет
номера страниц вверху или внизу страницы;
<Примечание>
— вставляет
примечание или открывает окно примечаний;
<Дата
и время> —
вставляет
текущую дату и время в текущий документ;
<Поле>
— вставляет
поле в активный документ;
<Символ>
— вставляет
специальный символ;
<Поле
формы> —
вставляет
новое поле формы;
<Сноска>
— вставляет
ссылку на обычную или концевую сноску
в точку ввода;
<Название>
— вставляет
название под или над выделенным объектом;
<Ссылка>
— вставляет
перекрестные ссылки;
<Оглавление
и указатели>
— вставляет
оглавление и указатели в документ;
<Файл>
— вставляет
текст из другого файла в активный
документ;
<Кадр>
— вставляет
пустой кадр или помещает текущее
выделение в кадр;
<Рисунок>
— вставляет
рисунок из графического файла;
<Объект>
— вставляет
формулу, график, рисунок или другой
объект;
<База
данных> —
вставляет
информацию из внешнего источника данных
в активный документ.
Меню
<Формат>
задает команды:
<Шрифт>
— изменение
параметров шрифта и расстояния между
символами в выделенном тексте;
<Абзац>
— изменение
отступов, выравнивания текста, интервалов,
расположения на странице и других
параметров выбранного абзаца;
<Список>
— добавляет
к выбранным абзацам маркеры или нумерацию,
а также позволяет изменить формат
маркеров и нумерации;
<Границы
и заливки>
— применение
границ и заливки к выделенному тексту,
абзацам, страницам, ячейкам, таблицам
или рисункам;
<Колонки>
— изменение
числа колонок текста в документе или
разделе документа;
<Табуляция>
— установка
позиции, выравнивания и символов
заполнения для позиций табуляции;
<Буквица>
— форматирование
букв, слов или выделенного текста с
большой заглавной буквой. Обычно это
первая буква в абзаце, и она может быть
выведена в левом поле или опущена ниже
опорной линии первой строки абзаца;
<Направление
текста> —
поворот
текста в ячейке таблицы так, чтобы его
можно было читать снизу вверх или сверху
вниз;
<Регистр>
— изменение
регистра выделенного текста;
<Автоформат>
— автоматическое
форматирование текущего файла на основе
анализа его содержимого. Для настройки
параметров автоформатирования перед
началом форматирования следует вместо
нажатия кнопки использовать команду
Автоформат (меню Формат);
<Библиотека
стилей> —
настройка
вида документа с помощью стилей,
содержащихся в различных шаблонах;
<Стиль>
— задание или
применение к выделенному тексту сочетания
параметров форматирования, называемого
стилем;
<Фон>
— задание
фона;
<Объект>
— форматирование линий, цвета, заливки
и узора, размеров, положения и других
свойств выделенного объекта.
Меню
<Сервис>
содержит опции:
<Правописание>
— проверка
активного документа на орфографические,
грамматические и стилистические ошибки
с выводом советов по их исправлению.
Параметры проверки настраиваются на
вкладке Правописание (команда Параметры
в меню Сервис);
<Язык>
— выбор
языка для выделенного текста в файле,
содержащем текст на нескольких языках.
При проверке орфографии будут автоматически
использованы необходимые словари;
команда «Тезаурус» — замена слова или
выражения в документе синонимом,
антонимом или связанным по смыслу
словом; команда «Расстановка переносов»
— расстановка переносов в словах,
позволяющая сделать правый край текста
более ровным;
<Статистика>
— подсчет
количества страниц, слов, символов,
абзацев и строк в активном документе.
При подсчете также учитываются знаки
препинания и специальные символы;
<Автореферат>
— автоматическое
создание автореферата документа (только
для документов на английском языке).
Команда Автореферат может быть
использована для составления аннотаций
и обзоров;
<Автозамена>
— установка
параметров автоматического исправления
текста в процессе ввода, а также сохранение
часто используемых элементов текста
для облегчения последующего ввода;
<Исправления>
— команда
«Выделить изменения» — выделение
изменений, внесенных в совместно
используемую книгу, включая перемещенные
и вставленные значения, а также вставленные
и удаленные строки и столбцы; команда
«Принять/отклонить исправления» — поиск
и выделение каждого изменения в документе
с возможностью просмотра, записи и
отклонения изменений; команда «Сравнить
версии» — выполнение сравнения открытого
редактируемого документа с исходным
документом и маркировка отличающихся
фрагментов текста;
<Объединить
исправления> — слияние
помеченных изменений в активном документе
с указанным документом, который будет
при необходимости открыт;
<Установить
защиту> — установка
защиты документа, ограничивающей
внесение изменений заданными полями
формы или документа. Задание пароля
позволит другим пользователям снабжать
документы примечаниями, вносить
исправления и заполнять поля формы.
Если документ защищен, команда заменяется
на Снять защиту;
<Слияние>
— создание
писем, наклеек, конвертов, каталогов и
других документов с использованием
процесса слияния;
<Конверты
и наклейки> — создание
почтовых конвертов и наклеек или
заполнение одним именем и адресом полной
страницы наклеек;
<Макрос>
— кнопка
«Макросы» позволяет запускать,
редактировать и удалять макросы. Кнопка
«Записать макрос» позволяет сохранить
последовательность действий в качестве
макроса, а кнопка «Редактор Visual Basic» —
работать с текстом макроса;
<Шаблоны
и настройки> — изменение
шаблона активного документа, загрузка
программ-надстроек и обновление стилей
документа. Эта команда также позволяет
загрузить дополнительный шаблон в
качестве глобального, что дает возможность
использование его макросов, элементов
автотекста и команд, созданных
пользователем;
<Настройка>
— настройка
кнопок панелей команд, меню и сочетаний
клавиш;
<Параметры>
— изменение
параметров настройки программ Microsoft
Office, таких, как расположение текста на
экране, параметры печати, режимы
редактирования и проверки орфографии
и других;
В
меню <Таблица>
находятся опции:
<Нарисовать
таблицу> — добавление
таблицы в документ. Перемещение мыши с
нажатой кнопкой внутри таблицы позволяет
добавить в нее ячейки, столбцы и строки;
<Удалить
ячейки> — удаляет
выделенные ячейки таблицы;
<Объединить
ячейки> — объединяет
выделенные ячейки таблицы;
<Разбить
ячейки> —
разъединяет
ранее объединенные ячейки таблицы;
<Выделить
строку> —
выделяет
текущую строку таблицы;
<Выделить
столбец>
— выделяет
текущий столбец таблицы;
<Выделить
таблицу>
— выделяет
всю таблицу;
<Автоформат
таблицы>
— применяет
настройки форматирования к таблице;
<Высота
и ширина ячейки>
— изменяет
высоту и ширину строк и столбцов таблицы;
<Заголовки>
— переключает
атрибут заголовка таблицы;
<Преобразовать
текст> —
преобразует
текст в таблицу;
<Сортировка
текста> —
располагает
выделение в указанном порядке;
<Формула>
— вставляет
вычисляемое поле в ячейку таблицы;
<Разбить
таблицу>
— вставляет
маркер конца абзаца перед текущей
строкой таблицы;
<Линии
сетки> —
переключает
отображение линий сетки таблицы.
В
меню <Окно>
находятся опции:
<Новое
окно> —
открывает
другое окно для активного документа;
<Упорядочить
все> —
упорядочить
окна в виде неперекрывающейся мозаики;
<Разбить>
— разбить
активное окно по горизонтали и выравнивать
получившиеся части.
Меню
<?> содержит
справочную информацию.
На чтение 6 мин. Просмотров 25.7k. Опубликовано 05.02.2021
Содержание
- Ввод текста
- Вставка текста
- Замена существующего текста
- Выделение текста
- Перемещение по документу с помощью мыши
- Перемещение по документу с помощью клавиатуры
- Изменение размера или гарнитуры шрифта
- Изменение начертания шрифта
- Выравнивание абзацев
- Использование горизонтальной линейки для изменения отступа абзацев
Ввод текста
Щелкните мышью в той области документа, где вы хотите вставить символ, слово, предложение или абзац (т. е. установите там курсор) и введите информацию.
При наборе текста будем придерживаться следующих правил:
- Клавиша Enter нажимается только тогда, когда вы решили начать ввод нового абзаца. Переход на новую строку Word осуществляет автоматически при достижении правого края документа.
- Клавиша Space (пробел) не нажимается более одного раза подряд. Ввод нескольких пробелов можно заменить одним из элементов форматирования. Например, использованием левого абзацного отступа, центрированием абзацев, установкой красной строки, использованием табуляций.
- Знаки препинания — точка, запятая, двоеточие, точка с запятой и т. д. — пишутся сразу же после текста, без пробела. Пробел ставится после знака препинания.
Вставка текста
Если вы желаете вставить текст в уже набранный документ (при включенном режиме вставки), щелкните мышкой в том месте документа, где вы желаете вставить новый текст и введите его с клавиатуры.
| Пример | Пояснение |
|---|---|
| Дом, который построил Джек.| | Исходный текст. Курсор находится в конце текста |
| Дом|, который построил Джек. | Щелкнув, после слова «Дом», перемещаем курсор в то место, где желаем вставить новый текст |
| Домик|, который построил Джек. | Вводим с клавиатуры «ик», получаем — «Домик» |
Замена существующего текста
Если вы желаете заменить набранный в документе текст, выделите мышкой этот участок текста и введите новый текст с клавиатуры. Уже первый введенный с клавиатуры символ заменит весь выделенный фрагмент, и, таким образом, вводимый вами текст заменит тот, который вы выделили.
| Пример | Пояснение |
|---|---|
| Дом, который построил Джек.| | Исходный текст. Курсор находится в конце текста |
| Дом, который построил Джек. | Делаем двойной щелчок на слове «построил». Это слово выделяется |
| Домик, который р| Джек. | Нажимаем на клавиатуре букву «р», она заменяет все слово «построил» |
| Дом, который разрушил| Джек. | Вводим остальные буквы слова «разрушил» |
Выделение текста
Для применения различных элементов форматирования и редактирования текста необходимо уметь выделять участки текста.
| Чтобы выделить | Действие |
|---|---|
| Любой фрагмент текста | Используйте перетаскивание. Щелкните мышкой в начале фрагмента, нажмите левую кнопку мыши и, удерживая ее нажатой, протяните до конца фрагмента |
| Слово | Сделайте двойной щелчок левой кнопкой мыши на слове |
| Строку текста | Щелкните левой кнопкой мыши в полосе выделения, левее строки |
| Несколько строк текста | Нажмите левую кнопку мыши в полосе выделения и, удерживая ее нажатой, переместите указатель вверх или вниз |
| Абзац | Сделайте двойной щелчок левой кнопкой мыши в полосе выделения левее абзаца. Другой способ: трижды щелкните левой кнопкой мыши в любом месте абзаца |
| Весь документ | Сделайте тройной щелчок левой кнопкой мыши в полосе выделения (или в меню Правка выберите команду Выделить все, или нажмите Ctrl+А) |
Полоса выделения — это невидимый столбец вдоль левого края окна документа. Указатель мыши, попадая в полосу выделения, меняет свою форму на стрелку, указывающую вправо и вверх.
Перемещение по документу с помощью мыши
Для перемещения по тексту с помощью мыши воспользуйтесь вертикальной полосой прокрутки или расположенными внизу ее кнопками Предыдущая страница, Выбор объекта перехода, Следующая страница. Перейдя к нужному участку документа, щелкните в том месте, где следует начать ввод текста.
Основные возможности полосы прокрутки:
| Чтобы выполнить | Действие |
|---|---|
| Переход на одну строку вверх | Щелкните по верхней стрелке прокрутки |
| Переход на одну строку вниз | Щелкните по нижней стрелке прокрутки |
| Переход на одну экранную страницу вверх | Щелкните в полосе прокрутки над бегунком |
| Переход на одну экранную страницу вниз | Щелкните в полосе прокрутки под бегунком |
| Переход к определенной странице | Перетащите бегунок мышью |
| Прокрутку изображения влево | Щелкните по левой стрелке прокрутки |
| Прокрутку изображения вправо | Щелкните по правой стрелке прокрутки |
Перемещение по документу с помощью клавиатуры
Клавиши для перемещения по документу с помощью клавиатуры приведены в нижеследующей таблице.
| Переход | Клавиши |
|---|---|
| На один символ влево | ← |
| На один символ вправо | → |
| На одну строку вверх | ↑ |
| На одну строку вниз | ↓ |
| В начало строки | Ноmе |
| В конец строки | End |
| На одну экранную страницу вверх | Page Up |
| На одну экранную страницу вниз | Page Down |
Изменение размера или гарнитуры шрифта
Выделите текст, к которому вы хотите применить другое оформление символов (символ, слово, предложение, абзац, блок, весь документ) и воспользуйтесь раскрывающимися списками Размер и Шрифт на панели инструментов Стандартная.
Раскрывающийся список Шрифт изменяет гарнитуру шрифта. Например, этот текст набран в гарнитуре Arial, этот текст — в гарнитуре Courier New, этот текст — в гарнитуре Times New Roman.
Раскрывающийся список Размер изменяет размер шрифта. Например, текст 10 пунктов , текст 14 пунктов , текст 20 пунктов , текст 36 пунктов .
Изменение начертания шрифта
Изменение обычного начертания шрифта применяется для выделения отдельных слов, предложений и абзацев с целью привлечения к ним внимания. Зачастую используется в заголовках.
Выделите текст, который вы желаете отформатировать как полужирный, курсив или подчеркнутый и щелкните мышкой на значке панели инструментов Стандартная.
Для применения к выделенному тексту нескольких элементов оформления вам потребуется последовательно щелкнуть на каждом элементе форматирования. Например, чтобы отформатировать текст полужирным курсивом, вам понадобится щелкнуть последовательно на значках Полужирный и Курсив.
Выравнивание абзацев
Абзацем называется любая часть текста и графики вместе с расположенным за ними маркером конца абзаца, который вставляется при нажатии клавиши Enter.
Для изменения выравнивания абзаца выполните следующие действия.
Выделите абзац и выберите один из значков на панели инструментов Абзац.
| Кнопка | Выравнивание | Пример |
|---|---|---|
| |
По левому краю | Это пример текстовой информации, выровненной по левому краю. Видно, что у всех строк выровнен левый край, а правый остается неровным, своеобразной лесенкой. Используется по умолчанию в редакторе Word |
| |
По ширине | Это пример текстовой информации, выровненной по ширине. Видно, что у всех строк, кроме последней, выровнен как левый, так и правый край, что достигается увеличением расстояний между словами. Последняя строка выровнена по левому краю. Обычно используется для набора основного текста всех документов. Наиболее эффектно смотрится при включенной опции Автоматическая расстановка переносов команды Расстановка переносов в пункте Параметры страницы из меню Разметка страницы |
| |
По центру | Это пример текстовой информации, выровненной по центру. Видно, что у всех строк одинаковый отступ справа и слева. Используется для заголовков |
| |
По правому краю | Это пример текстовой информации, выровненной по правому краю. Видно, что у всех строк выровнен правый край, а левый остается неровным. Обычно используется для выравнивания по правому краю абзацев, состоящих из одной строки |
Использование горизонтальной линейки для изменения отступа абзацев
Для форматирования левого и правого абзацного отступов, красной и висячей строки можно использовать горизонтальную линейку. Для этого выделите абзац и переместите на горизонтальной линейке соответствующий маркер.
Основные элементы горизонтальной линейки приведены на рисунке ниже.
Маркер установки отступа первой строки. Используется для установки красной строки (отступа).
Маркер установки начала всех строк, кроме первой. Используется для установки висячей строки (выступа).
Маркер установки левого абзацного отступа.

В статье «Редактирование текста в Word» мы рассмотрели основные инструменты необходимые для работы с текстом. Теперь давайте попробуем применить теорию на практике. Самое первое правило работы с текстом это применение всех инструментов только к выделенной области текста. Что бы выделить текст Вам необходимо навести курсор мыши на начало нужного участка текста, что бы появилась вертикальная палочка. Затем нажимаем правую клавишу мыши и удерживая ее в нажатом состоянии плавно ведем по тексту. Выделенная область текста будет иметь темный фон. Теперь можно применять различные инструменты к выделенной области. Смотрим пример:
1. Выделяем текст и применяем инструменты выделения текста:
— «жирный текст»
— «курсив»
— «подчеркнутый текст»
— и все три инструмента вместе
Смотрим пример:
Все три инструмента применяются для выделения или акцентирования определенных участков текста. То на что следует обратить внимание. Не следует весь текст в документе делать курсивом или жирным, как бы для красоты. Честно, смотреться гадко и не профессионально.
2. Применяем инструменты выравнивания текста.
— выравнивание по левому краю
— выравнивание по правому краю
— выравнивание по центру
— выравнивание по ширине страницы
Смотрим пример:
Один из необходимых инструментов для формата отображения текста. В основном применяют выравнивание по центру – заголовки, названия глав. Выравнивание по ширине страницы – основной текст, все края текста выравниваются по границам страницы.
3. Стиль шрифта и размер шрифта.
Редактор ворд имеет набор стандартных шрифтов, большая часть из которых имеет корректное отображение на мониторе компьютера. Некоторые шрифты могут не отображаться, причина в технических характеристиках компьютера и настройке системы. Для большинства документов существуют определенные форматы шрифта, такие как стиль и размер. Например, каждый из вас заполнять бланки документов. Обратите внимание на стиль и размер шрифта, он во всем документе одинаков. За исключением заголовок делают немного больше размером. Смотрим пример:
4. Применяем стилистические эффекты.
— Анимация. Применяется для придания тексту оригинального отображения. (выделено зеленым цветом)
— Цвет выделения текста. Применяется для выделения наиболее важных участков текста. Аналог ручной работы это выделитель или маркер. Для выделения текста так же применяется «Заливка». (выделено красным цветом)
— Цвет текста. Так же применяется для выделения особо важных участков текста. А так же для придания тексту красочного вида. (выделено оранжевым цветом)
— Регистр. Буквы выделенного текста делает заглавными, строчными, а так же различные варианты написания с заглавной или строчной буквы в начале предложения. (выделено розовым цветом)
Смотрим пример:
Пошаговая схема составления документа.
1 шаг. Напечатанный текст выравниваем. Заголовок – по центру, основную часть – по ширине страницы.
2 шаг. Применяем стиль шрифта и размер шрифта. Заголовок – 16-18 пт. Основной текст – 12-14 пт.
3 шаг. Выделяем наиболее важные элементы текста курсивом или жирным текстом.
4 шаг. Выделяем выделителем, то что необходимо исправить или перепечатать.
Все, документ готов! И помните что каждый документ, особенно если это официальные бланки договоров, счетов, заявлений обращений имеют свои определенные стандарты. И раскрасив весь текст в разные цвета, будет не очень хорошо. Например, для составления объявлений в детских садах или школах, а так же поздравлений, можно применить творческий подход в использовании стилей шрифтов, цвет шрифта и анимации.
Как вам статья?
Microsoft Office Word является программным инструментом для написания и обработки текста. Данная программа очень распространена в повседневной офисной работе. Зачастую у сотрудников, которым приходится работать с текстом, требуют минимальных навыков работы в Офисе. В печати текста ничего сложного нет, но для его обработки и правильного оформления нужны определённые знания.
Содержание
- Основы работы в Microsoft Word
- Набор текста в документ
- Сохранение готового документа
- Работаем со шрифтом
- Выравнивание содержимого документа
- Изменение начертания текста
- Вставка изображения в документ Word
С помощью Ворда можно создавать тексты разного типа: рефераты, курсовые работы, документы и прочее. Предоставляется возможность оформления текста с помощью изменения внешнего вида, добавления картинок, таблиц и других необходимых элементов.
Скачать программу Microsoft Word
Набор текста в документ
Открыв программу с рабочего стола или меню «Пуск», нас встретит чистый белый лист бумаги формата A4. Формат листа можно изменить под любой другой стандартный, об этом немного позже.
Прокручивать страницы можно с помощью специального ползунка справа от листа A4, либо колёсиком компьютерной мыши.
Чтобы начать печать текста, используя левую кнопку мыши, установите курсор на начало предполагаемого текста вверху страницы.
Если вы случайно что-то сделали не так либо удалили фрагмент текста, можно вернуть действие назад. Для этого используйте комбинацию клавиш «Ctrl + Z».
Сохранение готового документа
Для сохранения ваших трудов, написанных на чистом листе электронной «бумаги», в полноценный файл для его дальнейшего использования или обработки, существует несколько вариантов действий:
- Сохранение с помощью нажатия на отведённую под это клавишу в меню «Файл». Нажимаем на кнопку «Файл» в левом верхнем углу экрана, затем выбираем пункт «Сохранить как».
Высветится окно, в котором будет предложено выбрать название документа и место, где он разместится после сохранения для доступа к нему.
Сохранение методом «Сохранить как» возможно также нажатием комбинации клавиш, установленных в настройках программы. У версий разных годов выпуска эти комбинации по умолчанию могут отличаться. Комбинацией может быть как «Ctrl + Shift + S» так и «Shift + F12».
- Быстрое сохранение возможно с помощью комбинации клавиш «Ctrl + S» либо с помощью специальной кнопки над меню «Файл». Как и в пункте перед этим, вам будет предложено выбрать место хранения файла и его будущее местоположение. Если до этого файл уже существовал или вы производили его сохранение, окно высвечиваться не будет, а новое содержимое заменит старое.
Программа Microsoft Word по умолчанию устанавливает параметр автоматического сохранения документа. Отключить данный параметр можно по пути: «Файл» — «Параметры» — «Сохранение». В этом меню можно выбрать как возможность отключения автосохранения, так и интервал времени, через который данная функция будет сохранять изменённый файл автоматически. Очень полезная функция для людей, забывающих сохранять свои документы вручную.
При работе с важными для вас документами не отключайте функцию автоматического сохранения во избежание потери данных. Причиной аварийного завершения программы может быть что угодно: случайное закрытие программы, аварийное завершение работы компьютера из-за погодных условий и прочее.
Работаем со шрифтом
Визуальное восприятие текста очень важно для читателя. Порой, из-за неправильного оформления у человека, читающего текст, пропадает всякое желание его дочитывать, каким интересным он бы не был. Для презентабельного вида набранного потока букв и символов существуют встроенные в программу инструменты.
Чем сложнее выглядит оформление текста, тем меньше желания его читать будет у пользователей документа. Принято при выборе внешнего вида текста использовать шрифт «Times New Roman» 14-го размера. Для заголовков используется 16-й размер.
Если вы всё же решились использовать другой шрифт на своё усмотрение, Ворд предлагает своим пользователям готовый список из шрифтов, предустановленных вместе с операционной системой. В случае, когда вам предоставленного количества недостаточно, вы можете установить скачанные или купленные в интернете шрифты дополнительно.
Шрифт имеет два основных параметра, это тип шрифта и его размер. Помимо них существуют также другие, дополнительные параметры для более оригинального оформления текста. Чтобы применить любой из параметров, сначала нужно выделить определённый фрагмент документа для его обработки. Для этого зажимаем левой кнопкой мыши на начало фрагмента и тянем до его конца. Чтобы выделить сразу всех документ, жмём комбинацию клавиш «Ctrl + A».
-
- Для изменения типа достаточно нажать на панели на его название и выбрать из списка новый шрифт. При наведении на желаемый вариант вы сможете предварительно просмотреть, как будет выглядеть текст перед окончательным выбором. Листать список можно с помощью колёсика мыши либо нажатием ползунка, который появился справа в открытом окне.
-
- Чтобы изменить размер шрифта, нажмите на цифровое значение справа от названия шрифта и таким же способом сможете подобрать размер букв и символов.
Дополнительно, можно изменять размер шрифта, не выбирая цифровой параметр, а лишь нажимая на две отвечающие за это кнопки. Левая кнопка увеличивает размер букв на одну ступень, а правая, соответственно, уменьшает.
-
- Порой требуется масштабное изменение регистра текста по всему документу. Сам регистр отвечает за прописную и заглавную букву в тексте, какой именно она будет выглядеть. Пользователь может написать большой символ с помощью зажатия клавиши «Shift» и желаемой буквы либо включением «Caps Lock». Если нужно изменить регистр большого объема материала без переписывания, приходит на помощь функция «Регистр».
При нажатии на данную кнопку нам предоставляются несколько параметров, выбор которых зависит от ваших предпочтений. Их действие можно увидеть на примерах, указанных в строках выбора. Как и в случае с изменением шрифта, перед применением параметра необходимо выделить фрагмент текста для обработки.
- Порой требуется масштабное изменение регистра текста по всему документу. Сам регистр отвечает за прописную и заглавную букву в тексте, какой именно она будет выглядеть. Пользователь может написать большой символ с помощью зажатия клавиши «Shift» и желаемой буквы либо включением «Caps Lock». Если нужно изменить регистр большого объема материала без переписывания, приходит на помощь функция «Регистр».
Выравнивание содержимого документа
Существует четыре функции для выравнивания содержимого в документе по листу:
- Выравнивание по левому краю (комбинация клавиш «Ctrl + L»);
- Выравнивание по центру (комбинация клавиш «Ctrl + E»);
- Выравнивание по правому краю (комбинация клавиш «Ctrl + R»);
- Выравнивание по ширине (комбинация клавиш «Ctrl + E»).
Если с тремя первыми функциями всё понятно, тогда в чём же заключается суть выравнивания по ширине? Всё предельно просто. Данный параметр обязателен при приёме документов в некоторых организациях, поскольку после его применения текст регулярно заполняет лист с обеих сторон. Чтобы понять это, посмотрим его действие на примере:
-
- Выравнивание по левому краю:
-
- Выравнивание по ширине:
На примере видно, что во втором варианте текст с правой стороны разместился более аккуратно, ближе к краю. Именно таким должен быть формат официального материала, когда речь касается выравнивания.
Изменение начертания текста
Практически в любом редакторе есть возможность изменения стиля текста, и эта функция, конечно же, не обошла легендарный Word. Для этих параметров также есть комбинации клавиш для быстрого оформления материалов.
В редакторе Ворд представлены три основных функции для изменения начертания. Доступ к ним открыт в верхней панели управления, в том же окне, что и выбор шрифта.
-
- Полужирный (комбинация клавиш «Ctrl + B»);
-
- Курсив (комбинация клавиш «Ctrl + I»);
-
- Подчёркнутый (комбинация клавиш «Ctrl + U»).
Данные параметры можно совмещать между собой. Так будет выглядеть текст с применёнными к нему тремя параметрами начертания, упомянутыми выше:
Вставка изображения в документ Word
-
- Чтобы вставить элемент в документ, необходимо в первую очередь открыть подменю «Вставка» в верхней панели программы.
-
- В галерее программы Ворд уже есть определённый набор изображений для их вставки в документ. Для просмотра данных файлов нажимаем кнопку «Картинка».
-
- В появившемся окне справа производим поиск по галерее с пустым запросом, то есть, ничего не вводя в строку поиска.
Если картинки уже есть, искать их больше нет необходимости, достаточно прокрутить колёсиком мыши и выбрать желаемое изображение.
- Если же вы желаете вставить собственное изображение, сохранённое на компьютере, нажимаем кнопку левее с надписью «Рисунок».
- В появившемся окне справа производим поиск по галерее с пустым запросом, то есть, ничего не вводя в строку поиска.
В появившемся окне ищем желаемое изображение среди файлов на вашем компьютере.
Как видим, выполнять основную работу в офисной программе Word не сложно, главное привыкнуть к интерфейсу и приноровиться к функциям для понимания их назначения.

 , чтобы развернуть коллекцию.
, чтобы развернуть коллекцию.