Обработку
результатов измерений будем производить
на компьютере в программе Microsoft
Excel
и продемонстрируем технологию необходимых
при этом расчётов на конкретных
результатах измерений.
Предположим,
что таблица №1 заполнена следующими
данными:
Таблица
№5
Результаты замеров тока и напряжения
в исследуемом проводнике
-
Увеличение
U
от
0 до maxI,
амперU,
вольт0
0
0.25
0.28
0.5
0.56
0.75
0.84
1
1.11
1.25
1.40
1.5
1.68
1.75
1.97
2
2.24
2.25
2.52
2.5
2.79
Для
построения графической зависимости
перепада напряжения U
от тока I
необходимо полученные экспериментальные
данные из таблицы №5 занести в Excel.
Для
этого необходимо выполнить следующие
операции:
—
выделить а затем скопировать данные
таблицы №5;
—
открыть Excel
и вставить скопированный материал в
столбцы А и В, см. таблицу №6.
Для
получения графической зависимости (на
основании полученных замеров) необходимо
воспользоваться мастером диаграмм в
Excel.
Построение
графика в Excel
следует начинать с выделения численных
значений тока и напряжения, размещённых
в столбцах А и В, см. табл. №6. При этом
необходимо иметь в виду, что числовые
данные столбца А имеют смысл аргумента
А а столбца В – функции.
Таблица
№6
Результаты замеров тока и напряжения
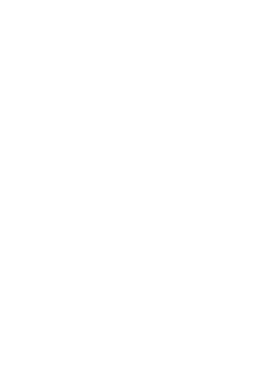
Затем
вызывается мастер диаграмм с помощью
кнопки
,
находящейся на панели инструментов
Excel.
Далее следует выполнить 4 этапа (шага)
построения графика:
—
на первом шаге выбирается тип и вид
диаграммы, а именно: «Точечная», см.
рис.9 а);
—
на втором шаге активизируется команда
«Ряд»:
и заполняется надпись легенды: ряд
1-U=f(I):
,
рис.9 б);
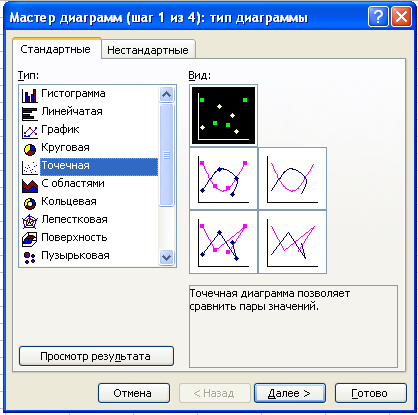
а)
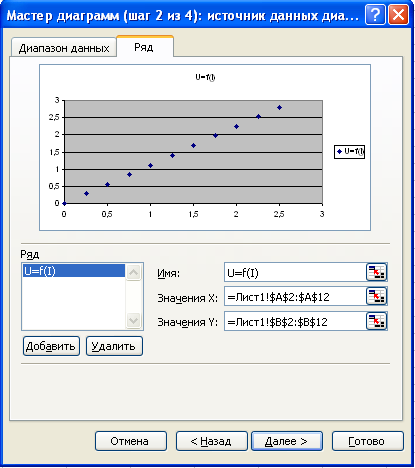
б)
Рис.
9 Вид 1-го и 2-го шага построения диаграммы
—
на третьем шаге заполняются окна шаблонов
название диаграммы: «Закона Ома» и
подписи по осям: X
и Y
, см. рис.10 а);
—
на четвёртом шаге реализуем макрокоманду
«Готово» , см. рис.10 б) .
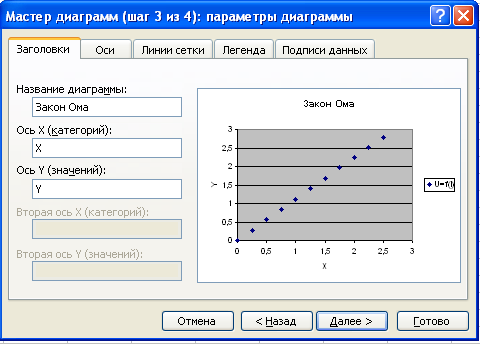
а)

б)
Рис.
10 Вид 3-го и 4-го шага построения диаграммы
В
результате получим диаграмму, изображённую
на рис.11.
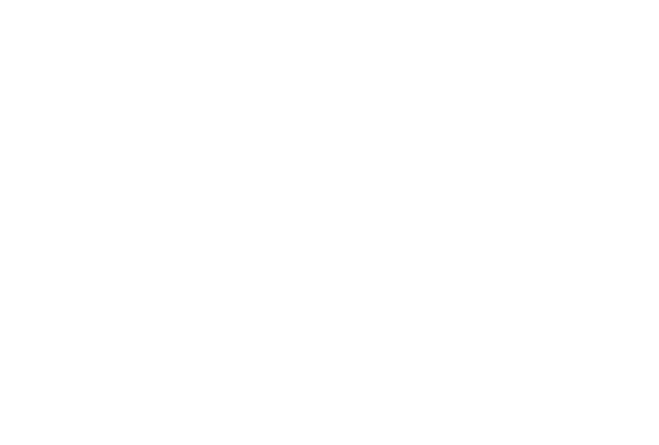
Рис.11
Диаграмма
зависимости
Y
от X
Изменение
точечных экспериментальных зависимостей
(рис. 11) можно представить в виде графика
и описать аналитическими выражениями,
т. е. в виде формул. В программе Excel
это выполняется с помощью макрокоманды
«Добавить линию тренда», которая
позволяет линеаризовать зависимость
с применением метода наименьших
квадратов.
Для
этого необходимо выполнить следующие
операции:
—
на полученной диаграмме требуется
подвести курсор к любой отмеченной
экспериментальной точке и выполнить
однократное нажатие правой клавиши
мыши (ПКМ); на поле диаграммы появится
контекстное меню, см. рис. 12;
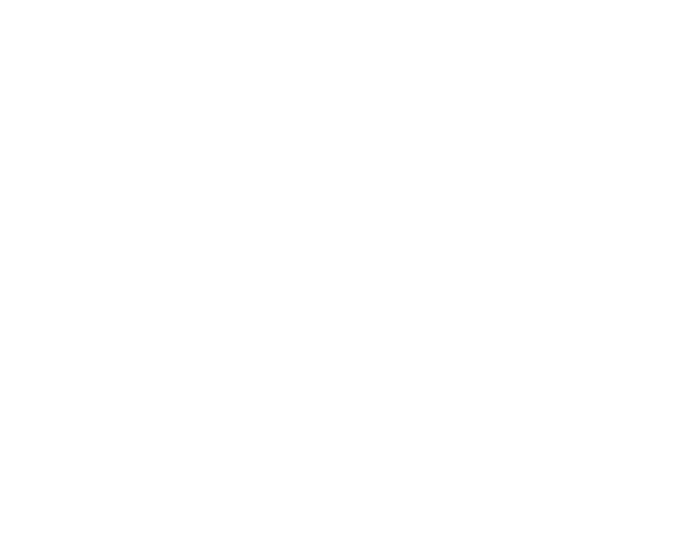
Рис.12
Вид диаграммы перед добавлением линии
тренда
—
в появившемся контекстном меню подвести
курсор мыши к команде «Добавить линию
тренда»:
,
нажать ЛКМ;
—
выбрать тип линии тренда «Линейная» в
результате получим окно, изображённое
на рис. 13 а);
—
в верхней части окна «Линия тренда»
щёлкнуть ЛКМ по кнопке «Параметры»:
;
—
с помощью ЛКМ разместить метки (галочки)
в окошках «Пересечение кривой с осью
Y
в точке 0» и «Показывать уравнение на
диаграмме»:
,
в результате получим окно, изображённое
на рис. 13 б);
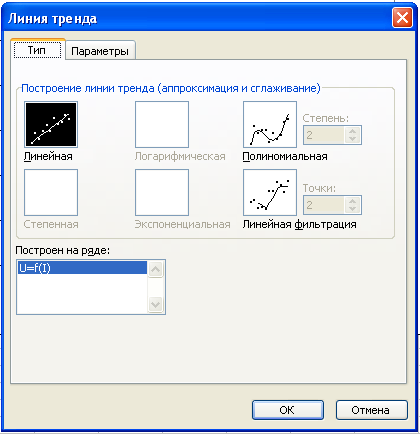
а)
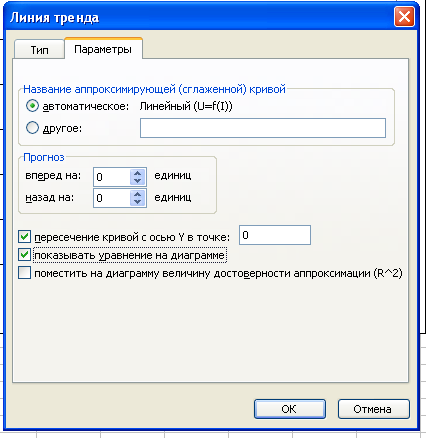
б)
Рис.13
Процесс добавления линии тренда
—
и выполнить однократное нажатие ЛКМ на
«ОК».
Рисунок
14 иллюстрирует результат указанных
построений. В легенде диаграммы обозначена
формула, описывающая данную зависимость:
y=1,1193x.
(4)
Коэффициент
в уравнении (4) представляет собой
величину сопротивления R=1,1193
ом, х
– это величина тока I
а Y
– это величина напряжения U.
Тогда
применительно к электрическим величинам
это уравнение будет описывать закон
Ома:
U
= 1,1193 I.
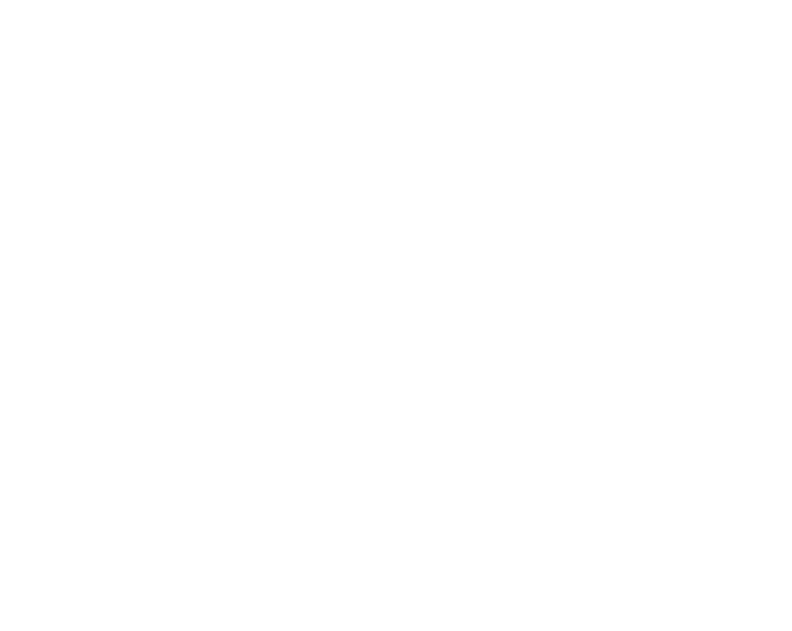
Р
I=0,89U
ис.14 Графическое изображение
результатов табл. №1, обработанных с
помощью линий тренда
Предположим
далее, что таблица №2, заполнена для
исследуемого проводника (длиной l=800mm
и диаметром d=0,7mm)
следующими фактическими данными,
полученных в результате повторных
измерений, см. табл. №7.
Таблица
№7
Результаты замеров тока и напряжения
в исследуемом проводнике
-
Уменьшение
U
от
max
до 0I,
амперU,
вольт0
0
0.25
0.26
0.5
0.53
0.75
0.8
1
1.05
1.25
1.31
1.5
1.6
1.75
1.88
2
2.15
2.25
2.43
2.5
2.68
Обработка
результатов данного эксперимента
осуществляется аналогично предыдущему
примеру. В
итоге получаем графики, представленные
на рис. 15 и рис.16.
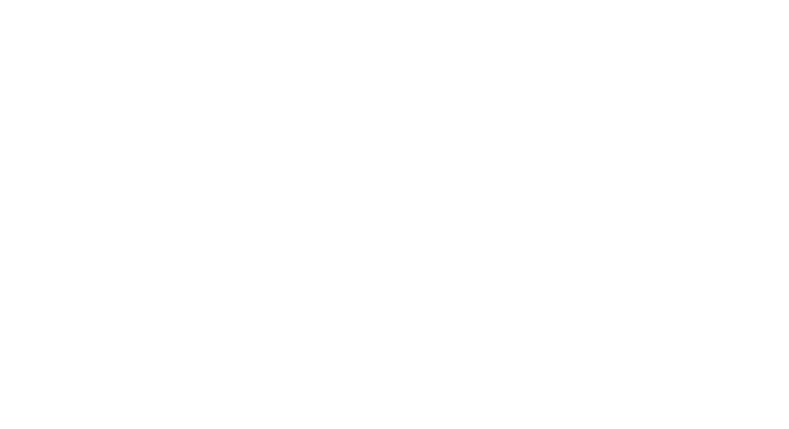
Рис.15
Диаграмма
зависимости
Y
от X
Рис.
16 Графическое изображение результатов
табл. №2, обработанных с помощью линий
тренда
Рисунок
16 иллюстрирует результат указанных
построений. В легенде диаграммы обозначена
формула, описывающая данную зависимость:
y=1,10712x.
(5)
Коэффициент
в уравнении (4) представляет собой
величину сопротивления R=1,10712
ом, х
– это величина тока I
а Y
– это величина напряжения U.
Тогда
применительно к электрическим величинам
это уравнение будет описывать закон
Ома:
U
= 1,10712 I.
Для
оценки точности замеров полученных
экспериментальных данных необходимо
осуществить их обработку.
Коэффициенты
в уравнениях (4) и (5) представляют собой
среднее значение замеренного сопротивления
исследуемого проводника в Омах. Обозначим
эти величины следующим образом:
—
R1=1,1193
(при увеличении напряжения от 0 до max);
—
R2=1,07121
(при уменьшении напряжения от max
до 0).
Тогда
ошибка измерения сопротивления будет
определяться по формуле:
и
.
В
программе Excel
обработка результатов таблицы №6
выполняется следующим образом.
На
свободном листе рабочей книги Excel
с клавиатуры заносим в столбцы А и В
данные таблицы №5.
В
ячейку С1 вводим выражение формулы: «
».
Далее
в столбце С, начиная с ячейки С3, вычисляем
отношение
.
Для этого в ячейку С3 через формульную
строку вводим выражение: =В3/А3
и далее автозаполнением вычисляем это
отношение по столбцу до ячейки С12.
В
ячейку D1
вводим обозначение: R1
а в ячейки D3-D12
численное значение этой величины,
полученное из рис. 14, т. е. 1.1193.
В
ячейку Е1 вводим выражение формулы:
«=U/I
– R1».
Далее
в столбце Е, начиная с ячейки Е3, вычисляем
разность U/I
– R1.
Для этого в ячейку Е3 через формульную
строку вводим выражение: =С3-D3
и далее автозаполнением вычисляем это
отношение по столбцу до ячейки E12.
В
ячейку F1
вводим выражение формулы: «|U/I
– R1|».
Далее
в столбце F
в ячейках F3-F12
вычисляем абсолютное значение (т.е.
модуль) разностей, находящихся в столбце
F.
Для этого в ячейку F3
вводим выражение: =ABS(F3),
нажимаем Enter
и затем автозаполнением вычисляем этот
модуль до F12.
Наконец,
в ячейке F6
получаем максимальное значение
=0,0093. Зафиксируем эту величину знаком
Δ1.
В
результате получим окончательный вид
таблицы №5, обработанной в программе
Excel,
см. табл.№8.
Таблица
№8
Соседние файлы в предмете [НЕСОРТИРОВАННОЕ]
- #
- #
- #
- #
- #
- #
- #
- #
- #
- #
- #
Excel – одна из лучших программ для аналитика данных. А почти каждому человеку на том или ином этапе жизни приходилось иметь дело с цифрами и текстовыми данными и обрабатывать их в условиях жестких дедлайнов. Если вам и сейчас нужно это делать, то мы опишем техники, которые помогут существенно улучшить вам жизнь. А чтобы было более наглядно, покажем, как их воплощать, с помощью анимаций.
Содержание
- Анализ данных через сводные таблицы Excel
- Как работать со сводными таблицами
- Анализ данных с помощью 3D-карт
- Как работать с 3D-картами в Excel
- Лист прогноза в Excel
- Как работать с листом прогноза
- Быстрый анализ в Excel
- Как работать
Анализ данных через сводные таблицы Excel
Сводные таблицы – один из самых простых способов автоматизировать обработку информации. Он позволяет свести в кучу огромный массив данных, которые абсолютно не структурированы. Если его использовать, можно почти навсегда забыть о том, что такое фильтр и ручная сортировка. А чтобы их создать, достаточно нажать буквально пару кнопок и внести несколько несложных параметров в зависимости от того, какой способ представления результатов нужен конкретно вам в определенной ситуации.
Существует множество способов автоматизации анализа данных в Excel. Это как встроенные инструменты, так и дополнения, которые можно скачать на просторах интернета. Также есть дополнение «Пакет анализа», которое было разработано компанией Майкрософт. Она имеет все необходимые возможности, чтобы вы могли получать все необходимые результаты в одном файле Excel.
Пакет анализа данных, разработанный Майкрософт, можно использовать исключительно на едином листе в одну единицу времени. Если он будет обрабатывать информацию, расположенную на нескольких, то итоговая информация будет отображаться исключительно на одном. В других же будут показываться диапазоны без какой-либо значений, в которых есть исключительно форматы. Чтобы осуществить проанализировать информацию на нескольких листах, нужно использовать этот инструмент по отдельности. Это очень большой модуль, который поддерживает огромное количество возможностей, в частности, позволяет выполнять следующие типы обработки:
- Дисперсионный анализ.
- Корреляционный анализ.
- Ковариация.
- Вычисление скользящего среднего. Очень популярный метод в статистике и в трейдинге.
- Получать случайные числа.
- Выполнять операции с выборкой.
Эта надстройка не активирована по умолчанию, но входит в стандартный пакет. Чтобы ею воспользоваться, необходимо ее включить. Для этого сделайте следующие шаги:
- Перейдите в меню «Файл», и там найдите кнопку «Параметры». После этого перейдите в «Надстройки». Если же вы установили 2007 версию Эксель, то нужно нажать на кнопку «Параметры Excel», которая находится в меню Office.
- Далее появляется всплывающее меню, озаглавленное словом «Управление». Там находим пункт «Надстройки Excel», нажимаем на него, а потом – на кнопку «Перейти». Если же вы используете компьютер Apple, то достаточно открыть вкладку «Средства» в меню, а потом в раскрывающемся перечне найти пункт «Надстройки для Excel».
- В том диалоге, который появился после этого, нужно поставить галочку возле пункта «Пакет анализа», после чего подтвердить свои действия, нажав кнопку «ОК».
В некоторых ситуациях может оказаться так, что этого дополнения найти не удалось. В этом случае его не будет в перечне аддонов. Для этого надо нажать на кнопку «Обзор». Может также появиться информация о том, что пакет полностью отсутствует на этом компьютере. В этом случае необходимо его установить. Для этого нужно нажать на кнопку «Да».
Перед тем, как включить пакет анализа, необходимо сначала активировать VBA. Для этого его нужно загрузить таким же способом, как и саму надстройку.
Как работать со сводными таблицами
Первоначальная информация может быть какой-угодно. Это могут быть сведения о продажах, доставке, отгрузках продукции и так далее. Независимо от этого, последовательность шагов будет всегда одинаковой:
- Откройте файл, в котором содержится таблица.
- Выделите диапазон ячеек, которые мы будем анализировать с помощью сводной таблицы.
- Откройте вкладку «Вставка, и там надо найти группу «Таблицы», где есть кнопка «Сводная таблица». Если же используется компьютер под операционной системой Mac OS, то нужно открыть вкладку «Данные», и эта кнопка будет находиться во вкладке «Анализ».
- После этого откроется диалог с заголовком «Создание сводной таблицы».
- Затем выставите такое отображение данных, которое соответствует выделенному диапазону.
Мы открыли таблицу, информация в которой никоим образом не структурирована. Чтобы это сделать, можно воспользоваться настройками полей сводной таблицы в правой стороне экрана. Например, отправим в поле «Значения» «Сумму заказов», а информацию про продавцов и дату продажи – в строки таблицы. Исходя из данных, которые содержатся в этой таблице, автоматически определились суммы. Если есть необходимость, можно открыть информацию по каждому году, кварталу или месяцу. Это позволит получить детальную информацию, которая надо в конкретный момент.
От того, сколько колонок есть, будет отличаться и набор имеющихся параметров. Например, общее число столбцов – 5. И нам надо просто разместить и выбрать их верным образом, а показать сумму. В таком случае выполняем действия, показанные на этой анимации.
Можно сводную таблицу конкретизировать, указав, например, страну. Для этого мы включаем пункт «Страна».
Можно также посмотреть информацию про продавцов. Для этого мы заменяем колонку «Страна» на «Продавец». Результат получится следующий.
Анализ данных с помощью 3D-карт
Данный метод визуального представления с географической привязкой дает возможность искать закономерности, привязанные к регионам, а также анализировать информацию этого типа.
Преимущество этого способа в том, что нет необходимости отдельно прописывать координаты. Необходимо просто правильно написать географическое положение в таблице.
Как работать с 3D-картами в Excel
Последовательность действий, которую вам необходимо выполнить, чтобы работать с 3Д-картами, следующая:
- Откройте файл, в котором есть интересующий диапазон данных. Например, таблица, где есть колонка «Страна» или «Город».
- Информацию, которая будет показываться на карте, нужно сначала отформатировать, как таблицу. Для этого надо найти соответствующий пункт на вкладке «Главная».
- Выделите те ячейки, которые будут анализироваться.
- После этого переходим на вкладку «Вставка», и там находим кнопку «3Д-карта».
Затем показывается наша карта, где города в таблице представлены в виде точек. Но нам не особо нужно просто наличие информации о населенных пунктах на карте. Нам гораздо важнее видеть ту информацию, которая привязана к ним. Например, те суммы, которые можно показать, как высоту столбика. После того, как мы выполним действия, указанные на этой анимации, при наведении курсора на соответствующий столбик будут отображаться привязанные к нему данные.
Также можно воспользоваться круговой диаграммой, которая является намного более информативной в некоторых случаях. От того, какая общая сумма по величине, зависит размер круга.
Лист прогноза в Excel
Нередко бизнес-процессы зависят от сезонных особенностей. И такие факторы надо обязательно принимать в учет на этапе планирования. Для этого существует специальный инструмент Excel, который понравится вам своей высокой точностью. Он значительно более функциональный, чем все описанные выше методы, какими бы отличными они ни были. Точно так же, очень широкой является сфера его использования – коммерческие, финансовые, маркетинговые и даже государственные структуры.
Важно: чтобы рассчитать прогноз, необходимо получить информацию за предыдущее время. От того, насколько долгосрочные данные, зависит качество прогнозирования. Рекомендуется иметь данные, которые разбиты по одинаковым интервалам (например, поквартально или помесячно).
Как работать с листом прогноза
Чтобы работать с листом прогноза, необходимо выполнять следующие действия:
- Откройте файл, в котором содержится большой объем информации по тем показателям, которые нам надо проанализировать. Например, в течение прошлого года (хотя чем больше, тем лучше).
- Выделите две строки с информацией.
- Перейдите в меню «Данные», и там кликните по кнопке «Лист прогноза».
- После этого откроется диалог, в котором можно выбрать тип визуального представления прогноза: график или гистограмма. Выберите тот, который подходит под вашу ситуацию.
- Установите дату, когда прогноз должен закончиться.
В приводимом нами ниже примере даются сведения за три года – 2011-2013. При этом рекомендуется указывать временные промежутки, а не конкретные числа. То есть, лучше писать март 2013, а не конкретное число типа 7 марта 2013 года. Чтобы исходя из этих данных получить прогноз на 2014 год необходимо получить данных, расположенные в рядах с датой и показателями, которые были на этот момент. Выделяем эти строки.
Затем переходим на вкладку «Данные» и ищем группу «Прогноз». После этого переходим в меню «Лист прогноза». После этого появится окно, в котором снова выбираем способ представления прогноза, а затем устанавливаем дату, к которой прогноз должен быть закончен. После этого нажимаем на «Создать», после чего получаем три варианта прогноза (показываются оранжевой линией).
Быстрый анализ в Excel
Предыдущий способ действительно хорош, потому что позволяет составлять реальные прогнозы, основываясь на статистических показателях. Но этот метод позволяет фактически проводить полноценную бизнес-аналитику. Очень классно, что эта возможность создана максимально эргономичной, поскольку для достижения желаемого результата необходимо совершить буквально несколько действий. Никаких ручных подсчетов, записи каких-либо формул. Достаточно просто выбрать диапазон, который будет анализироваться и задать конечную цель.
Есть возможность прямо в ячейке создавать самые разные диаграммы и микрографики.
Как работать
Итак, чтобы работать, нам надо надо открыть файл, в котором содержится тот набор данных, который надо анализировать и выделить соответствующий диапазон. После того, как мы его выделим, у нас автоматически появится кнопка, дающая возможность составить итоги или же выполнить набор других действий. Называется она быстрым анализом. Также мы можем определить суммы, которые автоматически будут проставлены внизу. Более наглядно посмотреть, как это работает, можете на этой анимации.
Функция быстрого анализа позволяет также по-разному форматировать получившиеся данные. А определить, какие значения больше или меньше, можно непосредственно в ячейках гистограммы, которая появляется после того, как мы настроим этот инструмент.
Также пользователь может поставить самые разные маркеры, которые обозначают большие и меньшие значения относительно тех, которые есть в выборке. Так, зеленым цветом будут показываться самые большие значения, а красным – наиболее маленькие.
Очень хочется верить, что эти приемы позволят вам значительно повысить эффективность вашей работы с электронными таблицами и максимально быстро добиться всего, что вы желаете. Как видим, эта программа для работы с электронными таблицами дает очень широкие возможности даже в стандартном функционале. А что уже говорить про дополнения, которых очень много на просторах интернета. Важно только обратить внимание, что все аддоны должны быть тщательно проверены на вирусы, потому что модули, написанные другими людьми, могут содержать вредоносный код. Если же надстройки разработаны компанией Майкрософт, то ее можно использовать смело.
Пакет анализа от Майкрософт – очень функциональная надстройка, которая делает пользователя настоящим профессионалом. Она позволяет выполнить почти любую обработку количественных данных, но она довольно сложная для начинающего пользователя. На официальном сайте справки Майкрософт есть детальная инструкция по тому, как использовать разные виды анализа с помощью этого пакета.
Оцените качество статьи. Нам важно ваше мнение:
Содержание
- 1 Использование описательной статистики
- 1.1 Подключение «Пакета анализа»
- 1.2 Применение инструмента «Описательная статистика»
- 1.3 Помогла ли вам эта статья?
- 1.4 Статистические процедуры Пакета анализа
- 1.5 Статистические функции библиотеки встроенных функций Excel
Пользователи Эксель знают, что данная программа имеет очень широкий набор статистических функций, по уровню которых она вполне может потягаться со специализированными приложениями. Но кроме того, у Excel имеется инструмент, с помощью которого производится обработка данных по целому ряду основных статистических показателей буквально в один клик.
Этот инструмент называется «Описательная статистика». С его помощью можно в очень короткие сроки, использовав ресурсы программы, обработать массив данных и получить о нем информацию по целому ряду статистических критериев. Давайте взглянем, как работает данный инструмент, и остановимся на некоторых нюансах работы с ним.
Использование описательной статистики
Под описательной статистикой понимают систематизацию эмпирических данных по целому ряду основных статистических критериев. Причем на основе полученного результата из этих итоговых показателей можно сформировать общие выводы об изучаемом массиве данных.
В Экселе существует отдельный инструмент, входящий в «Пакет анализа», с помощью которого можно провести данный вид обработки данных. Он так и называется «Описательная статистика». Среди критериев, которые высчитывает данный инструмент следующие показатели:
- Медиана;
- Мода;
- Дисперсия;
- Среднее;
- Стандартное отклонение;
- Стандартная ошибка;
- Асимметричность и др.
Рассмотрим, как работает данный инструмент на примере Excel 2010, хотя данный алгоритм применим также в Excel 2007 и в более поздних версиях данной программы.
Подключение «Пакета анализа»
Как уже было сказано выше, инструмент «Описательная статистика» входит в более широкий набор функций, который принято называть Пакет анализа. Но дело в том, что по умолчанию данная надстройка в Экселе отключена. Поэтому, если вы до сих пор её не включили, то для использования возможностей описательной статистики, придется это сделать.
- Переходим во вкладку «Файл». Далее производим перемещение в пункт «Параметры».
- В активировавшемся окне параметров перемещаемся в подраздел «Надстройки». В самой нижней части окна находится поле «Управление». Нужно в нем переставить переключатель в позицию «Надстройки Excel», если он находится в другом положении. Вслед за этим жмем на кнопку «Перейти…».
- Запускается окно стандартных надстроек Excel. Около наименования «Пакет анализа» ставим флажок. Затем жмем на кнопку «OK».
После вышеуказанных действий надстройка Пакет анализа будет активирована и станет доступной во вкладке «Данные» Эксель. Теперь мы сможем использовать на практике инструменты описательной статистики.
Применение инструмента «Описательная статистика»
Теперь посмотрим, как инструмент описательная статистика можно применить на практике. Для этих целей используем готовую таблицу.
- Переходим во вкладку «Данные» и выполняем щелчок по кнопке «Анализ данных», которая размещена на ленте в блоке инструментов «Анализ».
- Открывается список инструментов, представленных в Пакете анализа. Ищем наименование «Описательная статистика», выделяем его и щелкаем по кнопке «OK».
- После выполнения данных действий непосредственно запускается окно «Описательная статистика».
В поле «Входной интервал» указываем адрес диапазона, который будет подвергаться обработке этим инструментом. Причем указываем его вместе с шапкой таблицы. Для того, чтобы внести нужные нам координаты, устанавливаем курсор в указанное поле. Затем, зажав левую кнопку мыши, выделяем на листе соответствующую табличную область. Как видим, её координаты тут же отобразятся в поле. Так как мы захватили данные вместе с шапкой, то около параметра «Метки в первой строке» следует установить флажок. Тут же выбираем тип группирования, переставив переключатель в позицию «По столбцам» или «По строкам». В нашем случае подходит вариант «По столбцам», но в других случаях, возможно, придется выставить переключатель иначе.
Выше мы говорили исключительно о входных данных. Теперь переходим к разбору настроек параметров вывода, которые расположены в этом же окне формирования описательной статистики. Прежде всего, нам нужно определиться, куда именно будут выводиться обработанные данные:
- Выходной интервал;
- Новый рабочий лист;
- Новая рабочая книга.
В первом случае нужно указать конкретный диапазон на текущем листе или его верхнюю левую ячейку, куда будет выводиться обработанная информация. Во втором случае следует указать название конкретного листа данной книги, где будет отображаться результат обработки. Если листа с таким наименованием в данный момент нет, то он будет создан автоматически после того, как вы нажмете на кнопку «OK». В третьем случае никаких дополнительных параметров указывать не нужно, так как данные будут выводиться в отдельном файле Excel (книге). Мы выбираем вывод результатов на новом рабочем листе под названием «Итоги».
Далее, если вы хотите чтобы выводилась также итоговая статистика, то нужно установить флажок около соответствующего пункта. Также можно установить уровень надежности, поставив галочку около соответствующего значения. По умолчанию он будет равен 95%, но его можно изменить, внеся другие числа в поле справа.
Кроме этого, можно установить галочки в пунктах «K-ый наименьший» и «K-ый наибольший», установив значения в соответствующих полях. Но в нашем случае этот параметр так же, как и предыдущий, не является обязательным, поэтому флажки мы не ставим.
После того, как все указанные данные внесены, жмем на кнопку «OK».
- После выполнения этих действий таблица с описательной статистикой выводится на отдельном листе, который был нами назван «Итоги». Как видим, данные представлены сумбурно, поэтому их следует отредактировать, расширив соответствующие колонки для более удобного просмотра.
- После того, как данные «причесаны» можно приступать к их непосредственному анализу. Как видим, при помощи инструмента описательной статистики были рассчитаны следующие показатели:
- Асимметричность;
- Интервал;
- Минимум;
- Стандартное отклонение;
- Дисперсия выборки;
- Максимум;
- Сумма;
- Эксцесс;
- Среднее;
- Стандартная ошибка;
- Медиана;
- Мода;
- Счет.
Если какие-то из вышеуказанных данных для конкретного вида анализа не нужны, то их можно удалить, чтобы они не мешали. Далее производится анализ с учетом статистических закономерностей.
Урок: Статистические функции в Excel
Как видим, с помощью инструмента «Описательная статистика» можно сразу получить результат по целому ряду критериев, которые в ином случае рассчитывались с применением отдельно предназначенной для каждого расчета функцией, что заняло бы значительное время у пользователя. А так, все эти расчеты можно получить практически в один клик, использовав соответствующий инструмент — Пакета анализа.
Мы рады, что смогли помочь Вам в решении проблемы.
Задайте свой вопрос в комментариях, подробно расписав суть проблемы. Наши специалисты постараются ответить максимально быстро.
Помогла ли вам эта статья?
Да Нет
Сортировка данных в Excel
Таблицы Excel можно использовать для создания баз данных, т.е. совокупности определенным образом организованной информации. В таблицах хранят информацию о сотрудниках, клиентах, поставщиках различной продукции, ценах, книгах, фильмах, фотографиях и т.д. Как правило, для таких баз данных используется табличный способ организации. Они содержат большое количество данных, а с большим количеством данных не всегда просто работать. Для этого и необходима обработка данных.
- сортировку списков;
- выборку данных по определенным критериям;
- вычисление промежуточных сумм;
- вычисление средних значений;
- вычисление отклонений от определенного значения;
- построение сводных таблиц.
Как сделать фильтр в Excel
Базы данных очень удобны для хранения информации, но мы создаем их для того, чтобы получать нужную для нас справку, когда возникает подобная необходимость.
Например, нам нужно расписание железнодорожных поездов, которые отправляются в Москву в пятницу после четырех часов дня и т.п.
Поиск нужной информации осуществляется путем отбора строк, удовлетворяющих некоторому критерию. В большинстве случаев критерием отбора является равенство содержимого ячейки определенному значению.
Помимо сравнения на равенство, при отборе записей можно использовать и другие операции сравнения. Например, больше, меньше, больше или равно, меньше или равно. Использование этих операций позволяет сформулировать критерий запроса менее строго. Например, если требуется найти информацию о человеке, фамилия которого начинается с «Ку», то в качестве критерия можно использовать правило «содержимое ячейки Фамилия больше или равно Ку и содержимое ячейки Фамилия меньше Л».
Промежуточные итоги в Excel
Одним из методов обработки данных является подведение итогов. Пусть, например, есть таблица расходов. Для того чтобы узнать, сколько потрачено в каждом месяце, необходимо подвести итог за каждый месяц.
- 1. Выделить диапазон, содержащий данные и заголовки столбцов, в которых данные находятся. В рассматриваемом примере это вся таблица, на фото представлена только ее часть.
- 2. На вкладке Данные -> Структура выбрать команду Промежуточный итог.
- 3. В появившемся диалоговом окне Промежуточные итоги в поле — При каждом изменении в:, требуется задать столбец, при изменении содержимого которого будет вычислена промежуточная сумма. В данном случае это Дата. В поле Операция выбрать операцию из списка, которую нужно выполнить над обрабатываемыми данными. В нашем случае это Сумма. В поле — Добавить итоги по:, установить флажок в том столбце, в котором находятся обрабатываемые данные.
Сводные таблицы Excel 2010
Сводная таблица позволяет выполнить более тонкий анализ данных, чем простое подведение итога. Что такое сводная таблица и как ее построить, рассмотрим на примере.
Пусть есть таблица, в которой находится информация о расходах.
Основными средствами анализа статистических данных в Excel являются статистические процедуры надстройки Пакет анализа (Analysis ToolРак) и статистические функции библиотеки встроенных функций. Основные сведения обо всех этих средствах имеются в электронной справочной системе Excel.
Однако качество описаний статистических процедур и функций, приведенных в этой системе, заставляет желать лучшего. Некоторые из этих описаний не очень понятны, в них имеются неточности, а подчас и просто ошибки (это относится как к англоязычному оригиналу, так и к русскому переводу). Эти недостатки с завидным постоянством повторяются и во многих пособиях по Excel. Найти необходимые пособия в интернете можно быстро если скачать бесплатно Амиго браузер с усовершенствованным поисковым алгоритмом.
Статистические процедуры Пакета анализа
Наиболее развитыми средствами анализа данных являются статистические процедуры Пакета анализа. Они обладают большими возможностями, чем статистические функции. С их помощью можно решать более сложные задачи обработки статистических данных и выполнять более тонкий анализ этих данных.
В Пакет анализа входят следующие статистические процедуры:
- генерация случайных чисел (Random number generation);
- выборка (Sampling);
- гистограмма (Histogram);
- описательная статистика (Descriptive statistics);
- ранги персентиль (Rank and percentile);
- двухвыборочный z-тест для средних (z-Test: Two Sample for Means);
- двухвыборочный t-тест для средних с одинаковыми дисперсиями (t-Test: Two-Sample Assuming Equal Variances);
- двухвыборочный t-тест для средних с различными дисперсиями (t-Test: Two-Sample Assuming Unequal Variances);
- парный двухвыборочный t-тест для средних (t-Test: Paired Two Sample for Means);
- двухвыборочный F-тест да я дисперсий (F-Test: Two Sample for Variances);
- коварнация (Covariance);
- корреляция (Correlation);
- рецессия (Regression);
- однофакторный дисперсионный анализ (ANOVA: Single Factor);
- двухфакторный дисперсионный анализ без повторений (ANOVA: Two Factor Without Replication);
- двухфакторный дисперсионный анализ с повторениями (ANOVA: Two Factor With Replication);
- скользящее среднее (Moving Average);
- экспоненциальное сглаживание (Exponential Smoothing);
- анализ Фурье (Fourier Analysis).
Для доступа к процедурам Пакета анализа необходимо в меню Сервис (Tools) щелкнуть указателем мыши на строке Анализ данных (Data Analysis). Откроется диалоговое окно с соответствующим названием, в котором перечислены процедуры статистического анализа данных (рис. 1).
Рис.1. Диалоговое окно Анализ данных
Для того чтобы запустить в работу нужную статистическую процедуру, нужно выделить ее указателем мыши и щелкнуть на кнопке ОК. На экране появится диалоговое окно вызванной процедуры. На рис. 2 для примера показано диалоговое окно процедуры Описательная статистика (Descriptive statistics).
Рис.2. Диалоговое окно процедуры Описательная статистика
Диалоговое окно каждой процедуры содержит элементы управления: поля ввода, раскрывающиеся списки, переключатели, флажки и т. п. Эти элементы позволяют задать нужные параметры используемой процедуры. Некоторые элементы управления имеют специфический характер, присущий одной процедуре или небольшой группе процедур. Назначение таких элементов управления будет рассмотрено при описании соответствующих процедур. Другие элементы управления присутствуют в диалоговых окнах почти всех статистических процедур.
К числу общих для большинства процедур элементов управления относятся:
- поле ввода Входной интервал (Input Range). В это поле вводится ссылка на диапазон, содержащий статистические данные, подлежащие обработке. Входной диапазон может быть столбцом пли группой столбцов (строкой или группой строк);
- переключатель Группирование (Grouped By). В том случае, когда входной диапазон представляет собой столбец или группу столбцов, переключатель устанавливается в положение по столбцам (Columns). Если же входной диапазон представляет собой строку или группу строк, то переключатель устанавливается в положение по строкам (Rows). Более точным названием этого переключателя было бы название Расположение;
- флажок Метки (Labels in First Row). Флажок устанавливается в тех случаях, когда первая строка (первый столбец) входного диапазона содержит заголовки. Если такие заголовки отсутствуют, флажок Метки не устанавливают. При этом Excel автоматически создает и выводит на экран стандартные названия для данных выходного диапазона (Столбец1, Столбец2,… или Строка 1. Строка2,…);
- переключатели Выходной интервал/Новый рабочий лист/Новая книга (Output Range/New Worksheet/New Workbook). Эти переключатели определяют место вывода таблицы, содержащей результаты реализации статистической процедуры. В группе может быть выбран только одни переключатель.
При выборе переключателя Выходной интервал таблица результатов решения выводится на тот же рабочий лист, на котором находятся исходные данные. Справа от переключателя открывается поле ввода, в которое надо ввести ссылку на левую верхнюю ячейку таблицы результатов. Если возникает опасность наложения таблицы результатов на уже заполненные ячейки, на экране появляется сообщение о такой опасности. В ответ на это сообщение пользователь должен разрешить удаление старых данных и вывод на их место новых.
В положении Новый рабочий лист открывается новый лист рабочей книги. На этот лист, начиная с ячейки А1, и выводится таблица результатов решения. Справа от переключателя имеется поле ввода, в которое в случае необходимости можно ввести имя нового рабочего листа. При выборе переключателя Новая рабочая книга открывается новая рабочая книга. На первый лист этой новой книги, начиная с ячейки А1, выводится таблица результатов решения.
Следует заметить, что результаты;, получаемые с помощью статистических процедур Пакета анализа, не имеют постоянной связи с исходными данными — в случае изменения исходных данных результаты решения автоматически не изменяются. В том случае, когда необходимо получить результаты, автоматически изменяющиеся вместе с исходными данными, нужно использовать подходящие статистические функции библиотеки встроенных функций.
Эффективным и очень удобным в использовании средством парного регрессионного анализа и анализа временных рядов является процедура Добавить линию тренда (Add Trendline), входящая в комплекс графических средств Excel.
Статистические функции библиотеки встроенных функций Excel
Табличный процессор Excel имеет библиотеку встроенных функции рабочего листа (Worksheet function). Одним из разделов этой библиотеки является раздел Статистические функции. В этот раздел входят 83 функции, предназначенные для решения некоторых наиболее востребованных задач теории вероятностей и математической статистики.
Аргументы статистических функций должны быть числами или ссылками на диапазоны, которые содержат числа Если аргумент, который является массивом или ссылкой, содержит тексты, логические значения или пустые ячейки, то такие значения игнорируются, однако ячейки с нулевыми значениями учитываются.
Когда в качестве какого-либо аргумента встроенной статистической функции введен текст, функция выдает сообщение об ошибке #ЗНАЧ! (#VALUE!). Если в качестве аргумента, который по определению должен быть целым числом, введено число не целое, Excel использует в качестве аргумента целую часть этот числа. Никакие сообщения об этом «несанкционированном округлении» на экран не выводятся.
Статьи
Карта сайта
Главная страница
Ввод текста помогает оформлять заголовки таблиц, записывать
определенные пояснения. Допустим, нам надо рассчитать объем раствора по его
массе 10 г и плотности 1,25 г/мл, используя простейшую формулу V=m/d. Введем
в ячейки В5, С5, D5 заголовки столбцов будущей таблицы,
обозначения величин m, d и V, и приступим к вводу чисел. В
ячейку В6 введем численное значение массы 10. Заканчиваем ввод, нажимая Enter, и убеждаемся, что тест в ячейке, как правило, смещен к правой границе, а число к левой. Это удобно, так как позволяет замечать ошибки
ввода. В ячейку С6 введем дробное число 1,25. Здесь надо учесть, что в
зависимости от настройки конкретного компьютера для разделения целой и дробной
части числа может использоваться или запятая, или точка. При неправильном вводе
наши символы будут восприниматься как текст, или даже как дата (янв.25).
Наконец, в ячейке D6 введем формулу, по
которой Excel будет проводить вычисления. Ввод формулы начинается со знака
равенства (=). Затем надо показать программе, где находится первое число в
нашей формуле, масса раствора, дать адрес этой ячейки — В6. Конечно, можно
набрать этот адрес с клавиатуры, надо только учитывать, что В – это символ
английского алфавита. Поэтому, гораздо проще просто щелкнуть по нужной ячейке и
ее адрес будет введен автоматически (=В6). Далее надо ввести знак
арифметического действия. Эти знаки удобно вводить с правой части клавиатуры,
напоминающей клавиатуру калькулятора. Здесь есть клавиши со знаком сложения
(+), вычитания (-), умножения (*) и деления (/). И, наконец, надо показать
компьютеру, где находится делитель – щелкаем мышкой по ячейке С6 и получаем
окончательный вид формулы (=В6/С6). Нажимаем Enter, и,
если все было набрано правильно, получаем в ячейке D6 результат
(8). Таким образом, формулы возвращают в ячейку результат вычислений, число. Но
если щелкнуть по ячейке и посмотреть на строку формул, мы увидим, что на самом
деле находится в ней.
Иногда формула может возвращать и сообщение об ошибке. Щелкнем
по ячейке В6 и введем вместо числа 10 символы «10 г». В ячейке D6
тут же окажется сообщение #ЗНАЧ!, которое говорит о
неверном значении в одной из ячеек. Действительно, запись «10 г» воспринимается
уже как текст. Чтобы исправить ошибку надо снова вместо «10 г» ввести число
10. (Для исправления неверных действий можно использовать и кнопку «Отменить»
на панели инструментов). Щелкнем теперь по ячейке С6 и нажмем клавишу “Del”. Этим мы удалим содержимое ячейки, и в соседней ячейке
тут же получим сообщение #ДЕЛ/0! (ошибка деления на 0). Действительно,
на ноль делить нельзя и ошибку надо исправить.
Итак, мы научились вводить числа и формулы, а значит и проводить
простейшие вычисления в Excel. Но как упростить эту процедуру, если таких
вычислений много? Здесь помогают приемы копирования, и автоматического
заполнения ячеек методом «протягивания». Пусть у нас 10 порций раствора массой 10 г, и в ячейки В6, В7 …, В16 надо ввести 10, 10, … и т.д. Щелкнем по ячейке В6, где число 10 уже
введено. В черной рамке выделенной ячейки, внизу справа, есть маленький черный
квадратик. При наведении на него указателя мышки, последний меняет форму. Если
в этот момент «взяться» (нажать левую кнопку мыши) и потянуть вниз, до ячейки
В16, то все десять ячеек окажутся автоматически заполнены нужным числом. Не
труднее заполнить и 100 ячеек!
А если массы растворов отличаются на некоторую постоянную
величину, например 10, 12,5, 15 г и т.д.? В этом случае достаточно ввести два
значения: число 10 в ячейку В6 и число 12,5 в ячейку В7. Теперь надо выделить
эти две ячейки. Для этого щелкаем по первой ячейке и, не отпуская кнопки, ведем
до второй. Теперь обе ячейки обведены жирной рамкой. Снова беремся за черный
квадратик и тянем вниз. Получаем ряд значений от 10 до 35.
Поскольку предполагается, что раствор у нас один и тот же,
оставим колонку С в покое и попробуем методом протягивания скопировать формулу,
которая у нас набрана в ячейке D6. Проделываем уже
описанную операцию: выделяем ячейку, беремся, протягиваем… и получаем во всех
ячейках, кроме первой, ошибку! Разберемся, почему это произошло, для чего
щелкнем по ячейке D7 и посмотрим на строку формул. В
ячейке D6 было написано «=В6/С6», а в ячейке D7 уже «=В7/С7»! То есть, при копировании формул Excel
автоматически меняет адреса ячеек, откуда он берет данные для расчетов. И это
совершенно правильно, когда речь идет о массе раствора. Но плотность раствора у
нас постоянная, как показать программе, что адрес этой ячейки менять не надо?
Для этого мы должны познакомиться с такими понятиями, как
относительный и абсолютный адрес. Те адреса, которые мы использовали,
называются относительными и меняются при копировании. Адрес в абсолютной форме
сопровождается знаками доллара и выглядит так: $C$6. Вот
эту поправку нам и надо внести в формулу в ячейке D6.
Исправлять записи в ячейках удобнее в строке формул. Щелкнем
сначала по ячейке D6, (формула появится в строке
формул), затем в нужном месте строки формул – там появится курсор. Конечно
знаки доллара можно ввести с клавиатуры, но проще, установив курсор на адресе
С6, нажать на клавиатуре клавишу F4. Понажимайте ее
несколько раз и посмотрите, как будет меняться адрес. Он может быть полностью
абсолютным, абсолютным по строчке, по колонке, и полностью относительным.
Добейтесь нужного вида и нажмите Enter. Формула
исправлена, теперь ее снова можно протянуть до ячейки D16.
Если все сделано правильно, вы получите ряд значений от 8 до 28 мл.
Итак, если Вы не только прочитали, но и проделали все, о чем шла
речь выше, Вы научились многому. Вы умеете вводить текст, числа и формулы,
вносить исправления, устранять ошибки, копировать и заполнять ячейки рядами
данных. Не мешает сохранить результаты своей работы. Процедуры сохранения файла
и его открытия полностью совпадают с работой в Worde и не должны вызвать у Вас затруднений.
Формулы с
функциями.
Но в наших расчетах использовались только простейшие
арифметические действия. Для более сложных расчетов нужно научиться
использовать функции. Этим мы займемся на втором листе нашей книги.
Для перехода на нужный лист достаточно щелкнуть по его ярлычку.
Начнем работу с краткого повторения пройденного: дадим листу 2 имя «Ошибки», в
ячейку А3 введем текст «Данные эксперимента», в ячейки А5 и В5 — заголовки
новой таблицы «№» и «Х». Предполагается что мы проделали серию из 10 опытов,
измеряя некоторую величину Х (здесь не важно, что это, длина побега или объем
раствора). Номера опытов от 1 до 10 легко ввести протягиванием, а вот численные
значения Х надо последовательно ввести (табл.1).
Таблица 1. Примерный вид листа
«Ошибки»
Записи в колонках D и
Е – это подсказки, которые помогут разобраться с тем, какие характеристики мы
будем рассчитывать. Колонка F у
Вас должна быть пока пустой, в нее будем помещать наши формулы.
Обработку результатов начнем с расчета числа опытов n. Казалось бы это очевидное число, но в ходе работы, какой-то
результат мы можем отбросить, или провести еще пару опытов. Желательно, чтобы
нам не пришлось при этом переделывать все формулы. Для определения числа
значений используется специальная функция, которая называется СЧЕТ. Для ввода
формулы с функциями используется Мастер функций, который запускается командой
«Вставка функции» через меню «Вставка» – «Функция» или кнопкой на панели
инструментов с обозначением fx. Щелкнем мышкой по ячейке F6,
где должен находиться результат и запустим Мастер функций.
Первый шаг работы (рисунок 1) служит
для выбора нужной функции. Все функции разделены, в зависимости от своего
назначения на несколько категорий (математические, логические и др.). Для
обработки данных эксперимента используются в основном статистические функции.
Поэтому, прежде всего в списке категорий выбираем категорию «Статистические».
Во втором окне появляется список статистических функций. Если щелкнуть по любой
из них, внизу появляется краткое описание функции. Специальной ссылкой можно
вызвать систему помощи Excel, в которой данная функция будет разобрана
подробно, с примерами. Список функций упорядочен по алфавиту, что позволяет без
труда нужную нам функцию СЧЕТ («Подсчитывает количество чисел в списке
аргументов»). Выделив щелчком эту функцию, нажимаем кнопку Ok и переходим к шагу 2.
Второй шаг (рисунок 2) служит для задания аргументов функции.
Функции СЧЕТ надо указать, какие числа ей надо пересчитывать, или в каких
ячейках находятся эти числа. Диапазон ячеек указывается адресами первой и
последней ячейки, записанными через двоеточие, в нашем случае данные находятся
в ячейках В6:В15. Как и в других случаях эти адреса лучше не вводить, а показать
мышкой. Для этого устанавливаем указатель мышки на первую ячейку, нажимаем
левую кнопку и ведем до последней. Обратите внимание, что окно аргументов можно
перемещать, если оно заслоняет нужную часть экрана. Кроме того, рядом с полем
для ввода есть маленькая кнопка с красной стрелочкой. При щелчке по ней окно
аргументов сворачивается до узкой полоски. Когда мы показываем в основном окне
диапазон ячеек, в окне аргументов появляется запись диапазона адресов, а рядом
с ним – значения чисел из первых ячеек. Предварительное значение функции тоже
показывается после ввода ее аргументов. Это помогает избегать ошибок. Помогает
работе с мастером функций и подсказка под полем для ввода аргументов, в которой
разъясняется их смысл и возможные значения. Заканчивается работа с мастером
функций нажатием кнопки “Ok” или клавиши “Enter”. Если все сделано правильно, в ячейке F6 появится нужное значение “10”.
Следующие два этапа обработки серии опытов проводятся
аналогично. В ячейке F7 c
помощью функции СРЗНАЧ рассчитывается
среднее значение выборки, в ячейке F8 – стандартное
отклонение выборки, с помощью функции СТАНДОТКЛОН.
. Будьте аккуратны при выборе функций
– среди них есть очень похожие по названию. Аргументами этих функций служит все
тот же диапазон ячеек.
Следующая формула сложная, частично она набирается как обычная
формула, начиная с символа ”=”. Указав, где находится делимое S и набрав знак операции (=F8/), вызываем
мастер функций. Функция КОРЕНЬ – математическая, поэтому на первом шаге
выбираем категорию математических функций. Аргументом этой функции служит число
опытов, которое мы рассчитали в ячейке F6. Окончательный
вид формулы “=F8/ КОРЕНЬ(F6)”.
Для расчета доверительного интервала необходимо определить
коэффициент Стьюдента. Он зависит от вероятности ошибки (при обычно задаваемой
надежности 95% вероятность ошибки составляет 5%), и от числа степеней свободы n-1). Для нахождения коэффициента Стьюдента используется
статистическая функция Excel СТЬЮДРАСПОБР (“Стьюдента распределение обратное“).
Особенностью этой функции является то, что первый аргумент, число 5% (или 0,05)
вводится в соответствующее окно с клавиатуры. Для второго указываем адрес
ячейки, где находится значение n,
затем дописываем в окне “-1”. Получаем запись “F6-1”.
Для нахождения
доверительного интервала используется обычная формула умножения. Конечно,
вместо букв там должны стоять адреса ячеек, где находятся коэффициент Стьюдента
и стандартное отклонение среднего. Как правило, значение доверительного
интервала округляется до одной значащей цифры, такой же порядок окружения
должен быть и у среднего. Поэтому окончательный результат можно записать так: с
95%-ной надежностью Х = 14,80±0,05. В заключение посчитаем относительную ошибку определения Х: d = ДИ / Хср (формула: “=F11/F7”).
Значение относительной ошибки обычно выражают в процентах, у нас 0,3%.
Если Вы впервые
работаете в Excel, описанная процедура обработки данных эксперимента может
показаться очень сложной. Но на практике, вводить формулы, с помощью мастера
функций, ничуть не сложнее, чем обычные арифметические. К тому же, один раз
подготовив лист Excel для обработки данных, можно скопировать его, и ввести
результаты новой серии опытов в колонку В. Результаты будут тут же рассчитаны
автоматически.
Изучение
зависимостей.
Часто в исследованиях изучается зависимость некоторой величины
от другой. Характер этих зависимостей стремятся выразить математическими
формулами, коэффициенты которой могут иметь определенный физический смысл.
Наиболее употребительна и проста в обработке линейная зависимость, которую
можно выразить уравнением прямой у = kx + b. При этом коэффициент k показывает
степень влияния х на у, а b – некоторое
начальное значение у. Поскольку значения, полученные в ходе эксперимента,
всегда включают некоторую ошибку, экспериментальные точки не лежат строго на
прямой. Как же провести по этим разбросанным точкам наилучшую линию. Для этого
используется статистический метод «наименьших квадратов» предлагающий
достаточно сложные функции для нахождения коэффициентов k и b, а также для оценки их
достоверности.
В Excel эта
задача решается при помощи статистических функций НАКЛОН (наклон прямой
относительно оси Х, коэффициент k) и ОТРЕЗОК (отрезок
отсекаемый прямой на оси Y, коэффициент b). Кроме того, Excel позволяет
построить график зависимости, саму прямую, которая называется линией тренда, а
также вывести уравнение прямой на график.
Для знакомства с этим возможностями перейдем на Лист 3 нашей
книги, назовем его «Зависимость» и введем необходимые исходные данные (таблица
2).
Таблица 2. Примерный вид листа
«Зависимость»
В колонках В и С вводятся данные эксперимента по измерению
величин Х и У, записи в колонке Е играют роль подсказок, колонка F заполняется по мере обработки.
Начнем с ячейки F3.
Ввод формул проводится с помощью мастера функций так, как это
описывалось ранее. Маленькое отличие заключается в том, что у функций НАКЛОН и ОТРЕЗОК два
аргумента: диапазон ячеек со значениями Y и диапазон ячеек со значениями Х.
Щелкаем мышкой сначала по полю для ввода первого аргумента, показываем нужный
диапазон (С3:С13). Затем щелкаем по второму поля и повторяем ввод (В3:В13).
Также рассчитывается и значение функции ОТРЕЗОК в ячейке F4.
Для оценки достоверности можно использовать квадрат коэффициента
корреляции Пирсона (R2). Если он равен 1, то
имеет место полная корреляция с моделью, т.е. точки лежат строго на прямой. В
противоположном случае, если коэффициент равен 0, то уравнение линейной
зависимости полностью неудачно. Для его нахождения используется статистическая
функция КВПИРСОН. Таким образом, данные
нашего эксперимента с достоверностью 0,98 описываются уравнением у = 1,42х+0,905.
Рассмотрим теперь второй метод обработки и представления
результатов эксперимента в виде графика. Для построения графиков и диаграмм в Excel’e используется
Мастер диаграмм, который можно запустить, используя меню Вставка – Диаграмма,
или кнопки на панели инструментов с условным изображением диаграммы.
Предварительно щелкнем мышкой по любой свободной ячейке нашего листа.
Рисунок 3.
На первом шаге (рисунок 3) выбирается тип и вид диаграммы. Для
построения графика зависимости одной величины от другой используются точечные
диаграммы, причем лучше (из-за разброса точек) выбирать вид «Точки не
соединенные линиями». Заканчиваем выбор, щелкая по кнопке «Далее».
На втором шаге необходимо указать, где у нас находится
независимая величина Х и зависящая от нее Y (рисунок 4).
Для этого щелкаем по ярлычку вкладки «Ряд» и затем по кнопке «Добавить».
Рисунок 4.
Открываются поля для указания Х и Y. Ввод
значений адресов в эти поля не отличаются от работы с Мастером функций (только
при вводе Y предварительно
сотрите условное значение “={1}”. Если Вы правильно выполните эту часть работы,
на поле вверху уже появится примерный вид графика.
Следующие два шага имеют отношение к оформлению и размещению
графика. На первый раз можно, ничего не меняя, просто нажимать кнопки «Далее» и
«Готово». Полученный черновой вариант графика всегда можно редактировать,
изменять или удалять его отдельные элементы. Обычно для этого щелкают по
нужному элементу графика правой (!) кнопкой мышки. При этом открывается
контекстное меню, в котором выбирают подходящую команду.
Если правой кнопкой мышки щелкнуть по одной из точек графика, то
в контекстном меню можно увидеть команду «Добавить линию тренда». Это и есть
необходимая нам линия. Добавляется она тоже в два шага. На первом выбирается
тип (линейный), на втором – параметры. На вкладке Параметры нам важно поставить
галочки против слов: «показывать уравнение» и «поместить величину
достоверности». Если из теоретических предпосылок понятно, что прямая должна
проходить через начало координат (при нулевой концентрации скорость реакции,
очевидно, равна нулю) поставим галочку и в данном пункте. Примерный вид графика
после добавления линии тренда представлен на рисунке 5. Выведенное уравнение
прямой и величины достоверности совпадает с рассчитанными ранее.
Рисунок 5.
Итак, мы рассмотрели важнейшие приемы работы в Microsoft Excel, необходимые для качественной
обработки данных эксперимента. Разумеется эти приемы не исчерпывают всех
возможностей Excel, и могут развиваться в ходе работы.
Автор статьи с удовольствием ответит на все вопросы, связанные с работой в
данной программе. Желаю успеха!
Задать вопрос.
РМО педагогов-психологов г.Лысково и Лысковского района
ТЕХНИКИ В РАБОТЕ ПЕДАГОГА-ПСИХОЛОГА
Мастер-класс 15 мая 2019 года
Муниципальное бюджетное общеобразовательное учреждение
средняя школа №2 г.Лысково
МАСТЕР-КЛАСС
ДЛЯ ПЕДАГОГОВ-ПСИХОЛОГОВ Г.ЛЫСКОВО И
ЛЫСКОВСКОГО РАЙОНА
ПО ТЕМЕ
«Обработке результатов диагностики в программе Excel»
подготовила:
педагог-психолог Шутова И.Ю.
г.Лысково
15 мая 2018
Цель: передать участникам мастер-класса «инновационные продукты», полученные в результате творческой, экспериментальной деятельности педагога-психолога.
Задачи:
- создание условий для профессионального общения, самореализации и стимулирования роста творческого потенциала педагогов-психологов;
- повышение профессионального мастерства и квалификации участников;
- распространение передового педагогического опыта;
- внедрение новых технологий обучения.
Материалы:
- Компьютеры;
- Бумага А4.
Ход мастер-класса
Здравствуйте уважаемые коллеги. Я рада приветствовать вас.
Наша работа будет подвигаться по данному плану:
— Ознакомление с возможностями программы Excel
— Обработка результатов теста в программе Excel
— Помощь участникам в возможности самостоятельно обработать результаты
— Анализ (рефлексия)
Упражнение 1.
«Улыбка»
Психолог: «Давайте подарим, друг другу радость и улыбку, ведь улыбка поднимает всем настроение. (Педагоги-психологи становятся в круг, берутся за руки, улыбаются друг другу).
Вступительная часть
Использование информационно – компьютерных технологий становится неотъемлемой частью образовательного процесса. Работа педагога-психолога не является здесь исключением. При этом, применяемые компьютерные технологии, органично дополняют традиционные методы, в том числе, расширяют возможности взаимодействия психолога с другими участниками образовательного процесса (педагогами, родителями и детьми).
Большие возможности для психолога в плане проведения тестирования и последующей обработки данных имеет программа Excel. Существуют программные продукты, например, «Excel на службе у психолога(автоматическая обработка тестов) v.09.08.24» Это программа автоматической обработки профессиональных психологических тестов в Excel. В нее включено более 40 профессиональных психодиагностических методик. Предназначена для психологов и всех интересующихся практической психодиагностикой. Выбор Excel обусловлен ее доступностью — она по умолчанию входит в стандартный пакет Microsoft Office, а также обладает широким спектром возможностей для работы с массивами данных.
Но у школьного психолога частые случаи, когда необходимо диагностировать целый класс и обработка результатов занимает огромное количество времени. В этом случае я рекомендую создать собственный обработчик, где возможно учесть быстрый подсчет результатов на весь класс и вывести проценты.
На примере опросника школьной мотивации «Оценка школьной мотивации учащихся начальной школы» (методика Н.Г. Лускановой) покажу как быстро обработать результаты в обработчике.
Переходим к практической части.
Для этого нужно создать обработчик для данного опросника в Excel:
Подписываю столбцы и строки необходимых данных.
Чтобы подсчитать сумму нужно в строке форму ввести формулу подсчета:
Для этого нужно выбрать необходимые столбцы и строчки (правильность можно проверить). Клетки начинают выделяться цветом.
Далее вводим данные с опросника и выводим уровень мотивации:
Научиться правильным формулам достаточно легко, вставляя значки и данные, которые хотим получить.
Так мы узнаем уровень мотивации у каждого ученика, данные которого ввели в программу.
Благодаря возможностям программы мы можем подсчитать количество и вывести в процентах. Для этого тоже вводим в строку формул необходимую формулу с данными.
Можно получить проценты по каждому уровню мотивации от общего количества учащихся. Если ввести данные «нет», то можно посчитать процент от количества участников прошедших тестирование. То есть получим более точные данные.
Программа удобна в том, что можно готовые результаты можно вставлять в статистические справки для отчетности.
Совместная работа по созданию обработчика для личного использования в работе.
Анализ проведенной работы
Этот обработчик — готовый протокол для целого класса. Так можно обработать тест числовыми значениями, например, методику исследования словесно-логического мышления (методика разработана Э. Ф. Замбацявичене на основе теста структуры интеллекта Р. Амтхауэра).
Уважаемые коллеги, я вам продемонстрировала возможности использования в работе программы Excel. Данные возможности я использую в своей работе и с уверенностью могу сказать, что работа в данной программе значительно сокращает время обработки результатов тестов, освобождая время для образовательного процесса.
Считаю, что мастер-класса достиг цели и вы научились работать в данной программе при обработке методик.
Упражнение 2.
И в завершении хочу предложить вам такое упражнение.
Положите обе руки к груди и послушайте как стучит сердце: «Тук-тук, тук-тук». От этого становится тепло и приятно и вот это уже не помещается только в вас, поделитесь с коллегами, улыбнитесь им.
Покажите руки. В правую положите все то с чем вы сюда пришли – опыт, багаж знаний. А в левую положите все то, что нового получили на мастер-классе.
Громко хлопнем в ладоши и одновременно скажем: «Ура!»
Мне остается поблагодарить вас за работу и пожелать вам здоровья!
Приложение 1
Стимульный материал методики
1.Тебе нравится в школе?
-не очень
-нравится
-не нравится
2.Утром, когда ты просыпаешься, ты всегда с радостью идешь в школу или тебе часто хочется остаться дома?
-чаще хочется остаться дома
-бывает по-разному
-иду с радостью
3.Если бы учитель сказал, что завтра в школу не обязательно приходить всем ученикам, желающим можно остаться дома, ты бы пошел бы в школу или остался бы дома?
-не знаю
-остался бы дома
-пошел бы в школу
4.Тебе нравится, когда у вас отменяют какие-нибудь уроки?
-не нравится
-бывает по-разному
-нравится
5.Ты хотел бы, чтобы тебе не задавали домашних заданий?
-хотел бы
-не хотел бы
-не знаю
6.Ты хотел бы, чтобы в школе остались одни перемены?
-не знаю
-не хотел бы
-хотел бы
7.Ты часто рассказываешь о школе родителям?
-часто
-редко
-не рассказываю
8.Ты хотел бы, чтобы у тебя был менее строгий учитель?
-точно не знаю
-хотел бы
-не хотел бы
9.У тебя в классе много друзей?
-мало
-много
-нет друзей
10.Тебе нравятся твои одноклассники?
-да
-не очень
-нет
Обработка результатов
Ответы на вопросы анкеты расположены в случайном порядке, поэтому для упрощения оценки может быть использован специальный ключ. В итоге подсчитывается набранное количество баллов.
№ вопроса Оценка за 1 ответ Оценка за 2 ответ Оценка за 3 ответ
1 1 3 0
2 0 1 3
3 1 0 3
4 3 1 0
5 0 3 1
6 1 3 1
7 3 1 0
8 1 0 3
9 1 3 0
10 3 1 0
Интерпретация результатов
1. 25-30 баллов (очень высокий уровень) — высокий уровень школьной мотивации, учебной активности. Такие дети отличаются наличием высоких познавательных мотивов, стремлением наиболее успешно выполнять все предъявляемые школой требования. Они очень четко следуют всем указаниям учителя, добросовестны и ответственны, сильно переживают, если получают неудовлетворительные оценки или замечания педагога.
2. 20-24 балла – (высокий уровень) хорошая школьная мотивация. Подобные показатели имеют большинство учащихся начальных классов, успешно справляющихся с учебной деятельностью. Подобный уровень мотивации является средней нормой.
3. 15 – 19 баллов – (средний уровень) положительное отношение к школе, но школа привлекает больше внеучебными сторонами. Такие дети достаточно благополучно чувствуют себя в школе, однако чаще ходят в школу, чтобы общаться с друзьями, с учителем. Им нравится ощущать себя учениками, иметь красивый портфель, ручки, тетради. Познавательные мотивы у них сформированы в меньшей степени и учебный процесс их мало привлекает.
4. 10 – 14 баллов – (низкий уровень) низкая школьная мотивация. Подобные школьники посещают школу неохотно, предпочитают пропускать занятия. На уроках часто занимаются посторонними делами, играми. Испытывают серьезные затруднения в учебной деятельности. Находятся в состоянии неустойчивой адаптации к школе.
5. Ниже 10 баллов – (очень низкий уровень) негативное отношение к школе, школьная дезадаптация. Такие дети испытывают серьезные трудности в школе: они не справляются с учебной деятельностью, испытывают проблемы в общении с одноклассниками, во взаимоотношениях с учителем. Школа нередко воспринимается ими как враждебная среда, пребывание в которой для них невыносимо. Маленькие дети (5 – 6 лет) часто плачут, просятся домой. В других случаях ученики могут проявлять агрессивность, отказываться выполнить те или иные задания, следовать тем или иным нормам и правилам. Часто у подобных школьников отмечаются нарушения нервно – психического здоровья.
























