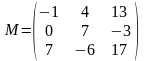Цель работы: Научиться
работать с массивами. Вычислять
определители матриц, произведения
матриц и матрицы на вектор. Находить
скалярное произведение векторов.
Рекомендуемая литература:
[1–9].
Задание:
-
По заданным координатам точек A,
B, C,
D найти координаты
векторов a=AB
и b=CD. -
Вычислить скалярное произведения
найденных векторов. -
Найти следующие произведения векторов
на заданную матрицу M:
a*M
и M*b. -
Вычислить определители матриц M
и S. -
Найти обратные матрицы S–1
и М–1. -
Вычислить произведение матрицы S
на обратную к ней S–1. -
Найти решение системы линейных уравнений
Sх=b
и Мх=а. -
Выполнить проверку для найденных
решений. -
Сохранить документ.
Пример выполнения задания:
Задание:
A=(2, -1, 0); B=(-1, 4, -6); C=(1, -3, -5);
D=(-2, -1, 0);
;
.
-
Для того чтобы найти координаты векторов,
заданных координатами точек начала и
конца вектора, занесем координаты этих
точек в Excel.
Для этого создадим новый лист и назовем
его «массивы». В ячейку А2
запишем «А», в ячейки В1:В3 заполним
значения координат точки А. В ячейку
D2 запишем «В», в
ячейки Е1:Е3 заполним значения
координат точки В. Аналогично для
точки С заполняем ячейки: А6 и
В5:В7, для точки D
– D6, E5:E7.
Получаем:
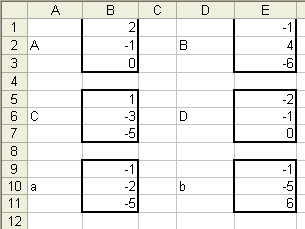
Примечание. Напомним, что для
вычисления координат вектора, заданного
координатами начала и конца, необходимо
из координат конца вектора вычесть
координаты его начала.
В ячейку А10 запишем «а», теперь
выделим ячейки В9:В11 и в строку формул
запишем:
=Е1:Е3-В1:В3
после чего нажмем Ctrl+Shift+Enter.
Примечание. Напомним, что при
таких комбинациях клавиш следует нажать
и удерживать клавиши Ctrl+Shift
одной рукой, а второй рукой нажать
клавишу Enter.
Настоятельно рекомендуем
производить данную комбинацию двумя
руками, а не одной. Если не
получилось, установите текстовой курсор
в строку формул и попробуйте нажать
вышеуказанную комбинацию клавиш еще
раз.
Если вы правильно нажали клавиши, то
получите результат, а в строке формул
увидите следующую запись:
{=E1:E3-B1:B3}
Примечание. Отметим, что
исправлять, удалять и переносить такие
формулы можно только всем блоком. Для
этого выделяем все (в нашем случае три)
ячейки и удаляем. Если нужно формулу
исправить, опять выделяем все ячейки и
исправляем в строке формул, после чего
нажимаем Ctrl+Sift+Enter.
Для вычисления вектора b
в ячейку D10 набираем
«b», далее выделяем ячейки
Е9:Е11 и в строке формул набираем:
=E5:E7-B5:B5
нажимаем Ctrl+Shift+Enter
и получаем:
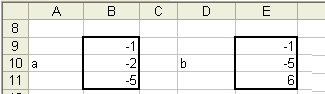
-
Вычислим скалярное произведение a*b
и b*a.
Для этого в ячейку А15 наберем «a*b=»,
а в ячейку В15 наберем формулу:
=МУМНОЖ(ТРАНСП(В9:В11);Е9:Е11)
и нажмем
Ctrl+Sift+Enter.
Отметим, что все массивы в Excel
умножаются при помощи функции МУМНОЖ(),
по принципу умножения матриц, т.е. строка
на столбец. Поэтому если вы умножаете
два вектора, то для правильного результата,
необходимо умножать вектор-строку на
вектор-столбец. Преобразовать же
вектор-столбец в вектор-строку позволяет
функция ТРАНСП().
Для получения скалярного произведения
b*a
в ячейку D15 наберем
«b*a=», а в
ячейку Е15:
=МУМНОЖ(ТРАНСП(Е9:Е11);В9:В11)
нажмем Ctrl+Sift+Enter.
Получим результат:
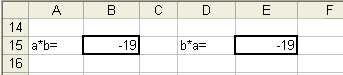
-
Научимся вычислять произведение вектора
на матрицу.
Для этого заполним заданные матрицы. В
ячейку G2 запишем
«М», а в ячейки H1:J3
заполним значения матрицы. Аналогично
заполним значения матрицы S
в ячейки G6 и H5:J7.
Получим:
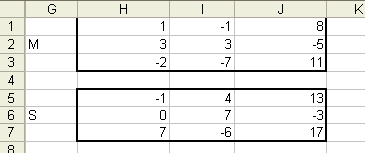
Теперь в ячейку L2
заполним «a*M=»,
выделим ячейки M2:O2
и в строке формул запишем:
=МУМНОЖ(ТРАНСП(В9:В11);H1:J3)
нажмем Ctrl+Sift+Enter.
Заметим, что для того чтобы умножить
матрицу на вектор слева, необходимо,
чтобы вектор был записан в виде
вектора-строки, для этого мы и применяем
функцию транспонирования. Отметим, что
из алгебры вам должно быть известно,
что результат представляет собой
вектор-строку, что мы и получили.
Для умножения матрицы на вектор справа
вектор должен иметь вид вектора-столбца;
результат также имеет вид вектора-столбца.
В ячейку L6 запишем
«M*b=», выделим
ячейки M5:M7
и в строку формул наберем:
=МУМНОЖ(H1:J3;Е9:Е11)
нажмем Ctrl+Sift+Enter.
В результате получим:
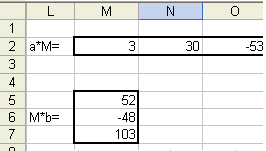
-
Вычислим определители заданных матриц.
Для этого в ячейку L10
наберем «|M|=», а в ячейку
М10 формулу:
=МОПРЕД(H1:J3)
и нажмем Ctrl+Sift+Enter.
Теперь в ячейку L14
наберем «|S|=», а в ячейку
M14 формулу:
=МОПРЕД(H5:J7)
и нажмем Ctrl+Sift+Enter.
Получим:
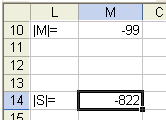
-
Так как определители наших матриц не
равны нулю, то мы можем найти обратные
матрицы M–1
и S–1.
Для этого в ячейку G10
запишем «1/М», выделим ячейки H9:J11
и в строку формул поместим:
=МОБР(H1:J3)
нажмем Ctrl+Sift+Enter.
В ячейку G14 заполним
«1/S», выделим ячейки
H13:J15,
в строку формул запишем:
=МОБР(H5:J7)
и нажмем
Ctrl+Sift+Enter.
Мы получим две обратные матрицы вида:
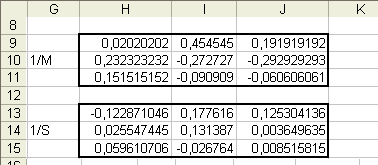
-
Для проверки
правильности вычисления обратной
матрицы найдем произведение матрицы
М
на ей обратную
– если вычисления были произведены
правильно, то мы получим единичную
матрицу.
Для этого в ячейку G18
заполним «М*1/М=», выделим ячейки H17:J19
и в строке формул наберем:
=МУМНОЖ(H1:J3;H9:J11)
нажмем Ctrl+Sift+Enter.
Аналогично для матрицы S
заполним ячейки G22
и H21:J23,
получим:
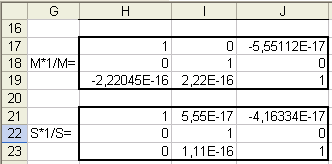
Мы видим, что в некоторых ячейках, где
ожидали получить нули, мы получили некие
значения с записью Е-16 и Е-17. Такая запись
означает, что число умножается на
10–16
или 10–17, что
можно считать числом близким к нулю.
Как правило, в прикладных задачах
значимыми являются лишь 2–3 знака после
запятой, поэтому с точностью до двух
знаков мы получили нули. Чтобы запись
приобрела нормальный вид, зададим для
данных ячеек числовой формат с двумя
позициями после запятой. Для чего выделим
ячейки H8:J14
и нажмем в меню ГлавнаяЧисло
кнопку
,
получим окно:
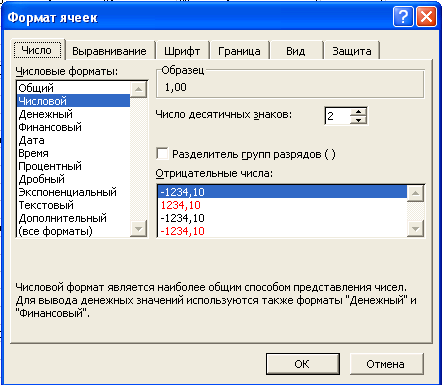
На закладке «Число» в поле выбора
«Числовые форматы» выберем «Числовой»,
в поле «Число десятичных знаков»
установим «2» и нажмем «ОК».
В результате получим:
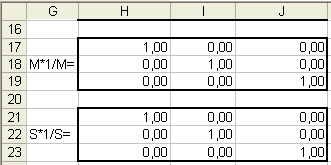
Как мы убедились, обратные матрицы
вычислены верно, теперь можно их
использовать для дальнейших вычислений.
-
Найдем решение систем линейных уравнений
М*х1=а и S*x2=b.
Сначала решим первую систему, для этого
в ячейку А21 заполним «х1=», выделим
ячейки В20:В22 и в строку формул
запишем:
=МУМНОЖ(H9:J11;B9:B11)
нажмем Ctrl+Sift+Enter.
Решение второй системы получим в ячейки
Е20:Е22, в результате имеем:
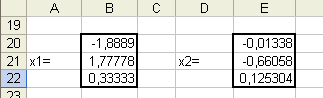
-
Выполним проверку полученных решений.
Для этого вычислим следующие значения:
|M*x1-a|
и |S*x2-b|.
В ячейку А26 заполним «|M*x1-a|=»,
выделим ячейки В25:В27 и в строку
формул запишем:
=ABS(МУМНОЖ(H1:J3;B20:B22)-B9:B11)
нажмем Ctrl+Sift+Enter.
Аналогично, для проверки решения второй
системы выделим ячейки Е25:Е27 и в
строку формул запишем:
=ABS(МУМНОЖ(H5:J7;Е20:Е22)-Е9:Е11)
нажмем Ctrl+Sift+Enter.
В результате получим:
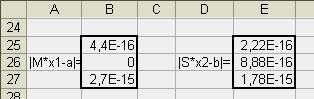
Как видим, здесь тоже необходимо задать
формат ячеек. Зададим такой же формат,
как и для произведений матриц, и получим:
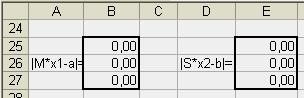
-
Остается только сохранить файл.
Соседние файлы в предмете [НЕСОРТИРОВАННОЕ]
- #
- #
- #
- #
- #
- #
- #
- #
- #
- #
- #
Массив функций Excel позволяет решать сложные задачи в автоматическом режиме одновременно. Те, которые выполнить посредством обычных функций невозможно.
Фактически это группа функций, которые одновременно обрабатывают группу данных и сразу выдают результат. Рассмотрим подробно работу с массивами функций в Excel.
Виды массивов функций Excel
Массив – данные, объединенные в группу. В данном случае группой является массив функций в Excel. Любую таблицу, которую мы составим и заполним в Excel, можно назвать массивом. Пример:
В зависимости от расположения элементов различают массивы:
- одномерные (данные находятся в ОДНОЙ строке или в ОДНОМ столбце);
- двумерные (НЕСКОЛЬКО строк и столбцов, матрица).
Одномерные массивы бывают:
- горизонтальными (данные – в строке);
- вертикальными (данные – в столбце).
Примечание. Двумерные массивы Excel могут занимать сразу несколько листов (это сотни и тысячи данных).
Формула массива – позволяет обработать данные из этого массива. Она может возвращать одно значение либо давать в результате массив (набор) значений.
С помощью формул массива реально:
- подсчитать количество знаков в определенном диапазоне;
- суммировать только те числа, которые соответствуют заданному условию;
- суммировать все n-ные значения в определенном диапазоне.
Когда мы используем формулы массива, Excel видит диапазон значений не как отдельные ячейки, а как единый блок данных.
Синтаксис формулы массива
Используем формулу массива с диапазоном ячеек и с отдельной ячейкой. В первом случае найдем промежуточные итоги для столбца «К оплате». Во втором – итоговую сумму коммунальных платежей.
- Выделяем диапазон Е3:Е8.
- В строку формул вводим следующую формулу: =C3:C8*D3:D8.
- Нажимаем одновременно клавиши: Ctrl + Shift + Enter. Промежуточные итоги посчитаны:

Формула после нажатия Ctrl + Shift + Enter оказалась в фигурных скобках. Она подставилась автоматически в каждую ячейку выделенного диапазона.
Если попытаться изменить данные в какой-либо ячейке столбца «К оплате» — ничего не выйдет. Формула в массиве защищает значения диапазона от изменений. На экране появляется соответствующая запись:
Рассмотрим другие примеры использования функций массива Excel – рассчитаем итоговую сумму коммунальных платежей с помощью одной формулы.
- Выделяем ячейку Е9 (напротив «Итого»).
- Вводим формулу вида: =СУММ(C3:C8*D3:D8).
- Нажимаем сочетание клавиш: Ctrl + Shift + Enter. Результат:

Формула массива в данном случае заменила две простые формулы. Это сокращенный вариант, вместивший всю необходимую информацию для решения сложной задачи.
Аргументы для функции – одномерные массивы. Формула просматривает каждый из них по отдельности, совершает заданные пользователем операции и генерирует единый результат.
Рассмотрим ее синтаксис:
Функции работы с массивами Excel
Предположим, в следующем месяце планируется увеличение коммунальных платежей на 10%. Если мы введем обычную формулу для итога =СУММ((C3:C8*D3:D8)+10%), то вряд ли получим ожидаемый результат. Нам нужно, чтобы каждый аргумент увеличился на 10%. Чтобы программа поняла это, мы используем функцию как массив.
- Посмотрим, как работает оператор «И» в функции массива. Нам нужно узнать, сколько мы платим за воду, горячую и холодную. Функция: . Итого – 346 руб.
- Функция «Сортировки» в формуле массива. Отсортируем суммы к оплате в порядке возрастания. Для списка отсортированных данных создадим диапазон. Выделим его. В строке формул вводим . Жмем сочетание Ctrl + Shift + Enter.
- Транспонированная матрица. Специальная функция Excel для работы с двумерными массивами. Функция «ТРАНСП» возвращает сразу несколько значений. Преобразует горизонтальную матрицу в вертикальную и наоборот. Выделяем диапазон ячеек, где количество строк = числу столбцов в таблице с исходными данными. А количество столбцов = числу строк в исходном массиве. Вводим формулу: . Получается «перевернутый» массив данных.
- Поиск среднего значения без учета нулей. Если мы воспользуемся стандартной функцией «СРЗНАЧ», то получим в результате «0». И это будет правильно. Поэтому вставляем в формулу дополнительное условие: . Получаем:

Скачать примеры массива функций
Распространенная ошибка при работе с массивами функций – НЕ нажатие кодового сочетания «Ctrl + Shift + Enter» (никогда не забывайте эту комбинацию клавиш). Это самое главное, что нужно запомнить при обработке больших объемов информации. Правильно введенная функция выполняет сложнейшие задачи.
Задания 19. Обработка большого массива
данных с использованием средств электронной таблицы или базы данных
Файл
1. В электронную таблицу занесли данные о тестировании учеников.
Ниже приведены первые пять строк таблицы:
|
A |
B |
C |
D |
|
|
1 |
округ |
фамилия |
предмет |
балл |
|
2 |
C |
Ученик |
обществознание |
246 |
|
3 |
В |
Ученик |
немецкий |
530 |
|
4 |
Ю |
Ученик |
русский |
576 |
|
5 |
СВ |
Ученик |
обществознание |
304 |
В столбце
А записан округ, в котором учится ученик; в столбце
В — фамилия; в столбце С — любимый предмет; в столбце
D — тестовый балл. Всего в электронную таблицу были занесены
данные по 1000 ученикам.
Выполните
задание.
1. Сколько учеников в Северо-Западном округе (СЗ)
выбрали в качестве любимого предмета русский язык? Ответ на этот вопрос
запишите в ячейку Н2 таблицы.
2. Каков средний тестовый балл у учеников Западного
округа (3)? Ответ на этот вопрос запишите в ячейку Н3 таблицы с точностью
не менее двух знаков после запятой.
Пояснение.
1.
Запишем в ячейку H2 следующую формулу =ЕСЛИ(A2=»СЗ»;C2;0) и
скопируем ее в диапазон H3:H1001. В таком случае, в ячейку столбца Н
будет записываться название предмета, если ученик из Северо-Западного
округа (СЗ) и «0», если это не так. Применив операцию =ЕСЛИ(H2=»русский
язык»;1;0), получим столбец(J) с единицами и нулями. Далее, используем
операцию =СУММ(J2:J1001). Получим количество учеников, которые
считают своим любимым предметом русский язык. Таких 11 человек.
2. Для ответа на второй вопрос используем операцию
«ЕСЛИ». Запишем в ячейку E2 следующее выражение: =ЕСЛИ(A2=»3″;D2;0),
в результате применения данной операции к диапазону ячеек
Е2:Е1001, получим столбец, в котором записаны баллы только учеников
Западного округа. Просуммировав значения в ячейках, получим сумму
баллов учеников: 57 807. Далее посчитаем количество учеников Западного
округа с помощью команды =СЧЁТЕСЛИ(A2:A1001;»З»),
получим: 108. Разделив сумму баллов на количество учеников,
получим: 535,25 — искомый средний балл.
Ответ: 1) 11; 2) 535,25.
Выполните
задание.
1. Сколько учеников в Центральном округе (Ц) выбрали
в качестве любимого предмета английский язык? Ответ на этот вопрос
запишите в ячейку Н2 таблицы.
2. Каков средний тестовый балл у учеников
Восточного округа (В)? Ответ на этот вопрос запишите в ячейку Н3 таблицы
с точностью не менее двух знаков после запятой.
Пояснение.
1.
Запишем в ячейку H2 следующую формулу =ЕСЛИ(A2=»Ц»;C2;0) и
скопируем ее в диапазон H3:H1001. В таком случае, в ячейку столбца Н
будет записываться название предмета, если ученик из Центрального
округа и «0», если это не так. Применив операцию =ЕСЛИ(H2=»английский
язык»;1;0), получим столбец(J) с единицами и нулями. Далее, используем
операцию =СУММ(J2:J1001). Получим количество учеников, которые
считают своим любимым предметом английский язык. Таких 20 человек.
2. Для ответа на второй вопрос используем
операцию «ЕСЛИ». Запишем в ячейку E2 следующее выражение: =ЕСЛИ(A2=»В»;D2;0),
в результате применения данной операции к диапазону ячеек Е2:Е1001, получим
столбец, в котором записаны баллы только учеников из Восточного округа.
Просуммировав значения в ячейках, получим сумму баллов
учеников: 66 012. Далее посчитаем количество учеников из Восточного
округа с помощью команды =СЧЁТЕСЛИ(A2:A1001;»В»),
получим: 132. Разделив сумму баллов на количество учеников,
получим: 500,09 — искомый средний балл.
Ответ: 1) 20; 2) 500,09.
Файл 2. В электронную таблицу занесли
данные о калорийности продуктов. Ниже приведены первые пять строк
таблицы:
|
A |
B |
C |
D |
E |
|
|
1 |
Продукт |
Жиры, г |
Белки, г |
Углеводы, г |
Калорийность, Ккал |
|
2 |
Арахис |
45,2 |
26,3 |
9,9 |
552 |
|
3 |
Арахис жареный |
52 |
26 |
13,4 |
626 |
|
4 |
Горох отварной |
0,8 |
10,5 |
20,4 |
130 |
|
5 |
Горошек зелёный |
0,2 |
5 |
8,3 |
55 |
В
столбце А записан продукт; в столбце В — содержание в нём
жиров; в столбце С — содержание белков; в столбце
D — содержание углеводов и в столбце Е — калорийность
этого продукта.
Выполните
задание.
1. Сколько продуктов в таблице содержат меньше
5 г жиров и меньше 5 г белков? Запишите число этих продуктов в ячейку
Н2 таблицы.
2. Какова средняя калорийность продуктов с
содержанием жиров 0 г? Ответ на этот вопрос запишите в ячейку НЗ таблицы
с точностью не менее двух знаков после запятой.
Пояснение.
1.
Запишем в ячейку G2 следующую формулу =ЕСЛИ(И(B2<5;C2<5);1;0) и
скопируем ее в диапазон G3:G1001. В таком случае, в ячейку столбца
G будет записываться единица, если продукт содержит меньше 5 г
жиров и меньше 5 г белков. Применив операцию =СУММ(G2:G1001),
получим ответ: 394.
2. Запишем в ячейку J2 следующее
выражение: =СУММЕСЛИ(B2:B1001;0;E2:E1001), в результате получим
сумму калорий с нулевым содержанием жиров: 10 628. Применив
операцию =СЧЁТЕСЛИ(B2:B1001;0), получим количество продуктов
с нулевым содержанием жиров: 113. Разделив, получим среднее значение
продуктов с содержанием жиров 0 г: 94,05. Ответ:
1) 394; 2) 94,05.
Выполните
задание.
1. 1. Сколько продуктов в таблице содержат
меньше 10 г жиров и меньше 10 г углеводов? Запишите число этих продуктов
в ячейку Н2 таблицы.
2. 2. Какова средняя калорийность продуктов с
содержанием белков менее 1 г? Ответ на этот вопрос запишите в ячейку
НЗ таблицы с точностью не менее двух знаков после запятой.
Пояснение.
1. Запишем в ячейку G2 следующую формулу =ЕСЛИ(И(B2<10;D2<10);1;0) и
скопируем ее в диапазон G3:G1001. В таком случае, в ячейку столбца G
будет записываться единица, если продукт содержит меньше 10 г жиров и
меньше 10 г углеводов. Применив операцию =СУММ(G2:G1001), получим
ответ: 354.
2. Запишем в ячейку J2 следующее
выражение: =СУММЕСЛИ(C2:C1001;»<1″;E2:E1001), в результате
получим сумму калорий с содержанием белков менее 1 г:
24 078. Применив операцию =СЧЁТЕСЛИ(C2:C1001;»<1″),
получим количество продуктов с содержанием белков менее
1 г: 192. Разделив, получим среднее значение продуктов с с
содержанием белков менее 1 г: 125,41. Ответ: 1) 354; 2)
125,41.
Файл 3. В электронную таблицу занесли
численность населения городов разных стран. Ниже приведены первые пять
строк таблицы:
|
A |
B |
C |
|
|
1 |
Город |
Численность населения |
Страна |
|
2 |
Асмун |
91,40 |
Египет |
|
3 |
Винер-Нойштадт |
39,94 |
Австрия |
|
4 |
Люлебургаз |
100,79 |
Турция |
|
5 |
Фёклабрук |
11,95 |
Австрия |
В
столбце А указано название города; в столбце В — численность населения
(тыс. чел.); в столбце С — название страны. Всего в электронную
таблицу были занесены данные по 1000 городам. Порядок записей в таблице
произвольный.
Выполните
задание.
1. Сколько городов, представленных в таблице,
имеют численность населения менее 100 тыс. человек? Ответ запишите в
ячейку F2.
2. Чему равна средняя численность населения
австрийских городов, представленных в таблице? Ответ на этот вопрос с точностью
не менее двух знаков после запятой (в тыс. чел.) запишите в ячейку F3
таблицы.
Пояснение
1.
Запишем в ячейку G2 следующую формулу =ЕСЛИ(B2<100;1;0) и
скопируем ее в диапазон G3:G1001. В таком случае, в ячейку столбца G
будет записываться единица, если город имеет численность населения
менее 100 тыс. человек. Таким образом, получим столбец с единицами и нулями.
Применив операцию =СУММ(G2:G1001), получим количество городов,
численность населения которых менее 100 тыс. человек: 448.
2.
Запишем в ячейку J2 следующее выражение: =СУММЕСЛИ(C2:C1001;»Австрия»;B2:B1001),
в результате получим сумму количества жителей только австрийских
городов: 3679,179. Далее посчитаем количество австрийских городов,
для этого применим операцию =СЧЁТЕСЛИ(C2:C1001;»Австрия»),
получим количество австрийских городов: 72. Разделив суммарную
численность населения на количество городов, получим: 51,10.
Ответ:
1) 448; 2) 51,10.
Выполните
задание.
1. Сколько городов Белоруссии представлено в
таблице? Ответ запишите в ячейку F2.
2. Какова средняя численность населения городов,
количество жителей которых не превышает 100 тыс. человек? Ответ на
этот вопрос с точностью не менее двух знаков после запятой (в тыс.
чел.) запишите в ячейку F3 таблицы.
Пояснение.
1.
Запишем в ячейку G2 следующую формулу =ЕСЛИ(C2=»Белоруссия»;1;0) и
скопируем ее в диапазон G3:G1001. В таком случае, в ячейку столбца G
будет записываться единица, если город находится в Белоруссии. Применив
операцию =СУММ(G2:G1001), получим ответ: 111.
2. Запишем в ячейку J2 следующее
выражение: =СУММЕСЛИ(B2:B1001;»<100″;B2:B1001), в результате
получим сумму количества жителей в городах, население которых не превышает
100 тыс. человек: 13 928,836. Применив операцию =СЧЁТЕСЛИ(B2:B1001;»<100″),
получим количество городов, население которых не превышает 100
тыс. человек: 448. Разделив, получим среднюю численность
населения городов, количество жителей которых не превышает 100 тыс.
человек: 31,09. Ответ: 1) 111; 2) 31,09.
Файл 4. В ЭТ занесли информацию о
грузоперевозках, совершённых некоторым автопредприятием с 1 по 9 октября.
Ниже приведены первые пять строк таблицы:
|
A |
B |
C |
D |
E |
F |
|
|
1 |
Дата |
Пункт отправления |
Пункт назначения |
Расстояние |
Расход бензина |
Масса груза |
|
2 |
1 октября |
Липки |
Берёзки |
432 |
63 |
600 |
|
3 |
1 октября |
Орехово |
Дубки |
121 |
17 |
540 |
|
4 |
1 октября |
Осинки |
Вязово |
333 |
47 |
990 |
|
5 |
1 октября |
Липки |
Вязово |
384 |
54 |
860 |
Каждая
строка таблицы содержит запись об одной перевозке. В столбце A записана
дата перевозки (от «1 октября» до «9 октября»); в столбце
B — название населённого пункта отправления перевозки; в столбце
C — название населённого пункта назначения перевозки; в столбце
D — расстояние, на которое была осуществлена перевозка (в
километрах); в столбце E — расход бензина на всю перевозку (в
литрах); в столбце F — масса перевезённого груза (в килограммах).
Всего в электронную таблицу были занесены данные по 370 перевозкам в
хронологическом порядке.
Выполните
задание. На
основании данных, содержащихся в этой таблице, ответьте на два
вопроса.
1. На какое суммарное расстояние были произведены
перевозки с 1 по 3 октября? Ответ на этот вопрос запишите в ячейку H2
таблицы.
2. Какова средняя масса груза при автоперевозках,
осуществлённых из города Липки? Ответ на этот вопрос запишите в ячейку H3
таблицы с точностью не менее одного знака после запятой.
Пояснение.
1. Из таблицы видно, что последняя запись,
датируемая 3 октября имеет номер 118. Тогда, записав в ячейку Н2 формулу =CУMM(D2:D118),
получим суммарное расстояние: 28468.
2. Для ответа на второй вопрос запишем в ячейку G2 формулу =СУММЕСЛИ(В2:В371;»
Липки» ;F2:F371). Таким образом, получим суммарную массу груза.
Применив операциюСЧЁТЕСЛИ(В2:В371;»Липки»), получим
количество грузоперевозок, совершённых из города Липки. Разделив суммарную
массу на количество грузоперевозок, получим среднюю массу груза: 760,9.
Файл
5. В ЭТ занесли результаты тестирования учащихся по географии и
информатике. Вот первые строки получившейся таблицы:
|
A |
B |
C |
D |
|
|
1 |
Ученик |
Школа |
География |
Информатика |
|
2 |
Лиштаев |
1 |
81 |
79 |
|
3 |
Будин |
2 |
63 |
90 |
|
4 |
Христич |
6 |
62 |
69 |
|
5 |
Иванов |
7 |
63 |
74 |
|
6 |
Глотова |
4 |
50 |
66 |
|
7 |
Лещенко |
1 |
60 |
50 |
В столбце А указаны фамилия и имя учащегося; в
столбце В — номер школы учащегося; в столбцах С, D — баллы,
полученные, соответственно, по географии и информатике. По каждому
предмету можно было набрать от 0 до 100 баллов. Всего в электронную
таблицу были занесены данные по 272 учащимся. Порядок записей в таблице
произвольный.
Выполните
задание.
1. Сколько учащихся школы № 2 набрали по информатике
больше баллов, чем по географии? Ответ на этот вопрос запишите в ячейку F3
таблицы.
2. Сколько процентов от общего числа участников
составили ученики, получившие по географии больше 50 баллов? Ответ с точностью
до одного знака после запятой запишите в ячейку F5 таблицы.
Пояснение.
1)
В столбец Е для каждого учащегося запишем 1, если это ученик школы № 2,
набравший по информатике больше баллов, чем по географии. Для всех
остальных ячейка будет содержать пустую строку. В ячейку Е2 запишем
формулу =ЕСЛИ(И(В2=2; D2>С2); 1; «») Скопируем
формулу во все ячейки диапазона ЕЗ:Е273. Для того чтобы найти количество
учеников, удовлетворяющих условию, в ячейку F3 внесём формулу =СУММ(Е2:Е273).
2) Для ответа на второй вопрос в дополнительной
ячейке, например в НЗ, найдём количество участников, набравших поч географии
более 50 баллов. Это можно сделать различными способами, в том числе при помощи
функции = СЧЁТЕСЛИ(С2:С273; «>50»). Выразим полученное значение
в процентах от общего числа участников тестирования. Результат
запишем в ячейку F5: =НЗ/272*100.
Ответ:
1) 37; 2) 74,6.
Файл 6. В ЭТ занесли результаты тестирования
учащихся по географии и информатике. Вот первые строки получившейся
таблицы:
|
A |
B |
C |
D |
|
|
1 |
Ученик |
Школа |
География |
Информатика |
|
2 |
Лиштаев Евгений |
1 |
81 |
79 |
|
3 |
Будин Сергей |
2 |
63 |
90 |
|
4 |
Христич Анна |
6 |
62 |
69 |
|
5 |
Иванов Данила |
7 |
63 |
74 |
|
6 |
Глотова Анастасия |
4 |
50 |
66 |
|
7 |
Лещенко Владислав |
1 |
60 |
50 |
В
столбце А указаны фамилия и имя учащегося; в столбце В — номер школы
учащегося; в столбцах С, D — баллы, полученные, соответственно, по
географии и информатике. По каждому предмету можно было набрать от 0 до
100 баллов. Всего в электронную таблицу были занесены данные по 272
учащимся. Порядок записей в таблице произвольный.
Выполните
задание.
1.
Чему равна наименьшая сумма баллов по двум предметам среди школьников,
получивших больше 50 баллов по географии или информатике? Ответ на этот
вопрос запишите в ячейку F3 таблицы.
2. Сколько процентов от общего числа участников
составили ученики, получившие по географии меньше 60 баллов? Ответ с точностью
до одного знака после запятой запишите в ячейку F5 таблицы.
Пояснение.
1) В столбце Е для каждого учащегося вычислим
сумму баллов по двум предметам, если его оценки удовлетворяют условию. Для
всех остальных ячейка будет содержать пустую строку. В ячейку Е2 запишем
формулу =ЕСЛИ(ИЛИ(С2>50; D2>50); С2+D2; «») Скопируем
формулу во все ячейки диапазона ЕЗ:Е273. Для того чтобы найти наименьшую
сумму, в ячейку F3 внесём формулу =МИН(Е2:Е273).
2) Для ответа на второй вопрос в дополнительной
ячейке, например в НЗ, найдём количество участников, набравших по географии
менее 60 баллов. Это можно сделать различными способами, в том числе при помощи
функции =СЧЁТЕСЛИ(С2:С273; «<60»). Выразим полученное значение
в процентах от общего числа участников тестирования. Результат
запишем в ячейку F5: =НЗ/272*100.
Ответ: 1) 75; 2) 47,4.
Выполните
задание.
1. Чему равна средняя сумма баллов по двум предметам
среди учащихся школы № 7? Ответ с точностью до одного знака после запятой
запишите в ячейку F4 таблицы.
2. Сколько процентов от общего числа участников
составили ученики школы № 5? Ответ с точностью до одного знака после запятой
запишите в ячейку F6 таблицы.
Пояснение.
1) В столбце Е для каждого учащегося вычислим
сумму баллов по двум предметам, если это — ученик школы № 7. Для ученика
другой школы ячейка будет содержать пустую строку. В ячейку Е2 запишем
формулу =ЕСЛИ(В2=7; С2+D2; «») =IF(B2=7; С2+D2; «») Скопируем
формулу во все ячейки диапазона ЕЗ:Е273. Благодаря использованию относительных
ссылок в столбце Е непустые значения строк 2-273 будут равны суммам
баллов учеников школы № 7. Для того чтобы найти среднее, в ячейку F4
внесём формулу =СРЗНАЧ(Е2:Е273).
2) Для ответа на второй вопрос в дополнительной
ячейке, например в НЗ, найдём количество участников из школы № 5. Это
можно сделать различными способами, в том числе при помощи следующей
функции: =СЧЁТЕСЛИ(С2:В2:В273; 5). Выразим полученное значение
в процентах от общего числа участников тестирования. Результат
запишем в ячейку F5:= НЗ/272*100. Ответ: 1) 125,4;
2) 11,0.
Файл 7. В ЭТ занесли результаты тестирования
учащихся по физике и информатике. Вот первые строки получившейся
таблицы:
|
A |
B |
C |
D |
|
|
1 |
Ученик |
Округ |
Физика |
Информатика |
|
2 |
Брусов Анатолий |
Западный |
18 |
12 |
|
3 |
Васильев Александр |
Восточный |
56 |
66 |
|
4 |
Ермишин Роман |
Северный |
44 |
49 |
|
5 |
Моникашвили Эдуард |
Центральный |
65 |
78 |
|
6 |
Круглов Никита |
Центральный |
57 |
67 |
|
7 |
Титова Анастасия |
Северный |
54 |
63 |
В
столбце А указаны фамилия и имя учащегося; в столбце В — округ учащегося;
в столбцах С, D — баллы, полученные, соответственно, по физике и
информатике. По каждому предмету можно было набрать от 0 до 100 баллов.
Всего в эт были занесены данные по 266 учащимся. Порядок записей в таблице
произвольный.
Выполните
задание.
1. Чему равна наибольшая сумма баллов по двум
предметам среди учащихся округа «Северный»? Ответ на этот вопрос
запишите в ячейку G1 таблицы.
2. 2. Сколько процентов от общего числа участников
составили ученики, получившие по физике больше 60 баллов? Ответ с точностью
до одного знака после запятой запишите в ячейку G3 таблицы.
Пояснение.
1) В столбце Е для каждого учащегося вычислим
сумму баллов по двум предметам, если это ученик округа «Северный». Для ученика
другой школы ячейка будет содержать пустую строку. В ячейку Е2 запишем
формулу =ЕСЛИ(В2=«Северный»; С2+D2;»») Скопируем
формулу во все ячейки диапазона ЕЗ:Е273. Благодаря использованию относительных
ссылок в столбце Е непустые значения строк 2−267 будут равны суммам
баллов учеников округа «Северный». Для того чтобы найти наибольшую сумму,
в ячейку G1 внесём формулу =МАКС(Е2:Е273).
2) Для ответа на второй вопрос в дополнительной
ячейке, например в НЗ, найдём количество участников, набравших по физике
более 60 баллов. Это можно сделать различными способами, в том числе при помощи
функции =СЧЁТЕСЛИ(С2:С267; «>60»), получим 82. Выразим
полученное значение в процентах от общего числа участников
тестирования. Результат запишем в ячейку G3: =НЗ/266*100.
Ответ: 1) 171; 2) 30,8.
Выполните
задание.
1. Чему равна наименьшая сумма баллов по двум
предметам среди учащихся округа «Центральный»? Ответ на этот вопрос запишите
в ячейку G1 таблицы.
2. Сколько процентов от общего числа участников
составили ученики, получившие по физике меньше 70 баллов? Ответ с
точностью до одного знака после запятой запишите в ячейку G3
таблицы.
Пояснение.
1)
В столбце Е для каждого учащегося вычислим сумму баллов по двум
предметам, если это ученик школы округа «Центральный». Для ученика другого
округа ячейка будет содержать пустую строку. В ячейку Е2 запишем формулу =ЕСЛИ(В2=«Центральный»;
С2+D2; «») Скопируем формулу во все ячейки диапазона
ЕЗ:Е273. Благодаря использованию относительных ссылок в столбце
Е непустые значения строк 2−267 будут равны суммам баллов учеников
школ округа «Центральный». Для того чтобы найти наименьшую сумму, в ячейку
G1 внесём формулу =МИН(Е2:Е267).
2) Для ответа на второй вопрос в дополнительной
ячейке, например в НЗ, найдём количество участников, набравших по физике
менее 70 баллов. Это можно сделать различными способами, в том числе при
помощи функции =СЧЁТЕСЛИ(С2:С267; «<70»). Выразим
полученное значение в процентах от общего числа участников
тестирования. Результат запишем в ячейку G3: =НЗ/266*100.
Ответ:
1) 68; 2) 90,2.
Файл
8. Среди учеников 5−11 классов проводили социологический опрос. Результаты
занесли в ЭТ. Ниже приведены первые пять строк таблицы:
|
A |
B |
C |
D |
E |
|
|
1 |
Фамилия |
Имя |
Класс |
Любимый предмет |
Оценка за любимый предмет |
|
2 |
Александров |
Артемий |
5 |
информатика |
4 |
|
3 |
Александрова |
Александра |
6 |
алгебра |
4 |
|
4 |
Анай |
Ангыр |
10 |
геометрия |
4 |
|
5 |
Ананкина |
Полина |
8 |
русский язык |
4 |
|
6 |
Андреев |
Ярослав |
7 |
информатика |
5 |
Каждая
строка таблицы содержит запись об одном ученике. В столбце А записана
фамилия, в столбце В — имя, в столбце С — класс, в столбце
D — любимый предмет, в столбце Е — оценка за любимый
предмет
Выполните
задание.
1. Сколько учеников любят информатику? Ответ на
этот вопрос запишите в ячейку H2 таблицы.
2. Какой процент учеников 8 класса имеют оценку
за любимый предмет 4 или 5? Ответ на этот вопрос с точностью не менее 2
знаков после запятой запишите в ячейку H3 таблицы.
Пояснение.
1. В ячейку Н2 запишем формулу, определяющую,
сколько учеников любят информатику: =СЧЁТЕСЛИ(D2:D219; «информатика»).
2. Для ответа на второй вопрос в столбце G для
каждого учащегося запишем его оценку за любимый предмет, если он учится
в 8 классе, и 0 в обратном случае. В ячейку G2 запишем формулу =ЕСЛИ(С2=8;Е2;0).
Скопируем формулу во все ячейки диапазона G2:G219. Далее, чтобы определить
количество учащихся, у которых оценка за любимый предмет 4 или 5, запишем
в ячейку I1 формулу =СЧЁТЕСЛИ(G2:G219;»>3″). Сосчитаем
количество учеников 8 класса. В ячейку I2 запишем формулу =СЧЁТЕСЛИ(С2:С219;8).
Выразим полученное значение в процентах от общего числа учеников. Результат
запишем в ячейку НЗ: =I1*100/I2 Возможны и другие
варианты решения, например с использованием сортировок, фильтров и т.
д.
Ответ:
1) 12; 2) 72,00.
Выполните
задание.
1. Сколько учеников любят алгебру? Ответ на этот
вопрос запишите в ячейку H2 таблицы.
2. Какой процент учеников 7 класса имеют оценку 3
за любимый предмет? Ответ на этот вопрос с точностью не менее 2 знаков
после запятой запишите в ячейку H3 таблицы.
Пояснение.
1. В ячейку Н2 запишем формулу, которая
определяет, сколько всего учеников любят алгебру: СЧЁТЕСЛИ(D2:D219; «алгебра»).
2. Для ответа на второй вопрос в столбце G для
каждого учащегося запишем его оценку за любимый предмет, если он учится
в 7 классе, и 0 в обратном случае. В ячейку G2 запишем формулу =ЕСЛИ(С2=7;Е2;0).
Скопируем формулу во все ячейки диапазона G2:G219. Далее, чтобы определить
количество учащихся, у которых оценка за любимый предмет 3, запишем в
ячейку I1 формулу =СЧЁТЕСЛИ(G2:G219;»3″). Сосчитаем
количество учеников 7 класса. В ячейку I2 запишем формулу =СЧЁТЕСЛИ(С2:С219;7).
Выразим полученное значение в процентах от общего числа учеников. Результат
запишем в ячейку НЗ: =I1*100/I2 Возможны и другие
варианты решения, например с использованием сортировок, фильтров и т.
д.
Ответ: 1) 25; 2) 35,14.
Файл
9. В московской Библиотеке имени Некрасова в ЭТ хранится список поэтов
Серебряного века. Ниже приведены первые 5 строк таблицы:
|
A |
B |
C |
D |
E |
|
|
1 |
Фамилия |
Имя |
Отчество |
Год рождения |
Год смерти |
|
2 |
Агапов |
Борис |
Николаевич |
1899 |
1973 |
|
3 |
Агнивцев |
Николай |
Яковлевич |
1888 |
1932 |
|
4 |
Адамович |
Георгий |
Викторович |
1892 |
1972 |
|
5 |
Аксёнов |
Иван |
Александрович |
1884 |
1935 |
|
6 |
Амари |
Михаил |
Осипович |
1882 |
1945 |
Каждая
строка таблицы содержит запись об одном поэте. В столбце А записана
фамилия, в столбце В — имя, в столбце С — отчество, в
столбце D — год рождения, в столбце Е — год смерти.
Всего в эт были занесены данные по 150 поэтам Серебряного века в алфавитном
порядке.
Выполните
задание.
1. Определите количество поэтов, родившихся в
1889 году. Ответ на этот вопрос запишите в ячейку Н2 таблицы.
2. Определите в процентах, сколько поэтов, умерших
позже 1940 года, носили имя Сергей. Ответ на этот вопрос с точностью не
менее 2 знаков после запятой запишите в ячейку НЗ таблицы.
Пояснение.
1.
В ячейку Н2 запишем формулу, которая определяет количество поэтов,
родившихся в 1889 году: =СЧЁТЕСЛИ(D2:D151; 1889).
2. Для ответа на второй вопрос, в столбце G для
каждого поэта запишем его имя, если он умер позже 1940 года, и 0 в другом
случае. В ячейку G2 запишем формулу =ЕСЛИ(Е2>1940; В2; 0).
Скопируем формулу во все ячейки диапазона G3:G151. Далее, чтобы определить
количество поэтов с именем Сергей, запишем формулу в ячейку I1 формулу =СЧЁТЕСЛИ(G2:G151;»Сергей»),
получим 5. Найдём количество поэтов, умерших после 1940 года, для этого в
ячеку I2 запишем формулу =СЧЁТЕСЛИ(E2:E151;»>1940″),
получим 83. Найдём сколько поэтов, умерших после 1940 года носили имя Сергей,
результат запишем в ячейку НЗ: =I1*100/I2 Возможны и другие
варианты решения, например с использованием сортировок, фильтров и
т. д.
Ответ:
1) 8; 2) 6,02.
Выполните
задание.
1. Определите количество поэтов, родившихся в
1888 году. Ответ на этот вопрос запишите в ячейку Н2 таблицы.
2. Определите в процентах, сколько поэтов, умерших
позже 1930 года, носили имя Иван. Ответ на этот вопрос с точностью не
менее 2 знаков после запятой запишите в ячейку НЗ таблицы.
Пояснение.
1. В ячейку Н2 запишем формулу, которая определяет
количество поэтов, родившихся в 1888 году: =СЧЁТЕСЛИ(D2:D151; 1888).
2. Для ответа на второй вопрос, в столбце G для
каждого поэта запишем его имя, если он умер позже 1930 года, и 0 в другом
случае. В ячейку G2 запишем формулу =ЕСЛИ(Е2>1930; В2; 0).
Скопируем формулу во все ячейки диапазона G3:G151. Далее, чтобы определить
количество поэтов с именем Иван, запишем формулу в ячейку I1 формулу =СЧЁТЕСЛИ(G2:G151;»Иван»),
получим 4. Сосчитаем количество поэтов, умерших позже 1930 года. В ячейку
I2 запишем формулу =СЧЁТЕСЛИ(E2:E151;»>1930″),
получим 114. Выразим полученное значение в процентах от общего числа
поэтов, умерших позже 1930 года. Результат запишем в ячейку НЗ: =I1*100/I2 Возможны
и другие варианты решения, например с использованием сортировок, фильтров
и т. д.
Ответ:
1) 5; 2) 3,51.
Файл
10. В мед. кабинете измеряли рост и вес учеников с 5 по 11 классы.
Результаты занесли в ЭТ. Ниже приведены первые 5 строк:
|
A |
B |
C |
D |
E |
|
|
1 |
Фамилия |
Имя |
Класс |
Рост |
Вес |
|
2 |
Абашкина |
Елена |
9 |
168 |
50 |
|
3 |
Аксенова |
Мария |
9 |
183 |
71 |
|
4 |
Александров |
Константин |
7 |
170 |
68 |
|
5 |
Алексеева |
Анастасия |
8 |
162 |
58 |
|
6 |
Алиев |
Ариф |
7 |
171 |
57 |
Каждая
строка таблицы содержит запись об одном ученике. В столбце А записана
фамилия, в столбце В — имя; в столбце С — класс; в
столбце D -рост, в столбце Е — вес учеников. Всего в электронную
таблицу были занесены данные по 211 ученикам в алфавитном порядке.
Выполните
задание.
1. Каков вес самого тяжёлого ученика 10 класса?
Ответ на этот вопрос запишите в ячейку Н2 таблицы.
2. Какой процент учеников 9 класса имеет рост
больше 180? Ответ на этот вопрос с точностью не менее 2 знаков после запятой
запишите в ячейку НЗ таблицы.
Пояснение.
1. В столбце F для каждого учащегося запишем
его вес, если он учится в 10 классе, и 0 в обратном случае. В ячейку F2
запишем формулу: =ЕСЛИ(С2=10;Е2;0) . Скопируем формулу
во все ячейки диапазона F2:F212. Благодаря использованию относительных
ссылок в столбце F в строках 2−212 будут записаны либо вес ученика,
либо 0. Для того чтобы найти ответ, в ячейку Н2 внесём формулу =MAKC(F2:F212).
2. Для ответа на второй вопрос в столбце G для
каждого учащегося запишем его рост если он учится в 9 классе и 0 в
обратном случае. В ячейку G2 запишем формулу =ЕСЛИ(C2=9;D2;0).
Скопируем формулу во все ячейки диапазона G2:G212. Далее, чтобы
определит: количество учащихся, рост которых более 180 запишем в ячейку
I1 формулу =СЧЁТЕСЛИ(G2:G212;»>180″) . Сосчитаем
количество учеников 9 класса. В ячейку I2 запишем формулу =СЧЁТЕСЛИ(С2:С212;9).
Выразим полученное значение в процентах от числа учеников девятого
класса. Результат запишем в ячейку НЗ: =I1*100/I2 Возможны
и другие варианты решения, например с использованием сортировок,
фильтров и т. д.
Ответ:
1) 80; 2) 47,06.
Выполните
задание.
1. Каков рост самого высокого ученика 10
класса? Ответ на этот вопрос запишите в ячейку Н2 таблицы.
2. Какой процент учеников 8 класса имеет вес
больше 65? Ответ на этот вопрос с точностью не менее 2 знаков после запятой
запишите в ячейку НЗ таблицы.
Пояснение.
1.
В столбце F для каждого учащегося запишем его рост, если он учится в
10 классе и 0 в обратном случае. В ячейку F2 запишем формулу: =ЕСЛИ(С2=10;D2;0).
Скопируем формулу во все ячейки диапазона F2:F212. Благодаря использованию
относительных ссылок в столбце F в строках 2−212 будут записаны
либо рост ученика, либо 0. Для того чтобы найти ответ, в ячейку Н2 внесём
формулу =MAKC(F2:F212).
2. Для ответа на второй вопрос в столбце G для
каждого учащегося запишем его вес, если он учится в 8 классе и 0 в
обратном случае. В ячейку G2 запишем формулу =ЕСЛИ(С2=8;Е2;0).
Скопируем формулу во все ячейки диапазона G2:G212. Далее, чтобы определить
количество учащихся, вес которых более 65 запишем в ячейку I1 формулу =СЧЁТЕСЛИ(G2:G212;»>65″) .
Сосчитаем количество учеников 8 класса. В ячейку I2 запишем формулу =СЧЁТЕСЛИ(С2:С212;8).
Выразим полученное значение в процентах от общего числа учеников.
Результат запишем в ячейку НЗ: =I1*100/I2Возможны и другие
варианты решения, например с использованием сортировок, фильтров
и. т. д.
Ответ: 1) 199; 2) 53,85
Файл 11. В издательстве
детских книг данные об изданных книгах хранятся в электронной
таблице. Ниже приведены первые пять строк таблицы.
|
A |
B |
C |
D |
|
|
1 |
Автор |
Название книги |
Год создания произведения |
Рейтинг книги |
|
2 |
Агния |
Стихи |
1925 |
316 |
|
3 |
Алан |
Винни-Пух |
1928 |
254 |
|
4 |
Александр |
Волшебник |
1939 |
1235 |
|
5 |
Александр |
Руслан |
1820 |
1472 |
|
6 |
Александр |
Сказка |
1831 |
900 |
Каждая
строка таблицы содержит запись об одной книге. В столбце A записан
автор книги; в столбце B — название книги; в столбце
C — год создания произведения; в столбце D — рейтинг
книги. Всего в электронную таблицу были занесены данные по 134 книгам
в произвольном порядке.
Выполните
задание.
1.
Какое количество произведений создано до 1910 года? Ответ на этот вопрос
запишите в ячейку E2 таблицы.
2. Какой процент книг, написанных позже 1950
года, имеют рейтинг выше 500? Ответ на этот вопрос с точностью не менее 2
знаков после запятой запишите в ячейку E3 таблицы.
Пояснение.
Для
ответа на первый вопрос в ячейку E2 запишем формулу=СЧЁТЕСЛИ(C2:C135;»<1910″)
Для ответа
на второй вопрос в столбце F для каждой книги запишем её рейтинг, если
её издали позже 1950 года и 0 в обратном случае. В ячейку F2 запишем
формулу=ЕСЛИ(C2>1950;D2;0)
Скопируем
формулу во все ячейки диапазона F2:F135. Далее, чтобы определить
книги, рейтинг которых больше 500, запишем в ячейку G2
формулу=СЧЁТЕСЛИ(F2:F135;»>500″)
Сосчитаем
количество книг, изданных позже 1950 года. В ячейку G3 запишем
формулу=СЧЁТЕСЛИ(C2:C135;»>1950″)
Для получения окончательного ответа запишем
в ячейку E3 формулу=G2*100/G3
на первый вопрос — 31; на второй вопрос — 82,81.
Выполните
задание
1. Какое количество произведений написано
позже 1930 года? Ответ на этот вопрос запишите в ячейку E2 таблицы.
2. Какой процент книг, написанных ранее 1900
года, имеет рейтинг больше 1000? Ответ на этот вопрос с точностью не
менее двух знаков после запятой запишите в ячейку E3 таблицы.
Решение для Microsoft Excel
Для
ответа на первый вопрос в ячейку E2 запишем формулу=СЧЁТЕСЛИ(C2:C135;»>1930″)
Для ответа
на второй вопрос в столбце F для каждой книги запишем её рейтинг, если
её издали ранее 1900 года, и 0 в обратном случае. В ячейку F2 запишем
формулу =ЕСЛИ(C2<1900;D2;0)
Скопируем
формулу во все ячейки диапазона F2:F135. Далее, чтобы определить
книги, рейтинг которых больше 1000, запишем в ячейку G2
формулу =СЧЁТЕСЛИ(F2:F135;»>1000″)
Сосчитаем
количество книг, изданных ранее 1900 года. В ячейку G3 запишем
формулу: =СЧЁТЕСЛИ(C2:C135;»<1900″)
Для получения
окончательного ответа запишем в ячейку E3 формулу=G2*100/G3
на
первый вопрос — 89;
на
второй вопрос — 42,31.
Файл 12. В ЭТ занесли данные о стоимости
и комплектации кондитерских изделий. Ниже приведены первые шесть
строк таблицы.
В
столбце A указан артикул товара; в столбце B — наименование товара;
в столбце C — вес единицы товара; в столбце D — количество единиц товара
в упаковке; в столбце E — цена за единицу товара. Всего в электронную
таблицу были занесены данные по 1443 наименованиям.
Выполните
задание.
1. Какой процент от общего количества наименований
составляют товары стоимостью менее 100 рублей за одну штуку? Ответ
на этот вопрос запишите в ячейку F1 таблицы с точностью не менее одного
знака после запятой.
2. Сколько имеется таких наименований товаров
из предложенной таблицы, что они весят менее 100 граммов и упакованы
по 20 штук? Ответ запишите в ячейку F2 таблицы.
Пояснение.
В
ячейке F1 запишем формулу =СЧЁТЕСЛИ(E2:E1444;»<100″)/1443
Затем выразим полученное значение в процентах
и установим один знак после запятой.
Для
ответа на второй вопрос в ячейке G2 запишем формулу=ЕСЛИ(И(C2<100;D2=20);1;0)
Скопируем эту формулу во все ячейки диапазона G3:G1444.
В ячейках, где выполняются требуемые условия,
появится значение 1, в остальных — 0.
Посчитаем количество единиц, для этого в ячейке
F2 запишем=СУММ(G2:G1444)
на
первый вопрос — 51,4; на второй вопрос — 25.
Выполните задание.
1. Какой процент от общего количества наименований
составляют товары весом менее 100 граммов (вес 1 штуки)? Ответ на этот
вопрос запишите в ячейку F1 таблицы с точностью до целых.
2. Сколько имеется таких наименований
товаров, что они упакованы менее чем по 12 штук и вес каждой единицы товара
составляет 100 граммов (вес 1 штуки)? Ответ запишите в ячейку F2
таблицы.
Примечание.
При решении допускается использование любых возможностей электронных
таблиц. Допускаются вычисления при помощи ручки и бумаги. Использование
калькуляторов не допускается.
Пояснение.
В
ячейке F1 запишем формулу=СЧЁТЕСЛИ(C2:C1444;»<100″)/1443
Затем выразим полученное значение в процентах
и установим один знак после запятой.
Для
ответа на второй вопрос в ячейке G2 запишем формулу=ЕСЛИ(И(C2=100;D2<12);1;0)
Скопируем эту формулу во все ячейки диапазона G3:G1444.
В ячейках, где выполняются требуемые условия,
появится значение 1, в остальных — 0.
Посчитаем количество единиц, для этого в ячейке
F2 запишем=СУММ(G2:G1444)
на первый
вопрос — 38%; на второй вопрос — 55.
Файл 13. На метеостанции данные о
погоде занесли в электронную таблицу. Ниже приведены первые пять
строк таблицы, в которую были занесены данные о погоде в период с
января 2013 года по январь 2014 года.
|
A |
B |
C |
D |
E |
||
|
1 |
Дата |
Температура, оС |
Атм. давление, мм рт. ст. |
Скорость ветра, м/с |
Облачность, % |
|
|
2 |
01.01.2013 |
–0,3 |
746 |
1 |
100 |
|
|
3 |
02.01.2013 |
0,5 |
746 |
1 |
100 |
|
|
4 |
03.01.2013 |
–2 |
744 |
1 |
100 |
|
|
5 |
04.01.2013 |
0,8 |
740 |
1 |
100 |
|
|
6 |
05.01.2013 |
–0,8 |
741 |
1 |
100 |
|
Каждая
строка таблицы содержит запись о погоде одного дня. В столбце A записана
дата; в столбце B- температура воздуха; в столбце C- атмосферное
давление; в столбце D — скорость ветра; в столбце E -облачность. Всего в
электронную таблицу были занесены данные о погоде за 396 дней.
Выполните
задание
1.
Сколько дней за приведённый период температура была ниже –10 оС?
Ответ на этот вопрос запишите в ячейку Н2 таблицы.
2. Какова средняя скорость ветра в дни с облачностью
менее 80%? Ответ на этот вопрос с точностью не менее двух знаков после запятой
запишите в ячейку H3 таблицы.
Пояснение.
В
ячейку H2 запишем формулу, определяющую, сколько дней за данный период
было с температурой ниже –10 оС:
=СЧЁТЕСЛИ(B2:B397;»<–10″)
Для ответа на второй вопрос в столбце G для каждого
дня запишем скорость ветра, если в этот день облачность менее 80%, и 0 в
обратном случае. В ячейку G2 запишем
формулу =ЕСЛИ(E2<80;D2;» «)
Скопируем формулу во все ячейки диапазона
G2:G397. Далее, чтобы определить среднюю скорость ветра, запишем формулу
в ячейку H3:=СРЗНАЧ(G2:G397)
на первый
вопрос: 32; на второй вопрос: 1,57.
Выполните
задание
1.
Сколько дней в году температура была ниже –5 оС? Ответ
на этот вопрос запишите в ячейку Н2 таблицы.
2. Какова средняя скорость ветра в дни с облачностью
100%? Ответ на этот вопрос с точностью не менее двух знаков после запятой
запишите в ячейку H3 таблицы.
Решение для Microsoft Excel
В
ячейку H2 запишем формулу, определяющую, сколько дней за данный период
было с температурой ниже –5 оС:
=СЧЁТЕСЛИ(B2:B366;»<–5″)
Для ответа на второй вопрос в столбце G для каждого
дня запишем скорость ветра, если в этот день облачность 100%, и 0 в обратном
случае. В ячейку G2 запишем формулу=ЕСЛИ(E2=100;D2;» «)
Скопируем формулу во все ячейки диапазона
G2:G397. Далее, чтобы определить среднюю скорость ветра, запишем формулу
в ячейку H3:=СРЗНАЧ(G2:G397)
: на первый вопрос: 55; на второй
вопрос: 1,58.
Файл 14. В электронную таблицу занесли
данные о калорийности продуктов. Ниже приведены первые пять строк
таблицы.
|
А |
B |
C |
D |
E |
|
|
1 |
Продукт |
Жиры, г |
Белки, г |
Углеводы, г |
Калорийность, Ккал |
|
2 |
Арахис |
45,2 |
26,3 |
9,9 |
552 |
|
3 |
Арахис жареный |
52 |
26 |
13,4 |
626 |
|
4 |
Горох отварной |
0,8 |
10,5 |
20,4 |
130 |
|
5 |
Горошек зелёный |
0,2 |
5 |
8,3 |
55 |
В
столбце A записан продукт; в столбце B — содержание в нём жиров; в
столбце C — содержание белков; в столбце D — содержание углеводов
и в столбце Е — калорийность этого продукта. Всего в электронную таблицу
были занесены данные по 1000 продуктам
Выполните
задание
1. Сколько продуктов в таблице содержат
меньше 50 г углеводов и меньше 50 г белков? Запишите число, обозначающее
количество этих продуктов, в ячейку H2 таблицы.
2.
Какова средняя калорийность продуктов с содержанием жиров менее 1
г? Запишите значение в ячейку H3 таблицы с точностью не менее двух
знаков после запятой.
Решение
для Microsoft Excel
В
ячейку F2 запишем формулу =ЕСЛИ(И(D2<50;C2<50);1;0)
Скопируем
формулу во все ячейки диапазона F3:F1001.
В ячейку H2 запишем формулу =СУММ(F2:F1001)
В
ячейку H3 запишем формулу
=СУММЕСЛИ(B2:B1001;
«<1″;E2:E1001) / СЧЁТЕСЛИ(B2:B1001;»<1»)
на первый вопрос: 864; на второй
вопрос: 89,45.
Выполните
задание.
1. Сколько продуктов в таблице содержат меньше
10 г жиров и меньше 10 г углеводов? Запишите число этих продуктов в
ячейку H2 таблицы.
2. Какова средняя калорийность продуктов с
содержанием белков менее 1 г? Ответ на этот вопрос запишите в ячейку
H3 таблицы с точностью не менее двух знаков после запятой.
Решение
для Microsoft Excel
В
ячейку F2 запишем формулу
=ЕСЛИ(И(B2<10;D2<10);1;0)
Скопируем формулу во все ячейки диапазона
F3:F1001.
В
ячейку H2 запишем формулу =СУММ(F2:F1001)
В ячейку
H3 запишем формулу
=СУММЕСЛИ(C2:C1001;»<1″;E2:E1001)/СЧЁТЕСЛИ(C2:C1001;»<1″)
на
первый вопрос: 354; на второй вопрос: 125,41.
Файл 15. В электронную таблицу занесли
информацию о грузоперевозках, совершённых некоторым автопредприятием
с 1 по 9 октября. Ниже приведены первые пять строк таблицы:
|
A |
B |
C |
D |
E |
F |
|
|
1 |
Дата |
Пункт отправления |
Пункт назначения |
Расстояние |
Расход бензина |
Масса груза |
|
2 |
1 октября |
Липки |
Березки |
432 |
63 |
770 |
|
3 |
1 октября |
Орехово |
Дубки |
121 |
17 |
670 |
|
4 |
1 октября |
Осинки |
Вязово |
333 |
47 |
830 |
|
5 |
1 октября |
Липки |
Вязово |
384 |
54 |
730 |
Каждая
строка таблицы содержит запись об одной перевозке. В столбце A записана
дата перевозки (от «1 октября» до «9 октября»), в столбце B — название
населённого пункта отправления перевозки, в столбце C-название
населённого пункта назначения перевозки, в столбце D — расстояние, на которое
была осуществлена перевозка (в километрах), в столбце E — расход бензина
на всю перевозку (в литрах), в столбце F — масса перевезённого груза (в
килограммах). Всего в электронную таблицу были занесены данные по 370
перевозкам в хронологическом порядке.
Выполните
задание.
1. Какова суммарная масса грузов перевезённых с
3 по 5 октября? Ответ на этот вопрос запишите в ячейку H2 таблицы.
2. Какова средняя масса груза при автоперевозках,
осуществлённых из города Орехово? Ответ на этот вопрос запишите в ячейку
H3 таблицы с точностью не менее одного знака после запятой.
Решение
для Microsoft Excel
В ячейку H2 необходимо записать формулу
=СУММ(F76:F201)
В ячейку H3 необходимо записать формулу =СУММЕСЛИ(B2:B371;»Орехово»;F2:F371)/СЧЁТЕСЛИ(B2:B371;»Орехово»)
На
первый вопрос: 94250. На второй вопрос: 767,3
Файл 16. В ЭТ занесли данные наблюдения
за погодой в течение одного года. Ниже приведены первые пять строк таблицы.
|
A |
B |
C |
D |
E |
F |
|
|
1 |
Дата |
Температура |
Осадки |
Давление |
Ветер |
Скорость |
|
2 |
1 |
0,7 |
15,2 |
748 |
ЮВ |
4,2 |
|
3 |
2 |
0,4 |
4,6 |
751 |
В |
4,7 |
|
4 |
3 |
–1,9 |
1,4 |
747 |
С |
2,4 |
|
5 |
4 |
–7,7 |
0,2 |
752 |
З |
4,7 |
В столбце A записана дата наблюдения, в столбце B — среднесуточная
температура воздуха для указанной даты, в столбце C — количество
выпавших осадков (в миллиметрах) для указанной даты, в столбце D — среднесуточное
атмосферное давление (в миллиметрах ртутного столба). В столбце E
записано направление ветра для указанной даты — одно из восьми возможных
значений «СЗ», «С», «СВ», «В», «ЮВ», «Ю», «ЮЗ», «З». В столбце F записана
среднесуточная скорость ветра (в метрах в секунду). Всего в электронную
таблицу были занесены данные по всем 365 дням года в хронологическом
порядке.
Выполните
задание.
1. Каким было среднее значение атмосферного
давления в весенние месяцы (март, апрель, май)? Ответ на этот вопрос
запишите в ячейку H2 таблицы.
2. Какое среднее количество осадков выпадало
за сутки в те дни года, когда дул северо-западный (СЗ) ветер? Ответ на этот
вопрос запишите в ячейку H3 таблицы.
Ответы должны быть вычислены с точностью не
менее двух знаков после запятой.
Решение
для Microsoft Excel
1.
Поскольку весенние месяцы идут в файле подряд, необходимости использовать
формулу «СЧЁТЕСЛИ» нет, поэто му в ячейку H2 запишем формулу:
=СРЗНАЧ(D61:D152)
Таким
образом, ответ на первый вопрос 767,46 мм. рт. ст.
2.
В ячейку H2 запишем формулу:
=СУММЕСЛИ(E2:E366;»СЗ»;C2:C366)/СЧЁТЕСЛИ(E2:E366;»СЗ»)
Ответ
на второй вопрос: 1,989.
Выполните
задание.
1. Какое среднее количество осадков выпадало
за сутки в весенние месяцы (март, апрель, май)? Ответ на этот вопрос запишите
в ячейку H2 таблицы.
2. Какая средняя скорость ветра была в те дни
года, когда дул юго-западный (ЮЗ) ветер? Ответ на этот вопрос запишите в
ячейку H3 таблицы.
Ответы должны быть вычислены с точностью не
менее двух знаков после запятой.
Решение
для Microsoft Excel
1.
Поскольку весенние месяцы идут в файле подряд, необходимости использовать
формулу «СЧЁТЕСЛИ» нет, поэто му в ячейку H2 запишем
формулу: =СРЗНАЧ(C61:C152)
Таким
образом, ответ на первый вопрос 0,90.
2.
В ячейку H2 запишем формулу:
=СУММЕСЛИ(E2:E366;»ЮЗ»;F2:F366)/
СЧЁТЕСЛИ(E2:E366;»ЮЗ»)
Ответ на второй вопрос: 5,126.
МЕТОДИЧЕСКАЯ РАЗАРАБОТКА
Сборник практических работ
по теме
ТАБЛИЧНЫЙ ПРОЦЕССОР MS EXCEL
Сборник практических работ представляет собой учебно-методическое пособие для
проведения практических занятий по теме «Табличный процессор MS Excel»,
содержит краткие теоретические сведения и практические задания для формирования
умений и навыков при работе с табличным процессором MS Excel. Предназначен для обучающихся по профессии «Мастер по
обработке цифровой информации», «Оператор электронно-вычислительных и
вычислительных машин». Сборник также может быть использован для
самостоятельного изучения основам работы в табличном процессоре MS Excel и
домашней работы.
ОГЛАВЛЕНИЕ
ВВЕДЕНИЕ
ПРАКТИЧЕСКАЯ РАБОТА №1
ПРАКТИЧЕСКАЯ РАБОТА №2
ПРАКТИЧЕСКАЯ РАБОТА №3
ПРАКТИЧЕСКАЯ РАБОТА №4
ПРАКТИЧЕСКАЯ РАБОТА №5
ПРАКТИЧЕСКАЯ РАБОТА №6
ПРАКТИЧЕСКАЯ РАБОТА №7
ЗАКЛЮЧЕНИЕ
СПИСОК ИСПОЛЬЗОВАННЫХ ИСТОЧНИКОВ
ВВЕДЕНИЕ
Великая
цель образования — не только знания, но и прежде всего действия.
Н.И. Мирон
В наше время каждому человеку важно знать и иметь навыки в работе с
приложениями Microsoft Office, так как современный мир насыщен огромным
количеством информацией, с которой просто необходимо уметь работать.
Издавна многие расчеты
выполняются в табличной форме, особенно в области делопроизводства:
многочисленные расчётные ведомости, табуляграммы, сметы расходов и тому
подобное. Помимо этого, решение численными методами целого ряда математических
задач удобно выполнять именно в табличной форме.
Microsoft Excel — это
мощнейший инструмент для работы с электронными таблицами. Он предоставляет
возможности математических, статистических и экономических расчётов, ряд
графических инструментов. Excel входит в состав Microsoft Office и на
сегодняшний день является одним из наиболее популярных табличных процессоров в
мире.
Материал сборника главным
образом ориентирован на работу в Microsoft Excel, где представлены основные его
темы.
Каждая практическая
работа состоит из краткого теоретического курса, в котором излагаются основные
приёмы работы в среде Microsoft Excel, и заданий, основной целью которых
является формирование практических умений и навыков, необходимых для
эффективной работы с электронными таблицами Microsoft Excel. Отдельные задания
снабжены указаниями, в которых приводится вспомогательная информация для
выполнения этих заданий.
В конце сборника
приведены тесты для проведения контроля знаний.
ПРАКТИЧЕСКАЯ РАБОТА №1
Тема: Создание и форматирование таблиц в
табличных процессорах
Цель: приобрести
практический опыт применения технологии создания, редактирования, оформления,
сохранения, передачи и поиска информации в среде табличного процессора MS Excel.
Время выполнения:
2 ч.
Оборудование:
ПК с программным обеспечением: OC Windows, приложения MS Office.
Теоретические сведения.
Файлы,
создаваемые с помощью MS Excel, называются рабочими книгами Еxcel и имеют по
умолчанию расширение xls. Имя файла может быть любым, разрешенным в
операционной системе Windows. Рабочая книга по аналогии с обычной книгой может
содержать расположенные в произвольном порядке листы. Листы служат для
организации и анализа данных. Можно вводить и изменять данные одновременно на
нескольких листах, а также выполнять вычисления на основе данных из нескольких
листов.
Имена листов
отображаются на ярлыках в нижней части окна книги. Для перехода с одного листа
на другой следует щелкнуть мышью по соответствующему ярлыку. Название текущего
(активного) листа выделено подсветкой.
Рабочее поле
листа – это электронная таблица, состоящая из столбцов и строк. Названия
столбцов – буква или две буквы латинского алфавита. Названия строк – цифры.
Пересечение
конкретного столбца и строки образует ячейку.
Местоположение
ячейки задается адресом, образованным из имени столбца и номера строки, на
пересечении которых находится эта ячейка.
Одна из ячеек
рабочего листа является текущей, или выделенной, она обведена жирной рамкой.
Адрес текущей ячейки при этом указывается в поле имени (области ссылок) —
области в левой части строки формул.
Ввод данных с
клавиатуры осуществляется в текущую ячейку. Содержимое текущей ячейки
отображается в строке формул.
Основным
отличием работы электронных таблиц от текстового процессора является то, что
после ввода данных в ячейку, их необходимо зафиксировать, т.е. дать понять
программе, что вы закончили вводить информацию в эту конкретную ячейку.
Зафиксировать
данные можно одним из способов:
o нажать
клавишу {Enter};
o щелкнуть
мышью по другой ячейке;
o воспользоваться
кнопками управления курсором на клавиатуре (перейти к другой ячейке).
После
завершения ввода число в ячейке (в том числе и результат вычисления по формуле)
по умолчанию выравнивается по правому краю. При вводе числа отображается
столько цифр, сколько помещается в данную ячейку по ширине. Если число не
помещается в ячейку, MS Excel отображает набор символов (###########).
Текст по
умолчанию выравнивается по левому краю. Если выделить ячейку и заново ввести
данные, то ранее введенные данные стираются.
Задание 1.
Создайте
таблицу содержащую информацию о планетах солнечных систем, руководствуясь
указаниями.
Солнечная
система.
|
Планета |
Период |
Расстояние |
Диаметр ,тыс.км.) |
Спутники |
|
Меркурий |
0,241 |
58 |
4,9 |
0 |
|
Венера |
0,615 |
108 |
12,1 |
0 |
|
Земля |
1 |
150 |
12,8 |
1 |
|
Марс |
1,881 |
288 |
6,8 |
2 |
|
Юпитер |
11,86 |
778 |
142,6 |
16 |
|
Сатурн |
29,46 |
1426 |
120,2 |
17 |
Указания:
1)
В
ячейке А1напечатайте заголовок: Солнечная система.
2)
Расположите
заголовок по центру относительно таблицы:
v Выделите
диапазон ячеек А1 : Е1
v Щелкните
по кнопкеОбъединить и поместить в центре на панели инструментов.
3)
В
ячейку А2внесите текст: Планета
4)
В
диапазон А3 : А8 введите название планет.
5)
В
ячейку В2 внесите текст: Период обращения ( в земных годах).
6)
В
ячейку С2 внесите текст: Расстояние ( в млн. км.).
7)
В
ячейку D2
внесите текст: Диаметр ( в тыс. км.).

В
ячейку Е2 внесите текст: Спутники.
9)
Выделите
диапазон ячеек В2 :D2,
выполните команду Формат/Ячейки на вкладке Выравнивание
активизируйте флажок Переносить по словам, нажмите ОК.
10)
Заполните
диапазон В3 : Е3 числами.
11)
Отформатируйте
текст в таблице
v Шрифт
в заголовке – ArialCyr,
размер 14, синий цвет, полужирное начертание.
v Шрифт
в таблице – TimesNewRomanCyr,
размер 12, красный цвет, начертание полужирный курсив
12)
Текстовые
данные выровняйте по центру.
13)
Задайте
рамку для таблицы:
v Выделите
таблицу ( без заголовка), выполните команду Формат/Ячейки, вкладка Граница.
Установите цвет – синий, Тип линии – двойной и щелкните по кнопке
Внешние, затем выберите Тип линии – пунктир и щелкните по кнопке Внутренние,
нажмите ОК.
v Выделите
диапазон ячеек А2 : Е2, выполните команду Формат/Ячейки вкладка Граница,
щелкните оп кнопке с нижней границей в группе Отдельные.
Задайте заливку для
второй строки таблицы: Выполните команду Формат/Ячейки, вкладка Вид.
Задание 2.
Создайте таблицу,показанную
на рисунке.
Задание 3.
Создайте таблицу,показанную на рисунке.
|
A |
B |
C |
D Е |
||
|
1 |
Выполнение плана предприятиями области |
||||
|
2 |
Наименование предприятия |
Среднегодовая стоимость основных фондов (млн. руб.) |
Среднесписочное число работающих за |
Производство продукции за отчётный (млн. руб.) |
Выполнение плана (в процентах) |
|
3 |
Авиаприбор |
3,0 |
360 |
3,2 |
103,1 |
|
4 |
Стеклозавод |
7,0 |
380 |
9,6 |
120,0 |
|
5 |
Медтехника |
2,0 |
220 |
1,5 |
109,5 |
|
6 |
Автопровод |
3,9 |
460 |
4,2 |
104,5 |
|
7 |
Темп-Авиа |
3,3 |
395 |
6,4 |
104,8 |
|
8 |
Приборо—строительный |
2,8 |
280 |
2,8 |
108,1 |
|
9 |
Автонормаль |
6,5 |
580 |
9,4 |
94,3 |
|
10 |
Войлочная |
6,6 |
200 |
11,9 |
125,0 |
|
11 |
Машино—строительный |
2,0 |
270 |
2,5 |
101,4 |
|
12 |
Легмаш |
4,7 |
340 |
3,5 |
102,4 |
|
13 |
ИТОГО: |
41,8 |
3485 |
55 |
ПРАКТИЧЕСКАЯ РАБОТА №2
Тема. Форматирование содержимого ячеек
Цель: приобрести
практический опыт форматирования содержимого ячеек в среде табличного
процессора MS Excel.
Время выполнения:
2 ч.
Оборудование:
ПК с программным обеспечением: OC Windows, приложения MS Office.
Теоретические
сведения.
В
Excel существует 5 типов данных: текст,
число, дата, формула, функция. Для разных типов данных возможны разные
операции. Например, числа можно складывать, а даты нельзя. Из текстов можно
вырезать символы, а из формул нельзя. Тип определяется автоматически по вводимой
информации.
Если числовые
данные имеют специальные единицы измерения – денежные, проценты, даты, время,
то нужно использовать соответствующие специальные форматы.
Формат
содержимого выделенной ячейки можно установить с помощью командных кнопок. Вкладка
Числопозволяет выбрать требуемый формат из списка форматов и установить
его параметры. Группа кнопок Числовой(рис.1) позволяет установить
требуемое количество значащих цифр в десятичной записи числа.
Рисунок.1
Выравнивание
и изменение ориентации текста и чисел.
Excel позволяет выравнивать текст и
числа по горизонтали (влево, вправо, по центру) и по вертикали (по верхнему
краю, посередине, нижнему краю).
Выравнивание значений
внутри клетки определяет положение выводимых данных относительно ее границ и
задается следующими характеристиками:
– горизонтальное
выравнивание (по левому краю, по правому краю, по обоим краям, по центру;
– вертикальное
выравнивание (по верхнему краю, по нижнему краю, по центру;
– ориентация
(горизонтальная, вертикальная с горизонтальным представлением сим волов в
столбик, вертикальная с представлением символов с поворотом на 90° влево,
вертикальная с представлением символов с поворотом на 90° вправо, с заданным
углом поворота).
Автозаполнение.
Автозаполнение ячеек в Excel – это автоматическое продолжение ряда
данных.
Автоматическое заполнение ячеек также
используют для продления последовательности чисел c заданным шагом (арифметическая
прогрессия).
Для того, чтобы автоматически заполнить пустые ячейки
данными, необходимо протянуть мышкой за правый нижний угол активной ячейки, он
примет вид маленького знака «+», называется «маркером
автозаполнения», и растянуть данные на необходимое количество ячеек.
По умолчанию Excel продолжит заполнение данными ячейки в
зависимости от имеющихся в выделенных ячейках/ячейке данных, например, если
просто растянуть число «1», то остальные ячейки заполнятся единицами, если
выделить две ячейки с числами «1» и «2», то Excel продолжит ряд данных: «3»,
«4», «5» и т.д.
Обратите внимание, что в процессе перетаскивания появляется экранная
подсказка, сообщающая, что будет введено в текущую ячейку.
Автозаполнение отлично работает с датами, при
использовании простого растягивания с помощью маркера заполнения, изменение
идет аналогично числам.
А
также автозаполнение работает с названием дня недели. Например, если вы
собираетесь ввести дни недели, введите название того дня, с которого хотите
начать. Можно начать с любого дня недели, вовсе не обязательно с понедельника.
Кроме того, можно использовать общепринятые сокращения. Можно написать
Понедельник, или Пн — Excel 2003 все равно поймет. Исходя из варианта
написания, Excel дополнит ряд и напишет далее: Вторник, Среда, и т.д., или —
Вт, Ср и т.д. соответственно.
Автозаполнение прекрасно работает и с текстом, но здесь
есть свои нюансы, если для чисел и дат можно настроить шаг, то, если мы
говорим, например, о фруктах, автомобилях, именах Excel не может предугадать
что подставлять следующим, поэтому, по умолчанию, автозаполнение работает в
режиме копирования.
А
работает она следующим образом: при указании ячейки, находящейся
непосредственно под столбиком из одной или более заполненных ячеек, Excel
пытается угадать, что нужно ввести, основывая свои домыслы на уже введенных
значениях [2].
Например,
если уже введено слово Трюфеля, и вы снова нажимаете букву Т, Excel,
естественно, предполагает, что снова требуется напечатать Трюфеля, и делает это
за вас. Можно также щелкнуть правой кнопкой мыши непосредственно под столбиком
ячеек и из появившегося контекстного меню выбрать командуВыбрать из
раскрывающегося списка, после чего выбрать нужное значение из списка.
Задание 1.
Оформите на листе
фрагмент
Задание 2.
Сделайте
форматирование ячеек по образцу
Задание3.
Оформите фрагмент листа,
который при предварительном просмотре
(а следовательно, и на
бумаге) будет иметь вид, представленный на рисунке.
Задание4.
Сформируйте таблицы по
образцу, используя маркер автозаполнения.
|
Дни недели |
Февраль |
|||
|
Понедельник |
1 |
8 |
15 |
22 |
|
Вторник |
2 |
9 |
16 |
23 |
|
Среда |
3 |
10 |
17 |
24 |
|
Четверг |
4 |
11 |
18 |
25 |
|
Пятница |
5 |
12 |
19 |
26 |
|
Суббота |
6 |
13 |
20 |
27 |
|
Воскресение |
7 |
14 |
21 |
28 |
ПРАКТИЧЕСКАЯ РАБОТА №3
Тема.
Использование формул и мастера функций в расчетных операциях.
Цель: сформировать у обучающихся
умения и навыки по работе с расчетными операциями и по использованию формул при
создании таблиц MS Excel.
Время выполнения:
2 ч.
Оборудование:
ПК с программным обеспечением: OC Windows, приложения MS Office.
Теоретические сведения.
Ввод формул в ячейку начинается с ввода символа =, за которым следует
выражение (арифметическое, логическое, текстовое). Выражение строится из
констант, ссылок на ячейки и
диапазоны ячеек, обращений к функциям, разделенных знаками операций
(операторами) и круглыми скобками. Excel вычисляет выражение и отображает в
ячейке результат вычисления.
Возможность применять в вычисляемых формулах в качестве аргументов
ссылок на ячейки (адресов) является одним из основных достоинств MS Excel. Если
после завершения ввода формулы в какой-либо ячейке-аргументе изменится
значение, то Excel сразу же автоматически пересчитает новый результат и заменит
им прежнее значение в ячейке.
Создать формулу можно с использованием чисел и при помощи ячеек,
содержащих данные. В первом случае значения вводятся с клавиатуры, во втором –
нужные ячейки выделяются щелчком мыши.
Чтобы задать формулу для ячейки, необходимо активизировать ее (поставить
курсор) и ввести равно (=).
После введения формулы нажать Enter. В ячейке появится результат
вычислений.
В Excel применяются стандартные математические операторы:
|
+ (плюс) |
Сложение |
=В4+7 |
|
— (минус) |
Вычитание |
=А9-100 |
|
* (звездочка) |
Умножение |
=А3*2 |
|
/ (наклонная черта) |
Деление |
=А7/А8 |
|
^ (циркумфлекс) |
Степень |
=6^2 |
|
= (знак равенства) |
Равно |
|
|
< |
Меньше |
|
|
> |
Больше |
|
|
<= |
Меньше или равно |
|
|
>= |
Больше или равно |
|
|
<> |
Не равно |
Символ «*» используется обязательно при умножении. Опускать его, как
принято во время письменных арифметических вычислений, недопустимо. То есть
запись (2+3)5 Excel не поймет.
В выражениях в первую очередь вычисляются функции и части, заключенные
в круглые скобки, а затем выполняются операции в порядке уменьшения их
приоритетов [2].
Excel предоставляет большой набор различных встроенных функций,
имеющих разные назначения.
Для этого применяется удобный инструмент, как«Мастер функций».
Используемые величины называют аргументами.
Для этого следует выбрать пункт «вставить функцию».
В верхней
части окна расположено поле поиска. Сюда можно ввести наименование функции и
нажать кнопку «Найти»,
чтобы быстрее отыскать нужный элемент и получить доступ к нему (Рис.2).
Рисунок 2.
Для того,
чтобы перейти к окну аргументов, прежде всего необходимо выбрать нужную
категорию. В поле «Выберите
функцию» следует отметить то наименование, которое требуется для
выполнения конкретной задачи. В самой нижней части окна находится подсказка в
виде комментария к выделенному элементу. После того, как конкретная функция
выбрана, требуется нажать на кнопку «OK».
После этого,
открывается окно аргументов функции. Главным элементом этого окна являются поля
аргументов (рис.3).
Рисунок 3.
Если мы работаем с числом, то просто вводим его с клавиатуры в поле,
таким же образом, как вбиваем цифры в ячейки листа.
Если же в качестве аргумента выступают ссылки, то их также можно
прописать вручную, или не закрывая окно Мастера, выделить курсором на листе ячейку или целый
диапазон ячеек, которые нужно обработать. После этого в поле окна Мастераавтоматически
заносятся координаты ячейки или диапазона.
После того, как все нужные данные введены, жмем на кнопку «OK», тем самым
запуская процесс выполнения задачи.
После того, как вы нажали на кнопку «OK»Мастер закрывается и происходит выполнение самой
функции.
В процессе создания функций следует четко соблюдать ряд правил
использования знаков препинания. Если пренебрегать этим правилом, программа не
сумеет распознать функцию и аргументы, а значит, результат вычислений окажется
неверным.
Все аргументы должны быть записаны в круглых скобках. Не допускается
наличие пробелов между скобкой и функцией. Для разделения аргументов
используется знак «;». Если для вычисления используется массив данных, начало и
конец его разделяются двоеточием.
Например,
=СУММ(A1;B1;C1).
=СУММ(A1:A10).
В
случае неверного ввода аргументов результат вычислений может быть
непредсказуем. В том случае, если в процессе работы с формулами в Excel
возникнет ситуация, когда вычисление будет невозможно, программа сообщит об
ошибке. Расшифруем наиболее часто встречающиеся:
###
– ширины столбца недостаточно для отображения результата;
#ЗНАЧ!
– использован недопустимый аргумент;
#ДЕЛ/0
– попытка разделить на ноль;
#ИМЯ?
– программе не удалось распознать имя, которое было применено в выражении;
#Н/Д
– значение в процессе расчета было недоступно;
#ССЫЛКА!
– неверно указана ссылка на ячейку;
#ЧИСЛО!
– неверные числовые значения [5].
Задание 1.
Посчитайте, хватит ли вам 130 рублей, чтоб
купить все продукты.
|
№ |
Наименование |
Цена в рублях |
Количество |
Стоимость |
|
1 |
Хлеб |
9,6 |
2 |
|
|
2 |
Кофе |
2,5 |
5 |
|
|
3 |
Молоко |
13,8 |
2 |
|
|
4 |
Пельмени |
51,3 |
1 |
|
|
5 |
Чипсы |
2,5 |
1 |
|
|
Итого |
Задание 2.
Создайте таблицу по образцу и выполните
необходимые расчеты.
|
№ |
Наименование |
Цена (руб.) |
Количество |
Стоимость |
|
1. |
Стол |
800 |
400 |
|
|
2. |
Стул |
350 |
400 |
|
|
3. |
Компьютер |
14 976 |
5 |
|
|
4. |
Доска школьная |
552 |
7 |
|
|
5. |
Дискеты |
25 |
150 |
|
|
6. |
Кресло |
2 500 |
3 |
|
|
7. |
Проектор |
12 000 |
1 |
|
|
Общее кол-во затрат |
Задание 3.
Создайте
таблицу по образцу. Выполните необходимые вычисления.
Продажа
товаров для зимних видов спорта.
|
Регион |
Лыжи |
Коньки |
Санки |
Всего |
|
Киев |
3000 |
7000 |
200 |
|
|
Житомир |
200 |
600 |
700 |
|
|
Харьков |
400 |
400 |
500 |
|
|
Днепропетровск |
500 |
3000 |
400 |
|
|
Одесса |
30 |
1000 |
300 |
|
|
Симферополь |
40 |
500 |
266 |
|
|
Среднее |
Задание 4.
В
таблице (рис. 4.55) приведены данные о количестве легковых автомобилей,
выпущенных отечественными автомобильными заводами впервом полугодии 2001
года.Определите:
а)
сколько автомобилей выпускал каждый завод в среднем за 1 месяц;
б)
сколько автомобилей выпускалось в среднем на одном заводе закаждый месяц.
ПРАКТИЧЕСКАЯ РАБОТА №4
Тема.
Абсолютные и относительные ссылки в MS Excel
Цель: отработать умения
использования абсолютной и относительной адресации при решении задач
практического характера в MS Excel.
Время выполнения:
2 ч.
Оборудование:
ПК с программным обеспечением: OC Windows, приложения MS Office.
Теоретические сведения.
Одним из достоинств
электронных таблиц является возможность копирования формул, что значительно
ускоряет проведение расчетов. А что происходит при таком копировании с адресами
ячеек? Адреса ячеек изменяются.
При копировании формул
вниз по столбцу автоматически изменяется номер строки, соответственно при
копировании по строке – автоматически изменяется имя столбца. Следовательно,
адрес ячейки имеет относительную адресацию. Относительно чего? Относительно
своего места нахождения.
Значит, та адресация
ячейки, о которой говорилось ранее прежде, состоящая из номера столбца и номера
строки (например, Сl5), является относительной адресацией ячейки.
В относительных ссылках
координаты ячеек изменяются при копировании, относительно других ячеек листа.
Для создания
универсальной таблицы часто требуется, чтобы адрес некоторых ячеек не изменял
своего значения при копировании. Именно для реализации такой задачи в программе
Excel предусмотрен другой вид адресации ячейки – абсолютный.
Формула с абсолютной ссылкой ссылается на одну и ту же
ячейку. То есть при автозаполнении или копировании константа остается
неизменной (или постоянной).
Абсолютные ссылки – это ссылки, при копировании которых
координаты ячеек не изменяются, находятся в зафиксированном состоянии.
Закрепить какую-либо ячейку можно, используя знак $ перед
номером столбца и строки в выражении для расчета: $F$4. Если поступить таким
образом, при копировании номер ячейки останется неизменным.
Абсолютная адресация
ячеек настолько важна и так часто применяется, что в программе Excel для ее
задания выделили специальную клавишу – [F4|.
Используя
абсолютную адресацию ячеек, можно сделать расчеты в таблице более
универсальными. Обычно абсолютную адресацию применяют к ячейкам, в которых
находятся константы.
Смешанные ссылки.
Кроме типичных абсолютных и
относительных ссылок, существуют так называемые смешанные ссылки. В них одна из
составляющих изменяется, а вторая фиксированная. Например, у смешанной ссылки
$D7 строчка изменяется, а столбец фиксированный. У ссылки D$7, наоборот,
изменяется столбец, но строчка имеет абсолютное значение [4].
Задание 1.
Оформите
таблицу, в которую внесена раскладка продуктов на одну порцию, чтобы можно
было, введя общее число порций, получить необходимое количество продуктов.
Произведите расчеты по формулам, применяя
к константам абсолютную адресацию.
Задание 2.
Составьте таблицу умножения.Для
заполнения таблицы используются формулы и абсолютные ссылки.
|
1 |
2 |
3 |
4 |
5 |
6 |
7 |
8 |
9 |
|
|
1 |
1 |
2 |
3 |
4 |
5 |
6 |
7 |
8 |
9 |
|
2 |
2 |
4 |
6 |
8 |
10 |
12 |
14 |
16 |
18 |
|
3 |
3 |
6 |
9 |
12 |
15 |
18 |
21 |
24 |
27 |
|
… |
|||||||||
|
9 |
9 |
18 |
27 |
36 |
45 |
54 |
63 |
72 |
81 |
Задание
3.
Известна раскладка продуктов на одну порцию плова. Подготовьте
лист для расчета массы продуктов, необходимых для приготовления заказанного
числа порций, которое будет задаваться в отдельной ячейке.
Задание
4.
Создйте по образцу
таблицу “Счет” и выполните все необходимые расчеты, используя формулы, примените
для соответствующих столбцов формат “Денежный”.
|
A |
B |
C |
D |
E |
|
|
1 |
С Ч Е Т |
||||
|
2 |
КУРС ДОЛЛАРА |
28,5 |
|||
|
3 |
ТОВАР |
ЦЕНА($) |
КОЛ-ВО |
СУММА($) |
СУММА(РУБ) |
|
4 |
1.видеокамера TR-270 |
665 |
3 |
||
|
5 |
2.видеокамера TR-350E |
935 |
5 |
||
|
6 |
3.видеокамера TR-20СAE |
1015 |
12 |
||
|
7 |
4.видеокамера TR-202E |
1065 |
2 |
||
|
8 |
5.видеокамера TR-470E |
1295 |
2 |
||
|
10 |
ИТОГО |
ПРАКТИЧЕСКАЯ РАБОТА №5
Тема. Построение диаграмм по табличным
данным
Цель: формировать у обучающихся
первоначальные умения и навыки создания диаграмм и графиков по табличным данным
в программе MS Excel.
Время выполнения:
2 ч.
Оборудование:
ПК с программным обеспечением: OC Windows, приложения MS Office.
Теоретические сведения.
Диаграмма
– графическое изображение зависимости между величинами.
Диаграммы и графики в MS Excel служат для графического отображения
данных, что более наглядно с точки зрения пользователя. С помощью диаграмм
удобно наблюдать за динамикой
изменений значений исследуемых величин, проводить сравнения различных данных,
представление графической зависимости одних величин от других.
Табличный
процессор Excel позволяет строить диаграммы и графики различной формы,
используя данные из расчетных таблиц. Для построения диаграмм и графиков
используется Мастер диаграмм.
Чтобы
создать диаграмму на основе данных рабочего листа, выполните следующие
действия:
Выделите
ячейки с данными, включаемыми в диаграмму. (Учтите, что от типа выбранных
данных зависит внешний вид диаграммы.) Щелкните по кнопке Мастер диаграмм на
Панели инструментов Стандартная.
Появится
окно Мастер диаграмм (шаг 1 из 4): тип диаграммы. Из списка Тип выберите
подходящий тип диаграммы.
В
области Вид отображается несколько вариантов диаграмм выбранного типа. Щелкните
по нужному подтипу.
Чтобы
предварительно просмотреть результат, щелкните по кнопке Просмотр результата и
удерживайте нажатой кнопку мыши. Появится образец диаграммы выбранного типа,
построенный на основе выделенных данных рабочего листа. Закончив просмотр,
отпустите кнопку мыши.
Щелкните
по кнопке Далее. Появится диалоговое окно Мастер диаграмм (шаг 2 из 4):
источник данных диаграммы. Данные для построения диаграммы были выбраны на шаге
1, однако в этом окне можно подтвердить информацию. Во вкладке Диапазон данных
убедитесь в корректности указанного диапазона ячеек. Если вкралась ошибка,
щелкните по кнопке свертывания диалогового окна (в правом конце поля Диапазон),
а затем с помощью мыши выделите корректный диапазон ячеек рабочего листа и
щелкните по кнопке развертывания диалогового окна (в правом конце поля ввода
диапазона). Если диаграмма корректно отображает выбранные данные рабочего листа
и нормально выглядит при предварительном просмотре, можно щелкнуть по кнопке
Готово. Тогда Excel создаст диаграмму. Если же необходимо добавить какие-нибудь
элементы, например, легенду диаграммы, продолжайте работу с Мастером диаграмм.
В
группе Ряды установите переключатель В строках или В столбцах, указав Excel
желательное расположение данных. В верхней части окна расположена область
предварительного просмотра, – она поможет сделать выбор. Например, если при
переключателе В строках отображается некорректный рисунок, установите
переключатель в положение В столбцах.
Щелкните
по кнопке Далее. (Чтобы по ходу работы с Мастером диаграмм внести изменения в
ранее установленные параметры, щелкните по кнопке Назад и вернитесь в
предыдущее окно. Так, чтобы изменить тип диаграммы, вернитесь с помощью кнопки
Назад в окно выбора типа диаграммы.)
Появится
окно Мастер диаграмм (шаг 3 из 4): параметры диаграммы. Воспользуйтесь
многочисленными вкладками этого окна, чтобы ввести заголовок диаграммы, имена
осей X и Y, вставить линии сетки, включить в диаграмму легенду и ввести подписи
данных. В зависимости от выбранного типа диаграммы, укажите соответствующие
общие параметры.
Щелкните
по кнопке Далее. Появится окно Мастер диаграмм (шаг 4 из 4): размещение
диаграммы. В этом окне укажите Excel, вставить ли диаграмму на имеющемся
(текущем) или на отдельном (новом) рабочем листе.
Щелкните
по кнопке Готово. Тогда Excel создаст диаграмму.
В
зависимости от вашего выбора, новая диаграмма разместится на текущем или новом
рабочем листе. Новая диаграмма появится на рабочем листе вместе с плавающей
панелью инструментов Диаграммы.
Вполне
вероятно, что появится она совсем не в том месте, где вам хотелось бы. Ничего
страшного – диаграмму легко можно перемещать, а также изменять ее размеры. Если
вы хотите переставить диаграмму в другое место, наведите на нее курсор таким
образом, чтобы появилась надпись Область диаграммы, щелкните левой кнопкой мыши
и, удерживая ее, «перетащите» диаграмму в любую часть рабочего поля. Если вам
потребуется внести любые изменения в уже готовую диаграмму, нет нужды строить
ее заново. Достаточно изменить данные таблицы, на основе которой она была
создана, и ваша диаграмма будет автоматически обновлена. Даже если вы захотите,
не изменяя, рассортировать ваши данные, например по возрастанию, столбики в
диаграмме также выстроятся по росту. MicrosoftExcel сделает это самостоятельно.
Задание 1.
1.
Создайте
электронную таблицу «Население некоторых стран мира».
|
А |
В |
|
|
1 |
Страна |
Население (млн чел.) |
|
2 |
Китай |
1273 |
|
3 |
Индия |
1030 |
|
4 |
США |
279 |
|
5 |
Индонезия |
228 |
|
6 |
Бразилия |
175 |
|
7 |
Россия |
146 |
|
8 |
Бангладеш |
131 |
2.
Выделите
диапазон ячеек А1:В8, содержащий исходные данные. Запустить Мастер диаграмм
с помощью команды Вставка – Диаграмма.
3.
На
появившейся диалоговой панели Мастер диаграмм в списке Тип выберитеГистограмма.
Гистограммы могут быть различных видов (плоские, объемные и т.д.), в окне Вид
выбрать плоскую диаграмму. Щелкнуть по кнопке
4.
На
появившейся диалоговой панели на вкладке Диапазон данных с помощью
переключателя Ряды в: выбрать строках. В окне появиться изображение
диаграммы, в которой исходные данные для рядов данных и категорий берутся из
строк таблицы.
Справа от диаграммы
появляется легенда, которая содержит необходимые пояснения к диаграмме.
Щелкнуть по кнопкеДалее.
5.
На
появившейся диалоговой панели на вкладке Заголовкиввдите в
соответствующие поля название диаграммы, а также названия оси категорий и оси
значений. На других вкладках можно уточнить детали отображения диаграммы
(шрифт, цвет, подписи и т.д.). Щелкните по кнопкеДалее.
6.
На
появившейся диалоговой панели Мастер диаграмм и помощью переключателяПоместить
диаграмму на листе: выбрать имеющемся. Щелкните по кнопке Готово.
Задание 2.
Используя набор данных
«Валовой сбор и урожайность», постройте столбчатуюдиаграмму, отражающую
изменение урожайности картофеля, зерновых и сахарнойсвеклы в разные годы.
Задание 3.
Используя набор данных «Товарооборот России с некоторыми
странами»,
постройте линейную диаграмму, отражающую импорт из разных стран в
2001-2010 гг.
Задание 4.
На основе данных,
приведенных в таблице, постройте несколько типов диаграмм, наглядно
показывающих итоги сессии.
|
Средний балл по группе |
||||
|
Группа |
Информатика |
Математика |
История |
Экономика |
|
123 |
4,2 |
3,8 |
4,5 |
4,3 |
|
126 |
4,3 |
3,9 |
4,6 |
3,8 |
|
128 |
4,2 |
4 |
3,8 |
4,2 |
|
129 |
4,5 |
4,8 |
4,8 |
3,8 |
Задание 5.
Создайте таблицу «Производство бумаги» и постройте линейчатую диаграмму по данным таблицы.
Производство
бумагина душу населения, кг.
|
Страна |
1970 г |
1980 г. |
1989 г. |
|
Швеция |
415 |
515 |
653 |
|
Канада |
453 |
459 |
534 |
|
Норвегия |
343 |
320 |
410 |
|
Австрия |
118 |
176 |
308 |
|
США |
112 |
126 |
145 |
|
Япония |
69 |
90 |
127 |
|
Франция |
71 |
86 |
113 |
|
Испания |
27 |
61 |
80 |
ПРАКТИЧЕСКАЯ РАБОТА №6
Тема.
Связь таблиц
Цель: научиться
осуществлять связывание листов электронной книги MS Excel.
Время выполнения:
2 ч.
Оборудование:
ПК с программным обеспечением: OC Windows, приложения MS Office.
Теоретические сведения.
Создание ссылок на ячейки
других рабочих листов или рабочих книг.
В формуле могут использоваться
ссылки на ячейки и диапазоны ячеек, расположенные в других рабочих листах. Для
того чтобы задать ссылку на ячейку другого листа, расположите перед адресом
ячейки имя листа, за которым следует восклицательный знак. Рассмотрим следующий
пример формулы со ссылкой на ячейку другого рабочего листа (Лист2):
=Лист2 !A1+1
Можно создавать формулы и со
ссылками на ячейки другой рабочей книги.
Для этого перед ссылкой на
ячейку введите имя рабочей книги (в квадратных скобках), затем – имя листа и
восклицательный знак:
= [Budget.xls]Лист1 !А1 + 1
Если в имени рабочей книги
присутствует один и более пробелов, имя книги (и имя рабочего листа) следует
заключить в одинарные кавычки [2]. Например:
= ‘[BudgetAnalysis.xls]Лист1′ !А1 + 1
Если рабочая книга, на которую
задается ссылка, закрыта, необходимо добавить полный путь к файлу этой книги:
=’C:MSOfficeExcel[Budget
Analysis.xls]Лист1′ !A1+1
Задание 1.
1.
Создайте
рабочую книгу КРФамилиястудентаЕ.xlsx.
2.
На Листе
1 введите таблицу: Сведения о заработной плате сотрудников
отдела и отформатируйте её согласно ниже представленного образца.
|
Сведения о среднемесячной заработной плате |
|||||
|
ФИО |
Должность |
Заработная плата, руб. |
% премии |
Премия, руб. |
Всего начислено |
|
Иванова И.И. |
начальник отдела |
35000 |
75 |
||
|
Павлов П.П. |
главный специалист |
25000 |
50 |
||
|
Петрова П.П. |
ведущий специалист |
20000 |
25 |
||
|
Яковлев Я.Я. |
программист (совмест.) |
15000 |
0 |
3. Отредактируйте введённую таблицу:
§ перед
столбцом «Должность» вставьте столбец «Табельный номер»,
§ заполните
столбец данными. Пусть табельные номера сотрудников отдела начинаются с номера
5001 и увеличиваются на единицу.
§ в
конце документа введите сроку «Итого по отделу». Оформите её согласно
стилю предыдущих строк.
4.
Средствами MS Excel рассчитайте размер премии для каждого
сотрудника (заполните колонку премия), а также:
§ всего
начислено по каждой строке (каждому сотруднику);
§ итого
по отделу (заработная плата, премия, всего начислено).
5. Оформите таблицу с помощью применения
стилей (стиль выбираем по своему усмотрению). Оформите Лист1
красным цветом.
6. Перейдите на Лист 2. Введите
таблицу «Аренда помещения (в мес.)».
|
Расчёт аренды офисного помещения за |
||
|
Наименование расходов |
Сумма, $ |
Сумма, руб. |
|
Офис |
1000 |
|
|
Номер |
50 |
|
|
Охрана |
60 |
|
|
Кондиционер |
30 |
|
|
Уборка |
60 |
|
|
ИТОГО: |
7.Исходя из текущего
курса доллара рассчитайте сумму аренды помещения: «Сумма, руб.». Текущий
курс доллара поместите в ячейку D3 (при вводе расчетной формулы
используйте абсолютную адресацию на ячейку D3).
8. Отформатируйте
таблицу с помощью применения стилей. Оформите Лист 2 зеленым цветом.
9. Перейдите на Лист
3. Введите таблицу «Смета на приобретение оборудования».
|
Смета на приобретение оборудования |
|||||
|
Наименование статьи расхода |
Модель |
Стоимость за ед, у.е. |
Кол- во, шт. |
Всего, у.е. |
Всего, руб. |
|
Компьютеры |
|||||
|
Ноутбук |
1750 |
3 |
|||
|
Мышь |
50 |
3 |
|||
|
Комплектующие |
|||||
|
USB |
30 |
3 |
|||
|
CD-RW |
1 |
100 |
|||
|
Программное |
|||||
|
MicrosoftProject |
530 |
1 |
|||
|
КонсультантПлюс |
300 |
1 |
|||
|
Периферийные |
|||||
|
Принтер |
2700 |
1 |
|||
|
Сканер |
150 |
2 |
|||
|
Оргтехника |
|||||
|
Копировальный |
470 |
1 |
|||
|
Дупликатор |
3500 |
1 |
|||
|
Средства |
|||||
|
Факсимильный |
110 |
1 |
|||
|
Телефонный |
115 |
4 |
|||
|
ИТОГО: |
10.
Проявите творческие способности и подумайте, как необходимо
отредактировать таблицу для расчёта стоимости оборудования в рублях, если
за условную единицу принят: а) $, б) €.
11.
Оформите лист синим цветом.
Задание 2.
Рассчитайте заработную плату работников
организации. Форма оплаты – оклад. Расчет необходимо оформить в виде табл. 1 и
форм табл. 3 и 4.
Таблица 1
|
Лицевой |
|||||||||
|
Таб. |
Фамилия |
Разряд |
Долж-ность |
Отдел |
Кол- |
Факт.время |
Начис- |
Удер- |
З/п |
|
1001 |
13 |
1 |
23 |
||||||
|
1002 |
17 |
3 |
23 |
||||||
|
1003 |
11 |
2 |
17 |
||||||
|
1004 |
5 |
0 |
8 |
||||||
|
1005 |
12 |
3 |
22 |
||||||
|
1006 |
7 |
2 |
23 |
||||||
|
1007 |
3 |
1 |
20 |
Таблица 2
|
Справочник работников |
||||
|
Таб.номер |
Фамилия |
Должность |
Отдел |
Дата поступления на работу |
|
1001 |
Алексеева |
Нач. отдела |
1 |
15.04.07 |
|
1002 |
Иванов |
Ст. инженер |
2 |
1.12.99 |
|
1003 |
Петров |
Инженер |
2 |
20.07.97 |
|
1004 |
Сидоров |
Экономист |
1 |
2.08.03 |
|
1005 |
Кукушкин |
Секретарь |
1 |
12.10.85 |
|
1006 |
Павленко |
Экономист |
2 |
1.06.87 |
|
1007 |
Давыдова |
Инженер |
1 |
15.11.97 |
Таблица 3
|
Ведомость |
|||
|
Таб. номер |
По |
Премия |
Всего |
Таблица 4
|
Ведомость удержаний |
||||
|
Таб. номер |
Подоход- ный налог |
Пенсион- ный |
Исполнительные |
Всего |
ПРАКТИЧЕСКАЯ РАБОТА №7
Тема.
Сортировка данных
Цель: Изучить и сформировать
навыки сортировки, фильтрации и поиска данных в программе MS Excel.
Время выполнения:
2 ч.
Оборудование:
ПК с программным обеспечением: OC Windows, приложения MS Office.
Теоретические сведения.
Одной из наиболее часто решаемых с помощью электронных таблиц
задач является обработка списков, которые в каждом конкретном случае могут
называться по-разному: телефонные списки, списки активов, пассивов, список
товаров и др.
Формирование списка.
Для обеспечения эффективности работы со списками необходимо
соблюдать следующие правила при их создании:
1. Каждый столбец должен содержать однородную информацию.
2. Одна или две верхние строки в списке должны содержать метки,
описывающие назначение соответствующего столбца.
3. Необходимо избегать пустых строк и столбцов внутри списка.
Правило 1 предполагает, что, например, при создании списка
персонала можно отвести один столбец для табельных номеров работников, другой —
для их фамилий, третий — для их имен, четвертый — для даты приема на работу и
т.д. Это же правило запрещает размещать в одном столбце разнородную информацию,
например, номер телефона и год окончания школы.
Правило 2 обеспечивает присвоение имен полям. Эти имена постоянно
используются при обработке списков.
Правило 3 обеспечивает возможность работы со списком как с единым
целым. В идеале на рабочем листе не должно быть ничего, кроме списка. Если это
невозможно, то список нужно отделить от других данных по
крайней мере одной пустой строкой и пустым столбцом [2].
На рис.4 приведен список из 10 столбцов.
Рисунок 4.
Сортировка списков.
MS Excel предоставляет многочисленные способы сортировки
(упорядочения) интервалов ячеек рабочих листов независимо от того, считается ли
данный интервал списком. Возможна сортировка по строкам или по столбцам, по
возрастанию или убыванию, с учетом или без учета прописных букв.
Пример.
Продемонстрируем сортировку на списке рис.4. Нужно отсортировать
список по столбцу Бригада. Для этого:
1) выделите одну ячейку (не интервал) в этом списке;
2) выполните команду Сортировка (Вкладка Данные, группа
Сортировка и фильтр);
3) откроется диалоговое окно Сортировка (рис.4);
4) выберите поле, по которому нужно сортировать (в этом примере — Бригада).
Рекомендуется сразу же проверять результат сортировки. Если
результат не устраивает, воспользуйтесь командойОтменить и восстановите
предыдущий порядок строк в списке. Для восстановления исходного порядка строк в
списке после различных сортировок, необходимо до сортировки создать столбец с
номерами строк. В нашем примере это столбец №пп. Это позволяет восстановить
первоначальный порядок строк, отсортировав список по этому столбцу.
Анализ списка с помощью фильтров.
Отфильтровать список — это значит скрыть все строки кроме тех,
которые удовлетворяют заданным критериям. Excel предоставляет две команды
фильтрации: Автофильтр— для простых критериев, и Расширенный фильтр —
для более сложных критериев.
Команда автофильтр.
Для применения обычного или автофильтра нужно выполнить следующую
последовательность действий:
1) выделите какую-либо ячейку в списке;
2) нажать кнопку Фильтр в группе Сортировка и фильтр Справа
от каждого заголовка столбца появиться кнопка «Раскрывающийся список»
(со стрелкой вниз). Если щелкнуть по этой кнопке, то раскроется список
уникальных значений данного столбца, которые можно использовать для задания критерия
фильтра. На рис.5 показан результат фильтрации по столбцу Бригада, выбраны
только те строки, где значение Бригада равно 21. Номера строк, не
удовлетворяющие критериям команд Фильтр (Автофильтр) и Расширенный
фильтр, MS Excel просто скрывает. Номера отфильтрованных строк выводятся
контрастным цветом, а в строке состояния
появляется сообщение Найдено записей.
Рисунок 5.
Критерии команды Фильтрможно задавать по одному столбцу,
затем
полученный список можно отфильтровать по другому столбцу и т.д.
Удаление автофильтров.
Для удаления фильтра по столбцу нужно в раскрывающемся списке
критериев этого столбца выбрать параметрВыделить все. Для удаления всех
действующих фильтров выберите командуОчистить (Вкладка Данные, группа
Сортировка и фильтр). Стрелки раскрывающихся списков критериев удаляются
при повторном нажатии кнопки Фильтр[3].
Задание 1.
На листе (рис. 7.1)
представлены данные о 17 озерах.
Отсортируйте данные:
а) по названию озера (по
возрастанию);
б) по названию озера (по
убыванию);
в) по площади озера (по
убыванию);
г) по наибольшей глубине (по
возрастанию).
Каждое из заданий выполните на
отдельном листе одной рабочей книги.
Задание 2.
На листе представлены данные
о крупнейших островах Европы.
Получите таблицу (также из
четырех столбцов), в которой данные будутотсортированы:
а) по названию острова (в
алфавитном порядке);
б) по площади острова (по
убыванию).
Допускается изменение
структуры исходной таблицы.
Каждое из заданий выполните на
отдельном листе одной рабочей книги.
Задание 3.
Создайте таблицу
|
A |
B |
C |
D |
E |
F |
G |
|
|
1 |
РАСЧЕТ ДОХОДА СОТРУДНИКОВ |
||||||
|
6 |
|||||||
|
7 |
Таблица |
||||||
|
8 |
|||||||
|
9 |
№ |
Ф.И.О. |
Оклад |
Подоходный налог |
Отчисления в |
Всего удержано |
К выдаче |
|
10 |
1 |
Петров |
1250 |
110,5 |
37,5 |
148 |
1102 |
|
11 |
2 |
Антонова |
1500 |
143 |
45 |
188 |
1312 |
|
12 |
3 |
Виноградова |
1750 |
175,5 |
52,5 |
228 |
1522 |
|
13 |
4 |
Гусева |
1850 |
188,5 |
55,5 |
244 |
1606 |
|
14 |
5 |
Денисова |
2000 |
208 |
60 |
268 |
1732 |
|
15 |
6 |
Зайцев |
2250 |
240,5 |
67,5 |
308 |
1942 |
|
16 |
7 |
Иванова |
2700 |
299 |
81 |
380 |
2320 |
|
17 |
8 |
Кравченко |
3450 |
396,5 |
103,5 |
500 |
2950 |
|
18 |
Итого |
16750 |
1761,5 |
502,5 |
2264 |
14486 |
Произведите сортировку по фамилиям
сотрудников в алфавитном порядке по возрастанию.
Произведите фильтрацию значений
дохода, превышающих1600 р.
Определите по таблице фильтрацией, у
кого зарплата меньше 2000р.
ТЕСТЫ ДЛЯ САМОКРНТРОЛЯ
Тест 1.
1. EXCEL это
A. Графический
редактор
B. Текстовый
процессор
C. Операционная
система
D. Табличный
процессор
2. Для выделения мышкой нескольких
областей следует прижать клавишу
A.
Esc
B.
Shift
C.
Ctrl
D.
Alt
3. Строки электронной таблицы обычно обозначаются
A.
цифрами
(1, 2, 3…)
B.
буквами
латинского алфавита (A, B, C, D…)
C.
буквами
русского алфавита (A, Б, В, Г…)
D.
буквами
и цифрами (A1, A2, A3…)
4. Можно ли изменить имя рабочего листа и
названия рабочей книги?
A.
рабочего
листа
B.
Только
рабочей книги
C.
И
рабочего листа и рабочей книги
D.
Нельзя
в обоих случаях
5. В какой строке какого
окна находятся кнопки, относящиеся к окну документа Свернуть, Развернуть/Восстановить,
Закрыть, если это окно было развернуто (была нажата кнопка Развернуть)
A.
В
строке заголовка окна документа
B.
В
строке заголовка окна программы
C.
В
строке главного меню окна программы
D.
В
строке главного меню окна документа
6. Формулы для расчетов вводятся
A.
Только
«вручную» — с клавиатуры
B.
Только
через меню Ссылки
C.
Вручную
(с клавиатуры) или через меню Вставка->Функция
D.
Только
через меню Вставка->Функция
7. Имена каких строк и столбцов при
копировании формулы=$A23+C$21 не будут меняться:
A.
A
B.
C
C.
12
D.
23
8. В ячейке C4
формула =B4/B2. Как она будет выглядеть,
если переместить ее в ячейку C5?
A.
B4/B2
B.
С4/С2
C.
B5/B3
D.
C4/B2
9. Содержимое активной ячейки
отображено в:
A.
буфере
обмена
B.
строке
состояния
C.
заголовке
окна приложения
D.
строке
формул
10. Каково число диапазонов, суммируемых
в формуле: =СУММ(F2;F6:F15;$A$6:C13;H1:H5;J1;L1;N1)
A.
10
B.
7
C.
6
D.
20
11. Формула в ячейке выглядела так:
=СУММ(B2:C8) В рабочем листе таблицы был удален первый столбец и перед
первой строкой вставлена новая строка. Какой вид приняла формула?
A.
=СУММ(B2:C8)
B.
=СУММ(A3:B9)
C.
=СУММ(A2:B8)
D.
=СУММ(B3:C9)
12. Чтобы выделить элемент диаграммы
можно:
A.
В
меню Диаграммы выбрать команду Параметры
B.
Выполнить
одинарный щелчок мышью по элементу
C.
В
меню Формат выбрать команду Объект
D.
В
контекстном меню Диаграммы выбрать команду Формат области диаграммы.
13. В ячейку введен текст. Его длина
превысила размер ячейки. Соседняя справа ячейка занята. Что будет отображено в
ячейке с текстом?
A.
Сообщение
об ошибке
B.
Фрагмент
введенного текста. Отображается столько знаков, сколько вошло в ячейку. Не
вошедшие знаки не видны, но не пропадают.
C.
Фрагмент
введенного текста. Отображается столько знаков, сколько вошло в ячейку. Не
вошедшие знаки пропадают.
D.
Весь
введенный текст, только шрифтом минимального размера.
14. Для создания принудительного
перехода текстового содержимого ячейки в другую строку той же ячейки следует
использовать сочетание клавиш:
1.
ALT+ENTER
2.
CTRL+ENTER
3.
TAB+ENTER
4.
SHIFT+TAB
15. Можно ли менять формат шрифта
текста колонтитулов?
A.
Да,
все атрибуты формата
B.
Нет
C.
Только
размер
D.
Только
начертание
Тест 2.
1. Столбцы электронной таблицы обычно обозначаются
A.
цифрами
(1, 2, 3…)
B.
буквами
латинского алфавита (A, B, C, D…)
C.
буквами
русского алфавита (A, Б, В, Г…)
D.
Буквами
и цифрами (A1, A2, A3…)
2. В электронной таблице нельзя
удалить:
A.
Содержимое
ячейки
B.
Форматирование
ячейки
C.
Столбец
D.
Адрес
ячейки
3. В ячейку введено число 0,70 и
применен процентный формат. Каков будет результат, отображенный в ячейке?
A.
0,7%
B.
70%
C.
7000%
D.
700%
4. Число в ячейке по умолчании выравнивается
A.
по
левому краю
B.
по
правому краю
C.
по
центру
D.
по
положению десятичной точки
5. Какой результат отобразится в
ячейке C4 при копировании в нее формулы Excel =A2*B$1 из ячейки B2?
A.
12
B.
24
C.
144
D.
8
6. Сколько чисел можно записать в одной
ячейке?
A.
Только
одно
B.
Не
более двух
C.
Более
двух
D.
Три
7. Имена каких строк и столбцов при
копировании формулы =$F15+K$44будут меняться:
A.
F
B.
K
C.
51
D.
44
8. Какая из формул выводит дату
следующего дня
A.
=Сегодня(1)
B.
=Сегодня()+1
C.
=Сегодня()+
Сегодня()
D.
=
Сегодня()*2
9. Формула =B4/B2
копируется из ячейки C4 в ячейку C5. Каков результат в ячейке C5?
A.
12,00р.
B.
#знач
C.
#дел/0
D.
#ссылка
10. В последовательные ячейки
столбца таблицы Excel введены названия дней недели: «понедельник», «вторник»,
«среда». Активна последняя ячейка.списка. Мышь указывает на правый нижний
угол ячейки списка, при этом ниже правого уголка ячейке виден знак «Плюс». Что
произойдет, если «протянуть» мышь на пару ячеек вниз?
A.
Две
следующие ячейки заполнятся текстом: «среда».
B.
Две
следующие ячейки будут отформатированы так же, как последняя ячейка списка, а
их содержимое останется пустым
C.
Выполнится
копирование содержимого активной ячейки.
D.
Две
следующие ячейки столбца заполнятся продолжением списка дне недели: «четверг»,
«пятница».
11. В таблице выделены два столбца. Что
произойдет при попытке изменить ширину столбца:
A.
изменится
ширина первого столбца из выделенных
B.
Изменится
ширина всех выделенных столбцов
C.
Изменится
ширина последнего столбца из выделенных
D.
Изменится
ширина всех столбцов таблицы
12. В ячейку введен текст. Его длина
превысила размер ячейки. Соседняя справа ячейка не занята. Что будет отображено
в ячейке с текстом?
A.
Сообщение
об ошибке
B.
Фрагмент
введенного текста. Отображается столько знаков, сколько вошло в ячейку.
C.
Весь
введенный текст, только шрифтом минимального размера.
D.
Весть
введенный текст стандартным шрифтом. Не вошедший в ячейку текст перекрывает
содержимое соседней справа ячейки.
13. Какие из приведенных ниже
выражений могут являться формулами Excel?
A.
=$R1
B.
+$C$45/A1+4
C.
A5*$C6
D.
*F12+D6
14. Какая из формул содержит
абсолютную ссылку
A.
F45/$H$12
B.
G4
+ J6
C.
R74*E63
D.
B5$+C25
15. Для подтверждения ввода в ячейку
нужно:
A.
нажать
клавишу ENTER.
B.
нажать
клавишу F
C.
нажать
клавишу Esc
D.
нажать
клавишуAlt
Ответы
к тестам.
|
Вопрос |
Тест 1 |
Тест 2 |
|
1. |
D |
B |
|
2. |
C |
D |
|
3. |
A |
B |
|
4. |
C |
B |
|
5. |
C |
B |
|
6. |
C |
A |
|
7. |
A |
B |
|
8. |
C |
B |
|
9. |
D |
B |
|
10. |
B |
D |
|
11. |
B |
B |
|
12. |
B |
D |
|
13. |
B |
A |
|
14. |
A |
A |
|
15. |
A |
A |
ЗАКЛЮЧЕНИЕ
Данная методическая
разработка содержит теоретический материал и практические задания для изучения
основных возможностей пакета Microsoft Excel и решения различных прикладных
задач. Использование настоящих разработок в учебном процессе позволит
приобрести навыки работы с системой Microsoft Excel, подготовки документов с
автоматическим расчётом по формулам, проведения статистических расчётов, построения
графиков и диаграмм, анализа и фильтрации данных.
В данной методической
разработке рассмотрен базовый набор функций программы Excel и даны
практические рекомендации по их применению в работе, что должно стать
достаточной базой для продолжения изучения функционала Microsoft Excel.
СПИСОК
ИСПОЛЬЗОВАННЫХ ИСТОЧНИКОВ
1.
Струмпэ
Н.В. Оператор ЭВМ. Практические работы/ Учебное пособие для студентов
учреждений сред.проф. образования. — 7-е изд., стер. — М.: Академия, 2015. —
112 с.
2.
Кильдишов
В. Д. Использование приложения MS Excel для моделирования различных задач.
Практическое пособие; Солон-Пресс — М., 2015. — 160 c.
3.
Левин А.Ш.Word и Excel. 2013 и 2016 / А.Ш.Левин/ самоучитель
Левина. — 4-е изд. – С-Пб: Питер, 2017. — 192 с.
4.
Михеева Е. В. Информатика: учебник для студ. учреждений
сред.проф. образования / Е.В.Михеева, О.И.Титова. — 11-е изд., стер. – М.:
Издательский центр «Академия», 2016. — 352 с.
5.
Михеева Е. В. Информационные технологии в профессиональной
деятельности. Технические специальности : учебник для студ. учреждений
сред.проф. образования / Е.В.Михеева, О.И.Титова. — М.: Издательский центр
«Академия», 2014. — 416 с.
6.
Скачано с www.znanio.ru
УПРАВЛЕНИЕ ОБРАЗОВАНИЯ
АДМИНИСТРАЦИИ МУНИЦИПАЛЬНОГО ОБРАЗОВАНИЯ
ГОРОДСКОГО ОКРУГА «ВОРКУТА»
МУНИЦИПАЛЬНОЕ ОБЩЕОБРАЗОВАТЕЛЬНОЕ УЧРЕЖДЕНИЕ «ЛИЦЕЙ №1»
ЛАБОРАТОРНЫЕ РАБОТЫ ПО ИНФОРМАТИКЕ
Методические указания по выполнению лабораторных работ Exel
Составитель Яменко Ольга Петровна, учитель информатики
Воркута 2012
В методических указаниях рассмотрены основы работы в табличном процессоре Exel.
Методические указания предназначены как для обучающихся основного общего (полного) образования., так и для студентов очно-заочной и заочной форм обучения всех специальностей.
Содержание:
Лабораторная работа №1 «Excel. Основные понятия. Простые таблицы»
Лабораторная работа №2 «Таблица значений функции двух переменных. Сумма ряда»
Лабораторная работа №3 «Логические функции. Разветвляющие алгоритмы»
Лабораторная работа №4. «Обработка массивов в Еxcel»
Лабораторная работа №5 «Графики и диаграммы»
Лабораторная работа №6. «Обработка списка. Расширенный фильтр. Сводная таблица»
Лабораторная работа №1 «Excel. Основные понятия. Простые таблицы»
Задание1. Основные элементы окна
Запустите программу Excel. Ознакомьтесь с основными элементами окна согласно рисунку. Убедитесь, что стандартная панель и панель форматирования включены. (ВидПанель инструментов).
Для того, чтобы перейти к ячейке, например АА50, достаточно в поле имени ввести этот адрес (адрес ячейки вводить на английском ). При работе с данными удобно использовать сочетание клавиш. Используя справку, ознакомьтесь с «горячими клавишами» для перемещения по рабочему листу и вводу данных.
Задание 2. Вычисление списка значений. Оформление рабочего листа.
Необходимо рассчитать теплопроводность кремния в интервале от 200 до 700 К с шагом 50 градусов. Теплопроводность описывается следующей формулой: , где К0=350Вт/см, Т0=68К
Чтобы получить таблицу как на рис. 2, необходимо выполнить следующие действия.
Вставьте новый лист и назовите его Теплопроводность кремния
Введите в ячейку А1 название таблицы Теплопроводность кремния нажмите клавишу .
В ячейку А3 введите букву К.
Щелкните на меню Формат, выберите команду Ячейки….
В открывшемся окне активизируйте функцию нижний индекс и нажмите кнопку ОК.
Введите с клавиатуры 0
Выполните пункт 4
В открывшемся окне отключите функцию нижний индекс и нажмите кнопку ОК.
Введите с клавиатуры знак =
Выполняя аналогичные действия, в ячейку А4 введите Т0=
В ячейку А6 введите Т(К)
В ячейку B6 введите К(Вт/см*К)
Чтобы увеличить ширину столбца, установите указатель мыши на линию, разделяющую заголовки столбцов В и С. Он примет вид вертикальной черты с двумя горизонтальными стрелками, указывающими в разные стороны. Удерживая нажатой левую кнопку мыши перетащите правую границу заголовка столбца В или выполните двойной щелчок левой кнопкой мыши.
В ячейку А7 введите число 200
В ячейку А8 введите число 250
Чтобы не вводить остальные значения , заполните нижележащие ячейки с помощью маркера заполнения, для этого:
Выделите ячейки А7:A8.
Установите указатель в правый нижний угол и когда он примет вид тонкого черного креста удерживая нажатой левую клавишу мыши, перетащите его вниз до ячейки А17
В ячейку В7 введите формулу =$В$3/(A7-$B$4). Здесь адрес ячеек В3 и В4 объявлен абсолютным, т.к. величины, которые хранятся в этих ячейках постоянны для любой температуры.
Скопируйте формулу из ячейки В7 в ячейки В8:В17. (перетащите маркер заполнения вниз)
Соответствующие вычисления выполнены. Расчертите таблицу как на рисунке.
Задание 3. Использование имен.
Скопируйте ячейки А1:В17 на другой лист2 и назовите его Имена
Присвоим ячейке А3 имя К0:
установите курсор в ячейку А3
щелкните мышкой в поле Имя
удалите содержимое поля
введите с клавиатуры К0 (на английском)
нажмите
Выполняя аналогичные действия присвойте ячейка А4 имя Т0, а диапазону А7:A17 имя Т (сначала выделите диапазон, а потом вводите имя).
Введите в ячейку В7 следующую формулу =К0/(Т-Т0) и скопируйте её в ячейки В8:В17.
Результат вычислений тот же, но формула более читабельная.
Если теперь необходимо увеличить диапазон вычислений, то следует вставить строки перед строкой А17. Тогда вставленные ячейки в столбец А будут тоже иметь имя Т
Задание
Оформить таблицу значений функции. При наборе формул использовать адреса ячеек и их имена.
|
№ варианта |
Задание |
№ варианта |
Задание |
Лабораторная работа №2 «Таблица значений функции двух переменных. Сумма ряда»
Задание 1. Для того, чтобы построить таблицу значений функции f(x,y)=x2+y, выполните следующие действия:
В ячейку А1 введите х
Ячейки В1:D1 объедините и введите y
В ячейки A3:A5 введите значения переменной х
В ячейки B2:D2 введите значения переменной y
В ячейку B3 введите формулу =$A3^2+B$2 и скопируйте её сначала в ячейки C3:D3, а затем в ячейки B4:D5.
Оформите таблицу как на рис.3.
Постройте таблицу значений функции f(x,y), но в формуле используйте имена ячеек. Значения х и у задайте самостоятельно.
Задание2. Суммирование ряда.
Простейшим способом вычисления суммы ряда является расположение всех членов ряда в соседних ячейках и их суммирование. Например, необходимо вычислить , где х=2. Другими словами необходимо найти сумму трех членов ряда, т.е. . Для выполнения этой задачи вExcel выполните следующие действия:
В ячейку А1 введите х
В ячейку В1 введите 2
В ячейку А2 введите к
В ячейку В2 введите ак
В ячейки А3:А5 введите числа от 1 до 3
В ячейку В3 введите формулу =$B$1^A3/ФАКТР(А3) и скопируйте её в ячейки В4:В5.
В этой формуле использована функция ФАКТР(), вычисляющая факториал. Для того, чтобы её вставить в формулу нужно вызвать мастер функций. Сначала наберите в строке формул =$B$1^A3/, затем щелкните на кнопке Вставка функций. Откроется диалоговое окно функции ФАКТР(). Установите курсор в поле Число и чтобы не вводить адрес с клавиатуры просто щелкните мышкой на ячейке А3 (если окно мешает, установите указатель мыши в любую область окна и нажав левую кнопку мыши, отодвиньте его в сторону)
В ячейку А6 введите Sum
В ячейку В6 введите =СУММ(В3:B5). Для того, чтобы вызвать функцию суммирования просто щелкните на кнопке Автосумма и подтвердите диапазон суммирования.
Мы рассмотрели случай, когда х было константой. Если же х изменяется в некотором диапазоне, то нужно вычислять не одну сумму, а несколько сумм, каждая из которых будет соответствовать сумме ряда при каждом значении х. В этом случае таблицу вычислений проще всего оформить как в задании1.
Вычислите сумму ряда при заданных условиях.
|
N |
Сумма |
a≤x≤b |
h |
N |
Сумма |
a≤x≤b |
h |
|
1 |
0.1 |
11 |
0.1 |
|
2 |
0.1 |
12 |
0.1 |
|
3 |
0.5 |
13 |
0.1 |
|
4 |
0.1 |
14 |
0.1 |
|
5 |
0.1 |
15 |
0.1 |
|
6 |
0.05 |
16 |
0.1 |
|
7 |
0.1 |
17 |
0.1 |
|
8 |
0.01 |
18 |
0.1 |
|
9 |
0.1 |
19 |
0.1 |
|
10 |
0.1 |
20 |
0.1 |
Лабораторная работа №3 «Логические функции. Разветвляющие алгоритмы»
Если в зависимости от выполнения некоторого логического условия вычислительный процесс осуществляется по одной или другой ветви, то такой алгоритм называется алгоритмом разветвляющейся структуры.
В Excel существует логическая функция ЕСЛИ(), которая позволяет использовать разветвляющийся алгоритм в вычислениях: ЕСЛИ(условие; оператор1; оператор2). Оператор1 выполняется, если Условие принимает значение Истина, а Опрератор2, если Условие принимает значение ЛОЖЬ. Рассмотрим несколько примеров:
Вычислить .
Оформим таблицу вычислений как на рис.1.
В ячейки А2:A8 введите некоторые значения переменной х, а в ячейку В1 введите =ЕСЛИ(А2>0;1;-1), скопируйте содержимое ячейки В1 в ячейки В3:B8
Если число ветвей в алгоритме больше двух, функция ЕСЛИ() может быть составной, т.е. одна функция ЕСЛИ() может включать в себя другую функцию ЕСЛИ().
Вычислить
В этом случае формула в ячейке В1 будет иметь следующий вид: =ЕСЛИ(А2<0;-1;ЕСЛИ(А2>0;1;0))
В качестве аргументов функции ЕСЛИ() использоваться другие функции.
Вычислить
Второе условие из этого примера в Excel записывается следующим образом:=И(х>-1;x<1).
Итак, чтобы вычислить значение такой функции у, в ячейку В1 введем следующую формулу =ЕСЛИ(A2>=1;LN(A2);ЕСЛИ(И(A2>-1;A2<1);1;EXP(A2))). Эту формулу можно упростить, если рассматривать второе условие последним. Тогда в ячейку В1 надо ввести формулу =ЕСЛИ(A2>=1;LN(A2);ЕСЛИ(A2<=-1;EXP(A2);1))
Задание1. Вычислите корни квадратного уравнения ах2+bх+c=0. Начертите блок-схему решения .
Задание 2. Вычислите значение функции.
|
№ |
Функция |
Параметры |
№ |
Функция |
Параметры |
|
1 |
a=-0.5 b=2 |
11 |
a=2.1 b=1.8 c=-20.5 |
|
2 |
a=1.5 |
12 |
a=0.9 |
|
3 |
a=2.8 b=-0.3 c=4 |
13 |
|
4 |
a=1.65 |
14 |
a=20.3 |
|
5 |
a=2.3 |
15 |
a=0.3 n=10 |
|
6 |
a=2.5 |
16 |
a=4 b=0.2 |
|
7 |
b=1.5 |
17 |
|
8 |
t=2.2 |
18 |
a=0.4 |
|
9 |
a=2.6 b=-0.39 |
19 |
a=2.6 |
|
10 |
a=2.5 b=0.4 |
20 |
a=1.5 b=2.5 |
Лабораторная работа №4. «Обработка массивов в Еxcel»
Рассмотрим работу с массивами на следующем примере. Вычислим Р=(А+В)-1А, где А и В – это матрицы [3;3]. Решение оформим как на рис.5.
Ввод исходных данных оформите самостоятельно как на рисунке
Сначала вычислим матрицу А+В. Понятно, что результатом сложения двух матриц [3;3] будет матрица такой же размерности, поэтому выделим ячейки А11:C13, затем в строку формул введите =А4:C6+E4:G6 и нажмите комбинацию клавиш (при наборе формулы диапазоны лучше выделять, а не вводить с клавиатуры).
Для вычисления матрицы (А+В)-1 воспользуемся стандартной функцией МОБР(), которая вычисляет обратную матрицу. Выделите ячейки Е11:G13 , щелкаем на кнопке Вставка функций, выберите функцию МОБР(). В диалоговом окне функции в поле Массив введите А11:C13 и нажмите комбинацию клавиш
На последнем шаге осталось вычислить произведение матриц. Для этих целей в Excel существует функция МУМНОЖ(). Итак, выделите ячейки I11:K13, щелкните на кнопке Вставка функций, выберите функцию МУМНОЖ(). В диалоговом окне функции в поле Массив1 введите E11:G13, в поле Массив2 введите А4:C6 и нажмите комбинацию клавиш
В результате расчетов может случиться, что определитель матрицы (А+В) равен 0. Тогда делать вычисление обратной матрицы и матрицы Р не имеет смысла. В этом случае достаточно вывести на экран сообщение, что матрица Р не существует. Для этого необходимо использовать функцию ЕСЛИ().
Подумайте, как это оформить на рабочем листе.
Задание1. Вычислить матрицу Р.
|
1 |
Р=(Е-А)А-1 |
11 |
Р=АВ+(А-В)-1 |
|
3 |
Р=(Е-А)-1(А+В) |
13 |
Р=(А+В-1)Т |
|
4 |
Р=(Е-А)(В+А)-1 |
14 |
Р=АВТ+А-1 |
|
5 |
Р=АТ(Е-А)-1 |
15 |
Р=(Е-(А+В))-1 |
|
6 |
Р=(А+В)(Е-А)-1 |
16 |
Р=(АТ+В)-1 |
|
8 |
Р=(А+В)ТВ-1 |
18 |
Р=В-1(Е-А)Т |
|
9 |
Р=(А-1+В)В |
19 |
Р=(А+В)-1(А-В) |
|
10 |
Р=(В+Е)-1(А+В) |
20 |
Р=АТВ-1(Е+А) |
Задание 2:Решить систему уравнений матричным методом , методом Крамера, методом Гаусса и с помощью модуля поиск решения .
Лабораторная работа №5 «Графики и диаграммы»
Задание1. Табулирование функции. Построение графика функции.
Построим график функции где -1х3 и число точек разбиения n=10. Для построения графика функции обычно используют Точечную диаграмму. Но для построения любой диаграммы сначала нужно построить таблицу, в которой будут располагаться данные. Данные для точечной диаграммы обычно располагаются в смежных ячейках. Если данные организованы по столбцам, то в первом из них чаще всего содержаться координаты по оси х, а в остальных – по оси y для одного или нескольких графиков.
Выполните следующее:
В ячейку В3 введите значение начала интервала- –1
В ячейку В4 введите значение конца интервала –3
В ячейку В5 введите число точек графика –10
Ячейкам В3:В5 присвойте соответственно имена а,b,n
В ячейку В6 введите формулу, вычисляющую шаг =(b-a)/n
Ячейке В6 присвойте имя h
В ячейку А9 введите ссылку на а — =а
В ячейку А10 введите формулу =A9+h и скопируйте её в ячейки А11:A19
В ячейку В9 введите формулу =1/(A9^2-A9+1) и скопируйте её в ячейки В10:B19
Выделите ячейки А8:B19 и щелкните на кнопке Мастер диаграмм. Откроется первое диалоговое окно Мастера диаграмм. Выберите точечный тип диаграммы и щелкните на кнопке Далее.
Откроется второе диалоговое окно. Оно состоит из двух вкладок – Диапазон данных и Ряд. Первая из них предназначена для определения группы ячеек, на основании которой будет построена диаграмма. На вкладке Ряд определяют, какие из выделенных наборов данных будут отражены на диаграмме.
Названия наборов данных содержаться в списке Ряд. Этот список можно сокращать и расширять, не изменяя данные на листе. Каждый набор данных характеризуется тремя параметрами: именем, диапазоном значений аргумента и диапазоном значений функции. По умолчанию считается, что значения аргумента одинаковы для всех функций и расположены в левом столбце или в верхней строке выделенного диапазона.
Т.к. мы предварительно выделили данные для построения диаграммы , в полях уже содержится необходимая информация. Щелкните на кнопке Далее
Третье диалоговое окно состоит из пяти вкладок.
Вкладка Заголовки предназначена для ввода названий осей координат и всей диаграммы. Введите в поле Название диаграммы График функции.
На вкладке Оси можно определить, какие метки будут выводиться возле делений координатных осей. Если сбросить флаг ось Х (категорий) или ось Y (значений), то соответственно ось абсцисс или ординат останется без подписей.
автоматически. Если данные оси х имеют формат даты, то ось абсцисс автоматически становится осью времени. В противном случае используется стандартный формат оси х.
категории. Использование стандартного формата оси х, даже если соответствующие данные имеют формат времени
ось времени. По оси х в любом случае откладываются единицы времени.
На вкладке Линии сетки можно включить или отменить вывод линий координатной сетки. Включите линии сетки по обеим осям. На вкладке Легенда определяется место расположения легенды. В нашем примере легенду можно отключить. На вкладке Подписи данных можно включить или отменить режим подписи значений под каждой точкой диаграммы. По окончании настройки щелкните на кнопке Далее.
В последнем диалоговом окне мастера диаграмм нужно определить способ размещения диаграммы в рабочей книге. Выберите второй вариант.
Если вас не устраивает расположение диаграммы на листе, щелкните в любой точке диаграммы и перетащите её на другое место, удерживая нажатой левую кнопку мыши. Изменить размер диаграммы можно перетащив один из угловых или боковых маркеров. Отдельные элементы готовой диаграммы (оси координат, линии сетки, ряд данных, легенда, заголовок и т.д.) можно изменять. Для этого достаточно подвести указатель мыши к объекту , дважды щелкнуть левой кнопкой мыши и в появившемся диалоговом окне внести необходимые изменения.
Отредактируйте диаграмму в соответствии с рисунком.
Постройте на одной диаграмме графики следующих функций:
Лабораторная работа №6. «Обработка списка. Расширенный фильтр. Сводная таблица»
Цель работы: овладеть навыками составления условий для расширенного фильтра, использования стандартных функций баз данных. Освоить приемы анализа данных с помощью сводной таблицы.
Задание 1. Расширенная фильтрация
Если необходимо создать копию данных не зависящую от смены критериев фильтрации, то обычно используют расширенный фильтр. Для выполнения такой фильтрации необходимо выполнить команду ДанныеФильтрРасширенный фильтр. Рассмотрим работу расширенного фильтра на следующем примере. Есть следующий список данных:
|
A |
B |
C |
D |
E |
F |
G |
|
1 |
ФИО |
Дата |
Факультет |
Математика |
Физика |
Русский |
Сумма |
|
2 |
Иванов |
12.01.70 |
экономический |
5 |
4 |
5 |
14 |
|
3 |
Петрова |
21.10.68 |
юридический |
4 |
4 |
3 |
11 |
|
4 |
Сидоров |
14.05.75 |
экономический |
2 |
3 |
3 |
8 |
|
5 |
Кубанцева |
17.01.80 |
юридический |
4 |
4 |
2 |
10 |
|
6 |
Якушевич |
01.02.81 |
экономический |
5 |
4 |
4 |
13 |
|
7 |
Калымагин |
10.04.81 |
юридический |
4 |
3 |
5 |
12 |
|
8 |
Смородина |
14.06.82 |
экономический |
5 |
6 |
4 |
15 |
Рассмотрим следующие примеры выборок.
Пример №1. Выбрать всех у кого сумма баллов от 12 до 15
Для создания диапазона критериев необходимо скопировать заголовок таблицы в ячейки, находящиеся ниже основной таблицы и в соответствующих полях задать условия выборки. При этом надо помнить, что условия, расположенные в одной строке выполняются одновременно, а условия, расположенные в разных строках выполняются по правилу ИЛИ. Для вывода выбранных записей также необходимо скопировать заголовок таблицы.
|
10 |
Пример №1. Выбрать всех у кого сумма баллов от12 до 15 |
|
11 |
ФИО |
Дата |
Факультет |
Математика |
Физика |
Русский |
Сумма |
Сумма |
|
12 |
>=12 |
<=15 |
|
13 |
|
14 |
ФИО |
Дата |
Факультет |
Математика |
Физика |
Русский |
Сумма |
После этого выполняем команду ДанныеФильтрРасширенный фильтр. Открывается диалоговое окно в котором устанавливаем переключатель скопировать результат в другое место в списке
Обработка, затем в поле Исходный диапазон указываем диапазон нашего списка $A$1:$G$8, в поле Диапазон условий указываем ячейки $A$11:$H$12, в поле Поместить результат в диапазон — $A$14:$G$14. И щелкаем на кнопке ОК.
В результате получаем следующий список данных
|
14 |
ФИО |
Дата |
Факультет |
Математика |
Физика |
Русский |
Сумма |
|
15 |
Иванов |
12.01.70 |
экономический |
5 |
4 |
5 |
14 |
|
16 |
Якушевич |
01.02.81 |
экономический |
5 |
4 |
4 |
13 |
|
17 |
Калымагин |
10.04.81 |
юридический |
4 |
3 |
5 |
12 |
|
18 |
Смородина |
14.06.82 |
экономический |
5 |
6 |
4 |
15 |
При создании критериев фильтрации достаточно скопировать заголовки только тех полей, по которым будет идти выборка.
Пример №2. Выбрать всех, кто родился после 1980 года.
В этом случае критерий выборки можно задать двумя способами. Например, в следующем виде:
|
21 |
Дата |
|
22 |
>01.01.1980 |
Либо использовать формулу в условии. При этом надо помнить, что при создании условия отбора с помощью формулы нельзя использовать заголовок столбца в качестве заголовка условия. В этом случае надо либо оставить условие отбора без заголовка, либо использовать заголовок, не являющийся заголовком столбца на листе.
После ввода формулы, условие примет значение либо ИСТИНА, либо ЛОЖЬ. Это зависит от содержимого ячейки, находящейся в столбце по которому идет выборка и первой строке списка, в нашем примере от ячейки С2.
Результате выборки получиться следующий список
|
33 |
ФИО |
Дата |
Факультет |
Математика |
Физика |
Русский |
Сумма |
|
34 |
Кубанцева |
17.01.80 |
юридический |
4 |
4 |
2 |
10 |
|
35 |
Якушевич |
01.02.81 |
экономический |
5 |
4 |
4 |
13 |
|
36 |
Калымагин |
10.04.81 |
юридический |
4 |
3 |
5 |
12 |
|
37 |
Смородина |
14.06.82 |
экономический |
5 |
6 |
4 |
15 |
Пример №3. Выбрать всех, у кого средний балл выше 4
При создании критерия необходимо использовать формулу:
Задание 2. Использование стандартных функций баз данных.
Стандартные функции баз данных находятся в категории Работа с базой данных. Все эти функции используют три аргумента: база_данных, поле и критерий. Синтаксис БДФункция(база_данных;поле;критерий), где
база_данных — это интервал ячеек, формирующих список или базу данных;
поле определяет столбец, используемый функцией;
критерий — это ссылка на интервал ячеек, задающих условия для функции.
Пример №1. Найти число успешно сдавших экзамены.
Критерием поиска будет следующее условие
|
51 |
Математика |
Физика |
Русский |
Далее в нужную ячейку вводим следующую формулу =БСЧЁТА(А1:G8;A1;A51:C52)
Пример№2. Найти средний балл по математике на экономическом факультете
Оформим это в виде небольшой таблицы
|
57 |
Факультет |
Средний балл |
|
58 |
экономический |
=ДСРЗНАЧ(A1:G8;D1;A57:A58) |
Задание №3. Сводная таблица.
Подробный анализ данных из таблицы базы данных требует возможности получения сводной информации по записям базы данных. Результаты такого анализа могут быть представлены в виде сводной таблицы.
Первоначальное построение сводной таблицы удобнее всего производить с помощью Мастера сводной таблицы. Для этого необходимо выполнить команду ДанныеСводная таблица. При создании сводной таблицы необходимо правильно сформировать содержание и оформление сводной таблицы. Для выбора содержания служит макет сводной таблицы. Сводная таблица состоит из четырех областей: страница- играет роль внешнего фильтра и данные в остальной части таблицы будут относиться к значению, выбранному в этом поле; строка – содержит значения, определяющие содержимое строки таблица;столбец – определяет содержимое столбцов; данные – определяет собственно содержимое таблицы, к данным, попадающим в ячейку таблицы, применяется функция для итоговых вычислений(для выбора функции надо дважды щелкнуть на соответствующей кнопке и выбрать нужную операцию.
Пример. Создать сводную таблицу среднего балла по каждому предмету и по каждому факультету.
Устанавливаем курсор на базу данных. Выполняем команду ДанныеСводная таблица. После щелчка на кнопке Далее, уточняем выбранный диапазон и сново щелкаем на кнопке Далее. На третьем шаге строим макет таблицы.
Перетащим кнопку с названием поля Факультет в область Строка. Перетащим кнопку с названием поля Математика в Область Данные и дважды щелкнем на кнопке Сумма по полю Математика. В открывшемся окне выберем операцию Среднее и щелкнем на кнопке ОК. Аналогично перетащим в область Данные кнопки с названием полей Физика и Русский. После того, как макет создан нажмем на кнопке ОК. Установим переключатель новый лист и нажмем на кнопку Готово.
Строка заголовка
Строка меню
Стандартная панель
Панель форматирования
Линии прокрутки
Поле имени
Рабочая область
Ярлыки листов
Строка формул
Активная ячейка
Рис.1. Окно Ехсеl
Рис.2. Таблица в Excel
Рис.3. Таблица значений функции f(x,y)
Рис.4. Функция ЕСЛИ()
Рис.5. Обработка массивов в Excel
Рис.6. Построение графика функции
Рис.7. Окно расширенного фильтра