Тема: Программы Microsoft Office. Обработка информации средствами Microsoft Word 2013. Настройка пользовательского интерфейса.
Microsoft Office — офисный пакет приложений, созданных корпорацией Microsoft для операционных систем Microsoft Windows, Windows Phone, Android, macOS, iOS. В состав этого пакета входит программное обеспечение для работы с различными типами документов: текстами, электронными таблицами, базами данных и др.
В настоящее время на рынке прикладных офисных программных продуктов доминируют пакеты фирмы Microsoft Office 2007 и 2010 в нескольких вариантах, включающих разное количество основных приложений.
Основные приложения пакета Microsoft Office
Microsoft Word
Microsoft Word — текстовый процессор, предназначенный для создания, просмотра, редактирования и форматирования текстов статей, деловых бумаг, а также иных документов, с локальным применением простейших форм таблично-матричных алгоритмов. Выпускается корпорацией Microsoft в составе пакета Microsoft Office. Текстовый процессор — это компьютерная программа, которая используется для написания, а также модификации документов. Кроме того, с ее помощью обеспечивается компоновка макета и предварительный просмотр материала перед отправкой на печать. Современный текстовый редактор и текстовый процессор, как правило, включают в себя следующий набор функций: вставку графических изображений, создание таблиц, проверку орфографии, форматирование абзацев и шрифтов.
Microsoft Excel
Microsoft Excel — это программа для выполнения расчетов и управления так называемыми электронными таблицами.
Электронная таблица— основное средство, используемое для обработки и анализа цифровой информации средствами вычислительной техники. Хотя электронные таблицы в основном связаны с числовыми или финансовыми операциями, они также могут использоваться для различных задач анализа данных, предоставляя пользователю большие возможности по автоматизации обработки данных.
Microsoft Office PowerPoint
Одна из самых популярных программ для создания, редактирования и воспроизведения презентаций. Это программа подготовки презентаций и просмотра презентаций, являющаяся частью Microsoft Office и доступная в редакциях для операционных систем Microsoft Windows и macOS, а также для мобильных платформ Android и IOS. Материалы, подготовленные с помощью PowerPoint, предназначены для отображения на большом экране — через проектор, либо телевизионный экран большого размера.
MicrosoftOfficeAccess
Microsoft Office Access или просто Microsoft Access — реляционная система управления базами данных (СУБД) корпорации Microsoft. Входит в состав пакета Microsoft Office. Представляет собой графический пользовательский интерфейс и инструменты для разработки программного обеспечения. Имеет широкий спектр функций, включая связанные запросы, связь с внешними таблицами и базами данных. Под базой данных обычно понимают некоторое хранилище информации, включающее в себя множество однотипных элементов с различными свойствами, которые сгруппированы по определенным признакам. База данных может быть сформирована, например, из списка учеников, учителей, сведений об успеваемости и т.д.
Microsoft OneNote — Это приложение для создания заметок, простыми словами — функциональный блокнот в Microsoft Office для Windows и Mac.
Microsoft Outlook — Почтовый клиент и функциональный коммуникатор. Самый известный в своем роде почтовый клиент для Windows и Mac. Помимо функций почтового клиента для работы с электронной почтой, Microsoft Outlook является полноценным органайзером, предоставляющим функции календаря, планировщика задач, записной книжки и менеджера контактов.
Microsoft Publisher — Упрощенная версия приложения Word, с большим упором на работу с разметкой. Это приложение пакета Microsoft Office для создания публикаций – начиная от простых открыток, приглашений, грамот, заканчивая почтовыми рассылками, каталогами, календарями и многим другим.
Обработка информации средствами Microsoft Word 2013.
Текстовый процессор Microsoft Word 2013 является одним из основных компонентов Microsoft Office 2013. Текстовый процессор отличается от текстового редактора, который предназначен для подготовки и распечатки текстовых данных, тем, что он дополнен средствами оформления и обработки текста.
В настоящее время Microsoft Word 2013 является полнофункциональной прикладной программой редактирования и обработки текстовой и графической информации, создания документов, как в электронном виде, так и в виде печатных копий, и может применяться в издательском деле для верстки книг любой сложности.
Microsoft Word 2013 позволяет выполнять следующее:
-
Создавать новые документы и сохранять их в различных форматах на внешних носителях информации;
-
Открывать существующие документы и сохранять их под другим именем;
-
Работать в многооконном режиме;
-
Применять различные режимы просмотра документа (режимы отображения) на экране;
-
Создавать документы на базе общих (по умолчанию документ создается на базе шаблон «Обычный») и предопределенных шаблонов, создавать собственные шаблоны;
-
Осуществлять ввод текста посредством его набора на клавиатуре и вставлять в документ различные текстовые фрагменты из других документов;
-
Осуществлять обмен информацией с другими прикладными программами (статическое копирование, внедрение и связывание объектов);
-
Создавать маркированные и нумерованные списки;
-
Осуществлять ввод текста с использованием газетных колонок;
-
Выделять и редактировать текст (редактировать символы, строки, фрагменты текста);
-
Осуществлять перемещение и копирование текста и объектов с помощью буфера обмена и манипулятора мышь;
-
Вставлять специальные символы, колонтитулы, гиперссылки, примечания, закладки, объекты, номера страниц, разрывы страниц, дату и время, фоны и подложки;
-
Вставлять ссылки (обычные и концевые сноски; оглавление и указатели; названия рисунков, таблиц, формул, перекрестные ссылки);
-
Применять средства Автозамена и Автотекст;
-
Осуществлять поиск и замену текста в документе;
-
Форматировать символы, абзацы, страницы, разделы и документы в целом (с целью изменения внешнего вида документов);
-
Применять средства автоматического форматирования документов, использовать существующие стили символов, абзацев и таблиц и создавать собственные стили;
-
Использовать темы или наборы взаимосвязанных стилей для достижения единства представления веб-страниц;
-
Применять обрамление страниц;
-
Вставлять таблицы в документ (можно рисовать таблицы и преобразовывать текст в таблицы) и выполнять арифметические вычисления;
-
Осуществлять вставку рисунков и графики из другой программы, из коллекции, со сканера;
-
Создавать рисунки в документе с помощью встроенного графического редактора;
-
Вставлять автофигуры, объекты Word Art и «Надпись»
-
Вставлять диаграммы и организационные диаграммы;
-
Создавать большие документы, создавать главные и вложенные документы;
-
Осуществлять верстку страниц;
-
Использовать средства автоматической проверки орфографии;
-
Осуществлять печать документов
Начало работы с Microsoft Office Word 2013
Word 2013 является популярнейшей прикладной программой. Эта программа предназначена для создания и обработки текстовых документов. Интерфейс пользователя Word 2013 отличается от интерфейсов Word 2007-2010.
Основу среды Word 2013 составляют визуальные средства (команды в виде кнопок, полей для ввода информации или меню), расположенные на Ленте. Эти средства предназначены для управления содержимым документа в процессе его создания и обработки. Среда Ворд 2013 разработана с учетом всех этапов процесса создания документа: ввода текста, редактирования, форматирования и так далее, что обеспечивает эффективную работу с приложением. Лента состоит из вкладок, содержащих такие элементы управления пользовательским интерфейсом как группы и команды.
Необходимо отметить, что Лента состоит из 9 стандартных встроенных вкладок. Корешки этих вкладок отображаются в окне приложения Ворд 2013: Главная, Вставка, Разметка страницы, Ссылки, Рассылки, Рецензирование, Вид, Разработчик и Надстройка. По умолчанию открывается только 7 встроенных вкладок. Дополнительно можно активизировать встроенную вкладку «Разработчик». Для этого необходимо щелкнуть на кнопке «Настройка панели быстрого доступа» расположенной справа от панели.
В открывшемся меню надо выбрать «Другие команды», откроется окно «По умолчанию для шаблона», в котором, щелкнув на команде Основные, можно установить флажок: Показывать вкладку «Разработчик» на ленте. Еще одна вкладка «Надстройка» появляется на ленте лишь после загрузки надстройки прежних версий Word.
Кроме того, в Ворд 2013 применяются контекстные группы вкладок, отображающиеся на Ленте при работе с определенным объектом в документе, например, при работе с рисунками, таблицами и т.д.
На ленту можно также добавить свою (пользовательскую) вкладку с группой команд или создать собственную ленту с вкладками. Для этого необходимы знания основ языка программирования VBA и разметки XML.
Запустить приложение Ворд 2013 можно одним из способов:
-
щелкнуть на кнопке Пуск и в главном меню выбрать команду Microsoft Office Word 2013;
-
щелкнуть на пиктограмме Microsoft Office Word 2013, размещенной на панели быстрого запуска;
-
дважды щелкнуть на ярлыке приложения Microsoft Office Word 2013 на рабочем столе.
Кроме того, запустить Word 2013 можно, открыв один из документов (файлов) Ворд 2013.
При запуске программы Word 2013 открывается окно приложения (Рис. 2.1.1.1), в окне документа (в окне редактирования) которого отображается пустой Документ 1. По умолчанию приложение открывается на вкладке Главная, на которой отображаются все требуемые средства для ввода текста или вставки текста из буфера обмена, его редактирования и форматирования.
Если в Word 2013 открыть несколько документов, то каждый документ открывается в своем окне. Переход между окнами осуществляется при помощи программных кнопок на панели задач или с помощью команды «Перейти в другое окно» на вкладке Вид.
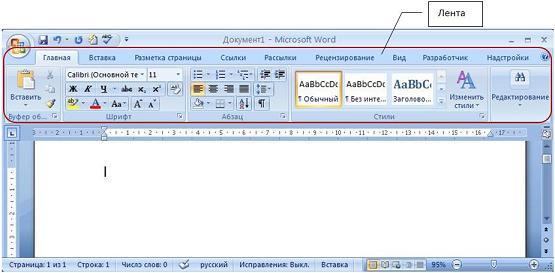
Рис. 2.1.1.1
Пустой Документ 1 (Рис. 2.1.1.1) основан на глобальном (общем) шаблоне Обычный (Normal.dotm), шаблоне без содержимого, т.е. на пустом шаблоне. Шаблон – это модель или образец для создания нового документа. В Word шаблоны используются для сохранения информации о форматировании документов.
По умолчанию все документы в Word создаются на основе шаблона Обычный (Normal.dotm). Составной частью шаблонов являются стили. Стиль как элемент шаблона предназначен для внешнего оформления документа и его абзацев.
Шаблон Normal.dotm определяет основную структуру документа и содержит настройки документа, а текст вводится в стиле Обычный (Экспресс-стиль), в котором установлены основные параметры форматирования абзаца: шрифт — (Calibri — по умолчанию) + Основной текст, выравнивание символов — По левому краю, междустрочный интервал — множитель 1,15 ин., интервал После абзаца — 10 пт., Запрет висячих строк.
Экспресс-стили — это наборы различных вариантов форматирования, отображающиеся в виде эскизов в коллекции экспресс-стилей. При наведении указателя мыши на эскиз экспресс-стиля можно увидеть, как выделенный фрагмент текста или абзац, в котором установлен курсор, примет выбранное форматирование.
Для создания документа можно использовать следующие типы шаблонов:
-
Пустые и последние;
-
Установленные шаблоны;
-
Мои шаблоны;
-
Из существующего документа;
-
Microsoft Office Online (шаблоны из Интернет).
Для создания документа на основе шаблона необходимо щелкнуть мышью на кнопке «Office» и выбрать команду Создать. Откроется окно диалога (Рис.2.1.1.2), в котором надо выбрать требуемый шаблон и щелкнуть на кнопке Создать.
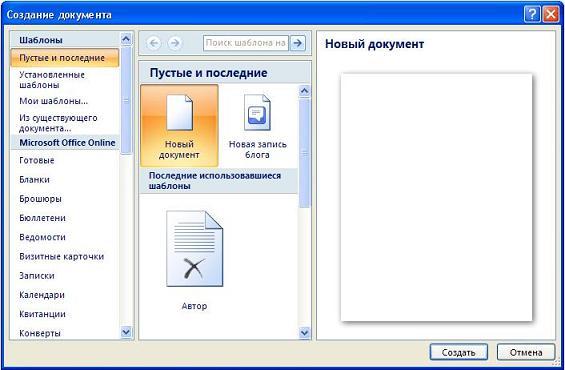
Рис. 2.1.1.2
В Ворд 2013 можно создать пользовательские шаблоны, которые отображаются в окне диалога «Создать» на вкладке «Мои шаблоны».
Открытие, просмотр и закрытие документа Word 2013
Открытие документа
Чтобы открыть текстовый документ необходимо щелкнуть на кнопке «Пуск» (кнопка Пуск), в открывшемся главном меню выбрать пункт Документы и дважды щелкнуть на пиктограмме файла, который требуется открыть.
Если окно программы Word открыто, то для открытия требуемого документа надо щелкнуть на Кнопке «Office» (кнопка Microsoft Office), и в раскрывшемся меню выбрать команду Открыть, откроется диалоговое окно «Открытие документа». Далее необходимо в диалоговом окне выбрать требуемый файл и щелкнуть на кнопке Открыть.
В результате вышеуказанных действий в окне приложения появится требуемый документ (Рис.2.1.4.1).

Рис. 2.1.4.1
Приложение Word 2013 может открывать файлы, созданные и в предыдущих версиях Word, но эти документы открываются в режиме ограниченной функциональности (в строке заголовка отображается: «Режиме ограниченной функциональности»). Что это означает? Это означает, что документ имеет старый формат и этот формат не поддерживает некоторые возможности приложения Word 2013.
Документы со старым форматом можно преобразовать в новый формат файла. Для этого нужно открыть старый документ в приложении Word 2013, затем щелкнуть на кнопке Microsoft Office, и в открывшемся меню выбрать команду Преобразовать.
Перемещение (просмотр) по документу
Для перемещения по документу можно использовать:
-
полосы вертикальной и горизонтальной прокрутки;
-
клавиши Home, End, PageDown, PageUp или комбинацию клавиш (например, Ctrl+Home);
-
клавиши перемещения курсора;
-
колесико манипулятора мышь.
Перемещение курсора
Для перемещения курсора по документу можно использовать:
-
клавиши Home, End, PageDown, PageUp или комбинацию клавиш (например, Ctrl+Home);
-
клавиши перемещения курсора;
-
манипулятор мышь.
Положение курсора отображается в строке состояния (на какой странице, строке и т.д.).
Режимы просмотра документов в Word 2013
В зависимости от выполняемых задач в Microsoft Word 2013 можно выбрать различные режимы просмотра документов:
-
Разметка страницы;
-
Режим чтения;
-
Веб-документ;
-
Структура;
-
Черновик.
Разметка страницы – способ отображения рабочего поля, предназначенный для создания документов с таблицами, графическими объектами и т.д. При разметке страницы отображается вертикальная линейка, а сам документ разбивается на страницы с полями. Как правило, это основной режим работы с документами, и такой вид экрана загружается по умолчанию при создании документа.
Как выбрать режим «Разметка страницы»?
При создании документа с графикой, таблицами и т.п. следует выбрать режим просмотра «Разметка страницы». Такой вариант работы с документом наиболее удобный для визуализации всех действий и объектов.
Режим чтения
Этот способ отображения предназначен для чтения документа с экрана монитора в специальном окне.
Режим работы Веб-документ
Этот способ отображения предназначен для создания документов для публикации на веб-узле в интернете.
Режим работы Черновик
Этот способ отображения предназначен для работы с простым текстовым документом с использованием только набора текста. Он не подходит для создания сложных форматированных документов с таблицами, рисунками и т.д. Кстати, при этом виде страницы на экране автоматически отсутствует вертикальная линейка, поля и границы документа, не отображаются графические объекты и цвет фона страницы. Разрыв между страницами показывается в виде горизонтальной линии с надписью: «Разрыв страницы».
Переключаться между этими режимами можно с помощью кнопок группы «Режимы просмотра документов» на вкладке Вид или с помощью кнопок режимов просмотра, которые расположены в правой части строки состояния.
Кроме перечисленных режимов просмотра в Microsoft Word 2013 существует еще один режим отображения документа, который называется Предварительный просмотр. Он используется для просмотра документа перед его печатью на принтере (кнопка «Office»/Печать/Предварительный просмотр).
Закрытие документа
Для одновременного закрытия документа и окна приложения Word необходимо щелкнуть на кнопке Закрыть, которая расположена в правой части строки заголовка. Открытые окна приложений можно закрывать как в развернутом состоянии, так и в режиме предварительного просмотра. Если надо закрыть документ, оставив окно приложения открытым, то необходимо щелкнуть на Кнопке «Office», и в раскрывшемся меню выбрать команду Закрыть.
Создание и сохранение документа в Word 2013
Создание документа
Microsoft Office Word 2013 содержит широкий набор инструментов для создания профессионально оформленных документов в новом интерфейсе, который называется Microsoft Office Fluent. Основной инструмент интерфейса — Лента с вкладками, на которых размещены команды.
В Word 2013 можно создавать различные типы документов, представленных на Рис. 2.1.1.5.1.

Рис. 2.1.1.5.1
Кроме того, можно создать конверты и наклейки.
Необходимо отметить, что в приложении Word 2013 используется новый формат файла документов (тип файла — Документ Word, расширение — .docx), который позволяет уменьшить размер файла и сделать его более безопасным. Новый формат файла основан на новом формате Microsoft Office Open XML (где XML — Extensible Markup Language).
В Word 2013 можно созданную копию документа отправить другим пользователям.
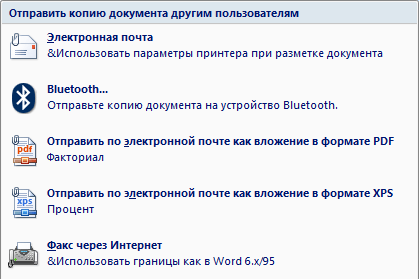
Рис. 2.1.1.5.2
В Word 2013 можно осуществить рассылку созданного документа другим лицам.
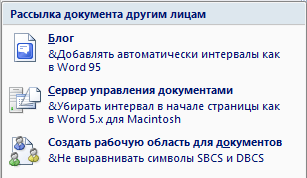
Рис. 2.1.1.5.3
Кроме того, документ можно зашифровать, ограничить разрешения, добавить цифровую подпись, пометить как окончательный. Для создания документа на основе шаблона Обычный (Normal.dotm), т.е. на пустом шаблоне, который присоединяется по умолчанию, необходимо открыть окно приложения Word 2013.
Запустить приложение Word 2013 можно одним из трех способов, изложенных в разделе Начало работы с Word 2013.
Чтобы создать документ на базе какого-либо шаблона необходимо в открытом окне приложения щелкнуть на кнопке «Office» и выбрать команду Создать. Откроется окно диалога, в котором надо выбрать требуемый шаблон, и щелкнуть на кнопке Создать.

Рис. 2.1.1.5.4
По умолчанию окно приложения Word 2013 открывается на вкладке Главная, на которой расположены все инструменты для ввода текста в документ и его редактирования.
Создание документа начинается с ввода текста. Документы в Word создаются путем ввода символов (текста) с клавиатуры или копирования и вставки текста из других документов. Ввод символов осуществляется в режиме «вставка» и «замена» символов. По умолчанию символы вводятся в режиме «вставка».
Чтобы выполнить переход в режим «замена» необходимо активизировать кнопку «Вставка/Замена» на строке состояния, и с помощью этой кнопки менять режимы ввода символов. Для активизации кнопки «Вставка/Замена» необходимо щелкнуть правой кнопкой мыши на строке состояния и в открывшемся окне «Настройка строки состояния» установить флажок перед «Замена». В результате на строке состояния появится кнопка «Вставка/Замена» в режиме «Вставка», щелкните на ней и перейдете в режим «Замена».
В режиме «вставка» вводимые с клавиатуры символы сдвигают вправо текст документа, расположенный за курсором. В режиме «замена» вместо символа, расположенного справа от курсора, вводится новый символ с клавиатуры.
При копировании текста из другого документа он помещается в буфер обмена, а затем его можно вставить в создаваемый документ, место ввода текста указывает мигающий курсор.
Для того чтобы не переносить форматирование текста (например, из веб-документа) можно использовать команду «Сохранить только текст» кнопки Параметры вставки. Для этого надо нажать кнопку Параметры вставки, которая появляется после вставки текста, и выбрать команду «Сохранить только текст».
Создаваемый документ хранится в оперативной памяти ПК и является временным до тех пор, пока не будет сохранен на жестком диске или другом носителе информации с определенным именем. Целесообразным является сохранения документа до ввода в него текста, рисунков, таблиц и т.д., что обеспечит сохранность документа при непредвиденных сбоях ПК в процессе набора текста.
Сохранение документа
Способы сохранения документа в программе MS Word
Чтобы сохранить документ, воспользуйтесь одним из способов, представленных ниже:
1 способ: в окне открытого документа нажимаем клавишу F12 или же используем сочетание клавиш Shift+F12 (или другое сочетание клавиш Ctrl+S). Это хорошо подходит при самом первом сохранении документа.
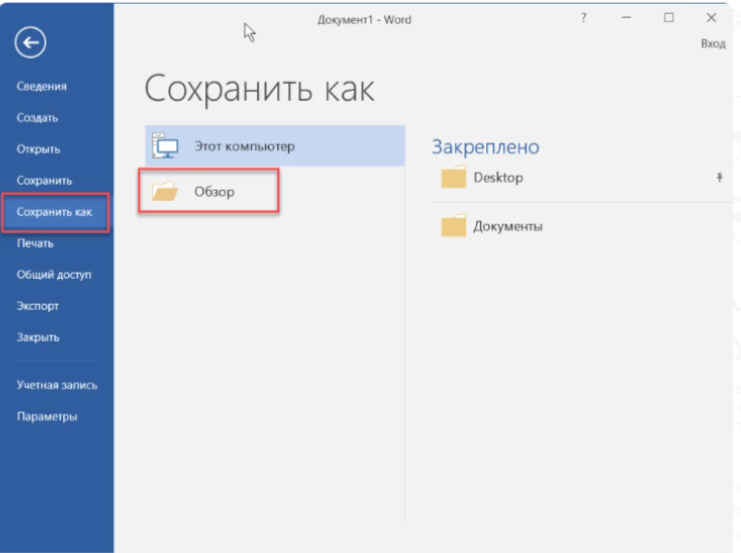
2 способ: в окне открытого документа на панели быстрого доступа щелкаем оп кнопке «Сохранить» (если она туда предварительно помещена).
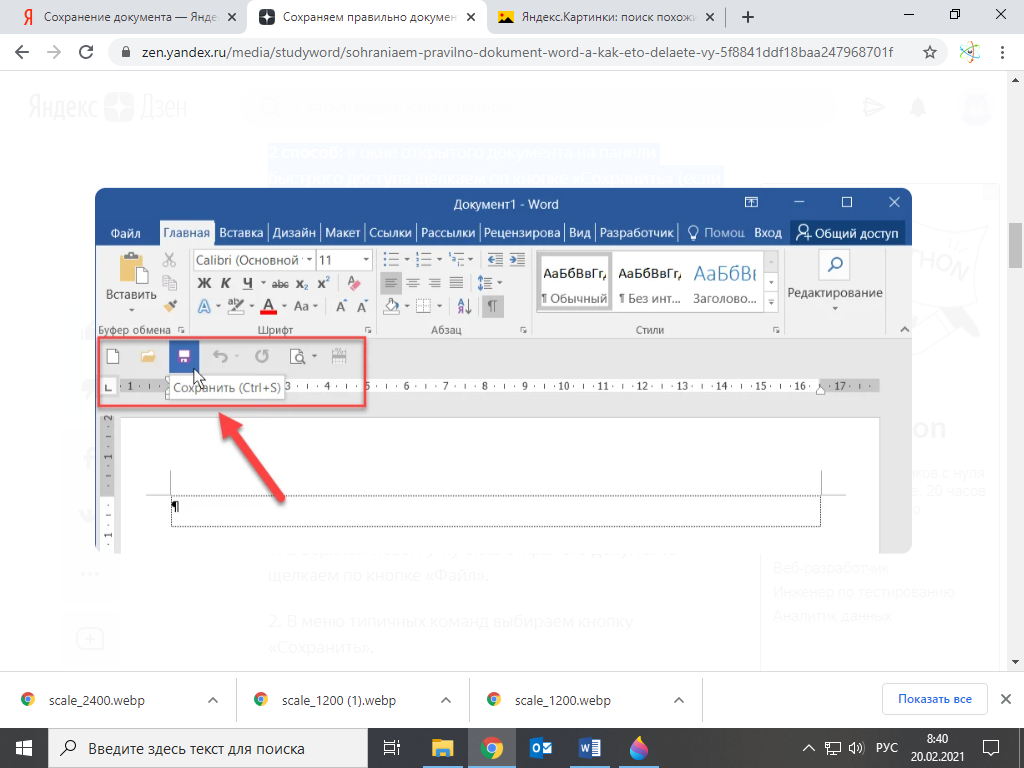
3 способ:
1. В верхнем левом углу окна открытого документа щелкаем по кнопке «Файл».
2. В меню типичных команд выбираем кнопку «Сохранить».
Какой бы способ ни был бы вами выбран, откроется окно «Сохранение документа»
В окне «Сохранение документа» необходимо:
1. В поле «Имя файла» (внизу окна) сразу же набрать нужное название сохраняемого документа, например, «Мой первый документ».
Далее необходимо выбрать папку, где вы будете хранить свои документы.
2. После создания имени необходимо выбрать место размещение документа на компьютере. При первом сохранении Word автоматически предлагает поместить файл в папку «Документы» или же в папку, которая была задана в настройках программы в качестве папки для сохранения.
3. Если эти адреса сохранения для данного документа вас не устраивают, в строке «Путь к документу» (см. Рис. Документы — Документы для обучения) нужно включить структурное дерево (слева на рисунке представлено и выбрать нужную папку вместо Документы) и в списке папок выбрать нужный для сохранения.
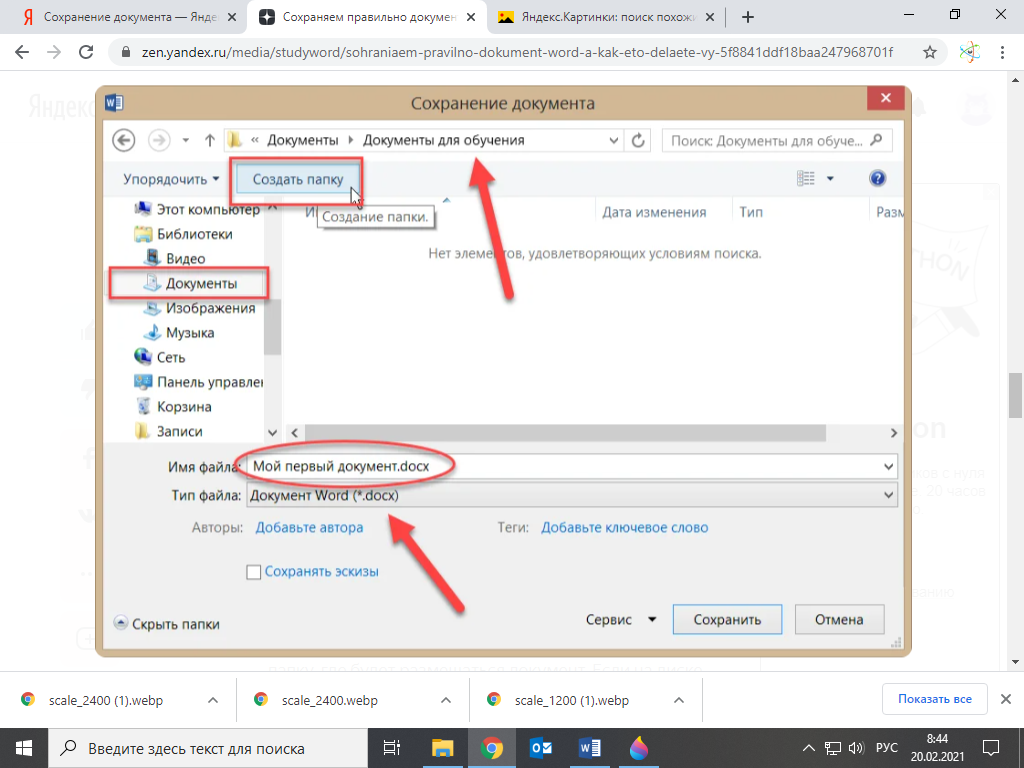
4. После выбора пути для сохранения файла открыть папку, где будет размещаться документ. Если на диске нет подходящей для сохранения папки, щелкнуть по кнопке «Создать папку» на панели окна сохранения, например, как у нас на рисунке «Документы для обучения».
5. В окошке «Создание папки» набрать нужное название папки и щелкнуть по кнопке «ОК».
6. В графе «Тип файла» по умолчанию стоит «Документ Word». Если документ сохраняется для дальнейшей работы в Word, рекомендуется сохранить данное значение формата файла.
7. После набора имени документа и выбора места сохранения щелкнуть по кнопке «Сохранить» в правой нижней части окна или же нажать клавишу Enter на клавиатуре.
1.
Лекция № 3
Обработка информации средствами
Microsoft Word.
Создание и редактирование текстового
документа.
2.
ЗАДАНИЕ НА ДОМ
1. Текстовые редакторы. Их назначение.
Основные понятия.
2. Интерфейс текстового процессора MS
WORD. Структура окна.
3. Интерфейс текстового процессора MS
WORD. Вкладка ГЛАВНАЯ группа БУФЕР
ОБМЕНА и группа РЕДАКТИРОВАНИЕ
4. Создание и редактирование текстового
документа.
3.
План
Основные объекты текстового документа
Интерфейс программы
Кнопка Microsoft Office
Панель быстрого доступа
Кнопки вызова диалоговых окон
Пользовательский интерфейс «лента»
Режимы просмотра документов
Работа с документами Word 2007
4.
Основные объекты
текстового документа:
• Символ
• Слово
• Строка
• Абзац
• Страница
• Раздел
5.
Основы работы с текстом
Редактирование –
преобразование текста,
обеспечивающее добавление,
удаление, перемещение или
исправление содержания.
Форматирование –
это оформление текста с использованием
возможностей программы: изменение
шрифта, стилей, цвета, заливки и т. д.
6.
• Microsoft Word – один из лучших
текстовых редакторов. Он позволяет
создавать и редактировать документы,
добавлять в них таблицы и рисунки,
изменять оформление абзацев и начертание
шрифта, готовить документ к печати.
Благодаря этим возможностям, MS Word
относится к текстовым процессорам.
7.
• Все текстовые документы, созданные в
Word, хранятся на диске в виде файлов с
расширением «.docx» и в окне
Проводника представлены значком в
виде листа бумаги с синей буквой W.
• Запустить программу можно либо с
помощью ярлыка с синей буквой W,
либо через главное меню: Пуск→Все
программы→ Microsoft Office →
Microsoft Office Word 2007
8.
ИНТЕРФЕЙС
Интерфейс — это правила
взаимодействия операционной
системы с пользователями, а также
соседних уровней в сети ЭВМ.
Интерфейс — графическая среда
организации взаимодействия
пользователя с вычислительной
системой (пользователя с
операционной системой, с программой
или с аппаратными устройствами).
9.
Интерфейс программы
Кнопка Office
, расположенная слева вверху.
Меню быстрого доступа находится рядом с кнопкой
Office.
Лента панелей инструментов с Вкладками.
Отдельные панели инструментов — Группы
Выпадающие списки
Кнопки команд
Кнопки вызова диалоговых окон
Флажки
и переключатели
10.
Кнопка Microsoft Office:
11.
Панель быстрого доступа
12.
Кнопки вызова диалоговых окон
13.
Пользовательский интерфейс
«Лента»
• 1. Вкладки ориентированы на выполнение задач.
• 2. Группы на каждой вкладке разбивают задачу на ее составляющие .
• 3. Кнопки команд в каждой группе служат для выполнения команд или
отображения меню команд.
14.
Основные вкладки «Ленты»
Главная
содержит Группы:
Буфер обмена
Шрифт
Абзац
Стили
Редактирование
15.
Основные вкладки «Ленты»
Вставка
содержит
Группы:
Страницы
Таблицы
Иллюстрации
Связи
Колонтитулы
Текст
Символы
16.
Основные вкладки «Ленты»
Разметка
страницы
содержит
Группы:
Темы
Параметры
страницы
Фон страницы
Абзац
(отступы)
Упорядочить
17.
Основные вкладки «Ленты»
Ссылки содержит
Группы:
Оглавление
Сноски
Стили и список
литературы
Названия
Предметный
указатель
Таблица ссылок
18.
Основные вкладки «Ленты»
Рассылки содержит
Группы:
Создать
Начать слияние
Составление
документа и вставка
полей
Просмотр
результата
Завершить
19.
Основные вкладки «Ленты»
Рецензирование
содержит Группы:
Правописание
Примечание
Отслеживание
Изменения
Сравнить
Защитить
20.
Основные вкладки «Ленты»
Вид содержит
Группы:
Режим просмотра
документа
Показать и скрыть
Масштаб
Окно
Макросы
21.
Режимы просмотра
документов
Обычный режим
Режим веб — документа
Режим разметки страницы
Режим структуры
Режим чтения
22.
Работа с документами Word
2007
23.
Word 2007 по умолчанию сохраняет файлы в
формате .docx.
24.
Форматирование
Основные инструменты форматирования размещены на
ленте вкладки «Главная»:
Буфер обмена
Шрифт
Абзац
Стили
25.
По умолчанию буфер обмена работает с одним
фрагментом. Но существует специальный режим,
при выборе которого в буфер можно помещать до
24 объектов. Чтобы перейти в этот режим
необходимо на панели нажать в правом нижнем
углу небольшую стрелочку
26.
С помощью инструментов группы
Шрифт можно изменять размер (кегль),
тип (гарнитура) и начертание шрифта.
Если, все же, указанных
кнопок форматирования
недостаточно для
выполнения задачи, при
помощи окна «Шрифт»
можно настроить
дополнительные параметры
форматирования.
27.
Группа кнопок панели «Абзац» предназначена
для абзацного форматирования. Но, сюда, же
вошли и кнопки для работы с таблицами.
Кнопка вызова окна «Абзац»
позволяет производить более
тонкие настройки
форматирования абзаца.
28.
ЗАДАНИЕ НА ДОМ
Подготовить сообщения по теме
«Интерфейс табличного процессора
MS Excel»
1.Структура окна программы
2.Состав вкладки Главная
3.Состав вкладки Вставка
4.Ввод данных в ячейки
5.Форматирование ячеек
6.Ввод формул
Государственное
автономное профессиональное образовательное учреждение
Саратовской
области
«Балашовское
медицинское училище»
МЕТОДИЧЕСКАЯ РАЗРАБОТКА
Теоретического занятия для преподавателей
информатики
Тема: «Обработка информации средствами Microsoft Word»
Специальность:
«Лечебное дело»
Количество
часов: 2 учебных часа
преподаватель:
Вересова Н. С.
Утверждена
На
заседании ЦМК________
_________________________
Протокол
№___ от_______ г.
Председатель
ЦМК
_______________________
г. Балашов
Государственным стандартом Минздрава
Российской Федерации в рамках изучения базового курса «Информатика» по рабочей
программе 2015-2016 года на изучение темы «Обработка информации средствами Microsoft Word»
отводится 2 часа.
По теме занятия приведен список
литературы для самоподготовки, что не исключает возможность студентов
самостоятельно расширять этот список с целью углубления знаний по теме. Работа
по подбору рабочих источников полезна при подготовке студентами докладов,
рефератов, проектов, презентаций, или при выполнении самостоятельных работ.
По форме организации теоретическое
занятие представляет собой урок с комбинацией нескольких дидактических целей:
проверка ранее изученного материала, ознакомление с новым материалом, первичное
закрепление, самоконтроль, самооценка.
Материальное и дидактическое
обеспечение занятия: методические рекомендации
для выполнения работы, тестовые задания.
Межпредметные и внутрипредметные
связи: информатика,
аппаратное обеспечение.
Список
литературы:
1. В.
Д. Сидоров, Н.В. Струмпэ Аппаратное обеспечение ЭВМ, учебник. – Москва, 2011
г., издательский центр «Академия». -336с.
2. В.
Д. Сидоров, Н.В. Струмпэ Аппаратное обеспечение ЭВМ, практикум. – Москва, 2011
г., издательский центр «Академия». – 160с.
3. Г.
И.Кругликов Настольная книга мастера профессионального обучения — М.:
Издательский центр «Академия», 2010.- 272с.
4.
С.
В.Симонович и др. Информатика: Базовый курс /– СПб.: Питер, 2012 – 720 с.: ил.
Цели урока:
Образовательная
— помочь
учащимся получить представление об офисном пакете Microsoft Office, познакомиться с понятием программой
Word, научить основным операциям
работы в Word.
Воспитательная — воспитание информационной
культуры учащихся, внимательности, аккуратности, дисциплинированности,
усидчивости.
Развивающая — развитие познавательных
интересов, навыков установки программного обеспечения, самоконтроля, умения
конспектировать.
Тип урока: Урок изучения нового
материала
Оборудование:
Доска, компьютер, проектор, компьютерная презентация, проверочная тестовая
работа (по экземпляру на каждого ученика).
План урока:
I. Орг. момент. (5 мин);
II. Проверка и актуализация знаний.
(15 мин);
III. Теоретическая часть. (40 мин);
IV. Закрепление нового материала. (10
мин);
V. Практическая часть(15 мин);
VI. Д/з (2 мин);
VII. Итог урока. (3 мин).
Ход
урока:
I. Орг. момент.
Приветствие, проверка присутствующих. Объяснение хода урока.
II. Проверка знаний.
Для того чтобы проверить, как вы усвоили темы предыдущих уроков,
предлагаю вам пройти небольшой тест и оценить свои знания. Учащиеся проходят
тест.
Тест «Защита информации»
1.
Сопоставьте названия программ и изображений
Укажите
соответствие для всех 6 вариантов ответа:
|
|
|
|
|
|
|
|
a) |
b) |
c) |
d) |
e) |
f) |
1 Antivir
2 DrWeb
3 Nod 32
4 Antivirus
Kaspersky
5 Avast
6 Antivirus Panda
2. RAID-массив это
Выберите
один из 5 вариантов ответа:
1)
Набор жестких дисков, подключенных особым образом
2)
Антивирусная программа
3)
Вид хакерской утилиты
4)
База защищенных данных
5)
Брандмауэр
3.
Выразите свое согласие или несогласие
Укажите
истинность или ложность вариантов ответа:
1. Почтовый червь активируется тогда, когда к вам
поступает электронная почта
2. Если компьютер не подключен к сети Интернет, в
него не проникнут вирусы
3. Файловые вирусы заражают файлы с расширениями *.doc, *.ppt, *.xls
4. Для защиты компьютера недостаточно только
установить антивирусную программу
5. На Web-страницах могут находится сетевые
черви
4.
Отметьте составные части современного антивируса
Выберите
несколько из 5 вариантов ответа:
1)
Модем
2)
Принтер
3)
Сканер
4)
Межсетевой экран
5)
Монитор
5.
Вредоносные программы — это
Выберите
один из 5 вариантов ответа:
1) шпионские программы
2) программы, наносящие вред данным и программам,
находящимся на компьютере
3) антивирусные программы
4) программы, наносящие вред пользователю, работающему
на зараженном компьютере
5) троянские утилиты и сетевые черви
6.
К вредоносным программам относятся:
Выберите
несколько из 5 вариантов ответа:
1)
Потенциально опасные программы
2)
Вирусы, черви, трояны
3)
Шпионские и рекламмные программы
4)
Вирусы, программы-шутки, антивирусное программное обеспечение
5)
Межсетевой экран, брандмауэр
7.
Сетевые черви это
Выберите
один из 5 вариантов ответа:
1)Вредоносные программы, устанавливающие скрытно от
пользователя другие вредоносные программы и утилиты
2) Вирусы, которые проникнув на компьютер, блокируют
работу сети
3) Вирусы, которые внедряются в документы под видом
макросов
4) Хакерские утилиты управляющие удаленным доступом
компьютера
5) Вредоносные программы, проникающие на ПК, через
сервисы компьютерных сетей
8.
К биометрической системе защиты относятся:
Выберите
несколько из 5 вариантов ответа:
1)
Защита паролем
2)
Физическая защита данных
3)
Антивирусная защита
4)
Идентификация по радужной оболочке глаз
5)
Идентификация по отпечаткам пальцев
9. Вредоносная программа, которая
подменяет собой загрузку некоторых программ при загрузке системы называется…
Выберите
один из 5 вариантов ответа:
1)
Загрузочный вирус
2)
Макровирус
3)
Троян
4)
Сетевой червь
5)
Файловый вирус
10. Программа, осуществляющая
несанкционированные действия по сбору, и передаче информации злоумышленнику, а
также ее разрушение или злонамеренную модификацию.
Запишите
ответ: __________________________________________
11.
Руткит — это…
Выберите
один из 5 вариантов ответа:
1) вредоносная программа, выполняющая
несанкционированные действия по передаче управления компьютером удаленному
пользователю
2) разновидность межсетевого экрана
3) программа использующая для распространения Рунет
(Российскую часть Интернета)
4) вредоносная программа, маскирующаяся под
макрокоманду
5) программа для скрытого взятия под контроль
взломанной системы
12.
Компьютерные вирусы это
Выберите
несколько из 5 вариантов ответа:
1) Вредоносные программы, наносящие вред данным.
2) Программы, уничтожающие данные на жестком диске
3) Программы, которые могут размножаться и скрыто
внедрять свои копии в файлы, загрузочные сектора дисков, документы.
4) Программы, заражающие загрузочный сектор дисков и
препядствующие загрузке компьютера
5) Это скрипты, помещенные на зараженных
интернет-страничках
13.
Вирус внедряется в исполняемые файлы и при их запуске активируется. Это…
Выберите
один из 5 вариантов ответа:
1)
Загрузочный вирус
2)
Макровирус
3)
Файловый вирус
4)
Сетевой червь
5)
Троян
14.
Укажите порядок действий при наличии признаков заражения компьютера
Укажите
порядок следования всех 3 вариантов ответа:
1) Сохранить
результаты работы на внешнем носителе
2) Запустить
антивирусную программу
3) Отключиться
от глобальной или локальной сети
15.
Вирус поражающий документы называется
Выберите
один из 5 вариантов ответа:
1)
Троян
2)
Файловый вирус
3)
Макровирус
4)
Загрузочный вирус
5)
Сетевой червь
Ответы:
1)
Верные ответы (1 б.): 3; 4; 1; 6; 2; 5;
2)
Верный ответ (1 б.): 1;
3)
Верные ответы (1 б.): Нет; Нет; Нет; Да; Да;
4)
Верные ответы (1 б.): 3; 4; 5;
5)
Верный ответ (1 б.): 2;6) Верные ответы (1 б.): 1; 2; 3;
7)
Верный ответ (1 б.): 5;

(1 б.): 4; 5;
9) Верный ответ (1 б.): 1;
10) Верный ответ (1 б.): «троян».
11) Верный ответ (1 б.): 5;
12) Верные ответы (1 б.): 3;
13) Верный ответ (1 б.): 3;
14) Верные ответы (1 б.): 2; 3; 1;
15) Верный ответ (1 б.): 3;
III. Теоретическая часть.
Среди
всех текстовых редакторов Word
— самый популярный продукт. Это объясняется широкими функциональными
возможностями текстового редактора и вместе с тем простотой в использовании,
удобный и понятный пользовательский интерфейс, возможность быстрого ввода и
обработки данных, наглядность представления информации и др.
Текстовый
процессор Word 2007 позволяет создавать
множество различных видов документов: служебные записки, отчеты, информационные
листки, брошюры, проводить вычисления в таблицах, создавать и редактировать
рисунки, использовать фигурный текст, настраиваемые шаблоны для типовых
документов и многое другое.
Word
2007 обладает универсальными средствами, которые пригодны для самых
разнообразных областей применения: для подготовки финансовых документов,
рекламных материалов, юридических документов, научно-технических отчетов и т.п.
Для оформления документов можно использовать различные стили, шрифты,
обрамление и заполнение цветом, способы выравнивания текста, перед печатью
документа можно воспользоваться режимом предварительного просмотра. Процессор Word
содержит средства для создания Web-страниц,
позволяет вставлять в документы гиперссылки, проверять правильность написания
русских и иностранных слов, правильность пунктуации, а также стиль изложения.
Назначение
программы Автоматизация всех видов действий с текстами.
(1) Кнопка Microsoft
Office. Меню Файл было заменено в Microsoft®
Office Word 2007 кнопкой Microsoft Office. Нажмите эту кнопку, расположенную в
левом верхнем углу окна программы, чтобы отобразить команды для открытия,
сохранения, печати документов и изменения параметров Word. Там же находиться
список последних открытых файлов.
(2) Панель быстрого
доступа. Это небольшая область в левом верхнем
углу. Она содержит команды, которые многократно используются каждый день: Сохранить,
Отменить и Повторить. На эту панель можно также
поместить другие команды, которые будут доступны независимо от того, какая
вкладка активна.
(3) Лента —
основа интерфейса Word2007.
Три элемента ленты Лента
состоит из трех основных элементов: вкладки, группы, команды.
(1) Вкладки. В
верхней части ленты расположены шесть вкладок. Во вкладку объединяются команды,
представляющие определенную область деятельности, сценарий или задачу.
(2) Группы.
На каждой вкладке имеется несколько групп, состоящих из связанных общим
назначением команд.
(3) Команды.
Командой называется любой элемент управления, например, кнопка, раскрывающийся
список или поле для ввода данных.
На
первый взгляд, некоторые команды из предыдущей версии приложения Word не
отображаются. Однако в правом нижнем углу некоторых групп имеется небольшая
диагональная стрелка (на рисунке указатель 4). Эта стрелка называется кнопкой
вызова диалогового окна. При нажатии на нее будут отображены
дополнительные возможности, связанные с этой группой. Как правило, эти
возможности отображаются в виде диалогового окна, подобного диалоговым окнам
предыдущей версии Word, либо в виде
привычной области задач.
В новой версии Word
некоторые появляются только по мере необходимости в зависимости от выполняемой
в данный момент задачи. Это контекстные вкладки и вкладки
приложения. Например, в документ был вставлен рисунок и требуется
произвести с ним некоторые действия. Например, обрезать или изменить стиль
обтекания рисунка текстом. Где расположены эти команды? Необходимо выделить
рисунок, после чего на ленте появится контекстная вкладка Работа с
рисунками. Если щелкнуть мышью вне рисунка, вкладка Работа с
рисунками исчезнет. При работе с другими объектами, например с
таблицами, изображениями, диаграммами и графиками, на ленте также появляются
временные вкладки. Вкладки приложения заменяют стандартный набор вкладок при
переходе из одного режима просмотра документа в другой.
Другие элементы окна.

окна также являются полосы прокрутки и горизонтальная, вертикальная
масштабные линейки. Горизонтальные и вертикальные линейки в приложении
Word используются для выравнивания текста, рисунков, таблиц и других элементов
документа. Чтобы отобразить или скрыть горизонтальные и вертикальные линейки,
щелкните значок вывод линейки в верхней части полосы прокрутки.
На горизонтальной
линейке, изображенной ниже:
(1) Движок или
слайдер, позволяющий выставить отступ абзаца слева.
(2) Отступ абзаца справа.
(3) Отступ первой строки абзаца.
В правом нижнем углу находятся
инструменты, позволяющие выбрать: вид просмотра документа (1),
масштаб (2), объект перехода (3).
Вышеперечисленные
инструменты интуитивно понятны и позволяют быстро создавать документы. К
основным этапам создания документов относятся: •ввод текста (таблиц, рисунков,
графических объектов); •редактирование содержимого документа; •форматирование
документа; •проверка правописания; •печать текста; •сохранение файла.
Назначение
пунктов главного меню приведены в следующей таблице.
|
Пунктов меню |
Краткое |
|
Файл |
Работа с |
|
Правка |
Отмена выполненных |
|
Вид |
Вид (режимы |
|
Вставка |
Вставка |
|
Формат |
Форматирование |
|
Сервис |
Различные настройки |
|
Таблица |
Работа с таблицами |
|
Окно |
Переключение |
|
Справка |
Справочная |
IV.
Закрепление нового материала
Преподаватель, задает
учащимся вопросы:
1. Что является основными этапами создания
(подготовки) текстовых документов в Word?
Ответ:
§
набор текста;
§
редактирование текста;
§
форматирование;
§
проверка правописания;
§
печать текста;
§
сохранение.
2. Что представляет собой процесс редактирования
текста в Word?
Ответ:
После ввода текста он
подвергается различным изменениям. Редактирование документа в Word
осуществляется командами меню или нажатием клавиш на клавиатуре ПК.
Операции редактирования
(удаление, вставка, перемещение) осуществляются над:
1.
Символами.
2.
Строками.
3.
Фрагментами.
3. Что представляет собой форматирование
документов?
Ответ:
Под форматированием в Word
понимается выполнение ряда операций с текстом по изменению его внешнего вида, в
том числе:
— работа со шрифтами: изменение типа и
размера шрифта; установка и отмена шрифтовых эффектов (полужирный, курсив,
подчеркивание);
— работа с абзацами: изменение
межстрочного интервала; установка отступа первой строки; установка типов
выравнивания (по левому краю, по центру, по правому краю, по ширине); разрешение
и отмена переноса слов на выделенную часть документа.
V. Практическая часть
Практическая часть работы
выполняется учащимися по вариантам, самостоятельно.
|
Вариант 1 |
Вариант 2 |
|
Вопрос №1: Для чего мы используем Выберите · · · · Ответ:3 Вопрос №2: Внимание в этом вопросе Выберите · · · · · Ответ:1,2,4,5 Выберите · · · · Ответ: Вопрос Выберите · · · · · Ответ: Вопрос Выберите · · · Ответ: Вопрос Выберите · · · Ответ: |
Вопрос №1: Можем ли мы обвести часть Выберите · · · · Ответ:1 Выберите · · · · Ответ: Вопрос №3: Укажите порядок сохранения Укажите · · · · Ответ: Вопрос Выберите · · · · Ответ: Вопрос (Внимание в данном вопросе возможно несколко вариантов ответа.) Выберите · · · · · Ответ:1,2,3 Вопрос №6: Укажите последовательность Укажите · · · · · Ответ: |
VI. Д/з
Выучить
конспект, и знать основные операции выполняемые в текстовом процессоре.
VII.
Итог урока
Подведение
итога урока. Выставление оценок.
Учащиеся,
вместе с преподавателем, подводят краткие итоги занятия, обсуждая новые знания,
полученные в его ходе.
Составитель: Ковальская А.С. MsWord 2010 № 1. Теория.
Практическая работа №1. Теоретический материал.
Тема: «Обработка информации средствами MSWord.
Настройка пользовательского интерфейса».
Программа Microsoft Word 2010 пакета Microsoft Office представляет собой популярнейший текстовый процессор, обладающий широкими возможностями обработки текстовых документов.
-
Запуск программы:
-
Пуск;
-
Все программы;
-
Microsoft Office;
-
Microsoft Office Word 2010.
2. Интерфейс окна Microsoft Office Word 2010.
Окно редактора имеет 5 основных областей:
-
Заголовок;
-
Лента с командными вкладками;
-
Панель Быстрый доступ;
-
Область документа (гор. и верт. линейки форматирования, полосы прокрутки, рабочая область для ввода и редактирования текста);
-
Строку состояния (порядковый номер текущей страницы, общее кол-во страниц, общее число слов в документе, язык ввода, кнопки переключения режимов работы с документом, ползунок изменения масштаба документа.)
4) Рабочая область
4) Линейки
4
3
2
1
5) № текущей страницы
5) масштаб
5) Строка сотояния
5) режим работы с документом
5) кол-во страниц

4) Полосы прокрутки
3. Действия с документами.
-
Создание нового документа.
-
С помощью меню Создать вкладка Файл;
-
С помощью комбинации клавиш Ctrl+N;
-
С помощью кнопки
расположенной на панели Быстрый доступ.
-
Открытие уже существующего документа.
-
С помощью меню Открыть вкладка Файл;
-
С помощью кнопки
на панели Быстрый доступ;
-
С помощью комбинации клавиш Ctrl+O;
-
-
Сохранение документа:
-
С помощью меню Сохранить вкладка Файл;
-
С помощью комбинации клавиш Shift+F12 (или Ctrl+S);
-
Кнопка
на расположенной панели Быстрый доступ.
-
-
Режим работы с документами.
В редакторе Word имеются 5 режимов работы с документами:
|
Режим |
Описание |
Установка |
|
Разметка страницы |
Наиболее универсальный режим для работы. |
|
|
Режим чтения |
Для максимального удобства чтения документа. Для настройки режима просмотра выбрать Параметры просмотра. |
|
| Веб-документ |
Предназначенными для публикации во всемирной сети интернет, т.е. показывает как документ будет выглядеть в браузере. |
|
| Черновик |
Предназначен для набора текста, без использования форматирования и применения различных объектов (рисунков, таблиц). |
|
| Структура документа |
Позволяет перемещать заголовки с абзацами по всей структуре документа. |
|
4.1. Документ в режиме «Структура».
-
Уровень абзаца. Уровень абзаца можно повысить или понизить, для этого используйте один из вариантов:
-
Выделите заголовок абзаца – Вкладка «Структура»- в группе «Работа со структурой» выберите необходимый уровень (от 1-го до 9-ти) из раскрывающегося списка, щелкнув на поле «Уровень». Заголовки с пониженным уровнем сместятся вправо;
-
Выделите заголовок абзаца и перейдите на вкладку «Структура». В группе «Работа со структурой» напротив поля «Уровень» щелкайте кнопки со стрелками, пока не выставите необходимый уровень;
-
Используйте комбинацию клавиш – для понижения уровня, – для повышения.
-
Отображение уровней в структуре документа.
Для отображения только нужных уровней заголовков:
-
Комбинация клавиш , где число соответствует заголовку соответствующего уровня;
-
Вкладка «Структура» – группа «Работа со структурой» – в раскрывающемся списке «Показать уровень» выберите искомый уровень.
-
Перемещение абзаца по структуре.
-
«Структура» – в группе «Работа со структурой» щелкайте по кнопкам «Вверх» или «Вниз»;
-
Щелкните и удерживайте ЛКМ (левая кнопка мыши) при наведенном на знаке структуры курсоре. Перетащите заголовок с абзацем на новое место, при этом курсор примет крестообразную форму;
-
.
-
Отображение первых строк. Если документ достаточно большой, рекомендуется оставить видимыми только первые строки абзацев, тем более это оправданно, если вы хорошо знаете содержимое документа, и сможете ориентироваться таким образом.
-
Нажмите ;
-
«Структура» – «Работа со структурой» – «Показать только первую строку»;
-
Область навигации. При работе с объемными документами, в которых много глав и пунктов, для оперативного и точного перемещения к необходимым абзацам, рекомендуется использовать область навигации. Она показывает схему документа, в которой показан список всех заголовков документа и не только.
-
Вкладка «Вид» – в группе «Показать» поставьте флажок в пункте «Область навигации».
Область навигации позволяет осуществлять поиск слов (выражений) в документе, для этого наберите искомое слово в поле поиска и нажмите «Enter» или щелкните по значку поиска. Обратите внимание, что раскрывающийся список кнопки «Параметры поиска и дополнительные команды поиска» позволяет конкретизировать поиск и задать ему особые параметры. Поиск будет осуществляться по заданному направлению – например, только примечания или только слово целиком.
-
Вкладки панели навигации
-
Вкладка «Просмотр заголовков документа» – инструмент, который позволяет быстро перемещаться по документу, используя структуру документа (1);
-
Вкладка «Просмотр страниц документа» – показывает эскизы страниц, которые тесно связаны с понятием схемы документа, и позволяют увидеть уменьшенные изображения всех страниц документа (2);
-
Вкладка «Просмотр результатов текущего поиска» позволяет увидеть результаты поиска, которые представлены в виде ячеек с отрывками текста, в котором содержится искомое слово или фраза (3).
-
Работа с тексом.
В наиболее общем смысле текстовая информация – это некоторый набор символов. Единицей текстовой информации является символ. Символы можно разделить на следующие группы:
-
Символы букв алфавита различных языков;
-
Разделители символов (пробел);
-
Знаки пунктуации (.,:; и т.д.);
-
Цифры;
-
Знаки математических операций;
-
Специальные символы.
-
Служебные символы- символы, которые используются для разделения различных блоков текстовой информации.
Общая структура текстовой информации:
-
Текстовая информация в основном состоит из символов языка, знаков пунктуации и цифр.
-
Строго определенные последовательности символов образуют слова. Слова, поставленные в определенном порядке, разделенные пробелами и знаками пунктуации образуют предложение – законченные смысловые конструкции.
-
Предложения разделенные знаками пунктуации образуют абзацы – совокупность предложений языка, излагающих определённую мысль, идею.
-
Совокупность абзацев составляет основной текст документа.
-
При вводе текста необходимо соблюдать следующие правила:
-
Во всех современных текстовых редакторах переход на новую строку в процессе набора текста происходит автоматически, не требуя ввода специального символа.
-
Окончание абзаца – нажатие клавиши , позволяет перейти на новую строку.
-
Пробел обязателен после знака препинания; перед знаком препинания пробел не ставится.
-
Для установки специальных знаков препинания следует обратиться к табл. 1.
-
Таблица 1. Установка специальных знаков препинания:
Знаки
Клавиша или комбинация клавиш
Дефис
Неразрывный дефис
Ctrl + Shift +
Тире
Ctrl + Shift +
Неразрывный пробел
Ctrl + Shift +
-
Знак «дефис» ставится без пробелов, например: файл-сервер, кто-нибудь, темно-синий. Для улучшения внешнего вида документа можно использовать «неразрывный дефис», который вводится с помощью одновременного нажатия клавиш + + .
-
Среднее тире: нажмите и удерживайте Ctrl. Затем нажмите «минус» на цифровой клавиатуре. Длинное тире: нажмите и удерживайте Ctrl+Alt, затем нажмите «минус» на цифровой клавиатуре.
-
Слова, заключенные в кавычки или скобки, не должны отделяться от них пробелами. Например, «Ада Лавлейс», гостиница «Медок», ЭВМ (электронно-вычислительная машина).
-
Для ввода римских цифр используются прописные латинские буквы I, V, X, L, С, D, М. Например, первая половина XIX века, конец ХVII века.
-
Для центрирования абзаца (например, заголовка) используют способ выравнивания По центру, а не пробелы или клавишу Tab.
-
Непечатаемые символы.
Включает режим отображения служебных символов форматирования, таких как конец абзаца (¶), табуляция (-), пробелы между словами (.), неразрывный пробел (°) и т.п. Для просмотра непечатаемых символов, нужно:
-
Вкладка Главная;
-
Группа Абзац;
¶
-
Команда Отобразить все знаки.
-
Перемещение по документу.
-
Клавиши-стрелки перемещают курсор на одну позицию;
-
HOME – перемещает курсор в начало текущей строки;
-
END – перемещает курсор в конец текущей строки;
-
PAGE UP – пролистывает документ на один экран вверх;
-
PAGE DOWN– пролистывает документ на один экран вниз;
-
CTRL+HOME – перемещает курсор в начало документа;
-
CTRL+END – перемещает курсор в конец документа;
-
CTRL+ALT+PAGE UP – перемещает на предыдущую страницу;
-
CTRL+ALT+PAGE UP – перемещает на следующую страницу;
-
CTRL + клавиши стрелка влево (вправо) — перемещает курсор мыши от слова к слову, а не по одной букве;
-
CTRL + клавиши стрелки вверх (вниз) – перемещает курсор мыши от абзаца к абзацу.
-
Выделение фрагмента текста.
- Выделение фрагмента при помощи мыши:
-
Протаскивание по тексту мыши при нажатой левой кнопке выделяет фрагмент.
-
Двойной щелчок левой кнопкой мыши выделяет слово.
-
Щелчок при нажатой клавише Ctrl выделяет предложение.
-
Тройной щелчок левой кнопкой мыши выделяет абзац.
-
Щелчок мышью на левом поле страницы (называемом областью выделения) выделяет строку.
-
Для выделения нескольких строк нужно протащить мышь при нажатой левой кнопке по левому полю.
-
Вертикальный блок текста выделяется левой кнопкой мыши при нажатой клавише Alt
-
Чтобы выделить весь документ, выполните одно из следующих действий:
-
На вкладке Главная в группе Редактирование
выберите Выделить, а затем щелкните Выделить все.
-
Переместите указатель к левому краю текста так, чтобы он принял вид стрелки, направленной вправо, и щелкните трижды.
-
Использование буфера обмена.
Буфер обмена – это промежуточное хранилище данных, предоставляемое программным обеспечением и предназначенное для переноса или копирования между приложениями или частями одного приложения через операции вырезать, скопировать, вставить.
-
Чтобы скопировать (переместить) фрагмент в любое место документа или в другой документ, используют буфер обмена. Для этого нужно выполнить следующие действия:
-
Выделить фрагмент;
-
Поместить фрагмент в буфер обмена (Вкладка Главная группа Буфер обмена команда Копировать или Вырезать);
-
Установить курсор в место вставки фрагмента;
-
Вставить фрагмент из буфера обмена (командой Вставить).
-
-
Использовать сочетания клавиш:
-
Ctrl +C – копировать,
-
Ctrl+X – вырезать,
-
Ctrl+V – вставить.
-
Отмена и возврат операций.
|
Команда |
Сочетание клавиш или кнопка. |
|
Отменить |
|
|
Повторить отмененную операцию |
|
-
Ввод произвольных и специальных символов.
Если возникает необходимость ввести в текст символ, не имеющий соответствующей клавиши на клавиатуре (например, греческую букву), нужно:
- Вкладка Вставка;
- группа Символы;
- кнопка Символ
.
-
Разрыв страницы и раздела.
- При вводе многостраничного текста курсор автоматически переходит на новую страницу по мере заполнения предыдущей.
- Для принудительного начала новой страницы нужно нажать сочетание клавиш Ctrl+Enter;
- Или вкладка Разметка страницы группа Параметры страницы кнопка Разрыв страницы
.
-
Проверка правописания.
Word проверяет орфографию и грамматику в документе автоматически по мере ввода текста. Если слово подчеркнуто красной линией, значит, оно отсутствует в орфографическом словаре системы проверки правописания. Щелкните на нем ПКМ (правой кнопкой мыши), чтобы выбрать в контекстном меню правильный вариант, предлагаемый для замены, или добавьте в словарь.
-
Клавиши для удаления текста:
-
Клавиша Delete Удаление символа справа от курсора или выделенного фрагмента.
-
Ctrl+Delete Удаление слова справа от курсора.
-
Backspace Удаление символа слева от курсора.
-
Ctrl+Backspace Удаление слова слева от курсора.
-
Ctrl+Insert Копирование выделенного объекта в буфер обмена.
-
Shift+Insert Вставка в документ содержимого буфера обмена.
-
Shift+Delete Перемещение фрагмента в буфер обмена (с удалением).
- Настройка вида страницы. Добавление Линейки, сетка страницы, область навигации, масштаб.

Контрольные вопросы:
-
Как запустить программу MsWord?
-
Подпишите элементы окна MsWord.
-
Какие действия можно выполнить с текстовыми документами и с помощью, каких комбинаций клавиш?
-
Назовите режимы просмотра документа, их описание и установку.
-
Перечислите правила ввода текста.
-
Что такое служебные символы форматирования? Как отобразить в тексте непечатаемые символы?
-
С помощью, каких клавиш можно перемещаться в документе?
-
Перечислите способы выделения текста.
-
Что такое буфер обмена? С помощью, каких клавиатурных сочетаний можно выполнить команды копировать, вырезать, вставить?
-
Как вставить в текст специальный символ?
-
Как начать новую страницу?
-
Почему иногда текст подчеркивается либо красной, либо зеленой волнистой линией?
-
Как настроить вид страницы? Поменять масштаб, добавить линейку?
8
Лекция 23 (2 часа)
23. Средства обработки
текстовой информации.
Средства обработки
текстовой информации
Элементы работы
в среде пакета Ms
Word
6.0
Создание,
редактирование и печать документов
Средства
обработки текстовой информации
Средства данного
класса являются одной из составляющих
компонент автоматизации учрежденческой
деятельности в самом широком смысле ее
понимания, позволяя пользователю с
максимальными удобствами создавать
высококачественные документы различного
назначения посредством, в первую очередь,
ПК и соответствующего ПО. В настоящее
время существует достаточное разнообразие
подобных систем, начиная от простейших
текстовых Редакторов, ориентированных
на работу с простыми ПК, и кончая
специализированными издательскими
системами, обеспечивающими работу
большого издательского коллектива с
использованием режима телеобработки
и других современных издательских
технологий.
Однако средства
обработки текстовой информации, несмотря
на их весьма широкий спектр, обеспечивают
следующие основные функции:
— создание и
редактирование текстового документа,
включая:
вставки, удаления,
копирование, перемещение текста в
документе, поиск и замену элементов
документа, добавление в документ
текстовой и графической информации;
— форматирование
и распечатку документов с выбором
размеров бумаги и форматов, а также с
указанием числа копий и выводимой части
документа;
— выравнивание
документа и/или его отдельных частей
по указанным границам с автоматической
обработкой переносов строк;
— возможность
создания документа по стандартному
шаблону;
— использование
различных шрифтов распространенных
алфавитов и т.д.;
— размещение
в документе таблиц, диаграмм, рисунков
и т.д., а также ряд других функций, состав
которых определяется уровнем
и назначением
конкретного ПС. В настоящем разделе
кратко остановимся на текстовых
процессорах, широко используемых на
IBM-совместимых
ПК для организации обработки различного
рода текстовой информации, акцентируя
внимание на наиболее популярных пакетах
— Ms
Word
6.0 , Word
7.0,
Word
97 фирмы
Microsoft
Элементы работы
в среде пакета Ms
Word
6.0
1.
Общие
сведения.
Обработка
текстовых
документов
— наиболее
массовый вид прикладной деятельности
на ЭВМ.
Пакет Ms
Word
6.0 (в
дальнейшем просто Word
или пакет)
представляет собой относительно более
ранних средств данного типа достаточно
большую программную систему.
Перед использованием
Word
рекомендуется закрывать ненужные при
работе с ним Windows-приложения
и удалять из ОП резидентные программы,
например Norton
Commander.
2.
Главные
окно и меню пакета Word.
После активации пиктограммы
Word
двойным щелчком мыши производится
загрузка резидентной части пакета с
выходом на его
главное
окно.
Главное
окно пакета содержит четыре основных
поля:
— первая строка
содержит имя пакета и имя активного в
данный момент документа, а также кнопки
для управления режимом визуализации
окна (увеличения, уменьшения, сведения
к пиктограмме), завершения работы с
пакетом и др.;
— вторая строка
содержит главное меню пакета (ГМП) и
управляющие кнопки, аналогичные
упомянутым; детальное их описание можно
найти в литературе по пакету или Windows;
— третье поле
представляет собой собственно рабочее
окно текущего документа, через которое
пользователь не только имеет возможность
просматривать весь документ, но и
проводить сам процесс создания/редактирования
его;
— наконец, четвертая
строка содержит справочную информацию
по: текущему документу (номер просматриваемой
страницы, общее число страниц,
местоположение курсора), текущему
времени, используемым функциям пакета
и др.
Дополнительно к
указанным рабочее окно документа
обрамляется рамками, содержащими
указатели,
позволяющие посредством активации их
мышью перемещать окно по текущему
документу.
Главное меню
пакета
(ГМП) содержит
9 групп
функций. Для выбора требуемой
функции
пакета активируется одинарным щелчком
мыши соответствующая группа ГМП,
раскрывая подокно, содержащее список
функций.
Прежде всего,
средства
Help-группы
предоставляют не только справочную
информацию по всем возможностям пакета,
но и предлагают демонстрационные
примеры, позволяющие лучше уяснять
основные возможности пакета и принципы
их использования.
Группа Window
содержит две секции:
(1) функции
(New
Window,
Arrange
All,
Split)
реорганизации
окон пакета, включая разделение окон
на подокна и создание новых окон с
одинаковыми документами; и (2)
список
документов,
находящихся в рабочей области пакета
и к которым можно легко обращаться,
активируя их окна через соответствующие
элементы данного списка. При необходимости
перенести некоторый блок информации
из неактивного документа открывается
Window-
подокно, в списке документов (вторая
секция) выбирается мышью нужный документ
с его активацией
и открытием окна и в нужном месте
выбирается необходимый блок информации.
Посредством Сopу-функции
(Ctrl+C)
группы Edit
выбранный блок копируется в
системный
буфер обмена
(СБО; Clipboard),
вновь через список документов
Window—
группы активируется предыдущее окно
(документ) и по .Рaste-функции
(Ctrl+V)
Edit-группы
в нужное место документа копируется
хранящаяся в СБО информация.
Средства
File-группы
ГМП разбиты на
6 секций
по своему функциональному назначению.
Первая секция содержит функции: создания
нового (New;
Ctrl+N),
открытие существующего
(Open;
Ctrl+0)
и закрытие текущего
(Close)
документа. При открытии существующего
файла открывается
Open-окно,
поля и переключатели которого позволяют
выбирать нужный файл из предлагаемого
списка, обеспечивать поиск нужного
файла, определять его формат по расширению
имени и т.д. Вторая секция содержит
функции сохранения: текущего документа
с обновлением исходного файла (Save,
Ctrl+S),
текущего документа в новом файле и/или
в новом формате (Save
As)
и всех открытых файлов и макросов (Save
All).
По функции Save
As
предоставляется возможность не только
сохранять текущий документ согласно
новому спецификатору файла, но и в нужном
формате, определяемом списком из
23 допустимых,
включая txt-
и
WordPerfet—форматы.
Средства третьей секции группы
обеспечивают: нахождение нужного файла
по его спецификатору
(find
file);
вывод краткой справки по текущему файлу,
если она для него была определена
(Summary
Info),
и определение стандартных установок
для документа (Templates).
Средства четвертой секции связаны с
обеспечением вывода текущего документа
на печать.
По функции
Print
Preview
предоставляется возможность постранично
просматривать файл, отслеживая его
форматирование относительно заданных
выходных параметров: размеры страницы
и полей, расположение нумерации, сносок,
типа принтера и др. По функции Page
Setup
открывается окно, поля которого позволяют
определять размеры выходной страницы
текущего документа при выводе на печать,
поля и режим расположения документа на
странице, нумерации страниц и т.д. По
функции Print
(Ctrl+F)
открывается стандартное для Windows
Print-окно,
позволяющее определять режим
непосредственного вывода документа на
печать (весь документ или отдельные его
страницы, тип принтера, количество копий
и т.д.).
Средства пятой
секции
File-группы
(Add
Routing
Slip,
Send)
обеспечивают отправку подготовленного
документа Email-почтой
удаленному адресату через системный
Мail-сервер,
а единственная Exit-функция
шестой секции группы обеспечивает выход
из среды пакета в
Windows-среду;
при этом запрашивается санкция на
сохранение текущего документа (Yes),
без сохранения (No)
и отмену выхода (Cancel)
из пакета.
Создание,
редактирование и печать документов.
После активации
пиктограммы Word
выходит на главное окно пакета,
содержащее ГМП. Если до того пакет не
использовался в требуемых пользователю
условиях, необходима его предварительная
настройка,
основные элементы которой сводятся к
следующему. Прежде всего, определяется
используемый шрифт; из практических
соображений с учетом сделанных
предположений рекомендуется выбирать
шрифт
NTHetvetica/Cyrillic
размера
11 и
Normal-стиля.
Делается это по рассмотренной выше
Font-функции
Format-группы
ГМП, а по Default—кнопке
данная установка сохраняется в пакетном
файле
normal.dot,
делая ее
глобальной для всего последующего
использования пакета. Установка
отображается, как правило, и в строке-меню
окна пакета.
После этого
определяется
режим
нумерации страниц создаваемого документа
(если таковая требуется), что обеспечивают
средства функции Page
Numbers
группы Insert.
При этом
стиль
оформления нумерации можно определять
посредством
Style-
функции Format—группы
ГМП. Формат выходной страницы твердой
копии документа определяется по функции
Page
Setup
группы file
ГМП, открывающей соответствующее окно
с опциями и кнопками. По опции Paper
Size
выбирается формат А4
(210×297 мм),
а по
Margims-опции
определяются
размеры полей Тор= Bottom=
Left=Right=2.5
см и расстояние от нижнего края страницы
нумерации
— Footer=1.3
см. Сделанные установки по
Default-кнопке
определяются глобальными с сохранением
их в пакетном файле
normal.dot.
Несколько сложнее
обстоит дело при необходимости
импортировать объекты, подготавливаемые
в среде приложений MS-DOS.
В этом случае выполняется, например,
следующая цепочка операций: текущий
документ сводится к пиктограмме,
производится отложенный выход из Widows
в среду MS-DOS
и запускается необходимое приложение,
в среде которого создается необходимый
объект. Полученный объект визуализируется
на экране либо сохраняется в файле
формата, допускающего последующее
использование его в Word-cpeде.
В первом случае содержимое экрана по
PrintScreen—
клавише копируется в СБО и производится
возврат по Exit-команде
в Windows-cpeдy,
а затем и в Word-среду.
Данный подход
наиболее приемлем для объектов
графического типа. Во втором случае
созданный файл с объектом импортируется
посредством рассмотренных средств
Insert-группы
ГМП. В случае необходимости использования
русскоязычных
документов формата MS-DOS
в среде Word
оригинальной версии необходима
предварительная конвертация их в формат
Windows,
что выполняет, например, утилита Salcombe.

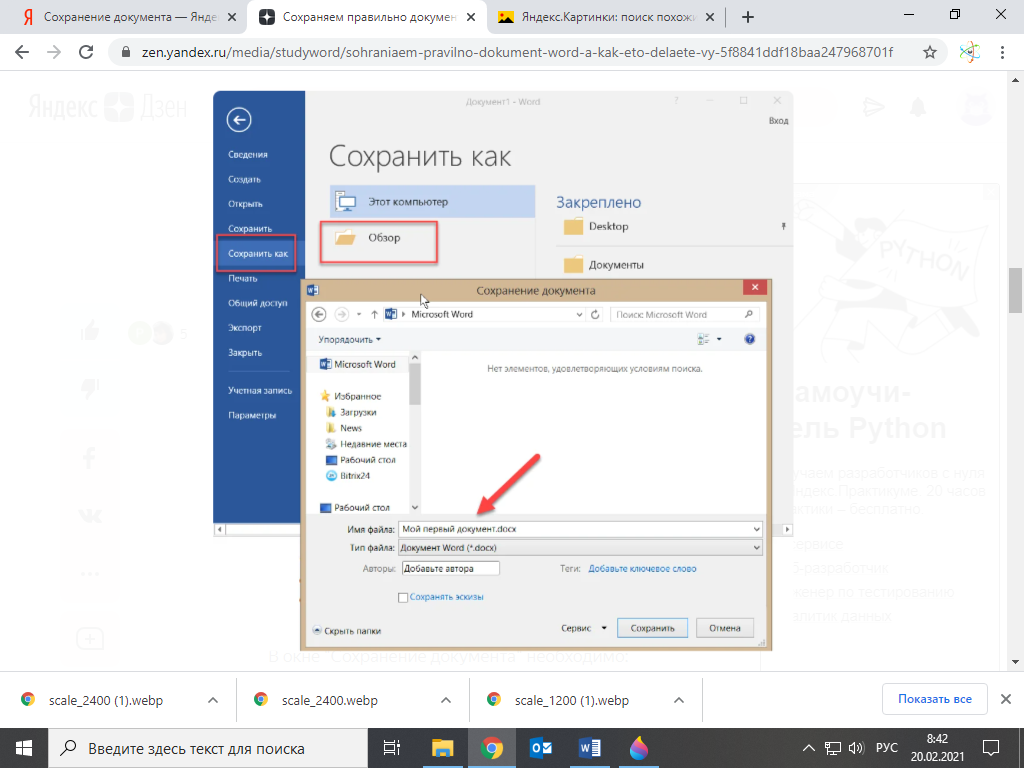

















 ;
; ;
;