Электронная
таблица
(в том числе и Excel) — это интерактивная
компьютерная программа, основное рабочее
поле которой состоит из набора строк и
столбцов. Они отображаются на экране в
специальном окне, которое можно
прокручивать вверх и вниз, вправо и
влево. Область, находящаяся на пересечении
строки и столбца, называется ячейкой.
В ячейке может находиться число, текст
или формула. С помощью формул можно
выполнять вычисления, в которых
используются значения, содержащиеся в
других ячейках. Имеется возможность
копировать и перемещать ячейки, а также
изменять содержащиеся в них формулы.
Электронную
таблицу можно сохранить в файле для
дальнейшего использования или удалить,
если она больше не нужна. Ячейки
электронной таблицы можно форматировать
самыми разными способами и распечатывать
для ведения документации. Кроме того,
отдельные группы ячеек с числами можно
использовать для создания диаграмм или
карт.
Наиболее
важным преимуществом электронной
таблицы является то, что при изменении
содержимого какой-либо ячейки, используемой
в формуле, результат будет автоматически
пересчитываться. Это означает, что, если
вы создадите электронную таблицу с
определенными формулами, то, внеся в
нее небольшие изменения, сможете
использовать ее и в других случаях.
Кроме
обработки и анализа табличных данных,
Excel способен:
-
подавать
данные в наглядной графической форме
в виде гистограмм, графиков и др.; -
работать
со списками (базами данных) — создавать,
форматировать и сортировать списки,
проводить поиск и выбор их элементов
за заданными критериями — авто фильтрами; -
оперативно
анализировать экономическую деятельность
организаций, предприятий, бирж, банков
и т.п.; -
оказывать
содействие принятию правильных решений; -
проводить
обмен данными с другими программами и
прибавлениями по технологии OLE; -
формировать
сводные таблицы, отчеты и карты с
географической привязкой данных; -
создавать
макросы, то есть макрокоманды, которые
используются для автоматизации решения
процедур и задач, которые часто
повторяются, выполнять ряд других
функций; -
взаимодействует
с такими программами — приложениями,
которые поддерживают технологию OLE;
5.1. Рабочая книга и листы Общие сведения
Книга в Microsoft
Excel представляет собой файл, используемый
для обработки и хранения данных. Каждая
книга может состоять из нескольких
листов, поэтому в одном файле можно
поместить разнообразные сведения и
установить между ними необходимые
связи. Она представляет собой электронный
эквивалент папки-скоросшивателя. При
запуске Microsoft Excel создается новая рабочая
книга.
Листы служат для организации
и анализа данных. Лист представляет
собой сетку из строк и столбцов. Каждая
ячейкаобразуется пересечением
строки и столбца и имеет свой уникальный
адрес или ссылку. Например, ячейка,
находящаяся на пересечении столбцаВи строки5, имеет адресВ5. Эти
адреса используются при записи формул
или ссылках на ячейки. Наибольший размер
листа — 65536 строк и 256 столбцов.
Можно вводить и изменять
данные одновременно на нескольких
листах, а также выполнять вычисления
на основе данных из нескольких листов.
Имена листов отображаются на ярлычках
в нижней части окна книги. Для перехода
с одного листа на другой следует щелкнуть
мышью на соответствующем ярлычке.
Примечание. Если ярлычки
листов не отображаются в нижней части
экрана, то необходимо выбрать командуПараметрыв менюСервиси на
вкладкеВидустановить флажокЯрлычки листов.
Соседние файлы в папке Лекции
- #
- #
- #
- #
- #
11.04.20151.22 Mб45ООП в С.ppt
Министерство образования
Ставропольского края
Государственное бюджетное профессиональное
образовательное учреждение
«Государственный агротехнический колледж»
с.Московское
РЕФЕРАТ
на тему: Обработка данных средствами
электронных таблиц
Microsoft Excel
Работу выполнил обучающийся
Курс 2 Группа № 23
Адоньев
Михаил Викторович
с.Московское
2020
Введение
Microsoft Office – самое
популярное семейство офисных программных продуктов, включает в себя новые
версии знакомых приложений, которые поддерживают технологии Internet, и позволяют
создавать гибкие интранет – решения
Microsoft Office – семейство
программных продуктов Microsoft, которое) объединяет самые популярные в мире
приложения в единую среду, идеальную для работы с информацией. В Microsoft Office входят текстовый
процессор Microsoft Word, электронные таблицы Microsoft Excel, средство
подготовки и демонстрации презентаций Microsoft PowerPoint, приложение Microsoft Outlook и многое другое. Все эти приложения составляют
Стандартную редакцию Microsoft Office. В
Профессиональную редакцию входит также СУБД Microsoft Access. Microsoft Office очень удобен – он не создает проблем при
изучении новых свойств приложений и работе с ними. Необходимая информация
всегда находится под рукой благодаря помощнику Office Assistant. Он в любой момент даст вам совет о том, как
лучше выполнить то или иное действие, или подсказку как найти нужный инструмент
в приложениях Microsoft Office. Существенно
упрощают повседневную работу технология IntelliSenseTM: фоновая проверка
орфографии в Microsoft Word и Microsoft PowerPoint, фоновая
проверка грамматики в Microsoft Word, позволяющая
находить и исправлять орфографические и грамматические ошибки щелчком мыши, и
т.д.
Microsoft Office обеспечивает
эффективное распределение ресурсов вашего компьютера за счет использования
общих для всех приложений частей программ. Например, команды меню, панели
инструментов, средства проверки орфографии и грамматики русского и английского
языков, средства рисования, и т.д. – все это является единым набором
инструментов, который устанавливается единожды и используется всеми
приложениями Microsoft Office. Приложения
имеют общий интерфейс и тесно взаимодействуют между собой. Это упрощает работу
и облегчает работу с информацией. Microsoft Office позволяет максимально использовать возможности
сети Интернет или корпоративной интранет-сети. Новая технология даст вам все
нужное для быстрого поиска информации, публикации наглядных документов и
свободного перемещения по HTML-документам. Internet Assistants доступны во всех приложениях Office, помогают создавать
великолепные мультимедийные страницы Web, не изучая HTML. Вы просто сохраняете готовый документ Word в формате HTML. Остается только
поместить его на Ваш Web—cepBep.
Microsoft
Office имеет встроенный язык программирования – Visual Basic for
Applications (VBA). Этот язык позволяет создавать приложения, выполняемые в среде
Microsoft Office. Это могут быть разнообразные аналитические программы,
финансовые системы, программы учета кадров, системы автоматического создания
официальных писем / документов с помощью библиотеки готовых шаблонов и
т.п. При этом интерфейс создаваемой программы может быть совершенно непохожим
на интерфейс того приложения, в котором она написана.
1.
Microsoft
Excel и его
назначение
Идею электронных таблиц впервые сформулировал американский
ученый Ричард Маттессич, опубликовав в 1961 г. исследование под названием Budgeting Models and System Simulation. Концепцию
дополнили в 1970 г. Пар до и Ландау, подавшие заявку на соответствующий
патент (U.S. Patent no. 4,398,249). Патентное
ведомство отклонило заявку, но авторы через) суд добились отмены этого решения.
Общепризнанным родоначальником электронных таблиц как
отдельного класса ПО является Дэн Бриклин, совместно с Бобом Фрэнкстоном
разработавший легендарную программу VisiCalc в 1979 г. Этот табличный редактор
для компьютера Apple II стал «убойным приложением», превратившим персональный
компьютер из экзотической игрушки для технофилов в массовый инструмент для
бизнеса. В последствии на рынке появились многочисленные продукты этого класса –
SuperCalc, Microsoft MultiPlan, Quattro Pro, Lotus 1–2–3, Microsoft Excel, OpenOffice.org Calc, таблицы AppleWorks и gnumeric.
Табличный процессор, – категория программного обеспечения,
предназначенного для работы с электронными таблицами. Изначально табличные
редакторы позволяли обрабатывать исключительно двухмерные таблицы, прежде всего
с числовыми данными, но затем появились продукты, обладавшие помимо этого
возможностью включать текстовые, графические и другие мультимедийные элементы. Инструментарий
электронных таблиц включает мощные математические функции, позволяющие вести
сложные статистические, финансовые и прочие расчеты.
К категориям табличных процессоров относят интерактивные
компьютерные программы, предназначенные для создания и обработки документов в
виде таблиц данных. Программы обработки крупноформатных электронных
динамических таблиц (spreadsheets) часто именуют электронными таблицами, документы
же, создаваемые с помощью табличных редакторов, называют книгами (books). Такое их
название выбрано не случайно, оно лишний раз подчеркивает тот факт, что
табличные документы – это электронные аналоги обыкновенных бухгалтерских книг.
Табличный процессор Microsoft Excel – инструмент для хранения, обработки и
представления чисел и любой другой деловой информации. Объясняется это тем, что
табличный способ представления информации существенно упрощает выполнение
финансовых, научных и любых других видов расчетов. С помощью MS Excel можно вести
простые базы данных для учета материалов, товаров, денег, времени, погоды и
т.д. Кроме того, в MS Excel существует
возможность оформления всех бухгалтерских и финансовых документов, а также
возможность быстрого анализа данных и представление их в графическом виде.
Основу программы составляют: вычислительно-калькуляционный модуль, модуль
диаграмм, доступ к внешним базам данных, модуль программирования для
индивидуальных задач. Редактор электронных таблиц – это программы, позволяющая
создавать и редактировать документы и таблицы, требующие большого количества
математических вычислений. При подготовке этих документов вам не придется
производить расчеты вручную – редактор электронных можно также использовать для
построения графиков, диаграмм, анализа данных и др. Самой популярной среди
табличных редакторов является программа Microsoft Excel, входящая в состав Microsoft Office.
2.
Ввод данных
С помощью MS Excel возможно вводить
и обрабатывать следующие данные:
2.1
Текст
Текстом является любая последовательность, состоящая из цифр,
пробелов и нецифровых символов, например приведенные ниже записи
интерпретируются как текст: 10АА109, 127ФЧН, 12–976, 2084675. Введенный текст
выравнивается в ячейке по левому краю.
2.2
Числа
Вводимые в ячейку числа интерпретируются как константы.
Стоящий перед числом плюс(+) игнорируются, а запятая интерпретируются как
разделитель десятичных разделов. Все другие сочетания клавиш, состоящие из цифр
и нецифровых символов, рассматриваются как текст.
Символы, которые рассматриваются как числа, зависят от
установленных параметров в компоненте Язык и стантдарты Панели управления.
Перед рациональной дробью следует вводить 0 (нуль), чтобы
избежать ее интерпретации как формата даты; например, вводите 0 1/2
Перед отрицательным числом необходимо вводить знак минус (–)
или заключать его в круглые скобки ().
Введенные числа выравниваются в ячейке по правому краю.
фильтрация
2.3
Даты и время
В ячейки таблицы можно вводить даты и время суток. При вводе
дат в ячейки таблицы в качестве разделителя используются следующие символы:
·
точка, например, 01.04.99 или 01.04.99;
·
дефис, например, 01–04–99 или 01-апр-1999
·
косая черта с наклоном вправо, например, 01/04/99 или 01/04/1999.
Введенная дата всегда интерпретируются программой MS Excel как число и
выравнивается по правому нижнему краю ячейки.
Если дата введена с ошибкой, например введено число 01/04/99,
то программа интерпретирует введенное значение как текст, который выравнивается
в ячейке по нижнему левому краю. Поэтому при вводе дат следует обращать
внимание на то, как выравниваются введенные числа в ячейке. Это может быстро
обнаружить ошибки при вводе. Если дата введена в ячейку с ошибкой, то никакие
вычисления в дальнейшем с этой ячейкой будут невозможны.
Для отображения времени суток в 12-часовом формате следует
вводить букву а
или р, отделенную
пробелом от значения времени, например 9:00 р. В противном случае время
будет интерпретировано на основе 24-часового формата. С датами можно
производить вычисления: складывать, вычитать, использовать в функциях. Правила
составления формул и использования функций, оперирующих с числами в формате Дата, точно такие же,
как при работе с обычными числами.
Чисто при вычислениях приходится опираться на текущую дату.
Чтобы не вводить ее каждый раз, рекомендуется использовать функцию СЕГОДНЯ. Особенность
этой функции заключается в том, что у нее нет входных параметров. На выходе эта
функция выдает текущую дату по системному таймеру. Доступ к функции СЕГОДНЯ,
а так же к другим функциям из категории Дата и время.
2.4
Последовательность дат
Для создания ряда дат, в котором меняется день (например:
01.04.99, 02.04.99, 03.04.99), можно ввести с клавиатуры первый элемент ряда, в
нашем примере это число 01.04.99, затем подвести мышь к маркеру заполнения и
протащить вниз на нужное число ячеек.
Для создания ряда дат, в котором меняется месяц или год
(например: 01.04.99, 01.05.99, 01.06.99), можно ввести с клавиатуры два
элемента ряда в разные ячейки, в нашем примере это числа 01.04.99 и 01.05.99.
Затем выделить две ячейки с введенными датами, подвести мышь к маркеру
заполнения и протащить его вниз на нужное число ячеек. Аналогичные действия
нужно выполнить, чтобы создать ряд с датами, в которых изменяется год.
При протаскивании маркера заполнения вниз или влево ряд с
датами создается в возрастающем порядке, при протаскивании маркера вверх или
влево ряд создается в убывающем порядке.
Другой способ заполнения рядов датами состоит в следующем: в
ячейку вводим первую дату, затем подводим мышь к маркеру заполнения и
перемещаем его в нужном направлении право кнопкой мыши. Если правую кнопку
мыши, появляется контекстное меню, в котором следует выбрать соответствующую
команду, например, Заполнить по
месяцам, Заполнить по годам, Заполнить по рабочим дням и др.
2.5
Адресация в EXCEL
Ссылкой (адресом) однозначно определяется ячейка или группа
ячеек, используемых в формуле. С помощью ссылкой можно использовать значение
одной и той же ячейки, находящиеся на других листах книги, в другой книге
(внешние ссылки) или в другом приложении (удаленные ссылки). Чтобы сослаться на
диапазон ячеек, вводится ссылка на верхний левый угол диапазона, ставится
двоеточие и ссылка на правый нижний угол диапазона (например, В2: D8).
Для задания адреса ячейка в Excel можно использовать два
режима адресации ячеек, в формате R1C1 и формате А1 (переключение с
одного на другой осуществляется командой Сервис – Параметры – вкладка Общие – Стиль ссылок).
Например, адреса ячеек в формате
R1C1 выглядит так: RC Текущая ячейка
RC[-1] Ячейка слева от текущей (относительная адресация) R[1] C Ячейка под активной
(относительная адресация) R10C12 Ячейка в 10-й строке и в 12-м столбце (абсолютная адресация).
Обычно в Excel используются
ссылка типа А1, где столбцы обозначаются буквами от А до IV (максимально 256),
где строки числами – от 1 до 65536.
Для указания на ячейку вводится буквами заголовка столбца и
номер строки. Например, D50 является ссылкой на ячейку, расположенную в пересечении столбца
D с 50-й строкой.
Адресация может быть абсолютной, относительной и смешанной. При копировании
формулы, содержащей относительные ссылки, и вставке ее в другое место, ссылки
будут меняться, настраиваясь на новое местоположение (Рис. 1 Табл.1). Если
необходимо, чтобы ссылки не изменялись при копировании формулы в другую ячейку,
используются абсолютные ссылки (Рис. 1 Табл.2).
Рис. 1.
Адресация в Excel.
Для создания абсолютной ссылки на ячейку В11 ставится знак
доллара ($) перед той частью ссылки, которая не должна изменятся, поэтому в
данном примере абсолютная ссылка записывается: =В13*$В$11. Для установки знака
доллара используется клавиша F4, которую нужно нажимать до тех пор, пока на экране не
появится нужный вид ссылки. Таким образом, способ адресации влияет на адреса
ячеек в формулах при их копировании из одной ячейки в другую.
Если знак доллара стоит в таких вариантах А$4 или SA4, то адресация
называется смешанной. То измерение, у которого стоит знак доллара, при
копировании данного адреса не изменяется, а то измерение, где нет доллара – настраивается
на новое местоположение.
2.6
Заполнение ячеек
Самый простой способ заполнять ячейки в Excel – щелкнуть
курсором мыши на ячейке и ввести с клавиатуры нужный текст или число. Чтобы
перейти к ячейке, расположенной ниже, нужно нажать [Enter], а к ячейке
справа – клавишу табуляции [Tab]. Также можно просто щелкнуть на нужной ячейке мышью. Для
редактирования значения в ячейке два раза щелкните на ней левой кнопкой мыши
или нажмите [F2].
2.7
Копирование ячеек
Копирование ячеек в Excel можно выполнять примерно таким же способом, как
и в Word. Указателем мыши
выделите исходный диапазон и нажмите [Ctrl]+[C], чтобы скопировать данные в буфер обмена. Затем
поместите курсор в нужной ячейке и вставьте содержимое буфера обмена
([Ctrl]+[V]).
Существует и другой, более удобный способ копирования данных.
Выделите одну из ячеек, щелкнув на ней левой кнопкой мыши, и в правом нижнем
углу черного прямоугольника вы увидите квадратный маркер. Если подвести к нему
курсор мыши, то из белого широкого крестика он превратится в тонкий черный
крест – так называемый маркер автозаполнения. С его помощью очень просто и
удобно дублировать содержимое ячеек. Сначала выделите ячейку или диапазон,
который нужно скопировать, затем протащите маркер автозаполнения вниз по
ячейкам, которые требуются заполнить, и отпустите кнопку мыши.
Маркер автозаполнения позволяет копировать не только данные в
ячейках, но и целые строки или столбцы таблицы. Кроме простого дублирования Microsoft Excel может
автоматически продолжать заполнение прогрессии числами, комбинациями чисел и
текста, значениями даты и времени, основываясь на установленном образце.
Например, если в предыдущих ячейках стояли значения 1, 3, 5, то в заполнения
будут значения 7, 9, 11 и т.д.
2.8
Вычисления в Excel
Microsoft Excel позволяет
заносить в ячейку статические (текст, цифры и т.д.) и вычисляемые (формулы)
данные. В отличие от обычного текстового поля, при вводе формулы впереди нее
необходимо проставить знак «=». Например, результатом выражения «=25+36*5»
будет значение 205.
В Microsoft Excel также можно
использовать немного более сложные выражения, в которых даются ссылки на другие
ячейки. К примеру, если в ячейке С1 ввести формулу «А1+В1», то результатом
будет сумма содержимого двух указанных в формуле ячеек. Причем если их значение
изменяется, то итог в С1 автоматически будет пересчитан.
Ни для кого не секрет, что программа Microsoft Excel является удобным
средством создания и оформления таблиц. Кроме всего прочего, это еще и мощный
инструмент для выполнения различных подсчетов.
2.9
Точность вычисления
Microsoft Excel обеспечивает
довольно высокую точность вычисления – до девяти знаков после запятой. В
реальной жизни такая точность вряд ли потребуется, да и работать с длинными
дробными числами удобно далеко не всегда. В этом случае число лучше округлять
до нужного количества знаков после запятой. Сделать это можно с помощью
специального окна настроек параметров ячейки.
Сначала выделите ячейки, формат которых требуется изменить.
Теперь в меню
Формат выберите команду Ячейки… и перейдите на вкладку Число. Укажите
требуемое количество десятичных знаков и затем нажмите на кнопку ОК.
2.10 Помощь
мастера
В
дополнение к обычным арифметическим выражениям Excel позволяет производить
расчеты с использованием вспомогательных функций. Эти функции вводятся в строке
значения выбранной ячейки после знака равенства (точно так же, как и обычные
арифметические операции). Всю необходимую информацию можно ввести вручную, однако
неопытным пользователям проще будет прибегнуть к помощи специального мастера
функций. Для его запуска щёлкните левой клавишей мыши на кнопке fx (вставка
функции), или в главном меню программы выберите ВставкаФункция…, или же
воспользуйтесь комбинацией клавиш [Shift]+[F3]. Для удобства выбора все функции
рассортированы по категориям. По умолчанию в списке отображено десять недавно
использовавшихся функций, однако можно ввести и полный их алфавитный список, а
также перечень функций по их назначению. К примеру, для использования в Excel
доступно математические, финансовые, статические, логические, текстовые и
другие функции. Выбрав необходимую функцию из списка, вы всегда сможете
получить ее полное описание, щелкнув левой кнопкой мыши на ссылке Справка по
этой функции или нажав [F1].
2.11 Любые
вычисления
Обычно каждая функция в Excel имеет определенные параметры, которые
записываются в круглых скобках сразу же после ее названия. Как правило, в роли
параметров выступают конкретные числовые значения, с которыми должна работать
функция, либо использоваться в расчетах будут использоваться в расчетах. Кроме
того, в качестве аргументов функций могут выступать арифметические выражения,
равенства и неравенства, и даже некоторые другие функции. При вводе формулы вручную
очень удобно использовать сочетание клавиш [Ctrl]+[Shift]+[A], Если нажать эту комбинацию после ввода
названия функции, Excel автоматически подставят круглые скобки и подскажет, какие
аргументы необходимо в них ввести.
2.12 Фильтр
Иногда нужно просмотреть не все данные, а только те, которые
отвечают определенным условиям. Для таких случаев в Excel предусмотрена
специальная функция – автофильтр. Чтобы воспользоваться ею, в меню Данные
выберите пункт
ФилътрАвтофилътр. В верхней строке таблицы, где обычно находятся
названия столбцов, сразу появятся кнопки .
Щелкнув на любой из них, можно увидеть выпадающий список с
отображенными уникальными значениями столбца. Если указать одно значение, будут
отображены все строки, удовлетворяющие выбранному условию. Помимо этого в
выпадающем списке есть и другие пункты.
Рис. 2. Автофильтр
Например, выбрав команду (Первые 10…), вы
получите возможность указать количество наибольших или наименьших элементов,
идущих с начала списка (например, первые три наибольших). Кроме того, в
выпадающем списке присутствует пункт% от количества элементов. При его выборе
будут указаны наибольшие или наименьшие значения, составляющие указанный
процент от общего количества записей таблицы.
Выбрав команду Условие, вы получите доступ к более сложной
функции отбора – по нескольким условиям. Здесь можно гибко задавать пределы
отбора значений, используя операторы сравнения больше, меньше, не равно,
начинается с и т.п. Допустимо ввести всего два условия отбора,
объединив их с помощью логических операторов и (удовлетворяется хотя бы одно из
двух условий).
Рис. 3. Пользовательский автофильтр
Если пользователь не знает написания искомых значений, можно
при выборке данных применить специальные символы маскирования, такие как «?» и
«*». Символ «?» поможет заменить один знак, а «*» – любое количество. Например,
если задать в качестве условия для отбора данных «? ювет», то будут показаны
строки со значениями «кювет», «бювет» и т.д. Если же ввести «*вет», то в
диапазон отбора попадут все слова, которые заканчиваются буквами «вет».
3.
Анализ данных с помощью диаграмм
В MS Excel имеется
возможность графического представления данных в виде диаграмм. Диаграммы
связаны с данными листа, на основе которых они были созданы, и изменяются
каждый раз, когда изменяются данные на листе.
Диаграммы могут использовать данные несмежных ячеек. Диаграмма
может также использовать данные сводной таблицы. Несколько щелчков мыши – и
даже сложные таблицы станут понятнее благодаря диаграммам. Таблицы позволяют в
значительной мере упростить работу с данными, состоящими из текста и цифр. Тем
не менее цифры проигрывают в наглядности графическим представлениям. К счастью,
на основе данных в таблице Excel вы сможете построить графики, которые помогут заострить
внимание на соотношениях представленных цифр или тенденциях их изменений. Для
построения графика выделите нужный диапазон ячеек, включая цифры, надписи и
вставки, а затем воспользуйтесь командой Вставка диаграмма… В окне мастера
диаграмм вы сможете выбрать нужную из множества готовых типов – гистограмму,
круговую, точечную и др. Если же готовый шаблон не подходит даже после
настройки шрифтов. Цветов и расположения всех элементов – на основе уже
имеющихся типов диаграмм легко создавать новые.
3.1
Создание диаграммы
Можно создать либо внедренную диаграмму, либо лист диаграммы.
Внедренная диаграмма – это объект, расположенный ни листе и сохраняемый вместе
с листом при сохранении книги. Внедренные диаграммы также связаны с данными и
обновляются при изменении исходных данных. Лист диаграммы – лист книги,
содержащий только диаграмму. Листы диаграммы связаны с данными таблиц и
обновляются при изменении данных в таблице.
Для того чтобы построить диаграмму: выделить ячейки,
содержащие данные, которые должны быть отражены на диаграмме; если необходимо,
чтобы в диаграмме были отражены и названия строк или столбцов, выделите также
содержащие их ячейки; нажмите кнопку Мастер диаграмм и следуйте инструкциям
Мастера.
Для создания диаграмм из несмежных диапазонов нужно выделить
первую группу ячеек, содержащих необходимые данные, далее, удерживая клавишу CTRL, выделить необходимые
дополнительные группы ячеек и нажать кнопку Мастер диаграмм.
3.2
Изменение подписей, заголовков и других текстов диаграмм
Большая часть текстов диаграмм, например подписи делений оси
категорий, имена рядов данных, текст легенды и подписи данных, связана с
ячейками рабочего листа, используемого для создания диаграммы. Если изменить
текст этих элементов на диаграмме, они потеряют связь с ячейками листа. Чтобы
сохранить связь, следует изменить текст элементов на рабочем столе.
3.3
Изменение имен рядов данных или текста легенды
Ряд данных – группа связанных точек данных диаграмм,
отображающая значение строк или столбцов листа. Каждый ряд данных отображается по-своему.
На диаграмме может быть отображен один или несколько рядов данных. На круговой
диаграмме отображается только один ряд данных.
Чтобы изменить текст легенды или имя ряда данных на листе,
выберите ячейку, содержащую изменяемое имя ряда, введите новое и нажмите клавишу
ENTER. Чтобы изменить
текст легенды или имя ряда данных на диаграмме, выберите нужную диаграмму, а
затем выберите команду Диаграмма – Исходные данные. На вкладке Ряды выберите
изменяемые имена рядов данных. В поле Имя укажите ячейку листа, которую
следует использовать как легенду или имя ряда. Также можно просто ввести нужное
имя. Если в поле Имя ввести имя, то текст легенды или имя ряда потеряют связь с
ячейкой листа.
3.4
Изменение подписей значений
Чтобы изменить подписи значений на листе, выберите ячейку,
содержащую изменяемые данные, введите новый текст или значение и нажмите
клавишу ENTER. Чтобы изменить
подписи значений на диаграмме, один раз щелкните мышью изменяемую подпись,
чтобы выбрать подписи для всего ряда, щелкните еще раз, чтобы выбрать отдельную
подпись значения. Введите новый текст или значение и нажмите клавишу ENTER. Если изменить
текст подписи значений на диаграмме, то связь с ячейкой будет потеряна.
3.5
Отображение рядов данных на вспомогательной оси
При большом диапазоне изменения значений для разных рядов
данных в линейчатой диаграмме или при смешении типов данных (таких, как цена и
объем) есть возможность отобразить один или несколько рядов данных на вспомогательной
оси. Шкала этой оси соответствует значениям для соответствующих рядов.
1.
Выберите ряды данных, которые нужно отобразить на вспомогательной
оси.
2.
Формат – Ряды – вкладка Ось.
3.
Установите переключатель в положение По вспомогательной оси.
3.6
Изменение типа диаграммы
Для большинства плоских диаграмм можно изменить диаграммный
тип ряда данных или диаграмм в целом. Для объемной диаграммы изменение типа
диаграммы может повлечь за собой и изменение диаграммы в целом. Для объемных
диаграмм и для гистограмм есть возможность преобразовать отдельные ряды данных
в конусную, цилиндрическую или пирамидную диаграммы.
·
Выберите диаграмму, которую необходимо изменить, а также ряд
данных на ней. Для изменения типа диаграммы в целом на самой диаграмме ничего
не нажимайте.
·
Диаграмма – Тип диаграммы – на вкладках Стандартные или Нестандартные выберите необходимый тип.
Рис. 4. Пример круговой диаграммы
4.
Использование макросов
Если какое-то действие часто повторяется, его выполнение
можно автоматизировать с помощью макроса. Макрос – это последовательность
команд и функций, хранящихся в модуле Visual Basic. Их можно выполнять всякий раз. Когда необходимо выполнить
данную задачу. При записи макроса Excel хранит информацию о каждом шаге выполнения
последовательности команд. Последующий запуск макроса вызывает повторение («воспроизведение»)
команд.
Все шаги и команды, выполняемые макросом, должны быть
спланированы перед записью или написанием макроса. Если при записи макроса была
допущена ошибка, сделанные исправления также будут записаны. Visual Basic хранит каждый
записанный макрос в отдельном модуле, присоединенном к книге.
Например, если в ячейке часто вводятся длинные текстовые строки,
можно записать макрос для форматирования этих ячеек для охватывания ими текста.
Выберите ячейку. Которая должна охватывать текст, и начните запись макроса.
Выберите команду
Формат – Ячейку – вкладку Выравнивание, установите флажок Переносить по
словам, нажмите кнопку ОК и затем кнопку Остановить запись.
Создать макрос можно двумя способами: написать программу на
языке программирования Visual Basic или записать
последовательность действий пользователя с помощью макрорекордера. Для вызова
макрорекордера используется пункт меню Сервис – Запись макроса – Начать запись –
дать имя и описание – кнопка Параметры – в которой следует указать имя
макроса и при необходимости назначить ему «горячие» клавиши или пункт меню.
После нажатия кнопки ОК на экране появится панель Запись макроса с кнопкой Останов
и все дальнейшие действия пользователя будут записаны в макрос. Остановить макрос или Сервис – Запись
макроса – Остановить запись.
Можно запустить макрос, выбрав его из списка в диалоговом
окне Макрос. Чтобы макрос запускался после каждого нажатия определенной кнопки
на панели инструментов, сочетание клавши или графическому объекту на
листе.
После записи макроса код программы можно просмотреть в
редакторе Visual Basic для исправления
ошибок и внесения требуемых изменений в макрос. Редактор Visual Basic разработан для
упрощения написания и редактирования программ начинающими пользователями и
предоставляет справку. Он позволяет редактировать макросы из других книг,
переименовать модули, хранящие макросы, и переименовать макросы.
Excel обеспечивает защиту от вирусов, которые могут передаваться
макросами. Если макросы используются совместно с другими пользователями, они
могут быть снабжены цифровой подписью, так что пользователи могут проверить
надежность источник макросов. Всякий раз при открытии книги, содержащей
макросы, можно проверить источник макросов, прежде чем разрешить их.
5.
Использование фильтрации
и
построение диаграмм в Excel
Использование фильтрации и построение диаграмм в Excel мы рассмотрим на
примере таблицы расчета зарплаты сотрудников некоторой фирмы.
Рис. 5. Таблица расчета зарплаты сотрудников.
Продемонстрируем действие автофильтра для фильтрации таблицы
по полю оклад. Условия отбора должны удовлетворять следующему критерию:
23000 р. < Оклад < 30000 р.
Для этого выделим одну из ячеек таблицы и в меню Данные
выберем пункт Фильтр|Автофильтр.
Рис. 6. Таблица с установленным автофильтром
После применения автофильтра в заголовках столбцов таблицы
проявятся кнопки со стрелками. Нажав на любую из них, мы раскроем список,
позволяющий задать условия фильтрации соответствующего столбца. Так если нас
интересуют данные, имеющие определенное значение, надо лишь выбрать его в
выпадающем списке фильтрации – на экране останутся только те строки, которые
содержат указанное значение. При этом номера отфильтрованных строк будут
выделены синим цветов.
С помощью пользовательского автофильтра можно задавать
критерии отбора для текста и чисел, внесенных в столбцы таблицы. Для этого
следует выбрать пункт Условие… в списке фильтрации.
Пользовательский
автофильтр позволяет также задавать сложные условия отбор, состоящие из двух
частей. При этом надо отметить пункт И, если оба условия должны выполняться
одновременно, а пункт ИЛИ выбирается, когда достаточно выполнения хотя бы
одного из заданных условий. Помимо автофильтра для отбора данных можно
использовать и расширенный фильтр. Он более сложен в применении, но имеет свои
преимущества.
Применим пользовательский автофильтр для фильтрации таблицы
по условию 23000 р. < Оклад < 30000 р.
Рис. 7.
Таблица с пользовательским автофильтром
Рис. 8.
Таблица после применения пользовательского автофильтра
Построим
теперь круговую диаграмму окладов сотрудников фирмы.
Воспользуемся
для этого мастером диаграмм (Рис. 9).
Рис. 9.
Нажимаем
на кнопку «Далее».
Рис. 10.
Выбор диапазона данных
Следующий
шаг – выбор диапазона «Подписи категорий».
Рис. 11.
Выбор диапазона «Подписи категорий»
Нажимаем
на кнопку «Далее».
Даем
название диаграмме.
Рис. 12.
Название диаграммы.
Устанавливаем
видимость значений оклада сотрудников.
Рис. 13.
Оклада сотрудников
Нажимаем
на кнопку «Далее» и выбираем построение диаграммы на имеющемся листе (Рис. 14).
Рис. 14.
Нажимаем
на кнопку «Готово» и получаем требуемую диаграмму (Рис. 15).
Рис. 15.
Заключение
В этой работе мы познакомились с Microsoft Office, Excel. Табличный
процессор Microsoft Excel дал возможность
без труда обрабатывать числа и любую другую деловую информацию.
Поняв работу в Microsoft Excel мы имеем возможность вести простые базы данных для учета
материалов, товаров, денег. Также узнали что в Microsoft Excel можно просто и без труда представлять цифровые
данные в виде диаграммы, что упрощает подсчет чисел. Разобрались как делать
таблицы, как их сохранять, проводить статистику, копировать, подсчитывать.
Пользовательский интерфейс Office Fluent, ориентированный
на результаты, всегда позволяет найти в Office Excel нужные средства, когда они необходимы. В зависимости от
выполняемой работы (например, создание таблицы или формулы) Office Excel предлагает
пользователю соответствующие команды. В Office Excel удобно работать с большими объемами данных поддерживаются
электронные таблицы, содержащие до 1 миллиона строк и 16 ООО столбцов. Помимо
увеличенных размеров таблицы, в Office Excel внедрена поддержка платформ с многоядерными процессорами,
что позволяет значительно ускорить расчет таблиц, содержащих множество формул.
Создание и работа с диаграммами протекают одинаково в различных приложениях,
поскольку средство построения диаграмм в Office Excel совместимо с Microsoft Office Word и Microsoft Office PowerPoint. Кроме того, с
помощью библиотеки подключений к данным можно легко подключаться к внешним
источникам данных. Более простое применение условного форматирования к данным
позволяет выявлять закономерности и отслеживать динамику данных. Среди новых
средств визуализации можно назвать градиенты, графики распределения, столбцы
данных и значки показателей эффективности.
Список Литературы
1. Владислав Ткачук.
ПК просто! Путеводитель в мире компьютеров.
2. И.Г. Лесничая, И.В. Миссинг,
Ю.Д. Романова, В.И. Шестаков.
3. Винстон У.Л. Microsoft Office Excel
2019. Анализ
данных и бизнес – моделирование.
4. Пил Д. Microsoft Excel 2020
5. Сингаевская Г.И. Функции
в Microsoft
Office Excel 2019
Размещено на Allbest.ru
Обработка и анализ данных при помощи Microsoft Excel
Содержание
Введение
1. Постановка задачи исследования
2. Краткий теоретический материал
2.1 Создание и редактирование простейших таблиц в Excel
2.2 Создание и редактирование диаграмм в Excel
2.3 Встроенные функции Excel. Статистический анализ
2.4 Прогнозирование
2.5 Анализ «Что-Если”. Поиск решения
3. Задание №1
3.1 Выполнение задания
3.2 Ход работы
3.3 Ответы на контрольные вопросы и задания
4. Задание №2
4.1 Выполнение задания
4.2 Ход работы
4.3 Ответы на контрольные вопросы и задания
5. Задание №3
5.1 Выполнение задания
5.2 Ход работы
5.2.1 Задание первое
5.2.2 Задание второе
5.3 Ответы на контрольные вопросы
6. Задание №4
6.1 Выполнение задания
6.2 Ход работы
6.2.1 Первое задание
6.2.2 Второе задание
6.3 Ответы на контрольные вопросы
7. Задание №5
7.1 Выполнение задания
7.2 Ход работы
7.3 Ответы на контрольные вопросы
Заключение
Вывод
Список литературы
Введение
Для представления данных в удобном виде используются таблицы.
Компьютер позволяет представлять их в электронной форме, а это даёт возможность
не только отображать, но и обрабатывать данные. Класс программ, используемых
для этой цели, называется электронными таблицами.
Применение электронных таблиц упрощает работу с данными и
позволяет получать результаты без проведения расчётов вручную или специального
программирования.
Программа Microsoft Excel предназначена для работы с
таблицами данных, преимущественно числовых. Наличие средств автоматизации
облегчает большую часть операций связанных с форматированием и заполнением
электронных таблиц.
1. Постановка
задачи исследования
В данной работе я собираюсь исследовать основные функции и
методы работы в табличном процессоре Microsoft Excel.
Для начала мне придётся изучить основы работы в Excel, а
именно создание и редактирование простейших таблиц, выучить основные термины,
используемые при их редактировании, и познакомится с интерфейсом программы.
Так же в процессе работы я собираюсь изучить способы
построения и редактирования разнообразных диаграмм и графиков, познакомится с
их разновидностями, способами оформления и заполнения.
Затем будет следовать изучение встроенных функции Excel, а
именно использование разнообразных формул и правил введения, комбинирования и
редактирования последних в Excel. Также будут исследованы основные формулы
статистического анализа.
Следующим пунктом моей работы будет прогнозирование, а именно
изучение основных понятий о регрессиях и формул используемых для
прогнозирования изменения последовательности данных.
Последним пунктом моей работы будет изучение основ анализа
электронных таблиц Excel, построение сценариев для таблиц и знакомство с
основными командами анализа «Что-Если».
2. Краткий
теоретический материал
2.1 Создание
и редактирование простейших таблиц в Excel
Запуск Excel осуществляется двойным щелчком мыши на пиктограмме.
Вид экрана после запуска программы показан на рисунке (См. рис. 1).
Ячейки таблицы в Excel расположены на пересечении столбцов и
строк. Таким образом, адрес ячейки формируется из названия столбца и номера
строки. Всего рабочий лист может содержать 256 столбцов и 16384 строк.
Ввести данные можно непосредственно в активную ячейку, либо
набрав их в строке формул и нажав клавишу Enter. Если текст не
помещается в активной ячейке, он автоматически распространяется на соседнюю
ячейку. Если не помещается число — ячейка заполняется символами «#”.
Для удобства представления данных в Excel применяются
различные форматы ячеек (см. табл. 1).
Помимо различных типов данных ячейки таблицы Excel могут
содержать формулы.
Для ввода формулы необходимо:
Выделить ячейку и нажать клавишу = (равно)
— Набрать формулу и нажать Enter
Таблица 1 — Форматы ячеек.
|
Содержимое ячейки |
Формат |
Результат |
|
1234,567 1234,567 1234,5 1234,567 1234,5 |
Числовой 0 0,00 # ##0,00 Денежный # ##0 р. # |
1235 1234,57 1 234,50 1 235 р. 1 234,50 р. |
После того, как таблица создана, ее необходимо
отформатировать. Выделив таблицу и воспользовавшись командой Автоформат
из меню Формат, можно выбрать один из готовых форматов для таблиц Excel. Можно
отформатировать таблицу и самостоятельно, последовательно применяя различные
форматы к ячейкам и блокам ячеек.
Готовая таблица сохраняется в рабочей книге Excel по команде Сохранить
как или Сохранить из меню Файл, указав имя рабочей книги (то
есть файла с расширением. xls).
табличный процессор таблица диаграмма
2.2 Создание
и редактирование диаграмм в Excel
Диаграмма — это графическое представление числовых данных.
В Excel используется следующие основные понятия и понятия и определения,
которые необходимо знать для правильного и эффективного построения диаграмм.
В
Excel имеется 9 типов двумерных и 6 типов 3-х мерных диаграмм, каждая из
которых имеет несколько разновидностей. Рассмотрим некоторые из них.
В диаграмме с областями отдельные ряды данных представлены в
виде закрашенных разными цветами областей.
При использовании линейчатой диаграммы, отдельные
значения представлены полосами различной длинны, расположенными горизонтально
вдоль оси X.
Линейчатая диаграмма, в которой отдельные
значения представлены вертикальными столбиками различной длинны, называется гистограммой.
Кольцевая диаграмма — это особый вид
круговой диаграммы. В этом случае сумма всех значений также принимается за
100%, а ряды данных представляют собой вложенные кольца, разделенные на
сегменты в процентном отношении. Преимущество кольцевой диаграммы перед круговой
диаграммой состоит в возможности одновременного изображения нескольких
рядов данных.
Радар — это диаграмма, в которой категории
представляются лучами, расходящимися из одной точки. Каждое значение ряда
данных будет выделено на оси и соединено с другими замкнутой линией.
На точечной диаграмме отдельные значения таблицы
представляются точками в декартовой системе координат, которые не соединены
линиями.
Объемная гистограмма, объемная линейчатая
и объемная круговая диаграммы позволяют достичь эффекта
пространственного представления данных.
Принцип построения объемных поверхностей диаграмм напоминает
применяемый в картографии способ представления на физических картах высоты
участка местности над уровнем моря.
Большой интерес представляют комбинированные или смешанные
диаграммы, на которых разные ряды данных отображаются в виде разных типов
диаграмм.
Для их создания можно использовать следующий приём:
Создать обычную диаграмму для всех четырех категорий
данных, включая суммарный объем продаж
— Одним из описанных выше способов выделить на
гистограмме ряд данных суммарного объема продаж
В меню Формат выбрать команду Тип
диаграммы
В открывшемся окне выбрать новый тип диаграммы ряда
данных
Если данные на диаграмме имеют слишком большой диапазон
значений, то удобно использовать логарифмическую шкалу. При выделенной на
диаграмме оси выберите команду Оси из меню Формат и установите
переключатель Логарифмическая шкала. Иногда, как в рассмотренном выше
примере, для отдельного ряда данных удобно использовать вспомогательную ось.
Для этого необходимо выделить ряд данных, в меню Формат выбрать команду Выделенный
ряд и в диалоговом окне Форматирование ряда данных установить
переключатель на вспомогательной оси.
2.3
Встроенные функции Excel. Статистический анализ
содержит 320 встроенных функций. Простейший способ получения
полной информации о любой из них заключается в переходе на вкладку Поиск
из меню «?», после чего необходимо напечатать имя нужной функции и
нажать кнопку Показать (см. рис. 2).
Для удобства функции в Excel разбиты по категориям
(математические, финансовые, статистические и т.д.).
Обращение к каждой функции состоит из двух частей: имени
функции и аргументов в круглых скобках. Аргументы функции могут быть следующих
типов: Числовые константы, Ссылки на ячейки и блоки ячеек, Текстовые
константы (заключенные в кавычки), Логические значения, Массивы, Имена ссылок,
Смешанные аргументы.
Для решения сложных задач применяется Пакет анализа.
Пакет анализа — дополнение Excel, расширяющее его
аналитические возможности и позволяющие строить гистограммы, составлять
таблицы, делать случайные или периодические выборки данных и находить их
статистические характеристики, генерировать неравномерно распределенные
случайные числа, проводить регрессивный анализ и многое другое. Чтобы
воспользоваться инструментами анализа, выполните следующие действия:
В меню Сервис выберите команду Анализ данных
— Выберите из списка название нужного инструмента
анализа и нажмите кнопку ОК
— В большинстве случаев в открывшемся диалоговом окне
нужно просто указать интервал исходных данных, интервал для вывода результатов
и задать некоторые параметры
Некоторые функции представлены в приложении 1.
2.4
Прогнозирование
Одним из методов, используемых для прогнозирования, является
регрессивный анализ.
Регрессия — это статистический метод, который позволяет
найти уравнение, наилучшим образом описывающее совокупность данных. В известной
мере понятия регрессии объединяет такие математические понятия, как
интерполяция и экстраполяция.
Линейная регрессия дает возможность
наилучшим образом провести прямую линию через точки одномерного массива данных.
Экспоненциальная регрессия позволяет наилучшим
образом провести экспоненциальную кривую по точкам данных, которые изменяются
нелинейно.
Множественная регрессия представляет собой
анализ более одного набора данных и дает более реалистичные результаты.
В Excel имеется 5 функций для линейной регрессии (ЛИНЕЙН (),
ТЕНДЕНЦИЯ (), ПРЕДСЕАЗ (), НАКЛОН () и СТОШУХ ()) и 2 функции для
экспоненциальной регрессии (ЛГРФПРИБЛ () и РОСТ ()). Рассмотрим некоторые из
них:
ЛИНЕЙН () и ЛГРФПРИБЛ () — вычисляет коэффициенты для уравнения
прямойи экспоненциальной кривой, соответственно.
ТЕНДЕНЦИЯ () и РОСТ () — возвращает числовые значения,
лежащие на прямой линии и экспоненциальной кривой, соответственно.
СТОШYX () — возвращает стандартную погрешность регрессии —
меру погрешности предсказываемого значения y для заданного значения х.позволяет
наглядно отображать тенденцию изменения данных с помощью линии тренда,
которая представляет собой интерполяционную кривую, наилучшим образом в
соответствии с некоторыми критериями описывающую отложенные на диаграмме
данные. Для того чтобы дополнить диаграмму исходных данных линией тренда,
необходимо выполнить следующие действия:
Выделить на диаграмме ряд данных, для которого
требуется построить линию тренда
— В меню Вставка выбрать команду Линия тренда
В открывшемся окне задать метод интерполяции
(линейный, полиномиальный, логарифмический и т.д.), а также другие параметры
(например, вывод уравнения интерполяционной кривой, направление и количество
периодов для экстраполяции (прогноза) и др.)
Нажать кнопку ОК
2.5 Анализ
«Что-Если”. Поиск решения
Одним из наиболее важных преимуществ электронных таблиц
является возможность быстрого выполнения анализа «Что-Если”: изменение
значения какой-либо ячейки приводит к пересчету во всех зависящих от нее ячейках.
Таблицы данных сокращают такой процесс варьирования до одной операции.
Таблица данных — это интервал ячеек, показывающий
результаты подстановки различных значений в одну или более формулы. Есть два
типа таблиц данных: таблицы данных с одним параметром и таблицы данных с двумя
параметрами. В случае таблицы данных с одним параметром вводятся различные
значения для одной переменной и рассматриваются результаты одной или более
формул. В случае таблицы данных с двумя параметрами вводятся различные значения
для двух переменных, и рассматривается результат одной формулы.
Сценарий — это именованный набор изменяемых значений,
представляющих некоторое множество параметров модели «Что-Если”. Сценарий
используется для моделирования более сложных задач с привлечением до 32
параметров.
Модель «Что-Если” — это рабочий лист, на
котором различным параметром можно задавать различные значения с тем, чтобы
определить их влияние на другие параметры, вычисляемые по формулам, зависящим
от этих параметров.
Для создания сценария необходимо выполнить следующие
действия:
Из меню Сервис выберите команду Сценарии
— В открывшемся окне Диспетчер сценариев
нажмите кнопку Добавить
Введите имя сценария
В поле Изменяемые ячейки задайте те ячейки,
которые вы собираетесь изменить
Нажмите кнопку ОК
— В открывшемся диалоговом окне Значения сценария
для каждой изменяемой ячейки ведите новое значение или формулу. Нажмите кнопку ОК
— Нажмите кнопку Закрыть
В случаях, когда необходимо найти значение параметра,
приводящее к заданному результату, используется команда Подбор параметра
из меню Сервис.
Команда Подбор параметра удобна для поиска точного
решения, зависящего от одного параметра.
Для решения более сложных задач следует использовать команду Поиск
решения
Поиск решения дает возможность решать задачи со многими
переменными, находить значения этих переменных, при которых значение целой
ячейки достигает максимума или минимума, задавать ограничения, т.е. условия,
которым должно удовлетворять решение задачи.
3. Задание №1
3.1
Выполнение задания
1 Разработайте таблицу согласно варианту задания
(используйте условные данные). Изучите различные способы ввода формул.
2 Изучите способы выделения, копирования и переноса
ячеек, строк и столбцов. Получить копию созданной таблицы, скопировав ее по
частям.
Поясните, как и почему изменились формулы в
скопированной таблице.
Отформатируйте исходную таблицу «вручную”,
используя:
— Форматы данных (числовой, денежный, процент, дата и
т.д.)
— Обрамление и заполнение ячеек
Различные форматы шрифтов
Выравнивание абзацев
Изменение высоты строк и ширины столбцов
5 Отформатируйте вторую таблицу, используя команду Автоформат
из меню Формат.
6 Подготовьте к печати одностраничный отчет. С этой
целью:
оформите рабочий лист в виде фирменного бланка,
внедрив в левом верхнем углу листа логотип из файла logo. xls и указав
название, адрес и телефон фирмы;
создайте нижний колонтитул, включающий номер
страницы в центре, а справа и слева — фамилии авторов отчета.
Вариант 3. Температура воздуха в городах мира с 1 по 7 января
2004 г. (см таб. 2)
Таблица 2 — Температура воздуха в городах мира с 1 по 7
января 2004 г.
|
Дата |
Москва |
Рим |
Париж |
Мадрид |
||||
|
Средняя температура по всем городам: |
3.2 Ход
работы
Пункт 1.
Создадим таблицу, согласно варианту задания, и заполним её
условными данными (см. таблицу 3)
Пункт 2.
Выделяя отдельные части таблицы, скопируем и вставим их (см.
таблицу 4):
) С помощью окна буфера обмена, расположенном во вкладке
Главная;
) С помощью вызова контекстного меню;
) С помощью комбинации клавиш Ctrl + V;
Пункт 3.
Формулы в ячейках менялись, так как адресация не была указана
как Абсолютная. Следовательно, при переносе нашей таблицы происходила
автоматическая замена формул. При установки адресации, как Относительной такого
бы не происходило.
Пункт 4.
Отформатируем ранее созданную таблицу вручную. Для этого
изменим её форматы данных для некоторых ячеек, обрамление и заполнение ячеек,
различные форматы шрифтов, выравнивание абзацев, изменение высоты строк и
ширины столбцов. Для этого воспользуемся содержимым вкладки Главная (рис. 3)
Или контекстным меню ячеек (результат в таб. 5)
Пункт 5.
Отформатируем таблицу, используя заранее предложенные
шаблоны. Для этого воспользуемся функцией Форматировать как таблицу во вкладке
Главная (результат приведен на рис. 4):
Пункт 6.
Подготовим одностраничный отчёт:
Оформим рабочий лист. Вставим в рабочий лист логотип из файла
logo. xls с помощью
· Окна буфера обмена, расположенном во
вкладке Главная;
· Вызова контекстного меню;
· Комбинации клавиш Ctrl + V.
Также укажем условный адрес и телефон фирмы (рис. 5).
. Создадим нижние колонтитулы внизу страницы.
Для этого воспользуемся функцией Колонтитулы во вкладке Вставка
(рис. 6).
После нажатие на кнопку Колонтитулы появится возможность их
настройки (рис. 7).
В правый и левый столбцы мы вписываем фамилии авторов, по
центру, с помощью кнопки Номер страницы, устанавливаем нумерацию.
3.3 Ответы на
контрольные вопросы и задания
1 Как выделить ячейку, блок ячеек, строку, столбец
таблицы?
Отдельные ячейки, а также блоки ячеек мы можем выделить с
помощью мыши или комбинации стрелок на клавиатуре и клавиши Shift.
Для выделения строки или столбца таблицы необходимо нажать на
их «шапку».
Как скопировать данные таблицы с одного рабочего
листа на другой?
Копировать данные из одного рабочего листа на другой можно с
помощью окна буфера обмена, расположенного во вкладке Главная,
вызова контекстного меню или комбинации клавиш Ctrl + V.
Как присвоить формат ячейке? Приведите примеры
разных форматов?
Для присвоения формата ячейке необходимо выделить ячейку и во
вкладке Главная в разделе Число выбрать нужный формат.
Разновидности форматов: Общий, Числовой, Процентный, Время,
Краткая дата т.п.
Каковы правила ввода и редактирования формул в
Excel?
Чтобы ввести формулу нужно:
выделить ячейку и нажать клавишу «=»;
— набрать формулу и нажать Enter;
В формулах возможно использовать операторы: сложение
(+), вычитание (-), деление (/), умножение (*), возведение
в степень (^), сравнения (=, <, >, <>, <=, >=), связь
диапазона (:), объединение (;), объединение текстов (&).
Для редактирования формулы можно использовать как саму
ячейку, так и строку формул.
Что такое относительная и абсолютная адресация?
Относительная адресация — такой вид адресации
ячеек, когда при изменении адреса ячеек формулы меняются.
Абсолютная адресация — такой вид адресации
ячеек, когда при изменении адреса ячеек формулы не меняются.
Как отформатировать таблицу в Excel?
Способы форматирования таблиц:
Вручную, используя возможности вкладки Главная;
— С помощью шаблона, который можно выбрать, нажав на
кнопку Форматировать как таблицу.
7 Как подготовить отсчет для печати?
В версии Excel 2007 параметры, настраиваемые для печати,
находятся во вкладках Разметка страницы и Вставка (для
Колонтитулов).
Как внедрить логотип на рабочем листе Excel, если он
хранится в файле:
а) logo. bmp; б) logo. doc.
Для вставки логотипа из logo. bmp необходимо:
Перейти во вкладку Вставка
— Нажать на кнопку Рисунок
— Указать месторасположение файла logo. bmp
Для вставки логотипа из logo. doc скопировать и вставить
рисунок с помощью окна буфера обмена, контекстного меню или
комбинации клавиш Ctrl+V.
4. Задание №2
4.1
Выполнение задания
1 Исходные данные для задания №2 те же, что и для
предыдущего.
2 На рабочих листах №2-3 создайте не менее 10 различных
видов диаграмм.
Научитесь редактировать отдельные элементы диаграмм,
изменять их размер и местоположение.
Создайте комбинированную диаграмму со
вспомогательной осью.
Вариант 3. Создание и редактирование различных видов диаграмм
в Excel.
4.2 Ход
работы
Пункт 2.
Для создания диаграмм воспользуемся ранее созданной таблицей.
Чтобы создать диаграмму необходимо выделить таблицу и с
помощью элемента Диаграммы во вкладке Вставка выберем необходимый тип диаграмм
(рис.8):
После выбора необходимого типа диаграммы появится выбранный
тип в рабочем листе (рис. 9).
В этом случае это гистограмма с группировкой.
4.3 Ответы на
контрольные вопросы и задания
) 1.1) Ряды данных — это наборы значений, которые требуется
изобразить на диаграмме (значение функции — Y).
.2) Категории служат для упорядочения знаний в рядах данных
(аргумент функции — X)
.3) Легенда — это условные обозначения значений различных
рядов данных на диаграмме.
В кольцевой диаграмме — несколько.
) 3.1) Вкладка Работа с диаграммами — Макет — Название
диаграммы;
.2) Вкладка Работа с диаграммами — Макет — Название осей;
.3) Вкладка Работа с диаграммами — Макет — Легенда;
.4) Вкладка Работа с диаграммами — Конструктор — Изменить тип
диаграммы;
.5) Выбрать диаграмму — вызвать Контекстное меню — Выбрать
данные — Добавить;
4) Выделить необходимую Ось — вызвать Контекстное меню —
вкладка Параметры оси;
) Выбрать один ряд значений в диаграмме — вызвать Контекстное
меню — Изменить тип диаграммы для ряда.
5. Задание №3
5.1 Выполнение
задания
Каждый вариант состоит из двух заданий. Для выполнения
первого задания необходимо:
На рабочем листе №4 построить таблицу значений
функции согласно варианту задания и ее график.
2 Определите среднее, минимальное и максимальное
значение функции и вывести эти данные на графике.
Используя логическую формулу, вычислить сумму
значений функций, если среднее, минимальное и максимальное значения имеют
одинаковые знаки и произведение в противном случае.
Произвольной ячейке присвоить имя и сгенерировать в
ней случайное число. В таблице значений функции добавить еще один столбец,
полученный умножением Y на случайное число. Добавить на графике функции второй
график, соответствующий полученному столбцу данных.
Вариант 3.
= (x3-cos x2) / (e4x) — tg x
Где — 5 <= x <= 5, Dx = 0.75
Исходными данными для второго задания являются варианты
заданий к заданию №1. Необходимо:
1. Провести статистический анализ с использованием функций
1-6 методических указаний к работе.
2. Построить гистограмму распределения данных.
5.2 Ход
работы
5.2.1 Задание
первое
Пункт 1.
Построим таблицу значений и ее график.
Для построения таблицы необходимо сначала ввести значения
переменной Х в заданном диапазоне с заданным шагом, а затем используя формулу
получаем значения Y (Таб. 6).
Если проанализировать функцию то из этого видно, что в
знаменателе присутствует тангенс угла X, и в случае когда Х = 0 тангенс также
принимает нулевое значение, а значит функция не существует при Х=0.
Выделим столбец значений функции Y и построим ее график
воспользовавшись вкладкой Вставка. Результат приведен на рис. 10.
Пункт 2.
Найдем среднее, минимальное и максимальное значения функции,
для этого воспользуемся стандартными функциями Microsoft Excel.
Получаем конечные формулы:
Для расчета минимального значения: =МИН (B2: B22)
Для расчета максимального значения: =МАКС (B2: B22)
Для расчета среднего значения: =СРЗНАЧ (B2: B22)
Воспользуемся контекстным меню графика вкладкой выбрать
данные добавим полученные новые данные на график.
Получаем обновленный вид графика (см рис. 11)
Пункт 3.
Составим логическую формулу, относительно нашей таблицы она
примет вид:
=ЕСЛИ (ИЛИ (И (C2>0; D2>0; E2>0); И (C2<0;
D2<0; E2<0)); СУММ (B2: B22); ПРОИЗВЕД (B2: B22))
Подставив ее в ячейку получим значение этого логического выражения
(рис. 12)
Пункт 4.
Сгенерируем случайное число при помощи стандартной функции
Microsoft Excel СЛУЧМЕЖДУ.
Для данного задания она будет выглядеть следующим образом:
=СЛУЧМЕЖДУ (0; 100) где 0 и 100 произвольно выбранные границы.
Создадим новый столбец значений умножив столбец ‘y’ на
случайное число (см. рис. 13)
Добавим на уже существующем графике новый график,
определенный полученным столбцом (рис. 14)
5.2.2 Задание
второе
Пункт 1.
Проведем анализ данной таблицы. Найдем минимальное,
максимальное значения, медиану, моду, дисперсию и стандартное отклонение
относительно каждого города используя стандартные формулы:
СРЗНАЧ, МИН, МАКС, МЕДИАНА, МОДА, ДИСП, ОКРУГЛ. (см. рис. 15)
Пункт 2.
Построим гистограмму распределения данных, воспользовавшись
меню вставка — гистограмма (рис.16).
5.3 Ответы на
контрольные вопросы
1) Для чего предназначен Пакет анализа и каков
порядок доступа к его инструментам?
.1 Пакет анализа предназначен для построения гистограмм,
произведения случайных или периодических выборки данных и нахождения их
статистические характеристики, генерации неравномерно распределённых случайных
чисел, проведения регрессивного анализа.
1.2 Для доступа к его элементам необходимо:
1 Вызвать главное меню программы;
2 Выбрать Параметры Excel — Надстройки — Пакет
анализа;
3 После добавления на вкладке Данные появится кнопка Анализ
данных.
2) В задании 2 своего варианта вычислите коэффициент
вариации.
Чтобы найти Коэффициент вариации воспользуемся
формулой:
где
— Коэффициент вариации;
— среднее квадратичное отклонение;
— средняя величина.
Значит формула Коэффициента вариаций: = (КОРЕНЬ (R18) /R13);
3) В чем заключаются особенности построения гистограммы
распределения данных?
Особенность построения гистограммы с распределением данных в
том, что для неё необходимы значения статистических данных (среднее значение,
дисперсия, медиана и т.п.).
) Напишите логическую формулу, которая выводит
текстовое сообщение ”Вычислена сумма» или ”Вычислено произведение” в
зависимости от того, что было вычислено на рабочем листе в п.3 задания 1.
Новая логическая формула будет иметь вид:
=ЕСЛИ (ЗНАК (C2) =ЗНАК (C4) =ЗНАК (C6);
«Вычисленасумма»; «Вычислено произведение»).
6. Задание №4
6.1
Выполнение задания
Вариант задания включает 2 задачи. Для каждой из них
необходимо получить:
Составить таблицу исходных данных.
2 Прогноз изменения данных, выполненный с
использованием линейной и экспоненциальной регрессии.
Коэффициенты в уравнениях прямой и экспоненциальной
кривой.
Погрешности вычислений. Оценить, какой тип регрессии
наилучшим образом подходит для Вашего варианта задания.
На гистограмме (или графике) исходных данных в
задаче 1 отобразить линию тренда, а также соответствующее ей уравнение.
. Автомобильный салон имеет данные о количестве проданных
автомобилей «Мерседес” и «БМВ» за последние 4 квартала. Учитывая
тенденцию изменения объема продаж. Определить, каких автомобилей
(«Мерседес” или ”БМВ”) необходимо закупать больше в следующем квартале?
. Известны следующие данные о пяти недавно проданных
подержанных автомобилях: стоимость продажи, стоимость аналогичного нового
автомобиля, год выпуска, пробег, количество капитальных ремонтов, экспертные
заключения о состоянии кузова и техническом состоянии автомобилей (по
10-бальной шкале). Определить, сколько может стоить автомобиль с
соответствующими характеристиками: 34 млн. руб., 1990 г., 140000 км, 0, 6, 7.
6.2 Ход
работы
6.2.1 Первое
задание
Пункт 1.
Составим таблицу начальных значений (рис. 17).
Пункт 2.
Составим прогноз изменения объема продаж в первом квартале
нового года, для этого используем функцию ТЕНДЕНЦИЯ для линейной регрессии и
функцию РОСТ для экспоненциальной (рис. 18).
=ТЕНДЕНЦИЯ (F4: F7) и =ТЕНДЕНЦИЯ (J4: J7),
=РОСТ (F4: F7) и =РОСТ (J4: J7).
Как видно из результатов, тенденция продаж Мерседес может
упасть, а тенденция продаж автомобилей марки БМВ может возрасти. Отвечая на
вопрос задачи имеет смысл закупить больше автомобилей с большей прогнозируемой
тенденцией продаж, т.е. БМВ.
Пункт 3.
Коэффициент в уравнении линейной регрессии найдем по формуле:
=ЛИНЕЙН (F4: F7) и =ЛИНЕЙН (J4: J7), а для экспоненциальной регрессии —
=ЛГРФПРИБЛ (F4: F7) и =ЛГРФПРИБЛ (J4: J7). Результаты для линейной регрессии
Мерседес и БМВ равны 10,5 и — 12,2 соответственно, для экспоненциальной
Мерседес и БМВ равны 1,0286641 и 0,999369631 соответственно.
Пункт 4.
Погрешности вычислений для линейной регрессии и
экспоненциальной от МЕРСЕДЕС и БМВ рассчитаем по формулам =СТОШYX (F4: F7;
$E$4: $E$7) и =СТОШYX (G4: G7; $E$4: $E$7) соответственно, а для
экспоненциальной =СТОШYX (J4: J7; $I$4: $I$7) и =СТОШYX (K4: K7; $I$4: $I$7)
соответственно. Результаты приведены на рис.30. В этом случае для решения
данной задачи подходят оба способа решения, как с помощью линейной регрессии,
так и с помощью экспоненциальной, так как погрешности практически одинаковы.
Пункт 5.
Для обоих таблиц построим гистограммы и добавим линии тренда
при помощи меню макет — линия тренда — линейное приближение для линейной
регрессии и экспоненциальное приближение для экспоненциальной. Результат
приведен на рис. 19 и 20.
6.2.2 Второе
задание
Пункт 1.
Построим таблицу начальных данных для линейной регрессии и
экспоненциальной (см. рис. 35).
Пункт 2.
Рассчитаем стоимость продажи необходимого автомобиля по
аналогичным формулам что и в задаче 1, изменим лишь параметры.
=ТЕНДЕНЦИЯ (B3: B7; C3: H7; C8: H8; ЛОЖЬ) — для линейной
регрессии и =РОСТ (B13: B17; C13: H17; C18: H18; ЛОЖЬ) — для экспоненциальной
регрессии.
Результат на рис. 21.
Пункт 3.
Коэффициенты рассчитаем используя формулы =ЛИНЕЙН (B3: B7;
C3: H7;; ЛОЖЬ) для линейной регрессии и =ЛГРФПРИБЛ (B13: B17; C13: H17;; ЛОЖЬ)
для экспоненциальной.
Пункт 4. Рассчитаем погрешности вычислений по формулам
=СТОШYX (B3: B8; C3: H8) для прямолинейной регрессии и =СТОШYX (B13: B18; C13:
H18) для экспоненциальной.
Не требуется выполнять Пункт 5, так как этого нет в задании.
6.3 Ответы на
контрольные вопросы
. Проанализируйте результаты вычислений и обоснуйте свой
вывод о том, какой вид регрессии лучше подходит для Вашей задачи.
По результатам вычислений я определил что для решения моей
задачи подходили обе регрессии, так как погрешности были практически одинаковы
(разница была лишь в тысячных долях единицы).
. На основании результатов вычислений, полученных с помощью функций
ЛИНЕЙН () и ЛГРФПРИБЛ (), напишите уравнения прямой и экспоненциальной кривой
для простой и множественной регрессии.
Простая регрессия:
Линейная регрессия:
=-281101,8302*x
Экспоненциальная регрессия:=0,672234727x
Множественная регрессия:
Линейная регрессия:
= 426006,81*x1+186068,053*x2+6,4*x4+2707,94*x5+0,168793685
Экспоненциальная регрессия:
= (0,495592796x) * (0,676074258x) * (1x)
* (0,999983514x) * (1,011410682x) * 1,000000288
. Определите погрешность вычислений для каждого коэффициента
в уравнении прямой и экспоненциальной кривой.
Чтобы найти погрешность для коэффициентов воспользуемся
регрессионной статистикой.
Линейная регрессия: Стандартная ошибка для x 0,00075982
Экспоненциальная регрессия: Стандартная ошибка для x
0,52975662
. Каковы правила ввода и использования табличных формул?
Для введения формулы надо выделить ячейку, в которой будет
производиться вычисление, в окне формул ввести знак «=», и напечатать
формулу (либо воспользоваться Вставкой функции). В скобках после формулы ввести
номера ячеек над данными, в которых будут производиться вычисления.
. Как на гистограмме исходных данных добавить линию тренда?
Для того чтобы дополнить диаграмму исходных данных линией
тренда, необходимо выполнить следующие действия:
Выбрать подходящую линию тренда из команд, находящихся во
вкладке Работа с диаграммами — Макет — Анализ — Линия тренда
В появившемся окне выбрать тот ряд данных, для которых
требуется линия тренда.
. Как с помощью линии тренда отобразить прогнозируемые
величины?
Вызвать контекстное меню Линии тренда
2 Выбрать Формат линии тренда
Поставить галочки напротив пунктов:
— Показывать уравнение на диаграмме
— Поместить на диаграмму величину достоверности
аппроксимации.
7. Задание №5
7.1
Выполнение задания
1) Создайте таблицу исходных данных в соответствии с
вариантом задания. Для вычислений используйте, где необходимо, формулы.
) Разработайте два-три сценария для своего варианта задания.
) Получите итоговый сценарий и проанализируйте влияние
различных сценариев на результирующую ячейку.
) С помощью команды Поиск решения задайте целевую и
изменяемые ячейки, ограничения и другие параметры и ответьте на поставленный в
задаче вопрос.
Вариант 3.
В городе У проводится рекламная кампания нового компакт-диска
для подростков. Для двух радиостанций известны: стоимость 1 мин. эфирного
времени и процент подростков среди радиослушателей в зависимости от времени
суток. Заполните условными данными таблицу, аналогичную таблице варианта 2,
считая, что численность подростков 183764 чел. Сколько раз и в какое время в
течение суток надо разместить 1 мин рекламы в эфире, чтобы охватить
максимальное количество слушателей-подростков. При этом общая сумма затрат не
должна превысить 10000$, на каждую радиостанцию может быть потрачено не более
60% выделенных средств.
7.2 Ход
работы
Пункт 1.
Создадим таблицу исходных данных, считая что необходимая
аудитория подростков более половины, т.е. 50% (см. рис. 22).
Пункт 2.
Создадим несколько сценариев при помощи диспетчера сценариев
(см. рис. 23) который расположен в Работа с данными — анализ «что
если» — диспетчер сценариев.
Пункт 3.
Для того чтобы получить итоговый сценарий выведем в таблицу
все предыдущие сценарии и создадим на основе полученных данных новый
«Итоговый сценарий».
Для анализа воздействия различных сценариев на результирующую
ячейку воспользуемся Структурой сценария. Для этого воспользуемся
командой Отчёт, находящейся в диспетчере сценариев. В пункте Тип
отчёта выбрать Структура.
Пункт 4.
Чтобы воспользоваться опцией поиск решения необходимо вызвать
ее в меню анализ — поиск решения. Далее зададим целевую ячейку С9 с
параметром равной минимальному значению 10000, изменяемые ячейки и
ограничения.
Получаем результат вычисления: по минимальной сумме затрат на
радиостанцию 1 необходимо затратить 4800, разместив рекламу 8 раз за сутки, на
радиостанцию 2 необходимо затратить 3300, разместив рекламу 6 раз за сутки, при
этом общая сумма затрат составит 8100, что удовлетворяет условию поставленной
задачи.
Анализ «Что-Если» служит для выяснения
того, как изменения значений одних повлияют на результаты выполнения формул на
листе.
Что такое сценарий? Как создать и просмотреть
сценарий?
Сценарий — это именованный набор изменяемых значений, представляющих
некоторое множество параметров модели «Что-Если”.
Для создания сценария требуется:
Вызвать команду Диспетчер сценариев,
находящуюся во вкладке Данные — Работа с данными — анализ
«Что-Если»
2 В открывшемся окне нажать кнопку Добавить
3 Ввести имя сценария
В поле Изменяемые ячейки задать те ячейки,
которые Вы собираетесь изменить. Нажать кнопку ОК
5 В открывшемся диалоговом окне для каждой изменяемой
ячейки ввести новое значение или формулу. Нажать кнопку ОК
3 Как в Excel решаются задачи типа: ”Найти значение
некоторого параметра, при котором значение другого параметра не превысит
заданной величины”?
Для решения подобной задачи следует воспользоваться командой
Поиск решения.
В каких случаях используется команда Поиск
решения?
Команда Поиск решения используется для решения задач
со многими переменными, нахождения значения переменных, при которых значение
целевой ячейки достигает своего максимального, минимального или указанного
значения. При этом возможно задавать условия, которым должно удовлетворять
решение задачи.
Изучите диалоговое окно Параметры поиска решения
и с помощью справочной системы Excel ответьте на вопросы:
Как ограничить длительность процесса
последовательных приближений к решению?
— Что задает значение в поле Точность
диалогового окна Параметры поиска решения?
Как просмотреть промежуточные результаты поиска
решения?
Что такое линейная и нелинейная задачи? Как учесть
характер задачи при поиске решения в Excel?
5.1 В поле Предельное число итераций введите
максимальное количество итераций, отводимое на достижение конечного результата.
При достижении границы отведенного временного интервала или при выполнении
отведенного числа итераций на экране появляется диалоговое окно.
5.2 Это погрешность — чем меньше введенное число, тем выше
точность результатов.
.3 Их можно посмотреть, вызвав окно отчета Поиска
решения.
.4 Линейные задачи — это простые задачи, для
решения которых достаточно минимальных средств и возможностей MicrosoftExcel.
Примером простой задачи можно считать задание на составление обыкновенной
таблицы с данными, с использованием пары элементарных формул. Нелинейная задача
— это задача, требующая для решения использования большинства возможностей
приложения: прогнозирования, статистического анализа, составления сценариев и т.д.
Перед решением любой задачи нужно определить для себя, к какому из условных
типов ее можно отнести и нужно ли для ее решения использовать
«продвинутые» возможности приложения.
6 Как задать ограничения задачи? В каких случаях
используются целочисленные ограничения?
Задавать ограничение задачи можно с помощью команды Поиск
решения. Целочисленные ограничения задаются в том случае, когда следует
ограничить числовые значения в сложной задаче.
Как сохранить результат поиска решения в виде
сценария?
Чтобы сохранить результат Поиска решения в виде
сценария в окне Результаты поиска решения (появляется после выполнения операции
поиска решения) нажните на кнопку Сохранить сценарий. Далее введите
название нового сценария и нажмите ОК.
Заключение
В процессе работы я изучил основные функции и методы работы в
табличном процессоре Microsoft Excel.
Сначала я познакомился с интерфейсом Microsoft Excel и
научился строить, использовать и редактировать простые таблицы в Excel.
Затем мной были изучены разновидности простых графиков и
диаграмм, способы их построения и заполнения, а также комбинированные графики.
Так же я научился пользоваться разнообразными математическими
формулами, используемыми в Excel, научился комбинировать их, составлять функции
и строить по ним графики, познакомился с формулами, используемыми в
статистическом анализе.
Далее я изучил основы прогнозирования, а именно линейную,
экспоненциальную и множественную регрессии, различные формулы для вычисления
погрешности, коэффициентов и отдельных элементов заданных регрессий.
В конце работы я освоил основы анализа Excel
«Что-Если», научился создавать и анализировать сценарии, использовать
функции Excel Подбор параметра и Поиск решения.
Вывод
Табличный процессор MicrosoftExcel является очень полезной и
удобной программой.создан для работы с разнообразными видами таблиц. Кроме того
в Excel удобно заниматься статистическим и регрессивным анализом, а так же
прогнозированием. Областью применения табличного процессора Excel может быть
практически любая сфера деятельности человека, но особенно это программа будет
полезна в экономической сфере деятельности.
Список
литературы
1. Информатика
базовый курс. Акулов О.А., Медведев Н.В. М.: «Омега»,-2004.
2. Богомолова
О.Б. Готовимся стать сертифицированным специалистом по MS Excel.
3. Пащенко
И.Г. Excel 2007
4. Лекции
по общей информатике. Под ред. Проф. Атрощенко В.А., КубГТУ, Краснодар-2004.
Приложение.
Функции Excel
|
ABS |
Модуль (абсолютная величина) числа |
|
COS |
Косинус числа |
|
EXP |
Экспонента заданного числа |
|
LN |
Натуральный логарифм числа |
|
LOG |
Логарифм числа по заданному основанию |
|
LOG10 |
Десятичный логарифм числа |
|
SIN |
Синус данного угла |
|
TAN |
Тангенс числа |
|
ЗНАК |
Знак числа |
|
КОРЕНЬ |
Положительное значение квадратного корня |
|
НОД |
Наибольший общий делитель |
|
НОК |
Наименьшее общее кратное |
|
ОКРУГЛ |
Округление числа до указанного количества |
|
ОСТАТ |
Остаток от деления |
|
ПИ |
Возвращает число ПИ |
|
ПРОИЗВЕД |
|
|
РИМСКОЕ |
Преобразует число в Арабской записи к числу в |
|
СЛЧИС |
Возвращает случайное число между 0 и 1 |
|
СЛУЧМЕЖДУ |
Возвращает случайное число между двумя |
|
СТЕПЕНЬ |
Возвращает результат возведения в степень |
|
СУММ |
Суммирует аргумент |
|
СУММЕСЛИ |
Суммирует ячейки, специфицированные заданным |
|
СЧЕТЕСЛИ |
Подсчитывает количество непустых ячеек, |
|
ФАКТР |
Возвращает факториал числа |
|
ЧИСЛКОМБ |
Возвращает количество комбинаций для заданного |
Цель работы:
- Научиться вводить данные в электронные таблицы.
- Научиться форматировать ячейки таблицы.
- Научиться работать со встроенными функциями Microsoft Excel 2010.
Теоретический материал
Интерфейс Excel 2010. Стартовое окно программы содержит три пустых листа рабочей книги. Вверху находится лента с инструментами вкладок: Главная, Вставка, Разметка страницы, Формулы, Данные, Рецензирование, Вид.
Для вызова полного набора инструментов той или иной панели надо открыть окно данной панели, нажав на стрелочку в правом нижнем углу.
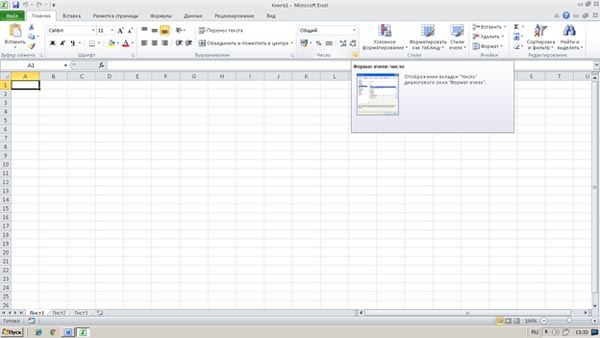
При этом откроется соответствующее окно с инструментами.
Пользователь, используя команды вкладки Главная, в документе Microsoft Excel 2010 может отформатировать ячейки и документ.
Формат ячейки включает в себя параметры, которые определяют:
- вид представления числового значения ячейки (Главная/ Число или в контекстном меню Формат ячейки/ Число);
- выравнивание и ориентацию содержимого ячейки (Главная/ Выравнивание или Формат ячейки/ Выравнивание);
- вид шрифта (Главная/ Шрифт или Формат ячейки/ Шрифт);
- обрамление ячейки (Главная/ Шрифт или Формат ячейки/ Граница);
- Заполнение (фон) ячейки (Главная/ Шрифт или Формат ячейки/ Заливка).
Кроме этого, можно установить параметры защиты данных, записанных в ячейку (Главная/ Ячейки/ Формат/ Защита или Формат ячейки/ Защита). Так же на вкладке Главная можно задать стиль ячеек или таблицы (Главная/ Стили).
Команды группы Ячейки позволяют Вставить или Удалить ячейки, строки и столбцы. С помощью команды Формат задать Размер, Видимость строки или столбца, Упорядочить листы и установить Защиту.
Обычно ячейки форматируются путем изменения отдельных параметров. Перед тем как изменить формат ячейки, необходимо установить на нее табличный курсор. Если же требуется установить формат для нескольких ячеек одновременно, следует предварительно выделить эти ячейки.
Ввод данных в ячейки Excel
В ячейки листа Excel можно вводить – числовые данные, текстовые данные и формулы. Кроме того, есть возможность ввести логические и ошибочные значения, значения даты и времени.
После ввода цифровых и текстовых данных нет необходимости нажимать клавишу Enter. Для перехода к следующей ячейке достаточно воспользоваться клавишами со стрелками или клавишей Tab.
Если необходимо начать ввод данных в текущей ячейке с новой строки, перейдите в режим редактирования ячейки и нажмите клавиши Alt+Enter.
По умолчанию текст в ячейках выравнивается по левому краю, а числа — по правому. При необходимости форматирование можно провести вручную.
Формулой в Excel называется последовательность символов, начинающаяся со знака равенства “=”. В эту последовательность символов могут входить постоянные значения, ссылки на ячейки, имена, функции или операторы. Результатом работы формулы является новое значение, которое выводится как результат вычисления формулы по уже имеющимся данным.
Если значения в ячейках, на которые есть ссылки в формулах, меняются, то результат изменится автоматически.
После того как формула введена в ячейку, вы можете ее перенести, скопировать или распространить на блок ячеек.
При перемещении формулы в новое место таблицы ссылки в формуле не изменяются, а ячейка, где раньше была формула, становится свободной. При копировании формула перемещается в другое место таблицы, ссылки изменяются, но ячейка, где раньше находилась формула, остается без изменения. Формулу можно распространить на блок ячеек.
При копировании формул возникает необходимость управлять изменением адресов ячеек или ссылок. Для этого перед символами адреса ячейки или ссылки устанавливаются символы “$”. Изменяться только те атрибуты адреса ячейки, перед которыми не стоит символ “$”. Если перед всеми атрибутами адреса ячейки поставить символ “$”, то при копировании формулы ссылка не изменится.
Если в ссылке используются символы $, то она называется абсолютной, если символов $ в ссылке нет — относительной. Адреса таких ссылок называются абсолютными и относительными, соответственно.
Функция Excel — это заранее определенная формула, которая работает с одним или несколькими значениями и возвращает результат.
Функции в Excel используются для выполнения стандартных вычислений в рабочих книгах. Значения, которые используются для вычисления функций, называются аргументами. Значения, возвращаемые функциями в качестве ответа, называются результатами. Помимо встроенных функций вы можете использовать в вычислениях пользовательские функции, которые создаются при помощи средств Excel.
Аргументы функции записываются в круглых скобках сразу за названием функции и отделяются друг от друга символом точка с запятой “;”.
Скобки позволяют Excel определить, где начинается и где заканчивается список аргументов. Внутри скобок должны располагаться аргументы.
В качестве аргументов можно использовать числа, текст, логические значения, массивы, значения ошибок или ссылки. Аргументы могут быть как константами, так и формулами.
Для удобства работы функции в Excel разбиты по категориям: функции управления базами данных и списками, функции даты и времени, DDE/Внешние функции, инженерные функции, финансовые, информационные, логические, функции просмотра и ссылок. Кроме того, присутствуют следующие категории функций: статистические, текстовые и математические.
При помощи текстовых функций имеется возможность обрабатывать текст: извлекать символы, находить нужные, записывать символы в строго определенное место текста и многое другое.
С помощью функций даты и времени можно решить практически любые задачи, связанные с учетом даты или времени (например, определить возраст, вычислить стаж работы, определить число рабочих дней на любом промежутке времени).
Логические функции помогают создавать сложные формулы, которые в зависимости от выполнения тех или иных условий будут совершать различные виды обработки данных.
В Excel широко представлены математические функции. Например, можно выполнять различные операции с матрицами: умножать, находить обратную, транспонировать.
С помощью статистических функций возможно проводить статистическое моделирование. Кроме того, возможно использовать элементы факторного и регрессионного анализа.
Т.к. функция суммы используется наиболее часто, то на вкладке Главная вынесена кнопка Автосумма . Кнопка Автосумма снабжена выпадающим списком, из которого можно выбрать другую формулу для ячейки.
Условная функция. Общий вид условной функции следующий:
ЕСЛИ(<условие>; <выражение1>; <выражение2>)
Условие — это логическое выражение, которое может принимать значение ИСТИНА или ЛОЖЬ. <выражение 1> и <выражение 2> могут быть числами, формулами или текстами.
Условная функция, записанная в ячейку таблицы, выполняется так: если условие истинно, то значение данной ячейки определит <выражение 1>, в противном случае — <выражение 2>.
Логические выражения. Логические выражения строятся с помощью операций отношения (<, >, <= (меньше или равно), >= (больше или рано), =, <> (не равно)) и логических операций (логическое И, логическое ИЛИ, логическое отрицание НЕ). Результатом вычисления логического выражения являются логические величины ИСТИНА или ЛОЖЬ.
Существуют особенности записи логических операций в табличных процессорах: сначала записывается имя логической операции (И, ИЛИ, НЕ), а затем в круглых скобках перечисляются логические операнды.
|
И (логическое_значение1; |
Возвращает значение ИСТИНА, если все аргументы |
|
Логическое_значение2; …) |
имеют значение ИСТИНА; возвращает значение (AND) ЛОЖЬ, если хотя бы один аргумент имеет значение ЛОЖЬ; например, И(2+2=4;2+3=5) равняется ИСТИНА, если ячейка B4 содержит число между 1 и 100, то И(1<B4; B4<100) равняется ИСТИНА |
|
ИЛИ(логическое_значение1; |
Возвращает значение ИСТИНА, если хотя бы один |
|
Логическое_значение2; …) |
аргументов имеет значение ИСТИНА ивозвращает |
|
(OR) значение ЛОЖЬ, если все аргументы имеют значение ЛОЖЬ; например, ИЛИ(2+2=4; 2+3=6) возвращает ИСТИНА; если ячейка B4 содержит число меньше 1 или больше 100, то ИЛИ(1<B4; B4>100) возвращает ИСТИНА. НЕ (логическое_зачение) (NOT) Меняет на противоположное логическоезначение своего аргумента; например НЕ(2+2=5) возвращает ИСТИНА; если ячейка B4 содержит число меньше 1 или больше 100, то НЕ(ИЛИ(1<B4; B4>100)) возвращает ЛОЖЬ |
Вложенные логические функции ЕСЛИ.
Формат записи:
= ЕСЛИ(усл.1; выражение В; ЕСЛИ(усл.2; выражение С; ЕСЛИ(…))).
Число вложенных функций в принципе может быть любое, но общая длина строки не должна быть слишком большой.
Контрольные вопросы:
1. Как выполняется объединение ячеек?
2. Какие встроенные функции Microsoft Excel 2010 вы знаете?
3. Как работает Мастер функций?
4. Для чего используются функции МИН, МАКС, СРЗНАЧ?
5. В каких случаях применется условная функция ЕСЛИ?
6. Какие наиболее часто используемые функции можно выбрать с помощью команды Автосумма?
Практическая работа
Задание 1. Создать таблицу «Зачетная ведомость» и произвести простейшие статистические вычисления.
Методические указания:
1. Переименуйте рабочий лист книги Excel из Лист 1 в Зачет, дважды щелкнув мышью по названию листа: название листа находится на вкладке в нижней части окна Excel.
2. Наберите название таблицы:
- выделите ячейки с A1 по K1 (A1:K1);
- выберите Контекстное меню/ Формат ячеек/ Выравнивание/ Объединить ячейки или выполните команду Главная/ Выравнивание/ Объединить и поместить в центре
;
- наберите текст названия таблицы;
- установите размер шрифта 12, полужирное начертание.
3. Создайте таблицу с данными:
4. Вычислите лучшую оценку у ученика Абрамова К.:
- установите курсор в ячейку I6;
- нажмите на кнопку
рядом со строкой формулы, вызовите Мастер функций/ Функция/ Категория — Статистические/ МАКС;
- в строку Число1 введите диапазон ячеек C6:H6 (эти ячейки можно выделить мышью) и нажмите Ок. В ячейке появится найденное значение;
- протяните полученное значение на все остальные ячейки. В каждой строке значение вычисляется исходя из тех данных, которые в ней находятся;
- аналогичным образом найдите лучшую оценку и средний балл с помощью функций МИН и СРЗНАЧ соответственно.
5. Вычислите лучшую, худшую оценки и средний балл по каждой теме в строках 13, 14 и 15, используя команду Главная/ Редактирование/ Автосумма.
6. Найдите лучшую, худшую оценки и средний балл по всем значениям таблицы в ячейках I13, J14, K15, пользуясь данными строк или столбцов лучших, худших и средних результатов.
Задание 2. Создать таблицу «Зачетная ведомость» с использованием условной функции ЕСЛИ.
Методические указания
- Лист 2 ЭТ переименуйте в Допуск.
- Введите данные как показано на слайде.
- В ячейку Е2 введите формулу вычисления среднего значения =СРЗНАЧ(B2:D2)
- Скопируйте эту формулу в ячейки Е3, Е4, Е5.
- К полученным результатам примените форматирование ячеек.
- В ячейку F2 необходимо ввести формулу =ЕСЛИ(E2>=3;»Зачет»;ЕСЛИ(E2<3;»Незачет»)) и скопировать ее в ячейки F3, F4, F5.
- Сохраните документ.

МИНИСТЕРСТВО ОБОРОНЫ РОССИЙСКОЙ ФЕДЕРАЦИИ ФЕДЕРАЛЬНОЕ ГОСУДАРСТВЕННОЕ КАЗЁННОЕ ОБЩЕОБРАЗОВАТЕЛЬНОЕ УЧРЕЖДЕНИЕ «ТЮМЕНСКОЕ ПРЕЗИДЕНТСКОЕ КАДЕТСКОЕ УЧИЛИЩЕ»
Обработка числовой информации
с помощью электронных таблиц
Пособие для кадет 9 класса
Разработала
преподаватель информатики
Снегирёва О.А.
Обсуждено
на заседании
методического совета ФГКОУ «Тюменское президентское кадетское училище»
протокол № 1_ от «_16_ » сентября_ 2015 г.
Тюмень – 2015
Данное пособие знакомит с приёмами работы в прикладной программе MS Excel. Здесь рассмотрены основные способы решения прикладных задач средствами табличного процессора. Приведены варианты практических работ с подробным описанием вычисления данных по заданным формулам и алгоритм построения диаграмм. При подборе задач учитывалась военная составляющая.
Практические работы апробированы на уроках информатики.
Пособие адресовано кадетам, школьникам, студентам, преподавателям и любому пользователю, желающему изучить программу MS Excel.
Содержание
|
Электронные таблицы |
4 |
|
Технические характеристики |
4 |
|
Практическая работа №1. Ввод и редактирование текста |
7 |
|
Типы и форматы данных |
8 |
|
Практическая работа №2. Вычисления по формулам. Использование функций. |
10 |
|
Практическая работа №3. Работа с диаграммой |
13 |
|
Практическая работа №4. Абсолютные и относительные ссылки. Построение диаграмм. Сортировка данных и использование фильтров |
17 |
|
Практическая работа №5. Решение уравнений средствами MS Excel |
19 |
|
Практическая работа №6. Обработка числовой информации |
22 |
Электронные таблицы
Электронные таблицы позволяют автоматизировано обрабатывать большие массивы числовых данных, например, результаты экспериментов, статистических данных и так далее. Наибольшее распространение получили электронные таблицы Microsoft Excel и StarCalc. Так, что же такое электронная таблица, как с ней работать и какие она даёт возможности пользователю? Всё это вы узнаете, поработав с данным пособием и программой Microsoft Excel.
Электронная таблица – это прикладная программа, предназначенная для хранения и обработки данных в прямоугольных таблицах.
Рассмотрим среду электронной таблицы MS Excel (см. рис 1).
Заголовок окна
Элементы управления


Строка меню
Панель инструментов
Рабочая область

Ярлычки рабочих листов


Строка формул


Рис. 1
Основные технические характеристики
|
Характеристика |
Значение |
|
Число пользовательских панелей инструментов |
Ограничивается только объемом памяти |
|
Число пользовательских кнопок |
Ограничивается только объемом памяти |
|
Число открытых документов |
Ограничивается только объемом памяти и системными ресурсами |
|
Максимальный размер листа |
16384 строк на 256 столбцов |
|
Ширина столбца |
от 0 до 255 символов |
|
Высота строки |
от 0 до 409 пунктов |
|
Длина текста в ячейке |
не более 255 символов |
|
Длина формулы |
не более 1024 символов |
|
Число листов в книге |
Ограничивается только объемом памяти (максимальное число листов книги, открываемой по умолчанию — 255) |
Технические характеристики листов и книг
|
Характеристика |
Значение |
|
Число сценариев |
Ограничивается только объемом памяти, хотя в итоговый отчет включаются первые 251 сценарий |
|
Число видов |
Ограничивается только объемом памяти, хотя в окне диалога Диспетчер видов выводится список первых 256 видов |
|
Количество значащих десятичных разрядов |
15 |
|
Максимальное положительное число |
9.99999999999999E307 |
|
Минимальное отрицательное число |
-9.99999999999999E307 |
|
Минимальное положительное число |
1E-307 |
|
Максимальное отрицательное число |
-1E-307 |
|
Предельное число итераций |
32767 |
|
Размер массивов |
не более 6553 элементов |
|
Число сводных таблиц на листе |
Ограничивается только объемом памяти |
|
Число элементов в сводной таблицы |
не более 256 |
|
Число страниц в сводной таблице |
не более 8000 |
|
Число цветов в книге |
56 |
|
Число стилей ячейки в книге |
не более 4000 |
|
Число пользовательских числовых форматов |
Ограничивается только объемом памяти |
|
Число выделенных диапазонов |
не более 2048 |
|
Число имен в книге |
Ограничивается только объемом памяти |
|
Число аргументов функции |
не более 30 |
|
Число вложений функций |
не более 7 |
|
Число стандартных функций |
320 |
|
Число пользовательских функций |
Ограничивается только объемом памяти |
|
Число окон книги |
Ограничивается только системными ресурсами |
|
Число подокон окна |
не более 4 |
|
Число связанных листов |
Ограничивается только объемом памяти |
|
Интервал масштабирования |
от 10% до 400% |
|
Число поименованных видов |
Ограничивается только объемом памяти |
|
Число отчетов |
Ограничивается только объемом памяти |
|
Число сценариев |
Ограничивается только объемом памяти |
|
Число уровней сортировки |
3 для однократной сортировки; неограниченно для последовательных сортировок |
Технические характеристики диаграмм
|
Характеристика |
Значение |
|
Число диаграмм, использующих данные листа |
Ограничивается только объемом памяти |
|
Число листов, используемых диаграммой |
не более 255 |
|
Число рядов данных в диаграмме |
не более 255 |
|
Число элементов в ряду данных |
не более 4000 |
|
Суммарное число элементов во всех рядах данных диаграммы |
не более 32000 |
|
Число шрифтов диаграммы |
не более 255 |
|
Число стилей линии |
не более 8 |
|
Число весовых коэффициентов линии |
не более 4 |
|
Число узоров для заливки плоских фигур |
18 |
|
Число возможных сочетаний узора и цвета (цветной монитор) |
56448 |
|
Число возможных сочетаний узора и цвета (цветной принтер) |
56448 (Зависит от марки принтера и его программного обеспечения.) |
Практическая работа №1 Ввод и редактирование текста.
Цель:
познакомиться со средой Excel, научиться вводить данные в ячейки, использовать маркер заполнения для копирования и автозаполнения ячеек.
-
Загрузите EXCEL (Алгоритм: ПУСК – ПРОГРАММЫ –Microsoft Office- Microsoft Excel). Созданную по умолчанию рабочую книгу 1 сохраните в своей папке под именем файла: «lab_1.xls».
-
Переименуйте первый лист рабочей книги, назвав его «Лаб.№1» (Алгоритм: щелчок правой кнопкой мыши по ярлыку листа – Переименовать – написать имя).
-
В ячейке В2 напишите свою фамилию для идентификации работы.
-
В ячейку А1 введите текст: «Копия».
-
Скопируйте содержимое ячейки А1 в интервалы А2-А8, В1-E1 (Алгоритм: выделить А1, в правом нижнем углу активной ячейки находится маркер заполнения, левой кнопкой мыши выделить маркер и не отпуская кнопку задать требуемый диапазон).
-
К ячейке А1 примените следующий формат:
-
Шрифт Times New Roman Cyr;
-
Размер символов — 13, начертание – полужирное;
-
Ячейка имеет внешнюю красную границу с четырех сторон.
-
Скопируйте формат ячейки А1 во все ячейки с текстом (Алгоритм: выделить А1, выбрать инструмент Копировать формат
и провести по ячейкам).
-
Выполните автоподбор ширины столбцов А-Е (Алгоритм: выделить заголовки столбцов, Формат – Столбцы –Автоподбор ширины).
-
Заполните таблицу 1.
Таблица 1.
|
|
|||||||
|
январь |
февраль |
март |
апрель |
май |
июнь |
Итого |
|
|
12456 |
33125 |
85100 |
412500 |
12300 |
45000 |
Итоговую сумму получите автосуммированием (Алгоритм: выделить ячейки с выручкой за все месяцы и ячейку, в которой будет записана сумма, двойной щелчок по инструменту автосуммирование)
-
Вставьте примечание в ячейку с текстом «Итого»: «Данные в таблице предварительные и требуют проверки» (Алгоритм: выделить ячейку – Вид – Примечание – ввести текст)
-
Ячейкам с числами (вторая строка таблицы), хранящим данные для января и июня, присвойте имена «Январь» и «Июнь».
-
В формуле для итоговой суммы подмените адреса ячеек их именами.
-
Диапазону ячеек с числами (вторая строка таблицы) присвойте имя: «I_полугодие»
-
В формуле для итоговой суммы используйте это имя.
-
Примените к числам в ячейках числовой формат «Денежный», количество знаков после запятой — 2.
-
Выполните автоподбор ширины столбцов А-G.
-
Смените ориентацию слов в интервале А1-Е1 на вертикальную.
-
Отмените, а затем повторите последнее действие.
-
Выделите одновременно ячейки B1, D1, A2, A4, A6, A8.
-
Одной командой очистите их содержимое.
-
Сохраните содержимое рабочей книги в файле на диске (файл находится в Вашем собственном каталоге).
Типы и форматы данных В работе с электронными таблицами можно выделить три основных типа данных: число, текст и формула. Числа Д
Рис.3
Формула
Запись формулы выполняется в английском режиме по строгим правилам: сначала ставится знак «=», затем записывается формула, она может включать в себя знаки математических операций, функции и ссылки на ячейки. Рассмотрим все виды ссылок.
-
О
тносительная ссылка – это ссылка на местоположение ячейки относительно данной ячейки. При перемещении или копировании формулы ссылки автоматически обновляются в зависимости от нового положения формулы. Например, в ячейке C2 записана формула «=2*B2», её скопировали в ячейку С3 и С4. В результате копирования формулы C3=2*B3, C4= 2*B4.
Рис.4
-
Абсолютная ссылка – это ссылка на конкретную ячейку (столбец, строку). В записи абсолютной ссылки используется знак $. Например, $Е$2 – абсолютная ссылка на ячейку Е2 (см. рис. 5), $A1- абсолютная ссылка на столбец А.

Рис.5
-
Диапазонная ссылка – это ссылка на блок ячеек. Например, (А1:С3).
Задание 1.
Переведите числа в экспоненциальный формат: -0,123; 0,0000001458; 25100000000000000000000; -84500000000000; 0, 0000000126.
Переведите числа из экспоненциального формата в числовой с тремя десятичными знаками после запятой: 1,50Е+08; -3,62Е-05; 7,41Е-06.
Задание 2.
1. В ячейке F15 записана формула =A12*5. Ее скопировали в ячейку F16. Какой вид будет иметь формула в ячейке F16?
2. В ячейке H5 записана формула =$C$5*5. Ее скопировали в ячейку E7. Какой вид будет иметь формула в ячейке E7?
3. В ячейку E3 ввели формулу 3*D3+C3. Затем эту формулу скопировали в ячейку E7. Какая формула будет в ячейке E7?
4. При копировании клетки А2 в клетки В2 и А3 в них были занесены формулы $А1+С1 и $А2+В2 соответственно. Что было записано в клетке А2?
5. При копировании формулы из ячейки B3 в ячейку C4 в последнюю была занесена формула =D5*5. Что было записано в ячейке B3?
Практическая работа №2 Вычисления по формулам. Использование функций.
Цель: научиться записывать формулы и пользоваться стандартными функциями.
-
В собственном каталоге создайте файл с именем «lab_2.xls»
-
Первый лист рабочей книги назовите «Лаб.№2 Задача1»
-
С помощью встроенной в EXCEL справки получите и прочтите информацию о том, как вводятся формулы и как выбрать из списка мастера функций нужные функции.
-
В ячейке А1 напишите свою фамилию для идентификации работы.
-
Решите предложенные задачи, каждую на своем листе рабочей книги.
-
Сохраните содержимое рабочей книги в файле на диске.
Задача 1.
Стоимость проживания в одной из гостиниц города Сочи 1550 р. в сутки. Создайте заготовку для подсчета стоимости проживания гостя города на несколько дней.

Порядок действий.
-
В ячейки А1, А3, А5 введите соответствующий текст.
-
Выделите ячейку А1, выполните команду Формат-Ячейки, откройте вкладку выравнивание и выберите горизонтальное выравнивание — По правому краю, а вертикальное – По центру и активизируйте переключатель Переносить по словам. Установите полужирное, курсив начертание.
-
Скопируйте формат на ячейки А3, А5.
-
Выделите ячейку В1. Задайте двойные границы с помощью команды Формат-Ячейки, вкладки Границы.
-
Скопируйте формат на ячейки В3, В5.
-
В ячейку В5 запишите формулу для вычисления стоимости проживания.
-
Выделите ячейку В5(ячейку, в которой будет размещен результат вычислений по формуле)
-
Введите с клавиатуры знак равенства «=»
-
Щелкните по ячейке В1(первый множитель), в формуле появиться ссылка на эту ячейку.
-
Введите с клавиатуры знак умножения «*».
-
Щелкните по ячейке В3.
-
Зафиксируйте формулу.
-
К ячейкам, в которых указывается стоимость, примените денежный формат.
-
Введите произвольные данные в ячейки В1 и В3.
-
Задача 2.
Наташа Михайлова мечтает съездить в Париж. Туристические фирмы предлагают различные туры. Подготовьте таблицу для рекламного проспекта.
-
Для форматирования заголовка таблицы подберите ширину каждого столбца, примените горизонтальное и вертикальное выравнивание по центру и разрешите перенос по словам.
-
Для ввода одинаковых данных воспользуйтесь маркером заполнения.
-
В следующем столбце введите формулу, чтобы Наташа смогла увидеть стоимость каждого тура в рублях. (Курс выберите произвольно)
-
Скидка на ребенка, размещенного третьим в номере с двумя взрослыми, составляет приблизительно 10%. В следующем столбце введите формулу для подсчета стоимости тура для Наташиного сына Андрея по каждому туру (в $).
-
Еще в одном столбце вычислите общую стоимость Наташиной поездки, если она собирается ехать с мужем и сыном(в$).
-
И в последнем столбце помогите сориентироваться Наташе, рассчитав, во сколько ее семье обойдется один день проживания для каждого из вариантов (в$).
Задача 3.
Подготовьте таблицу значений функций у = 4х3-5 на участке [-3,3].
Используйте Мастер функций и Автозаполнение.
-
Выберите в Мастере функций категорию Математические и далее Степень
-
В следующем окне диалога текстовый курсор установлен в поле ввода Число. Выделите нужный диапазон и в поле ввода Степень введите показатель степени (3).
-
В сроке Формул дописать 4* СТЕПЕНЬ(C3;4)-5. Нажать Enter.
-
С помощью Автозаполнения заполнить ячейки.
Сравните ваши результаты с приведенными ниже
|
x |
-3 |
-2 |
-1 |
0 |
1 |
2 |
3 |
|
y |
319 |
59 |
-1 |
-5 |
-1 |
59 |
319 |
Задача 4.
Создайте таблицу в соответствии с образцом.
Порядок действий.
-
Наберите все заголовки, не обращая внимание на то, что заголовки столбцов не помещаются в ячейках.
-
Данные по округам скопируйте из файла Приложение к лр2.xls, который находится там же, где и файл с заданием к лабораторной работе.
-
Для заголовков столбцов таблицы выберите размер шрифта 8 пт, полужирное начертание. Выделите все заголовки, текст которых должен быть повернут на 900, выполните команду Формат-Ячейки , выберите вкладку выравнивание и определите соответствующую ориентацию текста. А также выберите горизонтальное выравнивание По центру, а вертикальное – По нижнему краю и активизируйте переключатель Переносить по словам. После этого по необходимости измените высоту строки.
-
Для ячейки, содержащей заголовок «Административный округ», примените горизонтальное выравнивание По центру, вертикальное – По центру и активизируйте переключатель Переносить по словам.
-
Оформите заголовок таблицы «Экологическая ситуация в Москве: загрязнение воздуха от стационарных источников»
-
Для всех чисел примените формат числовой с разделением на разряды и 0 десятичных знаков.
-
Создайте границу к таблице: внутренние линии — тонкие, внешние – двойные.
-
Подсчитайте общие показатели по Москве по каждому из столбцов данных. В ячейку, расположенную ниже ячейки с текстом «г.Зеленоград», введите текст «Всего по Москве».
-
Для того чтобы подсчитать суммарное число выбросов вредных веществ в атмосферу, воспользуйтесь кнопкой Автосуммирование на стандартной панели инструментов.
-
Самостоятельно заполните строки «Средний показатель», «Максимальный показатель». Используйте для вычислений Мастер функций.
-
Выделите ячейку, в которую необходимо поместить результат.
-
Для того чтобы запустить Мастер функций воспользуйтесь одноименной кнопкой в строке состояния.
-
В появившемся окне слева выберите категорию Статистические, справа функцию СРЗНАЧ(), щелкните Далее. В следующем окне диалога введите диапазон ячеек, для которых определяется среднее значение. Достаточно выделить мышью нужные ячейки таблицы. Если диалоговое окно загораживает часть таблицы, его можно временно отодвинуть в сторону.
-
Зафиксируйте формулу.
-
С помощью маркера заполнения скопируйте формулу в соседние ячейки вправо.
Задача 5.
Известны правила, которыми руководствуется налоговая инспекция при начислении налога. Создайте заготовку для определения величины налога по введенной сумме дохода. При вводе формулы обязательно пользоваться мастером функций. Правила начисления налога представлены в таблице.
Подсказка. Используйте логическую функцию ЕСЛИ().
|
Доход, $ |
Налог, % |
|
12% |
|
|
20% |
|
|
Иначе |
30% |
Практическая работа № 3. Работа с диаграммами
Цель: изучить возможности MS Excel для построения диаграмм.
Для более наглядного представления табличных данных часто используют графики и диаграммы. Средства программы Excel позволяют создать диаграмму, основанную на данных из электронной таблицы, и разместить её в той же самой рабочей книге.
Перед построением диаграммы следует выбрать диапазон данных, которые будут в ней отображаться. Если включить в диапазон ячейки, содержащие заголовки полей, то эти заголовки будут отображаться на диаграмме как пояснительные надписи.
Задание №1
Подготовьте таблицу по образцу (скопируйте все округа в предыдущих работах).
-
Выделите таблицу со строкой заголовка.
В
меню Вставка выберите команду Диаграмма или выберите кнопку Диаграмма
-
В мастере диаграмм выберите тип диаграммы — круговую объемную и нажмите кнопку Далее.
-
На следующем шаге убедитесь, что первый выделенный столбец (названия округов) считается меткой секторов, а первая выделенная строка — названием диаграммы. Нажмите Далее.
-
Выберите кнопку Готово.
Д
иаграмма построена. На экране одновременно должны быть видны и таблица и диаграмма (можно мышкой «растянуть», сжать» или перетащить её в нужное место).
Задание №2
Редактирование диаграммы.
-
Щелкните по области диаграммы.
-
В меню Диаграмма — Параметры диаграммы – Подписи данных выберите подписи данных в процентных долях. Посмотрите, как изменились пояснительные надписи.
-
Создайте легенду. (Легенда – пояснение к обозначениям на диаграмме.)
-
Щелкнув на маркере правой кнопкой мышки и выбрав в контекстном меню пункт Формат, можно изменить содержание или оформление элемента диаграммы.
Повороты и наклоны диаграммы.
Круговую диаграмму можно поворачивать и располагать оптимально все метки.
Для этого:
-
Щелкните в области диаграммы правой кнопкой.
-
В контекстном меню выберите объемный вид.
-
Форматируйте объемный вид по своему усмотрению.
-
С
делайте вывод.
Каждый сектор круговой диаграммы можно отделять и перемещать. Для этого:
-
Щелкните непосредственно по кругу диаграммы , чтобы появились квадратные метки на каждом секторе.
-
Удерживая нажатой клавишу мыши, перетащите любой сектор от центра в необходимое положение.
И
зменение данных.
Созданную диаграмму можно рассматривать как формулу. Если внести изменения в данные, используемые при её создании, то диаграмма изменится.
-
Войдите в область электронной таблицы (щелкните кнопкой мыши вне области диаграммы.)
-
Измените любые данные, которые влияют на диаграмму.
-
Посмотрите на вид диаграммы и сделайте вывод.
Задание №3
-
Пролистайте свой дневник с начала года и оформите в виде таблицы данные по количеству оценок «5», «4», «3», «2».
-
С
оздайте, опираясь на данные таблицы, круговую диаграмму. -
Измените цвета секторов в соответствии со следующей раскладкой:
«5» — красный цвет,
«4» — синий цвет,
«3» — зеленый цвет,
«2» — желтый цвет.
Для смены цветов щелкните по нужной области диаграммы и в меню Формат — Выделенный элемент данных — Вид выберите нужный цвет.
-
Выберите метки таким образом, чтобы отображались значения в процентах от общего числа оценок.
Задание №4.
Представьте себя менеджером фирмы по продаже фотопленки. Ежедневно вы подводите итоги продаж и планируете объем заказа на складе.
-
Подготовьте таблицу по приведенному ниже образцу и заполните её по своему усмотрению (внесите количество проданных пленок каждого вида). Постарайтесь не допускать большого разрыва в данных.
-
В
ыделите свою таблицу и в мастере диаграмм выберите Объемную гистограмму.
-
Е
сли метки размещены не очень удачно, увеличьте общую высоту диаграммы (растяните её), чтобы метки помещались в одну строку. -
Если и это не поможет, то измените шрифт в режиме диаграммы (щелкните в области диаграммы на нужной оси и поработайте со шрифтом).
Смена цвета диаграммы.
-
Для смены цвета столбиков диаграммы можно щелкнуть по одному из столбиков (таким образом выделится весь ряд значений) и выберите нужный цвет.
-
Для смены цвета фона щелкните в рамке диаграммы вне самой области диаграммы.
-
Для смены цвета стенки — щелкните в области стенки диаграммы.
-
Обратите внимание, что набор команд меню меняется в зависимости от того, какую область диаграммы вы выделили.
Добавление нового ряда значений.
-
В исходную таблицу добавьте столбец с данными под заголовком Фотопленка «Фуджи».
-
Войдите в режим редактирования диаграммы и в меню Диаграмма выберите команду Добавить данные.
-
В
окне диапазона новых данных выделите нужный диапазон.
Создание легенды.
-
Для того, чтобы различать диаграммы и режиме Диаграмма — Параметры диаграммы поставьте флажок для создания Легенды и выберите место для неё.
Практическая работа №4. Абсолютные и относительные ссылки. Построение диаграмм и графиков. Сортировка данных и использование фильтров.
Цель: изучив возможности MS Excel научиться строить графики математических функций, вычислять значения выражений, сортировать данные.
-
В собственном каталоге создайте файл с именем «lab_4.xls»
-
Первый лист рабочей книги назовите » Задача1″
Задача №1.
Дана функция F(x)=ax2+bx+c. Вычислить F(1),F(2),…,F(10). Постройте график квадратичной функции с помощью внедренной диаграммы.
Указания к решению. Коэффициенты a, b, c поместите в ячейки B1, B2, B3. Значения аргумента 1,2,…,10 поместите в ячейки D1:D10. Формулы для вычисления значений F(x) поместите в ячейки F1:F10, при этом, для ссылки на ячейки D1:D10 примените относительную адресацию, а для ссылки на B1:B3 абсолютную.
Ячейкам B1, B2, B3 присвойте имена a, b, c. Поменяйте в формулах адреса ячеек B1:B3 на их имена. Смените значения коэффициентов a, b, c.
Внимание! Для того чтобы относительную ссылку преобразовать в абсолютную, достаточно после ввода ссылки(щелчка по соответствующей ячейке) нажать клавишу F4 – и знак доллара появиться автоматически.
Для построения графика используйте мастер диаграмм.
Второй лист рабочей книги назовите «Задача 2»
Довольно часто применяют не чисто относительные или абсолютные ссылки, а смешанные ссылки, например, С$1 или $C1. Часть ссылки не содержащая знак “$”, будет обновляться при копировании, а другая часть, со знаком “$”, останется без изменения. В первом случае будет зафиксированным положение строки (при перемещении формулы данные будут браться только из первой строки), а во втором случае зафиксирован столбец, то есть ссылка относиться к столбцу С, а положение строки изменяется относительно перемещения формулы.
Задача №2.
Составьте таблицу степеней для чисел первого десятка.
Указания к решению. Для этого заготовьте таблицу: в ячейках А3:А11 расположите числа с 1 до 9, в ячейках В2:G2 числа с 1 по 6 (степени), объедините ячейки В1 по G1 и в объединенной ячейке запишите заголовок «Степень». В ячейку В3 введите формулу для вычисления степени: воспользуйтесь мастером функций, выберите функцию Степень. Попробуйте распространить эту формулу с помощью маркера заполнения вниз и вправо. Проанализируйте результаты. Измените формулу так, чтобы при распространении в указанных направлениях она давала верный результат и заполните с помощью перетаскивания маркера всю таблицу.
Третий лист рабочей книги назовите «Лаб.№3 Задача3»
Задача №3. Оплата коммунальных услуг 1. Подготовьте таблицу для начисления пеней в соответствии с образцом
2. Проставьте в таблице произвольные суммы оплаты коммунальных платежей и срок задержки оплаты. Введите формулу для вычисления пеней в зависимости от срока задержки. Пеня составляет 3% от начисленной суммы за каждый день задержки.
3. Вычислите значения сумм к оплате.
4. Вычислите общую сумму за оплату коммунальных услуг и процентную долю каждого вида оплаты по отношению к общей сумме.
5. Постройте гистограмму, отображающую оплату за различные виды услуг.
6. Постройте круговую диаграмму, отображающую долю каждого вида оплаты в общей сумме.
Задача №4. Сортировка данных.
-
Присвойте четвертому листу рабочей книги имя » Сортировка данных».
-
С помощью справки получите и прочтите информацию об автофильтре и расширенном фильтре.
-
Создайте базу данных по образцу таблицы расположенной ниже.
-
Отсортируйте полученную базу данных по фамилиям в алфавитном порядке.
-
Добавьте при сортировке вторичный ключ время регистрации.
-
С помощью автофильтра сделайте выборку клиентов, которые проживают в городе Омске и являются абонентами телефонной станции №14.
-
С помощью автофильтра сделайте выборку клиентов, которые зарегистрированы не позднее чем 01.01.91 и одновременно проживают в городе Омске.
-
Выполните предыдущее задание с помощью расширенного фильтра.
-
С помощью расширенного фильтра сделайте выборку клиентов, проживающих либо в Москве, либо в Омске и одновременно зарегистрированных во временном промежутке 10.10.88 10.10.94.
Таблица
|
Клиент |
Город |
Улица |
Дом |
Телефон |
Клиент с… |
|
Иванов |
Омск |
Маяковского |
1 |
313456 |
01/03/89 |
|
Молотов |
Москва |
Тверская |
2 |
7654325 |
02/03/90 |
|
Петров |
Уфа |
Зеленая |
65 |
786543 |
04/12/90 |
|
Яковлев |
Пермь |
Прохладная |
45 |
456378 |
30/09/88 |
|
Селезнев |
Омск |
Дмитриева |
44 |
143456 |
12/12/92 |
|
Кузниченко |
Омск |
Маяковского |
3 |
312877 |
23/10/93 |
|
Сидоров |
Москва |
Вишневая |
45 |
9876574 |
06/06/95 |
|
Кузнецов |
Омск |
Дмитриева |
76 |
143467 |
22/10/97 |
|
Кириченко |
Омск |
Дмитриева |
88 |
149098 |
15/08/89 |
|
Ястребов |
Москва |
Тверская |
76 |
3948574 |
07/03/94 |
|
Петренко |
Уфа |
Тенистая |
50 |
453355 |
08/08/88 |
|
Петров |
Пермь |
Романова |
87 |
333333 |
29/05/96 |
|
Иванов |
Уфа |
Петрова |
6 |
459909 |
05/07/93 |
|
Кузнецов |
Москва |
Вернадского |
5 |
2346544 |
08/07/96 |
Практическая работа №5. Решение уравнений средствами программы MS Excel.
Цель: изучив возможности MS Excel, научиться вычислять корни уравнений высших степеней методом подбора параметра.
Анализ данных с использованием метода наименьших квадратов.
1. В собственном каталоге создайте файл с именем «lab_5.xls»
2. Первый лист рабочей книги назовите «Задача1», аналогично назовите следующие листы указывая номер очередной задачи.
Задача №1.
а) Найти решения уравнения x3-3x2+x=-1.
Порядок действий..
-
Занесите в ячейку А1 значение 0.
-
Занесите в ячейку В1 левую часть уравнения, используя в качестве независимой переменной ссылку на ячейку А1. Соответствующая формула может, например, иметь вид =A1^3-3*A1^2+A1.
-
Дайте команду Сервис-Подбор параметра.
-
В поле Установить в ячейке укажите В1, а в поле Значение задайте –1, в поле Изменяя значение ячейки укажите А1.
-
Щелкните ОК и посмотрите на результат подбора, отображаемый в диалоговом окне Результата подбора параметра. Щелкните на кнопке ОК, чтобы сохранить полученные значения ячеек, участвовавших в операции.
-
Повторите расчет, задавая в ячейке А1 другие начальные значения, например 0,5 или 2. Совпали ли результаты вычислений? Чем можно объяснить различия?
-
Для того чтобы определить начальные значения аргумента, можно протабулировать функцию и выяснить при каких значениях аргумента функция меняет знак. Например
|
x |
-6 |
-5 |
-4 |
-3 |
-2 |
-1 |
0 |
1 |
2 |
3 |
4 |
5 |
6 |
|
f(x)=x3-3x2+x+1 |
-329 |
-204 |
-115 |
-56 |
-21 |
-4 |
1 |
0 |
-1 |
4 |
21 |
56 |
115 |
На промежутке от –1 до 0, от 1 до 2 функция меняет знак, поэтому в качестве начального параметра можно взять 0 и 2. При аргументе 1 функция равна 0, т.е. это корень, его приближенное значение мы получили, взяв в качестве начального параметра 0,5.
б) Найдите все действительные корни уравнения x^5+3*x^2-1=0.
Задача №2
Через год Вы хотели бы иметь на счете в банке сумму 3210 рублей. Известно, что банк начисляет 4% процента в конце каждого месяца на сумму лежащую в данный момент на счете. Сколько денег необходимо положить в банк, чтобы в конце года получить нужную сумму (задача решается с помощью подбора параметра)?
Задача №3
Некто решил купить компьютер стоимостью 1000 долларов. На его счете в банке в данный момент числятся 567,82 долларов, при этом банк начисляет каждый месяц 3% на текущую сумму. На сколько месяцев придется отложить покупку, если дополнительных вложений денег не будет, а компьютеры номинально дешевеют на 2% в месяц?
Задача №4
а) Для заданного набора пар значений независимой переменной и функции определить наилучшие линейное приближение в виде прямой с уравнением y=ax+b.
Предположим, что небольшая фирма имела продажи на сумму 3100 руб., 4500 руб., 4400 руб., 5400 руб., 7500 руб. и 8100 руб. за первые шесть месяцев отчетного года. Оценить объем продаж в девятом месяце.
В качестве аргументов возьмем порядковые номера месяца, будем считать объемы продаж значениями некоторой линейной функции y=ax+b. Определим коэффициенты этой функции (a и b), затем, взяв х=9, определим объем продаж соответственно в девятом месяце.
Порядок действий.
-
В интервал А1:А6 введите значения с 1 по 6, в ячейку А7 запишите 9.
-
В интервал В1:В6 введите объемы продаж.
-
Выделите ячейку С1 и щелкните на кнопке Изменить формулу в строке формул. Раскройте список на левом краю строки формул и выберите пункт Другие функции.
-
В окне мастера функций выберите категорию Ссылки и массивы и функцию ИНДЕКС. В новом диалоговом окне выберите первый вариант набора параметров.
-
Установите текстовый курсор в первое поле для ввода параметров в палитре формул и снова выберите пункт Другие Функции в раскрывающемся списке в строке формул.
-
С помощью мастера функций выберите функцию ЛИНЕЙН категории Статистические.
-
В качестве первого параметра функции ЛИНЕЙН выберите диапазон, содержащий значения функции (В1:В6).
-
В качестве второго параметра функции ЛИНЕЙН выберите диапазон, содержащий значения независимой переменной (А1:А6).
-
Переместите текстовый курсор в строке формул, чтобы он стоял на имени функции ИНДЕКС. В качестве второго параметра функции ИНДЕКС задайте число 1. Щелкните ОК на палитре формул.
-
Функция ЛИНЕЙН возвращает коэффициенты уравнения прямой в виде массива из двух элементов. С помощью функции ИНДЕКС выбирается нужный элемент.
-
Выделите ячейку D1. Повторите операции указанные выше, чтобы в итоге в этой ячейке появилась формула: =ИНДЕКС(ЛИНЕЙН(В1:В6;А1:А6);2). Ее можно ввести вручную. Теперь в ячейках С1 и D1 вычислены, соответственно, коэффициенты a и b уравнения прямой.
-
Выделите ячейку В7 и введите формулу для подсчета прогнозируемого результата: =С1*А7+D1.
б) Фирма желает приобрести земельный надел в июле следующего года. Для этого сотрудники собирают информацию о ценах за последние 12 месяцев на типичный земельный надел. Эти значения равны соответственно 133 890 руб., 135 000 руб., 135 790 руб., 137 300 руб., 138 130 руб., 139 100 руб., 139 900 руб., 141 120 руб., 141890 руб., 143 230 руб., 144 000 руб., 145 290 руб. Каков прогноз цены на земельный участок?
Задача №5
Создайте базу данных с информацией о своём взводе с полями: фамилия, имя, год рождения, день рождения, знак зодиака, любимый цвет. Отсортируйте полученный список по знаку зодиака. Выведите на экране информацию только о тех, кто родился летом и при этом любит желтый цвет. Задание выполните сначала с помощью автофильтра, а затем с помощью расширенного фильтра.
Практическая работа №6 Обработка числовой информации
Цель: показать умения автоматизировано обрабатывать числовую информацию.
Задание №1
Составить таблицу Результаты успеваемости кадет 1 курса за 3 четверть. Вычислить абсолютную успеваемость (Кол-во кадет окончивших четверть без «2» умножить на 100 и разделить на количество кадет во взводе). Вычислить качественную успеваемость (Кол-во кадет окончивших четверть на «4» и «5» умножить на 100 и разделить на количество кадет во взводе).
Задание №2
Построить диаграмму успеваемости кадет вашего взвода.
Задание №3
Используя ЭТ Microsoft Excel, вычислить значение функции
y=(2+x)2 на отрезке [-4;4]. Постройте график функции.
Задание №4
Составить таблицу Тактико-технические характеристики ВВС России и США. Найти среднюю скорость вертолетов России и США. Создать дополнительные строки «Максимальная скорость», «Минимальная скорость». Отформатировать название таблицы и заголовки разделов по центру.
|
Тактико-технические характеристики ВВС России и США |
||||
|
Страна |
Категории вертолетов |
Скорость (км/ч) |
Дальность,к(км) |
Экипаж, (человек) |
|
Россия |
Ми-24 |
330 |
1000 |
3 |
|
Ми-26 |
295 |
2000 |
2 |
|
|
Ми-28 |
300 |
1100 |
3 |
|
|
Ми-34 |
210 |
305 |
2 |
|
|
Ка-50 |
350 |
1200 |
1 |
|
|
США |
Хью-кобра |
315 |
577 |
2 |
|
Кайова |
222 |
555 |
2 |
|
|
Кайова ОН |
237 |
556 |
2 |
|
|
Ирокез |
204 |
383 |
2 |
|
|
СИ найт |
259 |
1097 |
2 |
Задание №5
Составить гистограмму Сравнительная характеристика вертолетов ВВС России и США
25


















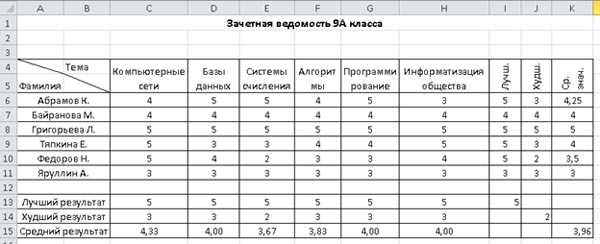

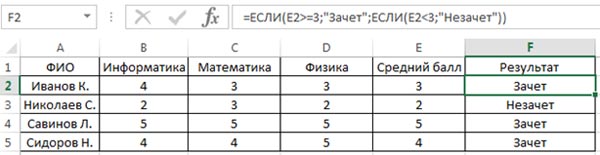





 Выручка от реализации продукции за 1 полугодие 2009 года (в рублях)
Выручка от реализации продукции за 1 полугодие 2009 года (в рублях)

 тносительная ссылка – это ссылка на местоположение ячейки относительно данной ячейки. При перемещении или копировании формулы ссылки автоматически обновляются в зависимости от нового положения формулы. Например, в ячейке C2 записана формула «=2*B2», её скопировали в ячейку С3 и С4. В результате копирования формулы C3=2*B3, C4= 2*B4.
тносительная ссылка – это ссылка на местоположение ячейки относительно данной ячейки. При перемещении или копировании формулы ссылки автоматически обновляются в зависимости от нового положения формулы. Например, в ячейке C2 записана формула «=2*B2», её скопировали в ячейку С3 и С4. В результате копирования формулы C3=2*B3, C4= 2*B4.