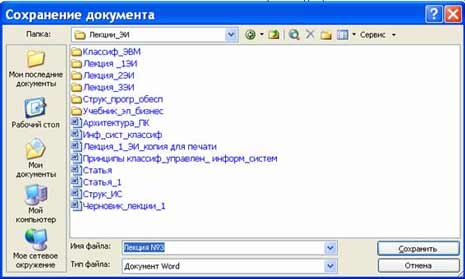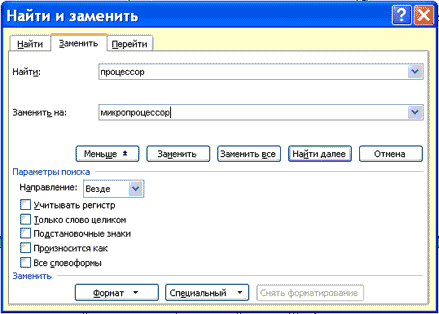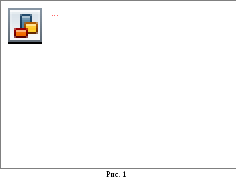Указания к практической работе № 1
Тема: Текстовый редактор MS Word. Создание документов не основе шаблона.
Ни для кого не секрет, что для поиска работы на рынке труда необходимо уметь составлять резюме, которое затем рассылается работодателям. Всемирная сеть Интернет пестрит различными резюмэ, резиме, резуме и прочими подобными документами, которые лишь отдалённо напоминают профессиональное резюме. Поэтому необходимо уметь не только учителям, но и ученикам чётко, грамотно и правильно составлять резюме. Данная статья полезна всем выпускникам школ, училищ, колледжей и даже институтов, всем соискателям работы.
Лабораторно-практическая работа проводится в рамках изучения темы «Текстовый процессор MS Word» и направлена на закрепление умения создания, редактирования и форматирования текстового документа с использованием шаблонов MS Word. Время на работу – 2 учебных часа или пара.
Прежде чем приступить к работе, необходимо объяснить ученикам следующее: что такое резюме, цель составления резюме, какова структура резюме, как правильно оформлять резюме и каков алгоритм создания резюме.
Резюме – это документ, необходимый для поиска работы.
Цель резюме: соискание должности, подходящей человеку в качестве постоянной работы.
Резюме составляется в нескольких экземплярах, соискатель рассылает копии по факсу, электронной почте или доставляет документ сам в те организации, которые наиболее приемлемы для него как работодатели. (Необходимо посоветовать не размещать резюме в сети Интернет, так как информация о человеке может быть использована не по назначению, самые разные фирмы могут «забросать» рекламой, различными предложениями, никак не связанными с предложением работы).
Структура резюме:
1. Фамилия, имя, отчество соискателя.
2. Цель резюме (например, соискание должности менеджера по кадрам).
3. Опыт работы (в хронологическом порядке, начиная с последнего места работы, ставится дата поступления на работу, через дефис дата увольнения, наименование организации, адрес, некоторые работодатели требуют указать телефон с последнего места работы; если человек нигде не работал, то пишется – отсутствует).
4. Образование (школа не указывается, лишь средне-специальные или высшие образовательные учреждения, сюда же вносят сведения о курсах – ставится дата начала, через дефис дата конца учёбы, наименование учебного заведения, адрес).
5. Дополнительные сведения (уровень владения компьютером, иностранными языками, наличие водительских прав; здесь можно перечислить свои достойные качества).
Оформление
Необходимо помнить, что резюме – это документ с официальным текстом и применять шрифты разных стилей и цветов не рекомендуется, так как работодателю будет сложно его читать, скорей всего, он отложит данный документ и займётся изучением более лаконичных писем других соискателей.
Практическая работа № 1.
Тема: создание документов на основе шаблонов в текстовом редакторе MS Word.
Цель: приобрести умение создавать, редактировать и форматировать текстовый документ с использованием шаблонов MS Word.
Задания.
1. Откройте программу MS Word.
2. Создайте файл на основе шаблона, выберите любой из трёх видов резюме (изысканное, современное или стандартное резюме). Наиболее удачное по оформлению современное резюме.
3. Заполните данный документ. Удалите строку Подсказка и все лишние сведения.
4. Скопируйте фамилию и имя в конец документа, поставьте в начале строки фразу С уважением, Установите выравнивание по правому краю.
5. Оформите документ следующим образом:
– параметры страницы имеют поля левое 2,5 см., правое 1 см., верхнее и нижнее по 1,5 см.;
– размер шрифта всего текста 14, строки Ф.И.О. 26, тип Courier New, начертание Полужирный;
– междустрочный интервал 1,5 (Полуторный);
– начертание шрифта строки Телефон Курсив, цвет шрифта синий;
– начертание шрифта фраз Цель, Опыт работы, Образование, Увлечения Полужирный;
– выравнивание текста по ширине.
6. Проверьте орфографию в документе.
7. Сохраните документ в своей папке.
8. Сверните окно редактора MS Word.
9. Сканируйте свою цветную фотографию или скопируйте её с одного из носителей информации, цифровой камеры и пр.
10. Разверните окно MS Word.
11. Вставьте свою фотографию рядом со строкой Ф.И.О. Уменьшите размер фотографии. Убедитесь, что весь текст резюме входит на страницу.
12. Сохраните изменения в документе.
13. Выведите документ на печать.
14. Скопируйте файл на свой носитель информации.
15. Закройте окно MS Word.
Дополнительное задание:
Создайте письмо на основе шаблона и оформите его по своему усмотрению, изменяя параметры шрифта, абзацев, документа.
Государственное
автономное профессиональное образовательное учреждение
Саратовской
области
«Балашовское
медицинское училище»
МЕТОДИЧЕСКАЯ РАЗРАБОТКА
Теоретического занятия для преподавателей
информатики
Тема: «Обработка информации средствами Microsoft Word»
Специальность:
«Лечебное дело»
Количество
часов: 2 учебных часа
преподаватель:
Вересова Н. С.
Утверждена
На
заседании ЦМК________
_________________________
Протокол
№___ от_______ г.
Председатель
ЦМК
_______________________
г. Балашов
Государственным стандартом Минздрава
Российской Федерации в рамках изучения базового курса «Информатика» по рабочей
программе 2015-2016 года на изучение темы «Обработка информации средствами Microsoft Word»
отводится 2 часа.
По теме занятия приведен список
литературы для самоподготовки, что не исключает возможность студентов
самостоятельно расширять этот список с целью углубления знаний по теме. Работа
по подбору рабочих источников полезна при подготовке студентами докладов,
рефератов, проектов, презентаций, или при выполнении самостоятельных работ.
По форме организации теоретическое
занятие представляет собой урок с комбинацией нескольких дидактических целей:
проверка ранее изученного материала, ознакомление с новым материалом, первичное
закрепление, самоконтроль, самооценка.
Материальное и дидактическое
обеспечение занятия: методические рекомендации
для выполнения работы, тестовые задания.
Межпредметные и внутрипредметные
связи: информатика,
аппаратное обеспечение.
Список
литературы:
1. В.
Д. Сидоров, Н.В. Струмпэ Аппаратное обеспечение ЭВМ, учебник. – Москва, 2011
г., издательский центр «Академия». -336с.
2. В.
Д. Сидоров, Н.В. Струмпэ Аппаратное обеспечение ЭВМ, практикум. – Москва, 2011
г., издательский центр «Академия». – 160с.
3. Г.
И.Кругликов Настольная книга мастера профессионального обучения — М.:
Издательский центр «Академия», 2010.- 272с.
4.
С.
В.Симонович и др. Информатика: Базовый курс /– СПб.: Питер, 2012 – 720 с.: ил.
Цели урока:
Образовательная
— помочь
учащимся получить представление об офисном пакете Microsoft Office, познакомиться с понятием программой
Word, научить основным операциям
работы в Word.
Воспитательная — воспитание информационной
культуры учащихся, внимательности, аккуратности, дисциплинированности,
усидчивости.
Развивающая — развитие познавательных
интересов, навыков установки программного обеспечения, самоконтроля, умения
конспектировать.
Тип урока: Урок изучения нового
материала
Оборудование:
Доска, компьютер, проектор, компьютерная презентация, проверочная тестовая
работа (по экземпляру на каждого ученика).
План урока:
I. Орг. момент. (5 мин);
II. Проверка и актуализация знаний.
(15 мин);
III. Теоретическая часть. (40 мин);
IV. Закрепление нового материала. (10
мин);
V. Практическая часть(15 мин);
VI. Д/з (2 мин);
VII. Итог урока. (3 мин).
Ход
урока:
I. Орг. момент.
Приветствие, проверка присутствующих. Объяснение хода урока.
II. Проверка знаний.
Для того чтобы проверить, как вы усвоили темы предыдущих уроков,
предлагаю вам пройти небольшой тест и оценить свои знания. Учащиеся проходят
тест.
Тест «Защита информации»
1.
Сопоставьте названия программ и изображений
Укажите
соответствие для всех 6 вариантов ответа:
|
|
|
|
|
|
|
|
a) |
b) |
c) |
d) |
e) |
f) |
1 Antivir
2 DrWeb
3 Nod 32
4 Antivirus
Kaspersky
5 Avast
6 Antivirus Panda
2. RAID-массив это
Выберите
один из 5 вариантов ответа:
1)
Набор жестких дисков, подключенных особым образом
2)
Антивирусная программа
3)
Вид хакерской утилиты
4)
База защищенных данных
5)
Брандмауэр
3.
Выразите свое согласие или несогласие
Укажите
истинность или ложность вариантов ответа:
1. Почтовый червь активируется тогда, когда к вам
поступает электронная почта
2. Если компьютер не подключен к сети Интернет, в
него не проникнут вирусы
3. Файловые вирусы заражают файлы с расширениями *.doc, *.ppt, *.xls
4. Для защиты компьютера недостаточно только
установить антивирусную программу
5. На Web-страницах могут находится сетевые
черви
4.
Отметьте составные части современного антивируса
Выберите
несколько из 5 вариантов ответа:
1)
Модем
2)
Принтер
3)
Сканер
4)
Межсетевой экран
5)
Монитор
5.
Вредоносные программы — это
Выберите
один из 5 вариантов ответа:
1) шпионские программы
2) программы, наносящие вред данным и программам,
находящимся на компьютере
3) антивирусные программы
4) программы, наносящие вред пользователю, работающему
на зараженном компьютере
5) троянские утилиты и сетевые черви
6.
К вредоносным программам относятся:
Выберите
несколько из 5 вариантов ответа:
1)
Потенциально опасные программы
2)
Вирусы, черви, трояны
3)
Шпионские и рекламмные программы
4)
Вирусы, программы-шутки, антивирусное программное обеспечение
5)
Межсетевой экран, брандмауэр
7.
Сетевые черви это
Выберите
один из 5 вариантов ответа:
1)Вредоносные программы, устанавливающие скрытно от
пользователя другие вредоносные программы и утилиты
2) Вирусы, которые проникнув на компьютер, блокируют
работу сети
3) Вирусы, которые внедряются в документы под видом
макросов
4) Хакерские утилиты управляющие удаленным доступом
компьютера
5) Вредоносные программы, проникающие на ПК, через
сервисы компьютерных сетей
8.
К биометрической системе защиты относятся:
Выберите
несколько из 5 вариантов ответа:
1)
Защита паролем
2)
Физическая защита данных
3)
Антивирусная защита
4)
Идентификация по радужной оболочке глаз
5)
Идентификация по отпечаткам пальцев
9. Вредоносная программа, которая
подменяет собой загрузку некоторых программ при загрузке системы называется…
Выберите
один из 5 вариантов ответа:
1)
Загрузочный вирус
2)
Макровирус
3)
Троян
4)
Сетевой червь
5)
Файловый вирус
10. Программа, осуществляющая
несанкционированные действия по сбору, и передаче информации злоумышленнику, а
также ее разрушение или злонамеренную модификацию.
Запишите
ответ: __________________________________________
11.
Руткит — это…
Выберите
один из 5 вариантов ответа:
1) вредоносная программа, выполняющая
несанкционированные действия по передаче управления компьютером удаленному
пользователю
2) разновидность межсетевого экрана
3) программа использующая для распространения Рунет
(Российскую часть Интернета)
4) вредоносная программа, маскирующаяся под
макрокоманду
5) программа для скрытого взятия под контроль
взломанной системы
12.
Компьютерные вирусы это
Выберите
несколько из 5 вариантов ответа:
1) Вредоносные программы, наносящие вред данным.
2) Программы, уничтожающие данные на жестком диске
3) Программы, которые могут размножаться и скрыто
внедрять свои копии в файлы, загрузочные сектора дисков, документы.
4) Программы, заражающие загрузочный сектор дисков и
препядствующие загрузке компьютера
5) Это скрипты, помещенные на зараженных
интернет-страничках
13.
Вирус внедряется в исполняемые файлы и при их запуске активируется. Это…
Выберите
один из 5 вариантов ответа:
1)
Загрузочный вирус
2)
Макровирус
3)
Файловый вирус
4)
Сетевой червь
5)
Троян
14.
Укажите порядок действий при наличии признаков заражения компьютера
Укажите
порядок следования всех 3 вариантов ответа:
1) Сохранить
результаты работы на внешнем носителе
2) Запустить
антивирусную программу
3) Отключиться
от глобальной или локальной сети
15.
Вирус поражающий документы называется
Выберите
один из 5 вариантов ответа:
1)
Троян
2)
Файловый вирус
3)
Макровирус
4)
Загрузочный вирус
5)
Сетевой червь
Ответы:
1)
Верные ответы (1 б.): 3; 4; 1; 6; 2; 5;
2)
Верный ответ (1 б.): 1;
3)
Верные ответы (1 б.): Нет; Нет; Нет; Да; Да;
4)
Верные ответы (1 б.): 3; 4; 5;
5)
Верный ответ (1 б.): 2;6) Верные ответы (1 б.): 1; 2; 3;
7)
Верный ответ (1 б.): 5;

(1 б.): 4; 5;
9) Верный ответ (1 б.): 1;
10) Верный ответ (1 б.): «троян».
11) Верный ответ (1 б.): 5;
12) Верные ответы (1 б.): 3;
13) Верный ответ (1 б.): 3;
14) Верные ответы (1 б.): 2; 3; 1;
15) Верный ответ (1 б.): 3;
III. Теоретическая часть.
Среди
всех текстовых редакторов Word
— самый популярный продукт. Это объясняется широкими функциональными
возможностями текстового редактора и вместе с тем простотой в использовании,
удобный и понятный пользовательский интерфейс, возможность быстрого ввода и
обработки данных, наглядность представления информации и др.
Текстовый
процессор Word 2007 позволяет создавать
множество различных видов документов: служебные записки, отчеты, информационные
листки, брошюры, проводить вычисления в таблицах, создавать и редактировать
рисунки, использовать фигурный текст, настраиваемые шаблоны для типовых
документов и многое другое.
Word
2007 обладает универсальными средствами, которые пригодны для самых
разнообразных областей применения: для подготовки финансовых документов,
рекламных материалов, юридических документов, научно-технических отчетов и т.п.
Для оформления документов можно использовать различные стили, шрифты,
обрамление и заполнение цветом, способы выравнивания текста, перед печатью
документа можно воспользоваться режимом предварительного просмотра. Процессор Word
содержит средства для создания Web-страниц,
позволяет вставлять в документы гиперссылки, проверять правильность написания
русских и иностранных слов, правильность пунктуации, а также стиль изложения.
Назначение
программы Автоматизация всех видов действий с текстами.
(1) Кнопка Microsoft
Office. Меню Файл было заменено в Microsoft®
Office Word 2007 кнопкой Microsoft Office. Нажмите эту кнопку, расположенную в
левом верхнем углу окна программы, чтобы отобразить команды для открытия,
сохранения, печати документов и изменения параметров Word. Там же находиться
список последних открытых файлов.
(2) Панель быстрого
доступа. Это небольшая область в левом верхнем
углу. Она содержит команды, которые многократно используются каждый день: Сохранить,
Отменить и Повторить. На эту панель можно также
поместить другие команды, которые будут доступны независимо от того, какая
вкладка активна.
(3) Лента —
основа интерфейса Word2007.
Три элемента ленты Лента
состоит из трех основных элементов: вкладки, группы, команды.
(1) Вкладки. В
верхней части ленты расположены шесть вкладок. Во вкладку объединяются команды,
представляющие определенную область деятельности, сценарий или задачу.
(2) Группы.
На каждой вкладке имеется несколько групп, состоящих из связанных общим
назначением команд.
(3) Команды.
Командой называется любой элемент управления, например, кнопка, раскрывающийся
список или поле для ввода данных.
На
первый взгляд, некоторые команды из предыдущей версии приложения Word не
отображаются. Однако в правом нижнем углу некоторых групп имеется небольшая
диагональная стрелка (на рисунке указатель 4). Эта стрелка называется кнопкой
вызова диалогового окна. При нажатии на нее будут отображены
дополнительные возможности, связанные с этой группой. Как правило, эти
возможности отображаются в виде диалогового окна, подобного диалоговым окнам
предыдущей версии Word, либо в виде
привычной области задач.
В новой версии Word
некоторые появляются только по мере необходимости в зависимости от выполняемой
в данный момент задачи. Это контекстные вкладки и вкладки
приложения. Например, в документ был вставлен рисунок и требуется
произвести с ним некоторые действия. Например, обрезать или изменить стиль
обтекания рисунка текстом. Где расположены эти команды? Необходимо выделить
рисунок, после чего на ленте появится контекстная вкладка Работа с
рисунками. Если щелкнуть мышью вне рисунка, вкладка Работа с
рисунками исчезнет. При работе с другими объектами, например с
таблицами, изображениями, диаграммами и графиками, на ленте также появляются
временные вкладки. Вкладки приложения заменяют стандартный набор вкладок при
переходе из одного режима просмотра документа в другой.
Другие элементы окна.

окна также являются полосы прокрутки и горизонтальная, вертикальная
масштабные линейки. Горизонтальные и вертикальные линейки в приложении
Word используются для выравнивания текста, рисунков, таблиц и других элементов
документа. Чтобы отобразить или скрыть горизонтальные и вертикальные линейки,
щелкните значок вывод линейки в верхней части полосы прокрутки.
На горизонтальной
линейке, изображенной ниже:
(1) Движок или
слайдер, позволяющий выставить отступ абзаца слева.
(2) Отступ абзаца справа.
(3) Отступ первой строки абзаца.
В правом нижнем углу находятся
инструменты, позволяющие выбрать: вид просмотра документа (1),
масштаб (2), объект перехода (3).
Вышеперечисленные
инструменты интуитивно понятны и позволяют быстро создавать документы. К
основным этапам создания документов относятся: •ввод текста (таблиц, рисунков,
графических объектов); •редактирование содержимого документа; •форматирование
документа; •проверка правописания; •печать текста; •сохранение файла.
Назначение
пунктов главного меню приведены в следующей таблице.
|
Пунктов меню |
Краткое |
|
Файл |
Работа с |
|
Правка |
Отмена выполненных |
|
Вид |
Вид (режимы |
|
Вставка |
Вставка |
|
Формат |
Форматирование |
|
Сервис |
Различные настройки |
|
Таблица |
Работа с таблицами |
|
Окно |
Переключение |
|
Справка |
Справочная |
IV.
Закрепление нового материала
Преподаватель, задает
учащимся вопросы:
1. Что является основными этапами создания
(подготовки) текстовых документов в Word?
Ответ:
§
набор текста;
§
редактирование текста;
§
форматирование;
§
проверка правописания;
§
печать текста;
§
сохранение.
2. Что представляет собой процесс редактирования
текста в Word?
Ответ:
После ввода текста он
подвергается различным изменениям. Редактирование документа в Word
осуществляется командами меню или нажатием клавиш на клавиатуре ПК.
Операции редактирования
(удаление, вставка, перемещение) осуществляются над:
1.
Символами.
2.
Строками.
3.
Фрагментами.
3. Что представляет собой форматирование
документов?
Ответ:
Под форматированием в Word
понимается выполнение ряда операций с текстом по изменению его внешнего вида, в
том числе:
— работа со шрифтами: изменение типа и
размера шрифта; установка и отмена шрифтовых эффектов (полужирный, курсив,
подчеркивание);
— работа с абзацами: изменение
межстрочного интервала; установка отступа первой строки; установка типов
выравнивания (по левому краю, по центру, по правому краю, по ширине); разрешение
и отмена переноса слов на выделенную часть документа.
V. Практическая часть
Практическая часть работы
выполняется учащимися по вариантам, самостоятельно.
|
Вариант 1 |
Вариант 2 |
|
Вопрос №1: Для чего мы используем Выберите · · · · Ответ:3 Вопрос №2: Внимание в этом вопросе Выберите · · · · · Ответ:1,2,4,5 Выберите · · · · Ответ: Вопрос Выберите · · · · · Ответ: Вопрос Выберите · · · Ответ: Вопрос Выберите · · · Ответ: |
Вопрос №1: Можем ли мы обвести часть Выберите · · · · Ответ:1 Выберите · · · · Ответ: Вопрос №3: Укажите порядок сохранения Укажите · · · · Ответ: Вопрос Выберите · · · · Ответ: Вопрос (Внимание в данном вопросе возможно несколко вариантов ответа.) Выберите · · · · · Ответ:1,2,3 Вопрос №6: Укажите последовательность Укажите · · · · · Ответ: |
VI. Д/з
Выучить
конспект, и знать основные операции выполняемые в текстовом процессоре.
VII.
Итог урока
Подведение
итога урока. Выставление оценок.
Учащиеся,
вместе с преподавателем, подводят краткие итоги занятия, обсуждая новые знания,
полученные в его ходе.
Немногие знают, что не выходя из текстового редактора MS Word, можно производить расчеты: складывать, вычитать, делить и умножать содержимое ячеек таблицы MSWord. А для реализации данных возможностей служит группа «Таблицы» на вкладке «Вставка», а в разделе «Работа с таблицами» вкладки «Конструктор» и «Макет».
Создаем таблицу в MS Word одним из известных способов:
-
Нарисовать
-
Вставить
-
Создать на основе существующего текста (текста, чисел)
Нарисовать (создать) таблицу MS Word. Рассмотрим вариант создания таблицы со сложным заголовком, данный способ позволяет создать таблицу с разными размерами строк и столбцов. Для создания данной таблицы целесообразно использовать опцию «Нарисовать таблицу». Выбираем ленточную вкладку Вставка, далее опцию Таблица и в ниспадающем меню => опцию «Нарисовать таблицу». Курсор изменит свой внешний вид на Карандаш. С его помощью можно начинать рисовать границы Таблицы. После прорисовки любой стороны ячейки таблицы, открывается ленточная вставка Конструктор, которая содержит элементы форматирования и редактирования создаваемой таблицы.
Вставка (создание) таблицы MS Word
Чтобы быстро создать таблицу, выбираем ленточное меню Вставка, далее опцию Таблица и либо по квадратикам указываем количество строк и столбцов, указывая диапазон ячеек с помощью левой клавиши мыши, либо вызывая окно диалога «Вставить таблицу».
В этом окне можно задать Число (столбцов и строк) и установить радиокнопку в разделе «Автоподбор ширины столбцов». Установив флажок «По умолчанию для новых таблиц», можно сохранить выбранный формат и в дальнейшем использовать его по умолчанию.
Преобразование существующего текста в таблицу
При преобразовании текста в таблицу необходимо указать, в каком месте должен начинаться каждый столбец. Для этого используют символы разделителей. В качестве разделителя может быть выбран знак абзаца, знак табуляции, точка с запятой или другой знак.
Есть еще два способа создания таблицы с использованием Экспресс-таблица и таблица из MSExcel
С помощью таблиц Word можно решить некоторые задачи, которые характерны для электронных таблиц. К этим задачам относятся различные вычисления и сортировка элементов таблицы. Эти задачи выполняются командами Сортировка и Формула, размещенными в разделе Работа с таблицами на вкладке Макет.
Рассмотрим алгоритм некоторых вычислений в таблице Word
1. Сумма строки или столбца чисел
-
Установить курсор мыши в ячейку, в которой будет отображаться сумма
-
В разделе Работа с таблицами на вкладке Макет в группе Данные нажмите пиктограмму Формула
-
Если активная ячейка находится в самом низу столбца чисел, Word автоматически выводит формулу =SUM(ABOVE), а если активная ячейка находится с правого края строки чисел, Word предлагает формулу =SUM(LEFT).
2. Выполнение вычислений в таблице Word
-
Установить курсор мыши в ячейку, в которой будет размещен результат
-
В разделе Работа с таблицами на вкладке Макет в группе Данные нажмите пиктограмму Формула
-
С помощью диалогового окна Формула создайте формулу, выбрав наименование функции из ниспадающего меню в окне «Вставить функцию», если есть необходимость, выберите необходимый формат из ниспадающего меню поля Формат. Для ссылки на ячейки введите в формулу адреса этих ячеек в скобках. Адресация в таблицах MSWord аналогична адресации в электронных таблицах: столбцы именуются буквами латинского алфавита, строки – нумеруются по порядку, например, для суммирования содержимого ячеек B5 и C7 необходимо ввести формулу =SUM(b5,c7).
При заполнении формулы в таком виде, при изменении значений, размещенных в вычисляемых ячейках таблицы, результаты вычислений можно обновить. Для этого необходимо установить курсор в ячейку, где размещен результат, и выполнить повторный вызов формулы, размещенной в разделе Работа с таблицами на вкладке Макет.
Например:
|
Строка Столбец |
f |
b |
c |
d |
|
1 |
Класс |
Наборы канц. товаров (шт.) |
Цена одного набора (руб.) |
Стоимость приобретения |
|
2 |
4А |
46 |
25 |
=1150,00р. |
|
3 |
4Б |
20 |
40 |
= 184,00р. |
|
4 |
5Б |
68 |
25 |
1700,00р. |
|
5 |
5Г |
78 |
25 |
=1950,00р. |
|
6 |
6Б |
95 |
45 |
=4275,00р. |
|
7 |
Итого |
307 |
165 |
7925,00р. |
Обновление результатов отдельных формул
-
Внесите изменения в значения строк и столбцов, участвующих в вычислениях;
-
Выделите формулы, которые необходимо обновить. Чтобы выделить несколько формул, удерживайте нажатой клавишу CTRL.
-
Выполните одно из указанных ниже действий.
-
Установите курсор на выделенную формулу (формулы), щелкните правой кнопкой мыши и выберите из контекстно-независимого меню команду
-
! Обновить поле.
-
Нажмите клавишу F9.
Обновление результатов всех формул в таблице
-
Внесите изменения в значения строк и столбцов, участвующих в вычислениях;
-
Выделите таблицу, содержащую результаты формул, которые необходимо обновить, и нажмите клавишу F9.
Обновление всех формул в документе
Внимание! В результате выполнения данной процедуры будут обновлены не только формулы, а все коды полей в документе.
-
Нажмите клавиши CTRL+A.
-
Нажмите клавишу F9.
Примеры записи некоторых формул
|
Местонахождение складываемых чисел |
Содержимое поляФормула |
|
Над ячейкой |
=SUM(ABOVE) |
|
Под ячейкой |
=SUM(BELOW) |
|
Над ячейкой и под ней |
=SUM(ABOVE,BELOW) |
|
Слева от ячейки |
=SUM(LEFT) |
|
Справа от ячейки |
=SUM(RIGHT) |
|
Слева и справа от ячейки |
=SUM(LEFT,RIGHT) |
|
Слева от ячейки и над ней |
=SUM(LEFT,ABOVE) |
|
Справа от ячейки и над ней |
=SUM(RIGHT,ABOVE) |
|
Слева от ячейки и под ней |
=SUM(LEFT,BELOW) |
|
Справа от ячейки и под ней |
=SUM(RIGHT,BELOW) |
-
Нажмите кнопку «ОК».
Примеры часто используемых функций
В формулах, располагаемых внутри таблиц Word, можно использовать перечисленные ниже функции
|
Функция |
Назначение |
Пример |
Возвращаемое значение |
|
ABS() |
Находит модуль (абсолютную величину) числа в скобках. |
=ABS(-22) |
22 |
|
AVERAGE() |
Находит среднее (арифметическое) элементов, указанных в скобках. |
=AVERAGE(RIGHT) |
Среднее арифметическое всех значений, находящихся справа от ячейки с формулой в той же строке. |
|
COUNT() |
Подсчитывает количество элементов, указанных в скобках. |
=COUNT(LEFT) |
Количество значений, находящихся слева от ячейки с формулой в той же строке. |
|
IF() |
Вычисляет первый аргумент. Возвращает второй аргумент, если первый аргумент является истинным, или третий, если ложным. ПРИМЕЧАНИЕ Необходимо задать все три аргумента. |
=IF(SUM(LEFT)>=10,10,0) |
10, если сумма значений, находящихся слева от формулы, больше или равна 10; в противном случае — 0. |
|
INT() |
Округляет значение в скобках до ближайшего целого числа в меньшую сторону. |
=INT(5,67) |
5 |
|
MAX()/ MIN() |
Возвращает наибольшее значение среди элементов, указанных в скобках. |
=MAX(ABOVE)/ =MIN(ABOVE) |
Наибольшее значение среди тех, которые находятся в ячейках над формулой (исключая строки заголовков). |
|
MOD() |
Имеет два аргумента (числа или выражения, результатами которых являются числа). Возвращает остаток от деления первого аргумента на второй. Если остаток равен нулю, возвращает значение «0,0». |
=MOD(4,2) |
0,0 |
|
NOT() |
Имеет один аргумент. Определяет истинность аргумента. Возвращает значение «0», если аргумент является истинным, или «1», если ложным. В основном используется внутри функции IF. |
=NOT(1=1) |
0 |
|
SUM() |
Находит сумму элементов, указанных в скобках. |
=SUM(RIGHT) |
Сумма значений, находящихся в ячейках справа от формулы. |
По материалам https://support.office.com/ru-ru/article подготовила методист ГМЦ ДОгМ Шутилина Л.А.
Создание, редактирование и форматирование текстового документа в MS Word 2003
Текстовый редактор – это программа, которая позволяет создать документ с текстовыми данными.
Текстовый процессор – это программа для ввода, редактирования и обработки текстовых документов с различной информацией (например, с таблицами, графикой и т.д.).
К текстовым редакторам и процессорам можно отнести: встроенные текстовые редакторы; редакторы инструментальных компьютерных программ; универсальные текстовые процессоры; редакторы научных документов, программы для верстки макетов журналов и книг (издательские системы).
В настоящее время наиболее популярным является текстовый процессор MS Word 2003, но уже появилась новая версия Microsoft Office 2007.
В Word 2003 можно создавать документы следующих типов:
- Новый документ
- Веб – страницу
- XML — документ
- Сообщение E-mail
- Сообщение – Факс
- Конверты и Наклейки
- Шаблоны
Начало работы с Word
- Все новые текстовые документы в Word создаются на основе шаблонов. Шаблон – это документ, который используется в качестве образца для создания новых текстовых документов.
После запуска Word на экране отображается окно, в котором виден пустой текстовый документ, основанный на шаблоне Обычный.
По умолчанию все текстовые документы создаются на основе шаблона Обычный Normal.dot, а весь текст вводится в стиле Обычный Normal, в котором установлены основные параметры форматирования: шрифт — Times New Roman, размер шрифта — 10 пунктов, выравнивание по левому краю, одинарный межстрочный интервал.
В окно пустого текстового документа можно ввести текст, вставить таблицу, рисунок и т.д. Пустой документ имеет название Документ 1, которое видно в строке заголовка.
Текстовый документ можно создать следующими способами:
- выбрать команду Создать в меню Файл, затем в области задач (изменится режим на «Создание документа») в разделе Создание выбрать «Новый документ», основанный на шаблоне Обычный или разделе Шаблоны в пункте На моем компьютере выбрать предопределенный шаблон или мастер, на основе которого требуется создать документ или шаблон.;
- щелкнуть пиктограмму Создать на панели инструментов Стандартная, откроется пустой документ Документ 1, основанный на шаблоне Обычный.
При создании новых документов им будут последовательно присваиваться номера 2, 3, 4, 5 и т.д. В пустом документе вверху слева видна мерцающая вертикальная линия, которая называется курсором ввода. Курсор указывает, куда будет вводиться символ с клавиатуры или вставляться какой-либо объект (рисунок, таблица и т.д.).
Положение курсора можно изменить клавишами управления курсора или манипулятором мышь только в пределах набранного текста. В строке состояния редактора на экране дисплея виден номер строки документа и номер позиции в ней, где в текущий момент находится курсор.
Вы можете свернуть окна документов, с которыми не работаете, нажав кнопку свертывания окна документа в строке меню.
Создание документа и перемещение по нему
После запуска Word на экране отображается окно, в котором виден пустой документ, основанный на шаблоне Обычный. В окно пустого документа можно ввести текст, вставить иллюстрацию и тому подобное. Пустой документ имеет название Документ 1, которое видно в строке заголовка. Документ можно создать следующими способами:
· выбрать команду Создать (New) в меню Файл (File), открыть вкладку Общие (General) и щелкнуть дважды значок Новый документ (Blank Document);
· щелкнуть кнопку Создать панели инструментов Стандартная. Кнопка расположена на левом краю панели и открывает документ, основанный на шаблоне Обычный.
При создании новых документов им будут последовательно присваиваться номера 2, 3, 4 и т.д. Если окно документа не развернуто в окне Word, то имя документа отражается в строке заголовка документа .
Курсор ввода имеет вид мерцающей вертикальной линии. Он указывает, куда будет вводиться с клавиатуры символ, вставляться рисунок или другой объект. Его положение можно изменить клавишами управления курсора (см. табл.) или мышью только в пределах набранного текста.
Перемещение курсора
Клавиши для перемещения
К началу текущей строки
Ноmе
К концу текущей строки
End
К началу следующего слова
Ctrl+стрелка вправо
К началу предыдущего слова
Ctrl+стрелка влево
В начало абзаца
Ctrl+стрелка вверх
К следующему абзацу
Ctrl+стрелка вниз
В левый верхний угол окна
Ctrl+PgUp
В правый нижний угол окна
Ctrl+PgDn
К следующей экранной странице
PageDn
К предыдущей экранной странице
PageUp
В начало документа
Ctrl+Home
В конец документа
Ctrl+End
Кроме курсора ввода в окне виден указатель мыши, имеющий вид латинской буквы I. Его местоположение меняется только после перемещения мыши. Указатель используется для выбора команд меню, перемещения объектов, для выделения фрагмента текста и т.д. Чтобы задать положение точки ввода (insertion point), необходимо переместить мышь так, чтобы указатель находился в нужной точке экрана и щелкнуть левой кнопкой мыши.
Открытие существующего документа
Существующий документ можно открыть несколькими способами:
· Открыть меню Файл (File) и щелкнуть мышью имя файла в списке в нижней части меню. Список содержит названия последних файлов, открытых в этом приложении.
· Выбрать команду Открыть (Open) в меню Файл (File) и в окне диалога Открытие документа (Open) указать имя и местоположение файла.
· Нажать кнопку Открыть на панели инструментов Стандартная и дважды щелкнуть значок файла в окне диалога Открытие документа (Open).
С помощью окна диалога Открытие документа (Open) вы можете открыть документы, располагающиеся на жестком диске компьютера или на сетевом диске, к которому имеется доступ. Независимо от расположения документа его можно открыть в режиме «только для чтения», что предохранит оригинал от случайных изменений.
Чтобы открыть документ на жестком или сетевом диске, выполните следующие действия:
· Нажмите кнопку Открыть на панели инструментов Стандартная или выберите команду Открыть (Open) в меню Файл (File).· Из раскрывающегося списка Папка (Look in) выберите диск или папку, в которой содержится документ. Последовательно открывайте папки двойным щелчком до тех пор, пока не будет открыта папка, содержащая искомый документ.
· Выделите в папке необходимый документ и щелкните на кнопке Открыть (Open) или нажмите Enter
Чтобы открыть документ, созданный в другой программе, выберите соответствующий формат из списка Тип файлов (Files of Type).Для просмотра всех файлов текущей папки выберите в этом списке пункт Все файлы (All Files. Для одновременного открытия нескольких файлов их имена выделите в окне диалога, удерживая нажатой клавишу Ctrl, а затем нажмите кнопку Открыть (Open).
После запуска Word на экране отображается окно, в котором виден пустой текстовый документ, основанный на шаблоне Обычный.
По умолчанию все текстовые документы создаются на основе шаблона Обычный Normal.dot, а весь текст вводится в стиле Обычный Normal, в котором установлены основные параметры форматирования: шрифт — Times New Roman, размер шрифта — 10 пунктов, выравнивание по левому краю, одинарный межстрочный интервал.
В окно пустого текстового документа можно ввести текст, вставить таблицу, рисунок и т.д. Пустой документ имеет название Документ 1, которое видно в строке заголовка.
Текстовый документ можно создать следующими способами:
При создании новых документов им будут последовательно присваиваться номера 2, 3, 4, 5 и т.д. В пустом документе вверху слева видна мерцающая вертикальная линия, которая называется курсором ввода. Курсор указывает, куда будет вводиться символ с клавиатуры или вставляться какой-либо объект (рисунок, таблица и т.д.).
Положение курсора можно изменить клавишами управления курсора или манипулятором мышь только в пределах набранного текста. В строке состояния редактора на экране дисплея виден номер строки документа и номер позиции в ней, где в текущий момент находится курсор.
Вы можете свернуть окна документов, с которыми не работаете, нажав кнопку свертывания окна документа в строке меню.
Создание документа и перемещение по нему
После запуска Word на экране отображается окно, в котором виден пустой документ, основанный на шаблоне Обычный. В окно пустого документа можно ввести текст, вставить иллюстрацию и тому подобное. Пустой документ имеет название Документ 1, которое видно в строке заголовка. Документ можно создать следующими способами:
· выбрать команду Создать (New) в меню Файл (File), открыть вкладку Общие (General) и щелкнуть дважды значок Новый документ (Blank Document);
· щелкнуть кнопку Создать панели инструментов Стандартная. Кнопка расположена на левом краю панели и открывает документ, основанный на шаблоне Обычный.
При создании новых документов им будут последовательно присваиваться номера 2, 3, 4 и т.д. Если окно документа не развернуто в окне Word, то имя документа отражается в строке заголовка документа .
Курсор ввода имеет вид мерцающей вертикальной линии. Он указывает, куда будет вводиться с клавиатуры символ, вставляться рисунок или другой объект. Его положение можно изменить клавишами управления курсора (см. табл.) или мышью только в пределах набранного текста.
|
Перемещение курсора |
Клавиши для перемещения |
|
К началу текущей строки |
Ноmе |
|
К концу текущей строки |
End |
|
К началу следующего слова |
Ctrl+стрелка вправо |
|
К началу предыдущего слова |
Ctrl+стрелка влево |
|
В начало абзаца |
Ctrl+стрелка вверх |
|
К следующему абзацу |
Ctrl+стрелка вниз |
|
В левый верхний угол окна |
Ctrl+PgUp |
|
В правый нижний угол окна |
Ctrl+PgDn |
|
К следующей экранной странице |
PageDn |
|
К предыдущей экранной странице |
PageUp |
|
В начало документа |
Ctrl+Home |
|
В конец документа |
Ctrl+End |
Кроме курсора ввода в окне виден указатель мыши, имеющий вид латинской буквы I. Его местоположение меняется только после перемещения мыши. Указатель используется для выбора команд меню, перемещения объектов, для выделения фрагмента текста и т.д. Чтобы задать положение точки ввода (insertion point), необходимо переместить мышь так, чтобы указатель находился в нужной точке экрана и щелкнуть левой кнопкой мыши.
Открытие существующего документа
Существующий документ можно открыть несколькими способами:
· Открыть меню Файл (File) и щелкнуть мышью имя файла в списке в нижней части меню. Список содержит названия последних файлов, открытых в этом приложении.
· Выбрать команду Открыть (Open) в меню Файл (File) и в окне диалога Открытие документа (Open) указать имя и местоположение файла.
· Нажать кнопку Открыть на панели инструментов Стандартная и дважды щелкнуть значок файла в окне диалога Открытие документа (Open).
С помощью окна диалога Открытие документа (Open) вы можете открыть документы, располагающиеся на жестком диске компьютера или на сетевом диске, к которому имеется доступ. Независимо от расположения документа его можно открыть в режиме «только для чтения», что предохранит оригинал от случайных изменений.
Чтобы открыть документ на жестком или сетевом диске, выполните следующие действия:
· Нажмите кнопку Открыть на панели инструментов Стандартная или выберите команду Открыть (Open) в меню Файл (File).· Из раскрывающегося списка Папка (Look in) выберите диск или папку, в которой содержится документ. Последовательно открывайте папки двойным щелчком до тех пор, пока не будет открыта папка, содержащая искомый документ.
· Выделите в папке необходимый документ и щелкните на кнопке Открыть (Open) или нажмите Enter
Чтобы открыть документ, созданный в другой программе, выберите соответствующий формат из списка Тип файлов (Files of Type).Для просмотра всех файлов текущей папки выберите в этом списке пункт Все файлы (All Files. Для одновременного открытия нескольких файлов их имена выделите в окне диалога, удерживая нажатой клавишу Ctrl, а затем нажмите кнопку Открыть (Open).
Режим работы Word – вставка или замена
- Текстовый процессор работает в режиме вставка или замена. Индикация режима осуществляется в строке состояния на экране дисплея. Режимы можно переключать с помощью клавиши Ins. В режиме «вставка» вводимые с клавиатуры символы сдвигают вправо текст документа, расположенный за курсором. В режиме замены вместо символа, расположенного справа от курсора, вводится новый символ с клавиатуры.
Перед вводом текста целесообразно установить параметры и необходимую ориентацию страницы, выполнив команду Файл / Параметры страницы, вкладка Поля.
Перед вводом текста целесообразно установить параметры и необходимую ориентацию страницы, выполнив команду Файл / Параметры страницы, вкладка Поля.
Сохранение документа
- Во время работы с документом, он находится в оперативной памяти. Для того чтобы записать этот файл на диск, необходимо в меню Файл выбрать команду Сохранить, и задать необходимые параметры в окне диалога Сохранение документа.

При сохранении документа в окне диалога необходимо: Указать имя файла, выбрать Тип файла, выбрать папку, в которой сохраняются атрибуты файла, и диск на котором будет сохранен файл. Открытый файл можно сохранить на диск под другим именем, выбрав в меню Файл команду Сохранить как.
При сохранении документа в окне диалога необходимо: Указать имя файла, выбрать Тип файла, выбрать папку, в которой сохраняются атрибуты файла, и диск на котором будет сохранен файл. Открытый файл можно сохранить на диск под другим именем, выбрав в меню Файл команду Сохранить как.
Закрытие документа и выход из Word
- Для выхода из программы, можно воспользоваться одним из следующих способов:
- выбрать команду Выход в меню Файл
- выбрать команду Закрыть в меню Файл
- щелкнуть кнопку Закрыть на строке заголовка
- дважды щелкнуть кнопку оконного меню
- выбрать в оконном меню команду Закрыть
Открытие документа
-
Документ можно открыть несколькими способами:
- Выбрать команду Открыть в меню Файл и в окне диалога Открытие документа указать имя и местоположение файла
- Щелкнуть кнопку Открыть на панели инструментов Стандартная и дважды щелкнуть значок файла в окне диалога Открытие документа
Для одновременного открытия нескольких файлов их имена необходимо выделить в окне диалога, удерживая нажатой клавишу Ctrl, а затем щелкнуть кнопку Открыть.
Документ можно открыть несколькими способами:
Для одновременного открытия нескольких файлов их имена необходимо выделить в окне диалога, удерживая нажатой клавишу Ctrl, а затем щелкнуть кнопку Открыть.
Многооконный режим работы Word
- Текстовые процессоры могут одновременно работать с несколькими документами в различных окнах. При вводе и редактировании текста работает в активном окне, в котором возможен доступ к командам меню. Команды в меню Окно позволяют упорядочивать окна документов, переходить из одного окна в другое и разделять рабочую область окна на две части.
Основными этапами Создания (подготовки) текстовых документов являются:
- набор текста
- редактирование текста
- форматирование
- проверка правописания
- печать текста
- сохранение
Каждый этап состоит из выполнения определенных операций. Ввод текста можно осуществлять посредством его набора с клавиатуры и вставлять в документ различные текстовые фрагменты из других документов.
Набор текста осуществляется нажатием клавиш на клавиатуре ПК, при этом очередной символ отображается на экране в позиции курсора, а курсор перемещается на одну позицию вправо. Пробелы, которые текстовый редактор автоматически вставляет для выравнивания строк, называют “мягкими”.
“Жесткие” пробелы вносятся в текст при нажатии клавиши Пробел на клавиатуре ПК. Признаком отделения слова от слова является «Жесткий» пробел, поэтому между словами необходимо устанавливать один «Жесткий» пробел. Знак препинания не надо отделять пробелом от предшествующего слова, а после знака препинания необходимо обязательно вводить пробел. “Жесткий” признак конца строки создается нажатием клавиши Enter для указания завершения абзаца.
Каждый этап состоит из выполнения определенных операций. Ввод текста можно осуществлять посредством его набора с клавиатуры и вставлять в документ различные текстовые фрагменты из других документов.
Набор текста осуществляется нажатием клавиш на клавиатуре ПК, при этом очередной символ отображается на экране в позиции курсора, а курсор перемещается на одну позицию вправо. Пробелы, которые текстовый редактор автоматически вставляет для выравнивания строк, называют “мягкими”.
“Жесткие” пробелы вносятся в текст при нажатии клавиши Пробел на клавиатуре ПК. Признаком отделения слова от слова является «Жесткий» пробел, поэтому между словами необходимо устанавливать один «Жесткий» пробел. Знак препинания не надо отделять пробелом от предшествующего слова, а после знака препинания необходимо обязательно вводить пробел. “Жесткий” признак конца строки создается нажатием клавиши Enter для указания завершения абзаца.
Редактирование текста
- После ввода текста он подвергается различным изменениям. Редактирование документа осуществляется командами меню или нажатием клавиш на клавиатуре ПК.
Операции редактирования (удаление, вставка, перемещение) осуществляются над:
- Символами
- Строками
- Фрагментами
Ввод символов осуществляется с клавиатуры (в режиме вставка или замена), а для удаления символов используют клавиши Backspace или Delete.
Операциями редактирования для строк являются: удаление строки, разделение одной строки на две, слияние двух строк в одну, вставка пустой строки.
Операции редактирования (копирование, перемещение и удаление) для фрагментов. Фрагментом называется непрерывная часть текста. Для удаления, копирования, перемещения фрагмента необходимо его выделить.
Выделить фрагмент можно с помощью мыши или клавиатуры. В Word применяются различные способы выделения для слова, строки, предложения, абзаца. (одинарный, двойной или тройной щелчок мышью в абзаце или слева от абзаца на полосе выделения). Выделенный текст можно копировать, перемещать и удалять как с помощью буфера обмена, так и методом перемещения при помощи мыши (при нажатой левой или правой клавиши).
После выделения фрагмента операцию копирования или перемещения его можно выполнить следующими способами:
- используя левую кнопку мыши (перетаскивание)
- используя правую кнопку мыши (перетаскивание)
- с помощью команд меню Правка
- с помощью команд контекстного меню
- с помощью пиктограмм на панели инструментов (вырезать, копировать, вставить)
- с клавиатуры (набор клавиш)
Для отмены ошибочного действия в Word применяется операция откатки. Команда отмены находится в меню Правка и на панели инструментов. Кроме команды откатки существует команда отмены откатки.
Операции редактирования (удаление, вставка, перемещение) осуществляются над:
Ввод символов осуществляется с клавиатуры (в режиме вставка или замена), а для удаления символов используют клавиши Backspace или Delete.
Операциями редактирования для строк являются: удаление строки, разделение одной строки на две, слияние двух строк в одну, вставка пустой строки.
Операции редактирования (копирование, перемещение и удаление) для фрагментов. Фрагментом называется непрерывная часть текста. Для удаления, копирования, перемещения фрагмента необходимо его выделить.
Выделить фрагмент можно с помощью мыши или клавиатуры. В Word применяются различные способы выделения для слова, строки, предложения, абзаца. (одинарный, двойной или тройной щелчок мышью в абзаце или слева от абзаца на полосе выделения). Выделенный текст можно копировать, перемещать и удалять как с помощью буфера обмена, так и методом перемещения при помощи мыши (при нажатой левой или правой клавиши).
После выделения фрагмента операцию копирования или перемещения его можно выполнить следующими способами:
Для отмены ошибочного действия в Word применяется операция откатки. Команда отмены находится в меню Правка и на панели инструментов. Кроме команды откатки существует команда отмены откатки.
Редактирование существующего текста с помощью команды Правка / Заменить
- Предусмотренная в Word возможность поиска и замены текста значительно ускоряет процесс редактирования (правки) большого текста. Кроме того, с помощью этой команды можно осуществлять поиск и замену определенных параметров форматирования, специальных символов и других объектов документа.

Редактирование текста
Созданный на этапе набора текст документа в большинстве случаев подвергается изменениям, связанным с обнаружением ошибок, корректировкой информации, реорганизацией его фрагментов и тому подобного. Операции редактирования выполняются при подаче пользователем команд текстового редактора. Команды подаются выбором их из меню или нажатием нужных клавиш на клавиатуре ПК.
ОПЕРАЦИИ РЕДАКТИРОВАНИЯ НАД СИМВОЛАМИ. Чтобы вставить один или несколько символов, текстовый редактор должен находиться в режиме вставки, а не в режиме замены. Переключение между этими режимами осуществляет клавиша Ins. Перед вставкой необходимо подвести курсор в нужную позицию и нажать клавишу с требуемым символом. Символ вставится в позицию, курсора, а часть строки справа (включая курсор) сдвинется на одну позицию вправо.
Чтобы удалить один или несколько символов, используются клавиши Del и Backspace. При нажатии клавиши Del удаляется символ в позиции курсора, правая часть строки сдвигается влево, курсор остается на месте. При нажатии клавиши Backspace удаляется символ в позиции слева от курсора, курсор и правая часть строки сдвигаются влево. Эту клавишу удобно использовать, когда надо удалить один или несколько только что набранных символов.
Чтобы заменить один или несколько символов, текстовый редактор должен находиться в режиме замены. При этом вновь набранный символ просто заменяет символ, находившийся в позиции курсора. Такой способ замены удобен, если количество заменяемых символов равно количеству заменяющих, а также при редактировании различных таблиц.
ОПЕРАЦИИ РЕДАКТИРОВАНИЯ НАД СТРОКАМИ. Основными операциями редактирования для строк являются:
· удаление строки
· разделение одной строки на две
· слияние двух строк в одну
· вставка пустой строки.
Чтобы удалить строку, как правило, надо установить на нее курсор и подать специальную команду. Строка изымается из текста, нижняя часть текста поднимается на одну строку, чтобы не было промежутка.
Чтобы разделить одну строку на две, как правило, надо установить курсор в позицию разделения и нажать клавишу Enter, при этом в позицию, где находился курсор, будет помещен признак конца абзаца, строка разделится на две, расположенные одна под другой.
Чтобы соединить две строки в одну, как правило, надо установить курсор в любую позицию за последним символом первой строки и нажать клавишу Del. При этом удаляется невидимый на экране разделитель строк и две строки объединяются в одну.
Чтобы вставить между двумя строками пустую строку, как правило, надо установить курсор в любую позицию за последним символом первой строки и нажать клавишу Enter, что приведет к появлению признака конца строки, между строками возникнет новая пустая строка.
ОПЕРАЦИИ РЕДАКТИРОВАНИЯ НАД ФРАГМЕНТАМИ. Фрагментом называется непрерывная часть текста. Выделение фрагмента делает его объектом последующей команды. Выделить фрагмент — значит «подсветить» его с помощью мыши или клавиатуры. Выделенный фрагмент может состоять из одного или нескольких символов, слова, строки, предложения, абзаца или даже всего документа.
Редактирование текста
Созданный на этапе набора текст документа в большинстве случаев подвергается изменениям, связанным с обнаружением ошибок, корректировкой информации, реорганизацией его фрагментов и тому подобного. Операции редактирования выполняются при подаче пользователем команд текстового редактора. Команды подаются выбором их из меню или нажатием нужных клавиш на клавиатуре ПК.
ОПЕРАЦИИ РЕДАКТИРОВАНИЯ НАД СИМВОЛАМИ. Чтобы вставить один или несколько символов, текстовый редактор должен находиться в режиме вставки, а не в режиме замены. Переключение между этими режимами осуществляет клавиша Ins. Перед вставкой необходимо подвести курсор в нужную позицию и нажать клавишу с требуемым символом. Символ вставится в позицию, курсора, а часть строки справа (включая курсор) сдвинется на одну позицию вправо.
Чтобы удалить один или несколько символов, используются клавиши Del и Backspace. При нажатии клавиши Del удаляется символ в позиции курсора, правая часть строки сдвигается влево, курсор остается на месте. При нажатии клавиши Backspace удаляется символ в позиции слева от курсора, курсор и правая часть строки сдвигаются влево. Эту клавишу удобно использовать, когда надо удалить один или несколько только что набранных символов.
Чтобы заменить один или несколько символов, текстовый редактор должен находиться в режиме замены. При этом вновь набранный символ просто заменяет символ, находившийся в позиции курсора. Такой способ замены удобен, если количество заменяемых символов равно количеству заменяющих, а также при редактировании различных таблиц.
ОПЕРАЦИИ РЕДАКТИРОВАНИЯ НАД СТРОКАМИ. Основными операциями редактирования для строк являются:
· удаление строки
· разделение одной строки на две
· слияние двух строк в одну
· вставка пустой строки.
Чтобы удалить строку, как правило, надо установить на нее курсор и подать специальную команду. Строка изымается из текста, нижняя часть текста поднимается на одну строку, чтобы не было промежутка.
Чтобы разделить одну строку на две, как правило, надо установить курсор в позицию разделения и нажать клавишу Enter, при этом в позицию, где находился курсор, будет помещен признак конца абзаца, строка разделится на две, расположенные одна под другой.
Чтобы соединить две строки в одну, как правило, надо установить курсор в любую позицию за последним символом первой строки и нажать клавишу Del. При этом удаляется невидимый на экране разделитель строк и две строки объединяются в одну.
Чтобы вставить между двумя строками пустую строку, как правило, надо установить курсор в любую позицию за последним символом первой строки и нажать клавишу Enter, что приведет к появлению признака конца строки, между строками возникнет новая пустая строка.
ОПЕРАЦИИ РЕДАКТИРОВАНИЯ НАД ФРАГМЕНТАМИ. Фрагментом называется непрерывная часть текста. Выделение фрагмента делает его объектом последующей команды. Выделить фрагмент — значит «подсветить» его с помощью мыши или клавиатуры. Выделенный фрагмент может состоять из одного или нескольких символов, слова, строки, предложения, абзаца или даже всего документа.
Создание, редактирование и форматирование текстового документа в MS Word 2003
-
Наиболее часто используемые операции в текстовых процессорах — копирование, перемещение и удаление фрагментов текста. Эти операции явно или неявно используют буфер промежуточного хранения ( буфер обмена).
Последовательность действий по копированию или перемещению фрагментов включает в себя:
· выделение фрагмента текста;
· перенос или копирование выделенного фрагмента в буфер промежуточного хранения;
· перемещение курсора в нужное место документа;
· вставка фрагмента из буфера в место документа, указанное курсором,
Необходимо помнить, что в буфере промежуточного хранения может содержаться только один фрагмент текста и каждый новый фрагмент, помещенный в буфер, заменяет предыдущий.
Поскольку все приложения Windows работают через общий буфер обмена, операции с фрагментами текста могут затрагивать не только документы, создаваемые в текстовом процессоре Word, но и в других приложениях. Так, вы можете перенести (скопировать) помеченный фрагмент из вашего текущего документа, создаваемого в редакторе Word, в какой-либо документ, созданный в табличном процессоре Excel, и наоборот.
УДАЛЕНИЕ ТЕКСТА. В современных текстовых процессорах возможно удалить символ, слово, строку, фрагмент текста (строчный или блочный).
При этом удаление последнего введенного символа (т.е. символа, стоящего левее курсора) осуществляется при помощи клавиши Backspace, a символа, следующего за курсором, — при помощи клавиши Delete.
Удалению слова, строки, предложения или любого другого фрагмента текста предшествует предварительное выделение соответствующего элемента текста, а затем применение либо клавиши Delete, либо операции удаления. Место, занимаемое удаленным элементом текста, автоматически заполняется размещенным после него текстом.
ОПЕРАЦИЯ ОТКАТА. Многие программы, в том числе и текстовые процессоры, позволяют выполнять операцию отката, т.е. отмены одного или нескольких последних действий. Для реализации этой операции текстовый процессор фиксирует последовательность действий по изменению текста. Специальной командой отката Undo (Отменить) пользователь может вернуть документ в состояние, которое было несколько шагов назад. Глубина возможного отката зависит от используемой программы. Наряду с командой отката существует команда отмены отката Redo (Повторить).
Форматирование текста
Операции форматирования включают в себя разбивку текста на строки (в рамках абзаца) и страницы, выбор размера, вида и начертания шрифта, расположения абзацев, отступов и отбивок между абзацами. Эти операции выполняются различными текстовыми процессорами с разной степенью автоматизации. Например, разбивку на строки и страницы Word выполняет автоматически (это свойство — отличительная черта мощных текстовых процессоров).
Суть форматирования — это способность текстового процессора производить оформление документа:
· задавать границы рабочего поля (полосы набора), определяя поля сверху, снизу, слева, справа;
· устанавливать межстрочный интервал (разреженность строк на странице) и межбуквенный интервал в слове;
· выравнивать текст — центрировать, прижимать к левой или правой границе, равномерно распределять слова в строке;
использовать различное шрифтовое оформление.
Форматирование часто применяется по отношению к абзацу. Абзац — фрагмент текста, процесс ввода которого закончился нажатием на клавишу ввода Enter. Такое нажатие следует рассматривать как команду, по которой текущий абзац закрывается. В большинстве текстовых процессоров при завершении абзаца клавишей Enter новый абзац наследует стиль предыдущего. Форматирование абзаца воздействует на весь абзац. Оно как бы хранится в символе абзаца, которым заканчивается каждый абзац. Если удалить этот символ, то предшествующий ему текст станет частью последующего абзаца. В текстовом редакторе Word этот символ имеет вид «¶». Он может быть виден при отображении на экране непечатаемых символов.
Выделение фрагмента текста
Для выполнения большинства операций по обработке текста редактируемый фрагмент следует предварительно выделить. По умолчанию выделенный фрагмент отображается в негативном цвете («белыми буквами по черному фону»).
Выделенный фрагмент может состоять из одного или нескольких символов, слов, предложений, абзацев или всего текста. Выделение производят мышью, командой меню или с клавиатуры. Выделение отменяется при последующем щелчке мыши вне места выделения или при нажатии на клавишу управления курсором.
Выделенный фрагмент можно переместить, скопировать или удалить, в нем можно изменить шрифт, произвести форматирование, выбрав из меню Формат (Format) команды Шрифт (Font), Абзац (Paragraph) и т.п.
Для выделения фрагмента документа мышью, установите указатель в начальную или конечную точку выделения и, удерживая нажатой кнопку мыши, переместите указатель по диагонали в противоположный угол фрагмента: вправо-вниз или влево-вверх. Чтобы выделить рисунок, укажите на него и нажмите кнопку мыши
Чтобы выделить большой фрагмент текста, щелкните мышью начало выделяемого фрагмента, нажмите клавишу Shift и, не отпуская ее, щелкните конец выделяемого фрагмента. Для выделения слова укажите на это слово и дважды нажмите кнопку мыши. Чтобы выделить абзац, поставьте указатель в любом месте абзаца и трижды нажмите кнопку мыши.
При выделении фрагмента или всего документа мышью можно использовать полосу выделения — пустую область слева от текста, расположенную вдоль края окна После установки указателя на полосе выделения, он принимает вид стрелки, направленной под углом вверх вправо (при перемещении по меню или панели управления указатель показывает вверх влево). Использование полосы выделения приведено в таблице.
Выделяемый фрагмент
Порядок действий
Одна строка
Переместите указатель в полосу выделения и нажмите кнопку мыши.
Несколько строк
Переместите указатель по полосе выделения, удерживая нажатой кнопку мыши, пока не выделите нужное количество строк.
Абзац
Переместите указатель к левому краю строки в полосу выделения. После того как он изменит вид, дважды нажмите кнопку мыши.
Несколько абзацев
Переместите указатель в полосу выделения и дважды нажмите кнопку мыши. Оставив нажатой кнопку мыши после второго щелчка, переместите указатель по выделяемым абзацам.
Весь документ
Удерживая нажатой клавишу Ctrl, щелкните полосу выделения или переместите в нее указатель и трижды нажмите кнопку мыши.
Для выделения фрагмента текста с клавиатуры можно использовать один из способов перемещения курсора по тексту в сочетании с клавишей Shift. Курсор устанавливают на позицию начала или конца выделения, затем, удерживая нажатой клавишу Shift, нажимают на одну из клавиш управления курсором.
Перемещение, копирование и удаление фрагмента документа
После выделения фрагмента эти операции можно выполнить одним из следующих способов.
Команды меню Правка (Edit): выбрать сначала либо команду Копировать (Copy), либо Вырезать (Сut), а после перемещения курсора в место вставки — выбрать команду Вставить (Paste). Находящийся в буфере обмена фрагмент можно вставлять многократно не только внутри одного документа, но и в другие документы из разных приложений.
· Одноименные команды контекстного меню, которое активизируется по правому щелчку на выделенном фрагменте текста.
· Соответствующие кнопки панели инструментов Стандартная
· Перетаскивание мышью (метод «Drag and drop): подведите указатель мыши к выделенному фрагменту и, когда он примет вид стрелки, направленной под углом вверх влево, нажмите левую кнопку мыши, переместите фрагмент на место вставки, не отпуская кнопки мыши. Для снятия выделения щелкните мышью вне перемещаемого фрагмента. Копирование выполняется аналогично, только предварительно нажимается и до самого конца копирования удерживается клавиша Ctrl.
Для удаления выделенного фрагмента документа нажмите одну из клавиш: Delete (Del), Backspace или Пробел.
Поиск и замена символов и фрагментов текста
При работе с текстом может возникнуть необходимость найти группу символов, какое-нибудь слово, фрагмент текста, определенные параметры форматирования и т.д. Чтобы автоматизировать поиск и не просматривать весь документ, выполните следующие действия:
· установите курсор на то место, с которого надо начинать поиск;
· выберите в меню Правка (Edit) команду Найти (Find). Появится окно диалога Найти и заменить (Find and Replace);
· откройте вкладку Найти (Find);
· в текстовое поле Найти (Find what) введите образец, по которому будет производиться поиск, длиной до 255 символов;
· нажмите кнопку Найти далее (Find Next). Найденная группа символов будет выделена. Если окно диалога закрывает нужный текст, передвиньте окно, установив указатель на заголовке окна;
· для продолжения поиска повторно нажмите кнопку Найти далее.
Переход из окна диалога Найти (Find) в окно документа и обратно выполняется щелчком мыши соответствующего окна или нажатием «клавиш A1t+F6.
По кнопке Больше (More) появляются дополнительные параметры поиска:
· Установка флажка Учитывать регистр (Match case) позволяет учитывать при поиске совпадение строчных и прописных букв.
· Установка флажка Только слово целиком (Find whole words only) позволяет вести поиск слов, все буквы которых, включая окончание, совпадают с заданным. После установки флажка Word не будет останавливаться в тех местах документа, где заданная последовательность составляет часть слова.
· Поле Направление (Search) используется для задания направления поиска: Вперед — от места расположения курсора до конца документа;Назад — от текущего положения курсора до начала документа; Везде — по всему документу.
Word позволяет найти и заменить не только текст, но и параметры форматирования.
Нажав кнопку Формат (Format) в окне диалога Найти и заменить (Find and Replace), вы откроете список, в котором можно выбрать нужный элемент для поиска: Шрифт, Абзац, Табуляция, Язык, Рамка, Стиль, Выделение цветом. После выбора нужного элемента появится соответствующее окно диалога, в котором можно выбрать параметры форматирования. В результате выполнения данной команды в тексте документа будет найден фрагмент, оформленный заданным образом.Для замены одного или нескольких символов, слова или фрагмента текста откройте в диалоговом окне Найти и заменить (Find and Replace) вкладку Заменить (Replace) и выполните следующие действия:
· В текстовом поле Найти (Find what) введите фрагмент текста или символы, которые должны быть найдены и заменены.
· В поле ввода Заменить на (Replace with) введите текст или сочетание символов, которые заменят сочетание, указанное в поле Найти. Для удаления из документа текста, указанного в поле Найти, поле Заменить на оставьте незаполненным.
· Для начала поиска искомой строки символов нажмите кнопку Найти далее (Find Next). Найденная строка будет выделена. Если замену не следует производить, нажмите эту кнопку еще раз.
· Для замены данных нажмите кнопку Заменить (Replace with). После того как замена будет произведена, в окне программы Word будет выделен следующий фрагмент.
· Если выделенную группу символов заменять не следует, то для продолжения поиска используйте кнопку Найти далее (Find Next).
· Кнопку Заменить все (Replace All) используйте для автоматической замены всех вхождений искомых символов в документе, если нет необходимости подтверждать каждую замену щелчком кнопки Заменить. После выполнения операции появится окно с сообщением о количестве произведенных замен.
Кнопка Больше (More) позволяет дополнить окно диалога элементами, рассмотренными на вкладке Поиск (Find). Используя эти элементы, можно произвести замену формата, не меняя текст, или изменить и текст и формат. Например, вы можете заменить курсив на полужирный шрифт.
Если в документе выделить фрагмент текста, то поиск и замена символов будет производиться только в этом фрагменте.
Наиболее часто используемые операции в текстовых процессорах — копирование, перемещение и удаление фрагментов текста. Эти операции явно или неявно используют буфер промежуточного хранения ( буфер обмена).
Последовательность действий по копированию или перемещению фрагментов включает в себя:
· выделение фрагмента текста;
· перенос или копирование выделенного фрагмента в буфер промежуточного хранения;
· перемещение курсора в нужное место документа;
· вставка фрагмента из буфера в место документа, указанное курсором,
Необходимо помнить, что в буфере промежуточного хранения может содержаться только один фрагмент текста и каждый новый фрагмент, помещенный в буфер, заменяет предыдущий.
Поскольку все приложения Windows работают через общий буфер обмена, операции с фрагментами текста могут затрагивать не только документы, создаваемые в текстовом процессоре Word, но и в других приложениях. Так, вы можете перенести (скопировать) помеченный фрагмент из вашего текущего документа, создаваемого в редакторе Word, в какой-либо документ, созданный в табличном процессоре Excel, и наоборот.
УДАЛЕНИЕ ТЕКСТА. В современных текстовых процессорах возможно удалить символ, слово, строку, фрагмент текста (строчный или блочный).
При этом удаление последнего введенного символа (т.е. символа, стоящего левее курсора) осуществляется при помощи клавиши Backspace, a символа, следующего за курсором, — при помощи клавиши Delete.
Удалению слова, строки, предложения или любого другого фрагмента текста предшествует предварительное выделение соответствующего элемента текста, а затем применение либо клавиши Delete, либо операции удаления. Место, занимаемое удаленным элементом текста, автоматически заполняется размещенным после него текстом.
ОПЕРАЦИЯ ОТКАТА. Многие программы, в том числе и текстовые процессоры, позволяют выполнять операцию отката, т.е. отмены одного или нескольких последних действий. Для реализации этой операции текстовый процессор фиксирует последовательность действий по изменению текста. Специальной командой отката Undo (Отменить) пользователь может вернуть документ в состояние, которое было несколько шагов назад. Глубина возможного отката зависит от используемой программы. Наряду с командой отката существует команда отмены отката Redo (Повторить).
Форматирование текста
Операции форматирования включают в себя разбивку текста на строки (в рамках абзаца) и страницы, выбор размера, вида и начертания шрифта, расположения абзацев, отступов и отбивок между абзацами. Эти операции выполняются различными текстовыми процессорами с разной степенью автоматизации. Например, разбивку на строки и страницы Word выполняет автоматически (это свойство — отличительная черта мощных текстовых процессоров).
Суть форматирования — это способность текстового процессора производить оформление документа:
· задавать границы рабочего поля (полосы набора), определяя поля сверху, снизу, слева, справа;
· устанавливать межстрочный интервал (разреженность строк на странице) и межбуквенный интервал в слове;
· выравнивать текст — центрировать, прижимать к левой или правой границе, равномерно распределять слова в строке;
использовать различное шрифтовое оформление.
Форматирование часто применяется по отношению к абзацу. Абзац — фрагмент текста, процесс ввода которого закончился нажатием на клавишу ввода Enter. Такое нажатие следует рассматривать как команду, по которой текущий абзац закрывается. В большинстве текстовых процессоров при завершении абзаца клавишей Enter новый абзац наследует стиль предыдущего. Форматирование абзаца воздействует на весь абзац. Оно как бы хранится в символе абзаца, которым заканчивается каждый абзац. Если удалить этот символ, то предшествующий ему текст станет частью последующего абзаца. В текстовом редакторе Word этот символ имеет вид «¶». Он может быть виден при отображении на экране непечатаемых символов.
Выделение фрагмента текста
Для выполнения большинства операций по обработке текста редактируемый фрагмент следует предварительно выделить. По умолчанию выделенный фрагмент отображается в негативном цвете («белыми буквами по черному фону»).
Выделенный фрагмент может состоять из одного или нескольких символов, слов, предложений, абзацев или всего текста. Выделение производят мышью, командой меню или с клавиатуры. Выделение отменяется при последующем щелчке мыши вне места выделения или при нажатии на клавишу управления курсором.
Выделенный фрагмент можно переместить, скопировать или удалить, в нем можно изменить шрифт, произвести форматирование, выбрав из меню Формат (Format) команды Шрифт (Font), Абзац (Paragraph) и т.п.
Для выделения фрагмента документа мышью, установите указатель в начальную или конечную точку выделения и, удерживая нажатой кнопку мыши, переместите указатель по диагонали в противоположный угол фрагмента: вправо-вниз или влево-вверх. Чтобы выделить рисунок, укажите на него и нажмите кнопку мыши
Чтобы выделить большой фрагмент текста, щелкните мышью начало выделяемого фрагмента, нажмите клавишу Shift и, не отпуская ее, щелкните конец выделяемого фрагмента. Для выделения слова укажите на это слово и дважды нажмите кнопку мыши. Чтобы выделить абзац, поставьте указатель в любом месте абзаца и трижды нажмите кнопку мыши.
При выделении фрагмента или всего документа мышью можно использовать полосу выделения — пустую область слева от текста, расположенную вдоль края окна После установки указателя на полосе выделения, он принимает вид стрелки, направленной под углом вверх вправо (при перемещении по меню или панели управления указатель показывает вверх влево). Использование полосы выделения приведено в таблице.
|
Выделяемый фрагмент |
Порядок действий |
|
Одна строка |
Переместите указатель в полосу выделения и нажмите кнопку мыши. |
|
Несколько строк |
Переместите указатель по полосе выделения, удерживая нажатой кнопку мыши, пока не выделите нужное количество строк. |
|
Абзац |
Переместите указатель к левому краю строки в полосу выделения. После того как он изменит вид, дважды нажмите кнопку мыши. |
|
Несколько абзацев |
Переместите указатель в полосу выделения и дважды нажмите кнопку мыши. Оставив нажатой кнопку мыши после второго щелчка, переместите указатель по выделяемым абзацам. |
|
Весь документ |
Удерживая нажатой клавишу Ctrl, щелкните полосу выделения или переместите в нее указатель и трижды нажмите кнопку мыши. |
Для выделения фрагмента текста с клавиатуры можно использовать один из способов перемещения курсора по тексту в сочетании с клавишей Shift. Курсор устанавливают на позицию начала или конца выделения, затем, удерживая нажатой клавишу Shift, нажимают на одну из клавиш управления курсором.
Перемещение, копирование и удаление фрагмента документа
После выделения фрагмента эти операции можно выполнить одним из следующих способов.
Команды меню Правка (Edit): выбрать сначала либо команду Копировать (Copy), либо Вырезать (Сut), а после перемещения курсора в место вставки — выбрать команду Вставить (Paste). Находящийся в буфере обмена фрагмент можно вставлять многократно не только внутри одного документа, но и в другие документы из разных приложений.
· Одноименные команды контекстного меню, которое активизируется по правому щелчку на выделенном фрагменте текста.
· Соответствующие кнопки панели инструментов Стандартная
· Перетаскивание мышью (метод «Drag and drop): подведите указатель мыши к выделенному фрагменту и, когда он примет вид стрелки, направленной под углом вверх влево, нажмите левую кнопку мыши, переместите фрагмент на место вставки, не отпуская кнопки мыши. Для снятия выделения щелкните мышью вне перемещаемого фрагмента. Копирование выполняется аналогично, только предварительно нажимается и до самого конца копирования удерживается клавиша Ctrl.
Для удаления выделенного фрагмента документа нажмите одну из клавиш: Delete (Del), Backspace или Пробел.
Поиск и замена символов и фрагментов текста
При работе с текстом может возникнуть необходимость найти группу символов, какое-нибудь слово, фрагмент текста, определенные параметры форматирования и т.д. Чтобы автоматизировать поиск и не просматривать весь документ, выполните следующие действия:
· установите курсор на то место, с которого надо начинать поиск;
· выберите в меню Правка (Edit) команду Найти (Find). Появится окно диалога Найти и заменить (Find and Replace);
· откройте вкладку Найти (Find);
· в текстовое поле Найти (Find what) введите образец, по которому будет производиться поиск, длиной до 255 символов;
· нажмите кнопку Найти далее (Find Next). Найденная группа символов будет выделена. Если окно диалога закрывает нужный текст, передвиньте окно, установив указатель на заголовке окна;
· для продолжения поиска повторно нажмите кнопку Найти далее.
Переход из окна диалога Найти (Find) в окно документа и обратно выполняется щелчком мыши соответствующего окна или нажатием «клавиш A1t+F6.
По кнопке Больше (More) появляются дополнительные параметры поиска:
· Установка флажка Учитывать регистр (Match case) позволяет учитывать при поиске совпадение строчных и прописных букв.
· Установка флажка Только слово целиком (Find whole words only) позволяет вести поиск слов, все буквы которых, включая окончание, совпадают с заданным. После установки флажка Word не будет останавливаться в тех местах документа, где заданная последовательность составляет часть слова.
· Поле Направление (Search) используется для задания направления поиска: Вперед — от места расположения курсора до конца документа;Назад — от текущего положения курсора до начала документа; Везде — по всему документу.
Word позволяет найти и заменить не только текст, но и параметры форматирования.
Нажав кнопку Формат (Format) в окне диалога Найти и заменить (Find and Replace), вы откроете список, в котором можно выбрать нужный элемент для поиска: Шрифт, Абзац, Табуляция, Язык, Рамка, Стиль, Выделение цветом. После выбора нужного элемента появится соответствующее окно диалога, в котором можно выбрать параметры форматирования. В результате выполнения данной команды в тексте документа будет найден фрагмент, оформленный заданным образом.Для замены одного или нескольких символов, слова или фрагмента текста откройте в диалоговом окне Найти и заменить (Find and Replace) вкладку Заменить (Replace) и выполните следующие действия:
· В текстовом поле Найти (Find what) введите фрагмент текста или символы, которые должны быть найдены и заменены.
· В поле ввода Заменить на (Replace with) введите текст или сочетание символов, которые заменят сочетание, указанное в поле Найти. Для удаления из документа текста, указанного в поле Найти, поле Заменить на оставьте незаполненным.
· Для начала поиска искомой строки символов нажмите кнопку Найти далее (Find Next). Найденная строка будет выделена. Если замену не следует производить, нажмите эту кнопку еще раз.
· Для замены данных нажмите кнопку Заменить (Replace with). После того как замена будет произведена, в окне программы Word будет выделен следующий фрагмент.
· Если выделенную группу символов заменять не следует, то для продолжения поиска используйте кнопку Найти далее (Find Next).
· Кнопку Заменить все (Replace All) используйте для автоматической замены всех вхождений искомых символов в документе, если нет необходимости подтверждать каждую замену щелчком кнопки Заменить. После выполнения операции появится окно с сообщением о количестве произведенных замен.
Кнопка Больше (More) позволяет дополнить окно диалога элементами, рассмотренными на вкладке Поиск (Find). Используя эти элементы, можно произвести замену формата, не меняя текст, или изменить и текст и формат. Например, вы можете заменить курсив на полужирный шрифт.
Если в документе выделить фрагмент текста, то поиск и замена символов будет производиться только в этом фрагменте.
Обработка текста в редакторе
MICROSOFT WORD
Методические
указания к лабораторным, практическим
и расчетно-графическим
работам по курсу
«Информатика»
Для студентов
всех направлений,
дневной формы
обучения
ОГЛАВЛЕНИЕ
Содержание
1.
Цель работы ………………………………………………..
4
2.
Основные области окна редактора Word….
……………..
4
2.1. Строка заголовка.
……………………………….. 5
2.2. Строка меню
……..……………………………….. 5
2.3.
Панели инструментов .…………………………..
13
2.4. Строка состояния
.……………………………….. 13
2.5.
Рабочая область ………………………………..
14
2.6.
Различные режимы просмотра документа
……..
14
2.7.
Полоса выделения ………………………………..
15
2.8.
Непечатаемые символы …………………………..
15
3.
Описание основных операций работы с
текстом ……….. 15
4. Работа с фрагментами
текста …………………………….. 17
5.
Порядок выполнения работы……………………………..
19
5.1. Ввод заданного
текста ……….………………….. 19
5.2.
Перемещение по тексту …………………………..
19
5.3. Выполнение
упражнения по выделению текста ..
19
5.4. Форматирование
шрифтов …………………….. 20
5.5. Форматирование
абзацев ……………………….. 20
5.6.
Упражнения на использование обрамления,
заполнения, выделения цветом текста
………………….. 20
5.7. Выполнение
упражнения по копированию формата 21
5.8. Упражнение по
установке параметров страниц … 21
5.9. Тестовые задания
………………….……………… 21
6. Контрольные
вопросы …………………………………… 23
7.
Литература …………………………………………………
23
1. Цель работы
Целью
работы является изучение правил работы
в текстовом редакторе Word 97 и практическое
освоение способов его применения для
выполнения процессов создания и обработки
текстовой информации, ведения деловой
документации.
2. Основные области окна редактора Word
При
вызове Microsoft Word на экране появляется
окно, показанное на рис. 1. Рассмотрим
основные элементы этого окна, необходимые
при работе с различными документами
(например, при создании или редактировании
текстов).
Главное
окно можно разделить на пять основных
областей:
-
Строка заголовка.
-
Строка меню.
-
Панели инструментов.
-
Рабочая область.
-
Строка состояния.
2.1. Строка заголовка.
Строка заголовка
помимо собственно заголовка содержит
пиктограмму системного меню и кнопки
управления окном:
Свернуть.
Сворачивает
окно до минимального размера. Двойное
нажатие возвращает к нормальному размеру
окна
Восстановить.
Восстанавливает
приложения до его предыдущего размера
на том же самом месте экрана
Развернуть.
Восстанавливает приложения до его
максимального размера. Всегда появляется
на экране после нажатия кнопки Свернуть.
Закрыть.
Закрывает
документ или окно диалога.
2.2. Строка меню.
Строка
меню содержит команды основного меню.
Все команды являются иерархическими.
Это означает, что при выборе одной из
таких команд на экране появляется ее
ниспадающее меню.
В
меню <Файл>
находятся опции:
<Создать>
— создание нового документа или шаблона;
<Открыть>
— открытие уже существующего документа;
<Закрыть>
— закрытие
текущего файла без выхода из приложения.
Если в файле имеются несохраненные
изменения, на экран будет выведен запрос
на сохранение изменений перед закрытием
файла. Для того чтобы закрыть все файлы,
следует, удерживая нажатой клавишу
SHIFT, выбрать команду Закрыть все в меню
Файл;
<Сохранить>
— сохранение
существующего документа или шаблона;
<Сохранить
как> —
сохранение
копии документа в другом файле;
<
Сохранить в формате HTML>
— вызов помощника по работе
с Интернетом, создающего на основе
презентаций, документов, таблиц и
диаграмм документы в формате HTML, готовые
для опубликования в сети Web;
<Версии>
— работа с несколькими версиями документа
в одном файле. Любая из ранее сохраненных
версий может быть просмотрена,
отредактирована, распечатана или
удалена;
<Параметры
страницы>
— установка
полей, источника бумаги, размера и
ориентации листов и других параметров
размещения текста для активного файла;
<Предварительный
просмотр>
— предварительный
просмотр файла в том виде, в котором он
будет напечатан;
<Печать>
— печать
текущего файла или выделенных элементов,
параметры печати задаются с помощью
команды Печать;
<Отправить>
— отправить
сообщение, по маршруту, факс;
<Свойства>
— отображение
окна свойств для активного файла;
<1.
.., 2…, 3…, 4…>
— список
последних файлов, открывавшихся в данной
программе, для повторного открытия
файла следует выбрать его имя из списка;
<Выход>
— выход из
Word с запросом о сохранении документа.
Меню
<Правка>
содержит команды:
<Отменить
операцию>
— отменяет
последнюю операцию;
<Повторить
операцию>
повторяет последнюю выполненную
операцию;
<Вырезать>
— вырезает
выделение и помещает его в буфер обмена;
<Копировать>
— копирует
выделение в буфер обмена;
<Вставить>
— вставляет
содержимое буфера обмена в точку ввода;
<Специальная
вставка>
— вставляет
содержимое буфера обмена как связанный
или внедренный объект либо объект иного
формата;
<Вставить
как гиперссылку>
— вставка
содержимого буфера обмена в текущую
позицию документа в виде гиперссылки,
заменяющей выделенный объект. Эта
команда доступна только если в буфере
обмена находятся данные, скопированные
или вырезанные из другой программы;
<Очистить>
— удаляет
выделение без помещения его в буфер
обмена;
<Выделить
все> —
выделяет весь документ; ищет указанный
текст или оформление;
<Найти>
и <Заменить>
— поиск и
замена заданного текста, форматирования,
сносок, концевых сносок или примечаний
в текущем документе;
<Перейти>
— переходит
к указанному тексту в активном документе;
<Связи>
— открывает
приложение в котором выбранный, внедренный
или связанный документ был создан;
<Объект>
— внешний
источник данных..
Опции
меню <Вид>
имеют следующее значение:
<Обычный>
— переключение
на обычное изображение документа,
которое подходит для большинства задач
работы с текстом, таких, как ввод,
изменение и форматирование данных;
<Электронный
документ>
— переключение
в режим просмотра на экране, являющийся
наиболее удобным для чтения документа
с экрана,
при переключении
в этот режим на экране появится структура
документа, позволяющая легко перемещаться
из одного его места в другое;
<Разметка
страницы>
— переключение
активного окна в режим просмотра страниц
или разрывов страниц. В этом режиме
документ будет представлен в том виде,
в котором он будет напечатан. Режим
просмотра страниц использует больше
системной памяти, поэтому перелистывание
может происходить медленно, особенно
если документ содержит много рисунков
или сложное форматирование;
<Структура>
— позволяет
просматривать и изменять структуру
презентации в наиболее удобном для
этого представлении. Режим структуры
следует использовать только при изменении
структуры презентации;
<Главный
документ>
— переключение
между выводом структуры документа и
просмотром главного документа. Эта же
команда отображает панели Главный
документ и Структур;.
<Панели
инструментов>
— переключение
на меню панели инструментов;
<Линейка>
— вывод на
экран или удаление горизонтальной
линейки, которая может быть использована
для позиционирования объектов, изменения
отступов абзацев, полей и других настроек;
<Схема
документа>
— отображение
структуры документа в области слева от
его текста. Схема документа полезна при
работе с документами большого объема,
а также интерактивными документами. С
ее помощью можно легко переходить от
одной части документа к другой;.
<Колонтитулы>
— ввод и
изменение текста, находящегося в верхней
и нижней частях каждой страницы или
слайд;.
<Сноски>
— устанавливает
сноски;
<Примечания>-
открывает
окно просмотра примечаний;.
<Во
весь экран>
— удаление с
экрана большинства управляющих элементов,
что увеличивает видимую часть документа.
Для возврата к исходному режиму следует
нажать кнопку или клавишу ESC;
<Масштаб>
— выбор
масштаба изображения документа на
экране.
В
меню <Вставка>
содержатся команды:
<Разрыв>
— завершает
страницу, колонку или раздел в точке
ввода;
<Номера
страниц>
— добавляет
номера страниц вверху или внизу страницы;
<Примечание>
— вставляет
примечание или открывает окно примечаний;
<Дата
и время> —
вставляет
текущую дату и время в текущий документ;
<Поле>
— вставляет
поле в активный документ;
<Символ>
— вставляет
специальный символ;
<Поле
формы> —
вставляет
новое поле формы;
<Сноска>
— вставляет
ссылку на обычную или концевую сноску
в точку ввода;
<Название>
— вставляет
название под или над выделенным объектом;
<Ссылка>
— вставляет
перекрестные ссылки;
<Оглавление
и указатели>
— вставляет
оглавление и указатели в документ;
<Файл>
— вставляет
текст из другого файла в активный
документ;
<Кадр>
— вставляет
пустой кадр или помещает текущее
выделение в кадр;
<Рисунок>
— вставляет
рисунок из графического файла;
<Объект>
— вставляет
формулу, график, рисунок или другой
объект;
<База
данных> —
вставляет
информацию из внешнего источника данных
в активный документ.
Меню
<Формат>
задает команды:
<Шрифт>
— изменение
параметров шрифта и расстояния между
символами в выделенном тексте;
<Абзац>
— изменение
отступов, выравнивания текста, интервалов,
расположения на странице и других
параметров выбранного абзаца;
<Список>
— добавляет
к выбранным абзацам маркеры или нумерацию,
а также позволяет изменить формат
маркеров и нумерации;
<Границы
и заливки>
— применение
границ и заливки к выделенному тексту,
абзацам, страницам, ячейкам, таблицам
или рисункам;
<Колонки>
— изменение
числа колонок текста в документе или
разделе документа;
<Табуляция>
— установка
позиции, выравнивания и символов
заполнения для позиций табуляции;
<Буквица>
— форматирование
букв, слов или выделенного текста с
большой заглавной буквой. Обычно это
первая буква в абзаце, и она может быть
выведена в левом поле или опущена ниже
опорной линии первой строки абзаца;
<Направление
текста> —
поворот
текста в ячейке таблицы так, чтобы его
можно было читать снизу вверх или сверху
вниз;
<Регистр>
— изменение
регистра выделенного текста;
<Автоформат>
— автоматическое
форматирование текущего файла на основе
анализа его содержимого. Для настройки
параметров автоформатирования перед
началом форматирования следует вместо
нажатия кнопки использовать команду
Автоформат (меню Формат);
<Библиотека
стилей> —
настройка
вида документа с помощью стилей,
содержащихся в различных шаблонах;
<Стиль>
— задание или
применение к выделенному тексту сочетания
параметров форматирования, называемого
стилем;
<Фон>
— задание
фона;
<Объект>
— форматирование линий, цвета, заливки
и узора, размеров, положения и других
свойств выделенного объекта.
Меню
<Сервис>
содержит опции:
<Правописание>
— проверка
активного документа на орфографические,
грамматические и стилистические ошибки
с выводом советов по их исправлению.
Параметры проверки настраиваются на
вкладке Правописание (команда Параметры
в меню Сервис);
<Язык>
— выбор
языка для выделенного текста в файле,
содержащем текст на нескольких языках.
При проверке орфографии будут автоматически
использованы необходимые словари;
команда «Тезаурус» — замена слова или
выражения в документе синонимом,
антонимом или связанным по смыслу
словом; команда «Расстановка переносов»
— расстановка переносов в словах,
позволяющая сделать правый край текста
более ровным;
<Статистика>
— подсчет
количества страниц, слов, символов,
абзацев и строк в активном документе.
При подсчете также учитываются знаки
препинания и специальные символы;
<Автореферат>
— автоматическое
создание автореферата документа (только
для документов на английском языке).
Команда Автореферат может быть
использована для составления аннотаций
и обзоров;
<Автозамена>
— установка
параметров автоматического исправления
текста в процессе ввода, а также сохранение
часто используемых элементов текста
для облегчения последующего ввода;
<Исправления>
— команда
«Выделить изменения» — выделение
изменений, внесенных в совместно
используемую книгу, включая перемещенные
и вставленные значения, а также вставленные
и удаленные строки и столбцы; команда
«Принять/отклонить исправления» — поиск
и выделение каждого изменения в документе
с возможностью просмотра, записи и
отклонения изменений; команда «Сравнить
версии» — выполнение сравнения открытого
редактируемого документа с исходным
документом и маркировка отличающихся
фрагментов текста;
<Объединить
исправления> — слияние
помеченных изменений в активном документе
с указанным документом, который будет
при необходимости открыт;
<Установить
защиту> — установка
защиты документа, ограничивающей
внесение изменений заданными полями
формы или документа. Задание пароля
позволит другим пользователям снабжать
документы примечаниями, вносить
исправления и заполнять поля формы.
Если документ защищен, команда заменяется
на Снять защиту;
<Слияние>
— создание
писем, наклеек, конвертов, каталогов и
других документов с использованием
процесса слияния;
<Конверты
и наклейки> — создание
почтовых конвертов и наклеек или
заполнение одним именем и адресом полной
страницы наклеек;
<Макрос>
— кнопка
«Макросы» позволяет запускать,
редактировать и удалять макросы. Кнопка
«Записать макрос» позволяет сохранить
последовательность действий в качестве
макроса, а кнопка «Редактор Visual Basic» —
работать с текстом макроса;
<Шаблоны
и настройки> — изменение
шаблона активного документа, загрузка
программ-надстроек и обновление стилей
документа. Эта команда также позволяет
загрузить дополнительный шаблон в
качестве глобального, что дает возможность
использование его макросов, элементов
автотекста и команд, созданных
пользователем;
<Настройка>
— настройка
кнопок панелей команд, меню и сочетаний
клавиш;
<Параметры>
— изменение
параметров настройки программ Microsoft
Office, таких, как расположение текста на
экране, параметры печати, режимы
редактирования и проверки орфографии
и других;
В
меню <Таблица>
находятся опции:
<Нарисовать
таблицу> — добавление
таблицы в документ. Перемещение мыши с
нажатой кнопкой внутри таблицы позволяет
добавить в нее ячейки, столбцы и строки;
<Удалить
ячейки> — удаляет
выделенные ячейки таблицы;
<Объединить
ячейки> — объединяет
выделенные ячейки таблицы;
<Разбить
ячейки> —
разъединяет
ранее объединенные ячейки таблицы;
<Выделить
строку> —
выделяет
текущую строку таблицы;
<Выделить
столбец>
— выделяет
текущий столбец таблицы;
<Выделить
таблицу>
— выделяет
всю таблицу;
<Автоформат
таблицы>
— применяет
настройки форматирования к таблице;
<Высота
и ширина ячейки>
— изменяет
высоту и ширину строк и столбцов таблицы;
<Заголовки>
— переключает
атрибут заголовка таблицы;
<Преобразовать
текст> —
преобразует
текст в таблицу;
<Сортировка
текста> —
располагает
выделение в указанном порядке;
<Формула>
— вставляет
вычисляемое поле в ячейку таблицы;
<Разбить
таблицу>
— вставляет
маркер конца абзаца перед текущей
строкой таблицы;
<Линии
сетки> —
переключает
отображение линий сетки таблицы.
В
меню <Окно>
находятся опции:
<Новое
окно> —
открывает
другое окно для активного документа;
<Упорядочить
все> —
упорядочить
окна в виде неперекрывающейся мозаики;
<Разбить>
— разбить
активное окно по горизонтали и выравнивать
получившиеся части.
Меню
<?> содержит
справочную информацию.