1. Обработка данных в MS Excel
ОБРАБОТКА ДАННЫХ В
MS EXCEL
2. Вопросы лекции
ВОПРОСЫ ЛЕКЦИИ
• Деловая графика в MS Excel.
Построение и редактирование диаграмм.
• СПИСКИ MS EXCEL. СОРТИРОВКА И ФИЛЬТРАЦИЯ
СПИСКОВ. ПРОМЕЖУТОЧНЫЕ ИТОГИ.
3. Деловая графика в MS Excel. Построение и редактирование диаграмм.
ДЕЛОВАЯ ГРАФИКА В MS EXCEL.
ПОСТРОЕНИЕ И РЕДАКТИРОВАНИЕ ДИАГРАММ.
Для большей наглядности числовые данные иногда
лучше представлять в графическом виде.
В Excel используется следующие типы диаграмм:
• Гистограммы;
• Графики;
• Круговые диаграммы;
• Диаграммы с областями;
• Биржевые диаграммы;
• Поверхностные диаграммы;
• Кольцевые диаграммы;
• Пузырьковые диаграммы;
• Лепестковые диаграммы.
4.
Этапы построения диаграммы
1. Построение диаграммы начинается с выбора
диапазона тех данных, которые следует отразить.
2. Затем на вкладке Вставка в группе Диаграммы
выбирается тип создаваемой диаграммы (Гистограмма,
Круговая, Линейчатая и т. д.), которая представляет собой
выпадающее меню с вариантами диаграмм.
3. Созданная диаграмма редактируется с помощью
контекстной вкладки Работа с диаграммами с тремя
наборами инструментов (вкладками) для изменения
диаграмм:
5.
6.
Конструктор – содержит параметры, определяющие тип
диаграммы, источник даныx и их упорядочивание, макеты
диаграмм, а также команду Переместить диаграмму;
Макет — позволяет указывать свойства диаграмм, добавлять или
редактировать элементы диаграммы, а также выбирать параметры,
связанные с трехмерными графиками;
Формат – содержит опции выбора различных элементов графика,
присвоения стилей графическим элементам диаграммы, включая
трехмерные края, тени, фаски и пр.
7.
Название
диаграммы
Валовой сбор зерна и зеленой массы люпина
Валовой сбор зерна, ц
Легенда
Валовой сбор зеленной массы, ц
1200
1000
1050
800
875
735
600
400
200
701
501,7
480,3
390,8
200,1 250
177,9
315
420,5
0
Академический
Ряд данных
Подписи
данных
Гродненский
БГСХА 382
Кастрычник
Нарочанский
Гродненский
Подписи
горизонтальной
оси
Демонстрация
8. Списки MS Excel. Сортировка и фильтрация списков. Промежуточные итоги.
СПИСКИ MS EXCEL. СОРТИРОВКА И ФИЛЬТРАЦИЯ
СПИСКОВ. ПРОМЕЖУТОЧНЫЕ ИТОГИ.
Списком называется таблица, строки которой
содержат однородную информацию.
Первая строка списка называется заглавной.
Остальные строки таблицы называются
записями.
Заголовки столбцов — названия полей.
Отдельные ячейки в столбце — поля.
9. Правила создания списка:
ПРАВИЛА СОЗДАНИЯ СПИСКА:
1. Рабочий лист должен содержать только один список.
2. Если на рабочем листе кроме списка необходимо
хранить и другие данные, список необходимо отделить
пустой строкой и пустым столбцом.
3. Заглавную строку нужно дополнительно
отформатировать, чтобы выделить среди строк списка.
4. Список должен быть составлен так, чтобы столбец
содержал во всех строках значения одного формата.
5. При вводе значения поля нельзя вставлять ведущие
пробелы.
6. В списках можно использовать формулы.
10.
Со списками можно выполнять следующие действия:
• Сортировать;
• Отфильтровывать записи по определенному критерию.
• Вычислять промежуточные итоги.
11. Сортировка списков в MS Excel
СОРТИРОВКА СПИСКОВ В MS EXCEL
Сортировка — расположение данных в порядке возрастания или
убывания по одному или нескольким полям.
Сортировка списков осуществляется командой Сортировка на
вкладке Данные.
12.
Открывается диалоговое окно сортировки.
В раскрывающемся списке Сортировать по надо выбрать имя
первого поля, по которому будет производиться сортировка.
Затем выбрать опцию по возрастанию или по убыванию.
Если необходимо отменить сортировку, произведенную до этого, в
списке Сортировать по необходимо указать Не сортировать.
Чтобы произвести сортировку по нескольким столбцам, надо
нажать кнопку Добавить уровень выбрать имя поля, по которому
будут дополнительно сортироваться данные.
13. Фильтрация данных в списках MS Excel
ФИЛЬТРАЦИЯ ДАННЫХ В СПИСКАХ
MS EXCEL
Фильтрация — вывод на экран только тех данных, которые
удовлетворяют некоторому условию.
В отфильтрованных данных отображаются только строки,
которые соответствуют заданным условиям, а ненужные
строки скрываются.
После отбора данные в этом подмножестве можно
копировать, искать, изменять, форматировать,
преобразовывать в диаграммы и выводить на печать; при этом
их местонахождение и порядок не изменятся.
14.
Возможен отбор по нескольким столбцам. Несколько
фильтров можно применять одновременно. Фильтры действуют
по дополнительному принципу, т. е. каждый новый фильтр
накладывается на фильтр, примененный до него, и в еще
большей степени ограничивает подмножество данных.
Фильтрация данных осуществляется командой Фильтр на
вкладке Данные.
15. Промежуточные итоги
ПРОМЕЖУТОЧНЫЕ ИТОГИ
Microsoft Excel позволяет автоматически вычислять
промежуточные и общие итоги в списке.
При вставке автоматических промежуточных итогов Microsoft
Excel изменяет разметку списка, что позволяет отображать и
скрывать строки каждого промежуточного итога.
Перед тем как вставить промежуточные итоги, необходимо
отсортировать список, чтобы сгруппировать строки, по
которым нужно подвести итоги. После этого можно
подсчитать промежуточные итоги любого столбца,
содержащего числа.
16.
Команда Промежуточные итоги в группе Структура на вкладке
Данные откроет диалоговое окно Промежуточные итоги
17.
Данные о продажи товара
Дата
14.03.2014
12.03.2014
13.03.2014
12.03.2014
13.03.2014
13.03.2014
14.03.2014
14.03.2014
12.03.2014
Продавец
Иванов
Петренко
Петренко
Петренко
Иванов
Иванов
Петренко
Петренко
Иванов
Категория
товара
Обувь
Косметика
Обувь
Косметика
Обувь
Обувь
Косметика
Косметика
Косметика
Аритикул
Товар
20000001
30000001
20000001
30000001
20000003
20000004
30000002
30000003
30000004
Кросовки
Шампунь
Кросовки
Шампунь
Тапки
Туфли
Гель
Гель
Гель
Цена
Демонстрация
190
40
190
40
25
30
30
30
45
Количесвто
1
1
2
2
3
1
4
2
3
Сумма
18. Функция ЕСЛИ
ФУНКЦИЯ ЕСЛИ
Функция ЕСЛИ имеет следующий синтаксис:
=ЕСЛИ(логическое_выражение;значение_если_истина
;значение_если_ложь)
19.
где — лог_выраж – это любое значение или выражение,
принимающее значения ИСТИНА или ЛОЖЬ. В качестве
логического условия выступают равенства и неравенства с
использованием знаков больше (>), меньше (<), равно (=),
больше или равно (>=), меньше или равно (<=), не равно
(<>).
значение_если_истина – это значение, которое
возвращается, если логическое выражение равно
ИСТИНА.
значение_если_ложь — это значение, которое
возвращается, если логическое выражение равно ЛОЖЬ.
20.
Примеры
A3 56, A4 12, A5 10
B2 =ЕСЛИ(A4=A3;A5+20;A5*2+A3)
76
B2 =ЕСЛИ(A4<=A3;A3+A4;A5+A3)
68
21. Функция ВПР.
ФУНКЦИЯ ВПР.
Функция ВПР – это функция работы со справочниками
из категории «Ссылки и массивы».
Она ищет значение в первом столбце массива таблицы
и возвращает значение в той же строке из другого
столбца массива таблицы.
22.
Синтаксис написания функции ВПР:
ВПР(искомое_значение;таблица;номер_столбца)
23.
где – искомое_значение – значение, которое должно
быть найдено в первом столбце табличного массива;
24.
таблица – два или более столбцов данных. Можно
использовать ссылку на диапазон или имя диапазона.
Значения в первом столбце аргумента «таблица» — это
значения, в которых выполняется поиск аргумента
«искомое_значение». Эти значения могут быть текстовыми,
числовыми или логическими. Текстовые значения в
нижнем и верхнем регистре считаются эквивалентными.
25.
номер_столбца – номер столбца в аргументе «таблица», из
которого возвращается соответствующее значение.
Если номер_столбца = 2, то возвращается значение из
второго столбца таблицы; если номер_столбца = 3 —
значение из третьего столбца таблицы и т.д.
Демонстрация
26. Спасибо за внимание!
СПАСИБО ЗА ВНИМАНИЕ!
1
Урок 5 Обработка данных средствами электронных таблиц Microsoft Excel
2
Структура интерфейса табличного процессора Microsoft Excel – это программа управления электронными таблицами, которая используется для вычислений, организации и анализа деловых данных. Рабочая область Строка формул Строка состояния Панель инстру ментов Строка меню Рабочая область содержит набор листов – такой набор называется книгой ячейка Вид ссылокСтиль А1 О тносительный=A2 * B1 Абсолютный=$A$2 * $B$1 С мешанный=$A2 * B$1 =A$2 * $B1
3
Структура интерфейса табличного процессора Excel разрешает вводить в ячейки следующие виды информации: 1.числовые значения (например, числа 15,000, $29.95 и 33 %); 2.текстовые значения (например, слова «Итого», «1-й квартал» и «Офис»); 3.даты и время суток (например, Янв-96, 11/12/63 или 1:00 РМ); 4.примечания, предназначенные для вас или других пользователей (например, «Этот регион лидирует по объемам продаж»); 5.формулы (например, =В5*1.081 или =СУММ(ВЗ:В7)); 6.гиперссылки на адреса Интернета и другие документы; 7.картинки, фотографии, карты и иллюстрации Типы вводимых данных
4
РЕДАКТИРОВАНИЕ ЛИСТА EXCEL К основным приемам редактирования относятся: выделение ячеек и диапазонов ( ячейка A1, диапазон A1:B5) очистка и удаление ячеек; копирование данных из одной ячейки в другую; использование новой панели инструментов Буфер обмена; перемещение данных из одной ячейки в другую перетаскиванием; добавление к листу новых строк и столбцов; отмена и повторение команд.
5
Использование автозаполнения для создания рядов Если автозаполнение не распознает в значениях выделенных ячеек закономерности, то данные ячейки просто дублируются. Чтобы запретить автозаполнение (и ограничиться копированием выделенных ячеек), удерживайте клавишу Ctrl при перетаскивании маркера заполнения. Автозаполнение включается при перетаскивании по ячейкам маленького черного квадратика, называемого маркером заполнения. Он находится в правом нижнем углу активной ячейки или выделенного диапазона. После перетаскивания появляется пиктограмма параметры автозаполнения Для ввода повторяющихся или последовательно изменяющихся данных используется средство Excel, называющееся автозаполнением.
6
Использование автозаполнения для создания рядов Главными особенностями команды являются параметры Шаг и Предельное значение, которые позволяют управлять приращением значений ряда и его пределом. Если требуется создать нестандартный ряд (скажем, арифметическую прогрессию с дробным показателем), выделите диапазон заполнения и вызовите подменю Заполнить меню Правка.
7
Условное форматирование Одной из возможностей Excel является условное форматирование листов, при котором оформление ячеек автоматически меняется в зависимости от их содержимого.
8
ОБРАБОТКА ЧИСЕЛ В ФОРМУЛАХ И ФУНКЦИЯХ Каждая из формул начинается со знака равенства. В каждой формуле присутствуют арифметические операторы для выполнения действий над числами или ссылками на ячейки. При использовании функции в формуле арифметические операторы не требуются. Порядок выполнения – это последовательность, в которой должны происходить вычисления в формуле. Согласно стандартным правилам алгебры первыми выполняются операции возведения в степень, за ними – умножение и деление и в последнюю очередь – сложение и вычитание. Если в формуле присутствует несколько операторов с одинаковым приоритетом, Excel выполняет их слева направо. Добавление скобок в формулу позволяет изменить в ней последовательность вычислений. Если Вы редактируете формулу, то вокруг других ячеек, входящих в формулу возникает цветная рамка. Правила написания формул
9
ОБРАБОТКА ЧИСЕЛ В ФОРМУЛАХ И ФУНКЦИЯХ В состав Excel входит свыше 300 функций. Самый простой и удобный способ использования встроенных функций – использование Мастера функций, в котором все функции разделены на несколько категорий Встроенные функции Вызов Мастера функций осуществляется командой Функция меню Вставка, либо кнопка Вставка функции на стандартной панели инструментов. КатегорияНазначение ФинансовыеРасчет процентов, увеличения и уменьшения суммы капитала и т. д. Дата и времяВычисления с датами и временем. МатематическиеМатематические и тригонометрические операции вроде тех, которые выполняются на научных калькуляторах. СтатистическиеВычисление средних значений, сумм, распределений и стандартных отклонений. Ссылки и массивыВычисления с таблицами данных. Работа с базой данныхРабота со списками и внешними базами данных. ТекстовыеСравнение, преобразование и форматирование текста в ячейках. ЛогическиеВычисления, результатом которых может быть значение ИСТИНА или ЛОЖЬ. Проверка свойствОпределение ошибок, происходящих при вычислениях и значений.
10
ОБРАБОТКА ЧИСЕЛ В ФОРМУЛАХ И ФУНКЦИЯХ СУММ(А2; В2:К2; 500; КОРЕНЬ(9)) Примеры функций Так как СУММ является часто используемой функцией, то на панели инструментов для ввода этой функции есть специальная кнопка – Автосумма (сумма, среднее, число, макс, мин) = ЕСЛИ (СРЗНАЧ(В1:В6)>В2; СУММ(А2:В2); 0) Иногда после проверки одного какого-то условия требуется проверка дополнительных условий. В этом случае используют вложенные функции ЕСЛИ (можно использовать до 7 уровней вложения функции Редактирование функций
11
ОБРАБОТКА ЧИСЕЛ В ФОРМУЛАХ И ФУНКЦИЯХ Ошибки в функциях Если вы при вводе сделаете ошибку, то увидите в ячейке код, называемый ошибочным значением. Ошибочное значение начинается со знака (#) Коды ошибочных значений Мастера функций. Ошибочное значениеОписание #ДЕЛ/О!Вы ввели в формулу деление на ноль. Убедитесь, что в формуле нет ссылок на пустые ячейки. #Н/ДВозможно, вы пропустили аргумент функции. В ячейке отсутствует значение. #ИМЯ?Имя используемого диапазона не найдено в рабочей книге. #ПУСТО!Вы попытались использовать пересечение двух областей, не имеющих общих ячеек. Возможно, в одном из аргументов имеются лишние пробелы. #ЧИСЛО!В функции использованы неприемлемый аргумент или не сходящиеся итерации, поэтому невозможно получить результат. #ССЫЛКА!В формуле содержится недопустимая ссылка на ячейку. #ЗНАЧ!В качестве аргумента использована ячейка, содержащая текст. #####Результат вычисления не помещается в ячейку. Увеличьте ширину столбца.
12
ОБРАБОТКА ЧИСЕЛ В ФОРМУЛАХ И ФУНКЦИЯХ Установка связей между листами При работе с книгой из нескольких листов довольно часто возникает необходимость использовать данные одного листа при создании формулы на другом. Установка таких связей между листами в Excel называется ссылкой. = Фрукты!B1 + Овощи!C4 + Ягода!B33
13
ПОСТРОЕНИЕ ДИАГРАММ И ГРАФИКОВ Планирование диаграммы Группу ячеек с данными в пределах отдельной строки или столбца называют рядом данных. На одной диаграмме можно отображать несколько рядов данных. В зависимости от места расположения и особенностей построения и редактирования различают два вида диаграмм: внедренные диаграммы – помещается на том же рабочем листе, где и данные, по которым они построены; диаграммы в формате полного экрана на новом рабочем листе. Необходимо также выбрать тип создаваемой диаграммы. Excel поддерживает 14 основных типов диаграмм, каждый из которых может иметь несколько разновидностей. Диаграммы Excel создаются на основе данных из существующих листов, так что сначала нужно создать лист, содержащий все необходимые данные. На подготовительном этапе, прежде, чем приступить к созданию диаграммы, следует ответить на следующие вопросы: Какие данные будут представлены диаграммой. В какой документ войдет диаграмма (отчет, презентация и т.д.) Как должна выглядеть диаграмма (тип).
14
ПОСТРОЕНИЕ ДИАГРАММ И ГРАФИКОВ Выбор типа диаграммы диаграммы Для построения диаграммы обычно используют Мастер диаграмм, запускаемый щелчком на кнопке Мастер диаграмм на стандартной панели Гистограмма Вертикальное сравнение различных категорий данных ЛинейчатаяГоризонтальное сравнение различных категорий данных ГрафикПоказ тенденций по категории за период времени КруговаяОписание отношений между составными частями одного целого ТочечнаяИзображение связи между двумя видами взаимосвязанных данных С областямиВыделение относительной важности значений за период времени КольцеваяБолее гибкий вариант круговой диаграммы с отверстием в центре; используется для сравнения составных частей одного целого по одной или нескольким категориям данных ЛепестковаяПоказ изменений данных или их частоты относительно центральной точки ПоверхностьТрехмерная диаграмма, удобная для отслеживания значений двух переменных с изменением третьей (обычно времени) ПузырьковаяРазновидность точечной диаграммы, позволяющая отображать значения трех переменных Основные типы диаграмм, поддерживаемые Excel.
15
ПОСТРОЕНИЕ ДИАГРАММ И ГРАФИКОВ Выбор данных Второй этап работы Мастера (Шаг 2 из 4) служит для выбора данных, по которым будет строиться диаграмма Если данные образуют единый прямоугольный диапазон, то их удобно выбирать при помощи вкладки Диапазон данных. Если данные не образуют единой группы, то информацию для отрисовки отдельных рядов данных задают на вкладке Ряд
16
ПОСТРОЕНИЕ ДИАГРАММ И ГРАФИКОВ Оформление диаграммы Третий этап работы Мастера (Шаг 3 из 4) состоит в выборе оформления диаграммы На вкладках окна задаются: 1.название диаграммы, подписи осей (вкладка Заголовки); 2.отображение и маркировка осей координат (вкладка Оси); 3.отображение сетки линий, параллельных осям координат (вкладка Линии сетки); 4.описание построенных графиков (вкладка Легенда); 5.отображение надписей, соответствующих отдельным элементам данных на графике (вкладка Подписи данных); 6.представление данных, использованных при построении графика, в виде таблицы (вкладка Таблица данных). В зависимости от типа диаграммы некоторые из перечисленных вкладок могут отсутствовать.
17
ПОСТРОЕНИЕ ДИАГРАММ И ГРАФИКОВ Размещение диаграммы На последнем этапе работы Мастера (Шаг 4 из 4) указывается, следует ли использовать для размещения диаграммы новый рабочий лист или имеющийся
18
ПОСТРОЕНИЕ ДИАГРАММ И ГРАФИКОВ Форматирование диаграммы При создании диаграммы меню Данные в главном меню заменяется на меню Диаграмма, а некоторые команды в других меню изменились. При форматировании диаграммы мы можем изменять её тип, заголовки и линии сетки, настраивать легенду, добавлять текст и управлять форматом символов. Форматирование любого элемента диаграммы может быть осуществлено различными способами: Двойной щелчок на любом элементе диаграммы вызывает соответствующее диалоговое окно форматирования. Выберете соответствующий объект из списка Элементы диаграммы на панели инструментов Диаграммы, а затем щелкните на кнопке, расположенной правее, чтобы вызвать окно форматирования выбранного объекта. Щелкните на элементе Диаграммы правой кнопкой мыши и выберите нужный пункт из контекстного меню.
19
Модели и моделирование понятие, назначение Моделирование — это замещение одного объекта другим с целью получения информации о важнейших свойствах объекта-оригинала. Моделирование — это, во-первых, процесс создания или отыскания в природе объекта, который в некотором смысле может заменить исследуемый объект. Этот промежуточный объект называется моделью. Модель может быть материальным объектом той же или иной природы по отношению к изучаемому объекту (оригиналу). Модель может быть мысленным объектом, воспроизводящим оригинал логическими построениями или математическими формулами и компьютерными программами. Моделирование, во-вторых, это испытание, исследование модели. То есть, моделирование связано с экспериментом, отличающимся от натурного тем, что в процесс познания включается «промежуточное звено» — модель. Следовательно, модель является одновременно средством эксперимента и объектом эксперимента, заменяющим изучаемый объект. Моделирование, в-третьих, это перенос полученных на модели сведений на оригинал или, иначе, приписывание свойств модели оригиналу. Чтобы такой перенос был оправдан, между моделью и оригиналом должно быть сходство, подобие.
20
Классификация моделей и моделирования признаки классификации: 1.характер моделируемой стороны объекта; 2.характер процессов, протекающих в объекте; 3.способ реализации модели. по признаку характер моделируемой стороны объекта 1.функциональными (кибернетическими); 2.структурными; 3.информационными. по признаку «характер процессов, протекающих в объекте»
21
Классификация моделей и моделирования по способу реализации модели
22
Этапы моделирования Первый этап: уяснение целей моделирования. Второй этап: построение концептуальной модели. Третий этап: выбор языка программирования или моделирования, Четвертый этап: планирование эксперимента Пятый этап: выполнение эксперимента с моделью. Шестой этап: обработка, анализ и интерпретация данных
Слайд 1
Работа с данными. Имена ячеек. Разработала Преподаватель ПУ – 197 Бондаренко Л.В.
Слайд 2
Excel дает возможность использовать списки в качестве простых баз данных. Для выполнения основных операций с данными в очень больших и сложных таблицах Excel подходит как нельзя лучше. С помощью встроенных средств Excel можно быстро упорядочивать и сортировать данные, изменять их, искать и отбирать. Чтобы Excel корректно работал со списками, в них не должно быть пустых строк и столбцов , то есть они должны представлять собой единое целое. Их также нужно отделять от других данных пустыми строкам и столбцами, а еще лучше — располагать на отдельных листах. Использование списков в качестве баз данных.
Слайд 3
Отбор данных
Слайд 4
С помощью средств Excel можно сделать так, чтобы отображались только необходимые в настоящее время данные. Для отбора данных нужно выполнить одно из следующих действий. Перейдите на вкладку Данные и нажмите кнопку Фильтр в группе Сортировка и фильтр . Перейдите на вкладку Главная , нажмите кнопку Сортировка и фильтр в группе Редактирование и выберите команду Фильтр в меню.
Слайд 5
После выполнения этой команды таблица изменит вид — в ячейках с названиями полей появятся стрелки, при щелчке на которых открывается доступ к раскрывающемуся списку. В списке обозначены как постоянные критерии, так и зависящие от конкретного списка. Настраиваемый фильтр — открывает диалоговое окно Пользовательский автофильтр — указываются условия фильтрации, которых может быть два. С помощью переключателей И и ИЛИ определяют, должны соблюдаться оба условия или только одно из них. Данные, отсеянные в результате фильтрации, не удаляются, а скрываются.
Слайд 6
Пример : Отбор данных в списке
Слайд 7
Выделите одну из ячеек списка. Нажмите кнопку Фильтр в группе Сортировка и фильтр на вкладке Данные . При этом заголовки столбцов таблицы изменят вид.
Слайд 8
Раскройте список поля Должность , щелкните кнопкой мыши на поле Выделить все , чтобы снять выделение, а затем установите флажок инженер. При этом таблица изменит вид — теперь в ней будут отображены две записи.
Слайд 9
Однако на предприятии работают не только инженеры, но и главные инженеры, которых тоже можно привлечь к выполнению задания. Чтобы отобрать и те и другие записи, нужно использовать критерий содержит . Выберем его из списка Текстовые фильтры в этом же меню.
Слайд 10
В открывшемся окне Пользовательский автофильтр укажите условия фильтрации. В поле, расположенном справа от названия критерия, наберите инженер или выберите данный пункт из списка. Нажмите кнопку ОК, чтобы подтвердить выбранный критерий отбора.
Слайд 11
СОРТИРОВКА ДАННЫХ
Слайд 12
Целью сортировки является упорядочение информации на основе выбранного критерия. Ее также используют, если данные набирались в таблицу постепенно и каждая следующая запись добавлялась в нижнюю строку. Для вызова окна Сортировка , которое предназначено для сортировки списка, выполните одно из следующих действий. Перейдите на вкладку Данные и нажмите кнопку Сортировка в группе Сортировка и фильтр . Перейдите на вкладку Главная , нажмите кнопку Сортировка и фильтр в группе Редактирование и выберите команду Настраиваемая сортировка в меню.
Слайд 13
В окне Сортировка можно сортировать данные по трем полям. Сначала следует выбрать название поля из списка Сортировать по , а затем, в случае необходимости, задать дополнительные поля. Следует также установить требуемое значение в поле Порядок : по возрастанию или по убыванию .
Слайд 14
Excel упорядочивает данные в следующем порядке: числа — начиная с наименьшего отрицательного и заканчивая наибольшим положительным; текст — начиная с первой буквы алфавита и заканчивая последней; логические значения типа ЛОЖЬ ; логические значения типа ИСТИНА ; значения ошибок — они приводятся в том же порядке, что и до сортировки; пустые значения — после сортировки они всегда занимают место в конце списка, независимо от выбранного значения по возрастанию или по убыванию.
Слайд 15
Для доступа к ним необходимо нажать кнопку Параметры в окне Сортировка . Откроется диалоговое окно Параметры сортировки . В этом окне доступны следующие возможности. Поле Учитывать регистр позволяет определить, нужно ли учитывать строчные и прописные буквы при сортировке. Д ополнительные параметры упорядочивания данных. Установка переключателя в поле Сортировать , определяющего порядок сортировки данных: строки диапазона или столбцы диапазона .
Слайд 16
ПРИМЕР : СОРТИРОВКА ДАНЫХ В СПИСКЕ
Слайд 17
Выделите список или одну из его ячеек, после чего перейдите на вкладку Данные и нажмите кнопку Сортировка в группе Сортировка и фильтр . В списке Сортировать по диалогового окна Сортировка выберите поле Зарплата . Установите переключатель в положение по возрастанию.
Слайд 18
Теперь используем параметры вторичной сортировки. Снова вызовите окно Сортировка с помощью одноименной кнопки на ленте. Нажмите кнопку Добавить уровень . В списке Затем по выберите поле Фамилия. Установите переключатель в положение от А до Я. Нажмите кнопку ОК.
Слайд 19
Первоначальный вид таблицы Таблица после сортировки данных.
Слайд 20
ИМЕНА ЯЧЕЕК
Слайд 21
Назначая имена диапазонам ячеек, можно впоследствии вставлять их в формулы вместо заголовков столбцов и названий строк. При создании имен нужно учитывать следующее: имя не должно содержать пробелов; имя должно начинаться с буквы, символа подчеркивания (_) или обратного слеша (); имя не должно совпадать со ссылкой на какую-либо ячейку (например, S 4); имя не может быть обозначено буквами R и С.
Слайд 22
Для присвоения имени можно использовать один из способов: 1. Введите имя ячейки или диапазона в поле Имя 2. Нажмите кнопку Писвоить имя в группе Определение имени на вкладке Формулы. При выполнении этой команды откроется диалоговое окно Создание имени
Слайд 23
Чтобы присвоить имя формуле, выполните следующие действия. Нажмите кнопку Присвоить имя в группе Определенные имена на вкладке Формулы . В окне Создание имени наберите формулу в поле Диапазон . Введите имя формулы в поле Имя . Нажмите кнопку ОК , чтобы подтвердить присвоение имени формуле. Присвоение имен формулам
Слайд 24
Для использования имени формулы нажмите кнопку Использовать в формуле в группе Определенные имена на вкладке Формулы и выберите нужное имя в списке.
Слайд 25
ПРИМЕР : ПРИСВОЕНИЕ ИМЕН ЯЧЕЙКАМ
Слайд 26
1. Выделим строку, в которой записаны данные о товаре Помидоры . 2. Щелкнем на поле Имя и введем в него название диапазона – Помидоры . 3. Выделим строку, в которой записаны данные о товаре Огурцы . 4. Нажмем кнопку Присвоить имя в группе Определенные имена на вкладке Формулы . В окне Создание имени для выделенного диапазона будет предложено имя Огурцы . Нажмем кнопку ОК, для подтверждения .
Слайд 27
5. Снимем выделение и снова выделим диапазон Помидоры. Убедимся, что имя диапазона отражается в поле Имя . 6. Нажмем кнопку в виде стрелки и выберем диапазон Огурцы.
Слайд 28
Как использовать таблицы Excel в качестве баз данных? Как осуществлять поиск по базам данных? Как отбирать и сортировать данные? Для чего используются названия ячеек и диапазонов ячеек? Как присваивать имя ячейке или диапазону? ВОПРОСЫ:
Скачать материал

Скачать материал




- Сейчас обучается 395 человек из 62 регионов


- Сейчас обучается 264 человека из 64 регионов


Описание презентации по отдельным слайдам:
-
1 слайд
Обработка информации в электронных таблицах
Microsoft Excel -
2 слайд
Урок 1
Электронные таблицы -
3 слайд
Электронная таблица – структура данных в виде прямоугольной таблицы, в которой числовые значения в вычисляемых ячейках могут автоматически пересчитываться при изменении значений исходных данных. Кроме чисел электронные таблицы позволяют обрабатывать текст и даты.
-
4 слайд
Прикладные программы для работы с электронными таблицами называют табличными процессорами.
Существует достаточно много разнообразных вариантов табличных процессоров: VisiCalc, SuperCalc, Multiplan, Lotus 1-2-3, Microsoft Excel.
Основное назначение всех табличных процессоров – решать типовые задачи обработки информации в электронных таблицах. -
5 слайд
Назначение и типовые задачи обработки информации в электронных таблицах
создание электронной таблицы;
сохранение электронной таблицы на диске в виде файла;
загрузка электронной таблицы из файла в оперативную память компьютера;
редактирование электронной таблицы;
вывод электронной таблицы на бумагу;
возможность автоматического пересчета вычисляемых значений при изменении исходных данных;
возможность графического представления числовой информации в виде диаграмм. -
6 слайд
Для запуска табличного процессора Microsoft Excel можно воспользоваться одним из способов запуска программ. Значок табличного процессора Microsoft Excel выглядит так: .
Файлы, созданные с помощью табличного процессора Microsoft Excel, имеют значок и расширение .xls. -
7 слайд
После запуска программы на экране откроется окно следующего вида:
Название таблицы
Меню
Панель инструментов Стандартная
Панель инструментов Форматирование
Ярлыки листов
Полосы прокрутки
Имена столбцов
Номера строк
Строка формул
Рабочий лист
Активная ячейка
Адрес активной ячейки -
8 слайд
Основная часть окна Excel занята рабочим листом, который и является электронной таблицей.
Таблица состоит из строк и столбцов.
На пересечении строки и столбца располагается ячейка.
Строки, столбцы и ячейки – основные структурные элементы электронной таблицы.
Совокупность рабочих листов образует книгу. -
9 слайд
На рабочем листе электронной таблицы 65535 строк и 256 столбцов.
Строки нумеруются числами от 1 до 65535.
Столбцы обозначаются латинскими буквами.
В латинском алфавите всего 26 букв, поэтому, начиная с 27 столбца, используется двухбуквенная нумерация: AA, AB, AC, …, AZ, BA, BB, BC, …, BZ, CA, …, IV. Последний 256 столбец имеет номер IV: -
10 слайд
Каждая ячейка электронной таблицы получает адрес, состоящий из названия столбца и номера строки, на пересечении которых она находится.
Одна из ячеек выделяется с помощью курсора в виде рамки. Выделенная ячейка называется активной. Именно в ней можно осуществлять ввод информации.
Любую ячейку можно сделать активной, переместив на нее курсор с помощью клавиш управления курсором, или щелкнув по ней мышью. -
11 слайд
Область из нескольких выделенных ячеек образуют диапазон.
Адрес диапазона определяется адресом верхней левой и нижней правой ячеек выделенной области.
Так, например, на рисунке выделен диапазон B2:C6.Выделять ячейки можно мышью или используя клавишу Shift и клавиши управления курсором.
-
12 слайд
Типы данных
Число
Текст
ФормулаФормула
Результат
Обычно в ячейках с формулами отображаются не сами формулы, а результаты вычислений по ним. Формула в активной ячейке отображается в строке формул -
13 слайд
Типы данных
Если активировать ячейку с формулой в режиме отображения формул, то адреса ячеек, входящие в формулу, будут отображаться разными цветами. Аналогичным цветом будет отображаться рамка вокруг соответствующей ячейки -
14 слайд
Упражнение 1
Назовите адрес активной ячейки. Какого типа информация хранится в активной ячейке? -
15 слайд
Упражнение 2
Рассмотрите таблицы. Назовите адреса ячеек, содержащих текст, числа. Есть ли в таблицах вычисляемые ячейки? Какие? -
16 слайд
Урок 2
Создание электронной таблицы -
17 слайд
Вводить данные в таблицу можно непосредственно в ячейке или в строке формул.
Для ввода информации в ячейку необходимо ее активировать, а затем ввести данные с клавиатуры.
Для того чтобы информация внеслась в ячейку, необходимо подтверждение. Для этого после внесения информации необходимо нажать клавишу Enter или активировать другую ячейку.
Если ввод информации осуществляется в строке формул, то для подтверждения ввода можно нажать на кнопку .
Кнопка или клавиша Esc используются для отмены ввода данных. -
18 слайд
Формула – запись выражения, по которому выполняются вычисления.
В запись такого выражения могут входить числа, адреса ячеек и диапазонов, функции, знаки арифметических операций, скобки.
Для обозначения арифметических операций используют знаки: +, –, *, /. Для возведения в степень используется знак ^.
Адрес ячейки, входящий в формулу, называют ссылкой.
Порядок выполнения действий в формуле такой же как в математике. -
19 слайд
Пример.
Запись формул в Excel.
Для записи ссылок могут использоваться как прописные (большие),
так и строчные (малые) латинские буквы. -
20 слайд
Часто при работе с электронными таблицами приходится работать с последовательностями чисел, дат, текстов. Например, необходимо пронумеровать строки или столбцы, или ввести все даты месяца или названия дней недели. Многие такие последовательности табличный процессор Excel распознает автоматически, и для их ввода необходимо ввести только первые элементы последовательности, а затем определить диапазон заполнения.
Для заполнения диапазона используют маркер заполнения – маленький черный квадратик в нижнем правом углу ячейки или выделенного диапазона. При наведении указателя мыши на маркер заполнения указатель принимает вид: .
Маркер заполнения -
21 слайд
Пример.
Вставить последовательность чисел от 1 до 10 в первую строку электронной таблицы.Для получения результата нужно выполнить следующие действия:
Ввести число 1 в ячейку А1.
Ввести число 2 в ячейку А2.
Выделить диапазон А1:А2.
Ухватив мышью за маркер заполнения, растягивать диапазон. По мере заполнения ячеек будут появляться подсказки с числами, которые будут введены в последнюю выделенную ячейку.Закончить растяжку диапазона, когда в подсказке появиться число 10.
Аналогично можно создать список месяцев
-
22 слайд
Можно создавать свои списки, перечисляя их элементы. Для этого нужно выполнить команду Сервис →Параметры → вкладка Списки.
Более сложные последовательности можно создавать, используя команду Правка → Заполнить ►Прогрессия -
23 слайд
Упражнение 3.
Создайте следующую электронную таблицу:
В ячейках A3, A7, A11, B11, C11 находятся числа. Введите следующие формулы: в ячейку B3: =4*A3, в ячейку C3: =A3*A3; в ячейку B7: =6*A7*A7, в ячейку C7: =A7*A7*A7; в ячейку D11: =A11+B11+C11, в ячейку E11: =A11*B11/2. Измените в некоторых ячейках введенные числа и проследите за тем, как будут изменяться значения, вычисленные по формулам. -
24 слайд
Упражнение 4
Путем ввода последовательностей создайте следующую таблицу сложения: -
-
-
-
28 слайд
Урок 3
Редактирование электронной таблицы -
29 слайд
Редактирование данных и формул
1 способ
В ячейке
Для редактирования данных в активной ячейке нужно нажать клавишу F2 или дважды щелкнуть мышью по ячейке. В ячейке появится текстовый курсор, используя который можно изменять данные в ячейке.
2 способ
В строке формул
Для редактирования информации с помощью строки формул нужно активизировать ячейку, а затем щелкнуть левой клавишей мыши по строке формул. -
30 слайд
Если требуется изменить введенную формулу, то перейти в режим редактирования можно одним из следующих способов:
двойным щелчком мыши по ячейке с формулой;
сделать ячейку с формулой активной и нажать F2;
сделать ячейку с формулой активной и щелкнуть левой клавишей мыши по строке формул.Пересчет по формулам производится автоматически, сразу после изменения исходных данных, входящих в формулы.
-
31 слайд
Вставка и удаление строк, столбцов, ячеек.
Для того, чтобы удалить строку (столбец) нужно ее (его) выделить, а затем выполнить команду Правка → Удалить или команду Удалить из контекстного меню.
Помните, что при нажатии клавиши Delete строка (столбец) не удаляются, а очищаются. -
32 слайд
Вставка и удаление строк, столбцов, ячеек.
Удаление отдельных ячеек выполняется с помощью той же команды Правка → Удалить.
При удалении выделенных ячеек открывается окно Удаление ячеек, в котором пользователь должен уточнить, куда сдвигать остальные ячейки таблицы: влево или вверх. -
33 слайд
Вставка и удаление строк, столбцов, ячеек.
Для вставки строки (столбца) нужно выполнить команду Вставка → Строки (Вставка → Столбцы) или команду Добавить ячейки из контекстного меню.
Строка (столбец) вставляются перед текущей строкой (столбцом).
Если нужно ставить несколько строк (столбцов), то в таблице нужно выделить столько строк (столбцов), сколько их необходимо вставить.
Все строки (столбцы) вставятся перед первой выделенной строкой (столбцом). -
34 слайд
Вставка и удаление строк, столбцов, ячеек.
При вставке отдельных ячеек (Вставка →Ячейки) пользователь должен указать, куда сдвигать остальные ячейки: вправо или вниз.
-
35 слайд
Изменение ширины столбцов и высоты строк
Если нужно установить точное значение ширины столбца (высоты строки), то выполняют команду Формат → Столбец ► Ширина… (Формат → Строка ► Высота…). После чего вводят точное значение ширины (высоты). -
36 слайд
Изменение ширины столбцов и высоты строк
Если требуется установить ширину столбца (высоту строки), такую, чтобы в ячейке отображалось все ее содержимое, нужно выполнить команду Формат → Столбец ► Автоподбор ширины (Формат → Строка ► Автоподбор высоты). -
37 слайд
Изменение ширины столбцов и высоты строк
Изменять ширину столбца или высоту строки можно с помощью мыши. Для этого нужно установить указатель мыши на правую границу заголовка столбца (нижнюю границу заголовка строки). Указатель мыши должен принять вид двухсторонней стрелки: ( ). После этого нужно растянуть столбец (строку) до нужной ширины (высоты).
Если по правой границе столбца (нижней границе строки) выполнить двойной щелчок, то будет произведен автоматический подбор ширины (высоты) так, что бы показать все содержимое всех ячеек столба (строки). -
38 слайд
Объединение ячеек
Несколько рядом стоящих выделенных ячеек можно объединить в одну. Для этого после выделения диапазона объединяемых ячеек необходимо выполнить команду Формат → Ячейки…. На вкладке Выравнивание поставить флажок Объединение ячеек
-
39 слайд
Объединение ячеек
Для объединения ячеек можно воспользоваться кнопкой – Объединить и поместить в центре на панели инструментов Форматирование.
-
40 слайд
Упражнение 8
Откройте таблицу, созданную в упражнении 3.
Произведите в таблице следующие изменения:
Формулу в ячейке С3 замените на формулу A3^2;
Формулу в ячейке C7 замените на формулу A7^3;
Перед 5 строчкой вставьте еще 4 строки и добавьте информацию для вычисления периметра и площади прямоугольника со сторонами 8 и 5. Формулы впишите самостоятельно.
Вставьте первый столбец, в котором пронумеруйте фигуры.
Подберите подходящую ширину первого столбца.
Вставьте первую строку и впишите заголовок таблицы: Геометрические фигуры. Разместите заголовок по центру, объединив ячейки A1:F1.
Объедините ячейки для размещения названий геометрических фигур по центру. -
41 слайд
Упражнение 9
(Создание шаблона для шахматного турнира) -
42 слайд
Урок 4
Сохранение, загрузка и вывод
на печать электронной таблицы -
43 слайд
Сохраняются электронные таблицы на диске в виде файла с расширением .xls.
Документ, созданный в табличном процессоре, называют рабочей книгой.
Рабочая книга представляет собой совокупность рабочих листов, каждый из которых является электронной таблицей.
Рабочие листы по умолчанию называются «Лист 1», «Лист 2». Имена листов отображаются на ярлыках листов. С помощью щелчка мыши по ярлыку листа можно активизировать рабочий лист. Ярлык рабочего листа имеет контекстное меню, используя которое можно добавлять, удалять, переименовывать, перемещать и копировать рабочие листы. -
44 слайд
Для сохранения рабочей книги нужно выполнить команду Файл → Сохранить или Файл → Сохранить как…
Для загрузки рабочей книги из файла в оперативную память необходимо выполнить команду Файл → Открыть.
В появившемся окне Открытие документа нужно выбрать диск и папку, в которой хранится документ, после чего указать им файла. -
45 слайд
Подготовка таблицы к печати
Самым простым способом вывода таблицы на печать является использование кнопки на панели инструментов Стандартная. На печать будет выведена та часть листа электронной таблицы, в которую пользователь вводил данные.
-
46 слайд
Подготовка таблицы к печати
Перед тем, как отправить документ на печать, рекомендуется выполнить его предварительный просмотр. Предварительный просмотр можно выполнить, используя кнопку на панели инструментов Стандартная.
-
47 слайд
Подготовка таблицы к печати
Меню, которое появляется в режиме предварительного просмотра документа, позволяет внести необходимые изменения в формат страницы, изменить поля документа, или отправить документ на печать.
-
48 слайд
Подготовка таблицы к печати
Например, при нажатии кнопки Страница открывается окно Параметры страницы. Здесь можно определить ориентацию страницы, масштаб при печати, размер бумаги, а также произвести другие настройки.
-
49 слайд
Урок 5
Форматирование
электронной таблицы -
50 слайд
Форматирование данных
применяется команда Формат → Ячейки….
Вкладка Число позволяет установить формат отображения числа в ячейке таблицы. Формат отображения числа позволяет показать число в ячейке таблицы так, как нужно пользователю. -
51 слайд
Пример.
Изменение внешнего вида числа 100,1 при изменении формата отображения числа. -
52 слайд
Формат Общий используется по умолчанию. Тип данных определяется автоматически.
-
53 слайд
Тип данных Числовой позволяет установить количество цифр после запятой для отображения действительных чисел.
-
54 слайд
Формат Денежный приписывает к числу название денежной единицы.
-
55 слайд
Форматы Дата и Время позволяют вводить числа в виде дат или времени.
-
56 слайд
При использовании формата Процентный число в ячейке умножается на 100 и к нему приписывается знак %.
-
57 слайд
Формат Дробный преобразует число в простую дробь, а формат Экспоненциальный – в число в экспоненциальном представлении.
-
58 слайд
Форматирование таблицы
Для этого необходимо выделить ячейку или диапазон ячеек, затем выполнить команду Формат → Ячейки…
Изменение шрифта и цветовое оформление
Выравнивание в ячейках
Границы ячеек
Форматирование листа
Автоформат -
59 слайд
Для изменения цвета фона ячейки нужно открыть вкладку Вид. Затем выбрать цвет фона или узор заливки для активной ячейки
-
60 слайд
Выравнивание в ячейках
-
-
62 слайд
Форматирование листа
Для форматирования листа нужно выполнить команду Формат → ЛистЛист можно переименовать или скрыть. В качестве фона листа – подложки можно установить любой рисунок. Изменение цвета ярлыка позволит выделить лист среди остальных.
-
63 слайд
Автоформат
Для этого необходимо выделить диапазон ячеек таблицы, затем выполнить команду Формат → Автоформат…. Затем из предложенного списка форматов выбрать подходящий.
-
64 слайд
Упражнение 10
Создайте электронную таблицу, применив оформление и установив нужный формат отображения чисел.
В столбце Стоимость введите формулы для вычисления:
в ячейке D3: =B3*C3, в ячейке D4: =B4*C4, в ячейке D6: =D3+D4, в ячейке D7: =D6*C7, в ячейке D8: =D6+D7.
Для ячеек D3:D4 и D6:D8 установите денежный формат отображения чисел. -
65 слайд
Упражнение 11
Создайте электронную таблицу, применив оформление и установив нужный формат отображения чисел. -
66 слайд
Упражнение 12
Создайте таблицу. Введите нужные формулы. Продумайте и примените оформление таблицы. Для числовых данных в столбцах A и B установите формат Время. Для данных в столбцах C и E – формат денежный. -
67 слайд
Урок 6
Обработка данных
и расчеты в таблице -
68 слайд
Использование инструмента Автозаполнение для формул
Ввести формулу в D2 и растянуть марке заполнения на остальные ячейки
Абсолютная ссылка -
69 слайд
Использование инструмента Автозаполнение для формул
А если нужно умножить все значения в столбце на одно и то же число?
$B$2
Относительная ссылка -
70 слайд
Использование инструмента Автозаполнение для формул
Смешанная ссылка -
71 слайд
Ссылки
Абсолютные
А2
Относительные
$A$2
Смешанные
$A1 или A$1 -
72 слайд
Ошибки, возникающие при использовании формул
######## — данная ошибка может возникать, если столбец не достаточно широк для отображения результата или результат вычислений не может быть представлен в указанном для ячейки формате.
#ЗНАЧ! – возникает при использовании недопустимого типа значений.
#ДЕЛ/0 – возникает при делении на нуль.
#ИМЯ – возникает в том случае, когда Excel не может распознать введенное в формулу имя или ссылку на ячейку.
#ЧИСЛО – возникает при использовании недопустимых аргументов функции. Например, при попытке извлечь корень квадратный из отрицательного значения. -
73 слайд
Упражнение 13
Создайте электронную таблицу для вычисления стоимости канцелярских товаров, купленных к началу учебного года:Для подсчета стоимости тетрадей в клетку в ячейку D2 введите формулу =B2*C2. Формулу из ячейки D2 скопируйте в ячейки D3:D7.
Оформите таблицу по своему усмотрению. -
74 слайд
Упражнение 14
Создайте таблицу для вычисления значений функции y=x^2-3x+5 на промежутке [-10;10], если аргумент изменяется с шагом 1.
Скопируйте формулы из ячеек A3 и B2. -
75 слайд
Упражнение 15
Создайте таблицу для вычисления значений функции y=-x^2-2.3x+5. Начальное значение переменной x хранить в ячейке B2, шаг изменения аргумента C2. В ячейку B5 введите формулу, являющуюся ссылкой на начальное значение, в ячейку С5 – формулу для вычисления значения функции. В ячейку B6 должна быть формула, увеличивающая значение аргумента на значение шага (ссылка на значение шага должна быть фиксированной). Скопируйте формулы из ячеек B6 и C5. -
-
77 слайд
Задание 2
В школьном буфете продаются товары поштучно. Составить таблицу по образцу, которая поможет буфетчице быстро обслужить школьников на перемене. -
78 слайд
Задание 3
В таблице заданы показания счетчика учета воды за полугодие. Стоимость 1 куб.м воды ввести в ячейку В2. Начальное показание счетчика хранится в ячейке С2. Определить стоимость воды для каждого месяца: -
79 слайд
Урок 7
Использование
встроенных функций -
80 слайд
Для выполнения многих расчетов пользователю приходится применять функции. В Excel имеется большая библиотека функций, позволяющих пользователю выполнять математические и статистические расчеты, текстовые и логические операции, а также поиск информации на рабочем листе.
-
81 слайд
В таблице представлены наиболее употребляемые функции:
-
82 слайд
Пример.
Найти значение выражения:Пусть значение переменной x хранится в ячейке A2, а значение переменной y – в ячейке B2. Тогда формула запишется следующим образом:
=КОРЕНЬ((A2+B2)/A2/B2)+(SIN(A2))^2+(COS(B2))^2 -
83 слайд
Наиболее часто приходится употреблять функцию для суммирования значений ячеек. Эта функция вынесена на панель инструментов Стандартная в виде кнопки Автосумма: .
Для того чтобы воспользоваться этой кнопкой, необходимо установить курсор в ту ячейку, в которой должен быть результат. Затем нажать на кнопку .
Excel автоматически попытается определить диапазон значений, для которых необходимо выполнить суммирование.
Если выделенный диапазон не устраивает пользователя, то нужно изменить выделение. Затем нажать клавишу Enter или кнопку . -
84 слайд
Рядом с кнопкой Автосумма находится значок
выпадающего списка, с помощью которого можно ввести еще несколько часто встречающихся функций -
85 слайд
Мастер функций
Количество функций, поддерживаемых в Excel, очень велико. Запомнить их все практически невозможно. Для облегчения использования функции в Excel разделены на категории. Список всех категорий функций можно увидеть если выполнить одно из следующих действий:Нажать на кнопку в строке формул;
Выбрать Другие функции в выпадающем списке кнопки Автосумма;
Выполнить команду Вставка Функция…
После чего открыть выпадающий список Категория
Если неизвестно, к какому разделу принадлежит функции, или забыт список аргументов, в поле Поиск функции можно ввести краткое описание и нажать кнопку Найти. -
86 слайд
Ввод функций с помощью Мастера функций позволяет избежать многих ошибок.
Работа с мастером функций состоит их двух шагов:
Выбор функции из списка в нужной категории
Ввод аргументов функции. -
87 слайд
На первом шаге из списка функции выбирается нужная, после чего нажимается кнопка OK
-
88 слайд
На втором шаге открывается новое окно, в котором заполняются поля для каждого из аргументов выбранной функции
-
89 слайд
Аргументы можно вводить вручную или выбрать левой клавишей мыши ячейку (диапазон ячеек), ссылка на которую (ые) является аргументом функции. Часто открывшееся окно Аргументы функции закрывает расчетную часть электронной таблицы. Возле каждого поля для ввода аргумента есть кнопка , позволяющая свернуть окно. После ввода аргумента нужно нажать на кнопку , для того что бы вернуться в окно Аргументы функции.
-
90 слайд
Пример.
Результаты решения задачи на олимпиаде по информатике зависят от количества пройденных тестов. Каждому участнику ставят 1, если соответствующий тест прошел и 0 – иначе. Известно количество баллов за каждый тест. Вычислить результат участника. -
91 слайд
Для вычисления количества баллов Иванова Александра, полученных за первую задачу можно воспользоваться функцией СУММПРОЗВ, вычисляющей сумму произведений соответствующих значений диапазонов. В нашем случае необходимо вычислить сумму произведений диапазона C3:H3 на C5:H5. Поля в окне аргументов функции заполняются следующим образом:
-
92 слайд
После ввода первого диапазона нужно установить смешанную ссылку для того, чтобы формулу можно было копировать для подсчета баллов за вторую задачу. После копирования формулы из ячейки I5 в ячейку T5 нужно отредактировать формулу, расширив границу диапазона.
-
93 слайд
Упражнение 16
Результаты соревнований по бегу и прыжкам представлены в виде таблицы. Определить лучшие результаты в беге и прыжках: -
94 слайд
Упражнение 17
Создайте таблицу для перевода градусов в радианы. Функция для перевода – Радианы из категории Математические. Для вставки функции воспользуйтесь мастером функций. -
95 слайд
Упражнение 18
Используя функции ДЕНЬНЕД, ДНЕЙ360 и СЕГОДНЯ из категории Дата и Время, определите в какой день недели вы родились, и сколько дней прошло со дня вашего рождения. -
96 слайд
Задание 4
По таблице Страны Европы определить следующую информацию:
Суммарную площадь всех стран;
Количество населения во всех странах;
Самую длинную и самую короткую реки;
Самую высокую и самую низкую горы;
Самую большую и самую маленькую площади;
Минимальное и максимальное количество населения;
Добавить столбец Плотность населения, данные в котором получают, как частное от деления значений в ячейке столбца Населения на значение в ячейке столбца Площадь;
Найдите наибольшую и наименьшую плотности населения; -
97 слайд
Задание 5
Создайте таблицу для решения квадратного уравнения. -
98 слайд
Урок 8
Построение диаграмм -
99 слайд
Для наглядного представления числовых данных электронные таблицы Excel позволяют строить диаграммы.
Диаграмма – условное графическое отображение числовых данных и их соотношений, выполненное геометрическими средствами. -
-
101 слайд
Каждый тип диаграммы в свою очередь содержит несколько видов диаграмм. Поэтому пользователь всегда может найти тот способ графического представления данных, который наиболее ярко представит его числовую информацию.
-
102 слайд
Структура диаграммы
Заголовок диаграммы
Легенда
Ось значений
Ось категорий
Ряд данных
Подпись оси
Линии сетки
Область построения диаграммы -
103 слайд
Для того чтобы построить диаграмму, в таблицу необходимо ввести числовые данные.
После этого нужно вызвать Мастер диаграмм.
Сделать это можно двумя способами: выполнить команду Вставка Диаграмма… или нажать кнопку на панели инструментов Стандартная.
Работа с Мастером диаграмм состоит из четырех шагов. -
104 слайд
Первый шаг.
На первом шаге производят выбор типа и вида диаграммы. После нажатия кнопки Далее переходят ко второму шагу. -
105 слайд
Второй шаг.
Определяют диапазон данных и подписи к диаграмме. -
106 слайд
Если диапазон был выделен до того, как был вызван Мастер диаграмм, то в открывшемся окне можно увидеть диаграмму, соответствующую выделенным данным.
Если диапазон не был выделен, то задать его можно в поле Диапазон
Скорректировать диапазон отображаемых данных можно на вкладке Ряд
Ряды можно добавлять или удалять, давать им название (название можно определить как ссылку на ячейку) и определить подписи по оси. Диаграмму можно создавать, определяя по отдельности каждый из рядов данных. Для перехода к следующему шагу нужно нажать кнопку Далее. -
107 слайд
Третий шаг.
Определяются параметры диаграммы. -
108 слайд
Вкладка Заголовки позволяет ввести название диаграммы и, если нужно, подписать оси.
Вкладка Оси позволяет убирать или отображать оси на диаграмме.
На вкладке Линии сетки можно определить, какие линии сетки выводить на экран, а какие нет.
На вкладке Легенда определяется размещение легенды относительно диаграммы: снизу, сверху, справа, слева. При необходимости легенду можно убрать. Для этого снимают соответствующий флажок.
С помощью установки флажка Таблица данных на одноименной вкладке можно вывести таблицу с исходными данными под диаграммой.
С помощью соответствующих флажков вкладки Подписи данных над каждым элементом диаграммы можно вывести имя его ряда, значение или имя категории ряда.
Определив все нужные параметры диаграммы, нажимают кнопку Далее. -
109 слайд
Четвертый шаг
Определяют, где будет размещаться диаграмма: на отдельном листе или на уже имеющемся. -
110 слайд
Диаграммы
При выделении диаграммы открывается панель Диаграмма, с помощью которой можно внести изменения в диаграмму. Эту же панель можно открыть, выполнив команду Вид Панели инструментов Диаграммы.
При изменении данных в таблице диаграмма автоматически перестраивается. -
111 слайд
Диаграммы
Выпадающий список Область диаграммы позволяет выбрать элемент диаграммы, который требует изменения, и изменить его.
Любой элемент диаграммы, так же как и диаграмма в целом, является объектом и содержит собственное контекстное меню. На Рис. приведен пример контекстного меню области построения диаграммы. . -
112 слайд
Пример.
Построить круговую диаграмму по данным следующей таблицы: -
113 слайд
Для построения диаграммы такого вида следует выполнить следующие действия.
Выделить числовые данные в диапазоне B3:B10 таблицы и вызвать Мастер диаграмм.
На первом шаге выбрать тип диаграммы – круговая.
На втором шаге, на вкладке Ряд дать имя ряду, определив ссылку на ячейку A1. В поле Подписи категорий выбрать диапазон A3:A10.
На третьем шаге нужно установить флажок Значения на вкладке Подписи данных.
Для изменения цветового оформления секторов диаграммы, фона, заголовка нужно выделять отдельно каждый объект и, выбрав из контекстного меню пункт Формат…, изменить форматирование. -
114 слайд
Пример.
Построить график функции на промежутке [‑8;8]. -
115 слайд
Упражнение 19
По следующим данным построить гистограмму. Оформить отдельные элементы диаграммы. -
116 слайд
Упражнение 20
Построить по таблице ветров лепестковую диаграмму. -
117 слайд
Задание 6
Построить график функции -
118 слайд
Задание 7
Графически найти корни уравнения -
119 слайд
Задание 8
Построить в одной системе координат графики двух функций. Найти точки пересечения графиков.
на промежутке [-10;10];
Найдите материал к любому уроку, указав свой предмет (категорию), класс, учебник и тему:
6 211 429 материалов в базе
- Выберите категорию:
- Выберите учебник и тему
- Выберите класс:
-
Тип материала:
-
Все материалы
-
Статьи
-
Научные работы
-
Видеоуроки
-
Презентации
-
Конспекты
-
Тесты
-
Рабочие программы
-
Другие методич. материалы
-
Найти материалы
Другие материалы
- 25.12.2020
- 147
- 0
- 17.11.2020
- 748
- 5
- 17.10.2020
- 306
- 0
- 15.10.2020
- 264
- 0
- 24.09.2020
- 142
- 0
- 08.09.2020
- 136
- 0
- 05.09.2020
- 174
- 0
- 13.08.2020
- 379
- 0
Вам будут интересны эти курсы:
-
Курс повышения квалификации «Правовое обеспечение деятельности коммерческой организации и индивидуальных предпринимателей»
-
Курс повышения квалификации «Основы туризма и гостеприимства»
-
Курс повышения квалификации «Методика написания учебной и научно-исследовательской работы в школе (доклад, реферат, эссе, статья) в процессе реализации метапредметных задач ФГОС ОО»
-
Курс повышения квалификации «Экономика и право: налоги и налогообложение»
-
Курс повышения квалификации «Маркетинг в организации как средство привлечения новых клиентов»
-
Курс повышения квалификации «Организация практики студентов в соответствии с требованиями ФГОС медицинских направлений подготовки»
-
Курс повышения квалификации «Правовое регулирование рекламной и PR-деятельности»
-
Курс повышения квалификации «Использование активных методов обучения в вузе в условиях реализации ФГОС»
-
Курс повышения квалификации «Организация маркетинга в туризме»
-
Курс повышения квалификации «Мировая экономика и международные экономические отношения»
-
Курс профессиональной переподготовки «Риск-менеджмент организации: организация эффективной работы системы управления рисками»
-
Курс профессиональной переподготовки «Организация системы менеджмента транспортных услуг в туризме»
-
Курс повышения квалификации «Финансовые инструменты»
-
Курс профессиональной переподготовки «Методика организации, руководства и координации музейной деятельности»
Слайд 1Урок № 5
Обработка данных средствами электронных таблиц Microsoft Excel
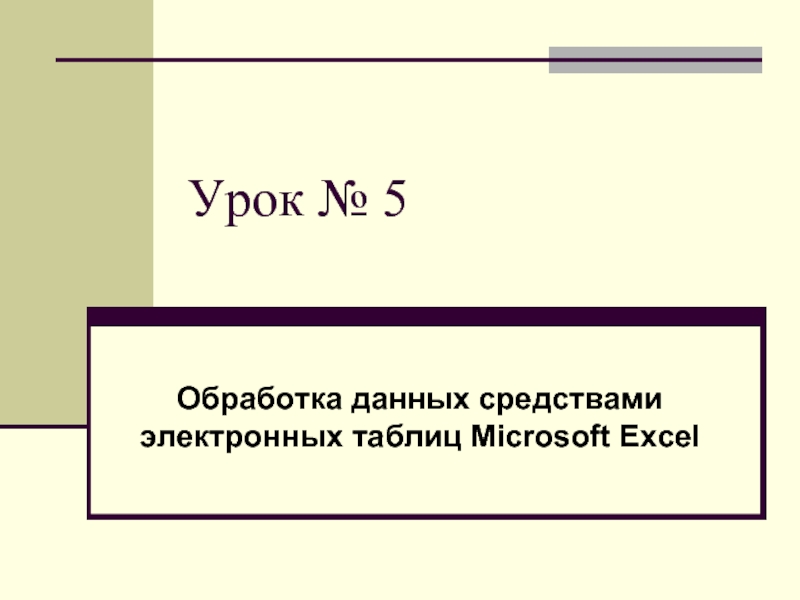
Слайд 2Структура интерфейса табличного процессора
Microsoft Excel – это программа управления
электронными таблицами, которая используется для вычислений, организации и анализа деловых
данных.
Рабочая область
Строка формул
Строка состояния
Панель инструментов
Строка меню
Рабочая область содержит набор листов – такой набор называется книгой
ячейка
Вид ссылок Стиль А1
Относительный =A2 * B1
Абсолютный =$A$2 * $B$1
Смешанный =$A2 * B$1
=A$2 * $B1

Слайд 3Структура интерфейса табличного процессора
Excel разрешает вводить в ячейки следующие
виды информации:
числовые значения (например, числа 15,000, $29.95 и 33 %);
текстовые
значения (например, слова «Итого», «1-й квартал» и «Офис»);
даты и время суток (например, Янв-96, 11/12/63 или 1:00 РМ);
примечания, предназначенные для вас или других пользователей (например, «Этот регион лидирует по объемам продаж»);
формулы (например, =В5*1.081 или =СУММ(ВЗ:В7));
гиперссылки на адреса Интернета и другие документы;
картинки, фотографии, карты и иллюстрации
Типы вводимых данных

Слайд 4РЕДАКТИРОВАНИЕ ЛИСТА EXCEL
К основным приемам редактирования относятся:
выделение ячеек и диапазонов
( ячейка A1, диапазон A1:B5)
очистка и удаление ячеек;
копирование данных из
одной ячейки в другую;
использование новой панели инструментов Буфер обмена;
перемещение данных из одной ячейки в другую перетаскиванием;
добавление к листу новых строк и столбцов;
отмена и повторение команд.

Слайд 5Использование автозаполнения для создания рядов
Если автозаполнение не распознает в значениях
выделенных ячеек закономерности, то данные ячейки просто дублируются.
Чтобы запретить автозаполнение
(и ограничиться копированием выделенных ячеек), удерживайте клавишу Ctrl при перетаскивании маркера заполнения.
Автозаполнение включается при перетаскивании по ячейкам маленького черного квадратика, называемого маркером заполнения. Он находится в правом нижнем углу активной ячейки или выделенного диапазона.
После перетаскивания появляется пиктограмма параметры автозаполнения
Для ввода повторяющихся или последовательно изменяющихся данных используется средство Excel, называющееся автозаполнением.

Слайд 6Использование автозаполнения для создания рядов
Главными особенностями команды являются параметры Шаг
и Предельное значение, которые позволяют управлять приращением значений ряда и
его пределом.
Если требуется создать нестандартный ряд (скажем, арифметическую прогрессию с дробным показателем), выделите диапазон заполнения и вызовите подменю Заполнить меню Правка.
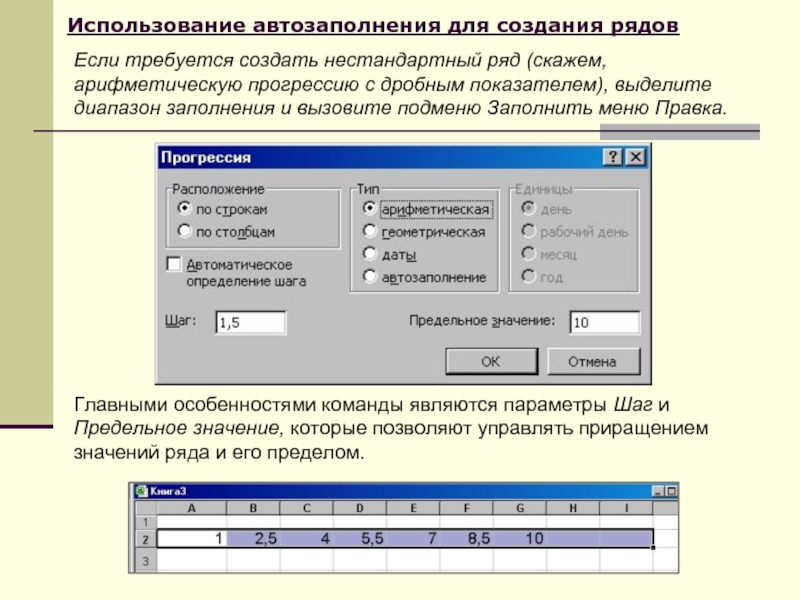
Слайд 7Условное форматирование
Одной из возможностей Excel является условное форматирование листов, при
котором оформление ячеек автоматически меняется в зависимости от их содержимого.

Слайд 8ОБРАБОТКА ЧИСЕЛ В ФОРМУЛАХ И ФУНКЦИЯХ
Каждая из формул начинается со
знака равенства.
В каждой формуле присутствуют арифметические операторы для выполнения
действий над числами или ссылками на ячейки.
При использовании функции в формуле арифметические операторы не требуются.
Порядок выполнения – это последовательность, в которой должны происходить вычисления в формуле. Согласно стандартным правилам алгебры первыми выполняются операции возведения в степень, за ними – умножение и деление и в последнюю очередь – сложение и вычитание. Если в формуле присутствует несколько операторов с одинаковым приоритетом, Excel выполняет их слева направо.
Добавление скобок в формулу позволяет изменить в ней последовательность вычислений.
Если Вы редактируете формулу, то вокруг других ячеек, входящих в формулу возникает цветная рамка.
Правила написания формул

Слайд 9ОБРАБОТКА ЧИСЕЛ В ФОРМУЛАХ И ФУНКЦИЯХ
В состав Excel входит свыше
300 функций. Самый простой и удобный способ использования встроенных функций
– использование Мастера функций, в котором все функции разделены на несколько категорий
Встроенные функции
Вызов Мастера функций осуществляется командой Функция меню Вставка, либо кнопка Вставка функции на стандартной панели инструментов.

Слайд 10ОБРАБОТКА ЧИСЕЛ В ФОРМУЛАХ И ФУНКЦИЯХ
СУММ(А2; В2:К2; 500; КОРЕНЬ(9))
Примеры функций
Так
как СУММ является часто используемой функцией, то на панели инструментов
для ввода этой функции есть специальная кнопка – Автосумма (сумма, среднее, число, макс, мин)
= ЕСЛИ (СРЗНАЧ(В1:В6)>В2; СУММ(А2:В2); 0)
Иногда после проверки одного какого-то условия требуется проверка дополнительных условий. В этом случае используют вложенные функции ЕСЛИ (можно использовать до 7 уровней вложения функции
Редактирование функций

Слайд 11ОБРАБОТКА ЧИСЕЛ В ФОРМУЛАХ И ФУНКЦИЯХ
Ошибки в функциях
Если вы при
вводе сделаете ошибку, то увидите в ячейке код, называемый ошибочным
значением. Ошибочное значение начинается со знака (#)
Коды ошибочных значений Мастера функций.

Слайд 12ОБРАБОТКА ЧИСЕЛ В ФОРМУЛАХ И ФУНКЦИЯХ
Установка связей между листами
При работе
с книгой из нескольких листов довольно часто возникает необходимость использовать
данные одного листа при создании формулы на другом. Установка таких связей между листами в Excel называется ссылкой.
= Фрукты!B1 + Овощи!C4 + Ягода!B33

Слайд 13ПОСТРОЕНИЕ ДИАГРАММ И ГРАФИКОВ
Планирование диаграммы
Группу ячеек с данными в пределах
отдельной строки или столбца называют рядом данных. На одной диаграмме
можно отображать несколько рядов данных. В зависимости от места расположения и особенностей построения и редактирования различают два вида диаграмм:
внедренные диаграммы – помещается на том же рабочем листе, где и данные, по которым они построены;
диаграммы в формате полного экрана на новом рабочем листе.
Необходимо также выбрать тип создаваемой диаграммы. Excel поддерживает 14 основных типов диаграмм, каждый из которых может иметь несколько разновидностей.
Диаграммы Excel создаются на основе данных из существующих листов, так что сначала нужно создать лист, содержащий все необходимые данные.
На подготовительном этапе, прежде, чем приступить к созданию диаграммы, следует ответить на следующие вопросы:
Какие данные будут представлены диаграммой.
В какой документ войдет диаграмма (отчет, презентация и т.д.)
Как должна выглядеть диаграмма (тип).
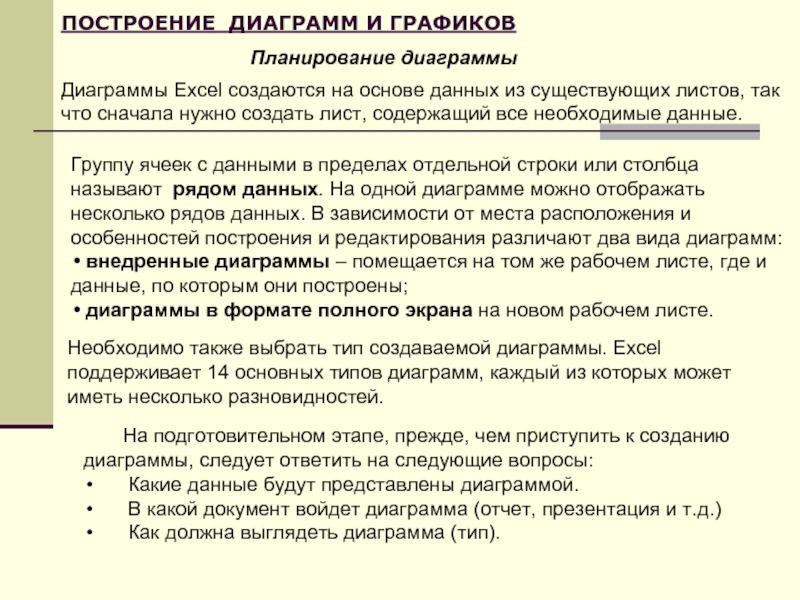
Слайд 14ПОСТРОЕНИЕ ДИАГРАММ И ГРАФИКОВ
Выбор типа диаграммы диаграммы
Для построения диаграммы обычно
используют Мастер диаграмм, запускаемый щелчком на кнопке Мастер диаграмм на
стандартной панели
Основные типы диаграмм, поддерживаемые Excel.

Слайд 15ПОСТРОЕНИЕ ДИАГРАММ И ГРАФИКОВ
Выбор данных
Второй этап работы Мастера (Шаг 2
из 4) служит для выбора данных, по которым будет строиться
диаграмма
Если данные образуют единый прямоугольный диапазон, то их удобно выбирать при помощи вкладки Диапазон данных.
Если данные не образуют единой группы, то информацию для отрисовки отдельных рядов данных задают на вкладке Ряд

Слайд 16ПОСТРОЕНИЕ ДИАГРАММ И ГРАФИКОВ
Оформление диаграммы
Третий этап работы Мастера (Шаг 3
из 4) состоит в выборе оформления диаграммы
На вкладках окна
задаются:
название диаграммы, подписи осей (вкладка Заголовки);
отображение и маркировка осей координат (вкладка Оси);
отображение сетки линий, параллельных осям координат (вкладка Линии сетки);
описание построенных графиков (вкладка Легенда);
отображение надписей, соответствующих отдельным элементам данных на графике (вкладка Подписи данных);
представление данных, использованных при построении графика, в виде таблицы (вкладка Таблица данных).
В зависимости от типа диаграммы некоторые из перечисленных вкладок могут отсутствовать.
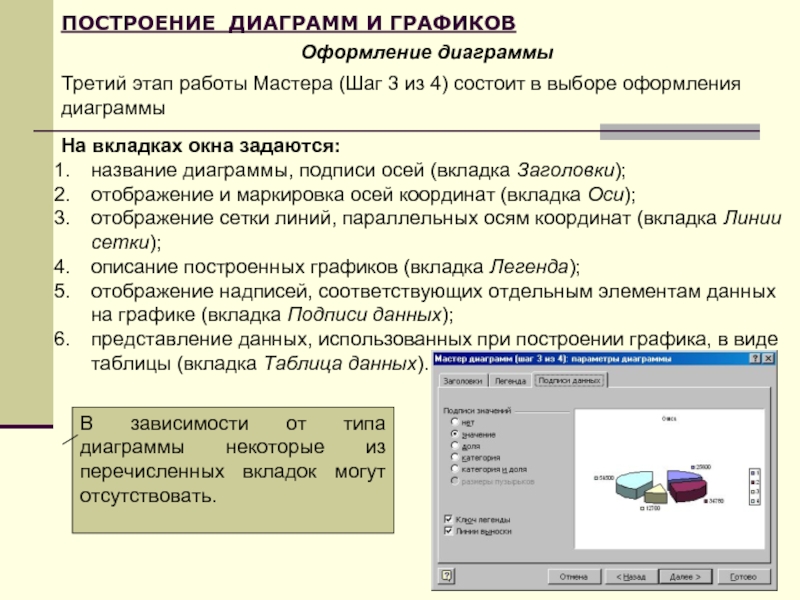
Слайд 17ПОСТРОЕНИЕ ДИАГРАММ И ГРАФИКОВ
Размещение диаграммы
На последнем этапе работы Мастера (Шаг
4 из 4) указывается, следует ли использовать для размещения диаграммы
новый рабочий лист или имеющийся
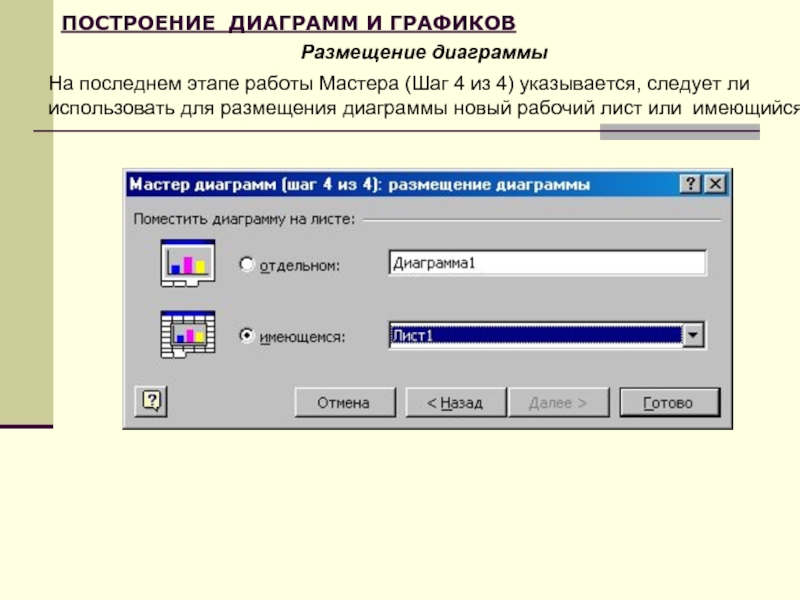
Слайд 18ПОСТРОЕНИЕ ДИАГРАММ И ГРАФИКОВ
Форматирование диаграммы
При создании диаграммы меню Данные в
главном меню заменяется на меню Диаграмма, а некоторые команды в
других меню изменились.
При форматировании диаграммы мы можем изменять её тип, заголовки и линии сетки, настраивать легенду, добавлять текст и управлять форматом символов.
Форматирование любого элемента диаграммы может быть осуществлено различными способами:
Двойной щелчок на любом элементе диаграммы вызывает соответствующее диалоговое окно форматирования.
Выберете соответствующий объект из списка Элементы диаграммы на панели инструментов Диаграммы,
а затем щелкните на кнопке,
расположенной правее,
чтобы вызвать окно
форматирования
выбранного объекта.
Щелкните на элементе
Диаграммы правой кнопкой
мыши и выберите нужный
пункт из контекстного меню.

Слайд 19Модели и моделирование
понятие, назначение
Моделирование — это замещение одного объекта другим
с целью получения информации о важнейших свойствах объекта-оригинала.
Моделирование — это,
во-первых, процесс создания или отыскания в природе объекта, который в некотором смысле может заменить исследуемый объект. Этот промежуточный объект называется моделью. Модель может быть материальным объектом той же или иной природы по отношению к изучаемому объекту (оригиналу). Модель может быть мысленным объектом, воспроизводящим оригинал логическими построениями или математическими формулами и компьютерными программами.
Моделирование, во-вторых, это испытание, исследование модели. То есть, моделирование связано с экспериментом, отличающимся от натурного тем, что в процесс познания включается «промежуточное звено» — модель. Следовательно, модель является одновременно средством эксперимента и объектом эксперимента, заменяющим изучаемый объект.
Моделирование, в-третьих, это перенос полученных на модели сведений на оригинал или, иначе, приписывание свойств модели оригиналу. Чтобы такой перенос был оправдан, между моделью и оригиналом должно быть сходство, подобие.
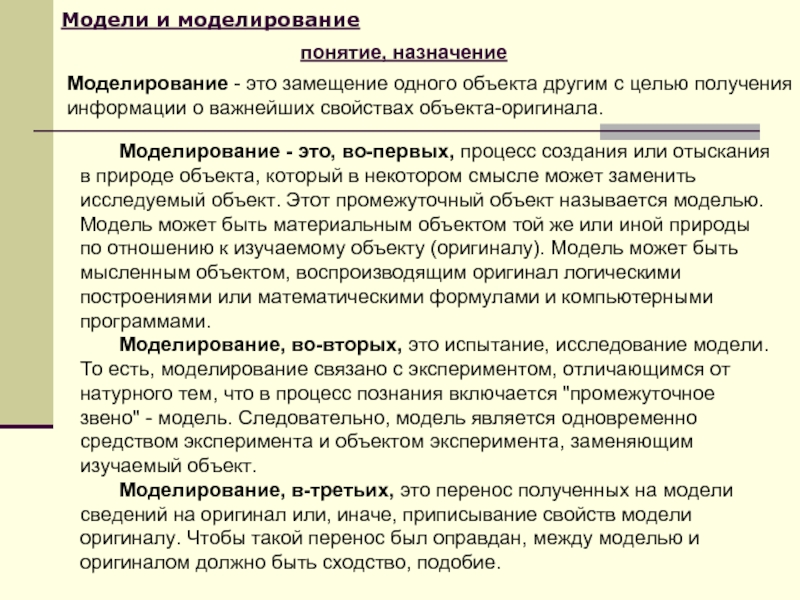
Слайд 20Классификация моделей и моделирования
признаки классификации:
характер моделируемой стороны объекта;
характер процессов,
протекающих в объекте;
способ реализации модели.
по признаку характер моделируемой стороны
объекта
функциональными (кибернетическими);
структурными;
информационными.
по признаку «характер процессов, протекающих в объекте»
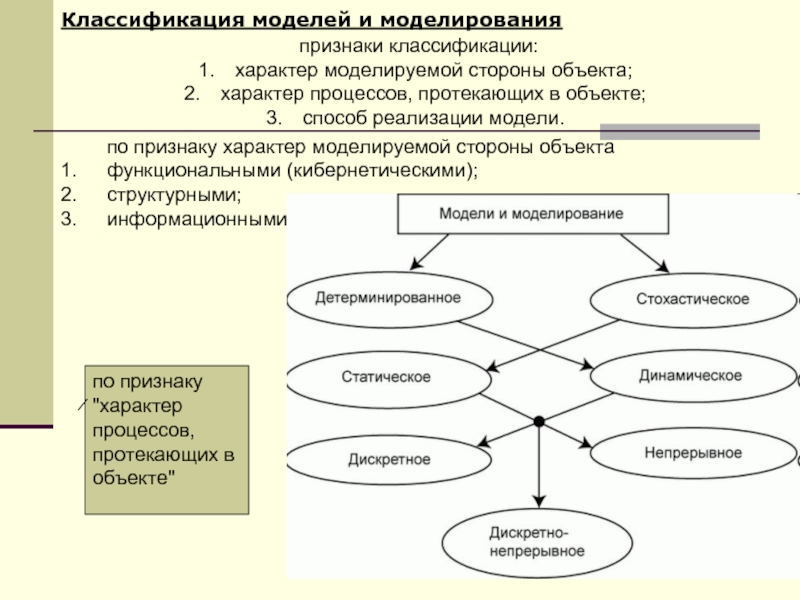
Слайд 21Классификация моделей и моделирования
по способу реализации модели
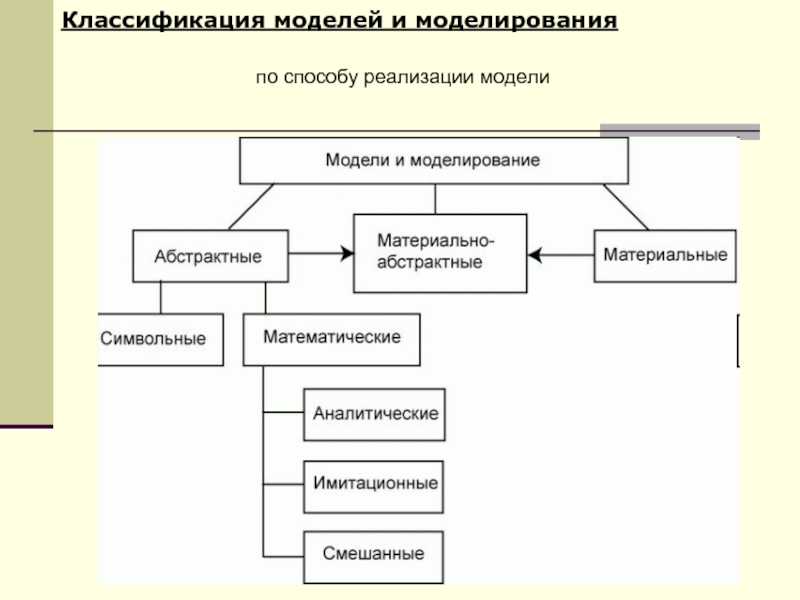
Слайд 22Этапы моделирования
Первый этап: уяснение целей моделирования.
Второй этап: построение концептуальной
модели.
Третий этап: выбор языка программирования или моделирования,
Четвертый этап: планирование эксперимента
Пятый
этап: выполнение эксперимента с моделью.
Шестой этап: обработка, анализ и интерпретация данных
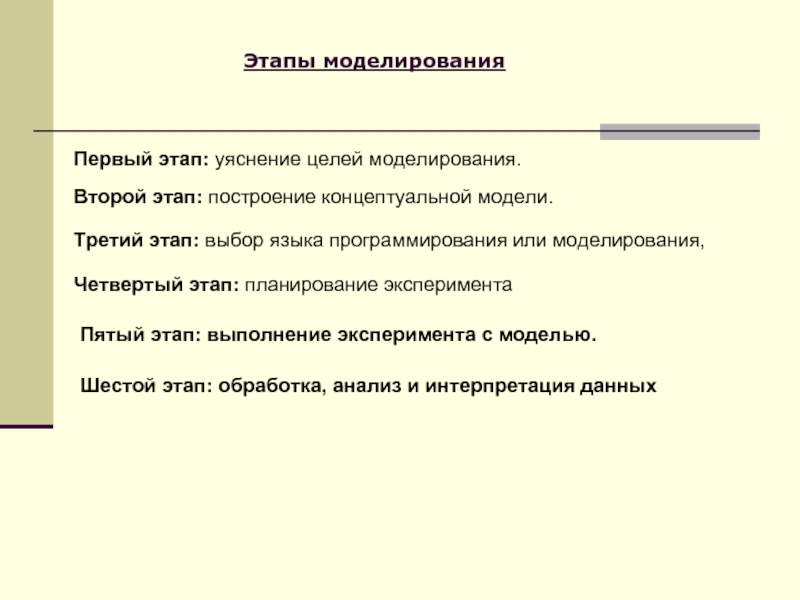

















































































































![Пример.Построить график функции на промежутке [‑8;8]. Пример.Построить график функции на промежутке [‑8;8].](https://documents.infourok.ru/31f17d24-4289-4017-abae-d7d9d23b31d9/slide_114.jpg)




