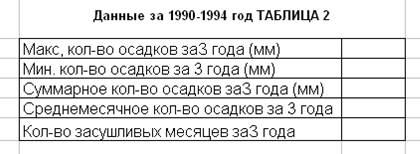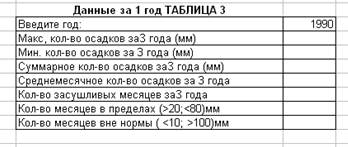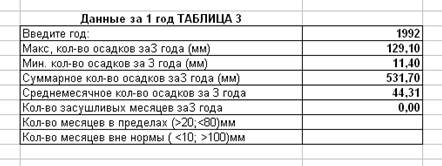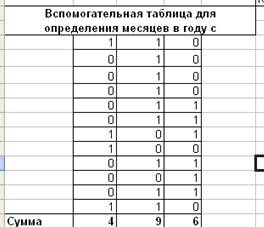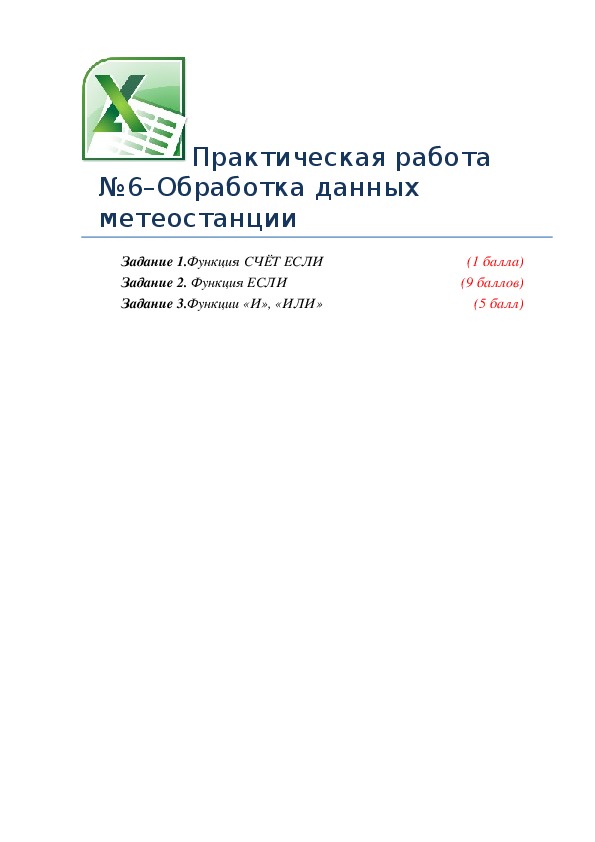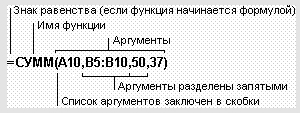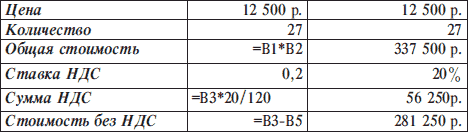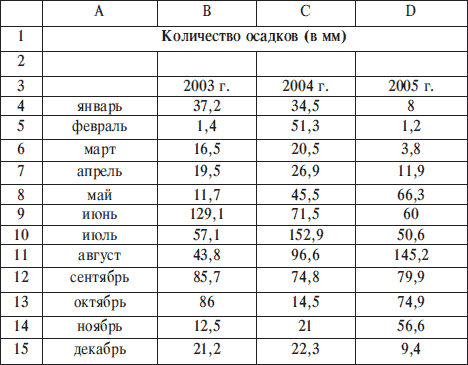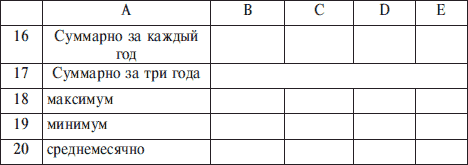Таблица 1
|
Количество |
|||
|
1992 |
1993 |
1994 |
|
|
январь |
37,2 |
34,5 |
8 |
|
февраль |
11,4 |
51,3 |
1,2 |
|
март |
16,5 |
20,5 |
3,8 |
|
апрель |
19,5 |
26,9 |
11,9 |
|
май |
11,7 |
45,5 |
66,3 |
|
июнь |
129,1 |
71,5 |
60 |
|
июль |
57,1 |
152,9 |
50,6 |
|
август |
43,8 |
96,6 |
145,2 |
|
сентябрь |
85,7 |
74,8 |
79,9 |
|
октябрь |
86 |
14,5 |
74,9 |
|
ноябрь |
12,5 |
21 |
56,6 |
|
декабрь |
21,2 |
22,3 |
9,4 |
Постановка
задачи. Имеется таблица 1, содержащая
количество осадков в миллиметрах,
построенная на основе наблюдений
метеостанции г. Екатеринбурга.
Определить и оформить в таблицу 2:
-
максимальное,
минимальное, суммарное и среднемесячное
количество осадков, выпавшее за 3
года; -
количество
засушливых месяцев за 3 года, в которые
выпало меньше 10 мм осадков.
Данные
за 1992-1994 годы
Таблица 2
-
Макс.
кол-во осадков за З года (мм)152,9
Мин.
кол-во осадков за З года (мм)1,2
Суммарное
кол-во осадков за 3 года (мм)1731,8
Среднемесячное
кол-во осадков за 3 года48,10556
Кол-во
засушливых месяцев за 3 года4
Урок №5
ОБРАБОТКА ДАННЫХ МЕТЕОСТАНЦИИ.
Цель работы:
- закрепить навыки по использованию функций Excel;
- научиться решать типовые задачи по обработке массивов с использованием электронных таблиц;
- познакомиться с логическими функциями Excel
Постановка задачи.
Имеется таблица, содержащая количество осадков в миллиметрах, построенная на основе наблюдений метеостанции г.Екатеринбурга.

Определить для всей таблицы е целом:
1) минимальное количество осадков, выпавшее за 3 года;
2) суммарное количество осадков, выпавшее за 3 года;
3)среднемесячное количество осадков по итогам 3-летних наблюдений;
4)максимальное количество осадков, выпавшее за 1 месяц, по итогам 3-летних наблюдений;
5) количество засушливых месяцев за все 3 года, в которые выпало меньше 10 мм осадков.
Данные оформить в виде отдельной таблицы.
Те же данные определить для каждого года и оформить в виде отдельной таблицы 3 (рис. 5.3).
Дополнительно для каждого года определить:
1) количество месяцев в году с количеством осадков в пределах (>20; <80) мм;
2) количество месяцев с количеством осадков вне нормы (< 10; > 100) мм.
При вводе года в таблице должны отражаться данные именно за этот год, в случае некорректного ввода должно выдаваться сообщение «данные отсутствуют».
Структура электронной таблицы позволяет использовать ее для решения задач, сходных с задачами обработки массивов. В качестве одномерных массивов можно рассматривать строки или столбцы электронной таблицы, заполненные однотипными числовыми или текстовыми данными. Аналогом двумерного массива является прямоугольная область таблицы, также заполненная однотипными данными.
В нашей задаче область B5:D16 исходной таблицы можно рассматривать как двумерный массив из 3 столбцов и 12 строк, а данные по каждому году В5:В16; С5:С16; D5:D16 как одномерные массивы по 12 элементов каждый.
Возможности электронной таблицы Excel: использование формул и большой набор встроенных функций, абсолютная адресация, операции копирования позволяют решать типовые задачи по обработке одномерных и двумерных массивов.
ХОД РАБОТЫ:
ЗАДАНИЕ 1. Заполните таблицу согласно рисунку и оформите ее по своему усмотрению.
ЗАДАНИЕ 2. Сохраните таблицу на диске в личном каталоге под именем work5.xls
ЗАДАНИЕ 3. На том же листе создайте и оформите еще 2 таблицы, как показано на рисунках.
ЗАДАНИЕ 4. Заполните формулами ячейки G5: G8 таблицы 2 для обработки двумерного массива В5 : D16 (данные за 3 года).
Используя мастер функций, занесите формулы:
4.1. В ячейку G5 =МАКС (B5:D16)
4.2. В ячейку G6= МИН (B5:D16) и так далее в соответствии с требуемой обработкой двумерного массива B5:D16
4.3. Определите количество засушливых месяцев за 3 года.
Для определения воспользуйтесь функцией СЧЕТ ЕСЛИ, которая подсчитывает количество непустых ячеек, удовлетворяющих заданному критерию внутри интервала.
Формат функции
СЧЕТ ЕСЛИ (интервал; критерии).
Воспользуйтесь мастером функций, на 2 шаге укажите интервал B5:D16 и критерий <10.
ЗАДАНИЕ 5. Познакомьтесь с логическими функциями пакета Excel.
5.1. Воспользуйтесь мастером функции.
5.2. В диалоговом окне мастера функций выберите функцию Логические.
5.3.Посмотрите, какие логические функции и их имена используются в русской версии Excel.
Логические функции
В Excel имеются логические функции, список которых можно увидеть, нажав кнопку Мастера функций и выбрав в диалоговом окне функцию Логические.
При решении ряда задач значение ячейки необходимо вычислять одним из нескольких способов в зависимости от того, выполняется или нет некоторое условие или несколько условий. Так, в нашей задаче в зависимости от введенного года в таблице 2 должен обрабатываться тот или иной столбец таблицы 1. Для решения таких задач применяют логическую функцию ЕСЛИ.
Формат функции
ЕСЛИ (<логическое выражение>;<выражение1>;<выражсние2>) Первый аргумент функции ЕСЛИ — логическое выражение (в частном случае условное выражение), которое принимает одно из двух значений: «Истина» или «Ложь». В первом случае функция ЕСЛИ принимает значение выражения 1, а во втором случае — значение выражения 2.
Пример.
В ячейке H5 нужно записать максимальное из двух чисел, содержащихся в ячейках Н2 и Н5.
Формула, введенная в ячейку Н5: = ЕСЛИ (Н2>Н5; Н2; Н5) означает, что если значение ячейки Н2 больше значения ячейки Н5, то в ячейке Н5 будет записано значение из Н2, в противном случае — из Н5.
В качестве выражения 1 или выражения 2 можно записать вложенную функцию ЕСЛИ. Число вложенных ЕСЛИ не должно превышать семи. На месте логического выражения можно использовать одну из логических функций «И» или «ИЛИ».
Формат функций
И(<логическое выражение1>;<логическое выражение 2>,….) ИЛИ(<логическое выражение 1>;<логическое выражение 2>,,…)
В скобках может быть указано до пятидесяти логических выражений. Функция И принимает значение «Истина», если одновременно все логические выражения истинны. Функция ИЛИ принимает значение «Истина», если хотя бы одно из логических выражений истинно.
Пример.
Определить, входит ли в заданный диапазон (5;10) число, содержащееся в ячейке Н10. Ответ 1(если число принадлежит диапазону) и 0 ( если число не принадлежит диапазону) должен быть получен в ячейке Н12.
В ячейку Н12 вводится формула:
— ЕСЛИ (И (Н10>5; Н10<10); 1; 0)
В ячейке H12 получится значение 1, если число принадлежит диапазону, и значение 0, если число вне диапазона.
ЗАДАНИЕ 6. Заполните формулами таблицу для обработки одномерных массивов (данные по каждому году).
6.1. Ячейку G11 отведите для ввода года и присвойте ей имя год
(команда Вставка –Имя — Присвоить)
Именованная ячейка будет адресоваться абсолютно. При вводе в формулу имени ячейки необходимо выбрать это имя в списке и щелкнуть на нем. Excel вставит указанное имя в формулу.
6.2. В ячейку G12 с использованием Мастера функций введите формулу:
=ЕСЛИ(год=1992;МАКС(B5:B16);ЕСЛИ(год=1993;МАКС(C5:C16);ЕСЛИ(год=1994;МАКС(D5:D16);»данные отсутствуют»)))
Проанализируйте формулу. Несмотря на сложный синтаксис, смысл ее очевиден. В зависимости от года, который вводится в именованную ячейку год, определяется максимум в том или ином диапазоне таблицы 1. Диапазон В5:В16 — это одномерный массив данных за 1992 г.; С5:С16 — массив данных за 1993г; D5:D16 — зa 1995 г.
6.3.Замените в формуле в ячейке G11 относительную адресацию ячеек на абсолютную.
Для выполнения следующих выборок эту формулу можно скопировать в ячейки G13 :G16 и отредактировать, заменив функцию МАКС на требуемые по смыслу.
Но прежде необходимо заменить относительную адресацию ячеек на абсолютную, иначе копирование формулы будет производиться неправильно.
=ЕСЛИ(год=1992;МАКС($В$5:$В$1б);ЕСЛИ(год=1993;МАКС($С$5:$С$16);ЕСЛИ(год=1 995;MAKC($D$5:$D$16); «данные отсутствуют»)))
Внимание! Все массивы в формуле адресованы абсолютно, ячейка ввода года также адресована абсолютно.
6.4.Скопируйте формулу из ячейки G12 в ячейки G13:G16.
6.5.Отредактируйте формулы в ячейках G13:G16, заменив функцию МАКС на требуемые по смыслу.
6.6. Отредактируйте формулу в ячейке G16. Смените функцию МАКС на функцию СЧЕТЕСЛИ и добавьте критерий » <10 .
После редакции функция должна иметь вид:
=ЕСЛИ{год=1992;СЧЕТЕСЛИ($В$5.$В$16;»<Ю»);ЕСЛИ(год=1993;СЧЕТ
ЕСЛИ($С$5:$С$16;»<Ю»);ЕСЛИ(год=1995;СЧЕТЕСЛИ($D$5:$D$16;»<10″);» данные отсутствуют» )))
6.7.Введите в ячейку G11 год: 1992.
6.8. Проверьте правильность заполнения таблицы 3 значениями
ЗАДАНИЕ 7.Сохраните результаты работы под тем же именем work_5.xls в личном каталоге.
ЗАДАНИЕ 8.Представьте данные таблицы 1 графически, расположив диаграмму на отдельном рабочем листе.
8.1.Выделите блок A5:D16 и выполните команду меню Вставка — Диаграмма — На новом листе.
8.2.Выберите тип диаграммы и элементы оформления по своему усмотрению.
8.3. Распечатайте диаграмму, указав о верхнем колонтитуле фамилию, а в нижнем — дату и время.
ЗАДАНИЕ 9. Вернитесь к рабочему листу с таблицами.
ЗАДАНИЕ 10. Подготовьте таблицу к печати, воспользовавшись предварительным просмотром печати.
10.1.Выберите альбомную ориентацию и подберите ширину полей так, чтобы все 3 таблица умещались на странице.
10.2. Уберите сетку.
10.3.Укажите в верхнем колонтитуле фамилию, а в нижнем — дату и время.
ЗАДАНИЕ 11.Сохраните результаты роботы под тем же именин work5.xls в личном каталоге.
ЗАДАНИЕ 12. Распечатайте результаты работы на принтере.
ЗАДАНИЕ 13(дополнительное).
Определите количество месяцев в каждом году с количеством осадков в пределах (>20 ;<80) мм и в пределах (< 10; >100) мм.
13.1. Создайте вспомогательную таблицу для определения месяцев с количеством осадков в пределах
(>20;<80)
13.2. В ячейку В:21 занесите формулу: =ЕСЛИ(И(В5>20;В5<80)1:0).
13.3.Заполните этой формулой ячейки В22:В32. В ячейках, где условие выполняется, появляется 1.
13.4.В ячейке ВЗЗ подсчитайте сумму месяцев за 1992 г., удовлетворяющих этому условию.
13.5.Выделите ячейки В21:ВЗЗ и скопируйте формулы в область С21:D33.
В ячейках СЗЗ и D33 получилось количество месяцев за 1993 и 1995 гг., удовлетворяющих условию (>20; <80).
13.6.Аналогично создайте вспомогательную таблицу для определения числа месяцев с количеством осадков в пределах (<10; >100)(формулу необходимо изменить в соответствии с условием).
13.7.В ячейку G17 занесите формулу:
=ЕСЛИ(год=1992;В33;ЕСЛИ (год=1993;С33;ЕСЛИ(год=1995;D33; «данные отсутствуют»))).
13.8. Скопируйте эту формулу в ячейки G18 и отредактируйте.
13.9. Оформите на свой вкус вспомогательные таблицы и добавьте к ним заголовки и обозначения.
ЗАДАНИЕ14. Сохраните результат работы под тем же именем work5.xls в личном каталоге.
ЗАДАНИЕ 15. Подведите итоги.
Проверьте:
Знаете ли вы:
- Логические функции:ЕСЛИ, И, ИЛИ
Умеете ли вы:
- Использовать встроенные функции EXCEL для решения типовых задач обработки массивов.
1.1. Заполните Таблицу 1 по рисунку, задав ей соответствующий формат:
1.2. На этом же листе (см. названия столбцов и строк) заполните Таблицы 2 и 3 по рисунку, задав им соответствующий формат:
1.3. В Таблице 2 с помощью функций Excel рассчитайте соответствующие величины из данных Таблицы 1:
1.4. В ячейке G6 Таблицы 2 рассчитайте количество засушливых месяцев с помощью функции Excel СЧЁТ ЕСЛИ из категории «Статистические». В качестве диапазона, из которого нужно подсчитать ячейки укажите числовые данные Таблицы 1. В качестве критерия укажите <10 (т.е. меньше 10). Т. о. в G6 у нас посчитается количество ячеек значения, которых меньше 10.
Покажите результат преподавателю.
Материалы на данной страницы взяты из открытых истончиков либо размещены пользователем в соответствии с договором-офертой сайта. Вы можете сообщить о нарушении.
Урок №5
ОБРАБОТКА ДАННЫХ МЕТЕОСТАНЦИИ.
- закрепить навыки по использованию функций Excel;
- научиться решать типовые задачи по обработке массивов с использованием электронных таблиц;
- познакомиться с логическими функциями Excel
Постановка задачи.
Имеется таблица, содержащая количество осадков в миллиметрах, построенная на основе наблюдений метеостанции г.Екатеринбурга.
Определить для всей таблицы е целом:
1) минимальное количество осадков, выпавшее за 3 года;
2) суммарное количество осадков, выпавшее за 3 года;
3)среднемесячное количество осадков по итогам 3-летних наблюдений;
4)максимальное количество осадков, выпавшее за 1 месяц, по итогам 3-летних наблюдений;
5) количество засушливых месяцев за все 3 года, в которые выпало меньше 10 мм осадков.
Данные оформить в виде отдельной таблицы.
Те же данные определить для каждого года и оформить в виде отдельной таблицы 3 (рис. 5.3).
Дополнительно для каждого года определить:
1) количество месяцев в году с количеством осадков в пределах (>20; 100) мм.
При вводе года в таблице должны отражаться данные именно за этот год, в случае некорректного ввода должно выдаваться сообщение «данные отсутствуют».
Структура электронной таблицы позволяет использовать ее для решения задач, сходных с задачами обработки массивов. В качестве одномерных массивов можно рассматривать строки или столбцы электронной таблицы, заполненные однотипными числовыми или текстовыми данными. Аналогом двумерного массива является прямоугольная область таблицы, также заполненная однотипными данными.
В нашей задаче область B5:D16 исходной таблицы можно рассматривать как двумерный массив из 3 столбцов и 12 строк, а данные по каждому году В5:В16; С5:С16; D5:D16 как одномерные массивы по 12 элементов каждый.
Возможности электронной таблицы Excel: использование формул и большой набор встроенных функций, абсолютная адресация, операции копирования позволяют решать типовые задачи по обработке одномерных и двумерных массивов.
ХОД РАБОТЫ:
ЗАДАНИЕ 1. Заполните таблицу согласно рисунку и оформите ее по своему усмотрению.
ЗАДАНИЕ 2. Сохраните таблицу на диске в личном каталоге под именем work5.xls
ЗАДАНИЕ 3. На том же листе создайте и оформите еще 2 таблицы, как показано на рисунках.
ЗАДАНИЕ 4. Заполните формулами ячейки G5: G8 таблицы 2 для обработки двумерного массива В5 : D16 (данные за 3 года).
Используя мастер функций, занесите формулы:
4.1. В ячейку G5 =МАКС (B5:D16)
4.2. В ячейку G6= МИН (B5:D16) и так далее в соответствии с требуемой обработкой двумерного массива B5:D16
4.3. Определите количество засушливых месяцев за 3 года.
Для определения воспользуйтесь функцией СЧЕТ ЕСЛИ, которая подсчитывает количество непустых ячеек, удовлетворяющих заданному критерию внутри интервала.
Формат функции
СЧЕТ ЕСЛИ (интервал; критерии).
Воспользуйтесь мастером функций, на 2 шаге укажите интервал B5:D16 и критерий ; ; ) Первый аргумент функции ЕСЛИ — логическое выражение (в частном случае условное выражение), которое принимает одно из двух значений: «Истина» или «Ложь». В первом случае функция ЕСЛИ принимает значение выражения 1, а во втором случае — значение выражения 2.
Пример.
В ячейке H5 нужно записать максимальное из двух чисел, содержащихся в ячейках Н2 и Н5.
Формула, введенная в ячейку Н5: = ЕСЛИ (Н2>Н5; Н2; Н5) означает, что если значение ячейки Н2 больше значения ячейки Н5, то в ячейке Н5 будет записано значение из Н2, в противном случае — из Н5.
В качестве выражения 1 или выражения 2 можно записать вложенную функцию ЕСЛИ. Число вложенных ЕСЛИ не должно превышать семи. На месте логического выражения можно использовать одну из логических функций «И» или «ИЛИ».
Формат функций
И( ; . ) ИЛИ( ; . )
В скобках может быть указано до пятидесяти логических выражений. Функция И принимает значение «Истина», если одновременно все логические выражения истинны. Функция ИЛИ принимает значение «Истина», если хотя бы одно из логических выражений истинно.
Пример.
Определить, входит ли в заданный диапазон (5;10) число, содержащееся в ячейке Н10. Ответ 1(если число принадлежит диапазону) и 0 ( если число не принадлежит диапазону) должен быть получен в ячейке Н12.
В ячейку Н12 вводится формула:
— ЕСЛИ (И (Н10>5; Н10 20 ; 100) мм.
13.1. Создайте вспомогательную таблицу для определения месяцев с количеством осадков в пределах
(>20; 20;В5 20; 100)(формулу необходимо изменить в соответствии с условием).
13.7.В ячейку G17 занесите формулу:
=ЕСЛИ(год=1992;В33;ЕСЛИ (год=1993;С33;ЕСЛИ(год=1995;D33; «данные отсутствуют»))).
13.8. Скопируйте эту формулу в ячейки G18 и отредактируйте.
13.9. Оформите на свой вкус вспомогательные таблицы и добавьте к ним заголовки и обозначения.
ЗАДАНИЕ14. Сохраните результат работы под тем же именем work5.xls в личном каталоге.
ЗАДАНИЕ 15. Подведите итоги.
Проверьте:
Знаете ли вы:
Практическая работа №4 «Количество осадков»
Переименуйте «Лист 4» в лист «Осадки».
Составьте таблицу «Количество осадков (мм )»
Таблица построена на основании наблюдений метеостанции города N
Количество осадков (мм)
Всего осадков:
Определите для всей таблицы в целом:
Минимальное количество осадков, выпавшее за три года.
Суммарное количество осадков, выпавшее за три года.
Среднемесячное количество осадков по итогам 3-летних наблюдений.
Максимальное количество осадков, выпавшее за месяц, по итогам 3-летних наблюдений;
Количество засушливых месяцев за все 3 года, в которые выпало меньше 10 мм осадков.
Количество дождливых месяцев за все 3 года, в которые выпало больше 100 мм осадков.
Результаты представьте в виде дополнительной таблицы. Для нахождения указанных значений создайте макросы. Привяжите созданные макросы к заранее подготовленным графическим объектам.
Данные за 2003-2005 годы
Макс. кол-во осадков за 3 года (мм)
Мин. кол-во осадков за 3 года (мм)
Суммарное кол-во осадков за 3 года (мм)
Среднемесячное кол-во осадков за 3 года (мм)
Кол-во засушливых месяцев за 3 года ( 100 мм)
Создайте макрос для очистки ячеек с полученными результатами. Привяжите макрос к графическому объекту.
7. Ваш лист должен выглядеть так:
Основная таблица располагается в диапазоне B5:E18
Начиная с ячейки G5, находится дополнительная таблица вопросов и ответов.
Ячейка C18 содержит формулу: =СУММ(C6:C17);
Ячейка D18 содержит формулу: =СУММ(D6:D17);
Ячейка E18 содержит формулу: =СУММ(E6:E17);
Подготовьте макрос для нахождения максимального и минимального количества осадков за 3 года. Привяжите созданный макрос к графическому объекту.
Ячейка H6 содержит формулу: =МАКС(C6:E17);
Ячейка H7 содержит формулу: =МИН (C6:E17);
Подготовьте макрос для нахождения суммарного и среднемесячного количества осадков за 3 года. Привяжите созданный макрос к графическому объекту.
Ячейка H8 содержит формулу: =СУММ(C6:E17);
Ячейка H9 содержит формулу: =СРЗНАЧ(C6:E17);
Подготовьте макрос для нахождения количества засушливых и дождливых месяцев за 3 года. Привяжите созданный макрос к графическому объекту.
Ячейка H10 содержит формулу: =СЧЕТЕСЛИ(B3:D14; 10);
Подготовьте макрос для очистки диапазона ячеек H5;H11. Привяжите созданный макрос к графическому объекту.
Практическая работа №5 «Работа с автоформой»
Переименуйте «Лист 5» в лист «Список класса»
Составьте таблицу и заполните первую строку:
Функции задаются с помощью формул, которые
выполняют вычисления по заданным величинам, называемым аргументами, и в
указанном порядке, называемом синтаксисом. Список аргументов может
состоять из чисел, текста, логических величин (ИСТИНА или ЛОЖЬ),
массивов, значений ошибок (#Н/Д) или ссылок. Необходимо следить за
соответствием типов аргументов. Кроме того, аргументы могут быть как
константами, так и формулами. Эти формулы, в свою очередь, могут
содержать другие функции.
Рисунок 6.9. Элементы функции
Написание функции начинается с указания имени
функции, затем вводится открывающая скобка, указываются аргументы,
отделяющиеся запятыми, а затем – закрывающая скобка. Вставлять функцию в
формулу рекомендуется с помощью панели формул. В панели формул
отображаются имя функции и ее аргументы, описание функции и аргументов, а
также возвращаемое функцией и формулой значение.
Рисунок 6.10. Составная функция
Порядок вставки функции с помощью панели формул:
1. Нажмите кнопку Изменить формулу
в строке формул.
2. Нажмите кнопку со стрелкой, расположенную справа от поля Функции.
3. Выберите функцию, вставляемую в формулу. Если функция
отсутствует в списке, выберите пункт Другие функции, после чего
запустится мастер функций.
4. Введите аргументы. Для ввода в качестве аргументов
значения ячейки удобно временно убрать с экрана диалоговое окно. Для
этого нажмите кнопку
расположенную
справа от поля, где вводится аргумент, выделите необходимые ячейки
листа и нажмите на эту же кнопку или на клавишу ENTER.
5. Нажмите кнопку OK.
Категории функций Microsoft Excel
В Microsoft Excel используется более 100 функций, объединенных по категориям:
• Функции работы с базами данных можно использовать,
если необходимо убедиться в том, что значения списка соответствуют
условию. С их помощью, например, можно определить количество записей в
таблице о продажах или извлечь те записи, в которых значение поля
«Сумма» больше 1000, но меньше 2500.
• Функции работы с датой и временем позволяют
анализировать и работать со значениями даты и времени в формулах.
Например, если требуется использовать в формуле текущую дату,
воспользуйтесь функцией СЕГОДНЯ, возвращающей текущую дату по системным
часам.
• Инженерные функции служат для выполнения инженерного
анализа. Это функции для работы с комплексными переменными, функции для
преобразования чисел из одной системы счисления в другую (десятичную,
шестнадцатеричную, восьмеричную, двоичную) и функции для преобразования
величин из одной системы мер и весов в другую.
• Финансовые функции осуществляют такие типичные
финансовые расчеты, как вычисление суммы платежа по ссуде, объем
периодической выплаты по вложению или ссуде, стоимость вложения или
ссуды по завершении всех отложенных платежей и т. д.
• Информационные функции предназначены для определения
типа данных, хранимых в ячейке. Они проверяют выполнение какого-то
условия и возвращают в зависимости от результата значение ИСТИНА или
ЛОЖЬ. Так, если ячейка содержит четное значение, функция НЕЧЁТН
возвращает значение ИСТИНА. Если в диапазоне функций имеется пустая
ячейка, можно воспользоваться функцией СЧИТАТЬ ПУСТОТЫ.
• Логические функции предназначены для проверки
выполнения условия или для проверки нескольких условий. Так, функция
ЕСЛИ позволяет определить, выполняется ли указанное условие, и
возвращает одно значение, если условие истинно, а другое – если оно
ложно.
• Функции ссылки и автоподстановки осуществляют поиск в
списках или таблицах. Например, для поиска значения в таблице
используйте функцию ВПР, а для поиска положения значения в списке –
функцию ПОИСК ПОЗ.
• Арифметические и тригонометрические функции позволяют
производить простые и сложные математические вычисления, например
вычисление суммы диапазона ячеек, вычисление суммы ячеек диапазона,
соответствующих указанному условию, округление чисел и прочее.
• Статистические функции позволяют выполнять
статистический анализ диапазонов данных. Например, можно провести прямую
по группе значений, вычислить угол наклона и точку пересечения с осью Y
и прочее.
• Функции обработки текста позволяют производить
действия над строками текста, например, изменить регистр или определить
длину строки. Можно также объединить несколько строк в одну. Например, с
помощью функций СЕГОДНЯ и ТЕКСТ можно создать сообщение, содержащее
текущую дату, и привести его к виду «дд-ммм-гг»: = «Балансовый отчет от»
&ТЕКСТ(СЕГОДНЯ(), «дд-мм-гг»)
Ошибки в формулах
При появлении сообщения Ошибка в формуле:
• Проверьте, одинаково ли количество открывающих и закрывающих скобок.
• Проверьте правильность использования оператора диапазона при ссылке на группу ячеек.
• Проверьте, все ли необходимые аргументы введены для функций.
• Если первый символ в имени книги или листа не является буквой, необходимо заключить имя в одинарные кавычки.
• Проверьте, в каждой ли внешней ссылке указано имя книги и полный путь к ней.
• Не изменяйте формат чисел, введенных в формулы.
Например, даже если в формулу необходимо ввести 1000 р., то введите
число 1000.
Ошибка #####. Ошибка появляется, когда вводимое числовое значение или результат выполнения формулы не умещается в ячейке.
Ошибка #ДЕЛ/0! Ошибка появляется, когда в формуле делается попытка деления на ноль.
Ошибка #Н/Д. Значение ошибки #Н/Д является сокращением
термина «Неопределенные Данные”. Это значение помогает предотвратить
использование ссылки на пустую ячейку. Ошибка может возникнуть, если не
заданы один или несколько аргументов стандартной или пользовательской
функции, а также задан недопустимый аргумент.
Ошибка #ИМЯ? Ошибка #ИМЯ? появляется, когда Excel не может распознать имя, используемое в формуле. Возможная причина:
• Используемое имя было удалено или не было определено.
• Имеется ошибка в написании имени.
• Имеется ошибка в написании имени функции.
• В формулу введен текст, не заключенный в двойные кавычки.
• В ссылке на диапазон ячеек пропущен знак двоеточия (:).
Ошибка #ПУСТО! Ошибка #ПУСТО! появляется, когда задано
пересечение двух областей, которые в действительности не имеют общих
ячеек.
Ошибка #ССЫЛКА! Ошибка #ССЫЛКА! появляется, когда используется недопустимая ссылка на ячейку.
Ошибка #ЗНАЧ! Ошибка #ЗНАЧ! появляется, когда
используется недопустимый тип аргумента или операнда. Например, вместо
числового или логического значения введен текст и Microsoft Excel не
может преобразовать его к нужному типу данных.
Упражнение для самостоятельной работы
1. Расчет налога на добавленную стоимость
Вычислить сумму налога на добавленную стоимость (НДС), «чистую» (без НДС) и общую сумму, если:
• цена единицы товара, включая НДС, – 12 500 руб.;
• количество проданного товара – 27 шт.;
• ставка налога на добавленную стоимость – 20 %.
Заполнить таблицу – столбцы А и В, начиная с ячейки А1. В столбце А – названия параметров, в столбце В – значения параметров:
Значения, показанные справа от таблицы, представляют собой конечный результат вычислений, отображаемый в ячейках таблицы.
2. Встроенные функции Microsoft Excel.
Подготовьте таблицу значений функции у=х4.
– Введите значения аргумента от –3 до 3 в ячейки В4 – Н4.
– Выделите ячейку В5 и запустите Мастер функций.
– В категории Математические выберите функцию СТЕПЕНЬ и нажмите кнопку ОК.
– В следующем окне диалога текстовый курсор установлен в
поле ввода Число. Вам нужно выделить ячейки, содержащие значения
аргумента (ячейка В4). Если окно диалога загораживает вашу таблицу,
отодвиньте его в сторону. Затем установите курсор в поле ввода Степень и
введите показатель степени (4). Нажмите кнопку ОК.
– Распространите формулу вправо.
– Сравните ваши результаты с приведенными ниже.
Упражнение. Обработка данных метеостанции
1. Подготовьте лист с именем Осадки
2. Получите итоговые данные
Введите формулы:
в B17 =СУММ (B4:B15)
в B18 =МАКС (B4:B15)
в B19 =МИН (B4:B15)
в B20 =СРЗНАЧ (B4:B15)
Далее эти формулы скопируйте в С17:D21.