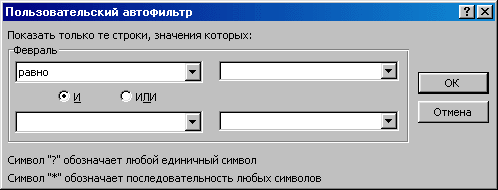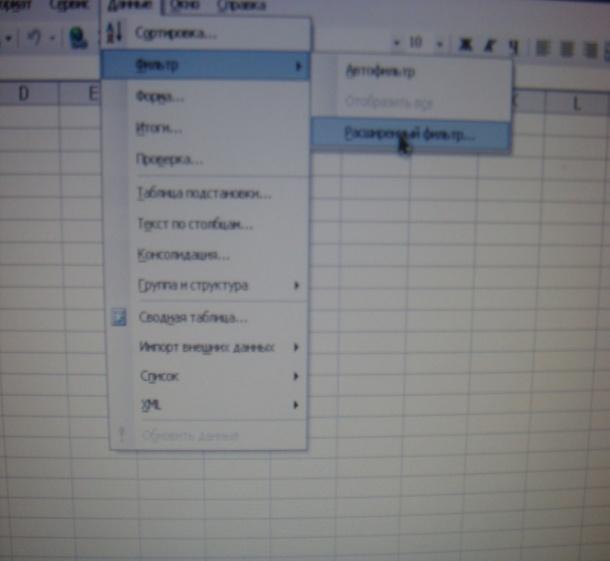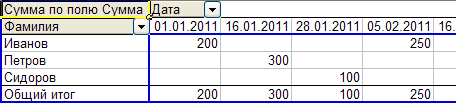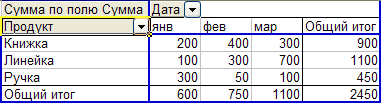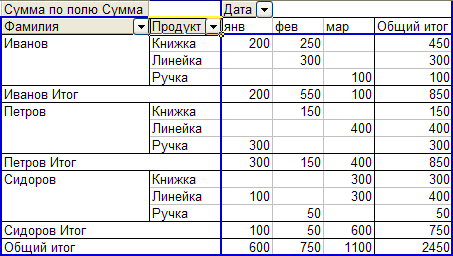38
Содержание
Введение…………………………………………………………………………….3
1.Технология
обработки числовых данных в Microsoft
Excel.…………………4
2.Основы
автоматизированной обработки экономической
информации в
системе
«1С Предприятие»……………………………………………………..18
3.Использование
справочных правовых информационных
систем в
организации
процесса управления на
предприятии…………………………….28
4.Электронная
почта…………………………………………………………….30
5.Телеконференции……………………………………………………………….32
Заключение………………………………………………………………………37
Список
литературы……………………………………………………………..38
Введение
В
настоящее время компьютер используется
во всех сферах деятельности человека.
В связи с этим очень актуальным является
обзор основных видов современных ЭВМ.
Практика
проводится после окончания студентами
второго курса, в течение двух недель.
Целью
практики является получение студентами
первичных профессиональных
умений и знакомство с новейшим компьютерным
и периферийным оборудованием.
Задачей
практики является приобретение студентами
навыков решения инженерных задач на
современном компьютерном оборудовании,
закрепление теоретических знаний,
полученных по дисциплинам: «Информатика»,
«Средства и технический Интернет».
Применяется
пакет программ фирмы Microsoft — табличный
процессор «Microsoft Excel;
программа
«1С Предприятие»;
справочная
правовая информационная система
«КонсультантПлюс»;
электронная
почта.
Microsoft
Excel (также иногда называется Microsoft
Office
Excel) — программа
для работы с электронными
таблицами,
созданная корпорацией Microsoft
для Microsoft
Windows,
Windows
NT
и Mac OS.
Она предоставляет возможности
экономико-статистических расчетов,
графические инструменты и, за исключением
Excel 2008 под Mac
OS X,
язык макропрограммирования VBA
(Visual Basic для приложений). Microsoft Excel входит
в состав Microsoft
Office
и на сегодняшний день Excel является одним
из наиболее популярных приложений в
мире
Связанные
данные
В
нижней части экрана видны
Ярлычки листов.
Если щелкнуть на ярлычке левой клавишей
мыши, то указанный лист становится
активным и перемещается наверх. Щелчок
правой кнопкой на ярлычке вызовет меню
для таких действий с листом, как
перемещение, удаление, переименование
и т.д.
В
левом нижнем углу окна рабочей книги
находятся кнопки прокрутки,
с помощью которых можно переходить от
одного рабочего листа к другому.
Щелкнув
правой кнопкой мыши на кнопках прокрутки
ярлычков, можно открыть констектно
зависимое
меню для выбора нужного рабочего листа.
Расположение
рабочих книг
Предположим,
вы хотите видеть на экране сразу все
открытые книги, Excel без труда выполнит
ваше желание, причем вы сможете легко
ориентироваться в своих книгах. С помощью
команды Excel Окно
Расположить
можно расположить открытые рабочие
книги на экране четырьмя способами.
*
рядом — рабочие книги открываются в
маленьких окнах, на которые делится
весь экран «плиточным» способом;
*
сверху вниз — открытые рабочие книги
отображаются в окнах, имеющих вид
горизонтальных полос,
*
слева направо — открытые рабочие книги
отображаются в окнах, имеющих вид
вертикальных полос;
*
каскадом — рабочие книги (каждая в своем
окне) «выкладываются» на экране
слоями.
Переходы
между рабочими книгами
Независимо
от того, решили ли вы расположить на
экране все открытые рабочие книги или
просто «уложили» их друг на друга
в порядке открытия, вы можете легко
переходить от одной книги к другой. В
Excel предусмотрено несколько быстрых
способов перехода к нужной книге. Для
этого можно использовать мышь, клавиши
экстренного доступа или меню Excel Окно.
Вот эти способы:
*
щелкните на видимой части окна рабочей
книги;
*
нажмите клавиши <Ctrl+F6>
для перехода из окна одной книги в окно
другой.
*
откройте меню Excel Окно. В нижней его
части содержится список открытых рабочих
книг. Для перехода в нужную книгу просто
щелкните по имени.
Копирование
данных из одной рабочей книги в другую
С
помощью команды Excel Копировать
можно копировать данные из одной рабочей
книги в другую. Например, вы открыли две
рабочих книги одна из которых содержит
квартальный бюджет, а другая — годовой.
Для экономии времени было бы неплохо
скопировать данные по первому кварталу
из первой рабочей книги во вторую. При
этом исходные данные в первой рабочей
книге, не изменяв, появится копия этих
данных.
Чтобы
скопировать данные из одной рабочей
книги в другую, откройте обе рабочие
книги. Выделите данные в первой книге
и щелкните на кнопке Копировать
панели
инструментов
Стандартная
переключиться в другую книгу, используйте
любой из перечисленных выше методов.
Например, согласно одному из них, выберите
из меню Окно
имя второй рабочей книги. Перейдите в
нужный рабочий лист и выделите ячейку,
в которую предполагаете вставить данные.
Щелкните на кнопке Вставить
панели инструментов Стандартная.
Excel моментально скопирует данные во
вторую рабочую книгу.
Перенос
данных между рабочими книгами
Эта
процедура аналогична копированию
данных. Отличие заключается в использовании
другой кнопки. Выделите данные в первой
рабочей книге и щелкните на кнопке
Вырезать
панели инструментов Стандартная,
чтобы извлечь данные. Перейдя в другую
рабочую книгу, выделите нужную ячейку
и щелкните на кнопке Вставить
панели инструментов Стандартная.
В результате Excel удалит данные из первой
рабочей книги и вставит их во вторую.
Существует
быстрый способ переноса данных рабочего
листа (листов) между рабочими книгами.
Он состоит в использовании метода
«перетащить и опустить». Сначала
откройте книги, задействованные в
операции переноса данных. Выберите из
меню Excel команду Окно/Расположить.
В открывшемся диалоговом окне Расположение
окон выберите
вариант рядом и щелкните на кнопке ОК.
Вы должны видеть хотя бы небольшую часть
окна каждой рабочей книги. Выделите
ярлычок листа (листов), который вы хотите
скопировать. Поместите указатель мыши
поверх выделенного ярлычка листа,
щелкните и, не отпуская кнопку мыши,
перетащите ярлычок в окно другой рабочей
книги. Когда вы отпустите кнопку мыши,
лист будет «прописан» в новой (для
него) рабочей книге.
Создание
связей между рабочими листами и рабочими
книгами.
Excel
позволяет использовать в таблице данные
с других листов и из других таблиц.
Связывание
— это процесс динамического обновления
данных в рабочем листе на
основании
данных другого источника (рабочего
листа или рабочей книги). Связанные
данные отражают любые изменения, вносимые
в исходные данные.
Связывание
выполняется посредством специальных
формул, которые содержат так называемые
внешние
ссылки.
Внешняя ссылка может ссылаться на ячейку
из другого рабочего листа той же рабочей
книги или на ячейку любого другого
рабочего листа любой другой рабочей
книги. Например, связи между двумя
листами достигается за счёт введения
в один лист формулы связи со ссылкой на
ячейку в другом листе.
Excel
позволяет создавать связи с другими
рабочими листами и другими рабочими
книгами трех типов:
*
ссылка на другой рабочий лист в формуле
связывания с использован ссылки на
лист;
*
ссылка на несколько рабочих листов в
формуле связывания с использованием
трехмерной ссылки,
*
ссылка на другую рабочую книгу в формуле
связывания. Формула связывания вводится
в ячейку, в которой нужно получить
результат.
Использование
в формуле связывания ссылки на другой
рабочий лист
При
работе с большим количеством данных и
создании многочисленных paбочих листов
для хранения этих данных возникают
ситуации, когда формула на одном рабочем
листе использует данные из другого
рабочего листа. Такие формулы весьма
полезны, поскольку избавляют вас от
необходимости хранить избыточные данные
на многих рабочих листах.
При
связывании рабочих книг используется
ряд терминов, которые вам следует знать.
Рабочая книга, содержащая формулу
связывания, называется зависимой
рабочей книгой,
а рабочая книга, содержащая связываемые
данные — исходной
рабочей книгой.
Чтобы
сослаться на ячейку в другом рабочем
листе, поставьте восклицательный знак
между именем листа и именем ячейки.
Синтаксис для этого типа формул выглядит
следующим образом: =ЛИСТ!Ячейка. Если
ваш лист имеет имя, то вместо обозначения
лист используйте имя этого листа.
Например, Отчет!B5.
Если
имя содержит пробелы (например, Бюджет
99), то при создании ссылок на другие
листы это имя необходимо заключать в
одинарные кавычки.
Связывание
нескольких рабочих листов
Часто
встречаются ситуации, когда формула
должна ссылаться на диапазон ячеек,
включающий два или даже больше листов
в рабочей книге. Обычно это происходит,
когда создаются идентичные рабочие
листы для распределения бюджета за
разные периоды времени, для сведений о
работе различных бригад или для сведений
о продажах в различных регионах. У вас
также могут быть разные рабочие листы,
но их итоговые значения специально
содержатся в ячейках с идентичными
адресами. И все эти итоговые значения
можно затем свести воедино для получения
общего итога в одной формуле, содержащей
ссылку на все эти листы и адреса ячеек.
В
таких случаях Excel ссылается на диапазоны
ячеек с помощью трехмерных ссылок.
Трехмерная
ссылка
устанавливается путем включения
диапазона листов (с указанием начального
и конечного листа) и соответствующего
диапазона ячеек. Например, формула,
использующая трехмерную ссылку, которая
включает листы от Лист1 до
Лист5
и ячейки А4:А8, может иметь следующий
вид: =SUM(ЛИСТ1:ЛИСТ5!А4:А8).
Трехмерные
ссылки можно включить в формулу и другим
способом. Для этого достаточно щелкнуть
на рабочем листе, который нужно включить
в формулу. Но сначала начните формулу
в ячейке, где хотите получить результат.
Когда дойдет черед до использования
трехмерной ссылки, щелкните на ярлычке
первого листа, подлежащего включению
в ссылку, затем нажмите (и не отпускайте)
клавишу <Shift>
и щелкните на ярлычке последнего листа,
подлежащего включению в ссылку. После
этого выделит нужные ячейки. Завершив
построение формулы, нажмите клавишу
<Enter>.
Связывание
рабочих книг
При
связывании рабочих книг используется
ряд терминов, которые вам следует знать.
Рабочая книга, содержащая формулу
связывания, называется зависимой
рабочей книгой,
а рабочая книга, содержащая связываемые
данные — исходной
рабочей книгой.
Связь
между двумя файлами достигается за счет
введения в один файл формулы связи со
ссылкой на ячейку в другом файле, файл,
который получает данные из другого,
называется файлом назначения, а файл,
который предоставляет данные, —
файлом-источником.
Как
только связь устанавливается. Excel
копирует величину из ячейки в
файле-источнике в ячейку файла назначения.
Величина в ячейке назначения автоматически
обновляется.
При
ссылке на ячейку, содержащуюся в другой
рабочей книге, используется следующий
синтаксис: [Книга]Лист!Ячейка. Вводя
формулу связывания для ссылки на ссылку
из другой рабочей книги, используйте
имя этой книги, заключенное в квадратные
скобки, за которыми без пробелов должно
следовать имя рабочего листа, затем
восклицательный знак (!), а после него —
адрес ячейки (ячеек). Например
‘C:Petrov[Журнал1.хls]Литература’!L3.
Обновление
связей
Работая
с несколькими рабочими книгами и формулам
связывания, необходимо знать, как эти
связи обновляются. Будут ли результаты
формул обновляться автоматически, если
изменить данные в ячейках, на которые
есть ссылки только в том случае, если
открыты обе рабочие книги.
Если
данные в исходной рабочей книге изменяются
в тот момент, когда зависимая книга
(которая содержит формулу связывания)
закрыта, то связанные данные не обновляются
немедленно. Открывая зависимую рабочую
книгу следующий раз, Excel запросит от вас
подтверждение на обновление данных.
Чтобы обновить все связанные данные в
рабочей книге, выберите ответ Да. Если
у вас есть связи, которые обновляются
вручную, или вы хотите сами обновить
связи, выберите ответ Нет.
Для
удаления листа выберите команду Удалить
из контекстно-зависимого меню для
ярлычков. Для удаления сразу нескольких
рабочих листов предварительно выделите
их при нажатой клавише Ctrl.
Проверьте:
·
знаете
ли вы, что такое:
рабочая книга Excel; рабочий лист; правила
записи формул для связи рабочих листов;
·
умеете
ли вы:
вставлять рабочий лист; удалять;
переименовывать; перемещать; копировать;
открывать окна; закрывать; упорядочивать;
осуществлять связь между листами одной
и разных рабочих книг.
Сортировка
списка
Вы
можете отсортировать список в алфавитном,
числовом или хронологическом порядке
не более чем по трем полям. Для каждого
столбца можно задать возрастающий и
убывающий порядок сортировки.
Возрастающий
порядок сортировки:
—
Числа будут отсортированы в порядке от
наименьшего отрицательного до наибольшего
положительного числа.
—
Значения даты и времени будут отсортированы
в порядке от наиболее раннего до наиболее
позднего значения.
—
Текст будет отсортирован по алфавиту.
При этом сначала будут расположены
заданные в качестве текста числовые
значения.
—
При сортировке в возрастающем порядке
логических значений сначала будет
отображено значение ЛОЖЬ, а затем –
значение ИСТИНА.
—
Значения ошибки будут отсортированы в
том порядке, в котором они были обнаружены
(с точки зрения сортировки все они
равны).
—
Пустые ячейки будут отображены в конце
отсортированного списка.
Убывающий
порядок сортировки:
В
случае убывающего порядка сортировки
Excel сортирует записи в обратном описанному
выше порядке. Только пустые ячейки
по-прежнему будут отображены в конце
списка.
Пользовательский
порядок сортировки:
Вместо
возрастающего и убывающего порядка
сортировки Вы можете применять также
пользовательский порядок сортировки,
определяемый заданным пользовательским
списком.
Сортировка
списка
Для
сортировки списка поместите указатель
ячейки внутри списка и выполните команду
Данные – Сортировка.
Excel
автоматически выделит список и выведет
на экран диалоговое окно “Сортировка
диапазона” (Рис. 6.3.26.), в котором нужно
указать параметры сортировки.
Вы
можете задать сортировку не более чем
по трем полям списка и указать для
каждого поля свой порядок сортировки.
Excel
автоматически распознает имена полей,
если формат ячеек, содержащих имена,
отличается от формата ячеек с данными.
Рис.
6.3.26. Диалоговое окно “Сортировка
диапазона”.
Если
выполненное программой выделение
диапазона не совсем корректно, установите
переключатель внизу диалогового окна
в нужное положение (Идентифицировать
поля по “подписям (первая строка
диапазона)” или же “обозначениям
столбцов листа”).
Заданные
в диалоговом окне “Сортировка” диапазона
и “Параметры сортировки” параметры
будут сохранены и отображены в диалоговом
окне при следующем его открытии.
Вы
можете также задать сортировку столбцов
диапазона вместо строк. Для этого нажмите
в диалоговом окне “Сортировка диапазона”
кнопку “Параметры” и в диалоговом окне
“Параметры сортировки” в группе
“Сортировать” установите переключатель
в положение “Столбцы диапазона”.
Фильтрация
данных в списке
Фильтрация
данных в списке позволяет отобразить
только те записи, которые соответствуют
заданным условиям.
Автофильтр
При
применении автофильтра имена полей
будут дополнены раскрывающимися
списками, из которых можно выбрать
нужное значение поля или задать
пользовательский критерий.
Вставка
автофильтра
1.
Поместите указатель ячейки внутри
списка.
2.
В подменю Данные – Фильтр выберите
команду “Автофильтр”. Рядом с именами
полей будут отображены кнопки со
стрелками, нажав которые, можно открыть
список.
3.
Откройте список для поля, значение
которого хотите использовать в качестве
фильтра (критерия отбора). В списке будут
приведены значения ячеек выбранного
поля.
4.
Выберите из списка нужный элемент. На
экране будут отображены только те
записи, которые соответствуют заданному
фильтру.
5.
Выберите при необходимости из списка
другого поля нужный элемент. На экране
будут отображены только те записи,
которые соответствуют всем заданным
условиям фильтрации (условия отдельных
полей объединяются с помощью логической
операции “И”).
Кнопки
открытия автофильтров полей, для которых
заданы условия фильтрации, окрашены
синим цветом.
Если
перед выполнением команды “Автофильтр”
Вы выделили один или несколько столбцов,
то раскрывающиеся списки будут добавлены
только соответствующим полям.
Чтобы
снова отобразить на экране все записи
списка, выполните команду “Отобразить
все” из подменю Данные – Фильтр.
Критерий
фильтрации для отдельного поля можно
убрать, выбрав в списке автофильтра
этого поля элемент “Все”.
Чтобы
деактивировать функцию автофильтра
(удалить раскрывающиеся списки), выберите
повторно команду Данные – Фильтр –
Автофильтр.
Применение
пользовательского автофильтра
Применяя
пользовательский автофильтр, Вы можете
соединить с помощью логических операторов
отдельные условия отбора записей.
—
Вставьте в список автофильтр, выбрав
команду Данные – Фильтр – Автофильтр.
—
Откройте список автофильтра для нужного
поля и выберите в нем элемент (Условие).
—
В открывшемся диалоговом окне
“Пользовательский автофильтр” (Рис.
6.3.27.) укажите первый критерий.
—
Выберите логический оператор, объединяющий
первый и второй критерии.
Рис.
6.3.27. Диалоговое окно “Пользовательский
автофильтр”.
Вы
можете задать для отдельного поля в
пользовательском автофильтре один или
два критерия. В последнем случае их
можно объединить логическим оператором
“И” либо “ИЛИ”.
—
Задайте второй критерий.
—
Нажмите кнопку “OK”. Excel отфильтрует
записи в соответствии с указанными
критериями.
Расширенный
фильтр
Для
задания сложных условий фильтрации
данных списка Excel предоставляет в помощь
пользователю так называемый расширенный
фильтр.
Диапазон
критериев
Критерии
можно задать в любом свободном месте
рабочего листа. В диапазоне критериев
Вы можете вводить и сочетать два типа
критериев:
Простые
критерии: программа сравнит содержимое
полей с заданным критерием (аналогично
применению автофильтра).
Вычисленные
критерии: в этом случае можно указывать
также возвращаемые формулой значения,
которые не представлены в списке.
При
указании простых критериев сначала в
диапазоне критериев следует указать
имена полей, причем можно ввести только
те имена полей, для которых задаются
критерии.
В
строке (строках), расположенной
непосредственно под строкой с именами
полей, следует задать критерии. При
задании критериев Excel не различает
регистр. Вы можете использовать при
задании критериев символы подстановки
? и *.
Все
критерии, заданные в одной строке, должны
выполняться одновременно (соответствует
логическому оператору “И”). Чтобы
задать соединение критериев оператором
“ИЛИ”, укажите критерии в различных
строках.
Макрос
– это макрокоманда(так звучит в правильном
переводе с англ.языка), содержащая
последовательность действий, записанных
пользователем. Запись производится с
помощью встроенного в пакет Microsoft Office
языка программирования – Visual
Basic for Application(VBA).
Зачем
же нужны макросы? А нужны они для того,
чтобы избавить Вас от рутинного выполнения
одних и тех же действий. Например, Вам
каждый день приходиться копировать
данные, расположенные в одном и том же
месте в другое место по несколько раз.
Скучно и утомительно. Вы просто можете
записать один раз все эти действия
макрорекордером, а в дальнейшем только
вызывать записанный макрос и он все
сделает за Вас. Что немаловажно, для
использования макрорекордера и записи
макроса не надо обладать никакими
навыками программирования. Надо просто
уметь нажать кнопку. А какую именно я
сейчас и расскажу.
Для пользователей
Excel
2003
запись макроса доступна из:
Сервис—Макрос—Начать
запись(рис.1)

Для
пользователей Excel
2007
можно вынести на ленту панель «Разработчик»
– Меню—
Параметры
Excel—
Основные—
Показывать
вкладку «Разработчик» на ленте(рис.2)
– и оттуда вызывать запись макроса, а
можно записывать и непосредственно из
строки состояния.

Для
этого нужно убедиться в том, что в
настройках Строки состояния стоит
галочка напротив «Запись
макроса«(рис.3).
Если данная галочка включена, то в строке
состояния будет значек, отображающий
текущее состояние записи(Нет
записи
– рис.4, Идет
запись
– рис.5).

рис.4
рис.5
Перед
записью Вы можете дать имя записываемому
макросу и назначить сочетание клавиш,
при нажатии которых этот макрос будет
запускаться. Вы нажали кнопку записи и
у Вас появилось окно, как на рис.6.

Имя
макроса
– не должно содержать пробелов, запятых,
двоеточий и т.п. Допустимы символы
кириллицы, латиницы, цифры и нижнее
подчеркивание(я
предпочитаю давать макросам имена,
содержащие только буквы латиницы).
Имя макроса всегда должно начинаться
с буквы. Лучше давать макросу сразу
понятное имя, отражающее примерную суть
того, что он делает. Сохранить в –
выбираете место хранения записываемого
макроса.
После записи макроса Вы
сможете запустить его из любой версии
Excel, нажав сочетание клавиш Alt+F8
и выбрав из списка(рис.7).

Также
это окно можно вызвать и через панель:
в
Excel
2007
– вкладка
«Разработчик»—Макросы;
в
Excel
2003
– Сервис—Макрос—Макросы.
Если
Вы перед записью назначили макросу
сочетание клавиш, то соответственно Вы
также можете вызвать этот макрос и
нажатием данного сочетания.
Примечание:
необходимо помнить, что макрос записывает
АБСОЛЮТНО ВСЕ Ваши действия – ошибки,
прокручивание экрана, переключение
между листами, выделение ячеек и т.д.
Так что перед записью своих действий
советую сначала тщательно продумать
все свои действия, чтоб в дальнейшем
записать только то, что нужно записать.
Это сократит как сам код, так и время
его выполнения.
Сводные
таблицы в Excel
Возьмем
следующие исходные
данные.
Это таблица продаж.
В
таблице видно кто, что, когда и на какую
сумму продал.
Чтобы
узнать общую сумму продаж на каждому
продавцу придется взять калькулятор и
посчитать. Или можно посчитать с помощью
формулы excel. Для Иванова это будет
следующая формула: =D2+D5+D8+D11. Так и ошибиться
не долго!
Более
правильным способом будет использование
сводной таблицы.
Щелкните
курсором на ячейку A1, чтобы excel понял с
какими данными мы собираемся работать.
Выберите
в меню Данные
— Сводная таблица… Далее
появится серия диалогов, для настройки
сводной таблицы.
В
первом
диалоге нужно
указать параметры сводной таблицы. Ничего
не меняйте в нем и нажмите Далее.
Второй
диалог попросит
выделить данные для сводной таблицы.
Excel сам выделил всю нашу таблицу (т.к. у
нас фокус стоит на ячейке A1), ничего не
меняйте здесь и нажмите Далее.
В
третьем
диалоге нужно
указать где будем создавать сводную
таблицу. Выберите флаг Существующий
лист, затем
щелкните ячейку F1
и нажмите готово.
Теперь
на нашем листе появилась форма
сводной таблицы и список полей.
Форма
сводной таблицы содержит три области
для перетаскивания в них полей: для
столбцов, для строк и для данных.
Из
диалога Список
полей сводной таблицы
перетащите поле Фамилия
в область Перетащите
сюда поля строк. Форма
сводной таблицы немного изменилась.
Excel
выбрал все уникальные значения столбца
Фамилия и расположил их в строках нашего
будущего отчета.
Теперь
перетащите поле Сумма
в область
данных.
Excel
посчитал сумму продаж для каждого
продавца. Главное быстро и без ошибок.
Отчет можно считать готовым.
Но
для большего понимания возможностей
сводной таблицы укажем еще область
столбцов. Эта область кажется теперь
скрытой, но на самом деле ее видно.
Перенесите поле Дата
на правый
верхний угол отчета,
вот сюда:
Как
только вы отпустите кнопку мыши отчет
сразу изменится, показав динамику продаж
по дням для каждого продавца.
Отчет
получился слишком подробным. Сгруппируем
его по месяцам.
Щелкните
правой
кнопкой
по полю отчета Дата,
в появившемся меню выберите Группа
и структура,
затем Группировать…
В
следующем
диалоге
Excel просит нас указать как именно
группировать и сразу предлагает по
месяцам (выделено). Ничего не меняем и
нажимаем ОК.
Теперь
дата продажи в отчете сгруппирована по
месяцам.
Изменение
сводного отчета Excel
Чтобы
изменить отчет, например, заменить поле
строк, просто перетяните это поле из
отчета за его пределы. А затем перенесите
туда другое поле, например, поле Продукт.
Получили
отчет по продажам продуктов по месяцам.
А
вот что получится, если мы заменим поле
Дата
на Фамилия.
Возможности
сводных таблиц кажутся безграничными.
А как вам это?
Министерство
здравоохранения Московской области
Государственное бюджетное профессиональное
образовательное учреждение Московской области
«МОСКОВСКИЙ ОБЛАСТНОЙ МЕДИЦИНСКИЙ КОЛЛЕДЖ № 1»
Специальность 31.02.01 «Лечебное дело»
Цикловая методическая комиссия
общеобразовательных,
гуманитарных и естественнонаучных дисциплин
Учебная дисциплина «Информатика»
Методическое пособие
по технологии обработки числовой информации
с помощью Microsoft Excel 2007.
Составила: преподаватель – Калинина Т.Н.
2021 г.
Содержание
Пояснительная записка ……..……………………………………………..3
1. Общие сведения о Microsoft Excel
1.1
Что такое
Microsoft Excel. ……………………………………….……5
1.2.
Что
желательно знать для работы с Excel. ……………………….…5
1.3.
Введение
основных понятий, связанных с работой электронных
таблиц
Excel.………………………………………………………………….6
2.
Особенности интерфейса MS Excel 2007…………………………….8
2.1. Задания для
выполнения практических работ в MS Excel 2007…..…8
3. Критерии оценивания
выполнения практических работ……15
4. Вопросы для контроля по
итогам изучения темы…………..….16
Список
литературы………..…………..……………………………….……17
Пояснительная записка
Методическое пособие
по технологии обработки числовой информации с помощью Microsoft Excel 2007 составлено в соответствии с требованиями
к результатам обучения по рабочей программе «Информатика» специальности 31.02.01
«Лечебное дело» и предназначено для преподавателей и студентов в
качестве методической помощи для подготовки к практическим занятиям.
Актуальность темы
Изучение данной
темы в курсе информатики связано с тем, что MS Excel — наиболее популярный табличный
процессор. Программа MS Excel предоставляет богатые возможности создания и
изменения таблиц, которые могут содержать числа, тексты, даты, денежные
единицы, графику, а также математические и иные формулы для выполнения
вычислений. Ввод данных в таблицы, их форматирование и выполнение различного
рода вычислений в значительной степени автоматизированы. Предусмотрены средства
представления числовых данных в виде диаграмм, создания,
сортировки и фильтрации списков, статистического анализа данных и решения
оптимизационных задач. Программу MS Excel удобно применять
в тех случаях, когда требуется быстрая обработка больших объемов данных.
Средние медицинские работники обрабатывают
большое количество информации, оформляют документацию по медицинскому
учреждению, таким образом, медицинские работники должны знать основные принципы
работы с приложением MS Excel и иметь навыки работы с данной программой.
В соответствии с
требованиями ФГОС СПО после изучения темы «Технология обработки числовой
информации с помощью табличного процессора Microsoft Excel» студент должен уметь:
•
осуществлять
выбор способа представления информации в соответствии с поставленной задачей;
•
представлять
числовую информацию различными способами (таблица, массив, график, диаграмма и
пр.)
•
соблюдать
правила техники безопасности и гигиенические рекомендации при использовании
средств ИКТ;
•
использовать
приобретенные знания и умения в практической деятельности и повседневной жизни.
После изучения темы студент
должен знать:
•
назначение
наиболее распространенных средств автоматизации информационной деятельности.
При изучении темы
будут формироваться следующие общие компетенции:
·
ОК 2. Организовывать собственную деятельность, выбирать
типовые методы и способы выполнения профессиональных задач, оценивать их
выполнение и качество.
•
ОК 4. Осуществлять поиск и использование
информации, необходимой для эффективного выполнения профессиональных задач,
профессионального и личностного развития.
•
ОК 5. Использовать
информационно-коммуникационные технологии в профессиональной деятельности.
•
ОК 9. Ориентироваться в условиях частой смены технологий в
профессиональной деятельности.
1.Общие
сведения о Microsoft Excel
1.1. Что такое
Microsoft Excel
Программа Excel входит в пакет Microsoft Office
и предназначена для подготовки и обработки электронных таблиц под управлением
Windows.
Документом (т.е. объектом обработки)
Excel является файл с произвольным именем и расширением .XLS. В терминах Excel
такой файл называется рабочей книгой (Workbook). В каждом файле XLS
может размещаться от 1 до 255 электронных таблиц, каждая из которых называется рабочим
листом (Sheet).
В представлении
пользователя электронная таблица Excel состоит из строк (row),
пронумерованных целыми числами и столбцов, обозначенных буквами
латинского алфавита. На пересечении столбца и строки располагается основной
структурный элемент таблицы — ячейка. В любую ячейку можно ввести
исходные данные — число или текст, — а также формулу для расчёта производной
информации. Ширину столбца и высоту строки можно изменять.
Для указания на
конкретную ячейку используется адрес, который составляется из
обозначения столбца и номера строки, на пересечении которых эта ячейка
находится (например, А1, F8, C24, AA2 и т.д.).
1.2. Что желательно
знать для работы с MS Excel
·
Уметь
запускать и закрывать программу.
·
Знать три
варианта представления окна (пиктограмма, окно нормального размера,
полноэкранное окно). Уметь пользоваться соответствующими кнопками.
·
Уметь
перемещать окно.
·
Уметь
изменять высоту и ширину окна при помощи мыши.
·
Уметь
выбирать пункты горизонтального меню и команды ниспадающего меню.
·
Уметь
выбирать и менять шрифт и его размер.
·
Уметь
применять полужирное и курсивное начертание символов.
·
Уметь
задавать поля и устанавливать размер и ориентацию бумаги.
1.3. Введение основных понятий,
связанных с работой электронных таблиц MS Excel
Многие
пункты горизонтального меню и кнопки панелей инструментов совпадают с пунктами
меню и кнопками редактора Word.
Совсем
другой вид имеет рабочая область, она представляет из себя размеченную таблицу,
состоящую из ячеек одинакового размера. Одна из ячеек выделена (обрамлена
чёрной рамкой). Для того, чтобы выделить другую ячейку достаточно щёлкнуть по
ней мышью. Для того, чтобы ввести текст в одну из ячеек таблицы, необходимо её
выделить и сразу же, не дожидаясь появления текстового курсора, начать вводить
текст. Часто бывает нужно выделить не одну ячейку, а блок ячеек (несколько
ячеек, расположенных рядом). Для этого нужно установить указатель мыши в
крайней ячейке выделения и, при нажатой левой клавише, переместить мышь к
противоположному краю выделения.
Для
того, чтобы увеличить ширину столбца подведите указатель мыши к правой границе
заголовка столбца, «поймайте» момент, когда указатель мыши примет вид чёрной
двойной стрелки, и, удерживая нажатой левую клавишу мыши, переместите границу
столбца вправо. Столбец расширился. Аналогично можно сужать столбцы и изменять
высоту строки.
Запуск процессора Excel можно осуществить несколькими
способами:
• нажать кнопку Пуск в главном меню Все
программы > Microsoft Office выбрать команду Microsoft Excel;
• если на рабочем столе имеется ярлык
Microsoft Excel, дважды щелкнуть по нему левой кнопкой мыши;
• если вы собираетесь открыть созданную ранее
таблицу Excel, можно найти название этого файла в перечне документов кнопки Пуск
или в соответствующей папке и дважды щелкнуть по нему; запустится MS Excel с
уже открытым указанным файлом.
2. Особенности интерфейса Microsoft Excel 2007
Пользовательский интерфейс MS Excel 2007 претерпел значительные изменения по сравнению с
предыдущими версиями. В нем присутствуют Панель быстрого доступа, лента с вкладками, Кнопка «Office» и др. Рассмотрим
наиболее важные элементы пользовательского интерфейса Excel 2007 – Кнопку «Office»,
контекстное меню и рабочую область.
Меню Кнопки «Office» включает в себя
команды, которые предназначены для создания нового документа, открытия
существующего, сохранения изменений в документе либо сохранения его под другим
именем, печати документа и др.
Контекстное меню Excel 2007 в общем случае
включает в себя следующие команды: Вырезать,
Копировать,
Вставить <из
буфера обмена>, Вставить
<объект>, Удалить,
Очистить содержимое,
Вставить примечание, Формат ячеек, Выбрать из раскрывающегося списка и Гиперссылка.
Рабочая область
Excel 2007 называется элементом пользовательского интерфейса, включающим в себя
ячейки, строки, столбцы и листы текущей книги, а также строку формул. Все
основные действия по созданию и редактированию документов Excel 2007 выполняют
именно в рабочей области.
2.1.
Задания
для выполнения практических работ в MS Excel 2007
Задание 1. Применение
финансово-математических функций
Примените финансово-математические функции при определении
характеристик кредита.
Технология выполнения задания
1. Создайте новую рабочую книгу.
2. Отразите в электронной таблице деятельность аптеки по
закупке лекарственных препаратов. Для этого заполните ячейки данными так, как
представлено на Рис. 1
Рис. 1. Окно с планом финансирования по закупке
лекарственных веществ
3. Сделайте активной ячейку А7. Введите в нее функцию
стоимости лекарств: =СУММ(В3:В6) нажмите клавишу <Enter> и получите
результат суммирования — 87300.
4. Назначьте денежный формат содержимому ячейки. Для этого на
вкладке Главная ленты в группе Число нажмите кнопку Финансовый числовой формат
Данные в ячейке отобразятся в рублях.
5. Проанализируйте, каким образом обращение к услугам
кредиторов скажется на деятельности аптеки. Аптека взяла кредит на 8000 руб.
Кредит дается под 10% годовых сроком на 3 года.
6. Определите выплаты по процентам за первый месяц в
соответствии с приведенными выше условиями. Для этого в ячейку С3 введите
процентную ставку 10%. В ячейку С4 — 1 (первый период, для которого нужно
определить проценты). В ячейку С3 — 3 (срок займа денег в годах), а в
ячейку С5 — 8000 (стоимость займа в рублях).
7. Выберите ячейку D6. В строке формул наберите =ПРПЛТ (определяет величину выплаты за
один период годовой ренты). В скобках после названия формулы наберите (C3/12;C4*3;C5;C6).
Рис. 2. Определение выплаты по
процентам с помощью финансовой функции ПРПЛТ
8. Нажмите
кнопку OK. В ячейку D6 будет помещена
величина выплаты по процентам за первый месяц, равная -22,41 руб. (Рис .2).
Обратите внимание, что результат в ячейке выделяется красным цветом.
9. Сохраните
рабочую книгу с именем Закупка
лекарств и закройте
ее.
Задание 2. Создание
электронной таблицы с исходными данными для основных операций над переменными
Создайте электронную таблицу.
Технология выполнения задания
1. Запустите программу Excel или создайте новую рабочую
книгу.
2. Заполните электронную таблицу значениями протромбинового
индекса у больных ишемической болезнью сердца до и после проведения
плазмотромбоцитофереза (Рис. 3).
3. При заполнении таблицы выполните следующие действия: в
ячейки В1 и С1 последовательно введите текст Больные
до ПТЦФ и Больные после ПТЦФ. Затем заполните столбцы
электронной таблицы соответствующими данными из предложенного примера.
4. Сохраните рабочую книгу с именем Протромбиновый индекс.
Рис. 3. Заполненная электронная таблица
Задание 3. Применение встроенных функций Excel с выполнением
автоматизированных расчетов
Познакомьтесь со встроенными функциями MS Excel.
Технология выполнения задания
1. В оформленной ранее электронной таблице на листе 1 в
ячейки А21:А26 последовательно введите названия рассчитываемых показателей: Среднее
(среднее значение), Мин (минимальное значение), Макс (максимальное
значение), Мода, Дисперсия, Среднее квадр. откл. (среднее квадратическое отклонение).
2. Рассчитаем среднее значение протромбинового индекса у
больных до плазмафереза. Для этого щелкните по ячейке В21, чтобы сделать ее
активной. На вкладке Формулы нажмите кнопку Вставить функцию. Среди категорий функции
выберите Статистические, а в списке с перечислением имен
функций выберите функцию СРЗНАЧ (среднее значение аргументов).
Нажмите кнопку OK.
3. В следующем диалоговом окне укажите диапазон ячеек. Для
этого выделите мышью ячейки В2:В20. Либо введите вручную этот диапазон.
Обратите внимание, что имена ячеек вводятся латинскими буквами. Нажмите кнопку OK. В ячейке В21 появится
результат.
4. Для того чтобы эта же функция была применена к ячейке С21,
воспользуйтесь автозаполнением: маркер заполнения протащите до ячейки С21, и в
ней появится рассчитываемое значение заказанной функции.
5. Аналогично выполните действия для расчета минимального
значения, максимального значения, моды, дисперсии, стандартного отклонения. Для
этого из списка имен функций выберите соответственно МИН, МАКС, МОДА, ДИСП, СТАНДОТКЛОН.
Задание 4. Вычисления при
помощи формул
Используйте индивидуальные формулы для расчета величин.
Технология выполнения задания
1. Щелкните по ярлычку Лист
2 и откройте новый
рабочий лист для вычислений.
2. Рассчитайте величину гидродинамического сопротивления в
артериальном сосуде потоку крови. Для этого в ячейки A1:A3 введите слова: длина, вязкость, радиус, а в ячейки B1:B3 соответствующие
значения длины сосуда, динамической вязкости крови и радиуса сосуда: 0,12, 0,005, 0,0001.
3. Выделите ячейку C1, щелкнув по ней мышью, и введите
формулу расчета гидродинамического сопротивления:
= (8*B1*B2)/(3,14*(B3^ 4))
Обратите внимание, что последовательность действий определяется
скобками.
4. Нажмите клавишу <Enter>. В ячейке C1 появятся
результаты расчета. При этом 10 в степени 13 будет оформлено в виде Е+13 (Рис.
4).
Рис. 4. Фрагмент электронной
таблицы с результатами расчета
Задание 5. Создание объемной
гистограммы
Используйте объемные элементы при создании диаграммы.
Технология выполнения задания
1. Откройте рабочую книгу Протромбиновый
индекс.
2. Выделите диапазон ячеек В21:С21, где помещены средние
значения протромбинового индекса у больных до и после плазмотром-боцитофереза.
3. На вкладке Вставка ленты нажмите кнопку Гистограмма. Выберите объемную гистограмму с
группировкой (Рис. 5).
Рис.
5. Вид готовой диаграммы на листе с таблицей данных.
3.
Критерии оценивания выполнения практических работ
Отметка «5» ставится, если
обучающийся:
—
творчески
планирует выполнение работы;
—
самостоятельно
и полностью использует знания программного материала;
—
правильно
выполняет задание;
—
умеет
пользоваться справочной литературой, наглядными пособиями, компьютером и
другими средствами.
Отметка «4» ставится, если
обучающийся:
—
правильно
планирует выполнение работы;
—
самостоятельно
использует знания программного материала;
—
в
основном правильно выполняет задание;
—
умеет
пользоваться справочной литературой, наглядными пособиями, компьютером и
другими средствами.
Отметка «3» ставится, если
обучающийся:
—
допускает
ошибки при планировании выполнения работы;
—
не может
самостоятельно использовать значительную часть знаний программного материала;
—
допускает
ошибки при выполнении заданий;
—
затрудняется
самостоятельно использовать справочную литературу, наглядные пособия, компьютер
и другие средства.
Отметка «2» ставится, если
обучающийся:
—
не может
правильно спланировать выполнение работы;
—
не может
использовать знания программного материала;
—
допускает
грубые ошибки при выполнении заданий;
не
может самостоятельно использовать справочную литературу, наглядные пособия,
компьютер и другие средства.
4.
Вопросы для контроля по итогам изучения темы
1.
Назначение и интерфейс электронных таблиц.
2.
Как осуществляется ввод данных в ячейки, выделение областей в
таблице?
3.
Расскажите о создании и редактировании табличного документа.
4.
Как выполняются операции перемещения, копирования и заполнения
ячеек? Что такое автозаполнение?
5.
Ссылки. Встроенные функции. Статистические функции.
6.
Как выполняются математические расчеты?
7.
Фильтрация (выборка) данных из списка. Логические функции. Функции
даты и времени.
8.
Как выполняется сортировка данных?
9.
Назовите способы создания диаграмм на основе введенных в таблицу
данных. Как выполняется редактирование и форматирование диаграмм? Какие бывают
типы диаграмм и оформления?
Список
литературы
1. Информатика: учебник/ А. А.
Хлебников. ‑ Изд. 5-е, стер.‑ Ростов н/Д Феникс, 2016.
2. В. П. Омельченко, А. А.
Демидова. Информатика. Учебник для медицинских училищ и колледжей. — М.:
ГЭОТАР-Медиа, 2017.
3.
Информатика. Практикум [Электронный ресурс] / В. П. Омельченко, А.
А. Демидова — М.: ГЭОТАР-Медиа, 2018.
4.
Информатика [Электронный
ресурс]: учебник /Под ред. проф. Н.В. Макаровой. — 3-е перераб. изд. — М.: Финансы
и статистика, 2009.
5.
Электронная
библиотека медицинского колледжа ЭБС «КОНСУЛЬТАНТ СТУДЕНТА». Режим доступа:http://www.medcollegelib.ru/
МБОУ ТСОШ №1
Методическая разработка
урока по информатике и ИКТ
Тема: Обработка числовой информации
в MS EXCEL
Разработала:
преподаватель информатики Юфтайкина Е.В.
Торбеево 2020
Аннотация
В основе урока по теме: «Обработка числовой информации в Microsoft Excel» лежит системно-деятельностный подход с применением проблемно-исследовательского метода обучения, технологии ситуативного обучения, что обеспечивает развитие познавательной деятельности студентов. Интерес к изучению дисциплины подкреплен нестандартными заданиями и реальными ситуациями из жизни.
Тема: Обработка числовой информации в MS EXCEL
Цель урока: систематизация знаний, умений и практических навыков выполнения простейших расчетов в электронной таблице MS Excel.
Задачи:
-
образовательные:
-
обеспечить закрепление знаний об общих принципах работы табличного процессора Microsoft Excel;
-
обеспечить формирование навыков в составлении таблиц разного типа, особенно имеющих жизненную направленность;
-
развивающие:
-
способствовать развитию познавательного интереса, речи и внимания студентов;
-
способствовать развитию способности логически рассуждать;
-
способствовать развитию умения применять полученные знания для решения задач различного рода;
-
-
воспитательные:
-
воспитание патриотизма, гражданственности, чувства гордости и уважения к историческому прошлому Родины, Российским Вооружённым силам.
-
способствовать воспитанию трудолюбия, чувства уважения к науке;
-
способствовать воспитанию коммуникативной культуры делового общения.
-
Оборудование урока: компьютеры с ОС MS Windows, программа Microsoft Excel, компьютерная презентация, раздаточный материал, принтер, мультимедийный проектор.
Тип урока: урок комплексного применения знаний.
План урока
-
Орг. момент – 1 мин.
-
Постановка темы и целей урока. Мотивация. – 5 мин.
-
Актуализация знаний – 10 мин.
-
Физкультминутка — 1мин
-
Закрепление знаний и способов действий – 19 мин.
-
Подведение итогов. Рефлексия – 3 мин.
-
Задание на дом – 1 мин.
Ход урока
I. Орг. Момент
Прозвенел уже звонок,
Начинается урок.
Встаньте, дети, не ленитесь,
Все мне дружно улыбнитесь.
Здравствуйте, ребята, сели
И на парты посмотрели.
Будут нужными опять:
Книжка, ручка и тетрадь.
Не забудет про дневник
Ни один наш ученик.
Молодцы! Готов весь класс,
Мы урок начнём сейчас.
II. Формулировка темы урока с помощью ребусов и определение целей урока. Мотивация.
— Начать сегодняшний урок мне бы хотелось со слов одного из самых знаменитых людей в истории человечества Блеза Паскаля (Приложение 1), слайд №2):
«Человек, несомненно, сотворен,
чтобы мыслить: в этом главное его
достоинство и главное дело жизни…»
Действительно, только мыслящий и думающий человек может верно, обработать данную ему информацию. Ведь информатика, как известно, — это не только «про компьютер», так же как арифметика – не «про калькулятора», а музыка – не «про пианино».
— А о чем сегодня пойдет речь на уроке, определите именно вы, разгадав несложные ребусы. Слайды №3-5
(с помощью ребусов можно активизировать деятельность студентов, актуализировать знания студентов. Но, прежде всего, они могут быть использованы для мотивации студентов при введении того или иного понятия).
Правильные ответы (Слайд №6)
|
1 |
Формула |
4 |
Столбец |
|
2 |
Диаграмма |
5 |
Строка |
|
3 |
Ячейка |
6 |
Данные |
б)
— Как вы думаете с каким процессором все зашифрованные понятия связаны. (Все понятия связаны с табличным процессором Excel). И речь на уроке пойдет об обработке числовой информации в Excel (Слайд №7).
Постановка целей (совместно со студентами). Сформулируем цели нашей деятельности сегодня на уроке, по схеме: Я сегодня на уроке повторю …, закреплю …, буду уметь …, смогу … (Слайд №8)
Цель (Слайд №9).
— А урок давайте начнем со следующих слов (Слайд №10):
Да будь я старушкой преклонных годов,
И то, без унынья и лени,
Программу Excel изучу я за то,
Что очень люблю вычисленья!
III. Актуализация опорных знаний и способов действий ( 10 мин).
Области применения электронных таблиц весьма разнообразны, без них не может обойтись практически ни один современный специалист. Это: наука, производство, бухгалтерия, торговля, статистика, проектирование, моделирование. Слайд №11
Сегодня на уроке мы попробуем использовать электронные таблицы с их мощным вычислительным потенциалом для решения реальных задач. Но вначале проверим знания принципов работы табличного процессора, правил записи формул и вспомним некоторые математические факты.
Выполнение заданий осуществляется дифференцированно по группам:
1 группа. Три ученика выполняют интерактивный тест на ПК в сети Интернет (правильность выполнения студент проверяет самостоятельно, пользуясь критериями оценки, выставляет оценку).
Критерии оценок: 19-20 баллов – «5»; 15-18 баллов – «4»; 10-14 баллов – «3».
2 группа. Два ученика работают у доски, решают задание 5 на странице 144
3 группа. Оставшиеся ученики отвечают на вопросы письменно, затем обмениваются тетрадями и проверяют друг у друга. Студенты за правильный ответ ставят себе в лист контроля 1 балл. (Слайды 11-15)
-
Каково главное назначение электронных таблиц? (Выполнение расчетов) – 1 балл
-
Файл, с каким расширением является документом электронной таблицы? (xls) — 1 балл
-
Что является основным элементом электронной таблицы? (Ячейка) – 1 балл
-
Как называется группа ячеек, представленных на рисунке? (Диапазон, блок ячеек) – 1
-
Что будет результатом вычислений в ячейке С1? (Число 15) -1 балл
6. Укажите правильную запись формулы в ячейке С2 математического выражения x + 3y и предскажите результат. (=A2+3*B2, 25) -2 балла 
Ответы: (Слайд №16)
Критерии оценки: максимум -6 баллов; 5-6 баллов – «5»; 3-4 баллов – «4»; 2 балла – «3» (указаны на листе контроля Приложение 4).
Проверка работ, выполненных на доске (Слайд №17)
Физминутка (1 минута)
Мы ладонь к глазам приставим,
И немного помечтаем.
Поворачиваясь вправо,
Оглядимся величаво.
И налево надо тоже
Поглядеть из под ладошек.
И – направо! И еще
Через левое плечо!
IV. Закрепление знаний и способов действий (15 минут)
(Слайд №18 )
В 2020 году в России будет отмечаться 75-летие Победы в Великой Отечественной войне — самой разрушительной и кровопролитной не только в истории нашей страны, но и всего человечества. Она предопределила итоги Второй мировой войны и принесла миру Победу над нацизмом. За эту Победу наши предки заплатили огромную цену, проявив неимоверное мужество и массовый и героизм.
(Слайд №19 )Сегодня на уроке мы еще раз прикоснемся к истории, вспомним основные события Великой Отечественной войны, но сделаем это не только с помощью истории и литературы. Наша задача… языком математики и при помощи средств информатики увидеть все ужасы войны. Показать, что цифры говорят порой больше, чем слова
Чтобы работа была успешной, вам необходим минимум знаний по математике и информатике.(Слайд №20 )
Великая Отечественная война длилась долгих четыре года. Сколько дорог должны были пройти, проползти, проплыть наши солдаты, чтобы достичь победы. Одной из главных дорог к победе – является дорога от Бреста до Москвы, от Москвы до Берлина. Первой группе предстоит выполнить задание по теме «Дороги войны. Брест – Москва – Берлин».
Задание для 1 группы:
1.Прочитайте внимательно задание вашей группы:
От Бреста до Москвы 1000 км. От Москвы до Берлина 1600 км. Всего? Это если по прямой.
Вычислить время пути из Бреста до Берлина (округляем до целого в большую сторону), если:
а) если добираться поездом, средняя скорость поезда 60 км/час. (3 суток)
б) самолетом, средняя скорость самолета 600 км/час. (4 часа)
в) пешком, средняя скорость человека 5 км/час. (около 22 суток)
Скорость Расстояние Время
Поезд
Самолет
Пешком
А советский солдат прошел этот путь за 4 года (1418 дней, за 34 000 часов)
Сколько у вас получилось? Сделайте вывод.
2. На рабочем столе найдите папку ;
3. Откройте файл ;
4. Заполните таблицы, выполните расчеты
5. Сделайте вывод, подготовьте текстовую защиту слайда;
6. Отправьте файл по локальной сети на компьютер учителя.
Проходя нелегкий путь от Москвы до Берлина войска советской армии несли огромные потери. Сколько матерей не дождались своих сыновей, жены – мужей, дети – отцов. Вторая группа учащихся будет выполнять задание по теме: «Оценка потерь Советского Союза и Германии во время войны 1941 – 1945 гг».
Задание для 2 группы:
1. Прочитайте внимательно задание вашей группы:
20 миллионов погибших в ВОВ. Вдумайтесь в эту цифру 20 миллионов на 2600 км. Вычислите сколько убитых :
а) на 1 км.
б) на каждые 2 метра земли.
в) сколько убитых за 1 день, за 1 час, за 1 мин если война длилась 1418 дней (14 000 ежедневно, 600 чел. в час, 10 человек в каждую минуту)
Потери Кол-во человек
на 1 км
на 2 м
за 1 день
за 1 час
2. На рабочем столе найдите папку ;
3. Откройте файл ;
4. Заполните таблицы, выполните расчеты, постройте диаграмму
5. Сделайте вывод, подготовьте текстовую защиту слайда;
6. Отправьте файл по локальной сети на компьютер учителя.
Одним из ключевых моментов войны стало сражение на Курской дуге. Огромные потери понесли наши и вражеские войска. Третьей группе предстоит проанализировать их, и выполнить сравнительный анализ.
Задание для 3 группы:
1. Прочитайте внимательно задание вашей группы:
1 задание: Курская оборонительная операция была одним из наиболее важных поворотных событий Великой Отечественной войны. Потери наших войск составили:
1. Всего людские потери – 73 892.
2. Танков и самоходных артиллерийских установок – 1 614
3. Орудий и минометов – 3 229
4. Самолетов — 459.
По данным советского Генштаба противник в период своего наступления потерял:
1. 70.000 убитыми и ранеными безвозвратно
2. Танка и самоходных артиллерийских установок 3 147
3. 844 орудий
4. 1 392 самолета.
Составить диаграмму потерь.
Заполните таблицу, по данным таблицы постройте диаграмму оценки потерь Советского Союза и Германии во время войны 1941 – 1945 гг.
2. На рабочем столе найдите папку ;
3. Откройте файл ;
4. Заполните таблицы, выполните расчеты
7. Сделайте вывод, подготовьте текстовую защиту слайда;
8. Отправьте файл по локальной сети на компьютер учителя.
Во время работы над заданиями не громко звучит музыка, идет слайдовая презентация военных фотографий
Выступление 1 группы, слова учителя:
От Бреста до Москвы 1000 км. От Москвы до Берлина 1600 км. Всего 2600? Это если по прямой. Поездом преодолеть это расстояние можно за 3 суток, самолетом вы пролетите за 4 часа, даже пешком вы потратите на этот путь около 22 суток. Кажется, мало, правда? А вот наши солдаты двигались перебежками и по-пластунский, неся невероятные потери, прилагая огромные усилия – четыре года, 1418 дней.
Какую же цену заплатили наши солдаты, чтобы достичь конечной цели, чтобы победить в этой страшной войне. Давайте послушаем выступление второй группы учащихся.
2 группа.
Слова учителя:
• 20 миллионов погибших вдумайтесь в эту цифру.
• 20 миллионов погибших за 1418 дней – это 14 тысяч убитых ежедневно, 600 человек в час, 10 человек в каждую минуту.
• 20 миллионов погибших по отношению ко всему населению Советского Союза тех лет – это каждый 8. Каждый 8-ой житель нашей страны погиб, убит, замучен, уничтожен. Вот что такое 20 миллионов, вот что такое война.
3 группа.
Слова учителя:
Курская оборонительная операция была одним из наиболее важных поворотных событий Великой Отечественной войны. Не смотря на огромные потери, вопреки всему советские солдаты смогли оказать противнику достойное сопротивление, но какой ценой? На этом не большом клочке земли погибло более 140 000 солдат с одной и с другой стороны. Огромное число – сто сорок тысяч ….
Вся страна поднялась на защиту Родины не исключением были и наши земляки
1.
2.
3.
4.
5.
Заключение:
Слайд: горит свеча
Конечно, в рамках одного урока невозможно охватить то огромное количество информации (дат, чисел, событий) о Великой Отечественной войне, но вы сегодня взглянули на это событие с другой стороны. Задумывались ли вы когда-нибудь о войне с этой позиции.
Говорят «сухие расчеты», «черствые цифры», а сколько за ними скрывается горя, страданий, сколько убитых, пропавших без вести, сколько не родившихся детей, покалеченных судеб.
Мы сегодня, выполняли не сложные математические операции и построения доступные даже 7 класснику, но ваша работа подняла на поверхность страшную правду: буквально каждый клочок земли от Бреста до Берлина обагрен человеческой кровью. На каждые 2 метра земли приходится 15 убитых. Каждую минуту умирали 10 человек, причем не только в результате военных действий, умирали от голода и холода дети, старики, женщины.
Наши земляки, ценой своей собственной жизни освободили Родину от фашистских захватчиков и внесли свой вклад в победу. Нам есть о чем задуматься и есть чем гордиться.
Прошу всех встать. Прошу почтить память павших российских воинов минутой молчания. (Звучит метроном, на экране слайд) Прошу садиться.
Играет музыка, дальше идут слайды с военными фотографиями…
V. Подведение итогов.
Рефлексия.
Давайте вспомним поставленную в начале урока цель (слайд № 5). Как вы думаете, достигли ли мы этой цели, все ли получилось?
Ответь мне, пожалуйста, на следующие вопросы:
-
Что я сегодня на уроке делал(а)?
-
С какой целью?
-
Какой результат я получил(а)?
-
Теперь я могу
-
Я приобрел(а) (навыки, знания ….)
-
Я научился (ась) …
Выберите фразеологизм или пословицу, которые характеризуют вашу работу сегодня (слайд 19):
Шевелить мозгами Краем уха Хлопать ушами
Выставление оценок.
VI .Задание на дом.
Составить кроссворд по теме «MS Excel»
Литература:
-
Гейн А.Г. Информатика. 10-11 кл. — М: Просвещение, 2000;
-
С.В. Киселев Оператор ЭВМ. Учебник для НПО, М. И.Ц. «Академия». 2008;
-
Угринович Н.Д. Информатика и ИКТ. Базовый уровень. Учебник для 9 класса М.: БИНОМ. Лаборатория знаний, 2011;
-
Информатика. Программы для общеобразовательных учреждений. 2-11 классы: методическое пособие, составитель М. Н. Бородин.
Электронные ресурсы:
-
http://www.niro.nnov.ru/
НИРО Кафедра теории и методики обучения информатики
-
http://www.niro.nnov.ru/?id=608
-
http://www.ktimoi.edusite.ru/
методические рекомендации о преподавании образовательной области «Информатика и ИКТ» в 2011-2012 гг
-
Федеральные стандарты образования http://standart.edu.ru/
-
Сетевые образовательные сообщества «Открытый класс» http://www.openclass.ru/
-
Методическая копилка учителя информатики http://infojournal.ru/journal/school/
-
Сеть творческих учителей http://www.it-n.ru/
-
Интернет-педсовет http://pedsovet.org/
-
Сообщество взаимопомощи учителей http://pedsovet.su/
-
Фестиваль педагогических идей «Открытый урок» http://festival.1september.ru/articles/subjects/11
Журналы
-
Образование и информатика (сайт журнала http://infojournal.ru/)
-
Информатика в школе (http://infojournal.ru/journal/school/)
Задание для 1 группы:
1.Прочитайте внимательно задание вашей группы:
От Бреста до Москвы 1000 км. От Москвы до Берлина 1600 км. Всего? Это если по прямой.
Вычислить время пути из Бреста до Берлина (округляем до целого в большую сторону), если:
а) если добираться поездом, средняя скорость поезда 60 км/час.
б) самолетом, средняя скорость самолета 600 км/час.
в) пешком, средняя скорость человека 5 км/час.
А советский солдат прошел этот путь за 4 года
Сколько у вас получилось? Сделайте вывод.
2. На рабочем столе найдите папку ;
3. Откройте файл ;
4. Заполните таблицы, выполните расчеты
5. Сделайте вывод, подготовьте текстовую защиту слайда;
6. Отправьте файл по локальной сети на компьютер учителя.
_________________________________________________________________________
Задание для 2 группы:
1. Прочитайте внимательно задание вашей группы:
20 миллионов погибших в ВОВ. Вдумайтесь в эту цифру 20 миллионов на 2600 км. Вычислите сколько убитых :
а) на 1 км.
б) на каждые 2 метра земли.
в) сколько убитых за 1 день, за 1 час, за 1 мин если война длилась 1418 дней
Потери Кол-во человек
на 1 км
на 2 м
за 1 день
за 1 час
2. На рабочем столе найдите папку ;
3. Откройте файл ;
4. Заполните таблицы, выполните расчеты, постройте диаграмму
5. Сделайте вывод, подготовьте текстовую защиту слайда;
6. Отправьте файл по локальной сети на компьютер учителя.
Задание для 3 группы:
1. Прочитайте внимательно задание вашей группы:
1 задание: Курская оборонительная операция была одним из наиболее важных поворотных событий Великой Отечественной войны. Потери наших войск составили:
1. Всего людские потери – 73 892.
2. Танков и самоходных артиллерийских установок – 1 614
3. Орудий и минометов – 3 229
4. Самолетов — 459.
По данным советского Генштаба противник в период своего наступления потерял:
1. 70.000 убитыми и ранеными безвозвратно
2. Танка и самоходных артиллерийских установок 3 147
3. 844 орудий
4. 1 392 самолета.
Составить диаграмму потерь.
Заполните таблицу, по данным таблицы постройте диаграмму оценки потерь Советского Союза и Германии во время войны 1941 – 1945 гг.
2. На рабочем столе найдите папку ;
3. Откройте файл ;
4. Заполните таблицы, выполните расчеты
7. Сделайте вывод, подготовьте текстовую защиту слайда;
8. Отправьте файл по локальной сети на компьютер учителя.
2
Информатика, 11 класс. Урок № 14.
Тема — Обработка информации в электронных таблицах
Перечень вопросов, рассматриваемых в теме: структура электронной таблицы и типы данных; встроенные функции; деловая графика; построение графиков функций; применение сортировки и фильтров; поиск решения и подбор параметра.
Глоссарий по теме: электронная таблица, рабочая книга, лист, строка, столбец, ячейка, адрес, ссылка, диапазон, формат отображения данных, встроенные функции, аргумент функции, диаграмма, график, сортировка данных, фильтрация данных, подбор параметра.
Основная литература по теме урока:
Л. Л. Босова, А. Ю. Босова. Информатика. Базовый уровень: учебник для 11 класса. — М.: БИНОМ. Лаборатория знаний, 2017 (с.5—62)
Открытые электронные ресурсы по теме:
http://lbz.ru/metodist/authors/informatika/3/eor11.php
http://kpolyakov.spb.ru/school/ege.htm
Теоретический материал для самостоятельного изучения
Объекты табличного процессора и их свойства
Прикладные программы, предназначенные для работы с данными, представленными в таблицах, называются табличными процессорами или электронными таблицами. Первый табличный процессор был создан в 1979 году и предназначался для автоматизации рутинных вычислительных процедур. Современные электронные таблицы применяются не только для выполнения расчётов.
Наиболее распространёнными табличными процессорами являются Microsoft Excel и OpenOffice Calc.
После запуска программы Microsoft Excel на экране открываются два окна: окно табличного процессора и окно созданного в нём документа. Документ, создаваемый в табличном процессоре, называется рабочей книгой и по умолчанию получает имя Книга1. Вновь созданная рабочая книга состоит из трёх листов с именами Лист1, Лист2 и Лист3. Имена листов указываются на ярлычках. Пользователь может переименовать листы по своему усмотрению, добавить к книге новые листы или удалить ненужные. В окне рабочей книги отображается содержимое текущего листа. Рабочая область листа с электронной таблицей столбцами и строками разбита на ячейки. Столбцы обозначены буквами латинского алфавита, строки пронумерованы. Адрес ячейки образуется из имени столбца и номера строки, на пересечении которых она находится.
Ячейка — это наименьшая структурная единица электронной таблицы, которая образуется на пересечении столбца и строки.
Две и более ячейки листа электронной таблицы образуют диапазон ячеек. При задании адреса связного диапазона указывают его начальную и конечную ячейки — ячейки левого верхнего и правого нижнего углов (например, А1:А10). Чтобы указать адрес несвязного диапазона ячеек, надо через точку с запятой указать адреса его связных частей.
В таблице приведены объекты табличного процессора, а также их основные свойства, которые далее будут рассмотрены более подробно.
Некоторые приёмы ввода и редактирования данных
Вся информация заносится пользователем в ячейки электронной таблицы. Для того чтобы вводить или редактировать данные в той или иной ячейке, в неё следует поместить табличный курсор, т. е. сделать ячейку активной.
Содержимым ячейки может быть число, текст или формула. Электронные таблицы работают с данными следующих типов:
— числовые значения (например, 143; 51,2; 4/5; 1,23Е+02);
— дата и время суток (например, май 2018; 31.12.2000; 15:00; 3:00 РМ);
— формулы (например, =(А1+В1)/2; =СУММ(А1:А5));
— текстовые значения (например: Всего; Фамилия);
— примечания;
— гиперссылки;
— различные графические изображения.
Табличный процессор самостоятельно пытается распознать тип вводимых данных. По умолчанию числа выравниваются по правому краю ячейки.
Дробную часть числа от целой отделяют запятой или точкой, в зависимости от установок операционной системы. В русскоязычных версиях Windows в качестве разделителя целой и дробной частей числа по умолчанию используется запятая, а при употреблении точки число интерпретируется как дата.
Ввод формулы начинается со знака равенства, который указывает табличному процессору на необходимость выполнения вычислений в соответствии со следующим за ним выражением. При вводе формул необходимо соблюдать следующие правила:
- Для обозначения арифметических действий используются операторы: +, –, *, / соответственно для сложения, вычитания, умножения и деления.
- Для обозначения действия возведения в степень используется оператор ^; например, 53 будет записано как 5^3.
- Для обозначения действия нахождение процентов используется оператор %; например, формула нахождения 25% от числа 240 будет выглядеть так: =240*25%.
- Нельзя опускать оператор умножения.
- Порядок выполнения операций совпадает с порядком, принятым в математике.
- Для изменения порядка выполнения действий используют круглые скобки.
- Формула должна быть записана линейно, т. е. в виде строки символов.
Как правило, в формулах используются не сами исходные данные, а ссылки на ячейки, в которых эти данные находятся. При изменении данных в каких-либо ячейках происходит автоматический пересчёт значений всех формул, содержащих ссылки на эти ячейки. Возможность автоматического пересчёта формул при изменении исходных данных — одна из ключевых идей электронных таблиц. Благодаря этому электронные таблицы называют динамическими.
При использовании формул в ячейках электронной таблицы могут появляться сообщения об ошибках.
Ввод текста в ячейку электронной таблицы имеет некоторые особенности. По умолчанию текст выравнивается по левому краю. Если длина текста больше ширины ячейки, то текст на экране может отобразиться полностью, перекрыв свободные ячейки, расположенные правее. Если справа нет свободных ячеек, то видимая часть текста будет обрезана.
Чтобы ввести данные в новой строке ячейки, вставляют разрыв строки, нажав клавиши Alt + Enter.
Иногда требуется сохранить в виде текста числа, даты или формулы. Для этого их ввод в ячейку надо начинать с апострофа.
Копирование и перемещение данных
Для выполнения операций копирования и перемещения данных в электронных таблицах соответствующие ячейку или диапазон ячеек сначала следует выделить, а затем можно воспользоваться командами Копировать, Вырезать, Вставить группы Буфер обмена вкладки Главная.
Для выделения несвязного диапазона ячеек можно выделить первую связную часть, а затем нажать клавишу Ctrl и, удерживая её, выделить следующие связные диапазоны.
По умолчанию при вставке новые данные заменяют данные, имеющиеся в ячейках.
Если содержимым ячейки является формула, включающая ссылки, то при копировании этой ячейки в формуле может происходить автоматическое изменение ссылок.
Ссылка, которая изменяется при копировании формулы, называется относительной.
Ссылка, которая не изменяется при копировании формулы, называется абсолютной.
Ссылка, в которой при копировании формулы изменяется только номер строки или только имя столбца, называется смешанной.
Большинство ссылок в формулах относительные. При копировании в составе формулы в другую ячейку они автоматически изменяются в соответствии с новым положением скопированной формулы, т. е. они изменяются относительно месторасположения формул. В этом состоит суть принципа относительной адресации.
При копировании формулы с относительными ссылками [столбец] [строка] на n строк ниже (выше) и на m столбцов правее (левее) ссылка изменяется на [столбец ± n] [строка ± m]. При копировании формулы в пределах одного столбца (одной строки) обозначения столбцов (номера строк) в формулах не изменяются.
Иногда нужно, чтобы при копировании формул адреса ячеек не менялись. В этом случае используют абсолютные ссылки.
Для создания абсолютной ссылки служит знак 



При перемещении формулы имеющиеся в ней ссылки не изменяются.
Пример 1. При работе с электронной таблицей в ячейке В1 записана формула =2*$А1. Выясним, какой вид приобретёт формула, после того как содержимое ячейки В1 скопируют в ячейку С2.
В формуле используется смешанная ссылка: при копировании формулы имя столбца останется неизменным, а номер строки увеличится на 1. Таким образом, после копирования в ячейке С2 будет формула =2*$А2.
Пример 2. Дан фрагмент электронной таблицы:
Выясним, чему станет равным значение ячейки С1, если в неё скопировать формулу из ячейки С2.
Так как копирование формулы происходит внутри одного столбца, имена столбцов в формуле не изменятся, а номер строки в ссылках уменьшится на единицу. Формула примет вид: =($А1+В1)/2. В ячейке С1 отобразится число 14.
Встроенные функции и их использование
Встроенная функция — это заранее написанная процедура преобразования данных.
Всё многообразие встроенных в табличные процессоры функций принято делить на категории по их назначению, выделяя среди них математические, статистические, логические, текстовые, финансовые и другие типы функций.
Каждая встроенная функция имеет имя — как правило, это сокращённое название производимого ею действия. Функции вызываются с некоторыми аргументами и возвращают единственное значение — аргумент обработки.
Аргументом функции может быть число, текст, выражение, ссылка на ячейку или диапазон ячеек, результат другой функции.
При использовании функции в формуле сначала указывается её имя, а затем в скобках указывается список аргументов через точку с запятой.
Назначение каждой функции, наличие аргументов, их количество и тип можно посмотреть в Справке или в комментариях при вводе функции в формулу.
Для решения математических задач нам могут быть полезны Математические функции, некоторые из которых представлены в таблице.
Пример 3.
Все 5-буквенные слова, составленные из букв К, Л, Р записаны в алфавитном порядке и пронумерованы. Вот начало списка:
1. ККККК
2. ККККЛ
3. ККККР
4. КККЛК
5. КККЛЛ
……
Под каким номером стоит слово ЛКРКЛ?
По условию задачи важно то, что используется набор из трех разных символов, для которых задан алфавитный порядок, поэтому для вычислений можно использовать три любые символа, например, цифры 0, 1 и 2 по возрастанию.
Заменим буквы на цифры: К — 0, Л — 1, Р — 2.
Выпишем начало списка, заменив буквы на цифры:
- 00000
- 00001
- 00002
- 00010
…
Мы получили числа, записанные в троичной системе счисления в порядке возрастания.
Слово ЛКРКЛ запишется в новом коде так: 102013. Переводим это число в десятичную систему:
102013 = 134 + 033 + 232 + 031+130 = 81+18+1 = 100
Так как нумерация элементов списка начинается с 1, а числа в троичной системе — с нуля, к полученному результату нужно прибавить 1.
Получаем, что слово ЛКРКЛ стоит под номером 101.
Аналогичные действия можно выполнить и в среде Microsoft Excel 2010, используя математическую функцию ДЕС (число; основание):
Статистические функции позволяют автоматизировать статистическую обработку данных. С их помощью можно вычислить наименьшее значение, подсчитать количество ячеек, содержащих заданную информацию и т.д.
Пример 4.
Школьник составляет 5-буквенные слова, в которых встречаются только буквы А, Б, В, Г, Д, Е, Ж. Причём буква А появляется ровно один раз. Каждая из других допустимых букв может встречаться в слове не более одного раза. Словом считается любая допустимая последовательность букв, не обязательно осмысленная. Сколько существует таких слов, которые может написать школьник?
Для решения этой задачи применим статистическую функцию ПЕРЕСТ (число; число выбранных) — она возвращает количество перестановок заданного числа объектов, которые выбираются из общего числа объектов.
Получаем, что школьник может написать 1800 слов.
Функция, результатом которой является ИСТИНА или ЛОЖЬ, называется логической. К категории логических относятся функции ЕСЛИ, И, ИЛИ, ИСТИНА, ЛОЖЬ, НЕ.
Табличные процессоры имеют и такие функции, которые вычисляют сумму, среднее арифметическое, количество не всех значений из диапазонов ячеек, а только тех, которые удовлетворяют определённому условию:
— функция СУММЕСЛИ вычисляет сумму тех чисел из указанного диапазона, которые удовлетворяют заданному условию;
— функция СРЗНАЧЕСЛИ вычисляет среднее арифметическое тех чисел из указанного диапазона, которые удовлетворяют заданному условию;
— функция СЧЁТЕСЛИ подсчитывает количество ячеек из указанного диапазона, которые удовлетворяют заданному условию.
Пример 5.
Выясним, сколько решений имеет логическое уравнение 
Преобразуем исходное уравнение, выразив импликацию через инверсию и дизъюнкцию:
Запишем формулу для вычисления логического выражения с помощью логических функций Microsoft Excel:
=ИЛИ(И(Х1;НЕ(Х2)); НЕ(Х3);Х4).
Внесём данные в таблицу и выполним расчёты:
Итак, исходное уравнение имеет 13 решений — столько раз встречается значение ИСТИНА в диапазоне Е2:Е17. Для полсчёта этого значения можно воспользоваться функцией СЧЁТЕСЛИ.
Финансовые функции используются для вычисления размеров выплат при погашении кредитов, банковских процентов на вклады, для определения процентной ставки и др.
Рассмотрим несколько финансовых функций, которыми полезно уметь пользоваться каждому человеку, планирующему взять в банке кредит[1] или сделать вклад[2]. Аргументами этих функций являются:
- Ставка — процентная ставка за период.
- ПЛТ — выплата, производимая в каждый период (месяц, квартал, год и т.п.).
- ПС — приведённая (нынешняя) стоимость инвестиции.
- КПЕР — общее число периодов платежей по кредиту.
- БС — будущая стоимость инвестиции.
- Тип — число 0, если оплата в конце периода; число 1, если оплата в начале периода (по умолчанию — 0).
Пример 6.
Пусть ставка кредита в некотором банке составляет 18% годовых. Клиент хочет взять кредит на сумму 100 000 руб. и может выплачивать банку по 4000 руб. ежемесячно. Нужно определить, за сколько периодов клиент сможет погасить этот кредит.
Функция КПЕР (ставка; плт; пс; [бс]; [тип]) возвращает количество периодов платежей для инвестиции на основе периодических постоянных выплат и постоянной процентной ставки.
Обязательные аргументы функции:
- Ставка — годовая ставка в процентах, разделённая на количество периодов платежей за год (в нашем примере это 18% ̸ 12).
- ПЛТ — сумма, которую клиент ежемесячно должен возвращать банку (в нашем примере это –4000, т. к. эти деньги отдаются).
- ПС — размер кредита (в нашем примере это 100 000).
Формула для вычисления количества периодов выплат для погашения взятого кредита будет иметь вид:
=КПЕР(18% ̸ 12; –4000; 100000).
Получаем приблизительно 32 периода (месяца), т. е. более 2,5 лет.
Пример 7.
Выясним, на какую сумму клиент может взять кредит, если ставка 19% годовых, а выплачивать он может по 12 000 руб. на протяжении двух лет (24 периода).
Функция ПС (ставка; кпер; плт; [бс]; [тип]) возвращает приведённую (к текущему моменту) стоимость инвестиции, представляющую собой общую сумму, которая на данный момент равноценна ряду будущих выплат.
Обязательные аргументы функции:
- Ставка — годовая ставка в процентах, разделённая на количество периодов платежей за год (в нашем примере это 19% ̸ 12).
- КПЕР — общее количество периодов выплаты платежей по кредиту (24).
- ПЛТ — сумма, которую клиент ежемесячно должен возвращать банку (в нашем примере это –12 000, т. к. эти деньги отдаются).
Формула для вычисления размера кредита будет иметь вид:
=ПС(19% ̸ 12; 24; –12000).
Получаем приблизительно 238 054 руб.
Пример 8.
Клиент хочет сделать вклад на 3 года на сумму 300 000 руб. под 11% годовых с ежемесячным начислением процентов. Выясним, какую сумму он получит по окончании срока вклада.
Функция БС (ставка; кпер; плт; [пс]; [тип]) возвращает будущую стоимость инвестиции при условии периодических равных платежей и постоянной процентной ставки. Иначе говоря, с её помощью можно вычислить сумму, которую выплатят клиенту за вклад под определённые проценты по окончании срока вклада.
Обязательные аргументы функции:
- Ставка — годовая ставка в процентах, разделённая на количество периодов начисления процентов за год (в нашем примере это 11% ̸ 12)
- КПЕР — количество периодов начисления процентов (36).
- ПЛТ — сумма, которая добавляется к вкладу каждый период времени (в нашем примере это 0, т. к. пополнение вклада клиентом не предусмотрено).
- ПС — начальная сумма вклада (300 000).
Формула для вычисления суммы, которую клиент получит за вклад по окончании срока вклада, будет иметь вид:
=БС(11% ̸ 12; 36; 0; –300000).
В результате вычислений получаем 416 663, 58 руб.
В основном табличные процессоры используются для работы с числами, но в них предусмотрена и возможность работы с текстом. Например, в электронные таблицы заносятся наименования товаров и услуг, фамилии, адреса, телефоны и др.
Для обработки текста в табличных процессорах имеется набор функций, которые можно использовать для определения длины текста, номера позиции первого вхождения символа в текст, части текста, который удовлетворяет определённому условию и т. д.
Аргументами текстовых функций могут быть текстовые данные (их нужно заключать в кавычки), ссылки на ячейки с текстом, ссылки на ячейки с числами.
Рассмотрим примеры некоторых текстовых функций Microsoft Excel.
Функция СТРОЧН преобразует все буквы обрабатываемого текста в строчные, а функция ПРОПИСН, наоборот, — в прописные. Функция ПРОПНАЧ делает прописной первую букву каждого слова, а все остальные буквы — строчными. Функция СОВПАД позволяет сравнить две текстовые строки в Microsoft Excel. Если они в точности совпадают, то возвращается значение ИСТИНА, в противном случае — ЛОЖЬ (функция учитывает регистр, но игнорирует различие в форматировании). Назначение функций СЖПРОБЕЛЫ, ПЕЧСИМВ, СЦЕПИТЬ, ПОВТОР, НАЙТИ и многих других можно посмотреть в Справке или в комментариях при вводе функции.
Деловая графика. Построение графиков функций
Как правило, электронные таблицы содержат большое количество числовых данных, которые требуется сравнивать, оценивать их изменение с течением времени, определять соотношение между ними и т. д. Проводить подобный анализ большого количества числовых данных значительно легче, если изобразить их графически (визуализировать). Для графического представления числовых данных используются диаграммы.
Диаграмма — это графическое представление числовых данных, позволяющее быстро оценить соотношение нескольких величин.
Табличные процессоры позволяют строить диаграммы следующих типов:
На диаграммах разных типов числовые данные могут быть представлены точками, отрезками, прямоугольниками, секторами круга, прямоугольными параллелепипедами и другими геометрическими фигурами. При этом размеры фигур и расстояния от них до осей пропорциональны числовым данным, которые они отображают.
Диаграммы, создаваемые в электронных таблицах, динамические – при редактировании данных в таблице размеры или количество фигур, обозначающих эти данные, автоматически изменяются.
Пример 9.
Найдём на отрезке [0; 1,2] корень уравнения 
— используя стандартные функции COS и КОРЕНЬ, построим таблицу значений функций для x, изменяющегося с шагом 0,1:
— по значениям диапазона A1:N3 строим графики функций, выбирая пункт меню Вставка, тип диаграммы Точечная, вид — Точечная с гладкими кривыми, добавим промежуточные линии сетки:
В результате построения графиков функций видно, что корень уравнения приблизительно равен 0,64.
Применение сортировки и фильтров
Данные в электронной таблице можно сортировать, т. е. изменять порядок их расположения в строках или столбцах. В отсортированных данных легче найти необходимые значения, осуществить их анализ, выявить закономерности и др.
Сортировка — это упорядочение данных в таблице.
Сортировка данных может проводиться по возрастанию (от наименьшего к наибольшему) или по убыванию (от наибольшего к наименьшему). В Microsoft Excel соответствующие инструменты размещены во вкладке Данные в группе Сортировка и фильтр.
В Microsoft Excel сортировка данных по возрастанию заключается в следующем:
- Символы упорядочиваются в порядке размещения их кодов в кодовой таблице Unicode.
- Числа и даты упорядочиваются от наименьшего значения к наибольшему и располагаются перед текстовыми данными, причём сначала располагаются числа.
- Текстовые данные сначала упорядочиваются по их первым символам; если первые символы в текстах совпали, то они упорядочиваются по вторым символам и т. д.
- Логическое значение ЛОЖЬ размещается перед значением ИСТИНА.
- Пустые ячейки всегда располагаются последними.
При сортировке данных по убыванию порядок расположения будет обратный, за исключением пустых ячеек, которые всегда располагаются последними.
Фильтрация — выбор в электронной таблице данных, соответствующих определённым условиям.
Операция фильтрации, в отличие от операции сортировки, не меняет порядок строк. В отфильтрованном списке отображаются только строки, отвечающие условиям отбора данных, а остальные строки временно скрываются.
Если установить табличный курсор в произвольную ячейку заполненного данными диапазона и вызвать инструмент Фильтр, то около правой границы каждой ячейки первой строки этого диапазона появятся кнопки открытия списков, в которых находятся:
— команды сортировки данных по значениям данного столбца;
— команда Фильтр по цвету;
— команда Снять фильтр с;
— команда открытия меню команд для установки условий фильтрации:
— числовые фильтры (если в столбце числовые данные);
— текстовые фильтры (если в столбце текстовые данные);
— фильтры по дате (если в столбце даты).
Поиск решения и подбор параметра
Если известны параметры (исходные данные) и формула, по которой они должны быть преобразованы, то пользователь вводит их в ячейки электронной таблицы и получает некоторый результат. В электронных таблицах есть и обратная возможность: подобрать такие параметры, которые при подстановке их в известную формулу будут приводить к желаемому заранее известному результату. В Microsoft Excel это можно сделать с помощью одной из функций специального инструмента Анализ «что-если».
Рассмотрим эту возможность на примере решения квадратного уравнения 

При подборе параметра в Microsoft Excel используется итерационный (циклический) процесс. Количество итераций и точность вычислений можно установить в окне Параметры Excel 
Вызовем окно подбора параметра
и заполним в нём поля ввода.
Ниже представлен результат подбора параметра:
Получен один из двух корней квадратного уравнения. Инструмент подбора устроен так, что он возвращает одно решение, причём то, которое ближе к начальному значению (в качестве начального значения параметра мы приняли х=0). Попробуйте, поэкспериментировав с другим начальным значением параметра, найти второй корень квадратного уравнения.
-
Кредит — это ссуда, предоставленная кредитором (в данном случае банком) заёмщику под определенные проценты за пользование деньгами. ↑
-
Вклад — денежные средства, внесённые физическим или юридическим лицом в финансовое учреждение на хранение, в рост или для участия в получении прибыли. ↑
Методическая разработка открытого урока
по информатике на тему:
«Обработка числовой информации в Excel»
Разработана учителем информатики Невской И.Н.
Аннотация
Значение темы в курсе.
Изучение данной темы в курсе «Информатики и ИКТ» учащимися старших классов связано с тем, что Ехсеl является наиболее распространенным редактором таблиц. Он позволяет создавать таблицы, рассчитывать формулы, строить графики по данным, занесенным в таблицу на профессиональном уровне.
Место темы в курсе.
Данная тема изучается одной из первых в курсе освоения наиболее необходимых приложений для Windows. Она изучается либо параллельно с текстовым редактором Word, либо сразу после него.
Изучив основные функции редакторов Word и Ехсеl можно приступать к изучению остальных приложений Мicrosoft, так как они имеют схожие функции работы с текстом, графикой и т.п.
Введение
Microsoft Excel – мощный редактор таблиц, предназначенный для выполнения всех процессов обработки таблиц: от создания табличных документов, до расчета математических функций и построения к ним графиков, а также вывода их на печать.
Он работает со многими шрифтами, как с русским, так и с любым из двадцати одного языка мира. В одно из многих полезных свойств Excel входит автоматическая коррекция текста по ячейкам, автоматический перенос слов и правка правописания слов, сохранение текста в определенный устанавливаемый промежуток времени, наличие мастеров стандартных таблиц, заготовок и шаблонов, позволяющих в считанные минуты создать авансовый отчет, балансовый отчет, карточку табельного учета, счет фактуру, финансовые шаблоны и многое другое. Excel обеспечивает поиск заданного слова или фрагмента текста, замену его на указанный фрагмент, удаление, копирование во внутренний буфер или замену по шрифту, гарнитуре или размеру шрифта, а так же по надстрочным или по подстрочным символам.
В этом Excel во многом схож с текстовым редактором Microsoft Word, но у него есть и свои особенности: для каждой ячейки можно задать числовые форматы, выравнивание, объединение ячеек, направление текста под любым градусом и др. При помощи макрокоманд Excel позволяет включать в таблицы объекты графики, картинки, музыкальные модули в формате *. wav.
Для ограничения доступа к документу можно установить пароль на таблицы, который Excel будет спрашивать при загрузке таблиц для выполнения с ними каких-либо действий. Excel позволяет открывать много окон для одновременной работы с несколькими таблицами.
Поэтому данная тема имеет большое значение в курсе изучения приложений для Windows. Данная тема подготавливает учеников к изучению других приложений фирмы Microsoft, таких как Word и PowerPoint, так как они имеют похожий интерфейс и одинаковые функции для работы с текстом и графикой.
Дидактический анализ темы учебного предмета
Время и сроки изучения темы.
Изучение темы «Редактор электронных таблиц Microsoft Excel» по времени занимает не менее 14 часов с учетом проведения практических работ по усвоению и закреплению лекционного материала. Кроме того, ученикам предлагается задание на дом, но небольшое, которое позволит самостоятельно изучить одну – две функции редактора Excel. Также ученикам дают задание повторить изученный материал, и на следующем занятии проводится тест.
Характер учебного материала.
Учебный материал, используемый при изучении такой темы как «Текстовый редактор Microsoft Excel», носит комбинационный характер, так как включает в себя описательный, информационный, обобщающий и теоретический типы.
|
Обучающие |
Воспитательные |
Развивающие |
|
— познакомиться и частично освоить программу Excel 2003 для Windows научиться подготавливать простейшие таблицы в редакторе Excel научиться получать справку о системе команд редактора Excel научиться работать с ячейками и ее данными научиться осуществлять поиск в документе научиться считывать с диска и записывать на диск документы научиться форматировать строки, колонки и ячейки научиться осуществлять в документе замену научиться устанавливать режимы печати научиться распечатывать документ на принтере освоить возможности редактора по совмещению в документе текстовой и графической информации |
— воспитать внимательность, усидчивость, работоспособность воспитание у учеников интереса к изучению информатики воспитание ответственного отношения к учёбе воспитание аккуратности и бережного отношения к технике воспитание самостоятельности воспитание дисциплинированности |
— развитие памяти развитие навыков работы с клавиатурой и мышью развитие умения самостоятельно добывать знания развитие умения пользоваться полученными знаниями |
Основные понятия
После изучения данной темы у учеников должен сформироваться определённый требуемый объём знаний по данному разделу курса.
Учащиеся должны научиться:
– работать с редактором Excel для Windows, освоить основные пункты меню и пиктографических панелей инструментов;
– подготавливать простейшую таблицу в редакторе Excel;
– редактировать текст и значения в ячейках, изменять шрифт и стили в готовом тексте;
– работать с выделенными фрагментами;
– осуществлять поиск и замену фрагментов данных в документе;
– открывать и сохранять файлы с документами;
– совмещать в документе значение таблицы и графическое их решение;
– уметь совмещать таблицы Excel с документами Word;
– использовать привязки к вставляемым документам из Excel в Word;
– научится использовать математические функции, встроенные в Microsoft Excel;
– устанавливать режимы печати и распечатывать документ на принтере.
Тема урока: Обработка числовой информации в Excel.
Цели урока:
- образовательные:
- закрепление знаний об общих принципах работы табличного процессора Microsoft Excel;
- практическое применение изученного материала;
- приобретение навыков в составлении таблиц разного типа, особенно имеющих профессиональную направленность;
- развивающие:
- развитие познавательного интереса, речи и внимания учеников;
- развитие способности логически рассуждать;
- развитие умения применять полученные знания для решения задач различного рода;
- воспитательные:
- воспитание трудолюбия, чувства уважения к науке;
- профессиональная ориентация и подготовка к трудовой деятельности.
Оборудование урока: компьютеры с ОС MS Windows, программа Microsoft Excel, компьютерная презентация, раздаточный материал, принтер, мультимедийный проектор.
План урока
- Оргмомент – 1 мин.
- Постановка темы и целей урока – 5 мин.
- Проверка знаний – 15 мин.
- Закрепление темы практически – 20 мин.
- Заключение – 3 мин.
- Задание на дом –1 мин.
Ход урока
I. Оргмомент
II. Формулировка темы урока с помощью ребусов и определение целей урока.
— Начать сегодняшний урок мне бы хотелось со слов одного из самых знаменитых людей в истории человечества Блеза Паскаля (Слайд 1):
«Человек, несомненно, сотворен,
чтобы мыслить: в этом главное его
достоинство и главное дело жизни…»
Действительно, только мыслящий и думающий человек может верно обработать данную ему информацию. Ведь информатика, как известно, — это не только «про компьютер», так же как арифметика – не «про калькулятор», а музыка – не «про пианино».
— А о чем сегодня пойдет речь определите именно вы, разгадав несложные ребусы.
(С помощью ребусов можно активизировать деятельность обучаемых, актуализировать знания учеников. Но, прежде всего, они могут быть использованы для мотивации учеников при введении того или иного понятия.
Как и во многих учебных предметах, в информатике очень много разнообразных понятий, что дает возможность широкого использования ребусов на этапе мотивации. Через занимательную подачу материала ученикы быстро мобилизуются и включаются в учебную деятельность.)
Учащимся раздаются карточки с ребусами и отводится определенное время на решение заданий. Правильные ответы (Слайд 2):
а) формула; г) строка;
б) диаграмма; д) столбец;
в) ячейка; е) выражение
— Итак, как вы видите, все зашифрованные понятия связаны с табличным процессором Excel. И речь на уроке пойдет об обработке числовой информации в Excel (Слайд 3).
Хотелось бы, чтобы в процессе нашей деятельности были достигнуты следующие цели (Слайд 4):
- закрепление знаний об общих принципах работы табличного процессора Microsoft Excel;
- практическое применение изученного материала;
- приобретение навыков в составлении таблиц разного типа, особенно имеющих профессиональную направленность;
- развитие умения выбирать наиболее оптимальную структуру таблицы, создать таблицу, ее оформить и распечатать на принтере;
- формирование представления о вычислениях в электронной таблице как наиболее важных в изучении информатики и широко применяемых на практике;
— А урок давайте начнем со следующих слов (Слайд 5):
Да будь я старушкой преклонных годов,
И то, без унынья и лени,
Программу Excel изучу я за то,
Что очень люблю вычисленья!
III. Проверка знаний работы табличного процессора, правил записи содержимого ячеек.
Актуализация опорных знаний.
— Области применения электронных таблиц весьма разнообразны, без них не может обойтись практически ни один современный специалист. Это: наука, производство, бухгалтерия, торговля, статистика, проектирование, моделирование.
Сегодня на уроке мы попробуем использовать электронные таблицы с их мощным вычислительным потенциалом для решения реальных задач. Но вначале проверим знания принципов работы табличного процессора, правил записи формул.
Повторение проводится с использованием презентации и мультимедийного проектора в игровой форме: из нескольких закрашенных ячеек электронной таблицы составлен вопросительный знак (Слайд 6):
Ученики выбирает любую ячейку и отвечает на скрытый в ней вопрос, появляющийся по гиперссылке. Если ученик не отвечает на выпавший ему вопрос или отвечает неполно, другие могут ответить или дополнить его ответ. (Каждый вопрос размещается на отдельном слайде). Причем за одной из ячеек скрыт «бонус», т.е. возможность получить 1 балл, не отвечая и имеется ячейка, выбрав которую ученик теряет право ответа на вопрос.
За правильный и полный ответ ученик получает 1 или 2 фишки, в зависимости от сложности вопроса.
Итак, начнем работать.
Вопросы для повторения:
- Каково главное назначение электронных таблиц? (Выполнение расчетов) – 1 балл
- Файл, с каким расширением является документом электронной таблицы? (xls) — 1 балл
- Что является основным элементом электронной таблицы? (Ячейка) – 1 балл
- Как называется группа ячеек, представленных на рисунке? (Диапазон, блок ячеек) – 1
- Укажите адрес данной группы ячеек. (A1:C3) – 1 балл
- В электронной таблице выделен блок ячеек А1:В3. Сколько ячеек входит в этот диапазон? (6 ячеек) – 2 балла
- Какие вы знаете правила записи формул в электронной таблице? (Всегда начинается со знака равенства, содержит знаки математических операций, имена функций, адреса ячеек, числа) -2 балла
- Что такое относительный адрес (ссылка)? (Используется для указания адреса ячейки, вычисляемого относительно ячейки, в которой находится формула). -2 балла
- Что такое абсолютный адрес (ссылка)? (Используется для указания фиксированного адреса ячейки) – 2 балла
- Дан адрес ячейки — А$6. Какой параметр адреса будет меняться при копировании? (Столбец А) -1 балл
- Что будет результатом вычислений в ячейке С1? (Число 15) -1 балл
- Надо ли набирать формулы в каждой из ячеек В3 и В4 или можно занести их в эти ячейки как-то быстрее? (Нет, нужно использовать копирование) -1 балл
- Какой вид примет содержащая абсолютную и относительную ссылки формула, записанная в ячейку С1, после ее копирования в ячейку С2? (=$A$1*B2) – 1 балл
- Какой результат будет вычислен в ячейке С2 после копирования в нее формулы из ячейки С1? (75) – 2 балла
15. Укажите правильную запись формулы в ячейке С2 математического выражения x + 3y и предскажите результат. (=A2+3*B2, 25) -2 балла
- Какие значения будут получены в ячейках В3 и В4, если в эти ячейки скопировать содержимое ячеек А3 и А4 соответственно? (8; 10) – 2 балла
IV. Закрепление. Работа на компьютере. Ролевая игра.
Каждый ученик будет представлять одну из фирм: «Богатый урожай», «Мой дом».
Ученикам раздаются таблички с названиями фирм, карточки с заданиями (запросами клиента).
Представители фирм оформляют таблицу, вводят в неё информацию и распечатывают результат (чек для оплаты в кассу; чек должен быть красиво и эффективно оформлен; в роли кассира выступает учитель).
Если работа над задачей вызывает затруднения, ученик может воспользоваться помощью преподавателя.
Ролевая игра проводится в течение 20 мин.
Фирма «МОЙ ДОМ»
Фирма «Мой дом» занимается поставкой стройматериалов и помогает клиенту рассчитать расход и стоимость материалов для ремонта помещения. В наличие фирмы имеется следующий набор стройматериалов:
|
Материал для пола |
Материал для стен |
Материал для потолка |
|
Ламинат 1 м2 120 руб. |
Обои Ширина 1 м Длина рулона 12 м 100 руб. |
Водоэмульсионная краска 250 г на 1 м2 150 руб. Масса в упаковке – 3 кг |
|
Ленолиум 1 п. м (длина) 420 руб. |
Стеклообои Ширина 1,5 м Длина рулона 10 м 180 руб. |
Натяжной потолок 1 м2 220 руб. |
|
Паркет дубовый 1 м2 195 руб. |
Панели пластиковые Ширина 0,25 м Длина 3 м 150 руб. |
Потолочные плитки 0,5 х 0,5 м 10 руб. |
Для формирования таблиц используются данные о стоимости, массе стройматериалов в упаковке и их расходе при использовании.
Клиент указал размеры помещения под офис — высота – 3 м, периметр стен – 84 м, общая площадь помещения — 360 м2 , общая площадь окон и дверей – 72 м2. (Площадь стен =Периметр стен*Высота)
Для этого он хотел бы закупить следующие виды материалов:
ВАРИАНТ 1:
- Ламинат;
- Стеклообои;
- Натяжной потолок.
ВАРИАНТ 2:
- Ленолиум;
- Панели пластиковые;
- Потолочные плитки.
ВАРИАНТ 3:
- Паркет дубовый;
- Обои;
- Водоэмульсионная краска.
Организуйте расчет количества стройматериалов и их стоимости. Распечатайте клиенту чек с указанием названия, количества и стоимости основных стройматериалов.
Фирма «БОГАТЫЙ УРОЖАЙ»
Фирма «Богатый урожай» занимается поставкой семян и помогает клиенту рассчитать, сколько упаковок семян нужно для его садово-огородного участка, сколько они будут стоить. В наличие фирмы имеется следующий набор семян:
|
Томаты |
Огурцы |
Картофель |
|
Сорт «Бычье сердце» 2 г на 1 м2 12 руб. Масса семян в упаковке – 5 г |
Сорт «Корнишон» 2 г на 1 м2 4 руб. Масса семян в упаковке – 6 г |
Сорт «Великан» 200 г на 1 м2 30 руб. Масса семян в упаковке – 5 кг |
|
Сорт «Розовый великан» 2 г на 1 м2 8 руб. Масса семян в упаковке – 5 г |
Сорт «Конкурент» 2 г на 1 м2 3 руб. Масса семян в упаковке – 6 г |
Сорт «Голландский» 200 г на 1 м2 50 руб. Масса семян в упаковке – 5 кг |
|
Сорт «Рубин» 2 г на 1 м2 10 руб. Масса семян в упаковке – 6 г |
Сорт «Неженский» 2 г на 1 м2 5 руб. Масса семян в упаковке – 8 г |
Сорт «Динамит» 200 г на 1 м2 45 руб. Масса семян в упаковке – 5 кг |
Для формирования таблиц используются данные о стоимости, массе семян в упаковке и их расходе при использовании.
Клиент указал, что для посева он будет использовать участок в 10 соток (1 сотка = 100 м2). Под картофель он планирует отвести – 6 соток, под томаты – 2,5 сотки, под огурцы – 1,5 сотки.
Для этого он хотел бы закупить следующие виды семян:
ВАРИАНТ 1:
- Томаты. Сорт «Розовый великан»;
- Огурцы. Сорт «Корнишон»
- Картофель. Сорт «Великан»
ВАРИАНТ 2:
- Томаты. Сорт «Бычье сердце»;
- Огурцы. Сорт «Конкурент»
- Картофель. Сорт «Голландский»
ВАРИАНТ 3:
- Томаты. Сорт «Рубин»;
- Огурцы. Сорт «Неженский»
- Картофель. Сорт «Динамит»
Организуйте расчет количества материалов и их стоимости. Распечатайте клиенту чек с указанием названия, количества и стоимости всех материалов.
V. Заключение. Анализ и оценка работы каждого ученика.
– Вы сегодня работали хорошо, справились с поставленной перед вами задачей, а также показали хорошие навыки работы в среде электронной таблицы.
Выставляются оценки за практическую работу с учетом количества набранных фишек за устные ответы.
— Спасибо всем за хорошую работу. Молодцы!
Заключение
В подведении итогов могу сказать, что написанная здесь методическая разработка, имеющая целью изучение такой важной темы как редактор таблиц Microsoft Excel, входящей в учебный план общеобразовательных дисциплин учреждения, создан в помощь преподавателям, которые предполагают обучать учеников данному материалу.
Поскольку данная информация является базовой и понадобится при изучении всего прикладного пакета программ Microsoft Office, то необходимо добиваться от учеников очень качественного и осмысленного усвоения материала, основной уклон при этом делать на индивидуальные практические задания и тесты.
В результате грамотного и успешного изучения редактора таблиц Excel у учеников очень сильно развивается техническое мышление, абстрактно-логическое мышление, память, и вследствие этого повышается уровень интеллекта. Ко всему прочему опыт работы с редактором таблиц Microsoft Excel очень сильно и неоднократно пригодится им в дальнейшей учебной и трудовой деятельности.
Целью данной методической разработки являлся обмен опытом преподавания с использованием новых методик. Комбинированное использование различных компьютерных программ позволяет преподавателю повысить эффективность обучения, привить интерес к преподаваемой дисциплине, активизировать деятельность обучающихся на занятиях и добиться высоких результатов в образовательном процессе.
Литература:
- Гейн А.Г. Информатика. 10-11 кл. — М: Просвещение, 2000;
- С.В. Киселев Оператор ЭВМ. Учебник для НПО, М. И.Ц. «Академия». 2008;
- Угринович Н.Д. Информатика и ИКТ. Базовый уровень. Учебник для 9 класса М.: БИНОМ. Лаборатория знаний, 2011;
- Информатика. Программы для общеобразовательных учреждений. 2-11 классы : методическое пособие, составитель М. Н. Бородин.
Электронные ресурсы:
- http://www.niro.nnov.ru/
НИРО Кафедра теории и методики обучения информатики
- http://www.niro.nnov.ru/?id=608
- http://www.ktimoi.edusite.ru/
методические рекомендации о преподавании образовательной области «Информатика и
ИКТ» в 2011-2012 гг
- Федеральные стандарты образования http://standart.edu.ru/
- Сетевые образовательные сообщества «Открытый класс» http://www.openclass.ru/
- Методическая копилка учителя информатики http://infojournal.ru/journal/school/
- Сеть творческих учителей http://www.it-n.ru/
- Интернет-педсовет http://pedsovet.org/
- Сообщество взаимопомощи учителей http://pedsovet.su/
- Фестиваль педагогических идей «Открытый урок» http://festival.1september.ru/articles/subjects/11
Журналы
- Образование и информатика (сайт журнала http://infojournal.ru/)
- Информатика в школе (http://infojournal.ru/journal/school/)