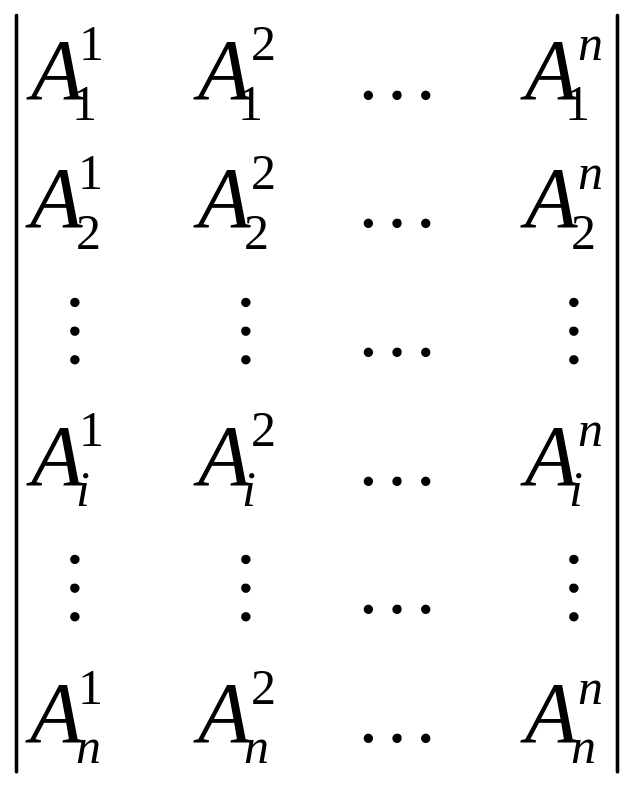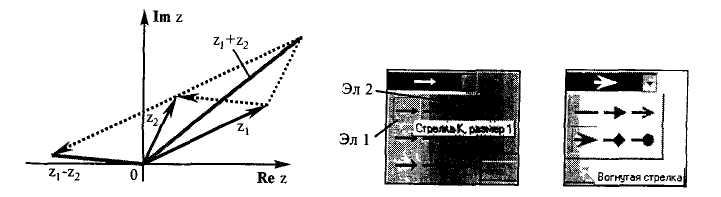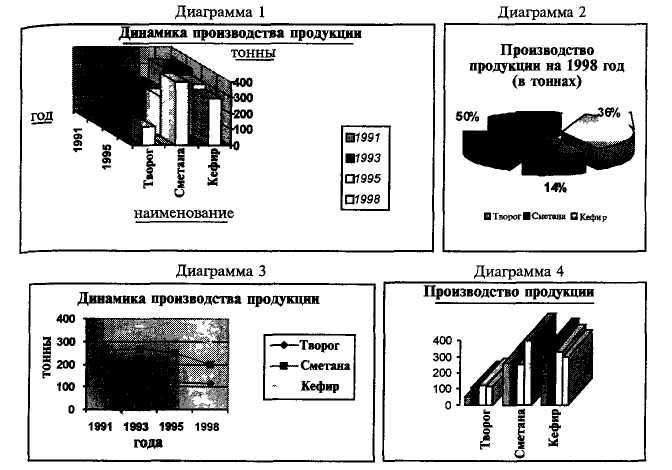Word
позволяет не только располагать в
табличной форме числовые
данные, но и производить вычисления.
Чтобы произвести вычисления
в таблице, необходимо выполнить следующее:
выделить ячейку,
в которую будет помещен результат;
в меню
Таблица
выбрать
команду Формула;
если
в поле Формула
предложена
неподходящая формула, удалить
ее;
в
списке Вставить
функцию выбрать
функцию. Например, для сложения
чисел выберите SUM;
ввести
в формулу адреса ячеек. Например, для
суммирования содержимого
ячеек al
и Ь4 ввести формулу =SUM(al,b4);
в
поле Формат
числа ввести
формат для чисел. Например, для отображения
чисел в виде процентов выбрать 0,00%.
-
A
B
C
1
A1
B1
C1
2
A2
B2
C2
3
A3
B3
C3
При
выполнении вычислений в таблицах ссылки
на ячейки таблицы
имеют вид: Al,
A2,
Bl,
B2
и так далее, где буква указывает на
столбец,
а номер представляет строку.
Чтобы
ссылаться на ячейки в формулах, используют
запятую в качестве разделителя ссылок
на отдельные ячейки и двоеточие для
разделения
первой и последней ячеек, определяющих
диапазон (как показано
в следующих примерах).
Чтобы
ссылаться на ячейки в другой таблице
или ссылаться на ячейку
из внешней таблицы, помечают нужную
таблицу с помощью закладки.
Например, формула = average(Table2
b
b)}
усредняет
значения
в столбце В таблицы помеченной закладкой
«ТаЫе2».
Для того чтобы
назначить закладку, сделайте следующее:
выделите
элемент, которому следует назначить
закладку; выберите
команду меню Вставка
—>
Закладка
;
в
поле Имя
закладки введите
или выберите нужное имя; нажмите
кнопку Добавить.
Если
в вашей таблице присутствуют формулы,
то в любой момент их
можно посмотреть. Для этого необходимо
выделить число, которое
является результатом вычислениями
правой клавишей мыши вызвать
контекстное меню, в котором выбрать
команду Коды/значение
полей.
Здесь
же можно обновить результат данного
поля, например, после изменения
данных.
4.8. Построение диаграмм
Для того чтобы
создать диаграмму в своем документе,
выполните
следующее:
выделите таблицу;
выберите
команду Вставка
—>
Объект,
а
затем — вкладку Создание,
в
списке Тип
объекта выберите
— Диаграмма
Microsoft
Graph
2000.
После
этого система Microsoft
Graph
отображает диаграмму, а также
таблицу MS
Graph,
содержащую связанные с ней данные (рис.
4.22).
Кроме этого на экране появится стандартная
панель инструментов
для настройки диаграмм. После создания
диаграммы можно ввести новые
данные в таблицу MS
Graph,
импортировать данные из текстового
файла, импортировать лист Microsoft
Excel
или скопировать данные
из другой программы. Сведения об
особенностях организации данных
при построении точечной диаграммы
содержатся в справочной системе
Microsoft
Graph.
После
выхода из системы Microsoft
Graph
диаграмма будет вставлена
в текстовый документ как рисунок. Для
ее редактирования нужно дважды
щелкнуть по этому рисунку.
Вначале
можно настроить внешний вид диаграммы,
вызвав контекстное
меню для области диаграммы (рис. 4.22),
например изменить ее тип,
установить нужный объемный вид, цвет
фона и т. д.
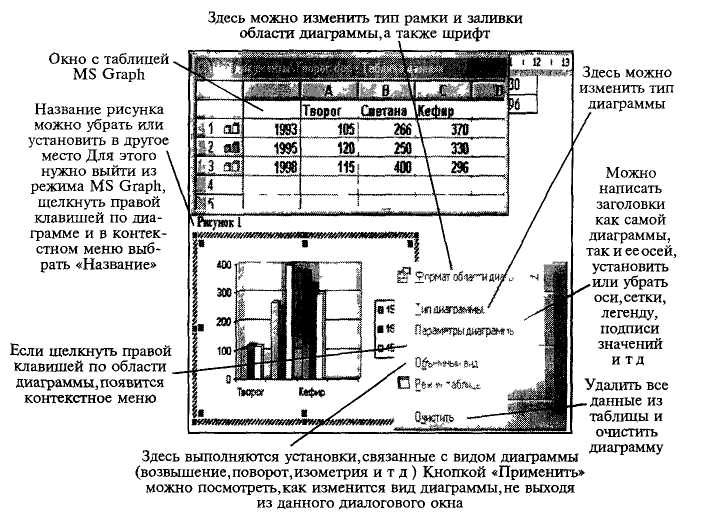
Рис 4.22 Внешний вид
редактируемой диаграммы с контекстным
меню

Практическая
работа
Работа
№ 1. Операции с текстом
Цель
работы: научиться
создавать, сохранять и редактировать
документы,
применяя форматирование абзацев, страниц
и текста.
Задание.
-
Создайте
документ, в который скопируйте текст
из справочной информации на тему
Выделение
текста и рисунков с помощью мыши и
отформатируйте его согласно образцу,
представленному на рис. 4.24. -
Установите
следующие параметры страницы:
поля сверху и снизу
— 1,5 см, слева — 3 см, справа — 2 см;
-
Отработайте
различные способы быстрого выделения
фрагментов
текста (символов, слов, строк, абзаца,
предложения) и всего текста. -
Наберите следующее
выражение:
F(x,y(k),
у(k+1),
…,уn)
= 0
и установите для него интервал между
символами
2 пт.
Выделение
текста и
рисунков
с помощью
мыши
Строку текста
Переместите
указатель к левому краю строки так,
чтобы он превратился в стрелку,
направленную
вправо, после чего щелкните кнопкой
мыши
Несколько строк тексте
Переместите
указатель к левому краю одной из строк
так, чтобы он превратился
в стрелку, направленную вправо, а затем
перетащите указатель вверх или вниз
Предложение
Удерживая
нажатой клавишу CTRL,
щелкните предложение
Абзац
Переместите
указатель к левому краю абзаца так,
чтобы он превратился в стрелку,
направленную вправо, после чего дважды
щелкните кнопкой мыши. Другой
способ:
трижды щелкните абзац.
|
Весь
Переместите превратился кнопкой |
Рис.
4.24. Образец практической работы
Методика выполнения
работы
-
Осуществите
запуск Word. -
Создайте
новый документ и сохранить его под
именем My_text. -
В свой документ
скопируйте текст из справочной
информациио выделении текста в
документах. Для этого выполните
следующее:
вызовите
Справку
и
в закладке «Предметный
указатель» по
ключевому слову — Выделение
найдите
и выберите главу Выделение
текста
и рисунков;
в
появившемся диалоговом окне выберите
Выделение
текста и рисунков
с помощью мыши;
выделите
весь предложенный текст при помощи
команды меню Правка
—>
Выделить
все;
скопируйте
его в буфер обмена клавишами <Ctrl
+ Insert>;
выйдя
из справки, вставьте этот текст в свой
документ клавишами <Shift
+ Insert>.
4. Установите
единицы измерения — сантиметры. Для
этого выберите
команду Сервис
-»
Параметры
->
Общие
и
установите единицы измерения
— сантиметры.
5. Используя
клавишу <Enter>
для
разбиения строки на две и
<Delete>
для
удаления лишнего текста, панель
инструментов форматирования, метки
на линейке и способы выделения фрагментов
текста,
отредактируйте
вставленный текст следующим образом:
заголовок
полужирным шрифтом; заголовки
абзацев подчеркнутым курсивом;
для
первого абзаца — отступ слева 1 см, шрифт
«Times
New
Roman»;
для
второго абзаца — отступ слева 2 см, шрифт
«Arial»;
для
третьего абзаца — отступ слева 3 см,
шрифт «Fixedsys»;
для
четвертого абзаца — выравнивание по
центру страницы, шрифт
«Courier»;
для
пятого — выравнивание по правому краю
страницы, отступ справа
1 см, шрифт выберите самостоятельно.
-
Сохраните
ваш документ в своей папке, указав при
этом имя файла
(например «Лаб_раб_1» или другое). Для
этого выберите команду
Файл
—>
Сохранить
как.
-
Заключите последний
абзац вашего документа в рамку. -
Наберите
следующее выражение: F(x,y(k),
у(k+1),
…,уn)
= 0.
Чтобы
изменить индекс, выберите команду Формат
—>
Шрифт и
установите верхний
индекс;
интервал
между символами поставьте — 2 пт., выбрав
в окне Шрифт
закладку
Интервал.
Работа
№ 2. Автоматизация работы с текстом
Цель
работы: научиться
открывать и сохранять созданные ранее
документы,
редактировать набранный текст, выполняя
при этом копирование,
перемещение; используя элементы поиска
и замены
слов, Автотекста,
Автозамены, тезаурус
и проверку орфографии.
Задание.
-
На
базе документа, созданного в практической
работе №1, вы полните
действия по удалению, перемещению,
копированию фрагментов
текста различными способами.
-
Проверьте
орфографию.
-
Создайте
элементы Автозамены
и
Автотекста
при
вводе. С помощью
поиска и замены найдите определенное
слово или набор букв и
замените его. Найдите синонимы и значение
словаПрежде.
-
С
помощью
режима вставки символов
наберите следующее выражение:
∑(α ± β) ∙φ/η.
Методика выполнения
работы
-
Откройте
документ, созданный в предыдущей
практической работе
(команда меню Файл
—
Открыть). -
Скопируйте
последний абзац (вместе с рамкой) и
вставьте его между
заголовком и первым абзацем использовав
мышь. Для этого:
выделите абзац;
правой
кнопкой мыши, используя прием
Перетаскивание,
поместите
указатель мыши под заголовок;
в
контекстном меню выберите команду
Копировать.
3. Скопируйте
второй абзац в конец всего текста
использовав только
клавиши клавиатуры. Для этого:
выделите абзац;
скопируйте
его в буфер обмена (комбинации клавиш
<Ctrl+C>
или
<Ctrl+Insert>);
поставьте курсор
в конец текста;
выполните
команду <Ctrl+V>
или
<Shift+Insert>.
4. Удалите
предпоследний абзац (вместе с рамкой)
любым способом
(с помощью клавиатуры, основного или
контекстного меню):
выделите абзац;
нажмите
кнопку Вырезать
на
Стандартной
панели инструментов.
-
Переместите
на место удаленного абзаца его копию
(вместе с
рамкой) из начала текста с помощью мыши
любым способом (перетаскиванием
левой или правой кнопками мыши), текст
предварительно выделите. -
Проделайте
ряд самостоятельных упражнений по
копированию и
перестановкам слов в предложениях и
букв в словах. -
Проверьте
орфографию при помощи стандартной
панели инструментов
и при помощи команды меню Сервис
—>
Правописание.
Не
забудьте
перед этим установить курсор в начало
текста (если проверкаосуществляется
от курсора вниз). -
Создайте
элемент Автозамены
и
используйте его при наборе и
редактировании текста. Предположим,
что в тексте постоянно требуется
набирать выражение «к левому краю».
Чтобы создать элемент Автозамены,
наберите
нужную фразу и выделите ее.
9. Выберите
команду Сервис
—>Автозамена
—>вкладка
Автотекст.
10. Нажмите
кнопку Добавить.
-
Проверьте,
как работает режим Автозамены.
Для этого
в свободном
месте документа начинайте набирать
первые буквы вашего автотекста
до его появления на экране. -
Создайте
элемент Автотекста,
в
котором будет находиться один
из абзацев, и на свободном месте вашего
документа вставьте его. Для
этого:
выделите абзац в
тексте;
выберите
команду Вставка
—> Автотекст —>
Создать;
в
строке «Имя элемента» диалогового окна
введите условное название
для выделенного абзаца и нажмите кнопку
Добавить;
вставьте
абзац, используя режим автотекста. Для
этого выберите команду
Вставка
—>
Автотекст
—>
Автотекст
—>
вкладка Автотекст;
в
списке Имя
элемента выберите
ваш элемент и нажмите кнопку) Вставить.
-
Ознакомьтесь
с режимами поиска и замены слов
(символов). В
тексте найдите определенное слово или
набор букв и заменить его (команда меню
Правка
—>
Найти). -
Найдите
синонимы и значение слова Прежде
с
помощью команды
Сервис
—>
Язык—>
Тезаурус. -
С
помощью режима вставки символов
{Вставка—>
Символ)
наберите
следующее выражение:
∑(α
± β) ∙φ/η
.
16. Сохраните
ваш файл в своей папке под новым именем,
например
«Лаб_раб_2».
Работа
№ 3. Элементы издательской работы
Цель
работы: добавление колонтитулов и
рисунков в документ, создание
многоколонного текста и стилей.
Задание.
1. На
базе документа, созданного в практической
работе № 2, установите верхнее поле
страницы — 3 см и расстояние от края до
верхнего
колонтитула — 1 см.
2. Создайте
на всех четных страницах колонтитул в
точном соответствии
с образцом, представленным на рис. 4.25.
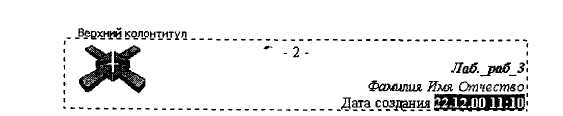
Рис. 4.25. Образец
колонтитула
-
Измените
форматирование текста таким образом,
чтобы представить
его в виде одного абзаца. -
Представьте
этот текст в виде трех колонок с
разделителями. Расстояние
между колонками — 0,6 см. -
Создайте
и примените к заголовку многоколонного
текста свой стиль
шрифта. -
Создайте
и примените к многоколонному тексту
свой стиль абзаца.
7. Создайте
небольшой рисунок в графическом
редакторе «Microsoft
Paint»
и вставьте его в свой текстовый документ.
Методика выполнения
работы
1. Откройте
документ, созданный в предыдущей
практической работе,
и измените следующие параметры страницы
для всего документа:
верхнее
поле — 3 см, от края до верхнего колонтитула
— 1 см (меню
Файл—>Параметры
страницы —>
Поля);
2. Сохраните
этот документ под новым именем,
например «Лаб_раб_3».
3. Создайте
в нем на всех четных страницах колонтитул.
Для этого в
Параметрах
страницы установите
Различать
четные и нечетные колонтитулы,
установите
курсор на четную страницу и выберите
команду
Вид
—> Колонтитул. В
этот колонтитул вставьте из файла
рисунок
и с помощью Автотекста
занесите
номер страницы, имя вашего документа,
дату его создания, а также впишите свою
фамилию, имя и
отчество. Внесенную информацию
отформатируйте следующим образом:
нумерацию
страниц — по центру; имя
документа, дату и фамилию — по правому
краю; на
всю информацию установить начертание
шрифта и цвета согласно
образцу на рис. 4.25.
4. Измените
формат текста, который был скопирован
из справочной
информации в предыдущей лабораторной
работе, следующим образом:
уберите все рамки;
установите
стиль абзаца — обычный, шрифт— «Times
New
Roman»
размер—12 пт., начертание — обычное.
Выровнять по левому краю страницы;
представьте
данный текст, кроме заголовка и последнего
предложения,
как один абзац. Для этого удалите все
символы конца абзаца
— ¶
5. Представьте
текст в виде трех колонок равной ширины
с разделителем,
расстояние между колонками — 0,6 см. Для
этого выполните следующий алгоритм:
выделите текст;
выполните
команду меню Формат
—>
Колонки;
установите
нужное количество колонок, а также
поставьте галочки в
окна Разделитель
и
Колонки
одинаковой ширины; установите
расстояние между колонками 0,6 см.
6. Создайте
и примените к заголовку многоколонного
текста свой стиль
шрифта. Стиль можно выбрать и установить
на выделенный текст
по его названию в
списке стилей на
панели инструментов.
Для этого нужно
выполнить следующее:
выбрать
команду меню Формат
—>
Стиль
—>
Создать;
в
появившемся окне ввести название,
например — Ваша фамилия, и
установить стиль
символа;
нажать
на кнопку Формат
и
выбрать Шрифт.
В
появившемся окне
ввести интервал между символами (отличный
от обычного), цвет, цвет
и узор фона, а также размер и начертание.
Эти параметры выберите самостоятельно.
7. Создайте
и примените к многоколонному тексту
свой стиль абзаца.
Стиль должен иметь название, например
— Ваше имя, интервал между
строками (отличный от обычного ), абзацный
отступ, выравнивание,
шрифт. Эти параметры выбрать самостоятельно.
Для создания стиля абзаца нужно выполнить
следующее:
выбрать
команду меню Формат
—>
Стиль.
—>Создать;
в
появившемся окне ввести название,
например — ваше имя, и установить
стиль абзаца;
при
нажатии на кнопку Формат
и
выборе Шрифт
можно
ввести необходимые
установки для шрифта. А при нажатии на
кнопку Формат
и
выборе Абзац
введите
необходимые установки для абзаца, т. е.
интервал
между строками (отличный от обычного),
абзацный отступ, выравнивание
и т. д.
В
дальнейшем вы можете выбрать созданный
вами стиль по его названию
в списке
стилей на
панели инструментов и установить на
любой
выделенный абзац.
8. Создайте
небольшой рисунок в графическом редакторе
Microsoft
paint
и вставьте его в свой текстовый документ.
Для этого можно
воспользоваться двумя способами.
в
графическом редакторе после создания
рисунка скопировать выделенную
область рисунка в буфер обмена и в своем
документе вставить;
сохранить
созданный рисунок на диске и вставить
в свой документ из
файла.
9. Сохраните
этот документ.
Работа
№ 4. Применение редактора формул и
создание графических объектов
Цель
работы:
изучить
основные возможности редактора формул
и
освоить создание графических объектов
в Word.
Задание
№ 1. Используя возможности редактора
формул, наберите следующее
выражение:
=
∙
Методика выполнения
работы
-
Создайте
новый документ и сохраните его в свою
рабочую папку. -
Зайдите
в редактор формул, выбрав команду
Вставка
—>
Объект,
а
затем вкладку Создание. -
Создайте
вектор. Для этого в списке Тип
объекта выберите
Microsoft
Equation
3.0. Затем:

Рис 4.26 Панели
инструментов редактора формул
в
появившемся окне редактирования формул
выберите шаблон 1 из нижнего
ряда панели инструментов (см. рис. 5.26,
а)
и
установите в него
курсор;
в
появившемся окне введите требуемые
размеры матрицы, т. е. число
строк—6, число столбцов — 1;
установите
курсор в первое поле и введите символ
— х;
выберите
шаблон 1, указанный на рис. 4.26, б,
переместите
в него курсор
и введите там символ — 1;
заполните таким
же образом второе, четвертое, шестое
поля;
в
третьем и пятом поле выберите символ
из верхнего ряда панели инструментов,
указанный на рис. 4.13.
-
Переместите
курсор за закрывающуюся скобку и с
клавиатуры введите знак =, установите
шаблон дробь,
с
клавиатуры введите — 1 и D. -
Чтобы создать
матрицу, используйте следующий алгоритм:
в
списке Тип
объекта выберите
Microsoft
Equation
3.0;
в
появившемся окне редактирования формул
выберите шаблон 2, указанный на рис.
4.26, а, и в появившемся окне введите
требуемые размеры
матрицы, т. е. число строк—6, число
столбцов—5;
установите курсор
в первое поле и наберите символ А;
для
набора верхних и нижних индексов
используйте шаблон 2, указанный
на рис. 4.26, б.
6. Таким
же образом заполните остальные поля
матрицы, но, чтобы
облегчить себе работу, воспользуйтесь
возможностью копирования.
Для этого выделите нужную область и
скопируйте ее в буфер обмена
клавишами <Ctrl+Insert>.
Поставьте
курсор во второе поле и
вставьте из буфера <Shift+
Insert
>. Далее
нужно просто изменить значения.
Оставшуюся часть
формулы заполните сами.
Задание
№
2.
-
Создайте рисунок
по образцу рис. 4.27 с надписями и
заголовком. -
Все элементы
рисунка сгруппируйте в единое целое.
Методика
выполнения
работы
-
На
свободном месте документа вначале
нарисуйте оси. Для этого
на панели инструментов Рисование
нажмите
кнопку Линии,
перенесите
курсор мыши в область документа и
проведите линию. -
Щелкните
на ней правой клавишей мыши и в контекстном
меню выберите
пункт Формат
автофигуры. -
В
появившемся диалоговом окне выберите
закладку Цвета
и линии
и
установите следующее:
в
поле Толщина—0,75
пт;
в полях
Конец
стрелки и
Размер
стрелки —
следующие элементы (рис. 4.28).
-
Рис
4.27 Создание рисунка по образцу Рис.
4.28.
Выбор типа линий
Нарисуйте
линию на месте вектора z1
(угол
наклона возьмите примерно)
и установите на него толщину — 2 пт.,
вогнутую стрелку, элемент
2. -
Нарисуйте
линию на месте вектора z2
и
преобразуйте ее так же, как
предыдущую. -
Выделите
этот вектор, скопируйте его в буфер
обмена и тут же вставьте.
Появившуюся копию переместите, соединив
ее конец с началом
вектора z1.
Измените
шаблон этой линии на квадратные
точки,убрав
стрелку. -
Теперь
постройте результирующую линию сложения
комплексных чисел (
z1+
z2),
установив
после этого ее толщину — 2,5 мм, цвет —
сизый. -
Соедините
оба конца векторов z1
и
z2
линией,
как показано в
образце, изменив после этого шаблон
этой линии на квадратные точки.
Скопируйте и переместите ее копию на
место результирующей линии
вычитания комплексных чисел (z1
-22),
установив
после этого ее толщину
— 2,5 мм, цвет — сизый.
9.
Нарисуйте
линию, соединив оба конца результирующих
линий, как
показано на рисунке, изменив ее шаблон,
установив ее толщину 2
мм и стрелку.
-
Проверьте
получившийся рисунок и сгруппируйте.
-
После
установки надписей снимите с них
обрамление, фон должен
быть прозрачным. При занесении текста
используйте нижний индекс
(желательно установить соответствующую
кнопку на панель инструментов). -
Сгруппируйте
все элементы вашего рисунка вместе с
надписями и названием, для этого,
удерживая <Shift>,
выделите
все элементы рисунка
и выберите команду Действие
—>Группировать.
Работа
№ 5. Создание таблиц и списков
Цель
работы. Изучить
создание и форматирование таблиц в
текстовых
документах, а также создание и
редактирование маркированных,
нумерованных и многоуровневых списков.
Задание.
В
новом документе создайте таблицу,
установив заданные ниже размеры,
фоновые узоры, цвета, обрамления снаружи
и внутри таблицы,
направление текста строго в соответствии
с образцом, представленными
на рис. 4.29.
-
Произведите
заполнение таблицы, оптимально подобрав
размери
тип шрифта, чтобы не нарушить установленные
размеры таблицы. -
Произведите
выравнивание информации внутри ячеек
таблицы:по
центру горизонтали и центрировать по
вертикали. -
Создайте копию
таблицы ниже на этой же странице. -
Преобразуйте
скопированную таблицу в текст.
|
Сведения об успеваемости студентов |
|||||||||
|
№ |
Учебные дисциплины |
Группы |
Средн. балл |
Всего сдавало |
Отлично |
Хорошо |
Удовл. |
Неудовл. |
Неявки |
|
1 |
Экономическая Информатика |
371 |
3,88 |
32 |
12 |
10 |
6 |
3 |
1 |
|
2 |
372 |
3,52 |
27 |
7 |
9 |
6 |
3 |
2 |
|
|
3 |
373 |
3,43 |
28 |
9 |
8 |
3 |
5 |
3 |
|
|
4 |
374 |
3,52 |
29 |
8 |
8 |
8 |
3 |
2 |
|
|
ИТОГО |
3,59 |
116 |
36 |
35 |
23 |
14 |
8 |
Рис.
4.29. Образец таблицы «Сведения об
успеваемости»
Производительные
силы общества
-
Личный
фактор производства-
Рабочая сила
-
Труд
людей
-
-
-
вещественный
фактор производства
а)
Средства производства
-
Средства
труда -
. Предметы труда
-
Производительные
силы общества-
Личный фактор
производства-
Рабочая сила
-
Труд людей
-
-
-
Вещественный
фактор производства
-
Средства
производства-
Средства
труда -
Предметы
труда
-
Рис.
4.30.
Образец многоуровневых списков
6.
Создайте многоуровневые списки. Вид
списков должен быть в соответствии
с образцом, представленным на рис. 4.30.
Методика выполнения
работы
1.
Откройте новый документ и установите
следующие параметры страницы:
отступ слева —
1,2 см;
отступ справа —
0,05 см.
2
Создайте таблицу, вид которой должен
соответствовать образцу, и
состоящую из 7 строк и 10 столбцов. Для
этого нужно выбрать команду
Таблица—>
Вставить
таблицу.
3.
Выполните объединение ячеек первой
строки и внесите в нее информацию
согласно образцу. Для этого выделите
нужные ячейки и выберите
команду. Таблица
—>
Объединить ячейки.
4.
Измените следующие параметры таблицы.
высота
первой строки — 1,19 см, остальные —
минимум;
ширина
первого столбца — 0,94 см, второго—3,25
см, остальных — 1,75
см.
5 Введите
соответствующий текст в ячейки таблицы,
следуя образцу, установив шрифт
Times
New
Roman
размер
для первой строки —12
пт второй — 11 пт., остальных — 10 пт.
6 Затените
ячейки таблицы, выбрав соответствующий
узор и цвет фона
как указано в образце. Для этого выделите
нужные ячейки и выберите
команду Формат
—>Границы
и заливка —>
Заливка.
7.
Оформите линии сетки с помощью команды
Формат
—>
Границы
и заливка —>
Границы
8.
Произведите
выравнивание информации внутри ячеек
таблицы: по
центру горизонтали и центрировать по
вертикали.
9. Создайте
копию вашей таблицы ниже на этой же
странице. Для этого выделите таблицу
и скопируйте в буфер обмена, а затем
установите
курсор в нужное место и вставьте таблицу.
-
Преобразуйте
скопированную таблицу в текст с помощью
команды
Таблица
—>Преобразовать
—>Преобразовать
в текст. И
наоборот
(Таблица
—>Преобразовать
—>Преобразовать
в таблицу). -
Добавьте
в документ многоуровневые списки. Вид
списков должен
быть в соответствии с образцом. Для
этого нужно выбрать команду Формат
—>Список
—>Многоуровневый.
После
выбора нужного варианта списка нажмите
кнопку Изменить.
Далее
настройте нужные уровни
списка. -
Напечатайте
первый элемент списка (см. рис. 4.30) и
нажмите <Enter>. -
Перейдите
на второй уровень, нажав <Таb>.
После
появления цифры
формата второго уровня введите следующий
элемент. Заполнение
третьего и четвертого уровней произведите
самостоятельно. -
Чтобы
перейти с четвертого уровня на третий
и на второй, нажмите
<Shift+Tab>. -
Заполните
список до конца и по аналогии предыдущего
примера
создайте второй список. Для этого
вначале создайте копию первого и
на его основе измените форматирование
на многоуровневое маркированное.
Работа
№ 6. Вычисления в Word.
Построение диаграмм
Цель
работы. Вычисления
в таблицах. Построение диаграмм в
текстовых
документах.
Задание.
-
Откройте
новый документ и создайте таблицу
по образцу, представленному
на рис. 4.31.
-
Производство
продукции городского молокозаводаТворог
Сметана
Кефир
1991
50
260
322
1993
105
266
370
1995
120
250
330
1998
115
400
296
Рис
4.31 Образец таблицы для вычисления в
Word
Рис.
4.32. Типы диаграмм
-
По
данным таблицы постройте четыре
диаграммы в соответствии с образцом,
представленным на рис. 4.32. -
Справа
от таблицы добавьте пустой столбец с
заголовком «Итого
за год», в котором с помощью формул
подсчитайте, сколько
всего продукции было произведено за
каждый указанный в таблице
год. -
Внизу
таблицы добавьте пустую строку с
заголовком «Итого», в
которой подсчитайте, сколько тонн
каждого продукта было произведено
за все указанные в таблице годы.
Методика
выполнения работы
1. Чтобы
вставить в документ таблицу, выберите
команду Таблица—>
Добавить.
При
запросе ее размерности введите требуемое
количество строк и столбцов.
-
Вид
таблицы достигается установкой на нее
Автоформата. Для
этого выделите таблицу и выберите
команду Таблица—>
Автоформат. -
Не
снимая выделения таблицы, произведите
ее обрамление снаружи
и внутри. -
Заполните таблицу
данными.
-
При
выполнении работы установите предлагаемый
формат: на заголовок
— полужирный
курсив и
на таблицу: шрифт — курсив,
выравнивание
— по
центру вертикали и горизонтали. -
Для
того чтобы создать диаграмму, выделите
таблицу и выберите
команду Вставка
—>Объект
—>
Диаграмма Microsoft
Graph.
На
экране
должна появиться таблица данных и
диаграмма. Если в этой таблице
данные будут не совпадать с теми,
которые записаны в вашей таблице,
то просто их удалите и скопируйте свои,
можно скопировав сразу
всю таблицу. -
Щелкая
мышью по диаграмме, выделяя каждый ее
элемент (стены,
ряды, оси значений, оси категорий, линии
сетки, легенды, элементы
внутри легенды и т. д.) и вызывая правой
кнопкой мыши контекстное
меню выделенных
элементов, настройте их отдельно
согласно образцам
(см. Обработка
числовой информации в таблицах.
Построение
диаграмм). -
Справа
в таблице добавьте еще столбец с
заголовком «Итого за год»,
в котором с помощью формул подсчитайте,
сколько всего продукции
было произведено за каждый указанный
в таблице год. Дляэтого см. выше
Добавление
и удаление строк и столбцов в таблице
и
Обработка
числовой информации в таблицах.
Построение диаграмм. -
Внизу
таблицы добавьте пустую строку с
заголовком «Итого», в
которой подсчитайте, сколько тонн
каждого продукта было произведено
за все указанные в таблице годы.
Задания
для самостоятельной работы
З
адание
№ 1
-
Откройте любой
текстовый файл из своей папки. -
Сохраните его
под другим именем. -
При
сохранении документа установите пароли
на открытие файла
и на его редактирование. Закройте свой
документ и попробуйте его открыть. -
На один из абзацев
установите скрытый шрифт. -
Отработайте
различные способы быстрого выделения
фрагментов
текста, т. е. абзац, строку, слово,
предложение, несколько строк и
весь документ. -
Один из абзацев
заключите в рамку. -
При
установке рамки измените ее тип,
например на двойную рамку.
Задание
№
2
1. Откройте
любой текстовый файл из своей папки.
2. Отработайте
различные способы копирования,
перемещения и
удаления фрагментов текста с помощью
мыши и клавиатуры.
3. Создайте
следующие элементы Автозамены
и
используйте их при
наборе и редактировании текста:
при
вводе текста первая буква в предложении
заменяется на заглавную,
сделайте так, чтобы это не происходило
после таких словосочетаний,
как: см., рис., таб., лаб., т. д., т. е.;
при вводе кавычек
«_», чтобы они не заменялись на «_».
-
Проверьте,
как работает режим Автозамены. -
Создайте
три элемента автотекста при вводе, в
которых будут находиться часто
повторяющиеся выражения, и на свободном
месте вашего
документа вставьте их. -
С
помощью режимов поиска и замены найдите
курсивное начертание
текста и замените на курсивное начертание
с цветом шрифта — синий. -
Найдите
синонимы, антонимы и значение слова
Прежде,
а
так же
еще для любых двух слов, у которых есть
антонимы. -
С помощью режима
вставки символов выполните следующее:
определите,
как с клавиатуры можно ввести длинное
тире (—). наберите
указанное выражение, присвоив каждому
вставленному символу
не используемую комбинацию клавиш:
|
∑(α |
Задание № 3
1. Создайте
текстовый документ и скопируйте в него
текст из справочной
системы на тему Создание
разных колонтитулов для четных и
нечетных страниц.
-
Отформатируйте
текст таким образом, чтобы он превратился
в
один однородный абзац, кроме заголовка
и последнего предложения, удалив
при этом символы конца абзаца. -
Создайте
и примените на заголовок свой стиль
символа, а на текст
— свой стиль абзаца. Стили должны быть
отличными от существующих. -
Представьте
данный абзац в 5-колонный текст с
разделителями, уменьшив
до минимума расстояние между колонками.
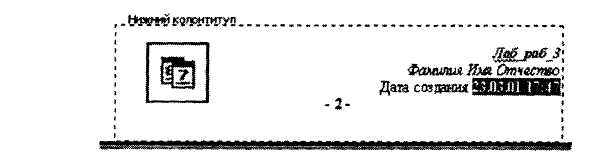
Рис
4 33 Образец нижнего колонтитула
5.
Создайте нижний колонтитул на всех
страницах, кроме пер. вой,
в который вставьте из автотекста
колонтитула номера страниц,
дату создания документа и рисунок,
вырезанный из панели инструментов
колонтитула. Произвести форматирование
вставленной
информации в соответствии с образцом,
представленным на рис.
4.33.
Задание
№ 4
С помощью редактора
формул наберите следующие выражения:
1. df=
=

2.
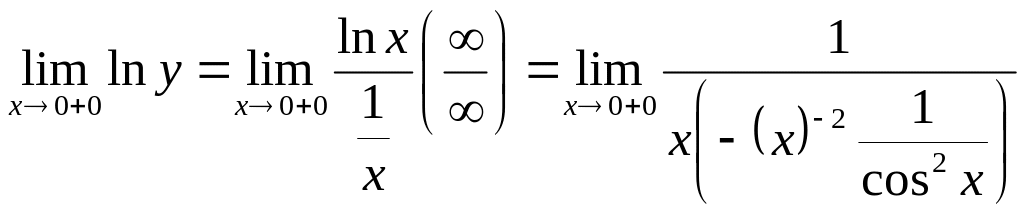
3. f(x)=
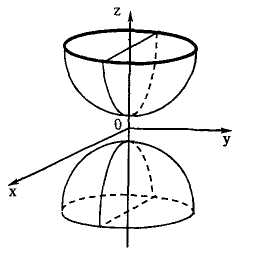
Рис.
4.34. Двухполюсный гиперболоид
Задание № 5
1. Создайте
рисунок по образцу, представленному
на рис. 4.34.
-
Создайте надписи
и заголовок. -
Все
элементы рисунка должны быть сгруппированы. -
При
создании рисунка используй те
копирование, свободное вращение
(для
поворота нижней половины гиперболоида
после копирования) и рисование
дуг.
Задание № 6
Создайте
в документе таблицу в строгом соответствии
с образцом, представленным
на рис. 4.35. Таблица должна содержать
такие же размеры,
фоновые узоры, цвета, начертание шрифта,
обрамление и т. д.
Задание
№
7
Создайте
новый документ и добавьте в него следующие
многоуровневые
списки. Вид списков должен быть в
соответствии с образцом, представленным
на рис. 4.36.
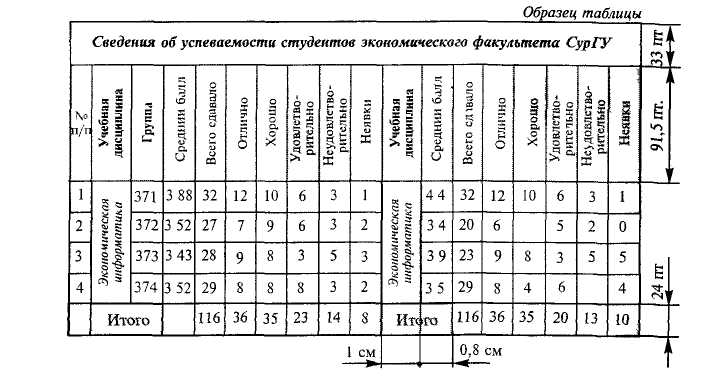
Рис.
4.35. Образец таблицы
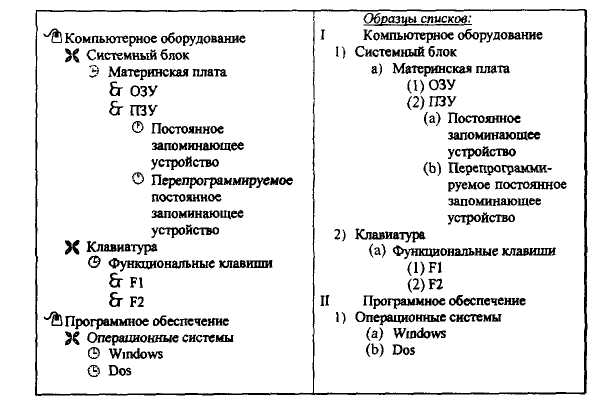
Рис.
4.36. Образец многоуровневых списков
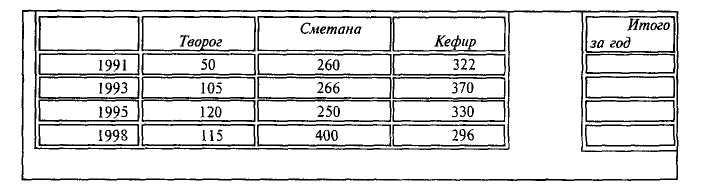
Рис.
4.37. Образец таблицы для вычислений
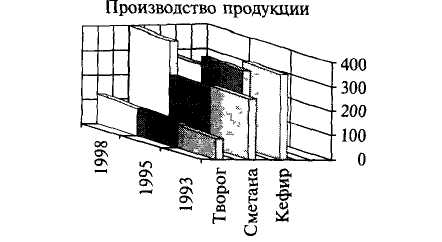
Рис.
4.38. Образец диаграммы
Задание № 8
1. Создайте
две таблицы, как показано в образце на
рис. 5.37. 0
пустых ячейках второй таблицы с помощью
формул подсчитайте, сколько
всего продукции было произведено за
каждый указанный в первой таблице год.
2. По
результатам таблицы постройте диаграмму
в точном соответствии
с образцом, представленным на рис. 4.38.
Контрольные
вопросы
-
Что
нужно сделать, чтобы быстро выделить
с помощью мыши слово, строку, не
сколько строк, предложение, абзац, весь
документ? -
Как установить
интервал между символами в тексте,
например не равный 1,2 пт.? -
Какие вы знаете
способы копирования фрагментов текста
и рисунков? -
Чем
отличается перетаскивание объекта
левой кнопкой мыши от перетаскивания
правой?
-
Как
установить или убрать обрамление
текста, обрамление с определенных
сторон,
а также создать свой стиль рамки? -
Что
нужно сделать, чтобы установить рамку
на страницу, соблюдая стандартные
параметры.
0,5 см до верхнего, нижнего и правого
краев, 2 см от рамки до левого края?
-
Что нужно сделать,
чтобы изменить цвет и узор выделения
текста? -
Можно ли установить
пароль на открытие файла и его
редактирование? -
Как
можно выделить и скопировать текст,
используя клавиши клавиатуры (не заходя
в меню)?
-
Где
и как можно применить эффекты шрифта
— нижний
индекс, скрытый текст’! -
Как отменить
автоматическую проверку орфографии и
грамматики? -
Может
ли режим поиска и замены слов заменять
и удалять буквы в словах, различается
ли регистр при этом, что для этого нужно
сделать? -
Как,
используя режим поиска и замены, найти
слова (символы), напечатанные, например
курсивом размера 12 пт., определенным
цветом и изменить у них начертание,
например
на обычное полужирное, подчеркнутое,
размер 16 пт., цвет—синий ? -
Что нужно сделать,
чтобы найти антоним указанного слова? -
Можно ли присвоить
символу комбинацию клавиш и как это
сделать? -
Какими
способами можно установить нумерацию
страниц и в каком месте страницы? -
Что нужно сделать,
чтобы установить колонтитул только на
первой странице? -
Может ли колонтитул
размещаться в центре страницы? -
Как создать нижний
колонтитул и как его убрать? -
Какую
информацию можно занести в колонтитул,
например, можно ли занести таблицу? -
Какими
способами можно разделить текст на
колонки и сколько колонок можно создать
в тексте? -
Как можно изменить
ширину колонок и установить между ними
разделители? -
После
создания рисунка в графическом редакторе,
например в Microsoft
Paint,
какими
способами можно вставить его в свой
документ?
-
Чем
отличается стиль абзаца от стиля шрифта
и как его определить в списке стилей
на панели инструментов, а также как
создать свой стиль? -
Как
можно отключить в редакторе формул
курсивное начертание символов в
стиле математический’? -
Что
нужно сделать, чтобы изменить шрифт в
формуле с установленного по
умолчанию
Times
New
Roman
на
какой-нибудь другой и увеличить размеры
символов и
индексов? -
Для
чего в редакторе формул предназначен
стиль Текст
и
какие еще стили существуют в редакторе
формул? -
Какими способами
можно установить пробел в редакторе
формул? -
Что
необходимо сделать, чтобы изменить
формат линии при рисовании, например
установить стрелку, и как изменить ее
тип и размер? -
Как сгруппировать
элементы рисунка в единое целое и
повернуть изображение? -
В
каких случаях и для чего применяется
сетка в таблице и при рисовании, можно
ли показать ее на экране? -
Что
нужно сделать, чтобы добавить в документ
таблицу, и какого рода информацию
можно в нее занести? -
Как добавить в
конец таблицы дополнительный столбец
или строку? -
Как
изменить ширину у нескольких столбцов
и высоту у нескольких строк одновременно? -
Как перенести или
скопировать информацию из одной ячейки
в другую? -
Что
нужно сделать, чтобы произвести
выравнивание информации внутри
ячеектаблицы
по вертикали и горизонтали? -
Какими способами
можно установить многоуровневый список? -
Как
изменить цвет маркера или номера
элемента списка и что нужно сделать,
чтобы добавить маркер из таблицы
символов? -
Что происходит
при преобразовании таблицы в текст и
обратно? -
Что нужно сделать,
чтобы изменить ориентацию текста в
таблице? -
Как изменить
расстояние между столбцами в таблице? -
Что
необходимо сделать, чтобы изменить
место положения легенды у диаграммы
и убрать у нее обрамление? -
Можно ли прямо в
диаграмме изменить значение какого-нибудь
параметра? -
Как
изменить цвет и узор для любого ряда
данных в диаграмме? Что называетсяподписями
данных и как их установить? -
Какой
по умолчанию устанавливается фон
области диаграммы и как его изменить? -
Если
в таблице показаны формулы, как
просмотреть их значения и наоборот,
как посмотреть
формулы, если показаны значения? -
Какую
ссылку в формулах таблицы нужно написать,
если необходимо выделить всю
строку или столбец? -
Как в формуле
обратиться к ячейкам другой таблицы? -
При
изменении исходных данных в таблице
будет ли автоматически пересчитываться
результат?
5
Немногие знают, что не выходя из текстового редактора MS Word, можно производить расчеты: складывать, вычитать, делить и умножать содержимое ячеек таблицы MSWord. А для реализации данных возможностей служит группа «Таблицы» на вкладке «Вставка», а в разделе «Работа с таблицами» вкладки «Конструктор» и «Макет».
Создаем таблицу в MS Word одним из известных способов:
-
Нарисовать
-
Вставить
-
Создать на основе существующего текста (текста, чисел)
Нарисовать (создать) таблицу MS Word. Рассмотрим вариант создания таблицы со сложным заголовком, данный способ позволяет создать таблицу с разными размерами строк и столбцов. Для создания данной таблицы целесообразно использовать опцию «Нарисовать таблицу». Выбираем ленточную вкладку Вставка, далее опцию Таблица и в ниспадающем меню => опцию «Нарисовать таблицу». Курсор изменит свой внешний вид на Карандаш. С его помощью можно начинать рисовать границы Таблицы. После прорисовки любой стороны ячейки таблицы, открывается ленточная вставка Конструктор, которая содержит элементы форматирования и редактирования создаваемой таблицы.
Вставка (создание) таблицы MS Word
Чтобы быстро создать таблицу, выбираем ленточное меню Вставка, далее опцию Таблица и либо по квадратикам указываем количество строк и столбцов, указывая диапазон ячеек с помощью левой клавиши мыши, либо вызывая окно диалога «Вставить таблицу».
В этом окне можно задать Число (столбцов и строк) и установить радиокнопку в разделе «Автоподбор ширины столбцов». Установив флажок «По умолчанию для новых таблиц», можно сохранить выбранный формат и в дальнейшем использовать его по умолчанию.
Преобразование существующего текста в таблицу
При преобразовании текста в таблицу необходимо указать, в каком месте должен начинаться каждый столбец. Для этого используют символы разделителей. В качестве разделителя может быть выбран знак абзаца, знак табуляции, точка с запятой или другой знак.
Есть еще два способа создания таблицы с использованием Экспресс-таблица и таблица из MSExcel
С помощью таблиц Word можно решить некоторые задачи, которые характерны для электронных таблиц. К этим задачам относятся различные вычисления и сортировка элементов таблицы. Эти задачи выполняются командами Сортировка и Формула, размещенными в разделе Работа с таблицами на вкладке Макет.
Рассмотрим алгоритм некоторых вычислений в таблице Word
1. Сумма строки или столбца чисел
-
Установить курсор мыши в ячейку, в которой будет отображаться сумма
-
В разделе Работа с таблицами на вкладке Макет в группе Данные нажмите пиктограмму Формула
-
Если активная ячейка находится в самом низу столбца чисел, Word автоматически выводит формулу =SUM(ABOVE), а если активная ячейка находится с правого края строки чисел, Word предлагает формулу =SUM(LEFT).
2. Выполнение вычислений в таблице Word
-
Установить курсор мыши в ячейку, в которой будет размещен результат
-
В разделе Работа с таблицами на вкладке Макет в группе Данные нажмите пиктограмму Формула
-
С помощью диалогового окна Формула создайте формулу, выбрав наименование функции из ниспадающего меню в окне «Вставить функцию», если есть необходимость, выберите необходимый формат из ниспадающего меню поля Формат. Для ссылки на ячейки введите в формулу адреса этих ячеек в скобках. Адресация в таблицах MSWord аналогична адресации в электронных таблицах: столбцы именуются буквами латинского алфавита, строки – нумеруются по порядку, например, для суммирования содержимого ячеек B5 и C7 необходимо ввести формулу =SUM(b5,c7).
При заполнении формулы в таком виде, при изменении значений, размещенных в вычисляемых ячейках таблицы, результаты вычислений можно обновить. Для этого необходимо установить курсор в ячейку, где размещен результат, и выполнить повторный вызов формулы, размещенной в разделе Работа с таблицами на вкладке Макет.
Например:
|
Строка Столбец |
f |
b |
c |
d |
|
1 |
Класс |
Наборы канц. товаров (шт.) |
Цена одного набора (руб.) |
Стоимость приобретения |
|
2 |
4А |
46 |
25 |
=1150,00р. |
|
3 |
4Б |
20 |
40 |
= 184,00р. |
|
4 |
5Б |
68 |
25 |
1700,00р. |
|
5 |
5Г |
78 |
25 |
=1950,00р. |
|
6 |
6Б |
95 |
45 |
=4275,00р. |
|
7 |
Итого |
307 |
165 |
7925,00р. |
Обновление результатов отдельных формул
-
Внесите изменения в значения строк и столбцов, участвующих в вычислениях;
-
Выделите формулы, которые необходимо обновить. Чтобы выделить несколько формул, удерживайте нажатой клавишу CTRL.
-
Выполните одно из указанных ниже действий.
-
Установите курсор на выделенную формулу (формулы), щелкните правой кнопкой мыши и выберите из контекстно-независимого меню команду
-
! Обновить поле.
-
Нажмите клавишу F9.
Обновление результатов всех формул в таблице
-
Внесите изменения в значения строк и столбцов, участвующих в вычислениях;
-
Выделите таблицу, содержащую результаты формул, которые необходимо обновить, и нажмите клавишу F9.
Обновление всех формул в документе
Внимание! В результате выполнения данной процедуры будут обновлены не только формулы, а все коды полей в документе.
-
Нажмите клавиши CTRL+A.
-
Нажмите клавишу F9.
Примеры записи некоторых формул
|
Местонахождение складываемых чисел |
Содержимое поляФормула |
|
Над ячейкой |
=SUM(ABOVE) |
|
Под ячейкой |
=SUM(BELOW) |
|
Над ячейкой и под ней |
=SUM(ABOVE,BELOW) |
|
Слева от ячейки |
=SUM(LEFT) |
|
Справа от ячейки |
=SUM(RIGHT) |
|
Слева и справа от ячейки |
=SUM(LEFT,RIGHT) |
|
Слева от ячейки и над ней |
=SUM(LEFT,ABOVE) |
|
Справа от ячейки и над ней |
=SUM(RIGHT,ABOVE) |
|
Слева от ячейки и под ней |
=SUM(LEFT,BELOW) |
|
Справа от ячейки и под ней |
=SUM(RIGHT,BELOW) |
-
Нажмите кнопку «ОК».
Примеры часто используемых функций
В формулах, располагаемых внутри таблиц Word, можно использовать перечисленные ниже функции
|
Функция |
Назначение |
Пример |
Возвращаемое значение |
|
ABS() |
Находит модуль (абсолютную величину) числа в скобках. |
=ABS(-22) |
22 |
|
AVERAGE() |
Находит среднее (арифметическое) элементов, указанных в скобках. |
=AVERAGE(RIGHT) |
Среднее арифметическое всех значений, находящихся справа от ячейки с формулой в той же строке. |
|
COUNT() |
Подсчитывает количество элементов, указанных в скобках. |
=COUNT(LEFT) |
Количество значений, находящихся слева от ячейки с формулой в той же строке. |
|
IF() |
Вычисляет первый аргумент. Возвращает второй аргумент, если первый аргумент является истинным, или третий, если ложным. ПРИМЕЧАНИЕ Необходимо задать все три аргумента. |
=IF(SUM(LEFT)>=10,10,0) |
10, если сумма значений, находящихся слева от формулы, больше или равна 10; в противном случае — 0. |
|
INT() |
Округляет значение в скобках до ближайшего целого числа в меньшую сторону. |
=INT(5,67) |
5 |
|
MAX()/ MIN() |
Возвращает наибольшее значение среди элементов, указанных в скобках. |
=MAX(ABOVE)/ =MIN(ABOVE) |
Наибольшее значение среди тех, которые находятся в ячейках над формулой (исключая строки заголовков). |
|
MOD() |
Имеет два аргумента (числа или выражения, результатами которых являются числа). Возвращает остаток от деления первого аргумента на второй. Если остаток равен нулю, возвращает значение «0,0». |
=MOD(4,2) |
0,0 |
|
NOT() |
Имеет один аргумент. Определяет истинность аргумента. Возвращает значение «0», если аргумент является истинным, или «1», если ложным. В основном используется внутри функции IF. |
=NOT(1=1) |
0 |
|
SUM() |
Находит сумму элементов, указанных в скобках. |
=SUM(RIGHT) |
Сумма значений, находящихся в ячейках справа от формулы. |
По материалам https://support.office.com/ru-ru/article подготовила методист ГМЦ ДОгМ Шутилина Л.А.
Как в Ворде посчитать сумму и другие показатели
Здравствуйте, уважаемые читатели. Не многие знают, что расчеты в Word существуют, доступны всем и отлично работают. А это так, поверьте. Каждый из Вас может этому научиться. Главное – внимательно дочитать эту статью до конца, а потом немного попрактиковаться.
Конечно, вычислительные возможности Ворда и близко не соизмеримы с формулами Excel, но и задачи перед этими двумя программами стоят разные. Тем не менее, когда нужно в таблице Word что-то посчитать – мы можем это сделать. А потом еще и диаграмму построить. Не ожидали такого от Word? Думаю, нет. Так давайте же скорее разбираться.
Как делать расчеты в Word
Давайте сразу смотреть на примере. Пусть у нас есть таблица с продажами некоторых работников помесячно. И мы хотим посчитать, к примеру, итоговые данные.
Да, удобнее было бы сделать это в Excel, но таблица эта является частью некоего пакета документов, портфеля, если хотите. Вот, что у нас есть:
Видим, что у нас предусмотрены столбцы для заполнения итогов. Как нам их считать? Не вручную же, верно? Давайте просуммируем продажи Ивана Алексеева по месяцам. Для этого выполняем такую последовательность:
- Выделяем пока еще пустую ячейку, где у нас будет сумма
- На ленте нажимаем Макет – Данные – Формула . Открывается окно вставки формулы
Записываем формулу: =SUM(LEFT) . Это будет значить, что нужно просуммировать все числовые значения слева от этой ячейки. То есть все продажи по месяцам.
Формат числа мы пока не трогаем, я расскажу о нем в одном из следующих постов
Так что же за формулу мы записали? Она одновременно и похожа и не похожа на формулы в Экселе. Давайте разберем ее на части:
- Знак «=», как и в Excel, сигнализирует о том, что сейчас будет формула
- SUM – это функция суммирования, которая вернет сумму значений, указанных в аргументе
- LEFT – аргумент функции, указывающий, что суммировать нужно все числовые данные расположенные слева от данной. Такая запись обусловлена тем, что в Ворде нет явной адресации ячеек таблицы. Адресация, как таковая, есть, я опишу это ниже, но она нигде на экране не обозначается.
Перед тем, как мы приступим к списку доступных функций, давайте уточним, как еще в аргументах можно указывать ссылки на ячейки. Хотя, конечно, вместо ссылок можно указать и просто значения. Получится такой себе калькулятор в Word.
Ссылки на ячейки в формулах Ворд
Ниже я привел Вам таблицу возможных обращений к ячейкам Ворда:
| Запись обращения | Расшифровка |
| LEFT | Все ячейки слева от формулы |
| RIGHT | Все ячейки справа от формулы |
| ABOVE | Все ячейки над формулой |
| BELOW | Все ячейки под формулой |
| LEFT;RIGHT | Все ячейки слева и справа |
| ABOVE;BELLOW | Все ячейки сверху и снизу |
| LEFT;ABOVE | Все ячейки слева и сверху |
| RIGHT;ABOVE | Все ячейки справа и сверху |
| LEFT;BELLOW | Все ячейки слева и снизу |
| RIGHT;BELLOW | Все ячейки справа и снизу |
| Cn | Весь столбец. Например, C1 обратится к первому столбцу |
| Rn | Вся строка. R1 ссылается на первую строку |
| RnCn | Ячейка на пересечении указанной строки и столбца. Например, R3C2 – ячейка во третьей строке и втором столбце |
| R | Строка с формулой |
| C | Столбец с формулой |
| RnCn:RnCn | Диапазон между ячейками, указанными через двоеточие |
| Bookmarkname RnCn | Ячейка в таблице с закладками |
| Bookmarkname RnCn:RnCn | Диапазон в таблице с закладками |
| Ссылки А1 | Тип ссылок аналогичный Excel, где строки нумеруются цифрами, а столбцы – буквами. То есть, B3 укажет на ячейку в третьей строке второго столбца |
В этих параметрах все просто, думаю, Вы не запутаетесь. А если запутаетесь – задавайте вопросы в комментариях – разберемся вместе.
Теперь переходим к функциям, доступным в этом инструменте. Они, так же, очень похожи на функции в Экселе, но их значительно меньше.
Функции расчетов в Ворде
Выше в тексте мы уже рассмотрели функцию SUM , а теперь я опишу Вам все функции, доступные в Ворде.
Как пересчитать результаты вычисления
В отличие от Excel, в Ворде формулы не пересчитываются после изменения исходных данных. Для пересчета можно воспользоваться одним из следующих приемов:
- Сохраните, закройте и снова откройте документ. Все формулы во всех таблицах будут пересчитаны
- Выделите таблицу, в которой нужно пересчитать результат и нажмите F9
- Выделите ячейки, в которых нужно пересчитать результат и нажмите F9 . Чтобы выделить несмежные ячейки – зажмите Ctrl в процессе выделения.
Примеры вычислений в Word
Вначале статьи я привел таблицу, с который мы будем работать. Давайте заполним недостающие поля.
Вычислим сумму продаж всех менеджеров за 3 месяца. Выделяем первую ячейку столбца «Сумма» и кликаем на ленте Макет – Данные – Формула. В окне записываем нашу формулу =SUM(LEFT) и жмем Ок .
Далее поочередно выделяем оставшиеся ячейки столбца и жмем F4 , программа автоматически запишет в них такую же формулу. Вот, что у нас получилось:
Теперь посчитаем средние продажи каждого менеджера за эти три месяца. Обратите внимание, использовать указатель LEFT уже не получится, потому что слева от столбца с формулами будут не только продажи по месяцам, а и сумма продаж за 3 месяца. Поэтому, формула для первой строки будет такой: =AVERAGE(B3:D3) . Для остальных строк нужно будет увеличивать на единицу номер строки. Т.е. у второго менеджера диапазон будет B4:D4 , у третьего B5:D5 и так далее.
Заполняем все строки и получаем результат:
Теперь просчитаем бонусы. Предположим, руководители решили мотивировать самых старательных продавцов. И для тех, у кого средние продажи выше 10% от общей выручки, выплатить 5% от их личных средних продаж. Надеюсь, логика расчета ясна, давайте писать сложную формулу для первой строки:
- Сначала вычислим суммарные средние продажи: =SUM(F3:F12)
- Теперь вычислим долю продаж для первого менеджера: =F3/SUM(F3:F12) . Кстати, результат будет 12%, т.е. этот продавец должен получить свой бонус. Проверим, получится ли это вычислить
- И наконец, проверим условие начисления бонусов: =IF(F3/SUM(F3:F12)>0,1; F3*0,05;0) . Формула проверит, если доля продаж менеджера больше 0,1 (10%) – вернет 5% от его средних продаж. Если нет- вернет 0. Для первой строки у нас получилось 313,33, это правильный результат, можете проверить вручную
- Вставляем такую формулу во все строки, не забываем менять номера строк. Так, для второго продавца формула будет такой: = IF(F4/SUM(F3:F12)>0,1; F4*0,05;0) . Для остальных аналогично.
Вот какая в итоге у нас вышла таблица:
Как видим, у нас есть три человека, которые работали не в полную силу и премию не заслужили.
Теперь можно изменять исходные данные и клавишей F9 выполнять пересчет формул.
Вот, пожалуй, и всё о расчетах в таблицах Word. Хотел написать статью покороче, но не хотелось что-то вычеркивать из материалов, поэтому, получилось, как есть. За то, у Вас в руках целый гид по расчетам в Ворде. Если пост Вам понравился – поделитесь с другом. Возможно, ему она тоже пригодится! Ну и подписывайтесь на обновления блога – здесь только полезные советы и нужные уроки, от простого к сложному.
У нас осталось всего два поста о таблицах Word – это форматирование и Экспресс-таблицы. Там будем учиться делать Ваши выкладки более читаемыми с профессиональным оформлением. До встречи там, друзья!
Добавить комментарий Отменить ответ
4 комментариев
Николай :
Как в Ворде посчитать сумму в таблице
Достаточно часто возникает задача по нахождению суммы того или иного столбца в табличных данных, набранных в текстовом редакторе Ворд. Если показателей в столбце мало – то проще и быстрей воспользоваться для этой цели калькулятором. Если же строк десятки, да еще и числа не целые, то использование калькулятора может быть весьма затруднительным и сопряжено с риском ошибок в подсчете. В данном случае на выручку приходят встроенные средства программы для автосуммирования данных.
Как посчитать сумму в Word 2007, 2010, 2013, 2016, 2019.
Первый способ
Рассчитать сумму в столбце таблицы в текстовом редакторе Ворд можно следующим образом:
- Установим курсор в последнюю ячейку столбца, в которой должна отображаться сумма чисел.
- В главном меню перейдите во вкладку «Работа с таблицами», в раздел «Макет», и в группе «Данные» нажмите кнопку «Формула».
- В открывшемся окне, в строке «Формула» по умолчанию должна быть установлена запись, соответствующая суммированию =SUM(ABOVE). Если такой записи нет, то впишите ее руками.
- Нажмите кнопку «ОК»
В результате текстовый процессор произведет суммирование данных, расположенных выше заданной ячейки, что соответствует условному выражению ABOVE (от анг. выше).
Второй способ
Другим способом является использование специальной кнопки «Сумма» в панели быстрого доступа, расположенной в левой верхней части окна программы. Но по умолчанию данная кнопка отсутствует и ее необходимо добавить, выполнив следующие шаги.
- Сделайте щелчок правой кнопкой мыши в свободной области панели быстрого доступа и в появившемся контекстном меню выберите пункт «Настройка панели быстрого доступа…»
- В окне настроек параметров Word, в строке «Выбрать команды из:» выберите пункт «Все команды».
- В большом списке команд ниже найдите кнопку «Сумма». Список большой, но все команды в нем расположены в алфавитном порядке и Вы без труда найдете нужную.
- Выделите строку «Сумма» и нажмите кнопку «Добавить».
- Нажмите кнопку «ОК»
Теперь, чтобы посчитать сумму значений в столбце, достаточно установить в последнюю ячейку столба таблицы курсор и нажать на добавленную в панель кнопку суммы.
Расчет суммы в таблице документа Word
Приветствую, друзья! Создавая текстовые документы в редакторе Word, мы можем добавлять в них таблицы. Я уже писал об этом на страницах блога, и многие читатели спрашивали меня, как в ворде в таблице посчитать сумму числовых значений. Сегодня поговорим об этом.
Расчет суммы в ячейках таблицы
Текстовый процессор имеет возможности производить несложные расчеты в таблицах по специальным формулам. Для примера возьмем простую таблицу подсчета продаж компьютерной техники в магазинах. Смотрите рисунок ниже.
Вычислим значения итого и всего. Вычислить сумму можно с помощью формул. Кликаем в ячейку таблицы, где необходимо отобразить результат вычисления (строка Итого). В ленте инструментов выбираем команду Формула, которая находится в разделе Работа с таблицами на вкладке Макет в группе Данные.
Появится диалоговое окно вставки формулы, в котором уже будет прописана формула вычисления суммы в столбце «=SUM(ABOVE)».
Окно вставки формулы суммы в word
Здесь ничего не меняем, просто нажимаем ОК.
Числовые данные для суммирования будут взяты из верхних ячеек соответствующего столбца. В целевой ячейке отобразиться результат вычисления, а не формула.
Внимание! Таблица должна быть заполнена данными. Если какое-то значение отсутствует, то необходимо поставить в ячейку цифру ноль. Иначе подсчет будет выполнен до первой пустой ячейки таблицы.
Вычисления суммы в горизонтальных ячейках (столбец Всего) проводится аналогично, но формулу необходимо изменить в диалоговом окне. Для подсчета суммы чисел слева от ячейки с результатом необходимо написать формулу «=SUM(LEFT)». Если числа расположены справа – «=SUM(RIGHT)»
Для вычисления суммы чисел по другим направлениям воспользуйтесь таблицей, которая расположена ниже.
Список параметров функции суммы
Обновление результатов расчета по формулам
В отличии от электронных таблиц, обновление расчетных значений в документе Word происходит при его открытии или принудительно. Если вы поменяли числа в таблице, то необходимо выполнить ручное обновление следующих элементов:
- вычисленные результаты некоторых формул;
- результаты в выбранной таблице.
Обновление итогов для выбранной формулы
Выделите значение, рассчитанное ранее по формуле, которое необходимо обновить. Нажмите клавишу F9.
Обновление результатов всех формул в таблице
Выделите всю таблицу, содержащую результаты формул, которые необходимо обновить, и нажмите клавишу F9.
Кстати, кроме суммы можно вычислить произведение, среднее значение и количество числовых значений. Для этого используем соответствующие функции =PRODUCT(LEFT), =AVERAGE(RIGHT), =COUNT(LEFT). В скобках в качестве параметра указано направление расчета относительно ячейки с формулой. Этот параметр можно изменить, так же, как и у функции вычисления суммы смотрите рисунок выше.
Текстовый процессор в первую очередь предназначен для написания текстов, поэтому если в таблице требуется проводить большие объемы вычислений, то необходимо использовать программу Microsoft Excel или подобную ей, например, Calc из бесплатного пакета LibreOffice.
Как быстро сложить столбец
При большом количестве столбцов, в которых требуется сложить числа, можно ускорить вывод суммы. Для этого в недрах ворда нужно раскопать кнопку суммы и добавить ее на панель быстрого доступа. Посмотрите на рисунок ниже. Кликните на раскрывающийся список и выберите пункт Другие команды.
В следующем окне (смотри ниже) в выпадающем списке (выделен красной рамкой) выбираем Все команды. И в нижнем поле, прокручивая список, находим пункт Сумма. Жмем Добавить для размещения этой кнопки на панель быстрого доступа. Кликаем ОК.
Теперь вычислить сумму в столбце или строке будет проще простого. Установите курсор внизу столбца под числами и нажмите кнопку Сумма. Теперь она есть на панели быстрого доступа. Результат появиться сразу.
При использовании кнопки Сумма следует помнить: приоритет вычислений отдается столбцу, а не строке. Если числа будут слева и сверху от результирующей ячейки, то складываться будут числа верхних ячеек.
Поэтому для вычисления суммы по строкам нужно идти на хитрость. Сначала подводим итог в самой нижней строке, а потом поднимаемся выше.
Надеюсь, что вам пригодится статья. Буду рад вашим комментариям. А также не забывайте делиться статьей со своими друзьями и подписывайтесь на обновления блога.
Дорогой читатель! Вы посмотрели статью до конца. Получили вы ответ на свой вопрос? Напишите в комментариях пару слов. Если ответа не нашли, укажите что искали или откройте содержание блога.
Просмотров 38.5к. Обновлено 4 ноября 2020
Обычно в Word создаются таблицы, которые содержат числовую информацию, такую как простые выписки или прайс-листы. Если бы потребовалось применить простые операции расчета, эти формулы можно решить в программе Word без необходимости использования электронной таблицы Excel. В этом разделе обсуждается использование основных математических операторов и функций для разработки простых операций вычисления в таблицах Word.
Возможно вы искали статью на тему Как написать математическую формулу в ворд
Содержание
- Сумма в ворде
- Word: диалоговое окно «Формула»
- Обновить формулы в ворде
- Функции расчета доступны в Word
- Видео инструкция
Сумма в ворде
Для настройки операции суммирования необходимо использовать поле формулы, действуя следующим образом:
1 — Поместите точку вставки в ячейку, где должен быть получен результат.
2 — На вкладке «Макет» группы кнопок «данные» нажмите кнопку Формула FX
После того, как вы нажали кнопку «Формула» на вкладке «Макет», откроется диалоговое окно «Формула», в котором в качестве параметра предлагается ввести функцию суммы = SUM (ВЫШЕ)
Word: диалоговое окно «Формула»
В окне Формула по умолчанию предлагается операция суммирования ( SUM ).
Названия функций расчета, применимых в Word, в последних версиях программы, больше не переводятся.
Предлагаемых операторов 18 и в их синтаксисе в скобках необходимо указывать направление расчета. Например, выше ( ABOVE ), ниже (BELOW) , слева ( LEFT ), справа RIGHT )
Функции AVERAGE (), COUNT (), MAX (), MIN (), PRODUCT () и SUM () также могут принимать ссылки на ячейки таблицы в качестве аргументов. ссылочные координаты в режиме Excel или в первом столбце таблицы будут называться A, затем B, C, D …. и первая строка 1, а затем 2,3,4 ….
Пример: чтобы добавить значения в столбец 2 вместо = SUM (ABOVE), можно написать = B2 + B3 + B4, учитывая, что подразумеваются альфа-заголовки (как если бы мы были в листе Excel) –числа столбцов и строк.
В этом режиме выражения формулы можно организовать еще более сложные расчеты, например, расчет НДС (см. Изображение ниже).
При построении этих формул следует учитывать, что они будут выполняться слева направо. Как и в математических уравнениях, операторы * (умножение) и / (деление) будут иметь приоритет при расчете сумм и вычитаний.
Если были суммы или вычитания, которые можно было выполнить перед умножением или делением, они будут заключены в скобки (). Пример = (А1 + А2) * А5
Обновить формулы в ворде
Формулы в Word автоматически обновляются при открытии документа. Вы можете вручную обновить результат формулы. Просто выделите результат и щелкните правой кнопкой мыши по нему и выберите опцию «Обновить поле».
Все функции, рассмотренные в Word, перечислены ниже.
ABS Возвращает положительное значение числа формулы, независимо от того, является ли его значение положительным или отрицательным.
AND Возвращает значение 1, если все выраженные логические выражения являются истинными, или значение 0 (ноль), если хотя бы одно из выражений является ложным.
AVERAGE Рассчитывает среднее значение ряда значений.
COUNT Подсчитывает количество элементов в списке.
DEFINED Возвращает значение 1 или 0 в зависимости от того, является ли выражение допустимым или не может быть вычислено.
FALSE Возвращает нулевое значение.
IF Вычисляет первый аргумент. Если первый аргумент является истинным, возвращает второй аргумент; если ложным — третий. Пример (=IF(SUM(ABOVE)>10;да;нет))
INT Возвращает только целочисленные значения, исключая десятичные дроби без аппроксимации.
MIN Возвращает наименьшее значение числового ряда.
MAX Возвращает наибольшее значение числового ряда.
MOD Возвращает остаток, полученный в результате деления значения x на значение y несколько раз.
NOT Возвращает значение 0 (false), если логическое выражение x истинно, или значение 1 (true), если выражение ложно. ИЛИ Возвращает значение 1 (истина), если одно или оба из логических выражений x и y являются истиной, или значение 0 (ложь), если оба выражения ложны.
OR Имеет два аргумента. Если хотя бы один из них является истинным, возвращает значение 1. Если оба аргумента являются ложными, возвращает значение 0. В основном используется в функции IF.
PRODUCT Рассчитать произведение элементов, указанных в скобках.
ROUND. Вернуть округленное значение для указанного числа десятичных знаков.
SIGN Возвращает значение 1, если ссылочная ячейка x имеет положительное значение, -1 и отрицательное.
SUM Рассчитать сумму заданного диапазона ячеек TRUE Возвращает значение 1.
TRUE Если аргумент является истинным, возвращает значение 1, если ложным — 0. В основном используется в функции IF.
В статье использовался Microsoft word 2016 купить который вы можете на сайта softtools.ru
Видео инструкция
Министерство
образования и науки ЛНР
Государственное
бюджетное образовательное учреждение
среднего
профессионального образования
Луганской
Народной Республики
«Луганский
колледж моды, парикмахерского искусства и компьютерных
технологий»
 |
НА
ТЕМУ:
|
|
ПОДГОТОВИЛА: Преподаватель первой Ф.И.О Склярова ДИСЦИПЛИНА: МДК.01.01: Технологии |
|
Луганск |
Оглавление:
ВВЕДЕНИЕ
ПЛАН УРОКА
ХОД УРОКА
СЦЕНАРИЙ УРОКА
ПРИЛОЖЕНИЯ
ВВЕДЕНИЕ
Методическая разработка была
подготовлена для открытого урока в группе І курса профессии «Мастер по
обработке цифровой информации».
Данная методическая разработка подготовлена по МДК.01.01 «Технологии
создания и обработки цифровой мультимедийной информации» по теме программы: «Технологии
обработки текстовой информации». В этой теме, с помощью
практической работы, обучающиеся овладевают новыми умениями работы с таблицами
в текстовом редакторе.
С помощью практической работы
преподаватель побуждает обучающихся к активному восприятию материала, к более
глубокому осмыслению полученных знаний и их систематизации.
Преподаватель использует различные
методы обучения: наглядные (объяснение и беседа); репродуктивный
(вопрос-ответ); частично-поисковый (решение заданий, самостоятельная работа).
При решении поставленных задач обучающиеся развивают логическое и абстрактное
мышление, тренируют память и внимание.
На уроке используется фронтальный, групповой, индивидуальный и
дифференцируемый режим работы.
Продолжительность урока — 45 минут
Методическая разработка может быть
использована, как методическое пособие в качестве реальной помощи преподавателю
при подготовке к уроку и его проведению.
В методической разработке урока
отображены следующие вопросы:
ü план
урока
ü ход
урока
ü сценарий
урока
ü приложения
ПЛАН УРОКА
МДК:
Технологии создания и обработки цифровой
мультимедийной информации
Раздел
рабочей программы: Выполнение ввода и обработки цифровой
информации
Тема
рабочей программы: Технологии обработки текстовой
информации
Тема
урока: Вычисления в таблицах MS Word
Цель
урока:
Образовательная: формирование
практических знаний, умений и навыков по выполнению вычислений в таблицах Microsoft Office
Word,
закрепление умений и навыков по созданию и форматированию таблиц;
Развивающая: формировать
познавательную активность, внимание, наблюдательность; развивать логическое
мышление, умение анализировать материал и применять его во время выполнения
практических упражнений;
Воспитательная: воспитание
положительного интереса к изучаемому предмету
Вид
урока: практическая работа
Методы
обучения: объяснительно-иллюстративный, элементы
эвристической беседы, практический, проблемный метод, рефлексивный.
Материально-техническое
обеспечение: персональные компьютеры, мультимедийный
проектор.
Дидактическое
обеспечение: карточки-задания для выполнения самостоятельной
работы по теме урока (уровни учебных достижений обозначены цветом), файлы с заданиями для выполнения упражнений с
использованием проектора при актуализации знаний, инструктивные материалы по
данной теме, презентации: «Вычисления в таблицах
Microsoft Office
Word»,
«Проверь себя!», карточки для рефлексии,
карточки с критериями оценивания.
Программное
обеспечение: текстовый редактор Microsoft Office Word
Межпредметные
связи: математика, основы информационных
технологий, иностранный (английский) язык.
Литература:
Информатика: Базовый курс. 2-е издание/Под ред.
С. В. Симоновича. — СПб.: Питер, 2003. – 640 с.: ил.
ХОД УРОКА
I.
Организационная часть:
—
проверка явки обучающихся;
—
проверка готовности обучающихся к уроку.
II.
Сообщение темы и цели
урока.
III.
Мотивация.
IV.
Актуализация знаний.
Вопросы практического характера к обучающимся.
Для проверки знаний используется подготовленный файл.
(Эта работа организуется следующим
образом: преподаватель объявляет вопрос, а обучающиеся сигнализируют о
готовности к ответу).
1.
Можно ли преобразовать данный текст в таблицу? Ответ обосновать и выполнить задание
за компьютером.
(Группа
наблюдает за выполнением, глядя на экран)
2.
Какие существуют способы добавления и удаления столбцов и строк таблицы?
3.
Созданная таблица имеет разную высоту строк и ширину столбцов. Показать способы
выравнивания высоты строк и ширины столбцов.
4.
В таблице нужно изменить направление текста.
5.
Проблема: при наборе текста в таблицу не видно набираемой информации.
Преподаватель сообщает об окончании
опроса и выполнения заданий, о поощрении обучающихся, которые участвовали в
опросе, при подведении итогов в конце занятия.
V.
Изложение новых знаний:
1.
Объяснение характера и последовательности дальнейшей работы на уроке.
2.
Сообщение новой учебной информации.
·
Правила именования ячеек таблицы
·
Используемые функции при составлении
формул
·
Используемые аргументы функций
·
Обновление полей с формулами
·
Демонстрация преподавателем ввода формул в
ячейки таблицы с объяснением
VI.
Первичное закрепление материала:
Постановка вопросов обучающимся с
целью проверки доступности усвоения ими новой информации:
1. Назвать
адреса ячеек таблицы.
2.
Как необходимо ввести формулу нахождения суммы в строке?
3.
Что произойдет, если мы в таблице выполнили расчеты, а затем изменили входные
данные?
VII.
Закрепление нового учебного материала.
1. Выдача заданий для самостоятельной
работы.
2. Объяснение последовательности
выполнения.
VIII.
Проверка правильности выполнения обучающимися задания.
IX.
Подведение итогов урока.
— анализ деятельности обучающихся;
— сообщение и обоснование оценок;
— проведение рефлексии.
X.
Домашнее задание:
Работа с презентацией «Проверь себя».
Выполнить одно из заданий (на выбор):
1)
создать презентацию по данной теме;
2)
создать тест по данной теме (не менее 20
вопросов);
3)
выполнить вычисления в таблицах в
соответствии с карточкой – заданием.
Преподаватель
Склярова
О.С.
СЦЕНАРИЙ УРОКА
I.
Организационная часть (1 мин):
—
проверка явки обучающихся;
—
проверка готовности обучающихся к уроку.
Добрый
день! Давайте отметим тех, кто отсутствует сегодня на уроке.
Проверьте наличие ручек и тетрадей на рабочих столах.
Организация
внимания обучающихся.
Ваша задача – быть внимательными, активными, работать
слаженно, и у вас все получится. Пусть девизом урока послужат слова – «Все, что
я познаю, я знаю, для чего это мне надо и как я могу эти знания применить»
(Слайд 1).
Слайд 1.
II.
Сообщение темы и цели
урока (2 мин).
Сегодня мы продолжим изучать
особенности работы с текстовой информацией. Мы с вами уже умеем подготовить
текстовый документ к работе, редактировать и форматировать текст, работать с
графическими объектами, создавать списки, колонки и колонтитулы. На этом уроке
мы с вами научимся делать то, что в некоторых случаях поможет значительно
сократить время работы без использования дополнительных программ. Как вы уже
заметили, очень часто при выполнении производственных работ мы сталкиваемся с
таблицами, в которых содержится числовая информация, в т. ч. заполнение
различного рода отчетов. Это простые расчеты: расчёт сумм, подсчёт среднего
арифметического, округление чисел, нахождение произведения, наибольшего и
наименьшего значения и прочее. Необходимость в этих расчетах и в создании
таблиц возникает постоянно. Т.о, я предлагаю вам самим сформулировать тему
урока, разгадав следующий ребус (Слайд 2, 3).
|
|
|
|
Слайд |
Слайд |
III.
Мотивация.
Перед обучающимися стоит задача
произвести необходимые расчеты в предложенной таблице, они предлагают известные
им методы (Слайд 4).
Слайд 4
Таблица 1.
|
№ |
ФИО |
Объемы |
|
1 |
Иванов |
25 540 |
|
2 |
Петров |
21 314 |
|
3 |
Сидоров |
50 241 |
|
4 |
Соболева |
36 000 |
|
5 |
Смирнова |
42 356 |
|
Итого: |
? |
Слова
преподавателя:
— Программа Microsoft Office Word
позволяет выполнять несложные расчеты над числами, которые находятся в ячейках
таблицы. Научившись выполнять расчеты в таблицах Microsoft Office Word,
вы сможете быстро создавать несложные документы (небольшие отчеты).
Во время урока соблюдайте правила охраны
труда, следите за рабочей позой, заботьтесь о сохранении осанки и зрения.
IV.
Актуализация знаний (5 мин).
Вопросы практического характера к обучающимся.
Вопросы были подготовлены, исходя из частых проблем, которые могут
возникнуть при работе с таблицами, например, при копировании её из Интернета. Для
проверки знаний практического характера используется подготовленный файл.
(Эта работа организуется следующим
образом: преподаватель объявляет вопрос, а обучающиеся сигнализируют о
готовности к ответу.)
1. Можно ли преобразовать данный
текст в таблицу? Ответ обосновать и выполнить задание за компьютером.
Преподаватель открывает файл с
текстом, содержание текста демонстрируется на экран через проектор, вызывает учащегося
для выполнения.
(Группа наблюдает за выполнением,
глядя на экран)
2. Какие существуют способы
добавления и удаления столбцов и строк таблицы?
Преподаватель открывает следующий
файл, в котором нужно показать добавление и удаление столбцов и строк таблицы.
3. Созданная таблица имеет разную
высоту строк и ширину столбцов. Показать способы выравнивания высоты строк и
ширины столбцов.
Преподаватель открывает соответствующий
файл для выполнения задания.
4. В таблице нужно изменить
направление текста.
5. Проблема: при наборе текста в
таблицу не видно набираемой информации.
Преподаватель сообщает об окончании
опроса и выполнения заданий, о поощрении учащихся, которые участвовали в
опросе, при подведении итогов в конце занятия.
V.
Изложение новых знаний (5 мин):
Объяснение характера и последовательности дальнейшей
работы на уроке.
— При прослушивании нового материала
и просмотре презентации обратите внимание на основные функции, которые
используются при создании формул, на правила ввода формул и последовательность
обновления полей. В тетрадь вклейте инструктивные материалы по теме, которые
находятся на рабочих столах. Затем приступаем к выполнению практических
упражнений. У вас на рабочих столах находятся карточки-задания с разноцветными
пометками, указывающий уровень сложности выполняемой задачи. Таблица оценивания
находится на обратной стороне карточки-задания.
Сообщение новой учебной информации.
Сообщение новой учебной информации (Преподаватель
предлагает для удобства и быстрого запоминания пользоваться таблицей «Адреса
ячеек», «Функции для вычисления»; демонстрирует с объяснением введение формулы
в ячейку таблицы) (Слайд 5)
Слайд 5
При составлении формул используются
ссылки на ячейки в виде названий столбцов и номеров строк, которые
устанавливаются программой автоматически. Столбцы обозначаются буквами английского
алфавита, а строки − последовательными номерами 1, 2,3 … Итак левая верхняя
ячейка имеет адрес А1, смежные с ней − В1 и А2. Кроме ссылок на ячейки в
формулах могут использоваться функции (Слайд 6, 7). Каждая функция имеет
скобки, в которых записываются аргументы. Аргументы могут принимать следующие
значения:
— «ABOVE» — над;
— «BELOW» — под;
— «LEFT» — слева;
— «RIGHT»
— справа. (Слайд 
Слайд 8
Для того чтобы ввести формулу,
необходимо переместить курсор в соответствующую ячейку и выполнить команду Макет
→ Формула. В диалоговом окне по умолчанию появляется функция SUM
для расчёта суммы, а аргумент ABOVE
означает диапазон ячеек, расположенных над текущей ячейкой. Список «Вставить
функцию» позволяет вставить другую функцию. Результаты вычислений заносятся в
специальные поля, которые не обновляются автоматически при изменении данных.
Если входные данные изменились то результаты вычислений нужно обновить, то есть
обновить поля, где они находятся. Для этого нужно выделить эти поля (при
выделении они становятся серыми) и выполнить команду контекстного меню
«Обновить поле». (Слайд 9)
Слайд 9
Используют
следующие встроенные функции: SUM,
PRODUCT,
MAX,
MIN,
COUNT,
AVERAGE.
Таблица
2
Некоторые
встроенные функции:
|
Функция |
Назначение |
Пример |
|
SUM |
Нахождение суммы чисел в указанном блоке ячеек |
SUM(А1:Е6) или SUM(ABOVE) |
|
PRODUCT |
Произведение чисел в указанном диапазоне |
PRODUCT (А1;Е6) PRODUCT(3;4;5) = 60 |
|
MAX |
Нахождение максимального значения в указанном блоке |
MAX(А1:Е6;В10;Н16) |
|
MIN |
Нахождение минимального значения в указанном блоке |
MIN(А1:Е6;В10;Н16) |
|
COUNT |
Подсчет числа значений в указанном диапазоне ячеек |
COUNT(А1:Е6;Н16) |
|
AVERAGE |
Вычисление среднего значения для диапазона ячеек |
AVERAGE(А1:Е6;В10) |
Объяснение
приёмов умственной деятельности.
Преподаватель:
— При выполнении заданий вам
необходимо помнить о предупреждениях, которые приведены в презентации,
постоянно себя контролируйте, проверяйте правильность создания адресов ячеек,
правильно указывайте диапазоны ячеек, обновляйте поля при изменении данных. После
выполнения каждого вида вычислений старайтесь проводить анализ. Вы можете
пользоваться слайдами презентации и инструкционными карточками.
VI.
Первичное закрепление материала (3 мин):
Постановка вопросов обучающихся с
целью проверки доступности усвоения ими новой информации:
1.Назвать
адреса ячеек таблицы. (Преподаватель показывает ячейки таблицы на экране)
(Слайд 10)
Слайд 10
2.
Как необходимо ввести формулу нахождения суммы в строке?
(Слайд 11)
Слайд 11
3.
Что произойдет, если мы в таблице выполнили расчеты, а затем изменили входные
данные? (Слайд 12)
Слайд 12
VII.Закрепление
нового учебного материала (20 мин).
1. Выдача заданий для самостоятельной
работы.
Преподаватель раздает карточки-задания
с различными уровнями сложностями, с критериями оценивания на обратной стороне.
2. Объяснение последовательности
выполнения.
— Работу выполняют в
последовательности, указанной в карточке, сначала создаём таблицу, заносим
информацию, а затем выполняем расчёты. Следите за временем, при необходимости
выполняйте несколько вычислений одного типа и переходите к другим расчётам для
того, чтобы выполнить каждый вид расчётов. Не забывайте задавать формат данных.
Если вы не успеваете сделать последнюю таблицу, то можете скопировать её с
файла.
VIII.
Проверка правильности выполнения обучающимися задания
(3 мин).
Во время выполнения задания
преподаватель наблюдает за работой.
— Внимание, вы закончили выполнение
заданий. Давайте выполним команду, которая в ячейках, где находятся результаты
вычислений, покажет формулы. Если у вас в выделенной голубым цветом зоне
расчётов в таблицах есть пустые ячейки, то это означает, что вы не ввели
формулу, или же в ячейку ввели вручную результат, а формулу ввести не сумели
или не успели. То есть здесь вам нужно поработать. Нажимаем Alt+F9
для просмотра «кода полей». По очереди просматриваем таблицы с расчётами.
IX.
Подведение итогов урока (3 мин).
— анализ деятельности обучающихся;
Преподаватель
проводит анализ ошибок. При помощи презентации раскрывается информация о
допущенных ошибках. Часть ошибок была исправлена на уроке, а над другой будет
предложено поработать дома. Преподаватель представляет презентацию «Проверь
себя», объясняет как ею нужно пользоваться. Обучающиеся получают ссылку на
адрес своей электронной почты (облачное хранилище информации Google Disk),
которая даёт возможность просмотреть инструктивные материалы (подготовлено
преподавателем) по данной теме, закрепить знания и выполнить домашнее задание.
— Сообщения и обоснование оценок (учитывается не только результат, а и способ
его достижения).
— проведение рефлексии
Самоанализ
деятельности обучающихся на уроке (рефлексия).
(Обучающиеся
заполняют «Карточку эффективности урока»).
X.
Домашнее задание (1 мин): (Слайд 13)
Работа с презентацией «Проверь себя».
Выполнить одно из заданий (на выбор):
4)
создать презентацию по данной теме;
5)
создать тест по данной теме (не менее 20
вопросов);
6)
выполнить вычисления в таблицах в
соответствии с карточкой – заданием.
Слайд 13
Для выполнения домашнего
задания пользуйтесь инструктивными материалами, которые вы можете просмотреть
используя ссылку, полученную на адрес вашей электронной почты (облачное
хранилище информации Google Disk).
Преподаватель
Склярова
О.С.
ПРИЛОЖЕНИЯ
ПРИЛОЖЕНИЕ
1
Файл
«Проверка знаний»

Можно
ли преобразовать данный текст в таблицу?
Экзаменационная
ведомость
по
дисциплине “Информатика “
№ п.п. ФИО студента ФИО
преподавателя Оценка
1. Петров П.П. Иванов
И.И. Отлично
2. Сидоров С.С. Иванов
И.И. Хорошо
3. Павлов П.П. Иванов
И.И удовлетворительно
Подпись Дата
ОБРАЗЕЦ
Экзаменационная
ведомость
по
дисциплине “Информатика“
|
№ п.п. |
ФИО студента |
ФИО преподавателя |
Оценка |
|
1. |
Петров П.П. |
Иванов И.И. |
Отлично |
|
2. |
Сидоров С.С. |
Иванов И.И. |
Хорошо |
|
3. |
Павлов П.П. |
Иванов И.И |
удовлетворительно |
Подпись Дата

Какие существуют способы добавления и удаления столбцов и строк
таблицы?
Резюме
|
ФИО: |
|
|
Дата |
|
|
Адрес |
|
|
Контактные |
|
|
Цель: |
|
|
Должность: |
|
|
Сфера |
|
|
Зарплата: |
|
|
График |
|
|
Опыт |
|
|
Период |
|
|
Должность: |
|
|
Профессиональные |
|
|
Знания |
|
|
Основное |
|
|
Учебное |
|
|
Годы |
С |
|
Профессия: |
|
|
Квалификация: |
|
|
Награды: |
|
|
Дополнительная информация: |

Созданная таблица имеет разную высоту строк и ширину столбцов.
Показать способы выравнивания высоты строк и ширины столбцов.
|
Компьютеры |
Модемы |
Принтеры |
Ксероксы |
|
|
1998 год |
12000 |
10000 |
11000 |
10000 |
|
1999 год |
14000 |
9000 |
12000 |
9000 |
|
2000 год |
14000 |
8000 |
13000 |
8000 |
|
2001 год |
12000 |
10000 |
14000 |
10000 |
В таблице (3, 4, 5 столбцы)
необходимо изменить направление текста.
|
Компьютеры |
Модемы |
Принтеры |
Ксероксы |
|
|
1998 |
12000 |
10000 |
11000 |
10000 |
|
1999 |
14000 |
9000 |
12000 |
9000 |
|
2000 |
14000 |
8000 |
13000 |
8000 |
|
2001 |
12000 |
10000 |
14000 |
10000 |
Проблема: при наборе текста в таблицу
не видно набираемой информации.

первый столбец
|
е7 |
||
|
р |
||
|
а |
||
|
ро |
ПРИЛОЖЕНИЕ
2
Раздаточный
материал «Адресация ячеек, функции для вычисления»
ПРИЛОЖЕНИЕ
3
КАРТОЧКА –
ЗАДАНИЕ
Тема урока: «Вычисления в
таблицах Microsoft Office Word»
1.Создать таблицу по образцу
(добавить столбцы, отформатировать границы), выполнить расчёты
|
Специальности |
1-й курс |
2-й курс |
3-й курс |
|
Программирование |
200 |
180 |
160 |
|
Экономика |
170 |
150 |
130 |
|
Психология |
80 |
70 |
60 |
2.Создать
таблицу, выполнить расчёты
Стоимость
материалов на складе №2
|
Название |
Количество (банки) |
Цена |
Стоимость (руб.) |
|
Краска |
21 |
32 |
|
|
Краска |
10 |
42 |
|
|
Краска |
12 |
36 |
|
Обновить
данные для зеленой краски, если цена единицы стала 35 р.

расчёты. В столбце «Средний балл» данные округлить (пример – 0,99)
Результаты
сдачи экзаменов
|
Фамилия |
Математика |
Экономика |
Компьютерная техника |
Средний |
|
Антонов |
5 |
4 |
5 |
|
|
Петров |
4 |
3 |
3 |
|
|
Бурцев |
2 |
5 |
3 |
|
|
Наивысшая |
||||
|
Самая |
ПРИЛОЖЕНИЕ 4
Создать таблицу.
Выполнить расчёты. Задайте соответствующие форматы данных.
План определяется
по следующей формуле =ФАКТ/ПЛАН*100%.
Сводка
о выполнении плана
|
Название |
План выпуска (шт.) |
Фактически |
Выполнение |
|
Кипятильник |
200 |
300 |
|
|
Самовар |
350 |
400 |
|
|
Настольная |
200 |
100 |

ПРИЛОЖЕНИЕ
6
Презентация
«Проверь себя»
ПРИЛОЖЕНИЕ
7

отчет
 |