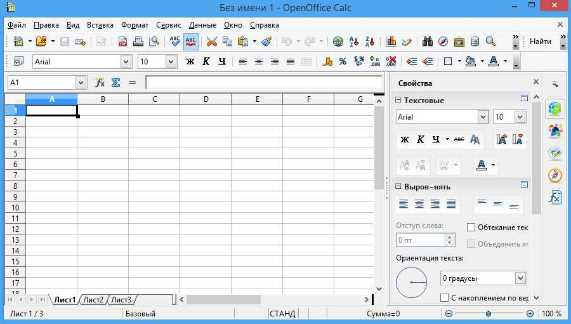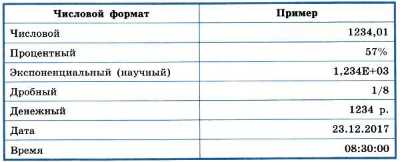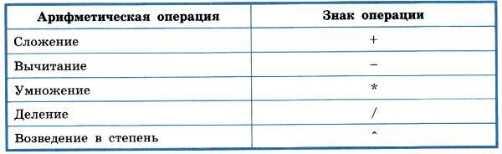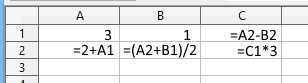МИНИСТЕРСТВО ОБОРОНЫ РОССИЙСКОЙ ФЕДЕРАЦИИ ФЕДЕРАЛЬНОЕ ГОСУДАРСТВЕННОЕ КАЗЁННОЕ ОБЩЕОБРАЗОВАТЕЛЬНОЕ УЧРЕЖДЕНИЕ «ТЮМЕНСКОЕ ПРЕЗИДЕНТСКОЕ КАДЕТСКОЕ УЧИЛИЩЕ»
Обработка числовой информации
с помощью электронных таблиц
Пособие для кадет 9 класса
Разработала
преподаватель информатики
Снегирёва О.А.
Обсуждено
на заседании
методического совета ФГКОУ «Тюменское президентское кадетское училище»
протокол № 1_ от «_16_ » сентября_ 2015 г.
Тюмень – 2015
Данное пособие знакомит с приёмами работы в прикладной программе MS Excel. Здесь рассмотрены основные способы решения прикладных задач средствами табличного процессора. Приведены варианты практических работ с подробным описанием вычисления данных по заданным формулам и алгоритм построения диаграмм. При подборе задач учитывалась военная составляющая.
Практические работы апробированы на уроках информатики.
Пособие адресовано кадетам, школьникам, студентам, преподавателям и любому пользователю, желающему изучить программу MS Excel.
Содержание
|
Электронные таблицы |
4 |
|
Технические характеристики |
4 |
|
Практическая работа №1. Ввод и редактирование текста |
7 |
|
Типы и форматы данных |
8 |
|
Практическая работа №2. Вычисления по формулам. Использование функций. |
10 |
|
Практическая работа №3. Работа с диаграммой |
13 |
|
Практическая работа №4. Абсолютные и относительные ссылки. Построение диаграмм. Сортировка данных и использование фильтров |
17 |
|
Практическая работа №5. Решение уравнений средствами MS Excel |
19 |
|
Практическая работа №6. Обработка числовой информации |
22 |
Электронные таблицы
Электронные таблицы позволяют автоматизировано обрабатывать большие массивы числовых данных, например, результаты экспериментов, статистических данных и так далее. Наибольшее распространение получили электронные таблицы Microsoft Excel и StarCalc. Так, что же такое электронная таблица, как с ней работать и какие она даёт возможности пользователю? Всё это вы узнаете, поработав с данным пособием и программой Microsoft Excel.
Электронная таблица – это прикладная программа, предназначенная для хранения и обработки данных в прямоугольных таблицах.
Рассмотрим среду электронной таблицы MS Excel (см. рис 1).
Заголовок окна
Элементы управления


Строка меню
Панель инструментов
Рабочая область

Ярлычки рабочих листов


Строка формул


Рис. 1
Основные технические характеристики
|
Характеристика |
Значение |
|
Число пользовательских панелей инструментов |
Ограничивается только объемом памяти |
|
Число пользовательских кнопок |
Ограничивается только объемом памяти |
|
Число открытых документов |
Ограничивается только объемом памяти и системными ресурсами |
|
Максимальный размер листа |
16384 строк на 256 столбцов |
|
Ширина столбца |
от 0 до 255 символов |
|
Высота строки |
от 0 до 409 пунктов |
|
Длина текста в ячейке |
не более 255 символов |
|
Длина формулы |
не более 1024 символов |
|
Число листов в книге |
Ограничивается только объемом памяти (максимальное число листов книги, открываемой по умолчанию — 255) |
Технические характеристики листов и книг
|
Характеристика |
Значение |
|
Число сценариев |
Ограничивается только объемом памяти, хотя в итоговый отчет включаются первые 251 сценарий |
|
Число видов |
Ограничивается только объемом памяти, хотя в окне диалога Диспетчер видов выводится список первых 256 видов |
|
Количество значащих десятичных разрядов |
15 |
|
Максимальное положительное число |
9.99999999999999E307 |
|
Минимальное отрицательное число |
-9.99999999999999E307 |
|
Минимальное положительное число |
1E-307 |
|
Максимальное отрицательное число |
-1E-307 |
|
Предельное число итераций |
32767 |
|
Размер массивов |
не более 6553 элементов |
|
Число сводных таблиц на листе |
Ограничивается только объемом памяти |
|
Число элементов в сводной таблицы |
не более 256 |
|
Число страниц в сводной таблице |
не более 8000 |
|
Число цветов в книге |
56 |
|
Число стилей ячейки в книге |
не более 4000 |
|
Число пользовательских числовых форматов |
Ограничивается только объемом памяти |
|
Число выделенных диапазонов |
не более 2048 |
|
Число имен в книге |
Ограничивается только объемом памяти |
|
Число аргументов функции |
не более 30 |
|
Число вложений функций |
не более 7 |
|
Число стандартных функций |
320 |
|
Число пользовательских функций |
Ограничивается только объемом памяти |
|
Число окон книги |
Ограничивается только системными ресурсами |
|
Число подокон окна |
не более 4 |
|
Число связанных листов |
Ограничивается только объемом памяти |
|
Интервал масштабирования |
от 10% до 400% |
|
Число поименованных видов |
Ограничивается только объемом памяти |
|
Число отчетов |
Ограничивается только объемом памяти |
|
Число сценариев |
Ограничивается только объемом памяти |
|
Число уровней сортировки |
3 для однократной сортировки; неограниченно для последовательных сортировок |
Технические характеристики диаграмм
|
Характеристика |
Значение |
|
Число диаграмм, использующих данные листа |
Ограничивается только объемом памяти |
|
Число листов, используемых диаграммой |
не более 255 |
|
Число рядов данных в диаграмме |
не более 255 |
|
Число элементов в ряду данных |
не более 4000 |
|
Суммарное число элементов во всех рядах данных диаграммы |
не более 32000 |
|
Число шрифтов диаграммы |
не более 255 |
|
Число стилей линии |
не более 8 |
|
Число весовых коэффициентов линии |
не более 4 |
|
Число узоров для заливки плоских фигур |
18 |
|
Число возможных сочетаний узора и цвета (цветной монитор) |
56448 |
|
Число возможных сочетаний узора и цвета (цветной принтер) |
56448 (Зависит от марки принтера и его программного обеспечения.) |
Практическая работа №1 Ввод и редактирование текста.
Цель:
познакомиться со средой Excel, научиться вводить данные в ячейки, использовать маркер заполнения для копирования и автозаполнения ячеек.
-
Загрузите EXCEL (Алгоритм: ПУСК – ПРОГРАММЫ –Microsoft Office- Microsoft Excel). Созданную по умолчанию рабочую книгу 1 сохраните в своей папке под именем файла: «lab_1.xls».
-
Переименуйте первый лист рабочей книги, назвав его «Лаб.№1» (Алгоритм: щелчок правой кнопкой мыши по ярлыку листа – Переименовать – написать имя).
-
В ячейке В2 напишите свою фамилию для идентификации работы.
-
В ячейку А1 введите текст: «Копия».
-
Скопируйте содержимое ячейки А1 в интервалы А2-А8, В1-E1 (Алгоритм: выделить А1, в правом нижнем углу активной ячейки находится маркер заполнения, левой кнопкой мыши выделить маркер и не отпуская кнопку задать требуемый диапазон).
-
К ячейке А1 примените следующий формат:
-
Шрифт Times New Roman Cyr;
-
Размер символов — 13, начертание – полужирное;
-
Ячейка имеет внешнюю красную границу с четырех сторон.
-
Скопируйте формат ячейки А1 во все ячейки с текстом (Алгоритм: выделить А1, выбрать инструмент Копировать формат
и провести по ячейкам).
-
Выполните автоподбор ширины столбцов А-Е (Алгоритм: выделить заголовки столбцов, Формат – Столбцы –Автоподбор ширины).
-
Заполните таблицу 1.
Таблица 1.
|
|
|||||||
|
январь |
февраль |
март |
апрель |
май |
июнь |
Итого |
|
|
12456 |
33125 |
85100 |
412500 |
12300 |
45000 |
Итоговую сумму получите автосуммированием (Алгоритм: выделить ячейки с выручкой за все месяцы и ячейку, в которой будет записана сумма, двойной щелчок по инструменту автосуммирование)
-
Вставьте примечание в ячейку с текстом «Итого»: «Данные в таблице предварительные и требуют проверки» (Алгоритм: выделить ячейку – Вид – Примечание – ввести текст)
-
Ячейкам с числами (вторая строка таблицы), хранящим данные для января и июня, присвойте имена «Январь» и «Июнь».
-
В формуле для итоговой суммы подмените адреса ячеек их именами.
-
Диапазону ячеек с числами (вторая строка таблицы) присвойте имя: «I_полугодие»
-
В формуле для итоговой суммы используйте это имя.
-
Примените к числам в ячейках числовой формат «Денежный», количество знаков после запятой — 2.
-
Выполните автоподбор ширины столбцов А-G.
-
Смените ориентацию слов в интервале А1-Е1 на вертикальную.
-
Отмените, а затем повторите последнее действие.
-
Выделите одновременно ячейки B1, D1, A2, A4, A6, A8.
-
Одной командой очистите их содержимое.
-
Сохраните содержимое рабочей книги в файле на диске (файл находится в Вашем собственном каталоге).
Типы и форматы данных В работе с электронными таблицами можно выделить три основных типа данных: число, текст и формула. Числа Д
Рис.3
Формула
Запись формулы выполняется в английском режиме по строгим правилам: сначала ставится знак «=», затем записывается формула, она может включать в себя знаки математических операций, функции и ссылки на ячейки. Рассмотрим все виды ссылок.
-
О
тносительная ссылка – это ссылка на местоположение ячейки относительно данной ячейки. При перемещении или копировании формулы ссылки автоматически обновляются в зависимости от нового положения формулы. Например, в ячейке C2 записана формула «=2*B2», её скопировали в ячейку С3 и С4. В результате копирования формулы C3=2*B3, C4= 2*B4.
Рис.4
-
Абсолютная ссылка – это ссылка на конкретную ячейку (столбец, строку). В записи абсолютной ссылки используется знак $. Например, $Е$2 – абсолютная ссылка на ячейку Е2 (см. рис. 5), $A1- абсолютная ссылка на столбец А.

Рис.5
-
Диапазонная ссылка – это ссылка на блок ячеек. Например, (А1:С3).
Задание 1.
Переведите числа в экспоненциальный формат: -0,123; 0,0000001458; 25100000000000000000000; -84500000000000; 0, 0000000126.
Переведите числа из экспоненциального формата в числовой с тремя десятичными знаками после запятой: 1,50Е+08; -3,62Е-05; 7,41Е-06.
Задание 2.
1. В ячейке F15 записана формула =A12*5. Ее скопировали в ячейку F16. Какой вид будет иметь формула в ячейке F16?
2. В ячейке H5 записана формула =$C$5*5. Ее скопировали в ячейку E7. Какой вид будет иметь формула в ячейке E7?
3. В ячейку E3 ввели формулу 3*D3+C3. Затем эту формулу скопировали в ячейку E7. Какая формула будет в ячейке E7?
4. При копировании клетки А2 в клетки В2 и А3 в них были занесены формулы $А1+С1 и $А2+В2 соответственно. Что было записано в клетке А2?
5. При копировании формулы из ячейки B3 в ячейку C4 в последнюю была занесена формула =D5*5. Что было записано в ячейке B3?
Практическая работа №2 Вычисления по формулам. Использование функций.
Цель: научиться записывать формулы и пользоваться стандартными функциями.
-
В собственном каталоге создайте файл с именем «lab_2.xls»
-
Первый лист рабочей книги назовите «Лаб.№2 Задача1»
-
С помощью встроенной в EXCEL справки получите и прочтите информацию о том, как вводятся формулы и как выбрать из списка мастера функций нужные функции.
-
В ячейке А1 напишите свою фамилию для идентификации работы.
-
Решите предложенные задачи, каждую на своем листе рабочей книги.
-
Сохраните содержимое рабочей книги в файле на диске.
Задача 1.
Стоимость проживания в одной из гостиниц города Сочи 1550 р. в сутки. Создайте заготовку для подсчета стоимости проживания гостя города на несколько дней.

Порядок действий.
-
В ячейки А1, А3, А5 введите соответствующий текст.
-
Выделите ячейку А1, выполните команду Формат-Ячейки, откройте вкладку выравнивание и выберите горизонтальное выравнивание — По правому краю, а вертикальное – По центру и активизируйте переключатель Переносить по словам. Установите полужирное, курсив начертание.
-
Скопируйте формат на ячейки А3, А5.
-
Выделите ячейку В1. Задайте двойные границы с помощью команды Формат-Ячейки, вкладки Границы.
-
Скопируйте формат на ячейки В3, В5.
-
В ячейку В5 запишите формулу для вычисления стоимости проживания.
-
Выделите ячейку В5(ячейку, в которой будет размещен результат вычислений по формуле)
-
Введите с клавиатуры знак равенства «=»
-
Щелкните по ячейке В1(первый множитель), в формуле появиться ссылка на эту ячейку.
-
Введите с клавиатуры знак умножения «*».
-
Щелкните по ячейке В3.
-
Зафиксируйте формулу.
-
К ячейкам, в которых указывается стоимость, примените денежный формат.
-
Введите произвольные данные в ячейки В1 и В3.
-
Задача 2.
Наташа Михайлова мечтает съездить в Париж. Туристические фирмы предлагают различные туры. Подготовьте таблицу для рекламного проспекта.
-
Для форматирования заголовка таблицы подберите ширину каждого столбца, примените горизонтальное и вертикальное выравнивание по центру и разрешите перенос по словам.
-
Для ввода одинаковых данных воспользуйтесь маркером заполнения.
-
В следующем столбце введите формулу, чтобы Наташа смогла увидеть стоимость каждого тура в рублях. (Курс выберите произвольно)
-
Скидка на ребенка, размещенного третьим в номере с двумя взрослыми, составляет приблизительно 10%. В следующем столбце введите формулу для подсчета стоимости тура для Наташиного сына Андрея по каждому туру (в $).
-
Еще в одном столбце вычислите общую стоимость Наташиной поездки, если она собирается ехать с мужем и сыном(в$).
-
И в последнем столбце помогите сориентироваться Наташе, рассчитав, во сколько ее семье обойдется один день проживания для каждого из вариантов (в$).
Задача 3.
Подготовьте таблицу значений функций у = 4х3-5 на участке [-3,3].
Используйте Мастер функций и Автозаполнение.
-
Выберите в Мастере функций категорию Математические и далее Степень
-
В следующем окне диалога текстовый курсор установлен в поле ввода Число. Выделите нужный диапазон и в поле ввода Степень введите показатель степени (3).
-
В сроке Формул дописать 4* СТЕПЕНЬ(C3;4)-5. Нажать Enter.
-
С помощью Автозаполнения заполнить ячейки.
Сравните ваши результаты с приведенными ниже
|
x |
-3 |
-2 |
-1 |
0 |
1 |
2 |
3 |
|
y |
319 |
59 |
-1 |
-5 |
-1 |
59 |
319 |
Задача 4.
Создайте таблицу в соответствии с образцом.
Порядок действий.
-
Наберите все заголовки, не обращая внимание на то, что заголовки столбцов не помещаются в ячейках.
-
Данные по округам скопируйте из файла Приложение к лр2.xls, который находится там же, где и файл с заданием к лабораторной работе.
-
Для заголовков столбцов таблицы выберите размер шрифта 8 пт, полужирное начертание. Выделите все заголовки, текст которых должен быть повернут на 900, выполните команду Формат-Ячейки , выберите вкладку выравнивание и определите соответствующую ориентацию текста. А также выберите горизонтальное выравнивание По центру, а вертикальное – По нижнему краю и активизируйте переключатель Переносить по словам. После этого по необходимости измените высоту строки.
-
Для ячейки, содержащей заголовок «Административный округ», примените горизонтальное выравнивание По центру, вертикальное – По центру и активизируйте переключатель Переносить по словам.
-
Оформите заголовок таблицы «Экологическая ситуация в Москве: загрязнение воздуха от стационарных источников»
-
Для всех чисел примените формат числовой с разделением на разряды и 0 десятичных знаков.
-
Создайте границу к таблице: внутренние линии — тонкие, внешние – двойные.
-
Подсчитайте общие показатели по Москве по каждому из столбцов данных. В ячейку, расположенную ниже ячейки с текстом «г.Зеленоград», введите текст «Всего по Москве».
-
Для того чтобы подсчитать суммарное число выбросов вредных веществ в атмосферу, воспользуйтесь кнопкой Автосуммирование на стандартной панели инструментов.
-
Самостоятельно заполните строки «Средний показатель», «Максимальный показатель». Используйте для вычислений Мастер функций.
-
Выделите ячейку, в которую необходимо поместить результат.
-
Для того чтобы запустить Мастер функций воспользуйтесь одноименной кнопкой в строке состояния.
-
В появившемся окне слева выберите категорию Статистические, справа функцию СРЗНАЧ(), щелкните Далее. В следующем окне диалога введите диапазон ячеек, для которых определяется среднее значение. Достаточно выделить мышью нужные ячейки таблицы. Если диалоговое окно загораживает часть таблицы, его можно временно отодвинуть в сторону.
-
Зафиксируйте формулу.
-
С помощью маркера заполнения скопируйте формулу в соседние ячейки вправо.
Задача 5.
Известны правила, которыми руководствуется налоговая инспекция при начислении налога. Создайте заготовку для определения величины налога по введенной сумме дохода. При вводе формулы обязательно пользоваться мастером функций. Правила начисления налога представлены в таблице.
Подсказка. Используйте логическую функцию ЕСЛИ().
|
Доход, $ |
Налог, % |
|
12% |
|
|
20% |
|
|
Иначе |
30% |
Практическая работа № 3. Работа с диаграммами
Цель: изучить возможности MS Excel для построения диаграмм.
Для более наглядного представления табличных данных часто используют графики и диаграммы. Средства программы Excel позволяют создать диаграмму, основанную на данных из электронной таблицы, и разместить её в той же самой рабочей книге.
Перед построением диаграммы следует выбрать диапазон данных, которые будут в ней отображаться. Если включить в диапазон ячейки, содержащие заголовки полей, то эти заголовки будут отображаться на диаграмме как пояснительные надписи.
Задание №1
Подготовьте таблицу по образцу (скопируйте все округа в предыдущих работах).
-
Выделите таблицу со строкой заголовка.
В
меню Вставка выберите команду Диаграмма или выберите кнопку Диаграмма
-
В мастере диаграмм выберите тип диаграммы — круговую объемную и нажмите кнопку Далее.
-
На следующем шаге убедитесь, что первый выделенный столбец (названия округов) считается меткой секторов, а первая выделенная строка — названием диаграммы. Нажмите Далее.
-
Выберите кнопку Готово.
Д
иаграмма построена. На экране одновременно должны быть видны и таблица и диаграмма (можно мышкой «растянуть», сжать» или перетащить её в нужное место).
Задание №2
Редактирование диаграммы.
-
Щелкните по области диаграммы.
-
В меню Диаграмма — Параметры диаграммы – Подписи данных выберите подписи данных в процентных долях. Посмотрите, как изменились пояснительные надписи.
-
Создайте легенду. (Легенда – пояснение к обозначениям на диаграмме.)
-
Щелкнув на маркере правой кнопкой мышки и выбрав в контекстном меню пункт Формат, можно изменить содержание или оформление элемента диаграммы.
Повороты и наклоны диаграммы.
Круговую диаграмму можно поворачивать и располагать оптимально все метки.
Для этого:
-
Щелкните в области диаграммы правой кнопкой.
-
В контекстном меню выберите объемный вид.
-
Форматируйте объемный вид по своему усмотрению.
-
С
делайте вывод.
Каждый сектор круговой диаграммы можно отделять и перемещать. Для этого:
-
Щелкните непосредственно по кругу диаграммы , чтобы появились квадратные метки на каждом секторе.
-
Удерживая нажатой клавишу мыши, перетащите любой сектор от центра в необходимое положение.
И
зменение данных.
Созданную диаграмму можно рассматривать как формулу. Если внести изменения в данные, используемые при её создании, то диаграмма изменится.
-
Войдите в область электронной таблицы (щелкните кнопкой мыши вне области диаграммы.)
-
Измените любые данные, которые влияют на диаграмму.
-
Посмотрите на вид диаграммы и сделайте вывод.
Задание №3
-
Пролистайте свой дневник с начала года и оформите в виде таблицы данные по количеству оценок «5», «4», «3», «2».
-
С
оздайте, опираясь на данные таблицы, круговую диаграмму. -
Измените цвета секторов в соответствии со следующей раскладкой:
«5» — красный цвет,
«4» — синий цвет,
«3» — зеленый цвет,
«2» — желтый цвет.
Для смены цветов щелкните по нужной области диаграммы и в меню Формат — Выделенный элемент данных — Вид выберите нужный цвет.
-
Выберите метки таким образом, чтобы отображались значения в процентах от общего числа оценок.
Задание №4.
Представьте себя менеджером фирмы по продаже фотопленки. Ежедневно вы подводите итоги продаж и планируете объем заказа на складе.
-
Подготовьте таблицу по приведенному ниже образцу и заполните её по своему усмотрению (внесите количество проданных пленок каждого вида). Постарайтесь не допускать большого разрыва в данных.
-
В
ыделите свою таблицу и в мастере диаграмм выберите Объемную гистограмму.
-
Е
сли метки размещены не очень удачно, увеличьте общую высоту диаграммы (растяните её), чтобы метки помещались в одну строку. -
Если и это не поможет, то измените шрифт в режиме диаграммы (щелкните в области диаграммы на нужной оси и поработайте со шрифтом).
Смена цвета диаграммы.
-
Для смены цвета столбиков диаграммы можно щелкнуть по одному из столбиков (таким образом выделится весь ряд значений) и выберите нужный цвет.
-
Для смены цвета фона щелкните в рамке диаграммы вне самой области диаграммы.
-
Для смены цвета стенки — щелкните в области стенки диаграммы.
-
Обратите внимание, что набор команд меню меняется в зависимости от того, какую область диаграммы вы выделили.
Добавление нового ряда значений.
-
В исходную таблицу добавьте столбец с данными под заголовком Фотопленка «Фуджи».
-
Войдите в режим редактирования диаграммы и в меню Диаграмма выберите команду Добавить данные.
-
В
окне диапазона новых данных выделите нужный диапазон.
Создание легенды.
-
Для того, чтобы различать диаграммы и режиме Диаграмма — Параметры диаграммы поставьте флажок для создания Легенды и выберите место для неё.
Практическая работа №4. Абсолютные и относительные ссылки. Построение диаграмм и графиков. Сортировка данных и использование фильтров.
Цель: изучив возможности MS Excel научиться строить графики математических функций, вычислять значения выражений, сортировать данные.
-
В собственном каталоге создайте файл с именем «lab_4.xls»
-
Первый лист рабочей книги назовите » Задача1″
Задача №1.
Дана функция F(x)=ax2+bx+c. Вычислить F(1),F(2),…,F(10). Постройте график квадратичной функции с помощью внедренной диаграммы.
Указания к решению. Коэффициенты a, b, c поместите в ячейки B1, B2, B3. Значения аргумента 1,2,…,10 поместите в ячейки D1:D10. Формулы для вычисления значений F(x) поместите в ячейки F1:F10, при этом, для ссылки на ячейки D1:D10 примените относительную адресацию, а для ссылки на B1:B3 абсолютную.
Ячейкам B1, B2, B3 присвойте имена a, b, c. Поменяйте в формулах адреса ячеек B1:B3 на их имена. Смените значения коэффициентов a, b, c.
Внимание! Для того чтобы относительную ссылку преобразовать в абсолютную, достаточно после ввода ссылки(щелчка по соответствующей ячейке) нажать клавишу F4 – и знак доллара появиться автоматически.
Для построения графика используйте мастер диаграмм.
Второй лист рабочей книги назовите «Задача 2»
Довольно часто применяют не чисто относительные или абсолютные ссылки, а смешанные ссылки, например, С$1 или $C1. Часть ссылки не содержащая знак “$”, будет обновляться при копировании, а другая часть, со знаком “$”, останется без изменения. В первом случае будет зафиксированным положение строки (при перемещении формулы данные будут браться только из первой строки), а во втором случае зафиксирован столбец, то есть ссылка относиться к столбцу С, а положение строки изменяется относительно перемещения формулы.
Задача №2.
Составьте таблицу степеней для чисел первого десятка.
Указания к решению. Для этого заготовьте таблицу: в ячейках А3:А11 расположите числа с 1 до 9, в ячейках В2:G2 числа с 1 по 6 (степени), объедините ячейки В1 по G1 и в объединенной ячейке запишите заголовок «Степень». В ячейку В3 введите формулу для вычисления степени: воспользуйтесь мастером функций, выберите функцию Степень. Попробуйте распространить эту формулу с помощью маркера заполнения вниз и вправо. Проанализируйте результаты. Измените формулу так, чтобы при распространении в указанных направлениях она давала верный результат и заполните с помощью перетаскивания маркера всю таблицу.
Третий лист рабочей книги назовите «Лаб.№3 Задача3»
Задача №3. Оплата коммунальных услуг 1. Подготовьте таблицу для начисления пеней в соответствии с образцом
2. Проставьте в таблице произвольные суммы оплаты коммунальных платежей и срок задержки оплаты. Введите формулу для вычисления пеней в зависимости от срока задержки. Пеня составляет 3% от начисленной суммы за каждый день задержки.
3. Вычислите значения сумм к оплате.
4. Вычислите общую сумму за оплату коммунальных услуг и процентную долю каждого вида оплаты по отношению к общей сумме.
5. Постройте гистограмму, отображающую оплату за различные виды услуг.
6. Постройте круговую диаграмму, отображающую долю каждого вида оплаты в общей сумме.
Задача №4. Сортировка данных.
-
Присвойте четвертому листу рабочей книги имя » Сортировка данных».
-
С помощью справки получите и прочтите информацию об автофильтре и расширенном фильтре.
-
Создайте базу данных по образцу таблицы расположенной ниже.
-
Отсортируйте полученную базу данных по фамилиям в алфавитном порядке.
-
Добавьте при сортировке вторичный ключ время регистрации.
-
С помощью автофильтра сделайте выборку клиентов, которые проживают в городе Омске и являются абонентами телефонной станции №14.
-
С помощью автофильтра сделайте выборку клиентов, которые зарегистрированы не позднее чем 01.01.91 и одновременно проживают в городе Омске.
-
Выполните предыдущее задание с помощью расширенного фильтра.
-
С помощью расширенного фильтра сделайте выборку клиентов, проживающих либо в Москве, либо в Омске и одновременно зарегистрированных во временном промежутке 10.10.88 10.10.94.
Таблица
|
Клиент |
Город |
Улица |
Дом |
Телефон |
Клиент с… |
|
Иванов |
Омск |
Маяковского |
1 |
313456 |
01/03/89 |
|
Молотов |
Москва |
Тверская |
2 |
7654325 |
02/03/90 |
|
Петров |
Уфа |
Зеленая |
65 |
786543 |
04/12/90 |
|
Яковлев |
Пермь |
Прохладная |
45 |
456378 |
30/09/88 |
|
Селезнев |
Омск |
Дмитриева |
44 |
143456 |
12/12/92 |
|
Кузниченко |
Омск |
Маяковского |
3 |
312877 |
23/10/93 |
|
Сидоров |
Москва |
Вишневая |
45 |
9876574 |
06/06/95 |
|
Кузнецов |
Омск |
Дмитриева |
76 |
143467 |
22/10/97 |
|
Кириченко |
Омск |
Дмитриева |
88 |
149098 |
15/08/89 |
|
Ястребов |
Москва |
Тверская |
76 |
3948574 |
07/03/94 |
|
Петренко |
Уфа |
Тенистая |
50 |
453355 |
08/08/88 |
|
Петров |
Пермь |
Романова |
87 |
333333 |
29/05/96 |
|
Иванов |
Уфа |
Петрова |
6 |
459909 |
05/07/93 |
|
Кузнецов |
Москва |
Вернадского |
5 |
2346544 |
08/07/96 |
Практическая работа №5. Решение уравнений средствами программы MS Excel.
Цель: изучив возможности MS Excel, научиться вычислять корни уравнений высших степеней методом подбора параметра.
Анализ данных с использованием метода наименьших квадратов.
1. В собственном каталоге создайте файл с именем «lab_5.xls»
2. Первый лист рабочей книги назовите «Задача1», аналогично назовите следующие листы указывая номер очередной задачи.
Задача №1.
а) Найти решения уравнения x3-3x2+x=-1.
Порядок действий..
-
Занесите в ячейку А1 значение 0.
-
Занесите в ячейку В1 левую часть уравнения, используя в качестве независимой переменной ссылку на ячейку А1. Соответствующая формула может, например, иметь вид =A1^3-3*A1^2+A1.
-
Дайте команду Сервис-Подбор параметра.
-
В поле Установить в ячейке укажите В1, а в поле Значение задайте –1, в поле Изменяя значение ячейки укажите А1.
-
Щелкните ОК и посмотрите на результат подбора, отображаемый в диалоговом окне Результата подбора параметра. Щелкните на кнопке ОК, чтобы сохранить полученные значения ячеек, участвовавших в операции.
-
Повторите расчет, задавая в ячейке А1 другие начальные значения, например 0,5 или 2. Совпали ли результаты вычислений? Чем можно объяснить различия?
-
Для того чтобы определить начальные значения аргумента, можно протабулировать функцию и выяснить при каких значениях аргумента функция меняет знак. Например
|
x |
-6 |
-5 |
-4 |
-3 |
-2 |
-1 |
0 |
1 |
2 |
3 |
4 |
5 |
6 |
|
f(x)=x3-3x2+x+1 |
-329 |
-204 |
-115 |
-56 |
-21 |
-4 |
1 |
0 |
-1 |
4 |
21 |
56 |
115 |
На промежутке от –1 до 0, от 1 до 2 функция меняет знак, поэтому в качестве начального параметра можно взять 0 и 2. При аргументе 1 функция равна 0, т.е. это корень, его приближенное значение мы получили, взяв в качестве начального параметра 0,5.
б) Найдите все действительные корни уравнения x^5+3*x^2-1=0.
Задача №2
Через год Вы хотели бы иметь на счете в банке сумму 3210 рублей. Известно, что банк начисляет 4% процента в конце каждого месяца на сумму лежащую в данный момент на счете. Сколько денег необходимо положить в банк, чтобы в конце года получить нужную сумму (задача решается с помощью подбора параметра)?
Задача №3
Некто решил купить компьютер стоимостью 1000 долларов. На его счете в банке в данный момент числятся 567,82 долларов, при этом банк начисляет каждый месяц 3% на текущую сумму. На сколько месяцев придется отложить покупку, если дополнительных вложений денег не будет, а компьютеры номинально дешевеют на 2% в месяц?
Задача №4
а) Для заданного набора пар значений независимой переменной и функции определить наилучшие линейное приближение в виде прямой с уравнением y=ax+b.
Предположим, что небольшая фирма имела продажи на сумму 3100 руб., 4500 руб., 4400 руб., 5400 руб., 7500 руб. и 8100 руб. за первые шесть месяцев отчетного года. Оценить объем продаж в девятом месяце.
В качестве аргументов возьмем порядковые номера месяца, будем считать объемы продаж значениями некоторой линейной функции y=ax+b. Определим коэффициенты этой функции (a и b), затем, взяв х=9, определим объем продаж соответственно в девятом месяце.
Порядок действий.
-
В интервал А1:А6 введите значения с 1 по 6, в ячейку А7 запишите 9.
-
В интервал В1:В6 введите объемы продаж.
-
Выделите ячейку С1 и щелкните на кнопке Изменить формулу в строке формул. Раскройте список на левом краю строки формул и выберите пункт Другие функции.
-
В окне мастера функций выберите категорию Ссылки и массивы и функцию ИНДЕКС. В новом диалоговом окне выберите первый вариант набора параметров.
-
Установите текстовый курсор в первое поле для ввода параметров в палитре формул и снова выберите пункт Другие Функции в раскрывающемся списке в строке формул.
-
С помощью мастера функций выберите функцию ЛИНЕЙН категории Статистические.
-
В качестве первого параметра функции ЛИНЕЙН выберите диапазон, содержащий значения функции (В1:В6).
-
В качестве второго параметра функции ЛИНЕЙН выберите диапазон, содержащий значения независимой переменной (А1:А6).
-
Переместите текстовый курсор в строке формул, чтобы он стоял на имени функции ИНДЕКС. В качестве второго параметра функции ИНДЕКС задайте число 1. Щелкните ОК на палитре формул.
-
Функция ЛИНЕЙН возвращает коэффициенты уравнения прямой в виде массива из двух элементов. С помощью функции ИНДЕКС выбирается нужный элемент.
-
Выделите ячейку D1. Повторите операции указанные выше, чтобы в итоге в этой ячейке появилась формула: =ИНДЕКС(ЛИНЕЙН(В1:В6;А1:А6);2). Ее можно ввести вручную. Теперь в ячейках С1 и D1 вычислены, соответственно, коэффициенты a и b уравнения прямой.
-
Выделите ячейку В7 и введите формулу для подсчета прогнозируемого результата: =С1*А7+D1.
б) Фирма желает приобрести земельный надел в июле следующего года. Для этого сотрудники собирают информацию о ценах за последние 12 месяцев на типичный земельный надел. Эти значения равны соответственно 133 890 руб., 135 000 руб., 135 790 руб., 137 300 руб., 138 130 руб., 139 100 руб., 139 900 руб., 141 120 руб., 141890 руб., 143 230 руб., 144 000 руб., 145 290 руб. Каков прогноз цены на земельный участок?
Задача №5
Создайте базу данных с информацией о своём взводе с полями: фамилия, имя, год рождения, день рождения, знак зодиака, любимый цвет. Отсортируйте полученный список по знаку зодиака. Выведите на экране информацию только о тех, кто родился летом и при этом любит желтый цвет. Задание выполните сначала с помощью автофильтра, а затем с помощью расширенного фильтра.
Практическая работа №6 Обработка числовой информации
Цель: показать умения автоматизировано обрабатывать числовую информацию.
Задание №1
Составить таблицу Результаты успеваемости кадет 1 курса за 3 четверть. Вычислить абсолютную успеваемость (Кол-во кадет окончивших четверть без «2» умножить на 100 и разделить на количество кадет во взводе). Вычислить качественную успеваемость (Кол-во кадет окончивших четверть на «4» и «5» умножить на 100 и разделить на количество кадет во взводе).
Задание №2
Построить диаграмму успеваемости кадет вашего взвода.
Задание №3
Используя ЭТ Microsoft Excel, вычислить значение функции
y=(2+x)2 на отрезке [-4;4]. Постройте график функции.
Задание №4
Составить таблицу Тактико-технические характеристики ВВС России и США. Найти среднюю скорость вертолетов России и США. Создать дополнительные строки «Максимальная скорость», «Минимальная скорость». Отформатировать название таблицы и заголовки разделов по центру.
|
Тактико-технические характеристики ВВС России и США |
||||
|
Страна |
Категории вертолетов |
Скорость (км/ч) |
Дальность,к(км) |
Экипаж, (человек) |
|
Россия |
Ми-24 |
330 |
1000 |
3 |
|
Ми-26 |
295 |
2000 |
2 |
|
|
Ми-28 |
300 |
1100 |
3 |
|
|
Ми-34 |
210 |
305 |
2 |
|
|
Ка-50 |
350 |
1200 |
1 |
|
|
США |
Хью-кобра |
315 |
577 |
2 |
|
Кайова |
222 |
555 |
2 |
|
|
Кайова ОН |
237 |
556 |
2 |
|
|
Ирокез |
204 |
383 |
2 |
|
|
СИ найт |
259 |
1097 |
2 |
Задание №5
Составить гистограмму Сравнительная характеристика вертолетов ВВС России и США
25
Методическая разработка открытого урока
по информатике на тему:
«Обработка числовой информации в Excel»
Разработана учителем информатики Невской И.Н.
Аннотация
Значение темы в курсе.
Изучение данной темы в курсе «Информатики и ИКТ» учащимися старших классов связано с тем, что Ехсеl является наиболее распространенным редактором таблиц. Он позволяет создавать таблицы, рассчитывать формулы, строить графики по данным, занесенным в таблицу на профессиональном уровне.
Место темы в курсе.
Данная тема изучается одной из первых в курсе освоения наиболее необходимых приложений для Windows. Она изучается либо параллельно с текстовым редактором Word, либо сразу после него.
Изучив основные функции редакторов Word и Ехсеl можно приступать к изучению остальных приложений Мicrosoft, так как они имеют схожие функции работы с текстом, графикой и т.п.
Введение
Microsoft Excel – мощный редактор таблиц, предназначенный для выполнения всех процессов обработки таблиц: от создания табличных документов, до расчета математических функций и построения к ним графиков, а также вывода их на печать.
Он работает со многими шрифтами, как с русским, так и с любым из двадцати одного языка мира. В одно из многих полезных свойств Excel входит автоматическая коррекция текста по ячейкам, автоматический перенос слов и правка правописания слов, сохранение текста в определенный устанавливаемый промежуток времени, наличие мастеров стандартных таблиц, заготовок и шаблонов, позволяющих в считанные минуты создать авансовый отчет, балансовый отчет, карточку табельного учета, счет фактуру, финансовые шаблоны и многое другое. Excel обеспечивает поиск заданного слова или фрагмента текста, замену его на указанный фрагмент, удаление, копирование во внутренний буфер или замену по шрифту, гарнитуре или размеру шрифта, а так же по надстрочным или по подстрочным символам.
В этом Excel во многом схож с текстовым редактором Microsoft Word, но у него есть и свои особенности: для каждой ячейки можно задать числовые форматы, выравнивание, объединение ячеек, направление текста под любым градусом и др. При помощи макрокоманд Excel позволяет включать в таблицы объекты графики, картинки, музыкальные модули в формате *. wav.
Для ограничения доступа к документу можно установить пароль на таблицы, который Excel будет спрашивать при загрузке таблиц для выполнения с ними каких-либо действий. Excel позволяет открывать много окон для одновременной работы с несколькими таблицами.
Поэтому данная тема имеет большое значение в курсе изучения приложений для Windows. Данная тема подготавливает учеников к изучению других приложений фирмы Microsoft, таких как Word и PowerPoint, так как они имеют похожий интерфейс и одинаковые функции для работы с текстом и графикой.
Дидактический анализ темы учебного предмета
Время и сроки изучения темы.
Изучение темы «Редактор электронных таблиц Microsoft Excel» по времени занимает не менее 14 часов с учетом проведения практических работ по усвоению и закреплению лекционного материала. Кроме того, ученикам предлагается задание на дом, но небольшое, которое позволит самостоятельно изучить одну – две функции редактора Excel. Также ученикам дают задание повторить изученный материал, и на следующем занятии проводится тест.
Характер учебного материала.
Учебный материал, используемый при изучении такой темы как «Текстовый редактор Microsoft Excel», носит комбинационный характер, так как включает в себя описательный, информационный, обобщающий и теоретический типы.
|
Обучающие |
Воспитательные |
Развивающие |
|
— познакомиться и частично освоить программу Excel 2003 для Windows научиться подготавливать простейшие таблицы в редакторе Excel научиться получать справку о системе команд редактора Excel научиться работать с ячейками и ее данными научиться осуществлять поиск в документе научиться считывать с диска и записывать на диск документы научиться форматировать строки, колонки и ячейки научиться осуществлять в документе замену научиться устанавливать режимы печати научиться распечатывать документ на принтере освоить возможности редактора по совмещению в документе текстовой и графической информации |
— воспитать внимательность, усидчивость, работоспособность воспитание у учеников интереса к изучению информатики воспитание ответственного отношения к учёбе воспитание аккуратности и бережного отношения к технике воспитание самостоятельности воспитание дисциплинированности |
— развитие памяти развитие навыков работы с клавиатурой и мышью развитие умения самостоятельно добывать знания развитие умения пользоваться полученными знаниями |
Основные понятия
После изучения данной темы у учеников должен сформироваться определённый требуемый объём знаний по данному разделу курса.
Учащиеся должны научиться:
– работать с редактором Excel для Windows, освоить основные пункты меню и пиктографических панелей инструментов;
– подготавливать простейшую таблицу в редакторе Excel;
– редактировать текст и значения в ячейках, изменять шрифт и стили в готовом тексте;
– работать с выделенными фрагментами;
– осуществлять поиск и замену фрагментов данных в документе;
– открывать и сохранять файлы с документами;
– совмещать в документе значение таблицы и графическое их решение;
– уметь совмещать таблицы Excel с документами Word;
– использовать привязки к вставляемым документам из Excel в Word;
– научится использовать математические функции, встроенные в Microsoft Excel;
– устанавливать режимы печати и распечатывать документ на принтере.
Тема урока: Обработка числовой информации в Excel.
Цели урока:
- образовательные:
- закрепление знаний об общих принципах работы табличного процессора Microsoft Excel;
- практическое применение изученного материала;
- приобретение навыков в составлении таблиц разного типа, особенно имеющих профессиональную направленность;
- развивающие:
- развитие познавательного интереса, речи и внимания учеников;
- развитие способности логически рассуждать;
- развитие умения применять полученные знания для решения задач различного рода;
- воспитательные:
- воспитание трудолюбия, чувства уважения к науке;
- профессиональная ориентация и подготовка к трудовой деятельности.
Оборудование урока: компьютеры с ОС MS Windows, программа Microsoft Excel, компьютерная презентация, раздаточный материал, принтер, мультимедийный проектор.
План урока
- Оргмомент – 1 мин.
- Постановка темы и целей урока – 5 мин.
- Проверка знаний – 15 мин.
- Закрепление темы практически – 20 мин.
- Заключение – 3 мин.
- Задание на дом –1 мин.
Ход урока
I. Оргмомент
II. Формулировка темы урока с помощью ребусов и определение целей урока.
— Начать сегодняшний урок мне бы хотелось со слов одного из самых знаменитых людей в истории человечества Блеза Паскаля (Слайд 1):
«Человек, несомненно, сотворен,
чтобы мыслить: в этом главное его
достоинство и главное дело жизни…»
Действительно, только мыслящий и думающий человек может верно обработать данную ему информацию. Ведь информатика, как известно, — это не только «про компьютер», так же как арифметика – не «про калькулятор», а музыка – не «про пианино».
— А о чем сегодня пойдет речь определите именно вы, разгадав несложные ребусы.
(С помощью ребусов можно активизировать деятельность обучаемых, актуализировать знания учеников. Но, прежде всего, они могут быть использованы для мотивации учеников при введении того или иного понятия.
Как и во многих учебных предметах, в информатике очень много разнообразных понятий, что дает возможность широкого использования ребусов на этапе мотивации. Через занимательную подачу материала ученикы быстро мобилизуются и включаются в учебную деятельность.)
Учащимся раздаются карточки с ребусами и отводится определенное время на решение заданий. Правильные ответы (Слайд 2):
а) формула; г) строка;
б) диаграмма; д) столбец;
в) ячейка; е) выражение
— Итак, как вы видите, все зашифрованные понятия связаны с табличным процессором Excel. И речь на уроке пойдет об обработке числовой информации в Excel (Слайд 3).
Хотелось бы, чтобы в процессе нашей деятельности были достигнуты следующие цели (Слайд 4):
- закрепление знаний об общих принципах работы табличного процессора Microsoft Excel;
- практическое применение изученного материала;
- приобретение навыков в составлении таблиц разного типа, особенно имеющих профессиональную направленность;
- развитие умения выбирать наиболее оптимальную структуру таблицы, создать таблицу, ее оформить и распечатать на принтере;
- формирование представления о вычислениях в электронной таблице как наиболее важных в изучении информатики и широко применяемых на практике;
— А урок давайте начнем со следующих слов (Слайд 5):
Да будь я старушкой преклонных годов,
И то, без унынья и лени,
Программу Excel изучу я за то,
Что очень люблю вычисленья!
III. Проверка знаний работы табличного процессора, правил записи содержимого ячеек.
Актуализация опорных знаний.
— Области применения электронных таблиц весьма разнообразны, без них не может обойтись практически ни один современный специалист. Это: наука, производство, бухгалтерия, торговля, статистика, проектирование, моделирование.
Сегодня на уроке мы попробуем использовать электронные таблицы с их мощным вычислительным потенциалом для решения реальных задач. Но вначале проверим знания принципов работы табличного процессора, правил записи формул.
Повторение проводится с использованием презентации и мультимедийного проектора в игровой форме: из нескольких закрашенных ячеек электронной таблицы составлен вопросительный знак (Слайд 6):
Ученики выбирает любую ячейку и отвечает на скрытый в ней вопрос, появляющийся по гиперссылке. Если ученик не отвечает на выпавший ему вопрос или отвечает неполно, другие могут ответить или дополнить его ответ. (Каждый вопрос размещается на отдельном слайде). Причем за одной из ячеек скрыт «бонус», т.е. возможность получить 1 балл, не отвечая и имеется ячейка, выбрав которую ученик теряет право ответа на вопрос.
За правильный и полный ответ ученик получает 1 или 2 фишки, в зависимости от сложности вопроса.
Итак, начнем работать.
Вопросы для повторения:
- Каково главное назначение электронных таблиц? (Выполнение расчетов) – 1 балл
- Файл, с каким расширением является документом электронной таблицы? (xls) — 1 балл
- Что является основным элементом электронной таблицы? (Ячейка) – 1 балл
- Как называется группа ячеек, представленных на рисунке? (Диапазон, блок ячеек) – 1
- Укажите адрес данной группы ячеек. (A1:C3) – 1 балл
- В электронной таблице выделен блок ячеек А1:В3. Сколько ячеек входит в этот диапазон? (6 ячеек) – 2 балла
- Какие вы знаете правила записи формул в электронной таблице? (Всегда начинается со знака равенства, содержит знаки математических операций, имена функций, адреса ячеек, числа) -2 балла
- Что такое относительный адрес (ссылка)? (Используется для указания адреса ячейки, вычисляемого относительно ячейки, в которой находится формула). -2 балла
- Что такое абсолютный адрес (ссылка)? (Используется для указания фиксированного адреса ячейки) – 2 балла
- Дан адрес ячейки — А$6. Какой параметр адреса будет меняться при копировании? (Столбец А) -1 балл
- Что будет результатом вычислений в ячейке С1? (Число 15) -1 балл
- Надо ли набирать формулы в каждой из ячеек В3 и В4 или можно занести их в эти ячейки как-то быстрее? (Нет, нужно использовать копирование) -1 балл
- Какой вид примет содержащая абсолютную и относительную ссылки формула, записанная в ячейку С1, после ее копирования в ячейку С2? (=$A$1*B2) – 1 балл
- Какой результат будет вычислен в ячейке С2 после копирования в нее формулы из ячейки С1? (75) – 2 балла
15. Укажите правильную запись формулы в ячейке С2 математического выражения x + 3y и предскажите результат. (=A2+3*B2, 25) -2 балла
- Какие значения будут получены в ячейках В3 и В4, если в эти ячейки скопировать содержимое ячеек А3 и А4 соответственно? (8; 10) – 2 балла
IV. Закрепление. Работа на компьютере. Ролевая игра.
Каждый ученик будет представлять одну из фирм: «Богатый урожай», «Мой дом».
Ученикам раздаются таблички с названиями фирм, карточки с заданиями (запросами клиента).
Представители фирм оформляют таблицу, вводят в неё информацию и распечатывают результат (чек для оплаты в кассу; чек должен быть красиво и эффективно оформлен; в роли кассира выступает учитель).
Если работа над задачей вызывает затруднения, ученик может воспользоваться помощью преподавателя.
Ролевая игра проводится в течение 20 мин.
Фирма «МОЙ ДОМ»
Фирма «Мой дом» занимается поставкой стройматериалов и помогает клиенту рассчитать расход и стоимость материалов для ремонта помещения. В наличие фирмы имеется следующий набор стройматериалов:
|
Материал для пола |
Материал для стен |
Материал для потолка |
|
Ламинат 1 м2 120 руб. |
Обои Ширина 1 м Длина рулона 12 м 100 руб. |
Водоэмульсионная краска 250 г на 1 м2 150 руб. Масса в упаковке – 3 кг |
|
Ленолиум 1 п. м (длина) 420 руб. |
Стеклообои Ширина 1,5 м Длина рулона 10 м 180 руб. |
Натяжной потолок 1 м2 220 руб. |
|
Паркет дубовый 1 м2 195 руб. |
Панели пластиковые Ширина 0,25 м Длина 3 м 150 руб. |
Потолочные плитки 0,5 х 0,5 м 10 руб. |
Для формирования таблиц используются данные о стоимости, массе стройматериалов в упаковке и их расходе при использовании.
Клиент указал размеры помещения под офис — высота – 3 м, периметр стен – 84 м, общая площадь помещения — 360 м2 , общая площадь окон и дверей – 72 м2. (Площадь стен =Периметр стен*Высота)
Для этого он хотел бы закупить следующие виды материалов:
ВАРИАНТ 1:
- Ламинат;
- Стеклообои;
- Натяжной потолок.
ВАРИАНТ 2:
- Ленолиум;
- Панели пластиковые;
- Потолочные плитки.
ВАРИАНТ 3:
- Паркет дубовый;
- Обои;
- Водоэмульсионная краска.
Организуйте расчет количества стройматериалов и их стоимости. Распечатайте клиенту чек с указанием названия, количества и стоимости основных стройматериалов.
Фирма «БОГАТЫЙ УРОЖАЙ»
Фирма «Богатый урожай» занимается поставкой семян и помогает клиенту рассчитать, сколько упаковок семян нужно для его садово-огородного участка, сколько они будут стоить. В наличие фирмы имеется следующий набор семян:
|
Томаты |
Огурцы |
Картофель |
|
Сорт «Бычье сердце» 2 г на 1 м2 12 руб. Масса семян в упаковке – 5 г |
Сорт «Корнишон» 2 г на 1 м2 4 руб. Масса семян в упаковке – 6 г |
Сорт «Великан» 200 г на 1 м2 30 руб. Масса семян в упаковке – 5 кг |
|
Сорт «Розовый великан» 2 г на 1 м2 8 руб. Масса семян в упаковке – 5 г |
Сорт «Конкурент» 2 г на 1 м2 3 руб. Масса семян в упаковке – 6 г |
Сорт «Голландский» 200 г на 1 м2 50 руб. Масса семян в упаковке – 5 кг |
|
Сорт «Рубин» 2 г на 1 м2 10 руб. Масса семян в упаковке – 6 г |
Сорт «Неженский» 2 г на 1 м2 5 руб. Масса семян в упаковке – 8 г |
Сорт «Динамит» 200 г на 1 м2 45 руб. Масса семян в упаковке – 5 кг |
Для формирования таблиц используются данные о стоимости, массе семян в упаковке и их расходе при использовании.
Клиент указал, что для посева он будет использовать участок в 10 соток (1 сотка = 100 м2). Под картофель он планирует отвести – 6 соток, под томаты – 2,5 сотки, под огурцы – 1,5 сотки.
Для этого он хотел бы закупить следующие виды семян:
ВАРИАНТ 1:
- Томаты. Сорт «Розовый великан»;
- Огурцы. Сорт «Корнишон»
- Картофель. Сорт «Великан»
ВАРИАНТ 2:
- Томаты. Сорт «Бычье сердце»;
- Огурцы. Сорт «Конкурент»
- Картофель. Сорт «Голландский»
ВАРИАНТ 3:
- Томаты. Сорт «Рубин»;
- Огурцы. Сорт «Неженский»
- Картофель. Сорт «Динамит»
Организуйте расчет количества материалов и их стоимости. Распечатайте клиенту чек с указанием названия, количества и стоимости всех материалов.
V. Заключение. Анализ и оценка работы каждого ученика.
– Вы сегодня работали хорошо, справились с поставленной перед вами задачей, а также показали хорошие навыки работы в среде электронной таблицы.
Выставляются оценки за практическую работу с учетом количества набранных фишек за устные ответы.
— Спасибо всем за хорошую работу. Молодцы!
Заключение
В подведении итогов могу сказать, что написанная здесь методическая разработка, имеющая целью изучение такой важной темы как редактор таблиц Microsoft Excel, входящей в учебный план общеобразовательных дисциплин учреждения, создан в помощь преподавателям, которые предполагают обучать учеников данному материалу.
Поскольку данная информация является базовой и понадобится при изучении всего прикладного пакета программ Microsoft Office, то необходимо добиваться от учеников очень качественного и осмысленного усвоения материала, основной уклон при этом делать на индивидуальные практические задания и тесты.
В результате грамотного и успешного изучения редактора таблиц Excel у учеников очень сильно развивается техническое мышление, абстрактно-логическое мышление, память, и вследствие этого повышается уровень интеллекта. Ко всему прочему опыт работы с редактором таблиц Microsoft Excel очень сильно и неоднократно пригодится им в дальнейшей учебной и трудовой деятельности.
Целью данной методической разработки являлся обмен опытом преподавания с использованием новых методик. Комбинированное использование различных компьютерных программ позволяет преподавателю повысить эффективность обучения, привить интерес к преподаваемой дисциплине, активизировать деятельность обучающихся на занятиях и добиться высоких результатов в образовательном процессе.
Литература:
- Гейн А.Г. Информатика. 10-11 кл. — М: Просвещение, 2000;
- С.В. Киселев Оператор ЭВМ. Учебник для НПО, М. И.Ц. «Академия». 2008;
- Угринович Н.Д. Информатика и ИКТ. Базовый уровень. Учебник для 9 класса М.: БИНОМ. Лаборатория знаний, 2011;
- Информатика. Программы для общеобразовательных учреждений. 2-11 классы : методическое пособие, составитель М. Н. Бородин.
Электронные ресурсы:
- http://www.niro.nnov.ru/
НИРО Кафедра теории и методики обучения информатики
- http://www.niro.nnov.ru/?id=608
- http://www.ktimoi.edusite.ru/
методические рекомендации о преподавании образовательной области «Информатика и
ИКТ» в 2011-2012 гг
- Федеральные стандарты образования http://standart.edu.ru/
- Сетевые образовательные сообщества «Открытый класс» http://www.openclass.ru/
- Методическая копилка учителя информатики http://infojournal.ru/journal/school/
- Сеть творческих учителей http://www.it-n.ru/
- Интернет-педсовет http://pedsovet.org/
- Сообщество взаимопомощи учителей http://pedsovet.su/
- Фестиваль педагогических идей «Открытый урок» http://festival.1september.ru/articles/subjects/11
Журналы
- Образование и информатика (сайт журнала http://infojournal.ru/)
- Информатика в школе (http://infojournal.ru/journal/school/)
Методическая разработка открытого урока
по информатике на тему:
«Обработка числовой информации в Excel»
Разработал:
учитель информатики
Гаранин А.Н.
Содержание
1.
Аннотация
2.
Введение.
3. Дидактический
анализ темы учебного процесса
4. Практическая
часть
5.
Заключение.
6. Используемая
литература
7. Самоанализ
урока.
8. Приложения.
Аннотация
Значение темы в курсе.
Изучение данной темы в
курсе «Информатики и ИКТ» связано с тем, что Ехсеl является
наиболее распространенным редактором таблиц. Он позволяет создавать таблицы,
рассчитывать формулы, строить графики по данным, занесенным в таблицу на
профессиональном уровне.
Место темы в курсе.
Данная тема изучается
одной из первых в курсе освоения наиболее необходимых приложений для Windows. Она
изучается либо параллельно с текстовым редакторомWord, либо сразу после него.
Изучив основные функции
редакторов Word и Ехсеl можно
приступать к изучению остальных приложений Мicrosoft, так как они имеют схожие
функции работы с текстом, графикой и т.п.
Введение
Microsoft Excel – мощный редактор таблиц,
предназначенный для выполнения всех процессов обработки таблиц: от создания
табличных документов, до расчета математических функций и построения к ним
графиков, а также вывода их на печать.
Он работает со многими шрифтами, как с русским,
так и с любым из двадцати одного языка мира. В одно из многих полезных свойств
Excel входит автоматическая коррекция текста по ячейкам, автоматический перенос
слов и правка правописания слов, сохранение текста в определенный
устанавливаемый промежуток времени, наличие мастеров стандартных таблиц,
заготовок и шаблонов, позволяющих в считанные минуты создать авансовый отчет,
балансовый отчет, карточку табельного учета, счет фактуру, финансовые шаблоны и
многое другое. Excel обеспечивает поиск заданного слова или фрагмента текста,
замену его на указанный фрагмент, удаление, копирование во внутренний буфер или
замену по шрифту, гарнитуре или размеру шрифта, а так же по надстрочным или по
подстрочным символам.
В этом Excel во многом схож с текстовым редактором
Microsoft Word, но у него есть и свои особенности: для каждой ячейки можно
задать числовые форматы, выравнивание, объединение ячеек, направление текста
под любым градусом и др. При помощи макрокоманд Excel позволяет включать в
таблицы объекты графики, картинки, музыкальные модули в формате *. wav.
Для ограничения доступа к документу можно
установить пароль на таблицы, который Excel будет спрашивать при загрузке
таблиц для выполнения с ними каких-либо действий. Excel позволяет открывать
много окон для одновременной работы с несколькими таблицами.
Поэтому данная тема имеет большое значение в
курсе изучения приложений для Windows. Данная тема подготавливает студентов к
изучению других приложений фирмы Microsoft, таких как Word и PowerPoint, так
как они имеют похожий интерфейс и одинаковые функции для работы с текстом и
графикой.
ДИДАКТИЧЕСКИЙ АНАЛИЗ ТЕМЫ УЧЕБНОГО ПРЕДМЕТА
Время и сроки изучения темы.
Изучение темы «Редактор электронных таблиц Microsoft Excel» по
времени занимает не менее 14 часов с учетом проведения практических работ по
усвоению и закреплению материала. Кроме того, предлагается задание на дом, но
небольшое, которое позволит самостоятельно изучить одну – две функции
редактораExcel. Также студентам дают задание повторить изученный материал, и на
следующем занятии проводится тест.
Характер
учебного материала.
Учебный материал, используемый преподавателем
при изучении такой темы как «Текстовый редактор Microsoft Excel»,
носит комбинационный характер, так как включает в себя описательный,
информационный, обобщающий и теоретический типы. Он преподает нам описание
различных пунктов меню, снабжает нас информацией о функциональных возможностях
редактора, обеспечивает студентов самостоятельной работой после изучения нового
материала и домашним заданием, подводит обобщающие и итоговые цели каждого
проведенного урока.
Обучающие
Воспитательные
Развивающие
·
познакомиться и частично освоить программу Excel 2003 для
Windows
·
научиться подготавливать простейшие таблицы в редакторе Excel
·
научиться получать справку о системе команд редактора Excel
·
научиться работать с ячейками и ее данными
·
научиться осуществлять поиск в документе
·
научиться считывать с диска и записывать на диск документы
·
научиться форматировать строки, колонки и ячейки
·
научиться осуществлять в документе замену
·
научиться устанавливать режимы печати
·
научиться распечатывать документ на принтере
·
освоить возможности редактора по совмещению в документе текстовой
и графической информации
·
воспитать внимательность, усидчивость, работоспособность
·
воспитание у учеников интереса к изучению информатики
·
воспитание ответственного отношения к учёбе
·
воспитание аккуратности и бережного отношения к технике
·
воспитание самостоятельности
·
воспитание дисциплинированности
·
развитие памяти
·
развитие навыков работы с клавиатурой и мышью
·
развитие умения самостоятельно добывать знания
·
развитие умения пользоваться полученными знаниями
Опорные знания.
Для успешного освоения данного курса необходимы
определенные базовые знания и навыки работы с персональным компьютером. Эти
знания помогут быстрее разобраться с данной темой и не останавливаться на
элементарных вещах, которые должны быть усвоены заблаговременно при прохождении
предыдущих тем.
Знать три основные операции работы с мышью
(одиночный щелчок, двойной щелчок и перемещение);
Уметь запускать Windows и завершать
работу с Windows;
Знать, что указатель мыши меняет свою форму в
зависимости от выполняемых действий;
Уметь запускать и завершать программу;
Знать три варианта представления окна
(пиктограмма, окно нормального размера, полноэкранное окно). Уметь пользоваться
соответствующими кнопками;
Уметь перемещать окно;
Уметь выбирать пункты горизонтального меню и
команды ниспадающего меню;
Знать основные элементы диалогового окна
(командные кнопки, переключатели, поля выбора, списки, поля ввода и т.д.) и
уметь с ними работать;
Знать, как выглядит текстовый курсор, и уметь
устанавливать его вместо ввода текста при помощи мыши (подвести указатель мыши
к нужному месту, убедится, что он принял форму текстового курсора и нажать
левую клавишу мыши);
Уметь пользоваться клавишами {Delete} и
{Backspace};
Уметь пользоваться полосами прокрутки;
Уметь выбирать инструменты панели инструментов
(на примере Paintbrush) и применять их для рисования фигур, выбора типа
линии и заливки.
ОСНОВНЫЕ ПОНЯТИЯ
После изучения данной темы у обучающихся должен
сформироваться определённый требуемый объём знаний по данному разделу курса.
Должны научиться:
– работать с редактором Excel для Windows,
освоить основные пункты меню и пиктографических панелей инструментов;
– подготавливать
простейшую таблицу в редакторе Excel;
– редактировать текст и
значения в ячейках, изменять шрифт и стили в готовом тексте;
– работать с выделенными
фрагментами;
– осуществлять поиск и
замену фрагментов данных в документе;
– открывать и сохранять
файлы с документами;
– совмещать в документе
значение таблицы и графическое их решение;
– уметь совмещать таблицы Excel с документами Word;
– использовать привязки к
вставляемым документам из Excel в Word;
– научится использовать
математические функции, встроенные в Microsoft Excel;
– устанавливать режимы
печати и распечатывать документ на принтере.
Тема урока: Обработка числовой информации в Excel.
Цели урока:
·
образовательные:
o закрепление
знаний об общих принципах работы табличного процессора Microsoft Excel;
o практическое
применение изученного материала;
o приобретение
навыков в составлении таблиц разного типа, особенно имеющих профессиональную
направленность;
·
развивающие:
o развитие
познавательного интереса, речи и внимания студентов;
o развитие
способности логически рассуждать;
o развитие умения
применять полученные знания для решения задач различного рода;
·
воспитательные:
o воспитание трудолюбия,
чувства уважения к науке;
o профессиональная
ориентация и подготовка к трудовой деятельности.
Оборудование
урока: компьютеры с ОС MS Windows, программа
Microsoft Excel, компьютерная презентация, раздаточный материал, принтер,
мультимедийный проектор.
План урока
·
Оргмомент – 1 мин.
·
Постановка темы и целей урока – 5 мин.
·
Проверка знаний – 15 мин.
·
Закрепление темы практически – 20 мин.
·
Заключение – 3 мин.
·
Задание на дом –1 мин.
Ход урока
I. Оргмомент
II.
Формулировка темы урока с помощью ребусов и определение целей урока.
— Начать сегодняшний
урок мне бы хотелось со слов одного из самых знаменитых людей в истории
человечества Блеза Паскаля (Слайд 1):
«Человек,
несомненно, сотворен,
чтобы мыслить:
в этом главное его
достоинство и главное
дело жизни…»
Действительно, только
мыслящий и думающий человек может верно обработать данную ему информацию. Ведь
информатика, как известно, — это не только «про компьютер», так же как
арифметика – не «про калькулятор», а музыка – не «про пианино».
— А о чем
сегодня пойдет речь, определите именно вы, разгадав несложные ребусы.
(С помощью
ребусов можно активизировать деятельность обучаемых, актуализировать знания
студентов. Но, прежде всего, они могут быть использованы для мотивации
студентов при введении того или иного понятия.
Как и во многих
учебных предметах, в информатике очень много разнообразных понятий, что дает
возможность широкого использования ребусов на этапе мотивации. Через
занимательную подачу материала студенты быстро мобилизуются и включаются в
учебную деятельность.)
Учащимся
раздаются карточки с ребусами и отводится определенное время на решение
заданий. Правильные ответы (Слайд 2):
а) формула; г)
строка;
б) диаграмма;
д) столбец;
в) ячейка; е)
выражение
а)
б)
— Итак, как вы
видите, все зашифрованные понятия связаны с табличным процессором Excel. И речь
на уроке пойдет об обработке числовой информации в Excel (Слайд 3).
Хотелось бы,
чтобы в процессе нашей деятельности были достигнуты следующие цели (Слайд 4):
o закрепление
знаний об общих принципах работы табличного процессора Microsoft Excel;
o практическое
применение изученного материала;
o приобретение
навыков в составлении таблиц разного типа, особенно имеющих профессиональную
направленность;
o развитие умения
выбирать наиболее оптимальную структуру таблицы, создать таблицу, ее оформить и
распечатать на принтере;
o формирование
представления о вычислениях в электронной таблице как наиболее важных в
изучении информатики и широко применяемых на практике;
— А урок
давайте начнем со следующих слов (Слайд 5):
Да будь я
старушкой преклонных годов,
И то, без
унынья и лени,
Программу Excel изучу я за то,
Что очень люблю
вычисленья!
III. Проверка
знаний работы табличного процессора, правил записи содержимого ячеек.
Актуализация
опорных знаний.
— Области применения
электронных таблиц весьма разнообразны, без них не может обойтись практически
ни один современный специалист. Это: наука, производство, бухгалтерия, торговля, статистика,
проектирование, моделирование.
Сегодня на
уроке мы попробуем использовать электронные таблицы с их мощным вычислительным
потенциалом для решения реальных задач. Но вначале проверим знания
принципов работы табличного процессора, правил записи формул.
Повторение
проводится с использованием презентации и мультимедийного проектора в игровой
форме: из нескольких закрашенных ячеек электронной таблицы составлен
вопросительный знак (Слайд 6):
Обучающийся выбирает
любую ячейку и отвечает на скрытый в ней вопрос, появляющийся по гиперссылке.
Если он не отвечает на выпавший ему вопрос или отвечает неполно, другие могут
ответить или дополнить его ответ. (Каждый вопрос размещается на отдельном
слайде). Причем за одной из ячеек скрыт «бонус», т.е. возможность получить 1
балл, не отвечая и имеется ячейка, выбрав которую ученик теряет право ответа на
вопрос.
За правильный и
полный ответ обучающийся получает 1 или 2 фишки, в зависимости от сложности
вопроса.
Итак, начнем работать.
Вопросы для
повторения:
1.
Каково главное назначение электронных таблиц? (Выполнение
расчетов) – 1 балл
2.
Файл, с каким расширением является документом электронной таблицы? (xls) — 1 балл
3.
Что является основным элементом электронной таблицы? (Ячейка) – 1 балл
4.
Как называется группа ячеек, представленных на рисунке? (Диапазон,
блок ячеек) – 1
5.
Укажите адрес данной группы ячеек. (A1:C3) – 1 балл
6.
В электронной таблице выделен блок ячеек А1:В3. Сколько ячеек
входит в этот диапазон? (6 ячеек) – 2 балла
7.
Какие вы знаете правила записи формул в электронной таблице? (Всегда
начинается со знака равенства, содержит знаки математических операций, имена
функций, адреса ячеек, числа) -2 балла
8.
Что такое относительный адрес (ссылка)? (Используется
для указания адреса ячейки, вычисляемого относительно ячейки, в которой
находится формула). -2 балла
9.
Что такое абсолютный адрес (ссылка)? (Используется
для указания фиксированного адреса ячейки) – 2 балла
10.
Дан адрес ячейки — А$6. Какой параметр адреса будет меняться при
копировании? (Столбец А) -1 балл
11.
Что будет результатом вычислений в ячейке С1? (Число 15) -1
балл
12.
Надо ли набирать формулы в каждой из ячеек В3 и В4 или можно
занести их в эти ячейки как-то быстрее? (Нет, нужно использовать
копирование) -1 балл
13.
Какой вид примет содержащая абсолютную и относительную ссылки
формула, записанная в ячейку С1, после ее копирования в ячейку С2? (=$A$1*B2) – 1 балл
14.
Какой результат будет вычислен в ячейке С2 после копирования в нее
формулы из ячейки С1? (75) – 2 балла
15. Укажите правильную запись формулы в ячейке С2 математического
выражения x + 3y и предскажите результат. (=A2+3*B2,
25) -2 балла
16.
Какие значения будут получены в ячейках В3 и В4, если в эти ячейки
скопировать содержимое ячеек А3 и А4 соответственно? (8;
10) – 2 балла
IV. Закрепление. Работа
на компьютере. Ролевая игра.
Каждый обучающийся будет
представлять одну из фирм: «Богатый урожай», «Мой дом».
Ребятам раздаются
таблички с названиями фирм, карточки с заданиями (запросами клиента).
Представители фирм
оформляют таблицу, вводят в неё информацию и распечатывают результат (чек для
оплаты в кассу; чек должен быть красиво и эффективно оформлен; в роли кассира
выступает учитель).
Если работа над задачей
вызывает затруднения, ученик может воспользоваться помощью преподавателя.
Ролевая игра проводится
в течение 20 мин.
ФИРМА «МОЙ ДОМ»
Фирма «Мой дом»
занимается поставкой стройматериалов и помогает клиенту рассчитать расход и
стоимость материалов для ремонта помещения. В наличие фирмы имеется следующий
набор стройматериалов:
Материал для пола
Материал для стен
Материал для потолка
Ламинат
1 м2
120 руб.
Обои
Ширина 1 м
Длина рулона 12 м
100 руб.
Водоэмульсионная краска
250 г на 1 м2
150 руб.
Масса в упаковке – 3 кг
Ленолиум
1 п. м (длина)
420 руб.
Стеклообои
Ширина 1,5 м
Длина рулона 10 м
180 руб.
Натяжной потолок
1 м2
220 руб.
Паркет дубовый
1 м2
195 руб.
Панели пластиковые
Ширина 0,25 м
Длина 3 м
150 руб.
Потолочные плитки
0,5 х 0,5 м
10 руб.
Для формирования таблиц
используются данные о стоимости, массе
стройматериалов в упаковке и их расходе при
использовании.
Клиент указал размеры помещения под офис — высота – 3 м, периметр стен –
84 м, общая площадь помещения — 360 м2 , общая площадь
окон и дверей – 72 м2. (Площадь стен =Периметр стен*Высота)
Для этого он хотел бы закупить следующие виды материалов:
ВАРИАНТ 1:
·
Ламинат;
·
Стеклообои;
·
Натяжной потолок.
ВАРИАНТ 2:
·
Ленолиум;
·
Панели пластиковые;
·
Потолочные плитки.
ВАРИАНТ 3:
·
Паркет дубовый;
·
Обои;
·
Водоэмульсионная краска.
Организуйте расчет количества
стройматериалов и их стоимости. Распечатайте клиенту
чек с указанием названия, количества и стоимости основных стройматериалов.
Фирма «БОГАТЫЙ УРОЖАЙ»
Фирма «Богатый урожай»
занимается поставкой семян и помогает клиенту рассчитать, сколько упаковок
семян нужно для его садово-огородного участка, сколько они будут стоить. В
наличие фирмы имеется следующий набор семян:
Томаты
Огурцы
Картофель
Сорт «Бычье сердце»
2 г на 1 м2
12 руб.
Масса семян в упаковке – 5 г
Сорт «Корнишон»
2 г на 1 м2
4 руб.
Масса семян в упаковке – 6 г
Сорт «Великан»
200 г на 1 м2
30 руб.
Масса семян в упаковке – 5 кг
Сорт «Розовый великан»
2 г на 1 м2
8 руб.
Масса семян в упаковке – 5 г
Сорт «Конкурент»
2 г на 1 м2
3 руб.
Масса семян в упаковке – 6 г
Сорт «Голландский»
200 г на 1 м2
50 руб.
Масса семян в упаковке – 5 кг
Сорт «Рубин»
2 г на 1 м2
10 руб.
Масса семян в упаковке – 6 г
Сорт «Неженский»
2 г на 1 м2
5 руб.
Масса семян в упаковке – 8 г
Сорт «Динамит»
200 г на 1 м2
45 руб.
Масса семян в упаковке – 5 кг
Для
формирования таблиц используются данные о стоимости, массе семян в упаковке и ихрасходе
при использовании.
Клиент указал, что для посева он будет использовать участок в 10 соток (1 сотка = 100 м2). Под картофель он планирует
отвести – 6 соток, под томаты – 2,5 сотки, под огурцы – 1,5 сотки.
Для этого он хотел бы закупить следующие виды семян:
ВАРИАНТ 1:
·
Томаты. Сорт «Розовый великан»;
·
Огурцы. Сорт «Корнишон»
·
Картофель. Сорт «Великан»
ВАРИАНТ 2:
·
Томаты. Сорт «Бычье сердце»;
·
Огурцы. Сорт «Конкурент»
·
Картофель. Сорт «Голландский»
ВАРИАНТ 3:
·
Томаты. Сорт «Рубин»;
·
Огурцы. Сорт «Неженский»
·
Картофель. Сорт «Динамит»
Организуйте расчет количества
материалов и их стоимости. Распечатайте клиенту чек с указанием
названия, количества и стоимости всех материалов.
V. Заключение. Анализ
и оценка работы каждого ученика.
– Вы сегодня работали
хорошо, справились с поставленной перед вами задачей, а также показали хорошие
навыки работы в среде электронной таблицы.
Выставляются оценки за
практическую работу с учетом количества набранных фишек за устные ответы.
— Спасибо всем за хорошую работу. Молодцы!
VI .Задание
на дом.
Заключение
В подведении итогов могу сказать, что
написанная здесь методическая разработка, имеющая целью изучение такой важной
темы как редактор таблиц Microsoft Excel, входящей в учебный план
общеобразовательных дисциплин учреждения, создан в помощь преподавателям, которые
предполагают обучать обучающихся данному материалу.
Поскольку данная информация является базовой и
понадобится при изучении всего прикладного пакета программ Microsoft Office, то
необходимо добиваться от студентов очень качественного и осмысленного усвоения
материала, основной уклон при этом делать на индивидуальные практические
задания и тесты.
В результате грамотного и успешного изучения
редактора таблиц Excel у студентов очень сильно развивается техническое
мышление, абстрактно-логическое мышление, память, и вследствие этого повышается
уровень интеллекта. Ко всему прочему опыт работы с редактором таблиц Microsoft
Excel очень сильно и неоднократно пригодится им в дальнейшей учебной и трудовой
деятельности.
Целью данной методической разработки являлся
обмен опытом преподавания с использованием новых методик. Комбинированное
использование различных компьютерных программ позволяет преподавателю повысить
эффективность обучения, привить интерес к преподаваемой дисциплине,
активизировать деятельность обучающихся на занятиях и добиться высоких
результатов в образовательном процессе.
Литература:
1.
Гейн А.Г. Информатика. 10-11 кл. — М: Просвещение, 2000;
2.
С.В. Киселев Оператор ЭВМ. Учебник для НПО, М.
И.Ц. «Академия». 2008;
3.
Угринович Н.Д. Информатика и ИКТ. Базовый уровень. Учебник для 9
класса М.: БИНОМ. Лаборатория знаний, 2011;
4.
Информатика. Программы для общеобразовательных
учреждений. 2-11 классы : методическое пособие, составитель М. Н. Бородин.
Электронные ресурсы:
1.
http://www.niro.nnov.ru/
НИРО Кафедра теории и
методики обучения информатики
2.
http://www.niro.nnov.ru/?id=608
3.
http://www.ktimoi.edusite.ru/
методические
рекомендации о преподавании образовательной области «Информатика и
ИКТ» в 2011-2012 гг
4.
Федеральные стандарты образования http://standart.edu.ru/
5.
Сетевые образовательные сообщества «Открытый класс» http://www.openclass.ru/
6.
Методическая копилка учителя информатики http://infojournal.ru/journal/school/
7.
Сеть творческих учителей http://www.it-n.ru/
8.
Интернет-педсовет http://pedsovet.org/
9.
Сообщество взаимопомощи учителей http://pedsovet.su/
10.
Фестиваль педагогических идей «Открытый урок» http://festival.1september.ru/articles/subjects/11
Журналы
1.
Образование и информатика (сайт журнала http://infojournal.ru/)
2.
Информатика в школе (http://infojournal.ru/journal/school/)
Оглавление:
- 1 Урок: Интерфейс электронных таблиц. Данные в ячейках таблицы. Основные режимы работы
- 1.1 Интерфейс электронных таблиц
- 1.2 Данные в ячейках таблицы
- 1.3 Основные режимы работы с электронными таблицами
- 1.4 САМОЕ ГЛАВНОЕ
- 1.5 Рекомендованный список литературы
Урок: Интерфейс электронных таблиц. Данные в ячейках таблицы. Основные режимы работы
Интерфейс электронных таблиц
Наиболее распространёнными табличными процессорами являются Microsoft Excel и OpenOffice Calc. При запуске любого из них на экран выводится окно, многие элементы которого вам хорошо известны по опыту работы с другими программами.
Строка заголовкасодержит название документа, название программы и кнопки управления окном.
Строка менюсодержит названия групп команд управления электронной таблицей, объединённых по функциональному признаку.
Панели инструментов содержат пиктограммы для вызова наиболее часто выполняемых команд.
Рабочей областью табличного процессора является прямоугольное пространство, разделённое на столбцы и строки. Каждый столбец и каждая строка имеют обозначения (заголовки, имена). Столбцы обозначаются слева направо латинскими буквами в алфавитном порядке; могут использоваться однобуквенные, двухбуквенные и трёхбуквенные имена (А, В, С и т. д.; после 26-го столбца начинаются двухбуквенные сочетания АА, АВ и т. д.). Строки нумеруются сверху вниз. Максимально возможное число строк и столбцов у разных табличных процессоров различно.
На пересечении столбцов и строк образуются ячейки (клетки), в которые могут быть записаны данные или выполняемые над ними операции. Ячейка — наименьшая структурная единица электронной таблицы. Каждая ячейка электронной таблицы имеет имя, составленное из буквенного имени столбца и номера строки, на пересечении которых она располагается. Возможны следующие имена ячеек: El, К12, АВ125 1). Таким образом, имя ячейки определяет её адрес в таблице.
В современных версиях в Microsoft Excel положение ячейки может обозначаться буквой R, за которой следует номер строки, и буквой С, за которой следует номер столбца, например R1C1.
Ячейка — наименьшая структурная единица электронной таблицы, образуемая на пересечении столбца и строки.
Табличный курсор — прямоугольная рамка, которую можно поместить в любую ячейку. Ячейка таблицы, которую в данный момент занимает курсор, называется активной ячейкой. Вводить или редактировать данные можно только в активной ячейке. На рисунке 3.1 активной является ячейка С4.
Адрес активной ячейкии вводимые в неё данные отражаются в строке ввода. В строке ввода можно редактировать данные, хранящиеся в активной ячейке.
Идущие подряд ячейки в строке, столбце или прямоугольнике образуют диапазон. При задании диапазона указывают его начальную и конечную ячейки, в прямоугольном диапазоне — ячейки левого верхнего и правого нижнего углов. Наибольший диапазон представляет вся таблица, наименьший — одна ячейка. Примеры диапазонов: А1:А10, В2:С2, B2:D10.
Рабочая область табличного процессора иначе называется листом. Создаваемый и сохраняемый в табличном процессоре документ называется книгой; он может состоять из нескольких листов. Аналогично листам бухгалтерской книги, их можно перелистывать, щёлкая на ярлычках, расположенных внизу окна. Каждому листу книги пользователь может дать имя, исходя из содержимого этого листа.
Лист — рабочая область, состоящая из ячеек.
Книга — документ электронной таблицы, состоящий из листов, объединённых одним именем, и являющийся файлом.
В строке состояния выводятся сообщения о текущем режиме работы таблицы и возможных действиях пользователя.
Данные в ячейках таблицы
Содержимым ячейки может быть:
• текст;
• число;
• формула.
Текст — это последовательность любых символов из компьютерного алфавита. Тексты (надписи, заголовки, пояснения) нужны для оформления таблицы, в текстовой форме могут быть представлены характеристики рассматриваемых объектов. Изменить содержимое ячейки с текстом можно только путём редактирования ячейки. По умолчанию текст выравнивается в ячейке по левому краю — по аналогии со способом письма слева направо.
С помощью чисел задаются количественные характеристики рассматриваемых объектов. При этом используются различные числовые форматы. По умолчанию используется числовой формат с двумя десятичными знаками после запятой. Для записи чисел, содержащих большое количество разрядов, не умещающихся в ячейке, применяется экспоненциальный (научный) формат. Числовые данные, введённые в ячейки таблицы, являются исходными данными для проведения вычислений. Изменить числовые данные можно путём их редактирования. По умолчанию числа выравниваются в ячейке по правому краю, что обеспечивает выравнивание всех чисел столбца по разрядам (единицы размещаются под единицами, десятки — под десятками и т. д.).
Некоторые числовые форматы
Целая и дробная части вещественного числа разделяются в электронных таблицах запятой. При употреблении в записи числа точки (в качестве разделителя его целой и дробной частей) число интерпретируется как дата. Например, 9.05 воспринимается как 9 мая, а 5.25 — как май 2025 года.
Формула — это выражение (арифметическое, логическое), задающее некоторую последовательность действий по преобразованию данных. Формула всегда начинается со знака равенства (=) и может включать в себя ссылки (имена ячеек), знаки операций (табл. 3.2), функции и числа.
Арифметические операции, применяемые в формулах
При записи формул действуют правила, аналогичные тем, что приняты в языках программирования. Примеры формул:
=0,5*(А1+В1) =СЗ∧2
Для ввода в формулу имени ячейки достаточно поместить табличный курсор в соответствующую ячейку.
В процессе ввода формулы она отображается как в самой ячейке, так и в строке ввода. После завершения ввода (нажатие клавиши Enter) в ячейке отображается результат вычислений по этой формуле. Для просмотра и редактирования конкретной формулы достаточно выделить соответствующую ячейку и провести её редактирование в строке ввода.
При изменении исходных данных в ячейках, имена которых входят в формулу, значение выражения автоматически пересчитывается, полученный результат отображается в ячейке с этой формулой.
Основные режимы работы с электронными таблицами
- режимы формирования таблицы;
- режимы отображения таблицы;
- режимы выполнения вычислений.
Режимы формирования электронной таблицы. При работе с табличными процессорами создаются документы, которые можно просматривать, изменять, записывать на носители внешней памяти для хранения, распечатывать на принтере.
Формирование электронных таблиц предполагает заполнение и редактирование документа. При этом используются команды, изменяющие содержимое ячеек (очистить, редактировать, копировать), и команды, изменяющие структуру таблицы (удалить, вставить, переместить).
Содержимое ячеек может быть оформлено с помощью стандартных средств оформления текстов: изменения рисунка шрифта, его размеров, начертания и выравнивания относительно ячейки, направления написания. Помимо этого, пользователю доступны средства оформления самой таблицы: объединение ячеек, различные способы прорисовки границ между ячейками для печати.
Данные, формат данных и параметры оформления ячеек (шрифт, цвет заливки, тип границы и пр.) можно копировать из одних ячеек (диапазонов ячеек) в другие ячейки (диапазоны ячеек) электронной таблицы.
Режимы отображения таблицы. Для электронной таблицы может быть установлен режим отображения формул или режим отображения значений. По умолчанию включён режим отображения значений, и на экране отображаются значения, вычисленные на основании содержимого ячеек.
Можно специально задать режим отображения формул, при котором в ячейках вместо результатов вычислений будут отображены сами формулы (рис. 3.3).
Чтобы в OpenOffice Calc установить режим отображения формул, следует:
1) выполнить команду Сервис —> Параметры —> OpenOffice Calc —> Вид;
2) в области Показать установить флажок Формулы и нажать кнопку ОК.
Самостоятельно выясните, как устанавливается режим отображения формул в табличном процессоре, имеющемся в вашем распоряжении.
Режимы выполнения вычислений. Все вычисления начинаются с ячейки, расположенной на пересечении первой строки и первого столбца электронной таблицы. Вычисления проводятся в естественном порядке; если в очередной ячейке находится формула, включающая адрес ещё не вычисленной ячейки, то вычисления по этой формуле откладываются до тех пор, пока значение в ячейке, от которого зависит формула, не будет определено.
При каждом вводе нового значения в ячейку документ пересчитывается заново — выполняется автоматический пересчёт тех формул, в которые входят новые данные. В большинстве табличных процессоров существует возможность установки ручного пересчёта; таблица пересчитывается заново только при подаче специальной команды.
В OpenOffice Calc выбор режима вычислений осуществляется с помощью команды Сервис -> Содержимое ячеек -> Пересчитать — Вычислить автоматически.
Самостоятельно выясните, как устанавливается режим вычислений в табличном процессоре, имеющемся в вашем распоряжении.
САМОЕ ГЛАВНОЕ
Электронные таблицы (табличный процессор) — прикладная программа, предназначенная для организации табличных вычислений на компьютере.
Ячейка — наименьшая структурная единица электронной таблицы, образуемая на пересечении столбца и строки. Содержимым ячейки может быть текст, число, формула.
Тексты (надписи, заголовки, пояснения) нужны для оформления таблицы. Числовые данные, введённые в ячейки таблицы, являются исходными данными для проведения вычислений. В ячейках с формулами отображаются результаты вычислений.
Формирование электронных таблиц предполагает заполнение, редактирование и форматирование документа.
При вводе в ячейку нового значения пересчёт документа осуществляется автоматически, но может быть установлен и режим ручного пересчёта.
Для электронной таблицы может быть установлен режим отображения формул или режим отображения значений.
Подробнее Электронные таблицы MS Excel смотрите в презентации к уроку. Презентацию к уроку можно читать и скачать бесплатно.
Рекомендованный список литературы
Босова Л.Л. Информатика — Учебник для 8 класса. – М.: БИНОМ. Лаборатория знаний
Did you find apk for android? You can find new Free Android Games and apps.
Технологическая карта урока информатики и ИКТ на тему
«Обработка числовой информации в электронных таблицах», 9 класс
Тема урока: «Обработка числовой информации в электронных таблицах»
Учебный раздел: «Табличные вычисления на компьютере», 9 часов
Тип урока: комбинированный урок с элементами игры
Цели урока для учителя: создание условий для формирования навыков произведения расчетов в бизнес—плане с помощью
электронных таблиц.
Цели урока для обучающихся: научиться производить расчеты в бизнес—плане с помощью электронных таблиц
Задачи урока:
1. Актуализировать теоретические знания по назначению электронных таблиц.
2. Закрепить навыки работы в электронных таблицах, выполнения простейших вычислений с использованием функций.
3. Отработать практические умения использования возможностей электронных таблиц для применения в профессиональной
деятельности.
4. Развивать у обучающихся исполнительскую дисциплину, умение действовать по алгоритму, мобильно работать
индивидуально и в микрогруппах.
5. Формировать адекватную самооценку учащимися своих учебных достижений.
6. Учить формулировать и обосновывать свою точку зрения по тому или иному вопросу, слушать других.
7. Воспитывать коммуникативную культуру обучающихся.
Предполагаемые результаты:
— Уметь решать практические задачи с помощью электронных таблиц.
— Применять возможности электронных таблиц в профессиональной деятельности.
— Развить исполнительскую дисциплину, навык действия по алгоритму.
— Уметь адекватно оценивать свою работу, излагать свое мнение и аргументировать точку зрения, слушать учителя и одноклассников.
Методы работы: словесный, наглядный, практический, игровой.
2
Формы организации деятельности обучающихся на уроке: фронтальная, индивидуальная, групповая.
Оборудование:
компьютерный класс, оснащенный экраном;
необходимое ПО: MS Excel;
презентация для наглядного сопровождения урока;
раздаточный материал: папки с заданиями; бизнес—портфели с примерными бизнес—планами.
План урока:
I. Организационный момент
II. Мотивация (самоопределение) к учебной деятельности, формулирование темы урока
III. Создание проблемной ситуации, целеполагание
IV. Актуализация теоретических знаний по теме «Обработка числовой информации в электронных таблицах»
V. Закрепление умений читать диаграммы построенные средствами электронных таблиц.
VI. Применение знаний и умений в новой ситуации. Start Up: выполнение «Финансового плана» как необходимой части бизнес—
планирования.
VII. Обобщение и систематизация знаний. Игра «Excel против всех»
VIII Подведение итогов урока, выставление оценок, рефлексия. Домашнее задание.
Ход урока:
I. Организационный
момент
Организует местоположение каждого
обучающегося. Мотивирует школьников на
начало урока, высказывает добрые
пожелания. Просит провести самооценку
готовности к уроку.
— Здравствуйте, ребята! Мне очень приятно
вас видеть.
— Взгляните на доску! Что вы видите? Что
Занимают свои места, приветствуют
присутствующих, эмоционально
настраиваются на урок, выполняют
самооценку готовности к уроку и
выставление баллов в бизнес
портфель (максимум 5 баллов),
Личностные:
— знание норм поведения.
Коммуникативные:
— планирование учебного
сотрудничества с учителем и
одноклассниками.
Регулятивные:
— правильность выбора учебных
объединяет эти картинки? А с помощью
какого усовершенствованного устройствав
современном мире мы можем производить
подсчеты? Молодцы!
У вас на столах всё необходимое для урока.
Папки с заданиями, ручки. Предлагаю Вам
отрыть папку и на выделенной закладкой
странице и выразить свою готовность к
работе на уроке по 5—балльной шкале.
Благодарю Вас!
принадлежностей.
Познавательные:
— произвольное построение
речевого высказывания в устной
форме
II. Мотивация
(самоопределение) к
учебной деятельности,
формулирование темы
урока
Учитель организует работу обучающихся
для определения темы и цели урока:
На слайде постепенно появляются понятия
— Ребята, посмотрите внимательно на доску,
где собраны ключевые слова. Какую фразу
можно из них собрать?
Обработка числовой информации в
электронных таблицах. Молодец! Ты вывел
тему нашего урока. Но ребята, там было еще
одно слово! Какое? Как вы думаете почему?
— Именно так.
Напомните, пожалуйста, с какой целью
применяют электронные таблицы?
Размышляют над приведенными
понятиями. Вступают в диалог с
учителем, формулируют тему.
Личностные:
— Знание норм взаимодействия
учителя и ученика на уроке.
Коммуникативные:
— планирование учебного
сотрудничества с учителем и
одноклассниками.
Регулятивные:
— саморегуляция как способность
к мобилизации сил и энергии, к
волевому усилию (к выбору в
ситуации мотивационного
конфликта) и к преодолению
препятствий, целеполагание.
Познавательные:
— умение структурировать
знания, умение осознанно
строить речевое высказывание.
III. Создание проблемной
ситуации, целеполагание
— Как вы считаете, люди каких профессий
чаще используют подобные таблицы?
Почему? (высвечиваются на экран картинки
людей разных профессий)
— Ребята, перед вами 3 понятия: идея, план,
портфель. Как вы думаете, каким словом их
Ученики дают предположения, в ходе
беседы перед этими словами появляется
слово «БИЗНЕС». Учитель поясняет:
Бизнес—идея – это идея по созданию нового
товара или услуги. Бизнес—план – это
алгоритм по достижению поставленной
цели и реализации бизнес—идеи. Бизнес—
портфель – это несколько бизнес—идей и их
проекты, объединенные общей концепцией.)
— Как Вы считаете, где «Электронные
таблицы» наиболее эффективны: при
создании бизнес—идеи, плана или портфеля?
— Сегодня в ходе урока, используя
полученные вами знания по работе в
электронных таблицах, вы научитесь
производить расчеты в бизнес—планах.
— Сформулируем цель урока.
Ставят перед собой цель и задачу,
определив границы, убеждаются в
необходимости отработки
имеющихся знаний
Личностные:
— применять правила делового
сотрудничества: сравнивать
разные точки зрения; считаться с
мнением другого человека;
проявлять терпение и
доброжелательность в споре
(дискуссии), доверие к
собеседнику (соучастнику)
деятельности.
Коммуникативные:
— планирование учебного
сотрудничества с учителем и
сверстниками, постановка
вопросов.
Познавательные:
— построение логических
рассуждений, включающих
установление причинно—
следственных связей,
самостоятельное
формулирование познавательной
цели и задачи, высказывать
предположения, обсуждать
проблемные вопросы.
IV. Актуализация
теоретических знаний по
теме «Обработка
числовой информации в
электронных таблицах»
— Чтобы быть готовыми к применению
полученных знаний в новой ситуации,
повторим пройденный материал. Для этого
нам понадобятся папки с заданиями – ваши
бизнес—портфели. Сегодня на уроке вы
будете оценивать себя на каждом этапе, для
этого в ваших портфелях есть паспорт
проекта, в который вы должны заносить
баллы за каждое задание. Критерии
оценивания находятся под заданиями.
(выполнение заданий —баллы)
Самостоятельная работа с
карточками, отвечают с места на
вопросы «домино». Производят
самооценку и выставляют баллы в
бизнес—портфель (максимум 5
баллов)
Познавательные:
— ориентироваться в своей
системе знаний (определять
границы знания/незнания);
— осуществлять синтез как
составление целого из частей.
Коммуникативные:
— слушать и понимать речь
других;
— воспринимать информацию на
слух;
Для этого предлагаю вам следующую
форму работы:
(«Домино — Excel» – устный опрос по
«цепочке» с анимационным
сопровождением на экране, в результате
которого открываются карточки домино.)
— На экране вы видите первую костяшку
домино, справа известной нам понятие
Ячейка. Что это?
— Слева расположен вопрос, ответ на
который вы найдете в другой карточке
(костяшке домино). В ваших бизнес—
портфелях вы видите карточки с данным
заданием. В парах продумайте порядок
следования костяшек и заполните форму
ответа. У вас 2 минуты.
— Давайте проверим правильность
выполнения задания.
Учитель зачитывает вопросы домино и
опрашивает ребят «по цепочке».
— дополнять, уточнять
высказанные мнения;
— отвечать на вопросы учителя.
Регулятивные:
— планировать свою деятельность
в соответствии с целевой
установкой;
— фиксировать индивидуальное
затруднение в пробном учебном
действии;
— самостоятельно формулировать
цель и задачи урока;
— выдвигать предположения на
основе имеющихся знаний и
обосновывать их;
— прогнозировать предстоящую
работу (составлять план);
— организовать выполнение
заданий учителя.
V. Закрепление умений
читать диаграммы
построенные средствами
электронных таблиц.
Объявляет об индивидуальной работе по
чтению диаграмм.
— Давайте вспомним, что данные из
электронных таблиц переводятся в графики
и диаграммы. Следующий этап нашего
урока «Read diagram». Вам необходимо
ответить на вопросы по данным диаграмм и
графиков. Где вы встречались с подобными
заданиями? У вас есть 3 минуты для
выполнения данных заданий.
По окончании этапа открывает эталонные
ответы.
—Давайте обменяемся папками и сверим
полученные результаты. Благодарю Вас.
Закройте папки и отложите их.
Работают индивидуально с бизнес
портфелем, выполняя на данном
этапе три задания.
Для выполнивших основное
задание предусмотрено
дополнительное: придумать своё
задание на чтение диаграммы.
Самопроверка (на экране
показываются эталоны выполнения
задания), выставление баллов в
бизнес—портфель (максимум 5
баллов)
Познавательные:
— систематизировать, обобщить
изученное;
— использовать схемы и
диаграммы для решения задач;
— использовать алгоритм для
решения задач;
— работать с информацией в
разной форме;
Коммуникативные:
— самостоятельно контролировать
время при выполнении задания;
Регулятивные:
— планировать своё действие;
— осуществлять контроль,
различать результат и способ
действия;
— осуществлять пошаговый и
итоговый контроль результатов.
VI. Применение знаний и
умений в новой ситуации.
Разработка мини—
проектов «Start up»
Отработка практических умений
использовать возможности электронных
таблиц в профессиональной деятельности.
— Итак, мы вспомнили пройденный материал
и готовы к применению полученных знаний
на практике. Мы сегодня, как вы поняли,
работаем с бизнес—планом по реализации
определенной идеи. Давайте вспомним, из
каких частей состоит бизнес—план? (на доске
отражены пункты плана). Как вы считаете,
какую часть можно выполнить с помощью
электронных таблиц? (финансовый план)
— Ваша папка не зря называется бизнес—
портфелем. Как видите, в нем предложены
несколько бизнес—идей. Но более подробная
реализация предложена по одной из них.
Совсем недавно прошел самый весенний и
теплый праздник 8 марта, и я уверена, что
многие из вас поздравляли своих мам, и на
ваших столах было много вкусностей.
Поэтому, думаю, для нас сегодня было бы
очень актуально поработать с бизнес—
планом какого предприятия? Правильно!
Кондитерской! Свой бизнес—портфель нам
предоставила наша Пензенская фирма.
Давайте прочитаем название предприятия.
(Кристалл). Знакомо?
— Какие идеи включены в данный портфель?
(ученики читают вслух)
— Переверните страницу. К какой из
перечисленных идей представлен бизнес—
Групповая работа в парах за
компьютерами по Бизнес –
портфелю. Учащиеся выбирают
роль и напарника и производят
вычисления в MS Excel.
Выставление баллов за мини—проект
в бланк паспорта «портфеля»
(максимум 5 баллов)
Выполнившие задание раньше
других могут разгадать ребусы на
оборотной стороне бизнес портфеля
Познавательные:
— осуществлять поиск
информации в таблице;
— заполнять таблицу, применяя
изученные формулы;
— анализировать и синтезировать
информацию.
Коммуникативные:
— строить устное высказывание в
соответствии с коммуникативной
задачей;
— формировать умение учебного
сотрудничества, коллективного
обсуждения проблем,
предположений.
Регулятивные:
— самостоятельно контролировать
время при выполнении задания;
— осуществлять самоконтроль;
— осуществлять взаимный
контроль в парах;
— осуществлять анализ учебного
материала.
план?
— Верно.
Как Вы видите, в бизнес—плане не
разработан один пункт – это …
(финансовый план). Чтобы его просчитать,
необходимо знать группы людей,
задействованных в финансовой
деятельности. Где можно получить
информацию? (В пункте «организационный
план»).
— Итак, вам доступны следующие роли:
кондитер, который будет рассчитывать
стоимость изготовления определенного
кондитерского изделия, продавец, который
будет рассчитывать стоимость покупки
клиента и бухгалтер, который будет
рассчитывать зарплату сотрудников.
— Разбейтесь на группы из двух человек,
выберите себе роль и приступите к
выполнению практической работы за
компьютером. Обратите внимание, что ….
— Участники группы, выполнившей задание
раньше других могут разгадать ребусы в
конце папки с заданиями и заработать
дополнительные баллы.
— Проверим полученные результаты
(На экран выводятся эталонные ответы).
VII. Обобщение и
систематизация знаний.
Игра «Excel против всех»
— У нас получился законченный бизнес—
план.
— Давайте обобщим полученные знания и
выполним задания игры «Excel против
всех».
На экран последовательно выводятся 5
вопросов. Каждый вопрос содержит три
варианта ответа, правильный из которых
только один.
В конце игры на экран выводится верная
комбинация ответов.
У обучающихся в бланках бизнес —
портфеля расположена таблица для
игры. Ребята быстро принимают
решение и отмечают в таблице
нужный ответ.
Обучающиеся делают самопроверку
и выставляют набранные баллы в
бланк резюме (максимум 5 баллов)
Познавательные:
— систематизировать, обобщить
изученное;
— анализировать и синтезировать
информацию.
Регулятивные:
— самостоятельно контролировать
время при выполнении задания;
— осуществлять самоконтроль;
— контролировать,
корректировать и оценивать
свою деятельность, с помощью
оценочных листов.
VIII. Подведение итогов
урока, выставление
оценок, рефлексия.
Домашнее задание
Заключительное слово учителя
— Вы хорошо потрудились, давайте
посмотрим, кто сегодня был наиболее
успешен.
На слайде появляется шкала оценивания.
Выставляются оценки.
—Мне было очень приятно с вами работать,
надеюсь, что вам понравился урок.
Домашнее задание находится в конце
бизнес—портфеля, а материал сегодняшнего
урока поможет вам при его выполнении. На
следующих уроках мы продолжим работу с
бизнес—портфелями.
Обучающиеся подсчитывают общее
количество набранных баллов
В соответствии со шкалой, которая
приводится на слайде, обучающиеся
оценивают свой результат
Дети осознают свою учебную
деятельность, осуществляют
самооценку результатов своей
деятельности и всего класса.
Подводят итоги урока, высказывая
свои мнения и чувства.
Личностные:
— умение давать верную
эмоциональную оценку своей
деятельности на уроке
Регулятивные:
— выделять и осознавать
обучающимися того, что уже
усвоено и что еще нужно
усвоить, осознание качества и
уровня усвоения;
— анализировать и осмысливать
свои достижения, выявлять
перспективы развития;
— совместно с учителем и
одноклассниками давать оценку
деятельности на уроке;
Коммуникативные:
— строить монологическое
высказывание;
— адекватно использовать
речевые средства для решения
коммуникативных задач;
— оформлять свои мысли в устной
форме, отвечать на вопросы
учителя, слышать и понимать
речь других.






 Выручка от реализации продукции за 1 полугодие 2009 года (в рублях)
Выручка от реализации продукции за 1 полугодие 2009 года (в рублях)

 тносительная ссылка – это ссылка на местоположение ячейки относительно данной ячейки. При перемещении или копировании формулы ссылки автоматически обновляются в зависимости от нового положения формулы. Например, в ячейке C2 записана формула «=2*B2», её скопировали в ячейку С3 и С4. В результате копирования формулы C3=2*B3, C4= 2*B4.
тносительная ссылка – это ссылка на местоположение ячейки относительно данной ячейки. При перемещении или копировании формулы ссылки автоматически обновляются в зависимости от нового положения формулы. Например, в ячейке C2 записана формула «=2*B2», её скопировали в ячейку С3 и С4. В результате копирования формулы C3=2*B3, C4= 2*B4.