ВикиЧтение
Как приручить компьютер за несколько часов
Ремнева Ирина
Обработка чисел
Обработка чисел
Так как программа Excel предназначена для обработки чисел, важную роль играет правильная настройка их формата. Для человека число 10 – это просто единица и ноль. С точки зрения Excel эти две цифры могут нести совершенно разную информацию в зависимости от того, обозначают ли они количество работников компании, денежную величину, процентную часть целого или фрагмент заголовка «10 ведущих фирм». Во всех четырех ситуациях это число должно отображаться и обрабатываться по-разному. Excel поддерживает следующие форматы данных.
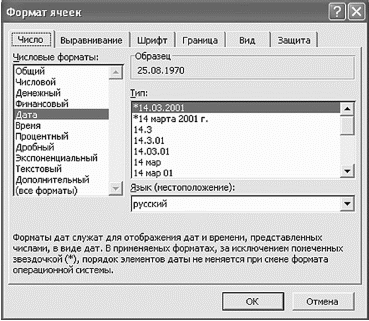
Здесь вы можете увидеть все возможные варианты форматов чисел
Наиболее распространенные варианты формата данных можно назначать с помощью панели инструментов Форматирование.
Ячейки можно использовать как калькулятор. Например, если ввести в ячейку «= 5 + 10», то будет показан результат «15».
Обратите внимание, что в выделенной ячейке с формулой выводится результат расчета, а сама формула видна в строке формул в верхней части окна Excel.
Чтобы умножить наше «Кол-во» на «Цену» нужно выделить ячейку D4 (видите, ячейки заголовков столбцов и строчек выделились синим цветом). Прямо в ячейке ставите знак равно «=». Затем щелкаете мышкой по ячейке B4. По контуру она выделится синим цветом. Набираете на клавиатуре знак «*». Напомню, что он находится справа на клавиатуре на цифровой панели в верхнем ряду вторая кнопка справа. Обратите внимание на строку формул. В ней отображается последовательность ваших действий. Теперь щелкаете на ячейке С4 (она выделится зеленым цветом). И нажимаете Enter. Все! Получилось? Если не уверены, что все посчитано правильно, можете в любой ячейке набрать «=10*20» и Enter. Сошлось? Здорово.
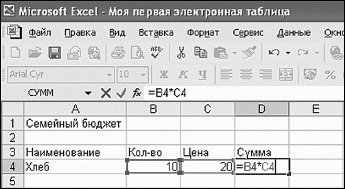
Выполняем умножение
Давайте заполним табличку дальше. Можете вводить данные своих чеков. В нашем варианте введены абсолютно примерные данные. Ну что, заполнили все?
Теперь поместите указатель мышки в правый нижний угол ячейки D4 и потяните вниз до конца ваших заполненных строчек с данными. Формула скопируется.
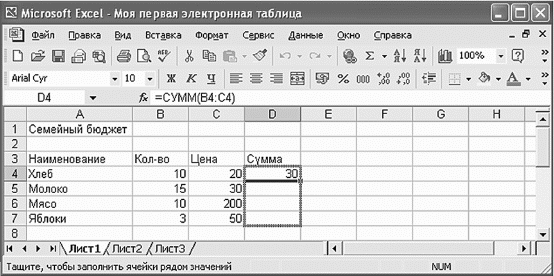
Копируем формулу
С помощью значка на панели инструментов Автосумма можно суммировать данные в таблицы (см. рис.). То есть выделяете ячейку, в которой хотите видеть результат суммирования, и нажимаете значок Автосумма. Вы можете изменять область выделения, потянув мышкой за уголочек выделения. Когда вы определились с ячейками, которые нужно будет сложить, жмете Enter.
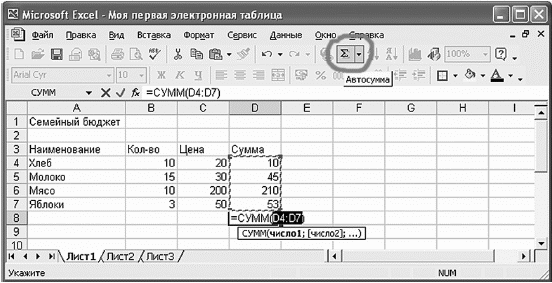
С помощью значка на панели инструментов Автосумма можно суммировать данные в таблице
Попробуйте щелкнуть на любой ячейке в столбце «Кол-во» или «Цена» и изменить находящееся в ней число. Excel автоматически скорректирует сумму столбца в строке «Итого».
Таким образом, вам теперь не нужно по несколько раз пересчитывать суммы столбцов на калькуляторе. Excel мгновенно реагирует на любые изменения таблицы, и вы всегда знаете точные итоговые значения. Конечно, Excel умеет выполнять над содержимым ячеек таблицы и более сложные математические операции. Но, чтобы все описать, нужна отдельная книга.
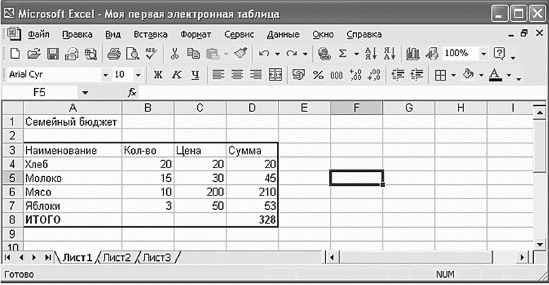
Вот какая табличка у нас получилась
Данный текст является ознакомительным фрагментом.
Читайте также
Закон больших чисел
Закон больших чисел
В оценке заложена ошибка. Собственно, поэтому они и называются оценками. Один из способов контроля ошибок основан на законе больших чисел.[48] В частности, из этого закона следует, что при разбиении большой задачи на несколько меньших и независимой их
Формат чисел
Формат чисел
Наконец-то добрались до формата чисел. Я уже не раз о нем упоминала, теперь разложу все по полочкам (хотя общий смысл вы уже могли понять).Числа в Excel могут отображаться в различных форматах. В этом разделе мы поговорим о том, какие существуют форматы чисел и как
3. Представление чисел в ЭВМ
3. Представление чисел в ЭВМ
32-разрядные процессоры могут работать с оперативной памятью емкостью до 232-1, а адреса могут записываться в диапазоне 00000000 – FFFFFFFF. Однако в реальном режиме процессор работает с памятью до 220-1, а адреса попадают в диапазон 00000 – FFFFF. Байты памяти
3.2. Преобразование чисел в строки
3.2. Преобразование чисел в строки
ПроблемаИмеются числовые типы (int, float), и вам требуется поместить их содержимое в string, возможно, предварительно отформатировав.РешениеДля выполнения этого имеется множество способов, каждый из которых имеет свои достоинства и недостатки.
11.6. Генерация случайных чисел
11.6. Генерация случайных чисел
ПроблемаТребуется сгенерировать несколько случайных чисел в формате с плавающей точкой в интервале значений [0.0, 1.0) при равномерном их распределении.РешениеСтандарт C++ предусматривает наличие C-функции библиотеки этапа исполнения rand,
Преобразования чисел
Преобразования чисел
В случае встроенных числовых типов (sbyte, int, float и т.д.) явное преобразование требуется тогда, когда вы пытаетесь сохранить большее значение в меньшем контейнере, поскольку при этом может происходить потеря данных. По сути, это способ сказать
СОРТИРОВКА ЧИСЕЛ
СОРТИРОВКА ЧИСЕЛ
Одним из наиболее распространенных тестов для машин является сортировка. Мы хотим разработать программу для сортировки целых чисел. Снова применим принцип черного ящика и подумаем в терминах ввода и вывода. Наш общий замысел, показанный на рис. 10.4,
Сортировка текста как чисел
Сортировка текста как чисел
Данная функция предотвращает получение неожиданных результатов сортировки, автоматически определяя смешанные списки и сортируя текстовые значения как
Форматирование чисел
Форматирование чисел
Мы уже познакомились с функцией языка XPath string, которая конвертирует свой аргумент в строку. Эта функция может преобразовать в строку и численное значение, но возможности ее при этом сильно ограничены.К счастью, XSLT предоставляет мощные возможности
17.4. Проверка чисел
17.4. Проверка чисел
Для сравнения чисел можно воспользоваться операторами другого рода. Общий формат:»число» числовой_оператор «число» или[ «число» числовой_оператор «число» ]где в качестве выражения числовой_оператор могут фигурировать следующие операторы:
-eq
Два числа
6.4. Ввод текста и чисел
6.4. Ввод текста и чисел
Для ввода данных:1. Выберите ячейку, в которую необходимо ввести данные.2. Наберите данные и нажмите клавишу ENTER или кнопку
слева от строки формул. Для отмены ввода данных перед нажатием клавиши ENTER нажмите клавишу ESC или кнопку
Если введенный текст
2.3. Представление чисел в компьютере
2.3. Представление чисел в компьютере
Числовые данные обрабатываются в компьютере в двоичной системе счисления. Числа хранятся в памяти компьютера в двоичном коде, т. е. в виде последовательности нулей и единиц, и могут быть представлены в формате с фиксированной или
У11.9 Генерация случайных чисел
У11.9 Генерация случайных чисел
Напишите класс, реализующий алгоритм получения псевдослучайных чисел, основанный на последовательности: ni = f(ni — 1), где функция f задана, а начальное значение n0 определяется клиентом класса. Функция не должна иметь побочных эффектов.
Excel для Microsoft 365 Excel 2019 Excel 2016 Excel 2013 Excel 2010 Excel 2007 Еще…Меньше
Операторы определяют операции, которые необходимо выполнить над элементами формулы. В Excel используются общие математические правила для вычислений, в том есть круглые скобки, экспоненты, умножение и деление, сложение и вычитание, а также сокращенное пемдас (заставьте Уважаемый родственницей Салли). С помощью скобок вы можете изменить порядок вычислений.
Типы операторов. Существуют четыре разных типа операторов вычислений: арифметическое, Сравнение, Объединение текстаи ссылка.
-
Арифметические операторы
Арифметические операторы служат для выполнения базовых арифметических операций, таких как сложение, вычитание, умножение, деление или объединение чисел. Результатом операций являются числа. Арифметические операторы приведены ниже.
Арифметический оператор
Значение
Пример
+ (знак «плюс»)
Сложение
= 3 + 3
– (знак «минус»)
Вычитание
Отрицание= 3 – 3
=-3* (звездочка)
Умножение
= 3 * 3
/ (косая черта)
Деление
= 3/3
% (знак процента)
Доля
30
^ (крышка)
Возведение в степень
= 3 ^ 3
-
Операторы сравнения
Операторы сравнения используются для сравнения двух значений. Результатом сравнения является логическое значение: ИСТИНА либо ЛОЖЬ.
Оператор сравнения
Значение
Пример
= (знак равенства)
Равно
= A1 = B1
> (знак «больше»)
Больше
= A1>B1
< (знак «меньше»)
Меньше
= A1<B1
>= (знак «больше или равно»)
Больше или равно
= A1>= B1
<= (знак «меньше или равно»)
Меньше или равно
= A1<= B1
<> (знак «не равно»)
Не равно
= A1<>B1
-
Текстовый оператор конкатенации
Амперсанд (&) используется для объединения (соединения) одной или нескольких текстовых строк в одну.
Текстовый оператор
Значение
Пример
& (амперсанд)
Соединение или объединение последовательностей знаков в одну последовательность
= «Север» & «обмотка» — это результат «Борей».
Если ячейка a1 содержит «Last Name», а B1 — «First Name», = a1& «,» &B1 — «фамилия, имя». -
Операторы ссылок
Для определения ссылок на диапазоны ячеек можно использовать операторы, указанные ниже.
Оператор ссылки
Значение
Пример
: (двоеточие)
Оператор диапазона, который образует одну ссылку на все ячейки, находящиеся между первой и последней ячейками диапазона, включая эти ячейки.
B5:B15
; (точка с запятой)
Оператор объединения. Объединяет несколько ссылок в одну ссылку.
= СУММ (B5: B15, D5: D15)
(пробел)
Оператор пересечения множеств, используется для ссылки на общие ячейки двух диапазонов.
B7:D7 C6:C8
Нужна дополнительная помощь?
As with other spreadsheets, Microsoft Excel works only to limited accuracy because it retains only a certain number of figures to describe numbers (it has limited precision). With some exceptions regarding erroneous values, infinities, and denormalized numbers, Excel calculates in double-precision floating-point format from the IEEE 754 specification[1] (besides numbers, Excel uses a few other data types[2]). Although Excel allows display of up to 30 decimal places, its precision for any specific number is no more than 15 significant figures, and calculations may have an accuracy that is even less due to five issues: round off,[a]
truncation, and binary storage, accumulation of the deviations of the operands in calculations, and worst: cancellation at subtractions resp. ‘Catastrophic cancellation’ at subtraction of values with similar magnitude.
Accuracy and binary storage[edit]
Excel maintains 15 figures in its numbers, but they are not always accurate; mathematically, the bottom line should be the same as the top line, in ‘fp-math’ the step ‘1 + 1/9000’ leads to a rounding up as the first bit of the 14 bit tail ‘10111000110010’ of the mantissa falling off the table when adding 1 is a ‘1’, this up-rounding is not undone when subtracting the 1 again, since there is no information about the origin of the values in this step. Thus the ‘re-subtracting’ of 1 leaves a mantissa ending in ‘100000000000000’ instead of ‘010111000110010’, representing a value of ‘1.1111111111117289E-4’ rounded by Excel to 15 significant digits: ‘1.11111111111173E-4’.
Of course mathematical 1 + x − 1 = x , ‘floating point math’ is sometimes a little different, that is not to be blamed on Excel. The discrepancy indicates the error. All errors are beyond the 15 th significant digit of the intermediate 1+x value, all errors are in high value digits of the final result, that is the problematic effect of ‘cancellation’.
In the top figure the fraction 1/9000 in Excel is displayed. Although this number has a decimal representation that is an infinite string of ones, Excel displays only the leading 15 figures. In the second line, the number one is added to the fraction, and again Excel displays only 15 figures. In the third line, one is subtracted from the sum using Excel. Because the sum has only eleven 1s after the decimal, the true difference when ‘1’ is subtracted is three 0s followed by a string of eleven 1s. However, the difference reported by Excel is three 0s followed by a 15 digit string of thirteen 1s and two extra erroneous digits. Thus, the numbers Excel calculates with are not the numbers that it displays. Moreover, the error in Excel’s answer is not simply round-off error, it is an effect in floating point calculations called ‘cancellation’.
The inaccuracy in Excel calculations is more complicated than errors due to a precision of 15 significant figures. Excel’s storage of numbers in binary format also affects its accuracy.[3]
To illustrate, the lower figure tabulates the simple addition 1 + x − 1 for several values of x. All the values of x begin at the 15 th decimal, so Excel must take them into account. Before calculating the sum 1 + x , Excel first approximates x as a binary number. If this binary version of x is a simple power of 2, the 15 digit decimal approximation to x is stored in the sum, and the top two examples of the figure indicate recovery of x without error. In the third example, x is a more complicated binary number, {{nobr| x = 1.110111⋯111 × 2−49 (15 bits altogether). Here the ‘IEEE 754 double value’ resulting of the 15 bit figure is 3.330560653658221E-15, which is rounded by Excel for the ‘user interface’ to 15 digits 3.33056065365822E-15, and then displayed with 30 decimals digits gets one ‘fake zero’ added, thus the ‘binary’ and ‘decimal’ values in the sample are identical only in display, the values associated with the cells are different (1.1101111111111100000000000000000000000000000000000000 × 2−49 vs. 1.1101111111111011111111111111111111111111111111111101 × 2−49). Similar is done by other spreadsheets, the handling of the different amount of decimal digits which can be exactly stored in the 53 bit mantissa of a ‘double’ (e.g. 16 digits between 1 and 8, but only 15 between 1/2 and 1 and between 8 and 10) is somewhat difficult and solved ‘suboptimal’. In the fourth example, x is a decimal number not equivalent to a simple binary (although it agrees with the binary of the third example to the precision displayed). The decimal input is approximated by a binary and then that decimal is used. These two middle examples in the figure show that some error is introduced.
The last two examples illustrate what happens if x is a rather small number. In the second from last example, x = 1.110111⋯111 × 2−50 ; 15 bits altogether. The binary is replaced very crudely by a single power of 2 (in this example, 2−49) and its decimal equivalent is used. In the bottom example, a decimal identical with the binary above to the precision shown, is nonetheless approximated differently from the binary, and is eliminated by truncation to 15 significant figures, making no contribution to 1 + x − 1 , leading to x = 0 .[b]
For x′s that are not simple powers of 2, a noticeable error in 1 + x − 1 can occur even when x is quite large. For example, if x = 1/1000 , then 1 + x − 1 = 9.9999999999989 × 10−4 , an error in the 13 th significant figure. In this case, if Excel simply added and subtracted the decimal numbers, avoiding the conversion to binary and back again to decimal, no round-off error would occur and accuracy actually would be better. Excel has the option to «Set precision as displayed».[c]
With this option, depending upon circumstance, accuracy may turn out to be better or worse, but you will know exactly what Excel is doing. (Only the selected precision is retained, and one cannot recover extra digits by reversing this option.) Some similar examples can be found at this link.[4]
In short, a variety of accuracy behavior is introduced by the combination of representing a number with a limited number of binary digits, along with truncating numbers beyond the fifteenth significant figure.[5] Excel’s treatment of numbers beyond 15 significant figures sometimes contributes better accuracy to the final few significant figures of a computation than working directly with only 15 significant figures, and sometimes not.
For the reasoning behind the conversion to binary representation and back to decimal, and for more detail about accuracy in Excel and VBA consult these links.[6]
1. The shortcomings in the = 1 + x - 1 tasks are a combination of ‘fp-math weaknesses’ and ‘how Excel handles it’, especially Excel’s rounding. Excel does some rounding and / or ‘snap to zero’ for most of its results, in average chopping the last 3 bits of the IEEE double representation. This behavior can be switched of by setting the formula in parentheses: = ( 1 + 2^-52 - 1 ). You will see that even that small value survives. Smaller values will pass away as there are only 53 bits to represent the value, for this case 1.0000000000 0000000000 0000000000 0000000000 0000000000 01, the first representing the 1, and the last the 2^-52.
2. It is not only clean powers of two surviving, but any combination of values constructed of bits which will be within the 53 bits once the decimal 1 is added. As most decimal values do not have a clean finite representation in binary they will suffer from ’round off’ and ‘cancellation’ in tasks like the above.
E.g. decimal 0.1 has the IEEE double representation 0 (1).1001 1001 1001 1001 1001 1001 1001 1001 1001 1001 1001 1001 1010 × 2^(-4); when added to 140737488355328.0 (which is 2+47) it will lose all of its bits, except the first two. Thus from ‘= ( 140737488355328.0 + 0.1 — 140737488355328.0) it will come back as 0.09375 instead of 0.1 when calculated with www.weitz.de/ieee (64 bit) as well as in Excel with the parentheses around the formula. This effect mostly can be managed by meaningful rounding, which Excel does not apply: It is up to the user.
Needless to say, other spreadsheets have similar problems, LibreOffice Calc uses a more aggressive rounding, while gnumeric tries to keep precision and make as well the precision as the ‘lack of’ visible for the user.
Examples where precision is no indicator of accuracy
|
This section needs expansion. You can help by adding to it. (April 2010) |
Statistical functions[edit]
Error in Excel 2007 calculation of standard deviation. All four columns have the same deviation of 0.5
Accuracy in Excel-provided functions can be an issue. Altman et al. (2004) provide this example:[7] The population standard deviation given by:
is mathematically equivalent to:
However, the first form keeps better numerical accuracy for large values of x, because squares of differences between x and x leads to less round-off than the differences between the much larger numbers Σ(x2) and (Σx)2 . The built-in Excel function STDEVP, however, uses the less accurate formulation because it is faster computationally.[5]
Both the «compatibility» function STDEVP and the «consistency» function STDEV.P in Excel 2010 return the 0.5 population standard deviation for the given set of values. However, numerical inaccuracy still can be shown using this example by extending the existing figure to include 1015, whereupon the erroneous standard deviation found by Excel 2010 will be zero.
Subtraction of Subtraction Results[edit]
Doing simple subtractions may lead to errors as two cells may display the same numeric value while storing two separate values.
An example of this occurs in a sheet where the following cells are set to the following numeric values:
and the following cells contain the following formulas
Both cells 


However, if cell 
then 

but displays 
The above is not limited to subtractions, try = 1 + 1.405*2^(-48) in one cell, Excel rounds the display to 1,00000000000000000000, and = 0.9 + 225179982494413×2^(-51) in another, same display[d]
above, different rounding for value and display, violates one of the elementary requirements in Goldberg (1991)[8]
who states:
- … ‘it is important to make sure that its use is transparent to the user. For example, on a calculator, if the internal representation of a displayed value is not rounded to the same precision as the display, then the result of further operations will depend on the hidden digits and appear unpredictable to the user’ …
The problem is not limited to Excel, e.g. LibreOffice calc acts similarly.
Round-off error[edit]
User computations must be carefully organized to ensure round-off error does not become an issue. An example occurs in solving a quadratic equation:
The solutions (the roots) of this equation are exactly determined by the quadratic formula:
When one of these roots is very large compared to the other, that is, when the square root is close to the value b, the evaluation of the root corresponding to subtraction of the two terms becomes very inaccurate due to round-off (cancellation?).
It is possible to determine the round-off error by using the Taylor series formula for the square root:
[9]
Consequently,
indicating that, as b becomes larger, the first surviving term, say ε:
becomes smaller and smaller. The numbers for b and the square root become nearly the same, and the difference becomes small:
Under these circumstances, all the significant figures go into expressing b. For example, if the precision is 15 figures, and these two numbers, b and the square root, are the same to 15 figures, the difference will be zero instead of the difference ε.
A better accuracy can be obtained from a different approach, outlined below.[e]
If we denote the two roots by r 1 and r 2, the quadratic equation can be written:
When the root r 1 >> r 2, the sum (r 1 + r 2 ) ≈ r 1 and comparison of the two forms shows approximately:
while
Thus, we find the approximate form:
These results are not subject to round-off error, but they are not accurate unless b2 is large compared to ac.
Excel graph of the difference between two evaluations of the smallest root of a quadratic: direct evaluation using the quadratic formula (accurate at smaller b) and an approximation for widely spaced roots (accurate for larger b). The difference reaches a minimum at the large dots, and round-off causes squiggles in the curves beyond this minimum.
The bottom line is that in doing this calculation using Excel, as the roots become farther apart in value, the method of calculation will have to switch from direct evaluation of the quadratic formula to some other method so as to limit round-off error. The point to switch methods varies according to the size of coefficients a and b.
In the figure, Excel is used to find the smallest root of the quadratic equation x2 + bx + c = 0 for c = 4 and c = 4 × 105. The difference between direct evaluation using the quadratic formula and the approximation described above for widely spaced roots is plotted vs. b. Initially the difference between the methods declines because the widely spaced root method becomes more accurate at larger b-values. However, beyond some b-value the difference increases because the quadratic formula (good for smaller b-values) becomes worse due to round-off, while the widely spaced root method (good for large b-values) continues to improve. The point to switch methods is indicated by large dots, and is larger for larger c-values. At large b-values, the upward sloping curve is Excel’s round-off error in the quadratic formula, whose erratic behavior causes the curves to squiggle.
A different field where accuracy is an issue is the area of numerical computing of integrals and the solution of differential equations. Examples are Simpson’s rule, the Runge–Kutta method, and the Numerov algorithm for the Schrödinger equation.[10]
Using Visual Basic for Applications, any of these methods can be implemented in Excel. Numerical methods use a grid where functions are evaluated. The functions may be interpolated between grid points or extrapolated to locate adjacent grid points. These formulas involve comparisons of adjacent values. If the grid is spaced very finely, round-off error will occur, and the less the precision used, the worse the round-off error. If spaced widely, accuracy will suffer. If the numerical procedure is thought of as a feedback system, this calculation noise may be viewed as a signal that is applied to the system, which will lead to instability unless the system is carefully designed.[11]
Accuracy within VBA[edit]
Although Excel nominally works with 8-byte numbers by default, VBA has a variety of data types. The Double data type is 8 bytes, the Integer data type is 2 bytes, and the general purpose 16 byte Variant data type can be converted to a 12 byte Decimal data type using the VBA conversion function CDec.[12]
Choice of variable types in a VBA calculation involves consideration of storage requirements, accuracy and speed.
Footnotes[edit]
- ^
Round-off is the loss of accuracy when numbers that differ by small amounts are subtracted. Because each number has only fifteen significant digits, their difference is inaccurate when there aren’t enough significant digits to express the difference. - ^
To input a number as binary, the number is submitted as a string of powers of 2: 2^(−50)*(2^0 + 2^−1 + ⋯). To input a number as decimal, the decimal number is typed in directly. - ^
This option is found on the «Excel options» - ^
Rounding is different in the range above 1 vs. below 1, which impacts on most decimal or binary magnitude changes. - ^
This approximate method is used often in the design of feedback amplifiers, where the two roots represent the response times of the system. See the article on step response.
References[edit]
- ^
«Floating-point arithmetic may give inaccurate results in Excel». Microsoft support. June 30, 2010. Revision 8.2 ; article ID: 78113. Retrieved 2010-07-02.
- ^
Dalton, Steve (2007). «Table 2.3: Worksheet data types and limits». Financial Applications Using Excel Add-in Development in C/C++ (2nd ed.). Wiley. pp. 13–14. ISBN 978-0-470-02797-4.
- ^
de Levie, Robert (2004). «Algorithmic accuracy». Advanced Excel for scientific data analysis. Oxford University Press. p. 44. ISBN 0-19-515275-1. - ^
«Excel addition strangeness». office-watch.com. - ^ a b
de Levie, Robert (2004). Advanced Excel for scientific data analysis. Oxford University Press. pp. 45–46. ISBN 0-19-515275-1. - ^
Accuracy in Excel:- «Floating point arithmetic may give inaccurate results». Microsoft support. KB 78113. — A detailed explanation with examples of the binary/15 sig fig storage consequences.
- «Why does Excel seem to give wrong answers?». Microsoft Developers’ Network (blog). Understanding floating point precision. 10 April 2008. Archived from the original on 30 March 2010. — Another detailed discussion with examples and some fixes.
- Goldberg, David (March 1991). «What every computer scientist should know about floating point». Computing Surveys (edited reprint). E19957-01 / 806-3568 – via Sun Microsystems. — Focuses upon examples of floating point representations of numbers.
- «Visual Basic and arithmetic precision». Microsoft support. Q279 / 7 / 55. — Oriented toward VBA, which does things a bit differently.
- Liengme, Bernard V. (2008). «Mathematical limitations of Excel». A guide to Microsoft Excel 2007 for scientists and engineers. Academic Press. p. 31 ff. ISBN 978-0-12-374623-8 – via Google Books.
- ^
Altman, Micah; Gill, Jeff; McDonald, Michael (2004). «§2.1.1 Revealing example: Computing the coefficient standard deviation». Numerical Issues in Statistical Computing for the Social Scientist. Wiley-IEEE. p. 12. ISBN 0-471-23633-0. - ^
Goldberg, David (March 1991). «What every computer scientist should know about floating point». Computing Surveys (edited reprint). E19957-01 / 806-3568 – via Sun Microsystems. — more or less ‘the holy book’ of fp-math - ^
Gradshteyn, I.S.; Ryzhik, I.M.; Geronimus, Yu.V.; Tseytlin, M.Yu.; Jeffrey, A. (2015) [October 2014]. «1.112. Power series». In Zwillinger, Daniel; Moll, Victor Hugo (eds.). Tables of Integrals, Series, and Products. Translated by Scripta Technica, Inc. (8 ed.). Academic Press, Inc. p. 25. ISBN 978-0-12-384933-5. LCCN 2014010276. ISBN 0-12-384933-0 - ^
Blom, Anders (2002). Computer algorithms for solving the Schrödinger and Poisson equations (PDF) (Report). Department of Physics. Lund University. - ^
Hamming, R.W. (1986). «Chapter 21 – Indefinite integrals – feedback». Numerical Methods for Scientists and Engineers (2nd ed.). Courier Dover Publications. p. 357. ISBN 0-486-65241-6. — This book discusses round-off, truncation and stability extensively. For example, see chapter 21, page 357. - ^
Walkenbach, John (2010). «Defining data types». Excel 2010 Power Programming with VBA. Wiley. pp. 198 ff & Table 8-1. ISBN 978-0-470-47535-5.
Самая популярная программа для работы с электронными таблицами «Microsoft Excel» упростила жизнь многим пользователям, позволив производить любые расчеты с помощью формул. Она способна автоматизировать даже самые сложные вычисления, но для этого нужно знать принципы работы с формулами. Мы подготовили самую подробную инструкцию по работе с Эксель. Не забудьте сохранить в закладки 😉
Содержание
-
Кому важно знать формулы Excel и где выучить основы.
-
Элементы, из которых состоит формула в Excel.
-
Основные виды.
-
Примеры работ, которые можно выполнять с формулами.
-
22 формулы в Excel, которые облегчат жизнь.
-
Использование операторов.
-
Использование ссылок.
-
Использование имён.
-
Использование функций.
-
Операции с формулами.
-
Как в формуле указать постоянную ячейку.
-
Как поставить «плюс», «равно» без формулы.
-
Самые распространенные ошибки при составлении формул в редакторе Excel.
-
Коды ошибок при работе с формулами.
-
Отличие в версиях MS Excel.
-
Заключение.
Кому важно знать формулы Excel и где изучить основы
Excel — эффективный помощник бухгалтеров и финансистов, владельцев малого бизнеса и даже студентов. Менеджеры ведут базы клиентов, а маркетологи считают в таблицах медиапланы. Аналитики с помощью эксель формул обрабатывают большие объемы данных и строят гипотезы.
Эксель довольно сложная программа, но простые функции и базовые формулы можно освоить достаточно быстро по статьям и видео-урокам. Однако, если ваша профессиональная деятельность подразумевает работу с большим объемом данных и требует глубокого изучения возможностей Excel — стоит пройти специальные курсы, например тут или тут.
Элементы, из которых состоит формула в Excel
Формулы эксель: основные виды
Формулы в Excel бывают простыми, сложными и комбинированными. В таблицах их можно писать как самостоятельно, так и с помощью интегрированных программных функций.
Простые
Позволяют совершить одно простое действие: сложить, вычесть, разделить или умножить. Самой простой является формула=СУММ.
Например:
=СУММ (A1; B1) — это сумма значений двух соседних ячеек.
=СУММ (С1; М1; Р1) — сумма конкретных ячеек.
=СУММ (В1: В10) — сумма значений в указанном диапазоне.
Сложные
Это многосоставные формулы для более продвинутых пользователей. В данную категорию входят ЕСЛИ, СУММЕСЛИ, СУММЕСЛИМН. О них подробно расскажем ниже.
Комбинированные
Эксель позволяет комбинировать несколько функций: сложение + умножение, сравнение + умножение. Это удобно, когда, например, нужно вычислить сумму двух чисел, и, если результат будет больше 100, его нужно умножить на 3, а если меньше — на 6.
Выглядит формула так ↓
=ЕСЛИ (СУММ (A1; B1)<100; СУММ (A1; B1)*3;(СУММ (A1; B1)*6))
Встроенные
Новичкам удобнее пользоваться готовыми, встроенными в программу формулами вместо того, чтобы писать их вручную. Чтобы найти нужную формулу:
-
кликните по нужной ячейке таблицы;
-
нажмите одновременно Shift + F3;
-
выберите из предложенного перечня нужную формулу;
-
в окошко «Аргументы функций» внесите свои данные.
Примеры работ, которые можно выполнять с формулами
Разберем основные действия, которые можно совершить, используя формулы в таблицах Эксель и рассмотрим полезные «фишки» для упрощения работы.
Поиск перечня доступных функций
Перейдите в закладку «Формулы» / «Вставить функцию». Или сразу нажмите на кнопочку «Fx».
Выберите в категории «Полный алфавитный перечень», после чего в списке отобразятся все доступные эксель-формулы.
Выберите любую формулу и прочитайте ее описание. А если хотите изучить ее более детально, нажмите на «Справку» ниже.
Вставка функции в таблицу
Вы можете сами писать функции в Excel вручную после «=», или использовать меню, описанное выше. Например, выбрав СУММ, появится окошко, где нужно ввести аргументы (кликнуть по клеткам, значения которых собираетесь складывать):
После этого в таблице появится формула в стандартном виде. Ее можно редактировать при необходимости.
Использование математических операций
Начинайте с «=» в ячейке и применяйте для вычислений любые стандартные знаки «*», «/», «^» и т.д. Можно написать номер ячейки самостоятельно или кликнуть по ней левой кнопкой мышки. Например: =В2*М2. После нажатия Enter появится произведение двух ячеек.
Растягивание функций и обозначение константы
Введите функцию =В2*C2, получите результат, а затем зажмите правый нижний уголок ячейки и протащите вниз. Формула растянется на весь выбранный диапазон и автоматически посчитает значения для всех строк от B3*C3 до B13*C13.
Чтобы обозначить константу (зафиксировать конкретную ячейку/строку/столбец), нужно поставить «$» перед буквой и цифрой ячейки.
Например: =В2*$С$2. Когда вы растяните функцию, константа или $С$2 так и останется неизменяемой, а вот первый аргумент будет меняться.
Подсказка:
-
$С$2 — не меняются столбец и строка.
-
B$2 — не меняется строка 2.
-
$B2 — константой остается только столбец В.
22 формулы в Эксель, которые облегчат жизнь
Собрали самые полезные формулы, которые наверняка пригодятся в работе.
МАКС
=МАКС (число1; [число2];…)
Показывает наибольшее число в выбранном диапазоне или перечне ячейках.
МИН
=МИН (число1; [число2];…)
Показывает самое маленькое число в выбранном диапазоне или перечне ячеек.
СРЗНАЧ
=СРЗНАЧ (число1; [число2];…)
Считает среднее арифметическое всех чисел в диапазоне или в выбранных ячейках. Все значения суммируются, а сумма делится на их количество.
СУММ
=СУММ (число1; [число2];…)
Одна из наиболее популярных и часто используемых функций в таблицах Эксель. Считает сумму чисел всех указанных ячеек или диапазона.
ЕСЛИ
=ЕСЛИ (лог_выражение; значение_если_истина; [значение_если_ложь])
Сложная формула, которая позволяет сравнивать данные.
Например:
=ЕСЛИ (В1>10;”больше 10″;»меньше или равно 10″)
В1 — ячейка с данными;
>10 — логическое выражение;
больше 10 — правда;
меньше или равно 10 — ложное значение (если его не указывать, появится слово ЛОЖЬ).
СУММЕСЛИ
=СУММЕСЛИ (диапазон; условие; [диапазон_суммирования]).
Формула суммирует числа только, если они отвечают критерию.
Например:
=СУММЕСЛИ (С2: С6;»>20″)
С2: С6 — диапазон ячеек;
>20 —значит, что числа меньше 20 не будут складываться.
СУММЕСЛИМН
=СУММЕСЛИМН (диапазон_суммирования; диапазон_условия1; условие1; [диапазон_условия2; условие2];…)
Суммирование с несколькими условиями. Указываются диапазоны и условия, которым должны отвечать ячейки.
Например:
=СУММЕСЛИМН (D2: D6; C2: C6;”сувениры”; B2: B6;”ООО ХУ»)
D2: D6 — диапазон, где суммируются числа;
C2: C6 — диапазон ячеек для категории; сувениры — обязательное условие 1, то есть числа другой категории не учитываются;
B2: B6 — дополнительный диапазон;
ООО XY — условие 2, то есть числа другой компании не учитываются.
Дополнительных диапазонов и условий может быть до 127 штук.
СЧЕТ
=СЧЁТ (значение1; [значение2];…)Формула считает количество выбранных ячеек с числами в заданном диапазоне. Ячейки с датами тоже учитываются.
=СЧЁТ (значение1; [значение2];…)
Формула считает количество выбранных ячеек с числами в заданном диапазоне. Ячейки с датами тоже учитываются.
СЧЕТЕСЛИ и СЧЕТЕСЛИМН
=СЧЕТЕСЛИ (диапазон; критерий)
Функция определяет количество заполненных клеточек, которые подходят под конкретные условия в рамках указанного диапазона.
Например:
=СЧЁТЕСЛИМН (диапазон_условия1; условие1 [диапазон_условия2; условие2];…)
Эта формула позволяет использовать одновременно несколько критериев.
ЕСЛИОШИБКА
=ЕСЛИОШИБКА (значение; значение_если_ошибка)
Функция проверяет ошибочность значения или вычисления, а если ошибка отсутствует, возвращает его.
ДНИ
=ДНИ (конечная дата; начальная дата)
Функция показывает количество дней между двумя датами. В формуле указывают сначала конечную дату, а затем начальную.
КОРРЕЛ
=КОРРЕЛ (диапазон1; диапазон2)
Определяет статистическую взаимосвязь между разными данными: курсами валют, расходами и прибылью и т.д. Мах значение — +1, min — −1.
ВПР
=ВПР (искомое_значение; таблица; номер_столбца;[интервальный_просмотр])
Находит данные в таблице и диапазоне.
Например:
=ВПР (В1; С1: С26;2)
В1 — значение, которое ищем.
С1: Е26— диапазон, в котором ведется поиск.
2 — номер столбца для поиска.
ЛЕВСИМВ
=ЛЕВСИМВ (текст;[число_знаков])
Позволяет выделить нужное количество символов. Например, она поможет определить, поместится ли строка в лимитированное количество знаков или нет.
ПСТР
=ПСТР (текст; начальная_позиция; число_знаков)
Помогает достать определенное число знаков с текста. Например, можно убрать лишние слова в ячейках.
ПРОПИСН
=ПРОПИСН (текст)
Простая функция, которая делает все литеры в заданной строке прописными.
СТРОЧН
Функция, обратная предыдущей. Она делает все литеры строчными.
ПОИСКПОЗ
=ПОИСКПОЗ (искомое_значение; просматриваемый_массив; тип_сопоставления)
Дает возможность найти нужный элемент в заданном блоке ячеек и указывает его позицию.
ДЛСТР
=ДЛСТР (текст)
Данная функция определяет длину заданной строки. Пример использования — определение оптимальной длины описания статьи.
СЦЕПИТЬ
=СЦЕПИТЬ (текст1; текст2; текст3)
Позволяет сделать несколько строчек из одной и записать до 255 элементов (8192 символа).
ПРОПНАЧ
=ПРОПНАЧ (текст)
Позволяет поменять местами прописные и строчные символы.
ПЕЧСИМВ
=ПЕЧСИМВ (текст)
Можно убрать все невидимые знаки из текста.
Использование операторов
Операторы в Excel указывают, какие конкретно операции нужно выполнить над элементами формулы. В вычислениях всегда соблюдается математический порядок:
-
скобки;
-
экспоненты;
-
умножение и деление;
-
сложение и вычитание.
Арифметические
Операторы сравнения
Оператор объединения текста
Операторы ссылок
Использование ссылок
Начинающие пользователи обычно работают только с простыми ссылками, но мы расскажем обо всех форматах, даже продвинутых.
Простые ссылки A1
Они используются чаще всего. Буква обозначает столбец, цифра — строку.
Примеры:
-
диапазон ячеек в столбце С с 1 по 23 строку — «С1: С23»;
-
диапазон ячеек в строке 6 с B до Е– «B6: Е6»;
-
все ячейки в строке 11 — «11:11»;
-
все ячейки в столбцах от А до М — «А: М».
Ссылки на другой лист
Если необходимы данные с других листов, используется формула: =СУММ (Лист2! A5: C5)
Выглядит это так:
Абсолютные и относительные ссылки
Относительные ссылки
Рассмотрим, как они работают на примере: Напишем формулу для расчета суммы первой колонки. =СУММ (B4: B9)
Нажимаем на Ctrl+C. Чтобы перенести формулу на соседнюю клетку, переходим туда и жмем на Ctrl+V. Или можно просто протянуть ячейку с формулой, как мы описывали выше.
Индекс таблицы изменится автоматически и новые формулы будут выглядеть так:
Абсолютные ссылки
Чтобы при переносе формул ссылки сохранялись неизменными, требуются абсолютные адреса. Их пишут в формате «$B$2».
Например, есть поставить знак доллара в предыдущую формулу, мы получим: =СУММ ($B$4:$B$9)
Как видите, никаких изменений не произошло.
Смешанные ссылки
Они используются, когда требуется зафиксировать только столбец или строку:
-
$А1– сохраняются столбцы;
-
А$1 — сохраняются строки.
Смешанные ссылки удобны, когда приходится работать с одной постоянной строкой данных и менять значения в столбцах. Или, когда нужно рассчитать результат в ячейках, не расположенных вдоль линии.
Трёхмерные ссылки
Это те, где указывается диапазон листов.
Формула выглядит примерно так: =СУММ (Лист1: Лист5! A6)
То есть будут суммироваться все ячейки А6 на всех листах с первого по пятый.
Ссылки формата R1C1
Номер здесь задается как по строкам, так и по столбцам.
Например:
-
R9C9 — абсолютная ссылка на клетку, которая расположена на девятой строке девятого столбца;
-
R[-2] — ссылка на строчку, расположенную выше на 2 строки;
-
R[-3]C — ссылка на клетку, которая расположена на 3 ячейки выше;
-
R[4]C[4] — ссылка на ячейку, которая распложена на 4 клетки правее и 4 строки ниже.
Использование имён
Функционал Excel позволяет давать собственные уникальные имена ячейкам, таблицам, константам, выражениям, даже диапазонам ячеек. Эти имена можно использовать для совершения любых арифметических действий, расчета налогов, процентов по кредиту, составления сметы и табелей, расчётов зарплаты, скидок, рабочего стажа и т.д.
Все, что нужно сделать — заранее дать имя ячейкам, с которыми планируете работать. В противном случае программа Эксель ничего не будет о них знать.
Как присвоить имя:
-
Выделите нужную ячейку/столбец.
-
Правой кнопкой мышки вызовите меню и перейдите в закладку «Присвоить имя».
-
Напишите желаемое имя, которое должно быть уникальным и не повторяться в одной книге.
-
Сохраните, нажав Ок.
Использование функций
Чтобы вставить необходимую функцию в эксель-таблицах, можно использовать три способа: через панель инструментов, с помощью опции Вставки и вручную. Рассмотрим подробно каждый способ.
Ручной ввод
Этот способ подойдет тем, кто хорошо разбирается в теме и умеет создавать формулы прямо в строке. Для начинающих пользователей и новичков такой вариант покажется слишком сложным, поскольку надо все делать руками.
Панель инструментов
Это более упрощенный способ. Достаточно перейти в закладку «Формулы», выбрать подходящую библиотеку — Логические, Финансовые, Текстовые и др. (в закладке «Последние» будут наиболее востребованные формулы). Остается только выбрать из перечня нужную функцию и расставить аргументы.
Мастер подстановки
Кликните по любой ячейке в таблице. Нажмите на иконку «Fx», после чего откроется «Вставка функций».
Выберите из перечня нужную категорию формул, а затем кликните по функции, которую хотите применить и задайте необходимые для расчетов аргументы.
Вставка функции в формулу с помощью мастера
Рассмотрим эту опцию на примере:
-
Вызовите окошко «Вставка функции», как описывалось выше.
-
В перечне доступных функций выберите «Если».
Теперь составим выражение, чтобы проверить, будет ли сумма трех ячеек больше 10. При этом Правда — «Больше 10», а Ложь — «Меньше 10».
=ЕСЛИ (СУММ (B3: D3)>10;”Больше 10″;»Меньше 10″)
Программа посчитала, что сумма ячеек меньше 10 и выдала нам результат:
Чтобы получить значение в следующих ячейках столбца, нужно растянуть формулу (за правый нижний уголок). Получится следующее:
Мы использовали относительные ссылки, поэтому программа пересчитала выражение для всех строк корректно. Если бы нам нужно было зафиксировать адреса в аргументах, тогда мы бы применяли абсолютные ссылки, о которых писали выше.
Редактирование функций с помощью мастера
Чтобы отредактировать функцию, можно использовать два способа:
-
Строка формул. Для этого требуется перейти в специальное поле и вручную ввести необходимые изменения.
-
Специальный мастер. Нажмите на иконку «Fx» и в появившемся окошке измените нужные вам аргументы. И тут же, кстати, сможете узнать результат после редактирования.
Операции с формулами
С формулами можно совершать много операций — копировать, вставлять, перемещать. Как это делать правильно, расскажем ниже.
Копирование/вставка формулы
Чтобы скопировать формулу из одной ячейки в другую, не нужно изобретать велосипед — просто нажмите старую-добрую комбинацию (копировать), а затем кликните по новой ячейке и нажмите (вставить).
Отмена операций
Здесь вам в помощь стандартная кнопка «Отменить» на панели инструментов. Нажмите на стрелочку возле нее и выберите из контекстного меню те действия. которые хотите отменить.
Повторение действий
Если вы выполнили команду «Отменить», программа сразу активизирует функцию «Вернуть» (возле стрелочки отмены на панели). То есть нажав на нее, вы повторите только что отмененную вами операцию.
Стандартное перетаскивание
Выделенные ячейки переносятся с помощью указателя мышки в другое место листа. Делается это так:
-
Выделите фрагмент ячеек, которые нужно переместить.
-
Поместите указатель мыши над одну из границ фрагмента.
-
Когда указатель мыши станет крестиком с 4-мя стрелками, можете перетаскивать фрагмент в другое место.
Копирование путем перетаскивания
Если вам нужно скопировать выделенный массив ячеек в другое место рабочего листа с сохранением данных, делайте так:
-
Выделите диапазон ячеек, которые нужно скопировать.
-
Зажмите клавишу и поместите указатель мыши на границу выбранного диапазона.
-
Он станет похожим на крестик +. Это говорит о том, что будет выполняться копирование, а не перетаскивание.
-
Перетащите фрагмент в нужное место и отпустите мышку. Excel задаст вопрос — хотите вы заменить содержимое ячеек. Выберите «Отмена» или ОК.
Особенности вставки при перетаскивании
Если содержимое ячеек перемещается в другое место, оно полностью замещает собой существовавшие ранее записи. Если вы не хотите замещать прежние данные, удерживайте клавишу в процессе перетаскивания и копирования.
Автозаполнение формулами
Если необходимо скопировать одну формулу в массив соседних ячеек и выполнить массовые вычисления, используется функция автозаполнения.
Чтобы выполнить автозаполнение формулами, нужно вызвать специальный маркер заполнения. Для этого наведите курсор на нижний правый угол, чтобы появился черный крестик. Это и есть маркер заполнения. Его нужно зажать левой кнопкой мыши и протянуть вдоль всех ячеек, в которых вы хотите получить результат вычислений.
Как в формуле указать постоянную ячейку
Когда вам нужно протянуть формулу таким образом, чтобы ссылка на ячейку оставалась неизменной, делайте следующее:
-
Кликните на клетку, где находится формула.
-
Наведите курсор в нужную вам ячейку и нажмите F4.
-
В формуле аргумент с номером ячейки станет выглядеть так: $A$1 (абсолютная ссылка).
-
Когда вы протяните формулу, ссылка на ячейку $A$1 останется фиксированной и не будет меняться.
Как поставить «плюс», «равно» без формулы
Когда нужно указать отрицательное значение, поставить = или написать температуру воздуха, например, +22 °С, делайте так:
-
Кликаете правой кнопкой по ячейке и выбираете «Формат ячеек».
-
Отмечаете «Текстовый».
Теперь можно ставить = или +, а затем нужное число.
Самые распространенные ошибки при составлении формул в редакторе Excel
Новички, которые работают в редакторе Эксель совсем недавно, часто совершают элементарные ошибки. Поэтому рекомендуем ознакомиться с перечнем наиболее распространенных, чтобы больше не ошибаться.
-
Слишком много вложений в выражении. Лимит 64 штуки.
-
Пути к внешним книгам указаны не полностью. Проверяйте адреса более тщательно.
-
Неверно расставленные скобочки. В редакторе они обозначены разными цветами для удобства.
-
Указывая имена книг и листов, пользователи забывают брать их в кавычки.
-
Числа в неверном формате. Например, символ $ в Эксель — это не знак доллара, а формат абсолютных ссылок.
-
Неправильно введенные диапазоны ячеек. Не забывайте ставить «:».
Коды ошибок при работе с формулами
Если вы сделаете ошибку в записи формулы, программа укажет на нее специальным кодом. Вот самые распространенные:
Отличие в версиях MS Excel
Всё, что написано в этом гайде, касается более современных версий программы 2007, 2010, 2013 и 2016 года. Устаревший Эксель заметно уступает в функционале и количестве доступных инструментов. Например, функция СЦЕП появилась только в 2016 году.
Во всем остальном старые и новые версии Excel не отличаются — операции и расчеты проводятся по одинаковым алгоритмам.
Заключение
Мы написали этот гайд, чтобы вам было легче освоить Excel. Доступным языком рассказали о формулах и о тех операциях, которые можно с ними проводить.
Надеемся, наша шпаргалка станет полезной для вас. Не забудьте сохранить ее в закладки и поделиться с коллегами.
Формулы Excel используют, когда данных очень много. Например, чтобы посчитать сумму нескольких чисел быстрее, чем на калькуляторе. Преимуществ много, поэтому работодатели часто указывают эту программу в требованиях. В конце марта 2022 года 64 225 вакансий на хедхантере содержали формулировки вроде «уверенный пользователь Excel», «работа с формулами в Excel».
Кому важно знать Excel и где выучить основы
Excel нужен бухгалтерам, чтобы вести учет в таблицах. Экономистам, чтобы делать перерасчет цен, анализировать показатели компании. Менеджерам — вести базу клиентов. Аналитикам — строить и проверять гипотезы.
Программу можно освоить самостоятельно, например по статьям в интернете. Но это поможет понять только основные формулы. Если нужны глубокие знания — как строить сложные прогнозы, собирать калькулятор юнит-экономики, — пройдите курсы.
Аналитик данных: новая работа через 5 месяцев
Получится, даже если у вас нет опыта в IT
Узнать больше
На онлайн-курсе Skypro «Аналитик данных» научитесь владеть базовыми формулами Excel, работать с нестандартными данными, статистикой. Кроме Excel вы изучите Metabase, SQL, Power BI, язык программирования Python. Программа подойдет даже тем, у кого совсем нет опыта в анализе и кто не любит математику. Вас ждут живые вебинары, мастер-классы, домашки с разбором, помощь наставников.
Урок из курса «Аналитик данных» в Skypro
Из чего состоит формула в Excel
Основные знаки:
= с него начинают любую формулу;
( ) заключают формулу и ее части;
; применяют, чтобы указать очередность ячеек или действий;
: ставят, чтобы обозначить диапазон ячеек, а не выбирать всё подряд вручную.
В Excel работают с простыми математическими действиями:
сложением +
вычитанием —
умножением *
делением /
возведением в степень ^
Еще используют символы сравнения:
равенство =
меньше <
больше >
меньше либо равно <=
больше либо равно >=
не равно <>
Основные виды
Все формулы в Excel делятся на простые, сложные и комбинированные. Их можно написать самостоятельно или воспользоваться встроенными.
Простые
Применяют, когда нужно совершить одно простое действие, например сложить или умножить.
✅ СУММ. Складывает несколько чисел. Сумму можно посчитать для нескольких ячеек или целого диапазона.
=СУММ(А1;В1) — для соседних ячеек;
=СУММ(А1;С1;H1) — для определенных ячеек;
=СУММ(А1:Е1) — для диапазона.
Сумма всех чисел в ячейках от А1 до Е1
✅ ПРОИЗВЕД. Умножает числа в соседних, выбранных вручную ячейках или диапазоне.
=ПРОИЗВЕД(А1;В1)
=ПРОИЗВЕД(А1;С1;H1)
=ПРОИЗВЕД(А1:Е1)
Произведение всех чисел в ячейках от А1 до Е1
✅ ОКРУГЛ. Округляет дробное число до целого в большую или меньшую сторону. Укажите ячейку с нужным числом, в качестве второго значения — 0.
=ОКРУГЛВВЕРХ(А1;0) — к большему целому числу;
=ОКРУГЛВНИЗ(А1;0) — к меньшему.
Округление в меньшую сторону
✅ ВПР. Находит данные в таблице или определенном диапазоне.
=ВПР(С1;А1:В6;2)
- С1 — ячейка, в которую выписывают известные данные. В примере это код цвета.
- А1 по В6 — диапазон ячеек. Ищем название цвета по коду.
- 2 — порядковый номер столбца для поиска. В нём указаны названия цвета.
Формула вычислила, какой цвет соответствует коду
✅ СЦЕПИТЬ. Объединяет данные диапазона ячеек, например текст или цифры. Между содержимым ячеек можно добавить пробел, если объединяете слова в предложения.
=СЦЕПИТЬ(А1;В1;С1) — текст без пробелов;
=СЦЕПИТЬ(А1;» «;В1;» «С1) — с пробелами.
Формула объединила три слова в одно предложение
✅ КОРЕНЬ. Вычисляет квадратный корень числа в ячейке.
=КОРЕНЬ(А1)
Квадратный корень числа в ячейке А1
✅ ПРОПИСН. Преобразует текст в верхний регистр, то есть делает буквы заглавными.
=ПРОПИСН(А1:С1)
Формула преобразовала строчные буквы в прописные
✅ СТРОЧН. Переводит текст в нижний регистр, то есть делает из больших букв маленькие.
=СТРОЧН(А2)
✅ СЧЕТ. Считает количество ячеек с числами.
=СЧЕТ(А1:В5)
Формула вычислила, что в диапазоне А1:В5 четыре ячейки с числами
✅ СЖПРОБЕЛЫ. Убирает лишние пробелы. Например, когда переносите текст из другого документа и сомневаетесь, правильно ли там стоят пробелы.
=СЖПРОБЕЛЫ(А1)
Формула удалила двойные и тройные пробелы
Сложные
✅ ПСТР. Выделяет определенное количество знаков в тексте, например одно слово.
=ПСТР(А1;9;5)
- Введите =ПСТР.
- Кликните на ячейку, где нужно выделить знаки.
- Укажите номер начального знака: например, с какого символа начинается слово. Пробелы тоже считайте.
- Поставьте количество знаков, которые нужно выделить из текста. Например, если слово состоит из пяти букв, впишите цифру 5.
В ячейке А1 формула выделила 5 символов, начиная с 9-го
✅ ЕСЛИ. Анализирует данные по условию. Например, когда нужно сравнить одно с другим.
=ЕСЛИ(A1>25;"больше 25";"меньше или равно 25")
В формуле указали:
- А1 — ячейку с данными;
- >25 — логическое выражение;
- больше 25, меньше или равно 25 — истинное и ложное значения.
Первый результат возвращается, если сравнение истинно. Второй — если ложно.
Число в А1 больше 25. Поэтому формула показывает первый результат — больше 25.
✅ СУММЕСЛИ. Складывает числа, которые соответствуют критерию. Обычно критерий — числовой промежуток или предел.
=СУММЕСЛИ(В2:В5;">10")
В формуле указали:
- В2:В5 — диапазон ячеек;
- >10 — критерий, то есть числа меньше 10 не будут суммироваться.
Число 8 меньше указанного в условии, то есть 10. Поэтому оно не вошло в сумму.
✅ СУММЕСЛИМН. Складывает числа, когда условий несколько. В формуле указывают диапазоны — ячейки, которые нужно учитывать. И условия — содержание подходящих ячеек. Например:
=СУММЕСЛИМН(D2:D6;C2:C6;"сувениры";B2:B6;"ООО ХY")
- D2:D6 — диапазон, из которого суммируем числа;
- C2:C6 — диапазон ячеек для категории;
- сувениры — условие, то есть числа другой категории учитываться не будут;
- B2:B6 — диапазон ячеек для компании;
- ООО XY — условие, то есть числа другой компании учитываться не будут.
Под условия подошли только ячейки D3 и D6: их сумму и вывела формула
Комбинированные
В Excel можно комбинировать несколько функций: сложение, умножение, сравнение и другие. Например, вам нужно найти сумму двух чисел. Если значение больше 65, сумму нужно умножить на 1,5. Если меньше — на 2.
=ЕСЛИ(СУММ(A1;B1)<65;СУММ(A1;B1)*1,5;(СУММ(A1;B1)*2))
То есть если сумма двух чисел в А1 и В1 окажется меньше 65, программа посчитает первое условие — СУММ(А1;В1)*1,5. Больше 65 — Excel задействует второе условие — СУММ(А1;В1)*2.
Сумма в А1 и В1 больше 65, поэтому формула посчитала по второму условию: умножила на 2
Встроенные
Используйте их, если удобнее пользоваться готовыми формулами, а не вписывать вручную.
- Поместите курсор в нужную ячейку.
- Откройте диалоговое окно мастера: нажмите клавиши Shift + F3. Откроется список функций.
- Выберите нужную формулу. Нажмите на нее, затем на «ОК». Откроется окно «Аргументы функций».
- Внесите нужные данные. Например, числа, которые нужно сложить.
Ищите формулу по алфавиту или тематике, выбирайте любую из тех, что использовали недавно
Как скопировать
Если для разных ячеек нужны однотипные действия, например сложить числа не в одной, а в нескольких строках, скопируйте формулу.
- Впишите функцию в ячейку и кликните на нее.
- Наведите курсор на правый нижний угол — курсор примет форму креста.
- Нажмите левую кнопку мыши, удерживайте ее и тяните до нужной ячейки.
- Отпустите кнопку. Появится итог.
Посчитали сумму ячеек в трех строках
Как обозначить постоянную ячейку
Это нужно, чтобы, когда вы протягивали формулу, ссылка на ячейку не смещалась.
- Нажмите на ячейку с формулой.
- Поместите курсор в нужную ячейку и нажмите F4.
- В формуле фрагмент с описанием ячейки приобретет вид $A$1. Если вы протянете формулу, то ссылка на ячейку $A$1 останется на месте.
Как поставить «плюс», «равно» без формулы
Когда нужна не формула, а данные, например +10 °С:
- Кликните правой кнопкой по ячейке.
- Выберите «Формат ячеек».
- Отметьте «Текстовый», нажмите «ОК».
- Поставьте = или +, затем нужное число.
- Нажмите Enter.
Главное о формулах в Excel
- Формула состоит из математических знаков. Чтобы ее вписать, используют символы = ( ) ; : .
- С помощью простых формул числа складывают, умножают, округляют, извлекают из них квадратный корень. Чтобы отредактировать текст, используют формулы поиска, изменения регистра, удаления лишних пробелов.
- Сложные и комбинированные формулы помогают делать объемные вычисления, когда нужно соблюдать несколько условий.



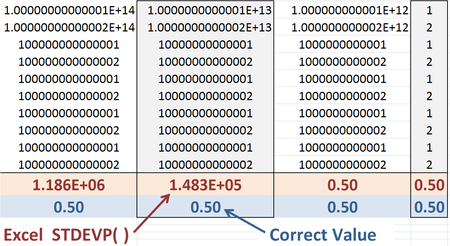
![{sqrt {{frac {Sigma (x-{bar {x}})^{2}}{n}}}}={sqrt {{frac {Sigma left[x-left(Sigma xright)/nright]^{2}}{n}}}} ,](https://wikimedia.org/api/rest_v1/media/math/render/svg/fba9fcca2fb68488422af6749b3eaed03fb48865)


































































