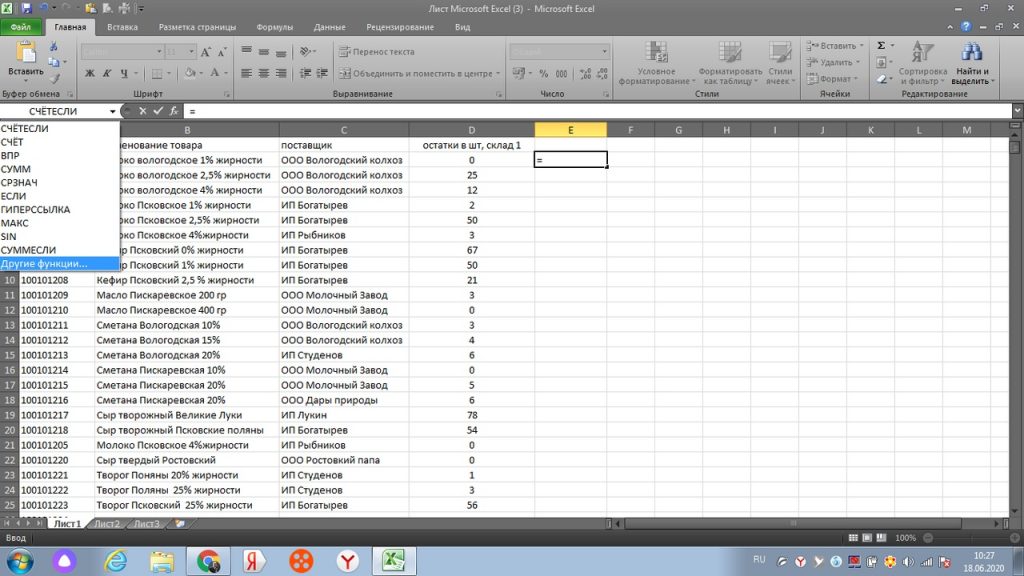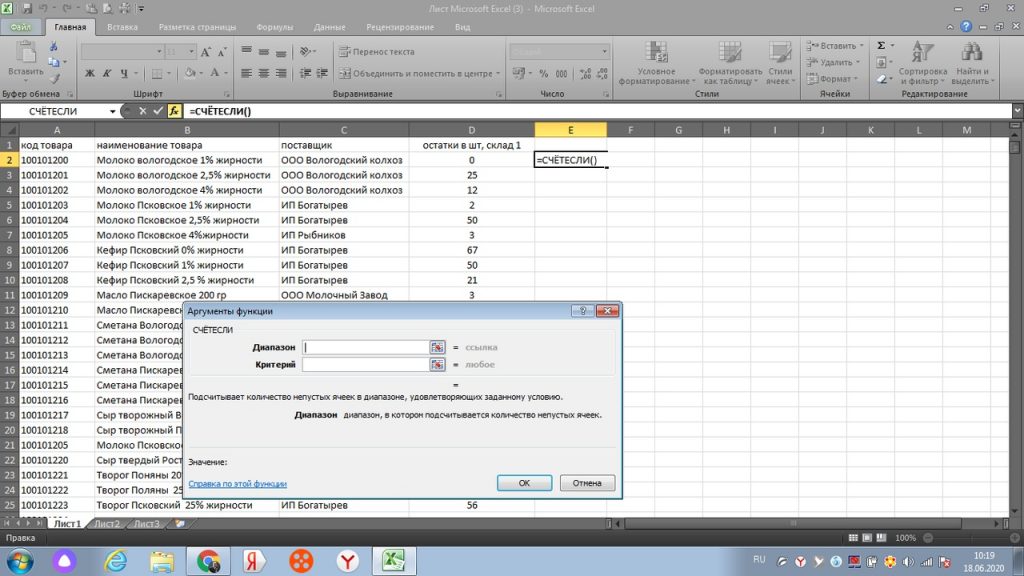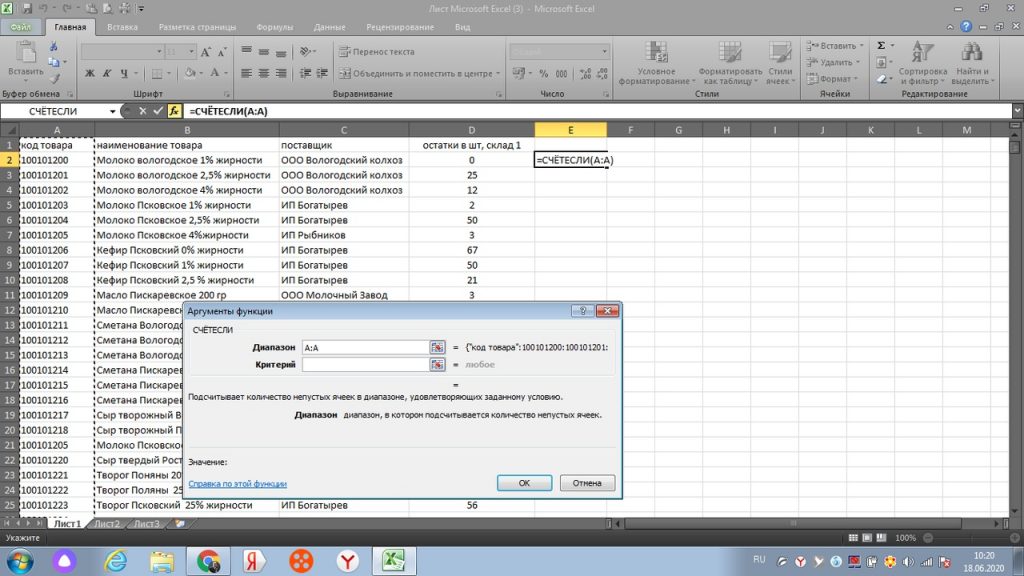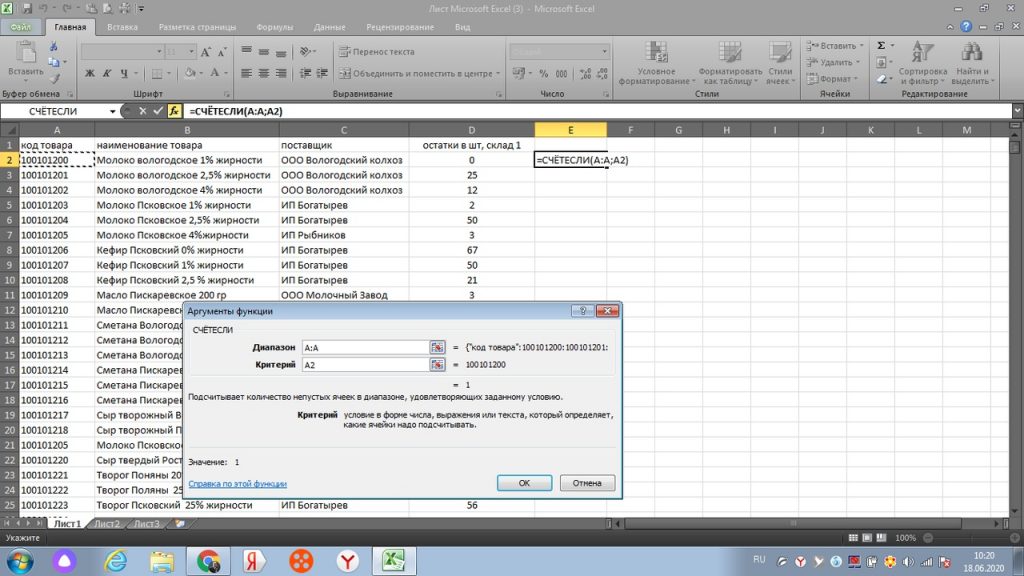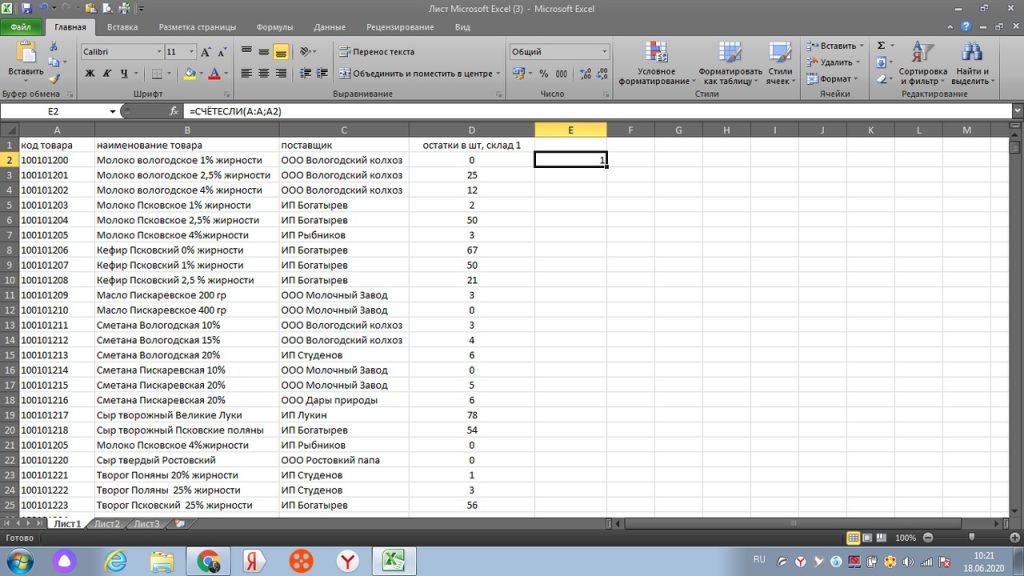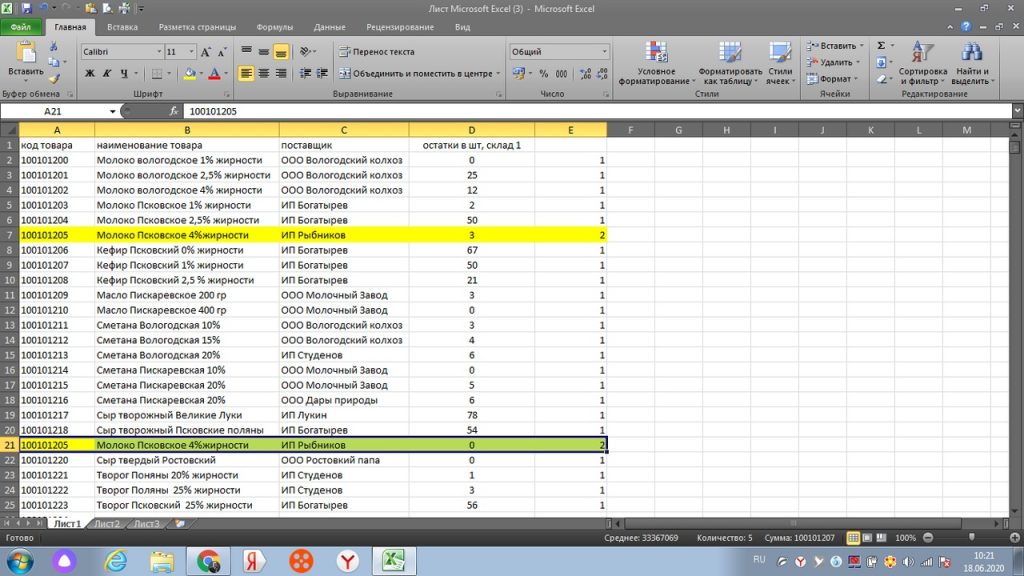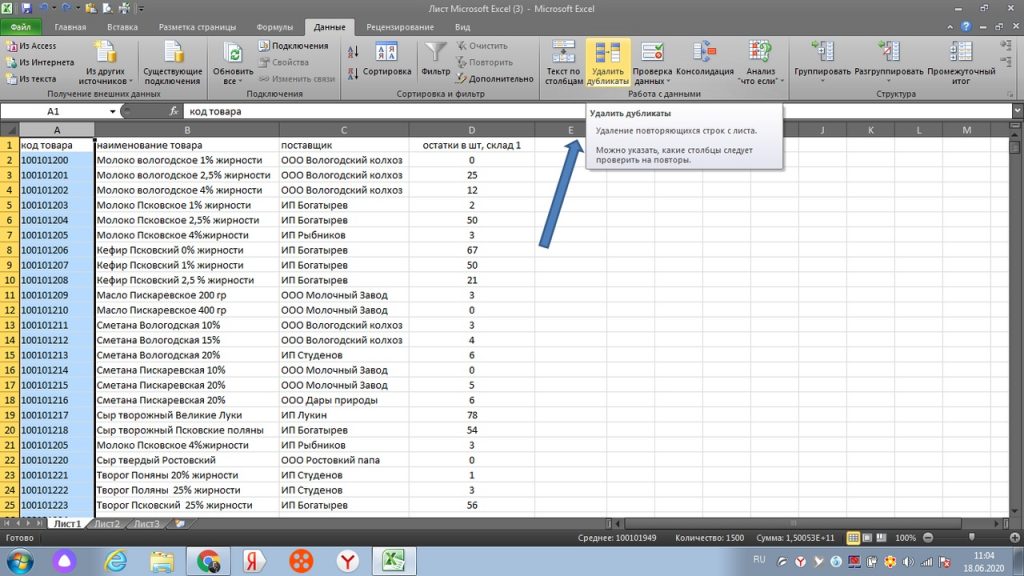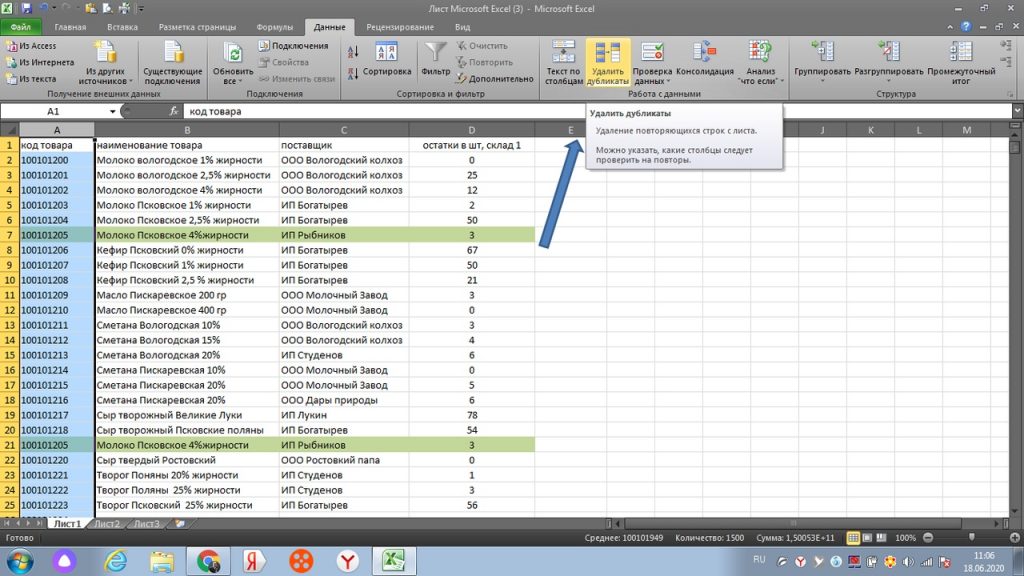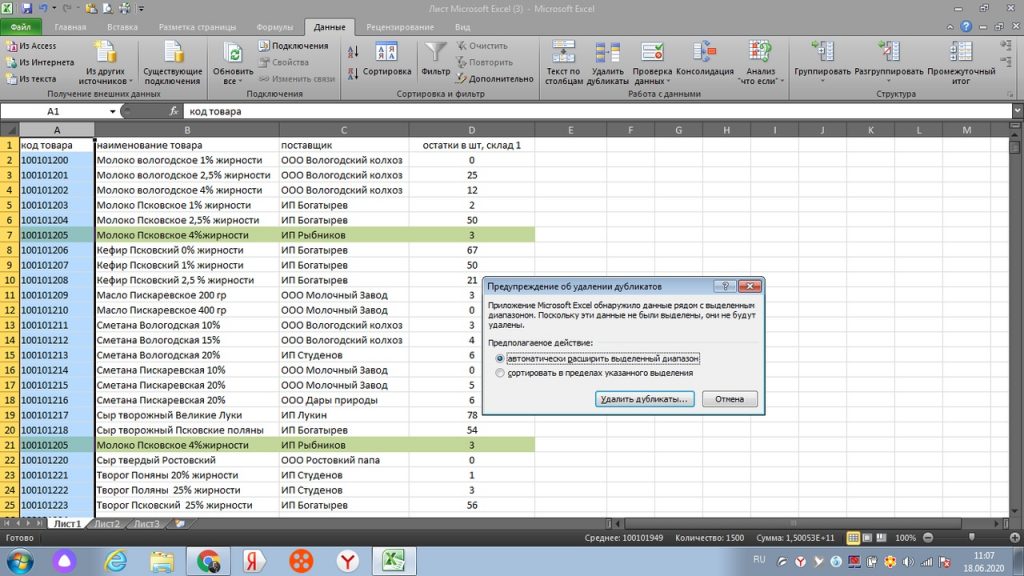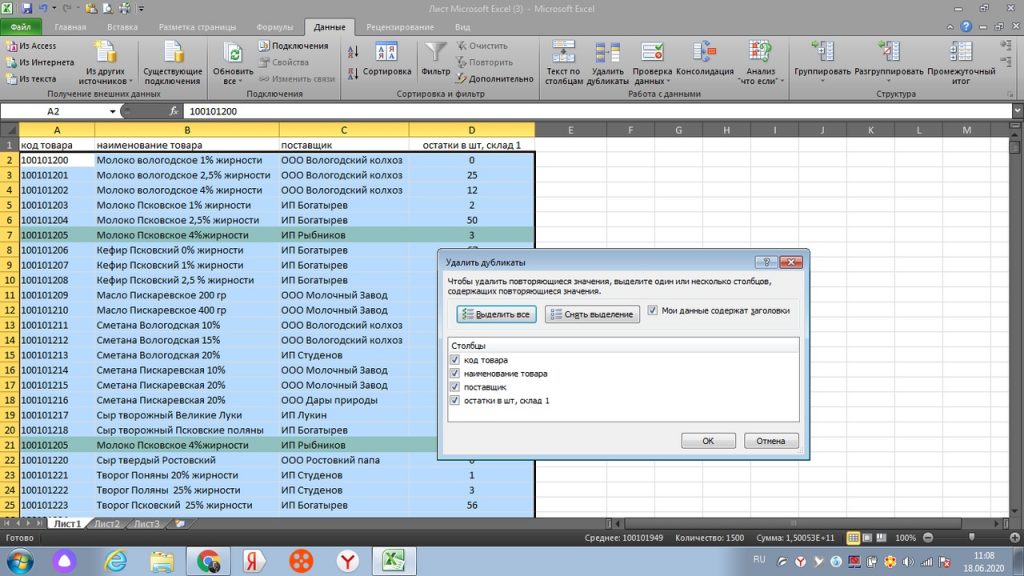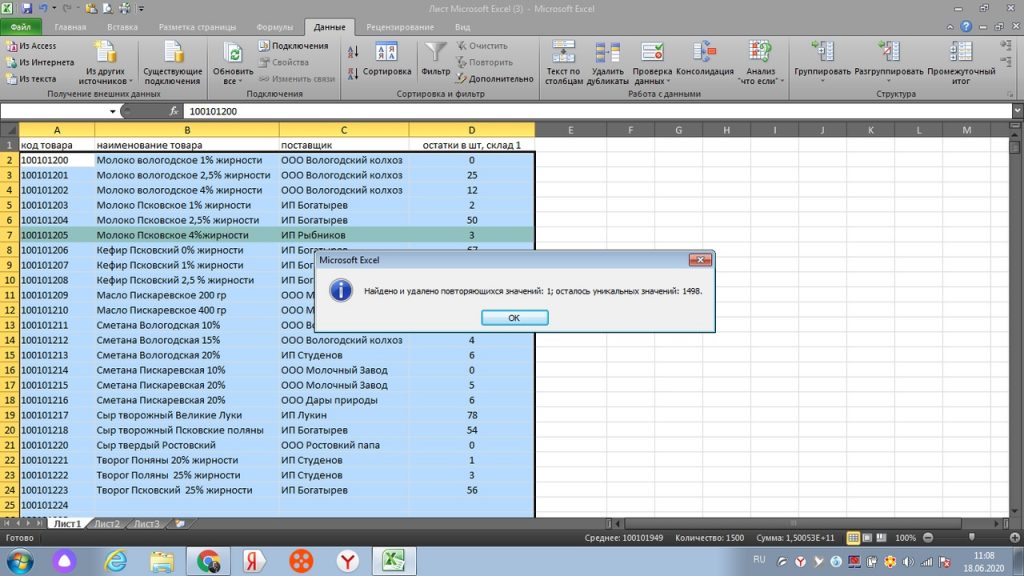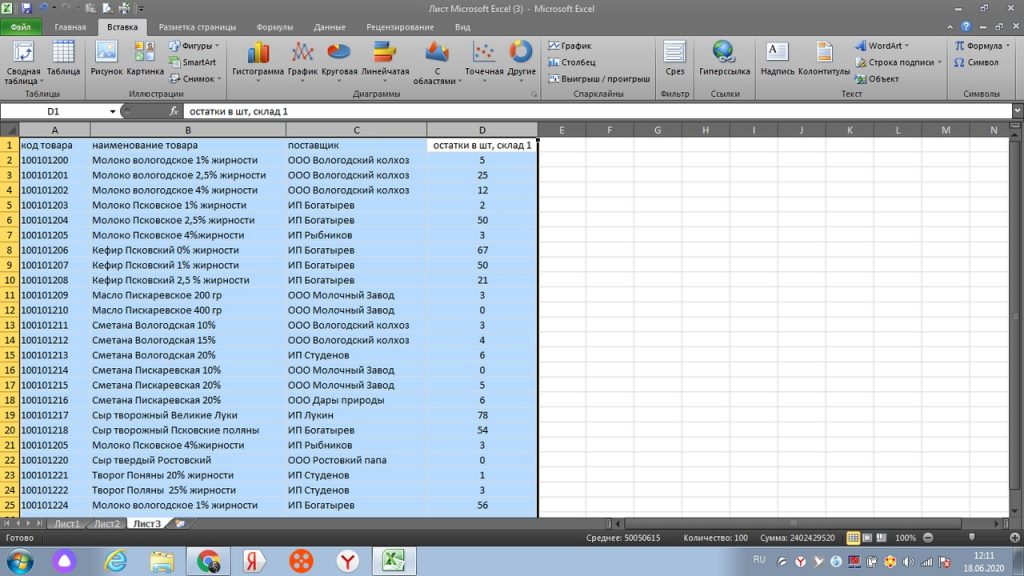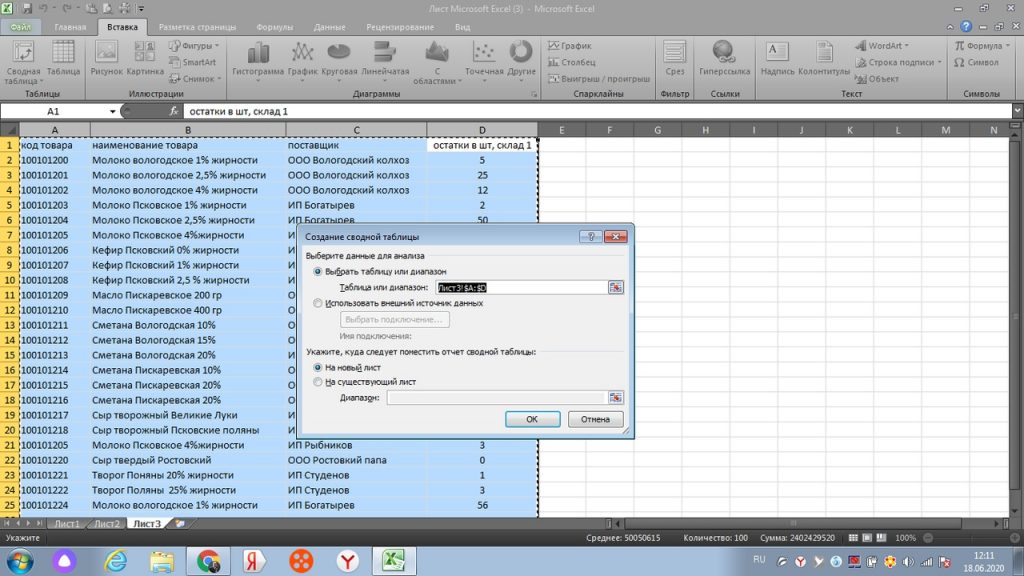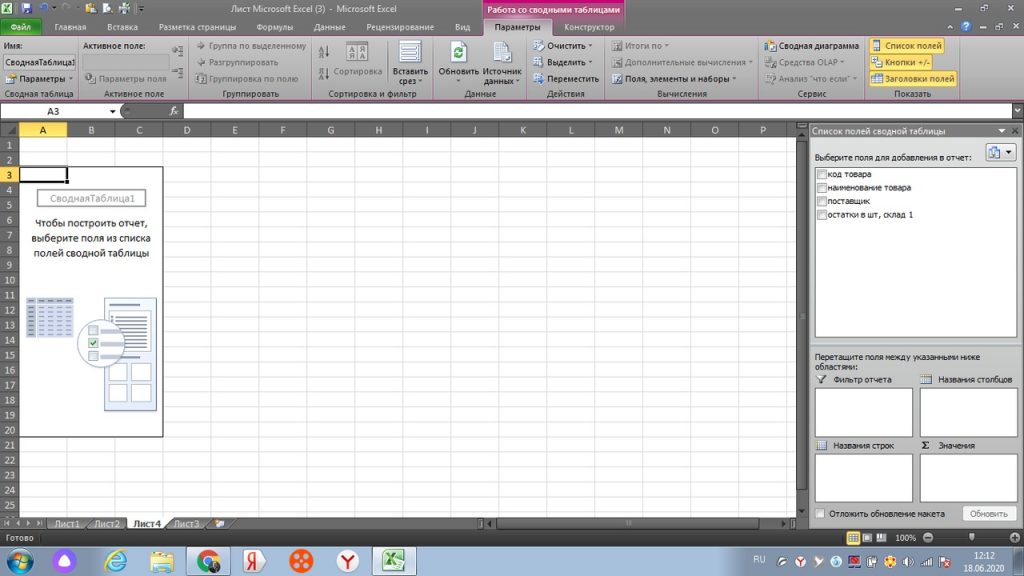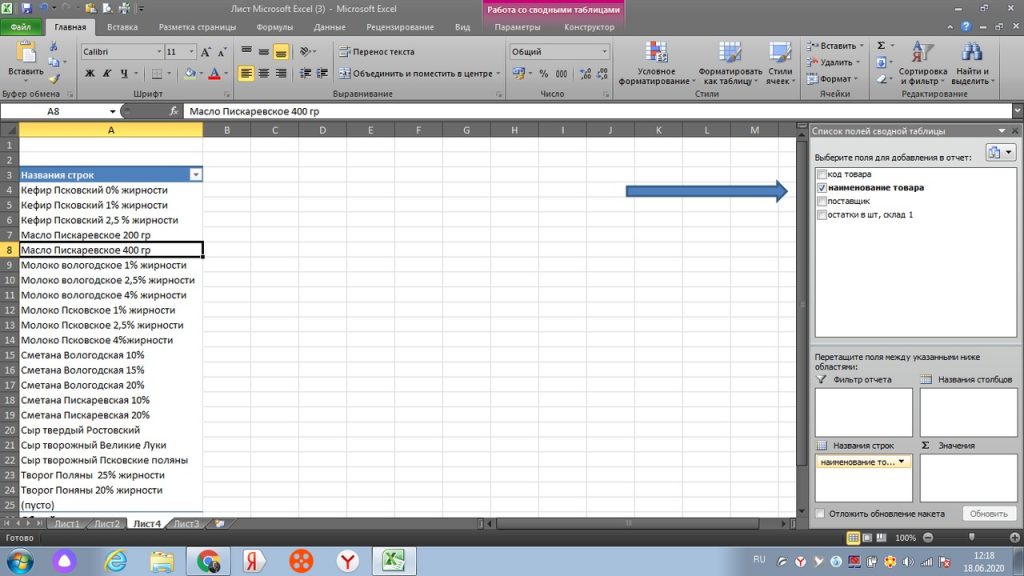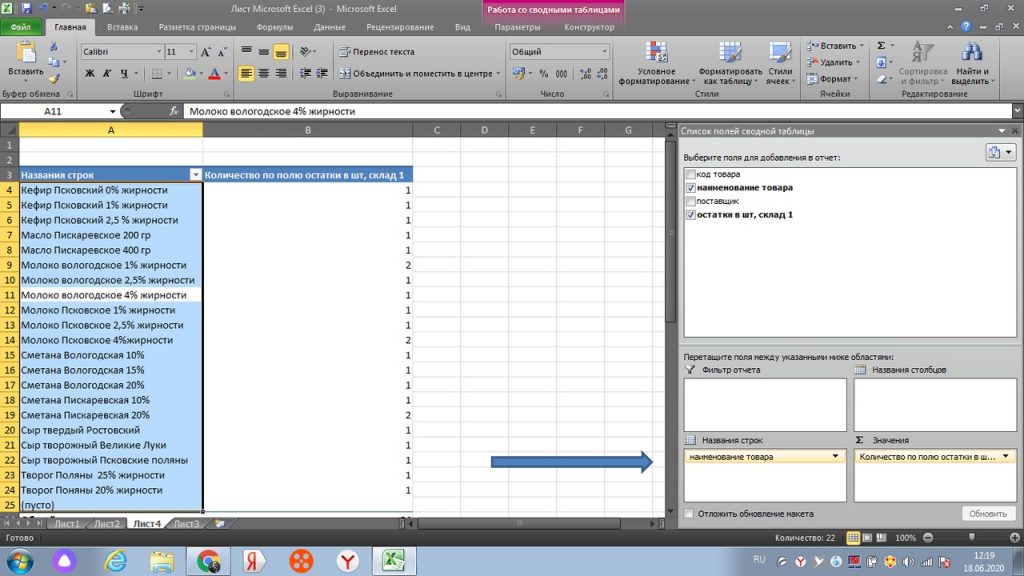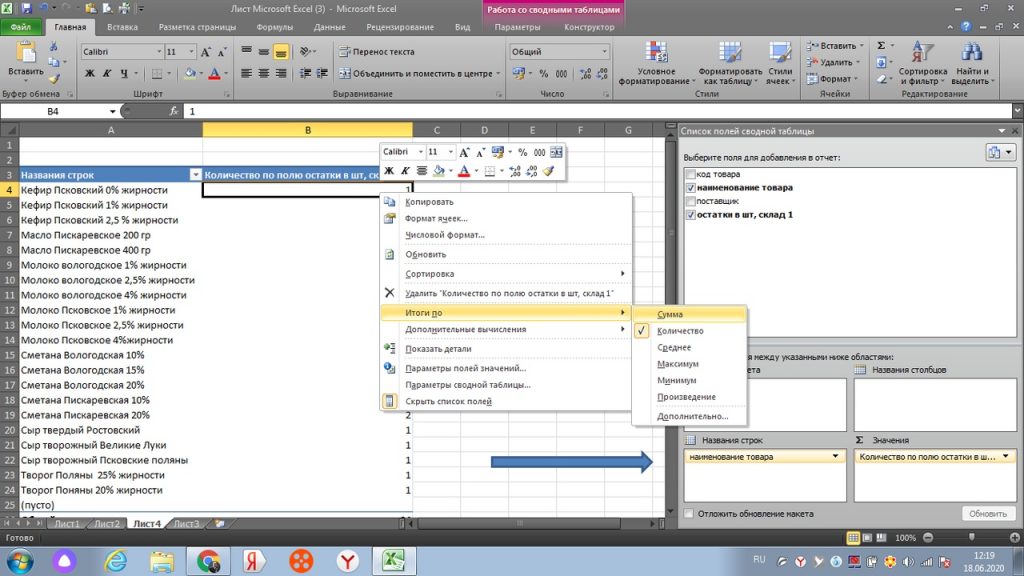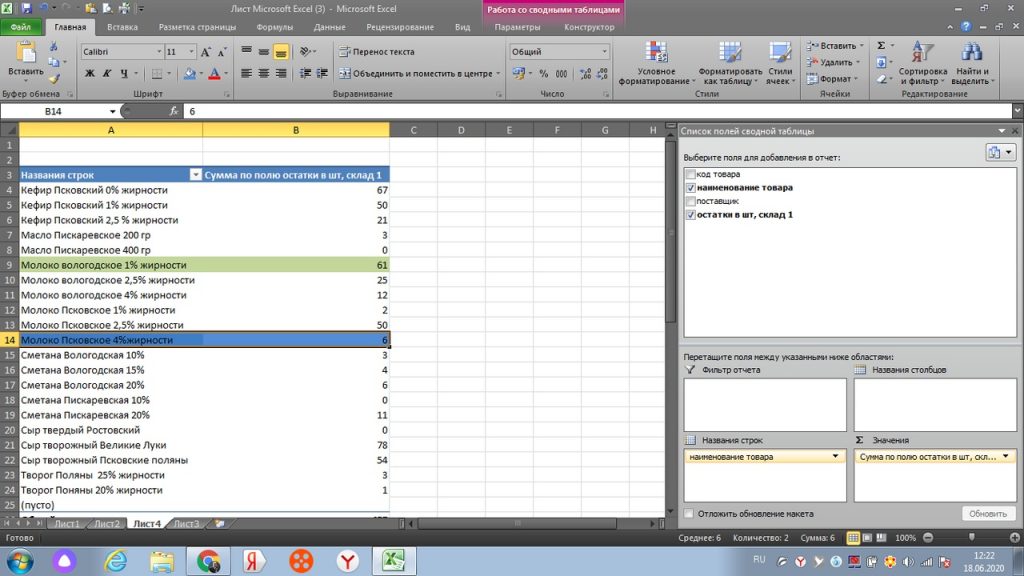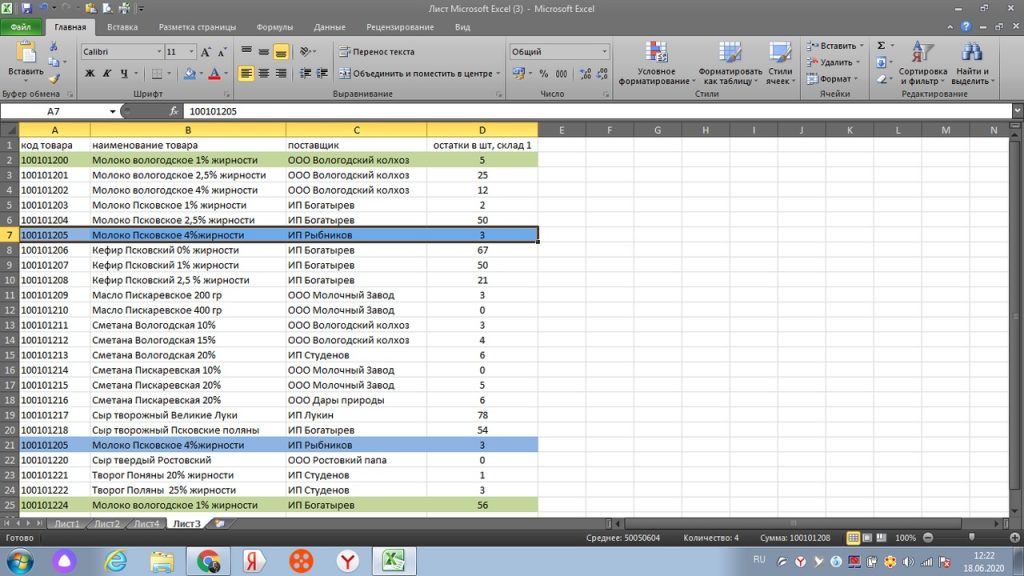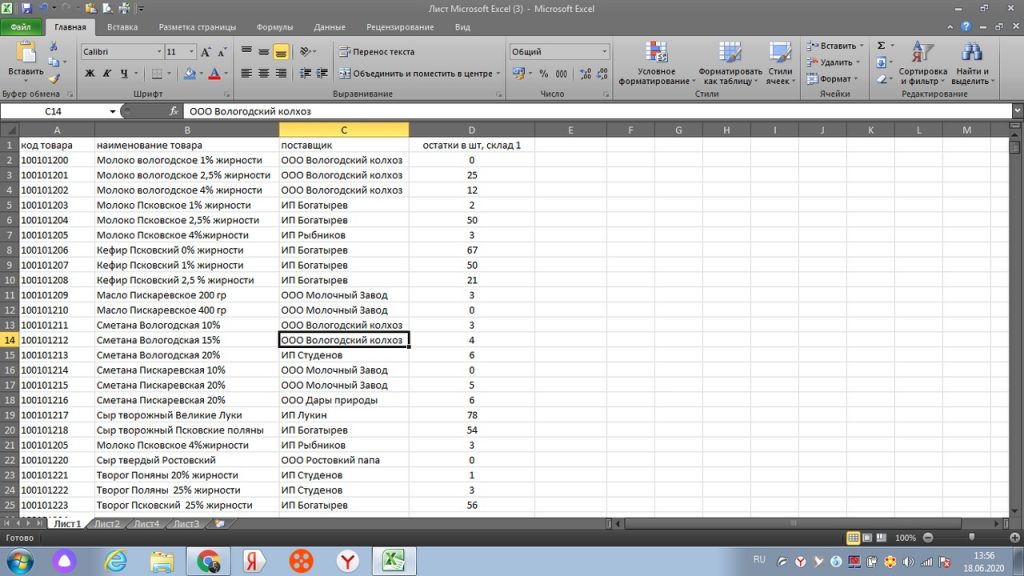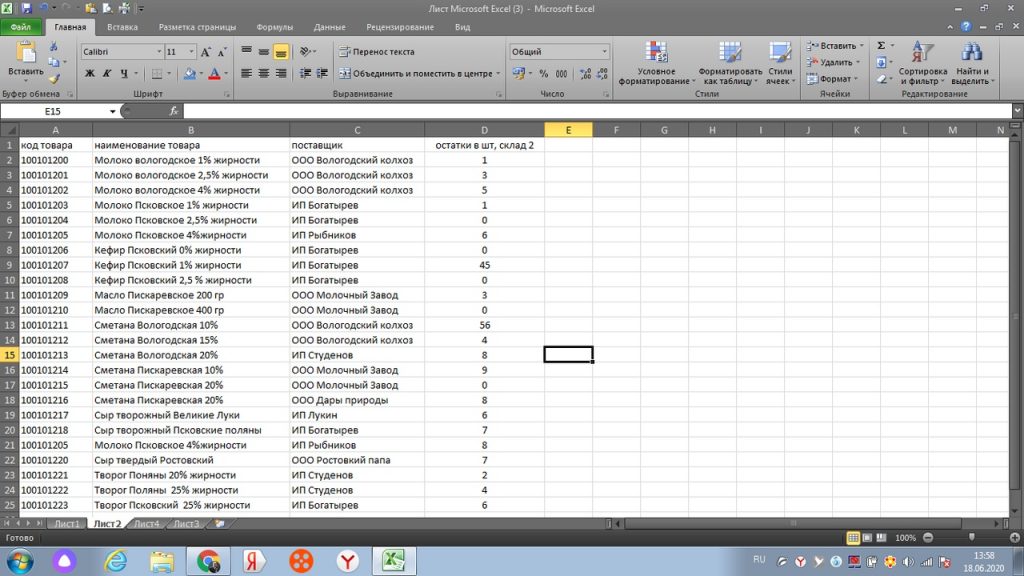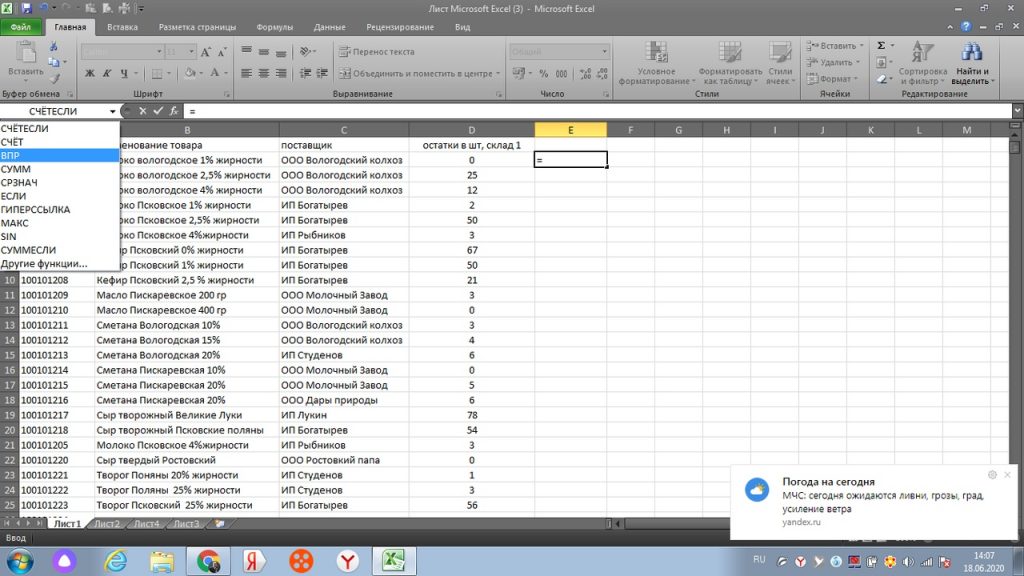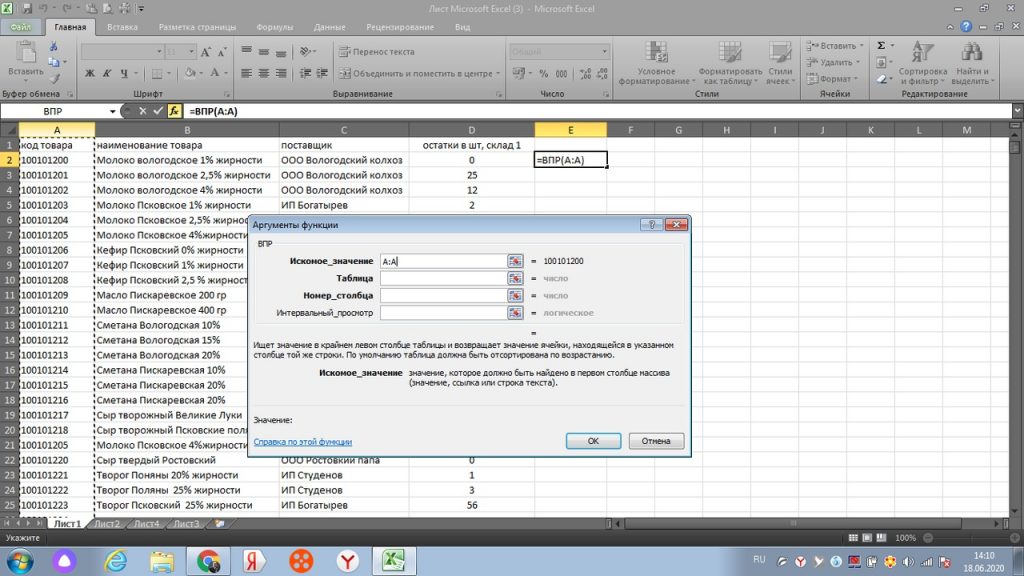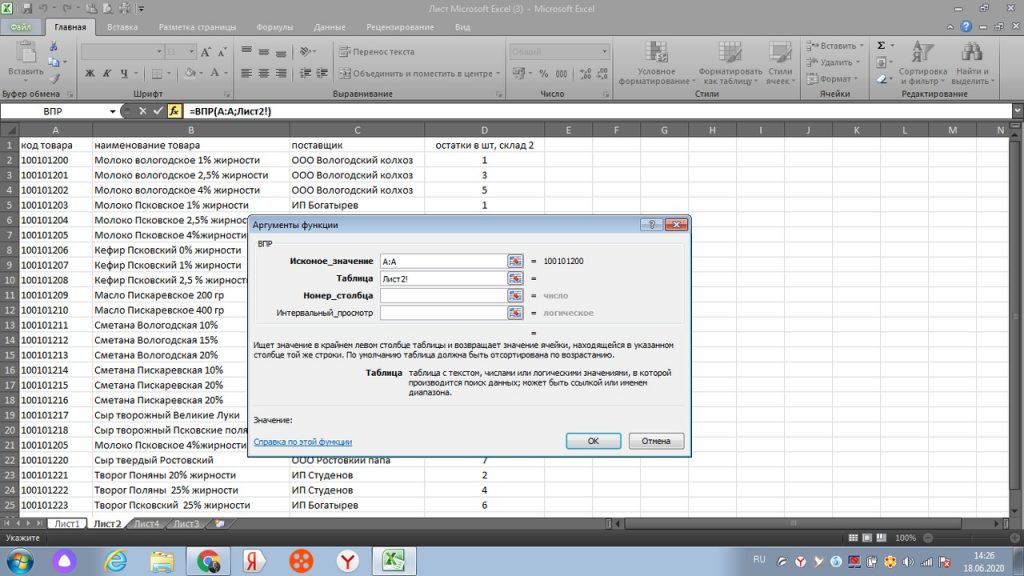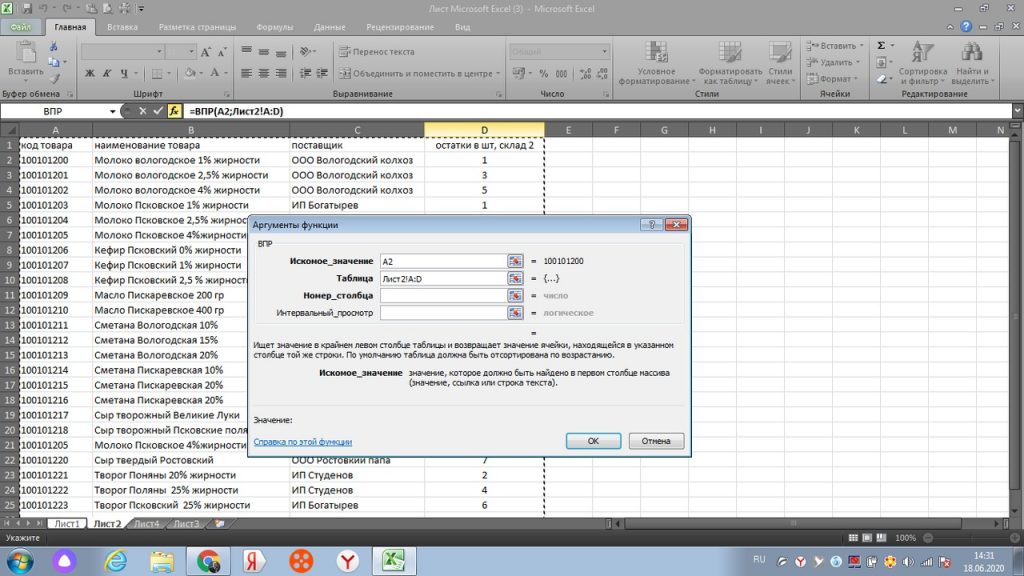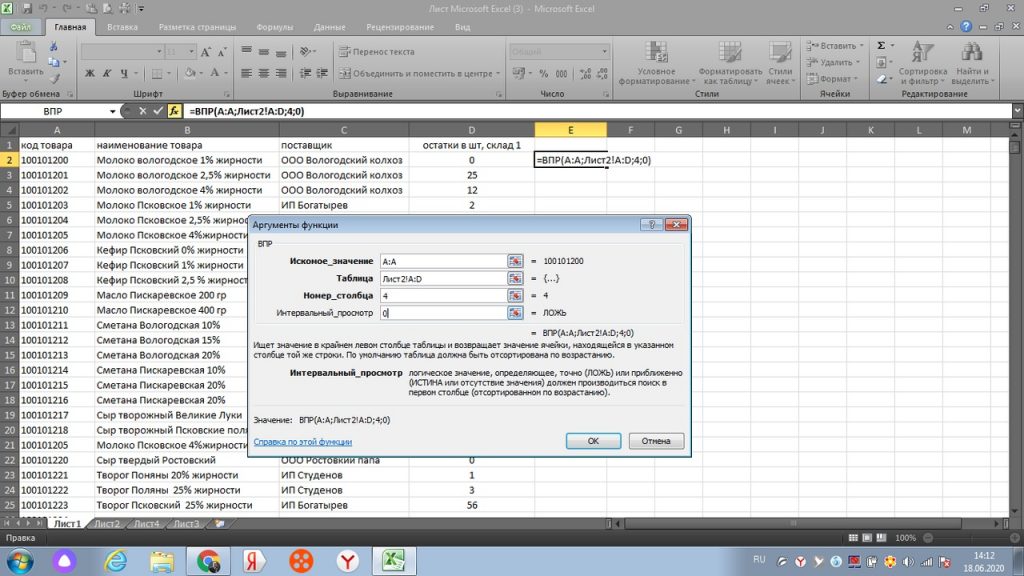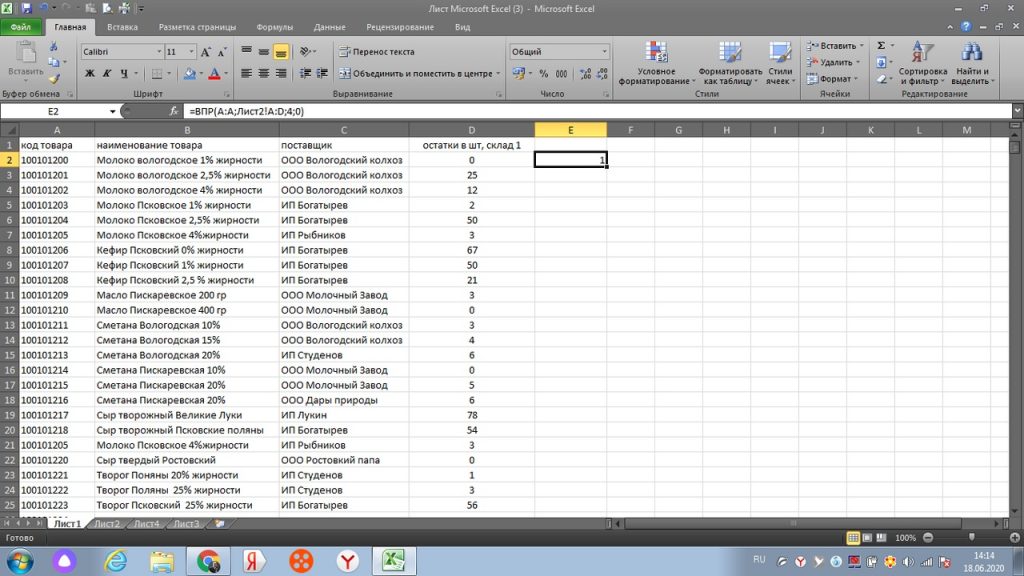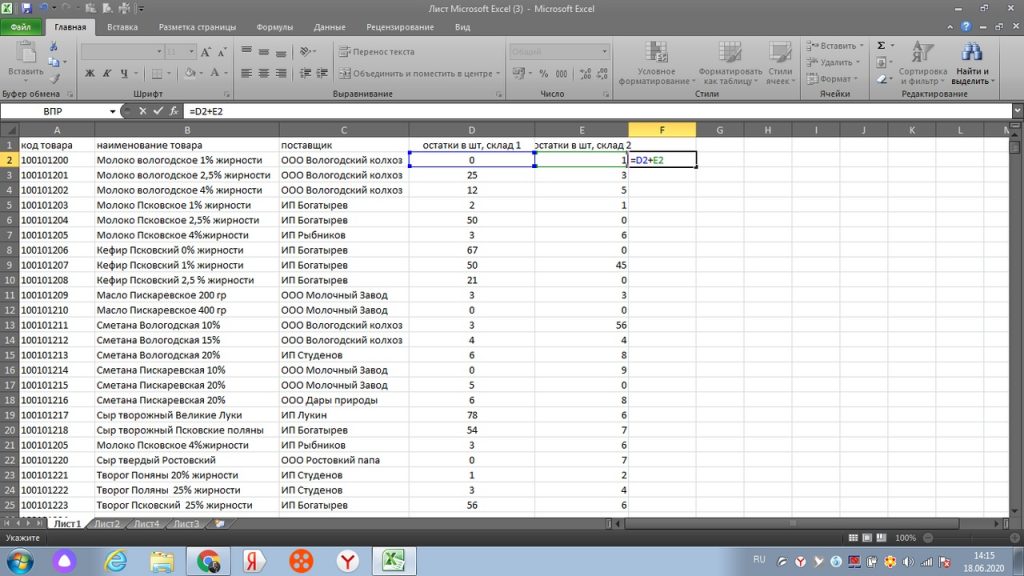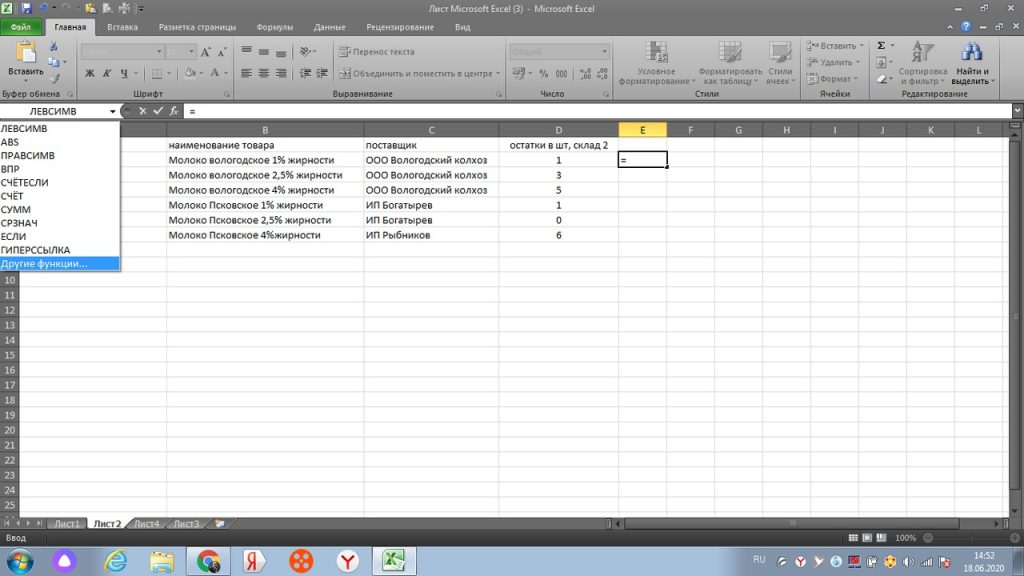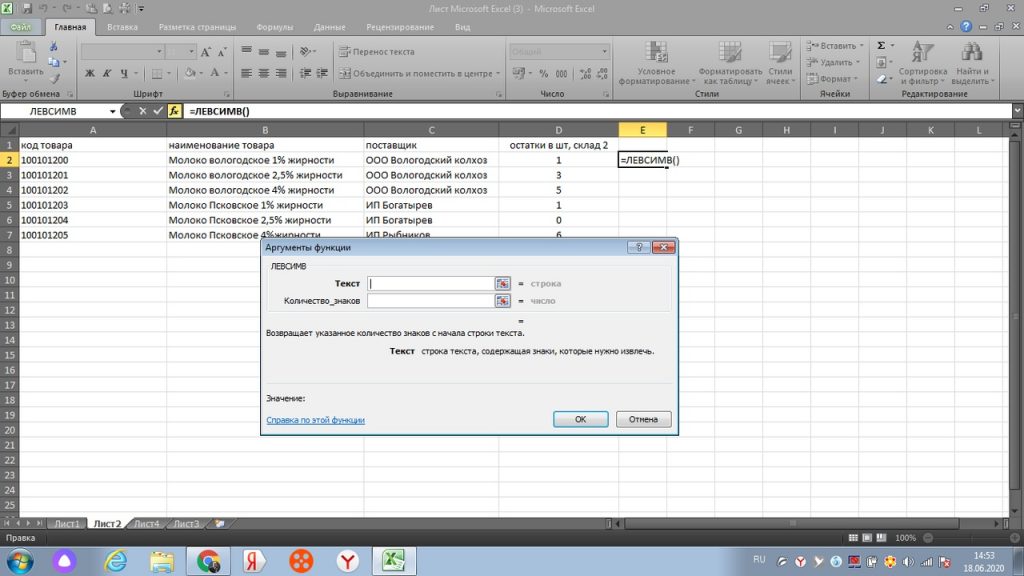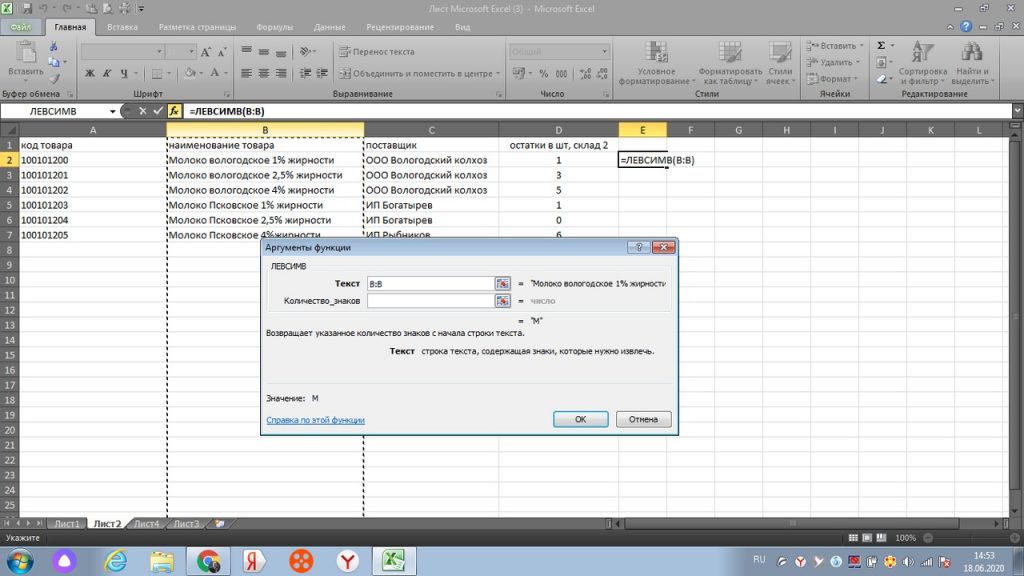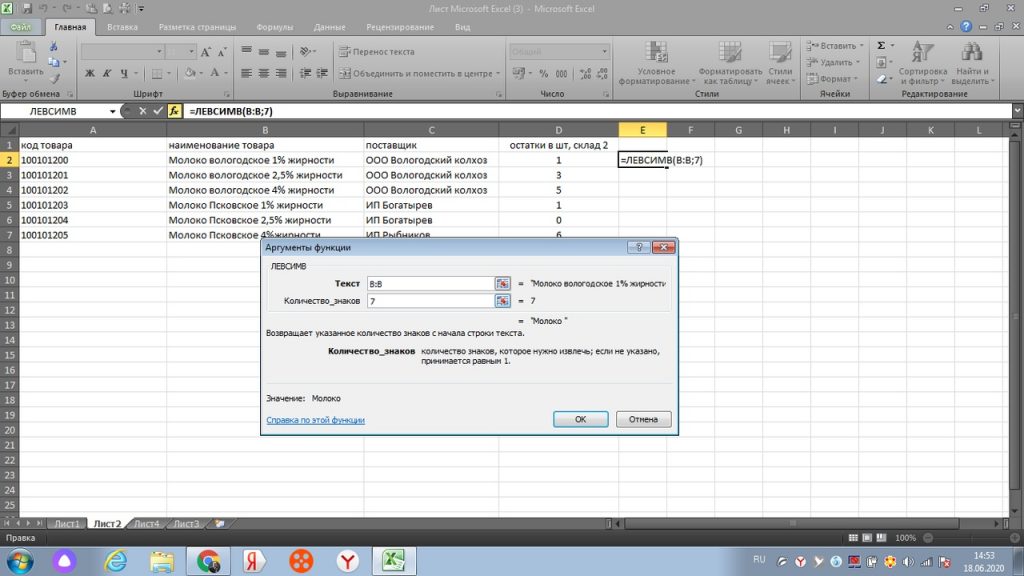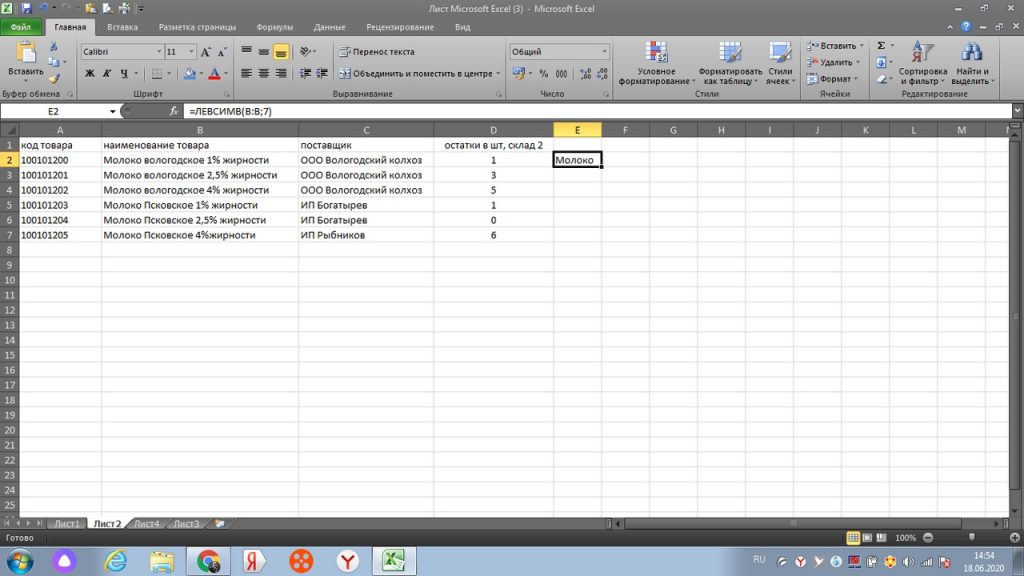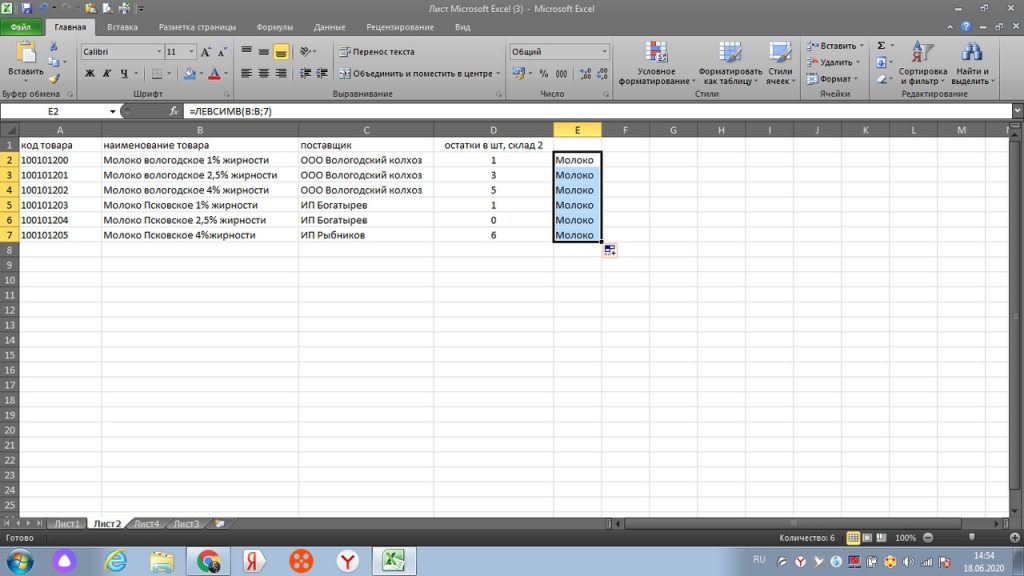Практическая работа
Решение задачи ОГЭ №14 «Обработка большого
массива данных»
Примечание: Задание
взято с сайта https://inf-oge.sdamgia.ru/
Задача
РЕШУ ОГЭ № 10576 (https://inf-oge.sdamgia.ru/problem?id=10576)
В электронную таблицу
занесли результаты тестирования учащихся по географии и информатике.
Вот первые строки получившейся таблицы:
|
A |
B |
C |
D |
|
|
1 |
Ученик |
Школа |
География |
Информатика |
|
2 |
Лиштаев Евгений |
1 |
81 |
79 |
|
3 |
Будин Сергей |
2 |
63 |
90 |
|
4 |
Христич Анна |
6 |
62 |
69 |
|
5 |
Иванов Данила |
7 |
63 |
74 |
|
6 |
Глотова Анастасия |
4 |
50 |
66 |
|
7 |
Лещенко Владислав |
1 |
60 |
50 |
В столбце А указаны
фамилия и имя учащегося; в столбце В — номер школы учащегося; в столбцах С,
D — баллы, полученные, соответственно, по географии и информатике.
По каждому предмету можно было набрать от 0 до 100 баллов. Всего в электронную
таблицу были занесены данные по 272 учащимся. Порядок записей в таблице
произвольный.
Выполните задание.
Откройте файл с данной
электронной таблицей (расположение файла Вам сообщат организаторы
экзамена). На основании данных, содержащихся в этой таблице, ответьте
на два вопроса.
1. Чему равна наибольшая
сумма баллов по двум предметам среди учащихся школы № 4? Ответ на этот вопрос
запишите в ячейку F4 таблицы.
2. Сколько процентов
от общего числа участников составили ученики, получившие по информатике
не менее 80 баллов? Ответ с точностью до одного знака после запятой
запишите в ячейку F6 таблицы.
3. Постройте круговую
диаграмму, отображающую соотношение учеников из школ «1», «6» и «7». Левый
верхний угол диаграммы разместите вблизи ячейки G6.
ФАЙЛ
task-14.xls
Порядок действий для выполнения 1 задания
1. Открыть
файл task-14.xls (РЕШУ ОГЭ
№ 10576)
2. Выделить
Лист
3. Применить
фильтр по столбцу ШКОЛА (Вкладка Главная — Сортировка и фильтр — Фильтр),
Столбец Школа – поставить «галочку» номер 4.
4. В ячейку H6 внести
формулу =СУММ(C6:D6). Нажать
клавишу Enter.
5. Используя
Автозаполнение, скопировать данную формулу в данном столбце до ячейки H273.
6. В ячейку H274 внести
формулу =МАКС(H2:H273).
Нажать клавишу Enter.
7. Внести
ответ в нужную ячейку. При необходимости установить нужный формат ячейки
(Вызвать контекстное меню ПКМ – Формат ячеек… — вкладка Число – тип Числовой-
установить Число десятичных знаков – нажать ОК ).
ОТВЕТ: 157
Порядок действий для выполнения 2 задания
1. Очистить
фильтр (Вкладка Главная — Сортировка и фильтр – Очистить).
2. Применить
фильтр по столбцу ИНФОРМАТИКА (поставить «галочку» от 80 и выше)
3. В
ячейках от I3 до I273
поставить «1».
4. В ячейку I274 внести
формулу =СУММ(I3:I273).
Нажать клавишу Enter.
5. На
черновике составить пропорцию
6. Снять
фильтр (Вкладка Главная — Сортировка и фильтр — Фильтр)
7. Внести
в нужную ячейку (F6) формулу
=(55*100)/272. Нажать клавишу Enter.
При необходимости установить нужный формат ячейки (Вызвать контекстное меню
ПКМ – Формат ячеек… — вкладка Число – тип Числовой- установить Число
десятичных знаков – нажать ОК ).
ОТВЕТ: 20,2
Порядок действий для выполнения 3 задания
1. Установить
фильтр по столбцу ШКОЛА.
2. В
ячейку J1
записать «Школа 1».
3. С
помощью Автозаполнения в ячейки до конца списка поставить «1» в данном столбце.
4. В
свободной последней ячейки данного столбца внести формулу ==СУММ(J3:J273)
5. В
ячейку J2
внести ответ, полученный в пункте 4.
6. Очистить
фильтр (Вкладка Главная — Сортировка и фильтр – Очистить).
7. В
ячейку К1 написать «Школа 6». Повторить пункты 1-5 для соответствующих
значений. ОБРАТИТЕ ВНИМАНИЕ: Адреса ячеек изменятся!!!
8. В
ячейку L1
написать «Школа 7». Повторить пункты 1-5 для соответствующих значений. ОБРАТИТЕ
ВНИМАНИЕ: Адреса ячеек изменятся!!!
9. Выделить
диапазон J2:L2.
10. Меню
Вставка – Круговая диаграмма – выбрать тип диаграммы.
11. В
области диаграммы ПКМ вызвать контекстное меню — Выбрать данные…
12. В
диалоговом окне Подписи горизонтальной оси (категории) нажать кнопку «Изменить»
13. Выбрать
диапазон подписей оси
14. Выделить
ячейки J1:L1
и нажать кнопку, выделенную красным.
15. Дважды
нажать кнопку «ОК».
16. Результат
должен быть таким
№
Этапы урока
№ слайда презентации
Действия учителя
Действия ученика
1
Сообщение темы и постановка целей урока
2
Здравствуйте, ребята! Сегодня мы продолжим знакомство со способами обработки данных с помощью табличного процессора. Наше занятие является логическим продолжением предыдущих. Его тема «Методы обработки больших массивов данных средствами Электронных таблиц». Цель урока – ознакомиться с различными способами обработки больших массивов данных и научиться решать практические задачи с помощью Табличного процессора.
2
Актуализация опорных знаний учащихся
3
Прежде, чем перейти к новой теме, давайте вспомним, что мы знаем об ЭТ и ТП.
Устные ответы учащихся:
4
1. Для чего предназначены ЭТ?
ЭТ предназначены для организации табличных расчетов на компьютере
4
2. В чем заключается главное свойство ЭТ?
Главное свойство ЭТ – автоматический пересчет результатов при изменении исходных данных
4
3. Как формируется адрес ячейки в ЭТ?
Адрес ячейки ЭТ формируется из имени столбца и номера строки, на пересечении которых находится ячейка
5
4. Какие данные могут быть занесены в ячейку ЭТ?
В ячейку ЭТ может быть занесено число, слово или формула
5
5. Какие адреса используются в формулах ЭТ ? Что это обозначает?
В формулах ЭТ используются относительные адреса. Это обозначает, что адреса определены относительно ячейки в которой записаны и меняются при изменении местоположения формулы
6
6. Что нужно сделать, чтобы адреса при копировании не менялись? Как будет называться такой адрес?
Нужно «заморозить» адрес при помощи значка $. Такой адрес будет называться абсолютным или смешанным в зависимости от того, где в формуле мы этот знак поставили.
6
7. В ячейке С1 записана формула =$A$1+B1. Какая формула будет при копировании из С1 в С2?
=$A$1+B2
7
8. Сколько ячеек содержит диапазон В2:С5?
8
7
9. Какие функции обработки диапазонов ячеек вы знаете?
Статистические функции:
- max, min, average, count, countif
Математические:
- sum, round
Логические:
- and, or, not, if
7
10. Какие операции над данными в ЭТ вам известны?
Фильтрация и сортировка
8
Будем считать, что вы размялись и готовы выполнить тестовые задания по изученному материалу.
А теперь давайте проверим, как вы справились с заданием
Учащиеся выполняют тест по карточкам двух вариантов (Приложение 7, Приложение 8), занося правильные номера ответов на Листы учета ответов (Приложение 9).
Учащиеся меняются местами в парах и подсчитывают количество верных ответов у соседа. Затем ставят набранное количество баллов.
Затем Листы учета ответов возвращаются к владельцам, которые анализируют свои ошибки и задают вопросы соседу или классу.
3
Проверка домашнего задания
Домашнее задание было выложено на почтовый ящик класса и представляло собой расчетную задачу, которую вы должны были решить с помощью ТП. Решение вы должны были выслать мне по электронной почте не позднее 22.00 вчера. Учитель сообщает результаты проверки домашнего задания.
Приложение 4
4
Ознакомление с новым материалом
9
Итак, мы уже много знаем об ЭТ и сегодня на уроке научимся использовать их для обработки настолько больших объемов информации, которые практически невозможно обработать вручную.
Вашему вниманию предлагается следующая задача.
Задача №1.
Задана ЭТ, содержащая 1000 записей о стоимости бензина трех марок (92, 95, 98) на бензозаправках города.
Необходимо ответить на вопрос: Какова максимальная цена бензина марки 92?Ответ предлагается получить в ячейке Е2. Какие варианты решения задачи вы можете предложить?
Учащиеся за компьютерами открывают Приложение 1.
10
11
Учащиеся предлагают варианты решения, которые проверяются всеми. Затем учащиеся получают записанные возможные алгоритмы решения (Приложение 10).
Задача №2.
Задана ЭТ о состоянии файлов. Какое количество файлов имеют размер больше 10 Мбайт? Ответ на этот вопрос запишите в ячейку Н2 таблицы.
Какие варианты решения задачи вы можете предложить?
13
14
5
Первичное закрепление нового материала
15
А теперь давайте воспользуемся полученными знаниями и попробуем выполнить задания самостоятельно. При этом вы можете воспользоваться любым из алгоритмов.
А теперь давайте проверим, как вы справились с заданием.
Учащиеся открывают файл Приложение 3, получают дифференцированное задание, решают задачу и полученный ответ заносят в Лист учета ответов.
Учащиеся меняются местами в парах и проверяют ответ соседа по слайду презентации.
6
Подведение итогов урока
Давайте подведем итоги урока. Что нового мы сегодня узнали и что научились делать?
Посчитайте количество баллов в Листе учета ответов и поставьте себе оценку за урок по критерию.
Учитель собирает Листки учета ответов и озвучивает оценки.
Мы познакомились с различными способами обработки больших массивов информации в ЭТ и самостоятельно провели такую обработку.
7
Постановка домашнего задания
16
Домашнее задание выложено на почтовом ящике класса
Результаты сдачи выпускных экзаменов по алгебре, русскому языку, физике и информатике учащимися 9 класса некоторого города были занесены в электронную таблицу (Приложение 5).
В столбце A электронной таблицы записана фамилия учащегося, в столбце B – имя учащегося, в столбцах C, D, E и F – оценки учащегося по алгебре, русскому языку, физике и информатике. Оценки могут принимать значения от 2 до 5. Всего в электронную таблицу были занесены результаты 1000 учащихся.
Какое количество учащихся получили только 4 или 5 на всех экзаменах?
Ответ на этот вопрос запишите в ячейку H2.
Цель урока:
Изучение возможностей электронных таблиц для обработки больших массивов данных с группировкой по заданному критерию.
Задачи урока:
а) учебно-образовательные
— приобретение знаний о возможностях обработки больших массивов данных, навыков работы с встроенными функциями MS Excel.
б) развивающие
— формирование умений и навыков учебной практической работы с электронными таблицами.
— развитие мышления учащихся;
— умение анализировать и систематизировать данные;
— развитие аналитических способностей.
Этапы урока.
1. Организационный момент: приветствие, выявление отсутствующих.
2. Проверка знаний и умений обучающихся (повторение материала):
1) понятие «диапазон ячеек электронной таблицы», виды диапазонов, способы записи диапазона.
2) типовые функции MS Excel (макс, мин, сумм, счёт, срзнач) и их назначение.
Примеры:
Разброс оценок по русскому языку =макс(E2:E11)-мин(E2:E11)
Разброс оценок Авдонина Николая: =макс(E4:I4)-мин(E4:E14)
Средний балл по истории: =срзнач(G2:G11)
Суммарный балл Авраменко Алексея: =сумм(E7:I7)
постановка проблемы – всегда ли эти функции могут помочь проанализировать данные?
Например, какую полезную информацию можно извлечь из среднего балла по истории учеников разных классов? (Никакой)
В каких случаях эти функции не дают никакой полезной информации? (когда надо обрабатывать не весь массив, группу записей)
постановка цели занятия перед обучающимися: научиться использовать те возможности MS Excel, которые позволят обрабатывать массив, разделяя его на группы записей новая информация:
Для отбора записей используется критерий, который выделяет часть записей в отдельную группу.
Опр. Критерием называется некоторое условие, с которым сверяется значение каждой ячейки указанного диапазона. Может иметь вид числа, текста или логического выражения.
1. функция счётесли(диапазон;критерий) – подсчет количества непустых ячеек, удовлетворяющих заданному критерию;
1. =СЧЁТЕСЛИ(D2:D11; «<70»)
=СЧЁТЕСЛИ (B2:B11; «Сосново»)
функция суммесли(диапазон;критерий;[диапазон суммирования]) — возвращает сумму ячеек из диапазона суммирования, для которых в соответствующих по строке ячейках диапазона выполнен критерий;
Весь материал — в архиве.
По теме: методические разработки, презентации и конспекты
Электронная таблица Excel. Ввод данных. Оформление таблиц.
План- конспект урока. Дидактический материал к уроку….
Основные типы данных в электронных таблицах. Операции над данными.
Опорный конспект.Тема: Основные типы данных в электронных таблицах. Операции над данными…
Контрольная работа «Текстовый редактор. Электронная таблица. Презентации. База данных»
Контрольная работа в двух вариантах….
Решение задач математического анализа и линейной алгебры средствами электронных таблиц MS Excel
Решение задач математического анализа и линейной алгебры средствами электронных таблиц MS Excel…
Методическая разработка «Численное решение дифференциальных уравнений методом ломаных Эйлера с использованием редактора электронных таблиц MS Excel»
Большинство физических, химических, экономических и прочих процессов описываются дифференциальными уравнениями или системами дифференциальных уравнений. Возникает необходимость получения результатов и…
Подготовка к ОГЭ по теме «Обработка большого массива данных с использованием средств электронной таблицы или базы данных»
Цель методической разработки: совершенствование подготовки к ГИА (проектирование диагностических материалов по оценке качества знаний, достижения образовательных результатов в соответствии с ФГОС ООО)…
Использование средств электронного обучения и дистанционных образовательных технологий на уроках математики основной школы
Из опыта работы…
Excel открывает большие возможности в обработке массива цифр и строк. Сегодня мы разберем, как в excel обработать большой объем данных. В этой части мы не будем разбирать макросы. Цель этой статьи — научиться работать с самыми доступными и простыми формулами excel, которые помогут выполнить нашу работу в большинстве случаев.
Статья будет разделена на 2 части. Содержание первой части, представлена ниже. Начнем без теории. Вряд ли она вам интересна.
Содержание:
- Как в excel найти повторяющееся значение
- Как в excel быстро удалить дублирующиеся строки
- Работа со сводной таблицей в excel
- Как в excel «подтянуть» данные из другого листа или файла
- Что такое функции правсимв и левсимв и как их применять
Как в excel найти повторяющееся значение
В своде данных мы можем столкнуться с проблемой, когда нам нужно из большого количества строк быстро найти повторяющиеся строки. Ведь в одной строке может быть одно значение, а во второй, по такому же наименованию товара, дубль или другое значение.
Возьмем таблицу. В столбец Е ставим равно и затем, в поиске «Другие функции» ищем нужную нам формулу (см. рис 1)
Для поиска повторяющегося значения, в данном случае, в коде товара по столбцу А, мы будем пользоваться простой формулой = СЧЕТЕСЛИ
Выделяем весь столбец «А», и в диапазоне аргументов функций ( маленькое голубое окошко посреди экрана), у нас появляется А:А, то есть весь выделенный диапазон по этому столбцу. см. рис 3.
Переходим в окно «критерий», и выделяем только первую строку по коду товара. У нас она отразится, как А2. см. рис. 3.
Далее, нажимаем «ок», и в столбце «Е» появляется цифра 1. Это значит, что по товару 100101200 Молоко Вологодское 1% жирности, только один такой товар, нет дублей. См. рис 5.
«Протягиваем» значения по столбцу «Е» вниз, и мы получаем результат, а именно, какие товары у нас имеют дубль в нашем списке, см рис 6. У нас проявилось 2 одинаковых товара, (их excel обозначил цифрой 2), которые, для наглядности вручную выделил желтым.
Если бы у нас было три одинаковых товара в списке, то excel, соответственно, проставил цифру 3. И так далее. Уже через простой фильтр, можно выделить, все, что больше 1 и увидеть полную картину.
Как в excel удалить дублирующиеся строки
По сути, метод, указанный выше, уже выполняет наш запрос. Однако, если Вам не нужны данные с повторяющихся строк, а требуется просто их удалить, тогда есть наиболее простой способ быстрого удаления дублей.
Мы воспользуемся функцией, которая уже встроена в панель excel. См. на панели закладку » ДАННЫЕ». Наша функция так и называется «Удалить дубликаты».
Мы выделяем область поиска, у нас это вновь столбец А. См рис 7.
(В более поздней версии excel, можно все находить через поисковое окно.)
Далее нам просто нужно подтвердить удаление. Однако, для наглядности, выделил зеленым те задвоенные строки, которые у нас есть. Это строка 7 и 21. См рис 8.
Теперь на панели жмем кнопку «удалить дубликаты». У нас появляется окошко. Здесь нам автоматически предлагает удалить всю горизонтальную строку, то есть «автоматически расширить выделенный диапазон». Жмем на кнопку «удалить дубликаты». См рис 9
После этого мы видим, что указаны столбцы отмеченные галочками, которые будут удалены по дублирующейся горизонтальной строке. См. рис 10. Мы жмем «ок».
Все. Теперь мы видим окно с оповещением, что дубль в количестве 1 строки был удален. Теперь, на месте 21-ой строки по товару-дублю, появился следующий товар из нижнего списка. См. рис 11.
Исходя из описания, может показаться, что по времени занимает не меньше, чем в первом варианте, но на самом деле это не так. Я просто эту функцию расписал очень подробно.
Как в excel обработать большой объем данных, сводная таблица
Сводная таблица служит для объединения разрозненной информации воедино. Сегодня мы также научимся это делать. Здесь нет ничего сложного. К примеру нам требуется, сколько же у нас есть одного и того же товара, не по брендам, а по виду товара.
Смотрим нашу таблицу. В панели инструментов ищем закладку «ВСТАВКА». Под панелью инструментов, в верхнем левом углу, появляется иконка, которая так и называется «Сводная таблица». см. рис 12. (Или ищем ее в поиске новой версии excel)
Мы выделяем все столбцы или столбцы интересующих нас значений.
Затем нажимаем на иконку «сводная таблица». У нас выходит окошко, в котором выделен диапазон столбцов. По умолчанию, excel предлагает сводную таблицу вынести на новый лист. см. рис 13. Мы так и делаем.
Подтверждаем команду нажав кнопку «ок». Получаем на новом листе нашей страницы excel возможность построения сводной таблицы, см рис 14.
Теперь мы выбираем нужные нам значения из правого верхнего участка. Раз мы договорились, что нам нужно знать сколько у нас товара по одному наименованию, то выбираем галкой наименование товара. См. рис 15.
По аналогии, мы ставим галку напротив количества (остатки в шт, склад 1).
При этом, перемещаем данные с количеством не в окно «название строк», а в окно «Значения». см. рис 16
Здесь мы видим, что у нас появился дополнительный столбец, но пока не по количеству штук каждого товара, а по количеству строк. Далее мы делаем следующую операцию.
Правой клавишей мыши нажимаем на столбец с количеством. См. рис 17. У нас открывается окно, где в строке ИТОГИ ПО, мы ставим галку не по количеству (строк), как на картинке, а по сумме.
Теперь мы получаем именно сведенное количество по каждому товару. См рис 18.
Для сравнения и наглядности, возвращаемся в исходный лист, (см. рис 19) и мы видим:
одинаковые товары по наименованию, помеченные синим цветом 3+3 = 6 штук.
одинаковые товары, помеченные зеленым 5+56 = 61 штука.
Тоже самое у нас в сводной таблице ( рис 18), 6 и 61 штука.
В сводную таблицу можно добавить поставщика и так далее. Можно ее сделать более сложной в плане количества учитываемый столбцов. Это уже дело необходимости и практики. Один-два раза сделаете, поймете суть. Потом, навык, как в excel обработать большой объем данных на уровне сводной таблицы, уже никогда не забудете.
Как в excel подтянуть данные из одного диапазона в другой, с помощью функции ВПР
Будет логичным, если сразу же покажу, как в excel «подтянуть» данные из другого листа или файла, в другой. Для этого есть замечательная функция ВПР. Мы разберем, как пользоваться этим на уже знакомых нам данных.
К примеру, Вам нужно свести цифры воедино с другого магазина, склада заявки на один лист Excel. Это делается по ключевому значению, которое должно быть во всех источниках данных. Это может быть уникальный код товара или его наименование.
Сразу оговорюсь по наименованию или текстовому значению, функция ВПР бескомпромиссна.
Если в наименовании товара есть пробел или точка, (любое отклонение) то для нее это будет уже другое значение.
Также необходимо, что бы все источники были в одном формате. Если мы говорим о числах, то в числовом формате.
Итак, у нас есть исходный файл, на листе 1, (см. рис 20)
Из листа 2, (рис 21) мы будем подтягивать цифры в лист 1. Обратите внимание, что количества на листах разное. Строки также могут быть смещены в списке или перемешаны, поэтому, простым сложением одной цифры с другой нам не обойтись.
Для нас данные на листе 1 те, к которым нужно подтянуть другие значения. Также действуем через знак равно «=». В левом верхнем углу, через поиск других функций, находим ВПР, см рис 22.
Затем, у нас открывается окно и мы выделяем весь столбец А, то есть искомое значение. Оно в новом окне выделяется, как А:А, см рис 23.
Далее, мышкой переходим в самом окошке на вторую строку «таблица», только после этого переходим на лист 2 нашего файла.
И от столбца «А» выделяем и протягиваем к столбцу с количеством. В данном случае, к столбцу «D», см рис 25.
Столбец D, это четвертый столбец начиная с искомого значения, то есть с кода товара в столбце А.
Поэтому, мы ставим в третьем поле окошка «номер столбца» цифру 4. и в поле «интервальный просмотр» всего ноль. В итоге у нас получается заполненное окошко, см рис 26.
Нажимаем «ок», и получаем подтянутую цифру со второго листа, по коду товара 100101200. см. рис 27.
Протягиваем значение вниз, столбец D заполняется цифрами с листа 2. см. рис 28. Здесь нам остается просто сложить одни цифры с другими простой формулой сложения и протянуть вниз.
Таким образом, мы можем подтянуть значение из большого массива данных, которое вручную искать долго и не целесообразно, если есть функция ВПР.
Важный момент. Если Вы подтягиваете из другого файла, то файлы должны быть сохранены. И еще. Формулы подтянутых значений остаются. Вам нужна цифры привести в значения или не удалять и не менять значения, которые Вы подтягивали.
Как в excel обработать большой объем данных, функция правсимв и левсимв
Бывает, что необходимо для работы с функцией ВПР, привести искомые значения, и значение которые мы подтягиваем в единую форму. Как мы говорили выше, для ВПР любое отклонение, даже пробел, это уже другое значение.
Для этого, нам в помощь функция excel: правсимв и левсимв. То есть с помощью этой функции можно слева или справа нашего значения, например наименования товара, убрать лишние знаки.
Итак,, нам нужно взять только часть от полного наименования. Смотрим наш рис 29, к примеру, нам нужно только слово «молоко». Мы также в окне поиска формул ищем = левсимв.
У нас появляется окошко, см рис 30.
Мы выделяем интересующий нас столбец «В», в строке «текст» он появляется как В:В, см рис 31.
Далее, в строку «количество знаков» мы ставим ту цифру, сколько букв или символов содержит слово или слова с пробелом начиная с левой стороны. Если нам нужно только слово «молоко», то в нем, с учетом пробела 7 букв, поэтому, ставим цифру 7. См. рис 32.
Вот и обрезалось наше наименование только в нужное нам слово, см. рис 33.
Теперь остается только «протянуть» вниз, и все значения с первыми 7-ю символами с левой стороны, будут в нашей таблице., см рис 34.
По аналогии, можно пользоваться функцией ПРАВСИМВ. Здесь все тоже самое, только символы оставляет с правой стороны. Эту функцию часто применяют на числовых значениях, когда код имеет дополнительные обозначения или отделяется, например точкой.
Заключение
Я отдельно сделал статью, как в excel вести учет и планирование товарных запасов. Ели интересно, статью можно почитать здесь.
Чтобы не утяжелять прочтение, разделю материал на две части. В следующей части пойдет речь о том, как в excel обработать большой объем данных с помощью функции СЦЕПИТЬ, построения графиков и диаграмм. Как автоматически подсветить значения верхнего или нижнего порога, и как седлать пароль на страницу или всю книгу в excel, и так далее.
Надеюсь материал был полезным, всего Вам хорошего. Успехов!