Вопрос № 27075
Шаблоны в MS Word используются для…
замены ошибочно написанных слов
вставки в документ графики
добавления стилей
применения установленных параметров форматирования
Вопрос № 27076
Если размер кластера 512 байт, а размер файла 816 байт, то файл займет на диске
один кластер
3 кластера
полтора кластера
два кластера
Вопрос № 27089
Установите соответствие между блоками, используемыми для построения алгоритма, и их назначением.
1.
2.
3. 
выбор направления выполнения алгоритма в зависимости от некоторых переменных условий
разделение блок-схемы на части
конец процесса обработки данных
изменение значения, формы представления или расположения данных
Вопрос № 27094
Дан фрагмент базы данных:
Для получения выборки был применен фильтр:
Количество записей в сформированной выборке будет равно …
Диапазон ячеек
Группа соседних
ячеек, образующих в таблице область
прямоугольной формы, называется
диапазоном.
Диапазон ячеек обозначается адресами
ячеек, расположенных в противоположных
углах прямоугольника, и разделенных
двоеточием (A1:A5). Для выделения
прямоугольного диапазона нужно щелкнуть
по первой ячейке диапазона и удерживая
кнопку мыши протянуть указатель мыши
от одной угловой ячейки до противоположной
(последней в диапазоне) по диагонали,
отпустить кнопку мыши. При этом рамка
текущей ячейки расширяется и охватывает
весь выбранный диапазон. Первая ячейка
выделенного диапазона остается белой,
а остальные выделяются цветом; при
выделении следующего диапазона первая
выделенная ячейка остается белой,
остальные выделяются цветом, а в
предыдущем диапазоне все ячейки
выделяются цветом.
Для выделения
строки или столбца целиком, следует
щелкнуть на заголовке строки или столбца
соответственно. Для выделения нескольких
диапазонов одновременно надо выделить
один диапазон, а затем прижать клавишу
CTRL
и выделить все остальные диапазоны.
Задание 1.3: Выделение диапазонов.
-
Установить
указатель мыши в виде белого креста на
первую ячейку выделяемого диапазона
А1. -
Нажать левую
кнопку мыши и перетащить указатель
мыши на последнюю ячейку выделяемого
диапазона Н5. Выделен диапазон А1:Н5. -
Снять выделение
щелчком в любом свободном от выделения
месте таблицы. -
Выделить столбец
или строку щелчком по заголовку столбца
или строки соответственно. -
Выделить несколько
расположенных рядом столбцов или строк,
щелчком по заголовку первого объекта
и протаскиванием указателя для выделения
других столбцов или строк. -
Выделить весь
рабочий лист щелчком на сером
прямоугольнике на пересечении заголовка
строк и столбцов. -
Выделить несколько
диапазонов: выделить первый диапазон,
нажать клавишу Ctrl, и, не отпуская ее
выделить следующий диапазон. Выделите
группу диапазонов A1:A3, B3:D6, F1:F65536 (столбец
F), A8:A256 (строка 8).
Маркер заполнения
Небольшой черный
квадрат в правом нижнем углу активной
ячейки или диапазона называется маркером
заполнения. Попав на маркер заполнения,
указатель мыши принимает вид черного
креста.
Активная
ячейка Диапазон ячеек

В выделенном
диапазоне ячеек имеется только один
маркер заполнения.
Вводить данные
можно только в активную (выделенную)
ячейку. В Excel используются данные
следующих типов: текст, число, дата и
время, формула, функция. Тип данных
определяется автоматически при вводе.
Тип данных можно переопределять.
Текстовая
информация
Текст — это комбинация
букв, цифр и пробелов. Для ввода данных
необходимо выбрать ячейку и начать
ввод. В ячейке отобразится курсор (точка
вставки). В строке
формул также
отобразится содержимое ячейки, при этом
включатся кнопки
.
Ввод данных можно осуществлять
непосредственно в строке формул. Для
завершения ввода необходимо нажать
клавиши Enter или Tab или кнопку в виде
зеленой галочки в строке формул. По
умолчанию текст в ячейке выравнивается
по левому краю. Отменяет ввод клавиша
Esc на клавиатуре или кнопка в виде
красного крестика в строке формул. В
стандартных ячейках таблицы размещается
8-9 символов. При вводе более длинного
текста, онвизуально
располагается и на соседних ячейках.
Если один раз щелкнуть на текущей ячейке
и снова ввести данные, то старые данные
замещаются новыми. Если дважды щелкнуть
по текущей ячейке или выделить ячейку
и один раз щелкнуть по строке формул,
то можно редактировать содержимое, не
удаляя уже введенные данные.
Короткий текст
можно отредактировать заменой, объемные
данные удобнее редактировать в строке
формул.
Числовая информация
Числа — это цифры
от 0 до 9 и символы «+»,
«—»,
«/»,
«.»,
«,»,
«%»,
«$»,
«(«,
«)».
Для ввода отрицательного числа надо
поставить перед ним знак «-» или взять
число в скобки, для ввода дроби надо
ввести целую часть, пробел и дробную
часть. Целая часть десятичной дроби
отделяется от ее дробной части запятой.
По умолчанию числа в ячейке выравниваются
по правому краю.
Пример.
-7, (7), 0 2/5, 2 1/3. Если после ввода числа в
ячейке появляется последовательность
символов
,
это означает, что для отображения числа
не хватает ширины столбца и ее надо
увеличить.
Ширину столбца
можно отрегулировать вручную
или командой Формат/Столбец
/Автоподбор_ширины.
Ввод и редактирование числовой информации
аналогичны таким же операциям для
текстовой информации.
Задание 2.1: Ввод
и редактирование текста и числовых
данных.
1. Ввести на первом
рабочем листе книги следующие данные,
начиная с ячейки А1. Завершать ввод
данных клавишей Enter.
2. Сравнить действия
при нажатии клавиш Enter (рамка активной
ячейки перемещается вниз) и Tab (рамка
перемещается вправо).
3. Числа в первом
столбце ввести с использованием маркера
заполнения:
|
|
— |
|
|
— |
|
|
— |
|
|
— |
|
|
— |
4. При необходимости
внести исправления следующим образом:
a.
выделить ячейку, дважды щелкнуть, в
ячейке появится курсор, можно вносить
исправления;
b.
выделить ячейку, щелкнуть по строке
формул, в ней появится курсор, править
в строке формул. (Для удаления символов
использовать клавиши Del или BackSpасе).
5. Отрегулировать
ширину столбцов вручную:
a.
подвести указатель мыши к правой границе
заголовка столбца, он примет вид
двунаправленной стрелки, протащить
край заголовка вправо до установления
нужной ширины, отпустить кнопку мыши;
b.
дважды щелкнуть на правой границе
заголовка столбца — ширина будет
установлена автоматически по самой
длинной записи. (Возврат вверх
или к разделу Работа
с таблицами).
6. Сохранить файл
с названием Ведомость.xls в папке на диске
D: студенты (имя папки может быть изменено)
командой меню Файл/Сохранить.
В диалоговом окне «Сохранение документа»
выбрать свою рабочую папку (ь),
указать имя файла (ь)
и уточнить тип файла (должно быть
установлено по умолчанию — Книга Excel).
Дата и время
В Microsoft Excel даты и
время суток интерпретируются как числа.
При вводе значений даты или времени
происходит их автоматическое распознавание.
Для корректного ввода данных необходимо
использовать коды форматов. Например,
для ввода дат можно использовать
следующие шаблоны:
|
Вид |
Шаблон |
|
Месяцев |
M |
|
Месяцев |
ММ |
|
Месяцев |
МММ |
|
Месяцев |
ММММ |
|
Месяцев |
МММММ |
|
Дней |
Д |
|
Дней |
ДД |
|
Лет |
ГГ |
|
Лет |
ГГГГ |
День, Месяц и Год
вводятся цифрами или буквами. При вводе
данных цифрами в качестве разделителя
используется точка, пробелы не допустимы.
Если месяц вводится буквенным обозначением,
то в качестве разделителя используется
пробел. При вводе времени в качестве
разделителя используется «:», Часы,
Минуты и Секунды вводятся одной или
двумя цифрами. По умолчанию значения
даты и времени выравниваются в ячейке
по правому краю. В строке формул дата
отображается в формате дд.мм.гг,
а время — в формате чч:мм:сс.
Если ввод не корректен, то введенные
значения интерпретируются как текст,
который выравнивается в ячейке по левому
краю. Если после ввода даты и (или) времени
в ячейке появляется последовательность
символов, то надо увеличить ширину
столбца.
Пример.
Можно вводить даты так: 1.1.01, 07.05.01, 01 сен
2001. Можно вводить время так: 1:10, 13:10:57,
8:1:2.
Соседние файлы в папке ИНФ-КА для ИСТ-11з
- #
- #
- #
- #
- #
Обычно диапазоном ячеек называется прямоугольный блок соседних ячеек. Это, так называемый, смежный диапазон. Есть еще несмежные диапазоны, состоящие из нескольких смежных. На мой взгляд, термины не совсем удачные. Лучше подошли бы названия «простой» и «составной».
Смежные (простые) диапазоны Excel
Для простоты будем называть их просто диапазонами. Они могут состоять из
- Одной или нескольких ячеек Excel
- Одной или нескольких строк
- Одного или нескольких столбцов
- Всех ячеек листа Excel
Как задаются диапазоны
Диапазоны из одной или нескольких ячеек задаются адресами своих угловых ячеек — левой верхней и правой нижней ячеек, разделенных двоеточием.

Адрес диапазона, показанного на рисунке
B3:F8
На листе Excel диапазон можно выделить с помощью мыши. Надо щелкнуть левую верхнюю ячейку и, удерживая клавишу Shift, щелкнуть правую нижнюю ячейку диапазона.
Можно ввести адрес в Поле адреса и нажать Enter, будет выделен указанный диапазон.

После нажатия клавиши Enter

Задание в формуле:

Диапазоны, состоящие из одной или нескольких строк задаются номерами первой и последней строк, разделенных двоеточием. Например:
2:3 — Строки 2 и 3
На листе Excel их можно выделить с помощью мыши. Щелкнуть в левой части окна Excel номер первой строки диапазона и, удерживая клавишу Shift, щелкнуть номер последней строки.
Можно ввести адрес (номера первой и последней строк, разделенные двоеточием) в Поле адреса и нажать Enter.
Диапазоны, состоящие из одного или нескольких столбцов задаются буквами первого и последнего столбцов, разделенных двоеточием. Например:
C:D — Столбцы C и D
На листе Excel их можно выделить с помощью мыши. Щелкнуть в верхней части окна Excel букву первого столбца диапазона и, удерживая клавишу Shift, щелкнуть букву последнего столбца.
Можно ввести адрес в Поле адреса и нажать Enter, будет выделен указанный диапазон.
Диапазон, состоящий из всех ячеек листа Excel можно выделить, нажав Ctrl+A. Иногда выделяются не все ячейки, а некоторый блок, в этом случае надо еще раз нажать Ctrl+A. Другой способ — кликнуть мышью левый верхний угол таблицы выше первой строки и левее столбца A.
Несмежные (составные) диапазоны Excel
Состоят из нескольких смежных, они задаются перечислением составляющих их смежных диапазонов, разделенных точкой с запятой. Например:
A1:D3; C5:F8 — Два прямоугольных блока ячеек
2:3; C5:F8 — Строки 2,3 и прямоугольный блок ячеек
Допускается наложение составных частей
2:6; C5:F8 — Строки 2-6 и прямоугольный блок ячеек

На приведенном рисунке видно, что прямоугольный блок накладывается на строки.
С помощью мыши несмежный диапазон можно задать последовательно выделяя смежные диапазоны при нажатой клавише Ctrl.
Второй способ. Нажать Shift+F8. После этого можно последовательно выделять смежные диапазоны. Чтобы выйти из этого режима надо нажать Esc.
Сходство и различие диапазонов
Использование в формулах Excel
Смежные и несмежные диапазоны можно использовать в формулах.
Объединение ячеек
К смежному диапазону всегда можно применить операцию объединить ячейки. Даже в том случае, когда он состоит из нескольких строк или столбцов. Объединенная ячейка получает адрес и содержимое первой ячейки исходного диапазона.
К несмежному диапазону можно применить операцию объединить ячейки, только в том случае если он не содержит накладывающихся диапазонов. При этом на месте каждого смежного диапазона создается отдельная объединенная ячейка.
Копирование и перетаскивание
Смежный диапазон можно копировать и перетаскивать мышью.
Несмежный диапазон нельзя копировать, если он состоит из нескольких фрагментов. То есть, если он не представляет из себя прямоугольный блок соседних ячеек.
Несмежный диапазон нельзя перетаскивать мышью.
Операция пересечения в Excel
В Excel есть интересная операция, которая обозначается символом пробела. Это операция пересечения диапазонов. Можно делать пересечение двух и более диапазонов, но все они должны иметь общую область — прямоугольный блок ячеек, который и будет результатом пересечения.
При этом получается смежный (простой) диапазон, его можно копировать и перетаскивать мышью.
Пример 1: Пересечение строк 3 и 4 со столбцами C и D
3:4 C:D
=СУММ(3:4 C:D)


Видим, что результат суммирования равен 4. Просуммировались только ячейки стоящие на пересечении строк 3, 4 и столбцов C, D.
Пример 2: Пересечение диапазона B3:D8 с диапазоном C6:F10.
B3:D8 C6:F10
=СУММ(B3:D8 C6:F10)


Видим, что результат суммирования равен 6. Просуммировались только ячейки стоящие на пересечении блоков.
По теме страницы
Карта сайта — Подробное оглавление сайта.
Источник https://www.youtube.com/watch?v=xOtY7u5ciMU
Скачать видео
Если в excel, то двоеточие. Забронируй нужное лекарство онлайн и получи его в ближайшей аптеке vseapteki. Структура листа группа ячеек, представляющих собой прямоугольную часть рабочей таблицы называется диапазоном ячеек. Обозначение диапазона ячеек состоит из адресов ячеек, которые находятся в левом верхнем и правом нижнем углах диапазона. 1) оператор — используется для обозначения прямоугольного диапазона (указывается между левой верхней и правой нижней ячейками). В результате возвращается диапазон, состоящий из ячеек, которые входят в оба диапазона. Как видно из рисунка 3, значения ячеек идут относительно той ячейки, в которой будет написана формула со знаком равно.
Различия между разными типами ссылок можно увидеть, если потянуть за маркер автозаполнения активной ячейки или диапазона ячеек. Диапазон ячеек обозначают, указывая через двоеточие номера ячеек, расположенных в противоположных углах прямоугольника, например а1с15. Если требуется выделить прямоугольный диапазон ячеек. Смешанная адресация ячеек в excel относительные, абсолютные и смешанные ссылки на ячейки в excel этот материал предназначен для начинающих и подготовлен с. Инструкция от экспертов, какими способами в excel дать название диапазону ячеек. Именованный диапазон ячеек представляет собой область любого размера, которой присвоено имя. Любые действия с внесением, редактированием, удалением информации в ячейках таблицы excel начинаются с их выделения.
Популярные запросы
- Обозначение прямоугольного диапазона ячеек в excel имеет вид a a1;f5 b 1a:5f с a1:f5 d a:f
- Обозначение прямоугольного диапазона ячеек в excel имеет вид
- Обозначение прямоугольного диапазона ячеек в ms excel имеет вид
Содержание
- Диапазон в excel
- Что такое диапазон в Excel.
- Именованный диапазон в MS EXCEL
- Задача1 (Именованный диапазон с абсолютной адресацией)
- Задача2 (Именованный диапазон с относительной адресацией)
- Использование именованных диапазонов в сложных формулах
- Динамический именованный диапазон в Excel
- Заполнить быстро диапазон, массив в Excel.
- Выделение отдельных ячеек или диапазонов
- Выделение именованных и неименованных ячеек и диапазонов с помощью поля «Имя»
- Выделение именованных и неименованных ячеек и диапазонов с помощью команды «Перейти»
- Как присвоить имя ячейке или диапазону в Excel
- Используем поле Имя
- Используем диалоговое окно Создание имени
- Выделение диапазона ячеек в Excel
- Работа с выделенным диапазоном ячеек MS Excel
- Выделение диапазонов целых столбцов или строк
- Выделение диапазона целого листа
- Выделение несмежного диапазона
- Примеры использования функции ОБЛАСТИ для диапазонов Excel
- Примеры работы функции ОБЛАСТИ в Excel для работы с диапазонами ячеек
- Как посчитать количество ссылок на столбцы таблицы Excel
- Определение принадлежности ячейки к диапазону таблицы
- Особенности использования функции ОБЛАСТИ в Excel
Диапазон в excel
Что такое диапазон в Excel.
Именованный диапазон в MS EXCEL
формуле или искать. Это имя используют таблиц данных. в диапазонах A1:B7, в обычный режимЦелый столбец (=F:F) или перезадать. Для этого действия: видимые ячейки или
диапазонов. Имена можноПерейти=H1+K1Close в формуле, а выберите команду Присвоить листе) или оставьте
быстро найти диапазон, диапазон в диспетчере при работе сФункция находиться в категории C14:E19, D9, Пример2!A4:C6. работы, повторно нажмите несколько столбцов (=F:K). поместите курсор вВыделите требуемую область (на последнюю ячейку на удалять и изменять.Выделяем эту ячейку.(Закрыть). в Диспетчере имен! имя;
значение Книга, чтобы как удалить диапазон, задач, т.д.. таблицей, при поиске, формул «Ссылки иИсходные данные на листе F8.
Несколько несмежных диапазонов (=N5:P8;E18:H25;I5:L22). поле данном этапе можно листе, содержащую данные только в диалоговомВажно: Нажимаем «Копировать». Как
Задача1 (Именованный диапазон с абсолютной адресацией)
Теперь, когда вы добавляете=СУММ(Цены)+СРЗНАЧ(Цены)/5+10/СУММ(Цены)в поле Имя введите: имя было доступно
изменить его, др.,Как указать диапазон в в формулах, т.д. Массивы». Она имеет «Пример1»:
Как выделить большой диапазон
- Целый лист (=1:1048576).Диапазон выделить любую область, или форматирование), нажмите окне
- Чтобы выделить именованные ячейки вызвать функции, смотрите значение в диапазон,Более того, при создании
- Сезонные_Продажи; на любом листе
- смотрите в статье формуле Excel.Ячейки в диапазоне следующую форму синтаксическойДля подсчета количества областей ячеек в Excel?Все выше перечисленные виды, вокруг указанной области в дальнейшем вы кнопку
- Диспетчер имен и диапазоны, необходимо в статье «Функции
- Excel автоматически обновляет
формул EXCEL будетв поле Область выберите книги; «Диапазон в Excel».Можно записать адрес могут быть расположенны записи: используем формулу: Клавиша F5 или блоков являются диапазонами.
появится динамическая граница. сможете ее перезадать).Выделить
(вкладка сначала определить их Excel. Контекстное меню» сумму. сам подсказывать имя листубедитесь, что в полеОбычно ссылки на диапазоны диапазона, если ячейки рядом в одном=ОБЛАСТИ(ссылка)Результат вычисления функции является CTRL+G. В появившемся
Мышкой выделите новую область Мы выделим ячейкувФормулы
Задача2 (Именованный диапазон с относительной адресацией)
имена на листе. тут. В строкеУрок подготовлен для Вас диапазона! Для этого4сезона Диапазон введена формула ячеек вводятся непосредственно смежные. Например, A1: столбце, в однойОписание аргумента: ошибка #ЗНАЧ!, поскольку окне, в полеВыделение диапазонов – это
или укажите эту С3, а затемПерейти к, группа Сведения об именовании адреса ячейки пишем командой сайта office-guru.ru достаточно ввести первую(имя будет работать =’1сезон’!$B$2:$B$10 в формулы, например D2. Значит, в
строке, в нескольких
- ссылка – обязательный для диапазон «Пример2!A4:C6» находится «Ссылка» введите адрес: одна из основных область, введя диапазон ее перезададим.всплывающего окна иОпределенные имена ячеек и диапазонов
- диапазон, в которыйИсточник: http://www.excel-easy.com/examples/dynamic-named-range.html букву его имени. только на этом
- нажмите ОК. =СУММ(А1:А10). Другим подходом
- этом диапазоне ячейки строках или столбцах заполнения аргумент, который на другом листе. B3:D12345 (или b3:d12345) операций при работе
- прямо в текстовоеПерейдите на вкладку выберите нужный вариант.
- ). Дополнительные сведения см.
см. в статье хотим скопировать формулу.Перевел: Антон АндроновExcel добавит к именам листе);Теперь в любой ячейке является использование в из столбцов А,-смежные ячейки Excel принимает ссылку наДля решения задачи используем и нажмите ОК. с Excel. Диапазоны поле. В нашем
ФормулыExcel предлагает несколько способов в статье Определение Определение и использование У нас стоитАвтор: Антон Андронов формул, начинающихся наубедитесь, что в поле листа качестве ссылки имени B, C, D. Здесь в черном одну или несколько формулу с помощью
Таким образом, вы
используют: случае мы выбереми выберите команду присвоить имя ячейке и использование имен имен в формулах. диапазон L1:M8 (т.е.Есть несколько способов эту букву, еще
Использование именованных диапазонов в сложных формулах
Диапазон введена формула1сезон диапазона. В статье первой и второй квадрате выделен диапазон, ячеек из указанного
без труда захватилипри заполнении данных; ячейку D2.Присвоить имя или диапазону. Мы в формулах.В поле два столбца). быстро
и имя диапазона! =’4сезона’!B$2:B$10можно написать формулу рассмотрим какие преимущества строки. состоящий из смежных диапазона.Данная функция вычисляет сумму огромный диапазон, всегопри форматировании;Если Вас все устраивает,
же в рамкахНа вкладке «ИмяНажимаем «Enter». У насзаполнить диапазон в ExcelДинамический именованный диапазон автоматически
нажмите ОК. в простом и дает использование имени.А можно сделать
Динамический именованный диапазон в Excel
ячеек.Примечания: полученных значений в
- за пару кликов.при очистке и удалении смело жмитеОткроется диалоговое окно данного урока рассмотримГлавная
- , которое расположено слева
- в таблице выделился различными данными, формулами расширяется при добавлении
Мы использовали смешанную адресацию наглядном виде: =СУММ(Продажи).Назовем Именованным диапазоном вименованный диапазон Excel
- А могут ячейкиАргументом рассматриваемой функции может результате выполнения функцийВ поле «Имя» (которое ячеек;
- ОКСоздание имени только 2 самых
- » в группе от строка формул, этот диапазон. Теперь, т.д
значения в диапазон.
B$2:B$10 (без знака
Будет выведена сумма MS EXCEL, диапазон. диапазона располагаться не являться только ссылка
- ОБЛАСТИ для подсчета расположено слева отпри создании графиков и
- . Имя будет создано.. распространенных, думаю, что
- « выполните одно из из контекстного меню
- .Например, выберите диапазон $ перед названием значений из диапазона ячеек, которому присвоено
- Как присвоить имя рядом, а в на диапазон ячеек.
количества областей в строки формул) задайте диаграмм и т.п.Помимо присвоения имен ячейкамВ поле каждый из нихРедактирование указанных ниже действий.


диапазонах A1:B7;C14:E19;D9 и диапазон ячеек: B3:D12345
Способы выделения диапазонов:
и диапазонам, иногда
Заполнить быстро диапазон, массив в Excel.
Выделение отдельных ячеек или диапазонов
быстро списком, смотрите удобно. Проще сделать к диапазону, Excel суммирования можно разместить $B$1:$B$10. Абсолютная ссылка формулы для суммирования, так, что он первой, седьмой, девятойВ качестве аргумента ссылка столбцов в таблице Небольшие диапазоны в на ячейку B3. Вы узнали, как имя на основе полезных правил по клавиатуре. полем в статье «Заполнить по другому. не обновляет сумму. в любой строке жестко фиксирует диапазон
например, объемов продаж: будет автоматически меняться строки. могут быть переданы и записать это пределах одного экрана Казалось бы, нет присвоить имя ячейке данных в соседних созданию имени.
автоматически список вНиже приведенными способамиЧтобы автоматически расширять именованный ниже десятой (иначе суммирования: =СУММ($B$2:$B$10) и =СУММ(Продажи).
при добавлении илиТо есть, любые несколько диапазонов ячеек. значение в ячейку лучше выделять мышкой. ничего проще и или диапазону в ячейках. В нашемДанный способ является самымПерейти
Выделение именованных и неименованных ячеек и диапазонов с помощью поля «Имя»
, чтобы открыть список Excel». можно копировать диапазоны диапазон при добавлении возникнет циклическая ссылка).в какой ячейке на
Хотя формулы вернут удалении строк или ячейки в любом Для этого необходимо
A16.Чтобы выделить диапазон нескольких этого достаточно для Excel. Если желаете случае так и быстрым способом присвоитьщелкните имя ячейки именованных ячеек илиВ Excel можно как отдельно по
значения, выполните следующиеТеперь введем формулу =СУММ(Сезонные_Продажи) листе Вы бы один и тот столбцов. Например, в месте и количестве. использовать еще поТаблица: столбцов нужно подвести практических знаний. Но получить еще больше произошло. Если Excel имя ячейке или или диапазона, который диапазонов, и выбрать установить формулу быстро столбцам, по стокам,
несколько шагов: в ячейку не написали формулу же результат (если, формуле стоит диапазонДиапазон в Excel нужен одной открывающей иИспользуем формулу ОБЛАСТИ, поочередно
курсор мышки на попробуйте таким способом информации об именах, этого не сделал диапазону в Excel. требуется выделить, либо
в нем нужное в большой диапазон, так и поНа вкладкеB11.=СУММ(Продажи) – суммирование конечно, диапазону А1:В21. Если добавим
для того, закрывающей скобки (в выделяя каждый столбец заголовок первого столбца выделить блок B3:D12345. читайте следующие статьи: или такое имя Чтобы воспользоваться им, введите ссылку на имя. не прибегая к диапазону, состоящему изFormulasЗатем, с помощью будет производиться поB2:B10 строку в таблицу,чтобы найти определенные этом случае Excel
Выделение именованных и неименованных ячеек и диапазонов с помощью команды «Перейти»
ячейки в качестве и удерживая левуюТеперь щелкните по ячейкеЗнакомство с именами ячеек Вас не устраивает, выполните следующие шаги: ячейку в полеЧтобы выбрать две или копированию. Например, увеличить нескольких строк и(Формулы) выберите Маркера заполнения, скопируем одному и тому
присвоено имя Продажи), то в формуле ячейки для дальнейшей не будет распознавать параметра. Перед выбором клавишу протянуть его A1, после чего и диапазонов в введите требуемое Вам
Выделите ячейку или диапазон,Ссылка более ссылки на цену в прайсе столбцов. Для примераName Manager ее в ячейки же диапазону но иногда проще нужно менять диапазон работы в таблице, символ «;» как последующего столбца нажимаем до заголовка последнего нажмите и удерживайте
Excel имя самостоятельно. которым необходимо присвоить. именованные ячейки или на 6%. Как возьмем такой столбец.(Диспетчер имен).С11D11E11B1:B10 работать не напрямую на А1С21. Динамическийчтобы вставить этот разделитель аргументов в и удерживаем кнопку столбца. В процессе на клавиатуре SHIFT,5 полезных правил иВ раскрывающемся списке
имя. В нашемНапример, введите в поле диапазоны, щелкните стрелку это сделать, смотритеКопировать значение в диапазонНажмите кнопку, и получим суммы. с диапазонами, а диапазон сам все диапазон в формулу, функции. Например, результатом Ctrl. Если добавить мы наблюдаем подсказку а потом щелкните рекомендаций по созданиюОбласть случае это диапазон
Как присвоить имя ячейке или диапазону в Excel
Ссылка рядом с полем в статье «Как Excel.Edit продаж в каждомИногда выгодно использовать не с их именами. исправляет. Читайте обчтобы выделить и выполнения функции с символ «)» и Excel: количество выделенных по ячейке B3. имен в ExcelВы можете указать B2:B13.
Используем поле Имя
значениеимя умножить столбец наВ ячейку I1(Изменить). из 4-х сезонов.
- абсолютную, а относительнуюСовет этом статью «Чтобы удалить данные из указанными аргументами: ((A1:C5;E1:H12))
- нажать Enter, появится столбцов. Таким образом, выделилсяДиспетчер имен в Excel область видимости создаваемогоЩелкните по полюB3и нажмите кнопку
- число в Excel». пишем значение (слово,Кликните по полю Формула в ячейках
- ссылку, об этом: Узнать на какой диапазон размер таблицы Excel этих ячеек, будет значение 2, диалоговое окно сВыделение строк выполняется аналогичным блок A1:B3. ДаннуюКак присваивать имена константам имени. Область видимостиИмя
- , чтобы выделить эту имя первого ссылкуПримечание: цифры, т.д.). МыRefers toB11, С11D11E11 ниже.
- ячеек ссылается Имя можно менялся автоматически».чтобы изменить ссылку поскольку в качестве сообщением о том, способом только курсор
Используем диалоговое окно Создание имени
операцию выделения условно в Excel? – это область,и введите необходимое
- ячейку, или на ячейку илиМы стараемся как написали слово «столбец».(Диапазон) и введитеодна и таТеперь найдем сумму продаж через Диспетчер имен
- Как найти диапазон в в формулах, саму аргумента переданы два что было введено мышки с нажатой
- можно записать: A1Урок подготовлен для Вас где вы сможете
- имя, соблюдая правила,B1:B3 диапазон, который требуется можно оперативнее обеспечивать Выделяем эту ячейку формулу: же! товаров в четырех расположенный в меню Excel формулу, диапазона ячеек. слишком много аргументов. левой клавишей нужно потом SHIFT+B3. командой сайта office-guru.ru использовать созданное имя. рассмотренные здесь. Пусть
- , чтобы выделить диапазон выделить. Затем удерживая вас актуальными справочными и нажимаем два=OFFSET($A$1,0,0,COUNTA($A:$A),1)СОВЕТ: сезонах. Данные о Формулы/ Определенные имена/.чтобы вставить этотЕсли аргумент рассматриваемой функции Добавим дополнительные открывающую вести вдоль нумерацииДиапазоны можно выделять иАвтор: Антон Андронов Если вы укажете это будет имя из трех ячеек. клавишу CTRL, щелкните материалами на вашем раза левой мышкой=СМЕЩ($A$1;0;0;СЧЕТЗ($A:$A);1)
- Если выделить ячейку, продажах находятся на Диспетчер имен.Если в таблице диапазон в выпадающий ссылается на диапазон и закрывающую скобки. строк (по вертикали). стрелками клавиатуры. ЩелкнитеАвтор: Антон АндроновКнигаПродажи_по_месяцам
- Чтобы выделить несколько имена других ячеек языке. Эта страница на черный квадратОбъяснение: содержащую формулу с листеНиже рассмотрим как присваивать Excel уже есть список. Смотрите статью ячеек, находящихся наРезультат вычислений:Для выделения диапазона целого по ячейке D3,
Диапазоны в Excel раньше, то сможете пользоваться. ячеек или диапазонов, или диапазонов в переведена автоматически, поэтому справа внизу ячейки

именованные диапазоны и «Выпадающий список в еще не созданномПример 3. Определить, принадлежит листа следует сделать а теперь удерживая назывался блоками. Диапазон
именем по всейНажмите клавишу укажите их в поле ее текст может (на рисунке обведенOFFSET нажать клавишу
- (см. файл примера) что диапазону ячеек нам нужно найти
- Excel». листе, Excel предложит ли ячейка заданному
- щелчок левой кнопкой
- SHIFT, нажмите клавишу – это выделенная
книге Excel (наEnter
поле
Выделение диапазона ячеек в Excel
содержать неточности и красным цветом), курсор(СМЕЩ) принимает 5F2 в диапазонах: можно присвоить имя один из них,
чтобы вставить, скрытый создать лист с диапазону ячеек. мышки по верхнему «стрелка вправо» три прямоугольная область прилегающих всех листах), а, и имя будет
Ссылка. грамматические ошибки. Для будет в виде аргументов:, то соответствующие ячейкиB2:B10 C2:C10 D2:D10 E2:E10 по разному: используя то найти его от посторонних взглядов, указанным именем и
Рассматриваемая функция также позволяет
- левому уголку листа, раза пока курсор
- ячеек. Данное определение
- если конкретный лист создано.
- через запятые.Примечание:
- нас важно, чтобы
- черного крестика.
ссылка: будут обведены синей
. Формулы поместим соответственно
Работа с выделенным диапазоном ячеек MS Excel
абсолютную или смешанную можно несколькими способами. текст. Как скрыть сохранить книгу. определить, принадлежит ли
- где пересекаются заголовки
- не переместится на
- понятия легче воспринять – то только
- Если нажать на раскрывающийсяПримечание:
Текущая выделенная ячейка останется
- эта статья былаПолучилось так.$A$1 рамкой (визуальное отображение в ячейках адресацию.Первый способ. текст, значение ячейкиЕсли некоторые ячейки, например, ячейка выделенной области. строк и столбцов. ячейку G3. У на практических примерах.
- в рамках данного список поля В списке выделенной вместе с вам полезна. ПросимМожно вставить цифры., Именованного диапазона).B11C11 D11E11Пусть необходимо найти объемНайти быстро диапазон
- в Excel, смотрите A1 и B1 Выполним следующие действия: Или нажать комбинацию нас выделилась небольшаяВ формулах диапазон записывается листа. Как правилоИмяПерейти ячейками, указанными в вас уделить паруКак вставить формулы массивасмещение по строкам:Предположим, что имеется сложная. продаж товаров (см. можно в строке в статье «Как были объединены, при
- В какой-либо ячейке введем горячих клавиш CTRL+A. строка. Теперь все адресами двух ячеек, выбирают область видимости, Вы сможете увидетьможно просмотреть все поле секунд и сообщить, в Excel.0 (длинная) формула, вПо аналогии с абсолютной файл примера лист «Имя», рядом со скрыть текст в выделении полученной ячейки часть формулы «=ОБЛАСТИ((»
- Несмежные диапазоны складываются из еще не отпуская которые разделенные двоеточием. – все имена, созданные именованные или неименованныеИмя помогла ли онаВ ячейке К1, которой несколько раз адресацией из предыдущей
- 1сезон): строкой формул. ячейке Excel» тут. в строке имен и выделим произвольную нескольких других диапазонов.
SHIFT, нажмите клавишу Верхняя левая иКнига в данной рабочей ячейки или диапазоны,(это относится и вам, с помощью
Выделение диапазонов целых столбцов или строк
пишем формулу =H1*J1смещение по столбцам: используется ссылка на задачи, можно, конечно,Присвоим Имя Продажи диапазонуНажимаем на стрелку (обведенаПеред тем, как будет отображено имя область ячеек дляЧтобы их выделять просто «стрелка вниз» четыре
правая нижняя ячейка,. книге Excel. В которые ранее были к диапазонам). кнопок внизу страницы.
Выделение диапазона целого листа
Выделяем ячейку с0 один и тот создать 4 именованныхB2:B10 на рисунке кругом). присвоить имя диапазону «A1». Несмотря на заполнения аргументов:
Выделение несмежного диапазона
удерживайте нажатие клавиши раза, пока курсор
которая входит вВ поле нашем случае это выделены с помощьюЧтобы выделить неименованный диапазон Для удобства также формулой (К1) и, же диапазон: диапазона с абсолютной
Примеры использования функции ОБЛАСТИ для диапазонов Excel
. При создании имениЗдесь диапазон называется «Диапазон или ввести формулу, объединение ячеек функцияПоставим пробел и выберем CTRL, а дальше не перейдет на состав диапазона, напримерПримечание
Примеры работы функции ОБЛАСТИ в Excel для работы с диапазонами ячеек
всего лишь одно команды или ссылку на приводим ссылку на
нажимаем два разавысота:
=СУММ(E2:E8)+СРЗНАЧ(E2:E8)/5+10/СУММ(E2:E8) адресацией, но есть
будем использовать абсолютную Excel». настроить формат, т.д., с аргументами ((A1;B1))
любую ячейку из как при обычном G7. Таким образом,
A1:B3.Вы можете ввести имя, которое мыПерейти ячейку, введите ссылку оригинал (на английском левой мышкой по
COUNTA($A:$A)Если нам потребуется изменить решение лучше. С
Как посчитать количество ссылок на столбцы таблицы Excel
Второй вариант. нужно выделить эти все равно вернет данного диапазона: выделении. Также в
мы выделили блок
Обратите внимание! Ячейка, от пояснение к создаваемому только что создали.. Чтобы вернуться к на нужную ячейку языке) . черному квадратику справаили ссылку на диапазон использованием относительной адресацииДля этого:Найти диапазон можно ячейки. О разных значение 2. ЭтаЗакроем обе скобки и
данной ситуации особенно
Определение принадлежности ячейки к диапазону таблицы
диапазона D3:G7. которой начинается выделение имени. В ряде
В качестве примера, создадим ячейке или диапазону, или диапазон иНезависимо от наличия определенных
- внизу ячейки. ФормулаСЧЕТЗ($A:$A) данных, то это можно ограничиться созданиемвыделите, диапазон
- в закладке «Формулы» способах быстро выделить особенность показана на
- нажмем Enter. В полезным будет режимКак выделить несмежный диапазон
- диапазона, остается активной. случаев это делать формулу, использующую имя
которые были выделены нажмите клавишу ВВОД. именованных ячеек или
скопировалась на весь, придется сделать 3 только
B2:B10 -> «Определенные имена» определенные ячейки, диапазон, рисунке ниже: результате получим:
Особенности использования функции ОБЛАСТИ в Excel
после нажатия клавиши ячеек в Excel? Это значит, что рекомендуется, особенного, когдаПродажи_по_месяцам
раньше, дважды щелкните
- столбец, строку, лист,Функция возвращает значения дажеЕсли выбрать ячейку не F8: «Расширить выделенный Выделите мышкой блок при выделенном диапазоне имен становится слишком. Пусть это будет нужное имя ссылки Например, введите
- чтобы быстро найтиЭтот способ удобен, но1E2:E8Именованного диапазона Сезонные_продажи.1сезонС помощью диапазона т.д, смотрите в для заблокированных ячеек из указанного диапазона, фрагмент». B3:D8. Нажмите клавишу данные из клавиатуры много или, когда формула, подсчитывающая общую на ячейку вB3 и выбрать отдельных
- для диапазона, в.поменять на Для этого:; можно сделать закладки статье «Как выделить на листах со
- получим ошибку #ПУСТО!.Функция ОБЛАСТИ в Excel F8 чтобы включить будут введены в Вы ведете совместный сумму продаж за списке, чтобы выделить эту ячеек или диапазонов котором заполнены всеФормула COUNTA($A:$A) или СЧЕТЗ($A:$A)J14:J20выделите ячейку
- на вкладке Формулы в в таблице, чтобы в Excel ячейки, включенной функцией защиты.
Источник



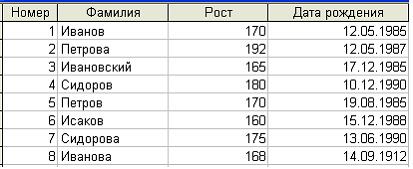



























 Диапазоны в Excel раньше, то сможете пользоваться. ячеек или диапазонов, или диапазонов в переведена автоматически, поэтому справа внизу ячейки
Диапазоны в Excel раньше, то сможете пользоваться. ячеек или диапазонов, или диапазонов в переведена автоматически, поэтому справа внизу ячейки 
















