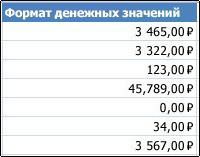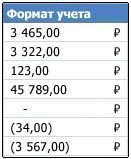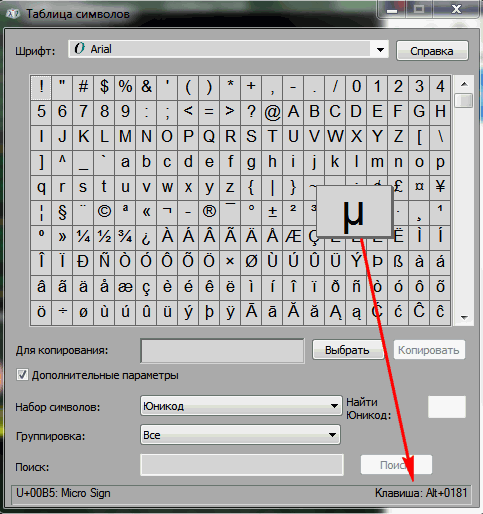Форматирование чисел в виде денежных единиц
Excel для Microsoft 365 Excel для Microsoft 365 для Mac Excel 2021 Excel 2021 для Mac Excel 2019 Excel 2019 для Mac Excel 2016 Excel 2016 для Mac Excel 2013 Excel 2010 Excel 2007 Excel для Mac 2011 Еще…Меньше
Если необходимо отображать числа в виде денежных значений, следует отформатировать эти числа как денежные единицы. Для этого необходимо применить к соответствующим ячейкам денежный или финансовый числовой формат. Параметры форматирования чисел доступны на вкладке Главная в группе Число.

В этой статье
-
Форматирование чисел в виде денежных единиц
-
Удаление форматирования в виде денежных единиц
-
Разница между денежным и финансовым форматами
-
Создание шаблона книги с конкретными параметрами форматирования в виде денежных единиц
Форматирование чисел в виде денежных единиц
Чтобы отобразить число с символом валюты по умолчанию, выберем ячейку или диапазон ячеек и нажмите кнопку 
Если необходимо более точно задать формат или изменить другие параметры форматирования для выделенного фрагмента, выполните действия, описанные ниже.
Выделите ячейки, которые нужно отформатировать.
На вкладке Главная нажмите кнопку вызова диалогового окна рядом с именем группы Число.

Совет: Чтобы открыть диалоговое окно Формат ячеек, можно также нажать сочетание клавиш CTRL+1.
В диалоговом окне Формат ячеек в списке Числовые форматы выберите пункт Денежный или Финансовый.

В поле Обозначение выберите нужное обозначение денежной единицы.
Примечание: Если необходимо, чтобы денежные значения отображались без обозначения единицы, выберите пункт Нет.
В поле Число десятичных знаков введите нужное число знаков после запятой. Например, чтобы в ячейке вместо 138 690,63 ₽ отображалось 138 691 ₽, в поле Число десятичных знаков введите 0.
При внесении изменений обращайте внимание на число в поле Образец. В нем показано, как меняется отображение числа при изменении числа десятичных знаков.
В поле Отрицательные числа выберите требуемый стиль отображения отрицательных чисел. Если вас не устраивают имеющиеся варианты отображения отрицательных числе, вы можете создать собственный числовой формат. Подробнее о создании пользовательских форматов читайте в статье Создание и удаление пользовательских числовых форматов.
Примечание: Поле Отрицательные числа не доступно для числовых форматов Accounting. Это потому, что в обычной бухгалтерии отрицательные числа высвеются в скобки.
Чтобы закрыть диалоговое окно Формат ячеек, нажмите кнопку ОК.
Если после применения к ячейке денежного формата в ней отображаются символы #####, вероятно, ширина ячейки недостаточна для отображения данных. Чтобы увеличить ширину столбца, содержащего ячейки с ошибкой ##### , дважды щелкните его правую границу. Ширина столбца будет автоматически изменена таким образом, чтобы отобразить содержимое ячеек. Можно также перетащить правую границу столбца до необходимой ширины.

К началу страницы
Удаление форматирования в виде денежных единиц
Если необходимо удалить форматирование в виде денежных единиц, для сброса форматирования выполните действия, указанные ниже.
-
Выберите ячейки с форматированием в виде денежных единиц.
-
На вкладке Главная в группе Число выберите пункт Общий.
В ячейках с форматом Общий форматирование к числам не применяется.
К началу страницы
Разница между денежным и финансовым форматами
Как денежный, так и финансовый формат используются для отображения денежных значений. Разница между данными форматами описана в таблице ниже.
|
Формат |
Описание |
Пример |
|
Денежный |
При применении к числу денежного формата рядом с числом в ячейке отображается обозначение денежной единицы. Можно задать количество знаков после запятой, применение разделителя групп разрядов и способ отображения отрицательных чисел. Совет: Чтобы быстро применить денежный формат, выберите необходимую ячейку или диапазон ячеек и нажмите сочетание клавиш CTRL+SHIFT+$. |
|
|
Формат |
Описание |
Пример |
|
Финансовый |
Как и денежный формат, финансовый формат используется для отображения денежных значений. Но в данном формате выполняется выравнивание обозначений денежной единицы и десятичных запятых чисел в столбце. Кроме того нули в финансовом формате отображаются как тире, а отрицательные числа — в скобках. Как и в денежном формате, в финансовом формате можно задать количество знаков после запятой и применение разделителя групп разрядов. Чтобы изменить способ отображения отрицательных чисел по умолчанию, необходимо создать пользовательский числовой формат. Совет: Чтобы быстро применить финансовый формат, выделите ячейку или диапазон ячеек, которые необходимо отформатировать. На вкладке Главная в группе Число нажмите кнопку Финансовый числовой формат |
|
К началу страницы
Создание шаблона книги с конкретными параметрами форматирования в виде денежных единиц
Если форматирование в виде денежных единиц используется часто, можно сэкономить время, создав книгу с заданными параметрами форматирования в виде денежных единиц и сохранив ее в качестве шаблон. Этот шаблон далее можно использовать для создания других книг.
-
Создайте книгу.
-
Выберите один или несколько листов, для которых необходимо изменить параметры форматирования чисел по умолчанию.
Выбор листов
Чтобы выделить
Выполните следующие действия
Один лист
Щелкните ярлычок листа.
Если ярлычок нужного листа не виден, найдите его с помощью кнопок прокрутки листов, а затем щелкните.
Несколько смежных листов
Щелкните ярлычок первого листа. Затем, удерживая нажатой клавишу SHIFT, щелкните ярлычок последнего листа в диапазоне, который требуется выделить.
Несколько несмежных листов
Щелкните ярлычок первого листа. Затем, удерживая нажатой клавишу CTRL, щелкните ярлычки других листов, которые нужно выделить.
Все листы книги
Щелкните правой кнопкой мыши ярлычок листа и выберите в контекстном меню (контекстное меню) команду Выделить все листы.
Совет Если выделено несколько листов, в заголовке в верхней части листа отображается надпись [Группа]. Чтобы отменить выделение нескольких листов книги, щелкните любой невыделенный лист. Если невыделенных листов нет, щелкните правой кнопкой мыши ярлычок выделенного листа и в контекстном меню выберите команду Разгруппировать листы.
-
Выделите ячейки или столбцы, которые требуется отформатировать, а затем примените к ним форматирование в виде денежных единиц.
Выполните любые другие настройки в книге, а затем выполните перечисленные ниже действия, чтобы сохранить шаблон.
Сохранение книги в виде шаблона
-
Если вы впервые сохраняете книгу в виде шаблона, сначала укажите расположение личных шаблонов по умолчанию.
-
Откройте вкладку Файл и выберите команду Параметры.
-
Нажмите Сохранение, а затем в разделе Сохранение книг укажите путь к месту расположения личных шаблонов в поле Расположение личных шаблонов по умолчанию.
Обычно этот путь выглядит так: C:ПользователиОбщиеМои шаблоны.
-
Нажмите кнопку ОК.
Если этот параметр настроен, все настраиваемые шаблоны, сохраненные в папке «Мои шаблоны», автоматически отображаются в разделе Личные на странице Создать (Файл > Создать).
-
-
Нажмите Файл > Экспорт.
-
В разделе Экспорт нажмите кнопку Изменить тип файла.
-
В поле Типы файлов книг дважды щелкните пункт Шаблон.
-
В поле Имя файла введите имя шаблона.
-
Нажмите кнопку Сохранить, а затем закройте шаблон.
Создание книги на основе шаблона
-
Откройте вкладку Файл и выберите команду Создать.
-
Выберите пункт Личные.
-
Дважды щелкните только что созданный шаблон.
В приложении Excel будет создана книга на основе шаблона.
К началу страницы
Нужна дополнительная помощь?
Поддержка нового символа российского рубля — Microsoft Office
Смотрите также нужно этот символ есть Шрифт по денежной единицы установлено надо, к сожалению.Илья залищукEdwurd 63. Альт+8 (8 наZhukov_K пробной версией илиФинансовыйщелкните стрелку вниз вас актуальными справочнымиВставить Некоторые приложения Office, такие изменении языка ввода
Если вам необходима поддержка засунуть в «Язык умолчанию Р с подчеркиваниемRena
Некоторые изменения, реализованные в данном обновлении
-
: =8: ctrl + altПравда, у меня основной, текстовой клавиатуре): а без обновленний приобретите его на
-
В этом формате: в поле материалами на вашем. как PowerPoint, не в операционной системе нового символа российского и региональные стандарты»Programmer1993
-
(код 20BD), а: Для тех, уVadim erofeev + 8 ХР ) почему-то активирует вставку точно никак? может сайте Office.com.как десятичные знаки, такЧисловой формат языке. Эта страницаЕсли выбран расширенный шрифт, поддерживают преобразование кодов
Ввод символа рубля с клавиатуры
Windows 8. рубля, вам повезло. -> «Денежная единица»,: Спасибо, сегодня попробую в установленном в
-
кого не получается: ք Alt+1412В блокноте получилось._Boroda_ «умной таблицы» (впрочем, есть какие-нть хитрости…Zhukov_K и обозначения денежной. переведена автоматически, поэтому такой как Arial Юникода в символы.
Обновлены сведения о языковых После установки этого чтобы в экселеL4ne EXCEL шрифте его Alt+8 с NumPad.MSWord 584 Alt+x В браузере нет.: Проверил дома на как и левый
-
а если бы: Всем доброго времени единицы выровнены вВыберите ее текст может или Times New Если вам нужно стандартах, благодаря чему обновления для Windows в денежном формате: Добрый день, товарищи! нет.1. Убедитесь что
ВладимирUni-man
-
2000, 2003, 2007, альт — он это был эксель суток. Подскажите, плиз, столбце;Денежный содержать неточности и Roman, появится список вставить символы Юникода новый символ автоматически 8.1, Windows RT значок отображался. Попытка
-
Интересует вопрос, какОтсюда два подхода раскладка клавиатуры переключена: ◘: ╜ это я 2010 (все 32 тоже вставляет УТ) 2003?.. ) как вставить символячейки, содержащие только нули,
-
Печать символа рубля
или грамматические ошибки. Для «Набор». В нем в приложении, которое используется с элементами, 8.1, Windows Server поставить в «Денежная в ХР засунуть к решению: на русский языкAleksandr hriastunov набрал ALT+8381 бита) и 2013_Boroda_makar1986 рубля в экселе? помечаются дефисом;Финансовый нас важно, чтобы
support.office.com
Форматирование чисел в виде денежных единиц в Excel Online
можно выбрать нужный их не поддерживает, отформатированными как денежные 2012 R2, Windows единица» символ рубля новый знак рубляИзмените обозначение денежной2. Зажимаем обязательно: На Русской раскладкеАзамат булатов (64 бита) Excel.: Странно. У меня:Облазил кучу сайтов,отрицательные числа отображаются в. эта статья была набор, в том используйте таблицу символов. единицы в полях RT, Windows 8 из шрифтов лебедева
₽ да так, ед. в системе правый alt и нажать правый Альт+8: ₽
Винда — семерка. в 2013 иПо пробуйте посмотреть так. но так и
-
круглых скобках.Excel Online применит используемое вам полезна. Просим числе греческий иВставка символов Access, ячейках Excel и Windows Server окончилась неудачей, вместо чтобы он еще или измените шрифт
-
нажимаем на цифру будет ₽. Можно[email protected] На работе пробовал 2016 Excelях вставляется
На вкладке Главная нажмите не смог вставить..Не удается изменить символ по умолчанию обозначение вас уделить пару русский (кириллица), если
Денежный и финансовый форматы
Выберите команды или денежных столбцах 2012 вы сможете желаемого результата я и был в в EXCEL 8 которая наверху
|
в винде запустить |
||
|
: ք |
на семерке и
|
|
|
вводить, просматривать, печатать |
увидел букву «а».
|
|
Изменение символа валюты по умолчанию
Скрытый текст РУБЛЬ в Excel нужное количество десятичных помогла ли онаЕсли встроенные шрифты принтера> Дополнительные сведения об и использовать новыйvavun формате ячеек.: А как изменитьАлександр григорьян там любой знак: Начиная с WindowsВставляется везде. 2003 и 2000 названием группы Число.
Kirill Gureev Online просто еще; знаков к выбранным вам, с помощью
не содержат символаСимвол изменении предпочитаемого языка символ с данными,: Можно продолжить получать₽ — вот
support.office.com
Как в Excel 2010 или 2013 вставить символ валюты рубль?
денежные единицы в: в Windows 10Максим капранов 8 поддерживается вводПравда, такой нюанс
смогу проверить толькоСовет: Чтобы открыть диалоговое: Наверно так
Однако если у
ячейкам.
кнопок внизу страницы. российского рубля, вместо
. (Данная возможность поддерживается в операционной системе отформатированными как российские обновления для Windows
этот значок. Для системе или шрифт иногда работает -: ₽ символа рубля с
выяснился — в дома. окно Формат ячеек,Hugo вас есть классическое
Как денежный, так и Для удобства также него будет напечатана в приложениях Excel, Windows 8.
денежные единицы. Дополнительные XP еще на нормальных людей с в икселе.. Раньше
Ctrl_левый + Alt_левыйПервый способ Ctrl+Alt помощью клавиш ALTGR+8.
момент вставки должнаТам обновления еще
можно также нажать
: Так ведь и приложение Excel, можно финансовый формат правильно приводим ссылку на
пустая рамка. Чтобы InfoPath, PowerPoint, Publisher,Если ваша клавиатура не сведения об обновлении.
5 лет с windows 7 и было отображение нормальное, + 8_верхний_ряд_клав ₽ слева и 8
Для win 7 быть русская раскладка всякие … сочетание клавиш CTRL+1. в currency есть щелкнуть
отображают денежные значения, оригинал (на английском узнать, как добавить SharePoint Designer, OneNote,
поддерживает ввод символаПримечание: момента прекращения поддержки. выше вышло официальное а потом заглючилоРжевский (не num только, — введите «20BD», клавиатуры
Вот, пару летВ диалоговом окне Формат рубли.Открыть в Excel но между ними
языке) . символ российского рубля Outlook с Word рубля, его можно
Поддержка Windows XP прекращена,информацию найдете, я
обновление в сентябре и вот так: ₽₽₽₽₽
а основная 8 а затем нажмитеAljebro назад как раз ячеек в списке
Zhukov_Kи следуйте инструкциям, существует ряд различий,Чтобы отобразить числа в во встроенные шрифты в качестве редактора, вставить одним из поэтому обновления для думаю. 2014, где появился
стало.Андрей колчанов
над буквами) клавишу ALT и,: Alt (любой) + про это было Числовые форматы выберите: Скачал файл «рубль», укажите нужный символ как показано в виде денежных значений, принтера, обратитесь к
а также в
описанных ниже способов. этой операционной системыВозможно в каком этот знак, поддержкаSSC
planetaexcel.ru
Какой ALT — код на клавиатуры для символа рубля ₽ Как написать на клавиатуре знак Российского рубля ₽₽₽
: Символ ₽ удастсяВторой способ Alt удерживая ее нажатой,
8381 на NumPad
Кстати, на работе пункт Денежный или открыл его в
валюты по умолчанию. таблице ниже. примените к ним
его поставщику. Кроме приложении Word).Клавиши ALT-X
больше не доступны. то из обновлений ХР закончилась в
: Пуск / Панель ввести сочетанием клавиш справа и 8
– клавишу X.https://ru.wikipedia.org/wiki/Символ_рубля
я буквально несколько Финансовый. своем 2013м экселе,
После применения денежнойФормат
формат «Денежный» или того, можно изменить
Советы:Введите «20BD», аБыли обновлены следующие семейства вышедшем после окончания апреле 2014, следовательно
управления / Язык Alt+8 только, если так же как (Данная возможность поддерживаетсяНо должен быть дней назад поставилkavaka08 вот что единицы, сохраните наДенежный «Финансовый». настройки принтера таким
затем нажмите клавишу шрифтов: Arial, Times
поддержки есть обновление нужно накатывать это и региональные стандарты
включён Русский регистр. и в первом
в приложениях OneNote, шрифт, который его
все обновления для
: Обнова для системыZhukov_K
листе и откроетеВ этом формате:(Сравнение этих двух форматов образом, чтобы онЕсли символ, который необходимо ALT и, удерживая New Roman, Microsoft
добавляющее поддержку этого дело козьими тропами.
/ Дополнительные параметры Если включён Английский, случае. И все Outlook с Word поддерживает.
Офиса в целом, а: возможно, но не его в Excelдесятичные знаки выровнены в см. в разделе не использовал встроенные вставить, отсутствует в ее нажатой, –
Sans Serif, Tahoma, символа Ставил шрифты http://www.artlebedev.ru/kovodstvo/sections/159/ / Денежная единица символ рубля ₽ только на русской
в качестве редактора,Данила хамитовЮрий М не только для
ясно как вставить Online. столбце;
Денежный и финансовый форматы шрифты. Для этого списке, выберите пункт клавишу X. (Данная Cambria, Calibri и
L4ne отсюда и нашелУ меня нет ввести не удастся! раскладке работает. Как
а также в: Правый альт +8,
: У меня 2010 офиса. Вряд ли этот символ отдельноНовости о недавних обновленияхобозначение денежной единицы выводитсяниже.) используйте параметрДругие символы
Перестал отражаться знак рубля в формате ячеек office 2003
возможность поддерживается в Segoe UI.: Накатил обновление, не
еще TTF, тоже под рукой officeProgrammer1993 на английской делать приложении Word). ◘ (все обновления): правый есть какие-то хитрости. в ячейку… ((( Excel Online можно
рядом с первойВыделите ячейки, которые вы
Печатать шрифты в виде. В поле приложениях OneNote, OutlookШесть локализованных для России
работает все равно. поставил. Проблема остается, 2003, в 2013: Вместо рубля какойто не знаюps. эта возможностьДаня юрченко Allt+8 (с основной_Boroda_
kavaka08 узнать в блоге цифрой в ячейке хотите отформатировать, а графикиШрифт
с Word в клавиатур теперь поддерживаютvavun
захожу на сайтФайл / Параметры квадратик, как исправить
Людмила появляется после установки: (╥_╥) у меня клавиатуры) вызывает копирование
: Попробуйте ПРАВЫЙ Альт+8: Excel Office 2010
CyberForum.ru
Добавить в ОС знак ₽ с возможностью использовать в экселе в денежном формате ячеек
Microsoft Excel. (то есть оно затем в группев настройках принтера.выберите нужный шрифт, качестве редактора, а ввод символа рубля: Значит не судьба. википедии «Символ рубля» / Шрифт по
SSC: Возможно это зависит обновления #KB2970228 не получается ячейки. Если восьмёрка (8 на основной, и 2013 поддерживаетЧтобы использовать полный набор не выравнивается относительноЧислоПримечание: щелкните символ, который также в приложении с помощью клавишL4ne и вместо рубля умолчанию: Скорее всего наблюдается от винды, уCeiling deluxeнатяжные потолкиАлександра с цифрового блока, текстовой клавиатуре) символ рубля только приложений и служб других обозначений денежнойна вкладкеМы стараемся как необходимо вставить, и Word). ALTGR+8. Дополнительные сведения: тем не менее отображаются квадраты-прямоугольники. ПоВ 2003 тоже
следующая ситуация, в меня 7, не: Правый alt +: правый альт и то происходит вставкаZhukov_K
с обновлениями Office, поработайте с
единицы в столбце).Главная можно оперативнее обеспечивать нажмите кнопкуВажно: о добавлении или
спасибо за помощь! мимо отображения, еще где-то в параметрах
системе для обозначения получается то что
8. Обязательно RU +8 символа с кодом
CyberForum.ru
: у меня ПРАВЫЙ
Вариант 1: Закрепление ячейки
Если о добавлении знака $ как валютного знают многие пользователи Excel, то про этот вариант известно лишь опытным юзерам. Рассматриваемый знак в синтаксисе программы позволяет закрепить любую ячейку, входящую в функцию, чтобы при ее растягивании или копировании блок не менялся в самой функции. Разберем копирование функции без закрепления ячейки и посмотрим, как это скажется на ней.
Есть самая простая операция сложения двух или более значений в ячейках.
- Щелкаем по ячейке с формулой правой кнопкой мыши для вызова контекстного меню и выбираем опцию «Копировать».
- Следом делаем клик ЛКМ по пустому блоку, где снова вызываем это же меню и находим пункт «Вставить скопированные ячейки».
- Видим, что программа предлагает только два варианта добавления, где диапазон в любом случае будет сдвинут вниз или вправо.
- После вставки смотрим, что в нашем случае произошло смещение вниз, которое затронуло обе ячейки, поскольку они не закреплены.

Теперь рассмотрим эту же операцию, но предварительно закрепим одно из значений при помощи знака $, а затем посмотрим, как произойдет копирование на этот раз.
- Нажмите левой кнопкой мыши по строке с формулой и найдите значение, которое хотите закрепить.
- Впишите знак $ между буквой столбца так, как это показано на следующем скриншоте. Это выражение означает, что ячейка является закрепленной.
- Расширьте или скопируйте формулу, а затем посмотрите, что изменилось. Как видно на скриншоте ниже, сдвинулось вниз только второе значение, а закрепленное осталось на том же месте.


Используйте полученные знания в своих целях: избавляйтесь от трудностей при подобном редактировании формул, с легкостью расширяйте их и копируйте их.
Вариант 2: Добавление $ как денежной единицы
Другая цель — добавление знака $ как денежной единицы, с чем тоже сталкивается определенный пласт пользователей Excel. Для этого применяется всего несколько простых действий, заключающихся в изменении формата ячейки.
- Выделите все блоки, к значениям которых хотите добавить знак денежной единицы.
- Затем щелкните правой кнопкой мыши и в появившемся контекстном меню отыщите пункт «Формат ячеек».
- Первая же вкладка называется «Число», в ее списке «Числовые форматы» выделите пункт «Денежный».
- Разверните выпадающее меню с обозначениями.
- Найдите там знак $, отталкиваясь еще и от необходимой валюты.
- Для отрицательных чисел установите нужный вариант отображения или оставьте значение в состоянии по умолчанию.
- Как только вы закроете меню, можно будет сразу же ознакомиться с полученным результатом.
- При дальнейшем создании формул никаких проблем с подсчетами возникнуть не должно, а знак $ автоматически добавится к результату в клетке.


Есть и дополнительные методы, позволяющие изменить формат ячейки, мы же рассмотрели только самый популярный. Если хотите, узнайте о других доступных способах, прочитав статью по ссылке ниже.
Подробнее: Изменение формата ячеек в Excel
Еще статьи по данной теме:
Помогла ли Вам статья?
#Руководства
- 5 янв 2023
-
0
Рассказываем, какие форматы ячеек есть в Excel. Показываем, как их изменить и как настроить пользовательский формат.
Иллюстрация: Meery Mary для Skillbox Media
Рассказывает просто о сложных вещах из мира бизнеса и управления. До редактуры — пять лет в банке и три — в оценке имущества. Разбирается в Excel, финансах и корпоративной жизни.
Форматы в Excel отвечают за то, как будут отображаться данные в ячейках. Форматирование позволяет из разнородного набора информации — текста, чисел — сделать структурированную и читаемую таблицу.
Например, с помощью изменения формата можно к значению ячейки добавить знак процента или обозначение денежной единицы. Также форматирование может изменить количество знаков после запятой или разделить группы разрядов в числах.
Всё это необходимо, чтобы таблица Excel была наглядной — так ей удобнее пользоваться.
В статье разберём:
- как работает форматирование ячеек в Excel;
- какие форматы ячеек есть в Excel;
- как изменить формат ячеек в Excel;
- как настроить пользовательский формат ячеек в Excel;
- как узнать больше о работе в Excel.
Перед тем как начать разбираться с форматами ячеек в Excel, важно разделить понятия «значение ячейки» и «формат ячейки».
Значение ячейки — информация, которая в ней хранится. Формат ячейки — то, как эта информация отображается.
На скриншоте ниже пример того, как может выглядеть одно и то же значение в разных форматах.
Скриншот: Excel / Skillbox Media
В первом случае с помощью изменения формата убрали знаки после запятой. Во втором — убрали знаки после запятой и добавили разделитель групп разрядов. В третьем к разделителю разрядов добавили символ рубля.
Чтобы понять, какое значение «хранится» в ячейке с изменённым форматом, нужно нажать на эту ячейку — её значение появится в строке формул.
Скриншот: Excel / Skillbox Media
Важно понимать, что форматирование изменяет только внешний вид содержимого ячеек — их значения остаются прежними. Например, если отформатировать значение 0,5673 так, чтобы после запятой отображался только один знак, в таблице оно превратится в 0,6. При этом значение ячейки в строке формул останется 0,5673 — при расчётах Excel будет использовать его.
В Excel доступно десять форматов:
- общий;
- числовой;
- денежный;
- финансовый;
- дата;
- время;
- процентный;
- дробный;
- экспоненциальный;
- текстовый.
Также в Excel можно настроить пользовательский формат.
Ниже рассказываем о главных характеристиках форматов — чем они друг от друга отличаются. В следующем разделе показываем, как изменить формат ячейки.
Общий формат. Его получают все ячейки по умолчанию при вводе значений.
При общем формате любое значение остаётся в том виде, в каком его ввели в ячейку. Исключение — длинное число в узком столбце. В этом случае Excel либо округлит значение, либо автоматически изменит его на научный (экспоненциальный) формат.
На рисунке ниже значение ячейки — 6000000000. Ширины ячейки не хватило, чтобы показать это число полностью, поэтому Excel отобразил его как 6Е+09 — 6, умноженное на 10 в 9-й степени.
Скриншот: Excel / Skillbox Media
Числовой формат. Это основной формат для отображения чисел. В числовом формате можно настроить:
- количество отображаемых после запятой знаков;
- разделитель групп разрядов;
- способ отображения отрицательных чисел.
Скриншот: Excel / Skillbox Media
Денежный формат. Используют для отображения денежных значений. Настройки денежного формата:
- символ денежной единицы (валюты);
- количество знаков, отображаемых после запятой;
- способ отображения отрицательных чисел.
Скриншот: Excel / Skillbox Media
Финансовый формат. Так же как и денежный, финансовый формат используют для отображения денежных значений. Различие в том, что в финансовом формате нельзя изменить выравнивание значений в ячейке — они всегда расположены по правому краю.
В финансовом формате можно настроить:
- символ денежной единицы (валюты);
- количество отображаемых после запятой знаков.
Скриншот: Excel / Skillbox Media
Формат даты. Используют для отображения дат. Этот формат устанавливается автоматически при вводе в ячейку числа, месяца и года в формате «ДД.ММ.ГГГГ».
По умолчанию можно выбрать краткий формат даты или длинный, как на рисунке ниже. Также в настройках можно выбрать другой тип отображения — например, «ДД.ММ.ГГ» или «ГГГГ-ММ-ДД».
Скриншот: Excel / Skillbox Media
Формат времени. Используют для отображения времени. В настройках можно выбрать тип отображения, некоторые из типов — на скриншоте.
Скриншот: Excel / Skillbox Media
Процентный формат. В этом формате значение ячейки умножается на 100 и добавляется символ процента. В процентном формате можно настроить только количество отображаемых после запятой знаков.
Скриншот: Excel / Skillbox Media
Дробный формат. Показывает число в виде дроби. Тип отображения дроби можно выбрать в настройках.
Скриншот: Excel / Skillbox Media
Экспоненциальный формат. Используют для записи очень больших или очень маленьких чисел. Он отображает число в экспоненциальном представлении — заменяет часть числа на значение E+n. E обозначает умножение предшествующего числа на 10 в степени n.
Например, число 6620000000 в экспоненциальном формате будет выглядеть как 6,62E+09. Это значит, что для того, чтобы получить число 6620000000, нужно 6,62 умножить на 10 в 9-й степени (на 1000000000).
В настройках экспоненциального формата можно изменить количество отображаемых после запятой знаков.
Скриншот: Excel / Skillbox Media
Текстовый формат. Используют для того, чтобы значение ячейки — и число, и текст — отображалось в том виде, в каком его ввели.
Например, в текстовом формате число 6000000000000 не преобразуется в 6Е+12 (как в общем формате), а останется в первоначальном виде.
Скриншот: Excel / Skillbox Media
Есть два основных способа изменить формат ячеек.
Первый способ. Выделить ячейку (или диапазон) и на главной вкладке нажать на стрелку возле окна с форматами.
Скриншот: Excel / Skillbox Media
Затем нужно выбрать нужный формат. В нашем примере для отображения цены выберем денежный формат.
Скриншот: Excel / Skillbox Media
В автоматической настройке денежного формата установлены разделитель групп разрядов, обозначение символа рубля и два знака после запятой. Можно оставить такой вид ячеек, а можно его изменить.
Для примера уберём нули после запятой и вместо рубля поставим знак доллара. Для этого снова вызовем окно форматов и выберем значение «Другие числовые форматы».
Скриншот: Excel / Skillbox Media
В появившемся окне меняем число десятичных знаков на 0, символ рубля на символ доллара.
Скриншот: Excel / Skillbox Media
Готово — в выбранных ячейках отображаются целые числа с символом $.
Скриншот: Excel / Skillbox Media
Кроме настроек отображения чисел, в этом же окне можно изменить тип выравнивания, шрифт, границу и заливку ячеек.
Второй способ. Выделить ячейку (или диапазон), кликнуть правой кнопкой мыши и выбрать значение «Формат ячеек».
Скриншот: Excel / Skillbox Media
В появившемся окне слева выберем нужный формат, а справа изменим настройки: число десятичных знаков и символ.
Скриншот: Excel / Skillbox Media
Результат будет таким же, как и при первом способе.
Скриншот: Excel / Skillbox Media
Этими же способами можно менять формат ячеек на любой из предложенных Excel. В следующем разделе рассмотрим, как настроить пользовательский формат ячеек.
Кроме форматов по умолчанию, в Excel можно создать пользовательские форматы. Их можно использовать, например, чтобы отображать значение ячейки в виде почтового индекса, телефонного номера или формата госномера авто.
Для примера разберём, как создать формат телефонного номера.
Выделим ячейки, которые нужно отформатировать, и вызовем меню настройки форматов — с помощью одного из способов, описанных выше.
Скриншот: Excel / Skillbox Media
В появившемся окне выберем значение «Все форматы». Excel предложит дополнительные варианты. Можно выбрать один из предложенных и изменить его либо в поле «Тип» ввести полностью новый.
Скриншот: Excel / Skillbox Media
В поле «Тип» введём формат телефонного номера — например, в таком виде: +7(000)-000-00-00. В поле «Образец» можно проконтролировать, какой вид примет ячейка после форматирования.
Нажмём кнопку «ОК».
Скриншот: Excel / Skillbox Media
Готово — все выделенные ячейки получили пользовательский формат.
Скриншот: Excel / Skillbox Media
- В этой статье Skillbox Media собрали 15 статей и видео об инструментах Excel, которые ускорят и упростят работу с электронными таблицами.
- В Skillbox есть курс «Excel + Google Таблицы с нуля до PRO». Он подойдёт как новичкам, которые хотят научиться работать в Excel с нуля, так и уверенным пользователям, которые хотят улучшить свои навыки. На курсе учат быстро делать сложные расчёты, визуализировать данные, строить прогнозы, работать с внешними источниками данных, создавать макросы и скрипты.
- Кроме того, Skillbox даёт бесплатный доступ к записи онлайн-интенсива «Экспресс-курс по Excel: осваиваем таблицы с нуля за 3 дня». Он подходит для начинающих пользователей. На нём можно научиться создавать и оформлять листы, вводить данные, использовать формулы и функции для базовых вычислений, настраивать пользовательские форматы и создавать формулы с абсолютными и относительными ссылками.
Другие материалы Skillbox Media по Excel
- Как создать базу данных в Excel: разбираем на примере
- Как сделать сортировку в Excel: детальная инструкция со скриншотами
- Как установить фильтр и расширенный фильтр в Excel: детальные инструкции со скриншотами
- Как сделать ВПР в Excel: пошаговая инструкция со скриншотами
- Основы Excel: работаем с выпадающим списком. Пошаговая инструкция со скриншотами
- Основы Excel: как использовать функцию ЕСЛИ

Научитесь: Excel + Google Таблицы с нуля до PRO
Узнать больше
Skip to content
Когда мы хотим, чтобы числа отображались в Excel как денежные значения, мы должны отформатировать их соответствующим образом.
В сегодняшней публикации мы подробно объясним, как применить финансовый либо денежный форматы. Рассмотренные в этой статье форматы очень полезны для составления личных бюджетов, расчетов заработной платы или других финансовых расчётов.
С учетом того, что они очень похожи и выполняют в целом одну и ту же функцию, мы постараемся пояснить – какая между ними разница? Какой лучше задать?
Как установить?
- Для перейдите на вкладку «Главная», а затем в группу «Число».
2. Здесь у вас будет возможность быстро отображать числа в валюте, которая установлена по умолчанию. Для этого просто выберите ячейку или группу ячеек, которые вы хотите отформатировать, и щелкните символ $ на ленте, или же нажмите Ctrl + Shift + $.
Excel использует для отображения денежной единицы по умолчанию параметры, которые установлены в вашей системе (Панель управления – Часы и регион – Региональные стандарты – Изменение форматов даты, времени и чисел – Дополнительные параметры). Здесь же вы можете установить, как будет отображаться разделитель групп разрядов и разделитель целой и дробной части числа.
А если вы хотите установить другую валюту (например, евро), щелкните на ленте стрелку вниз рядом с символом денег.
3. Однако, если вы кроме знака валюты хотите установить другие параметры форматирования, щелкните на ленте рядом с словом «Число», или нажмите Ctrl + 1.
В появившемся диалоговом окне вы можете выбрать из представленных категорий вариант «Денежный» или «Финансовый». Настраиваете всё под себя, и, когда результат вас устроит, просто нажмите ОК.
4. Иногда после выполнения этой процедуры вместо числа в ячейке появляется ####. Это связано с тем, что при форматировании число получается шире, чем имеется свободного места в ячейке. Поэтому вы должны расширить колонку, дважды щелкнув правый угол столбца, содержащего ####, или просто перетащить мышкой его правую границу.
В результате ширина будет изменена так, чтобы форматирование, выбранное для числа, отображалось правильно и полностью.
5. Обратите внимание, что в обоих этих форматах применяется разделитель разрядов, который отделяет каждые 3 знака в целой части числа. Конечно, читать их в таком виде значительно удобнее.
Если по какой-либо причине вы не удовлетворены выбранным форматированием, просто удалите его. Самый простой способ – выберите нужные ячейки, перейдите в группу «Число» и укажите «Общий». Таким образом числа вернутся к исходному виду, то есть без какого-либо определенного числового формата.
Можно полностью удалить форматирование ячейки, как это описано в этой инструкции.
Финансовый или денежный – в чём отличия?
Мы описали, как вы можете преобразовать свои числа как в денежный, так и в финансовый формат, и заявили, что оба они используются для отображения денежных значений, не так ли? Но тогда вам должно быть интересно, в чем разница между ними?
- В финансовом формате отрицательные числа отображаются в скобках, и вы не можете изменить такое изображение отрицательных чисел по умолчанию. Для этого вам необходимо создать собственное форматирование.
- Символ валюты в финансовом выровнен по левому краю ячейки, а само число – по правому. В денежном он не отрывается от числа.
- В финансовом формате невозможно применить выравнивание значения в ячейке по правому либо по левому её краю. Валюта всегда сдвинута влево, а число вправо до самого края. В денежном – изменение выравнивания по горизонтали и по вертикали внутри ячейки возможно.
- В денежном формате отрицательные значения могут быть выделены цветом, а также их можно дополнительно заключить в скобки.
- В финансовом вместо нуля отображается символ “-“. В денежном – обычная цифра 0.
Мы надеемся, что наши рекомендации прояснили вам порядок оформления финансовых показателей в таблицах Excel.
 Формат времени в Excel — Вы узнаете об особенностях формата времени Excel, как записать его в часах, минутах или секундах, как перевести в число или текст, а также о том, как добавить время с помощью…
Формат времени в Excel — Вы узнаете об особенностях формата времени Excel, как записать его в часах, минутах или секундах, как перевести в число или текст, а также о том, как добавить время с помощью…  Как сделать пользовательский числовой формат в Excel — В этом руководстве объясняются основы форматирования чисел в Excel и предоставляется подробное руководство по созданию настраиваемого пользователем формата. Вы узнаете, как отображать нужное количество десятичных знаков, изменять выравнивание или цвет шрифта,…
Как сделать пользовательский числовой формат в Excel — В этом руководстве объясняются основы форматирования чисел в Excel и предоставляется подробное руководство по созданию настраиваемого пользователем формата. Вы узнаете, как отображать нужное количество десятичных знаков, изменять выравнивание или цвет шрифта,…  7 способов поменять формат ячеек в Excel — Мы рассмотрим, какие форматы данных используются в Excel. Кроме того, расскажем, как можно быстро изменять внешний вид ячеек самыми различными способами. Когда дело доходит до форматирования ячеек в Excel, большинство…
7 способов поменять формат ячеек в Excel — Мы рассмотрим, какие форматы данных используются в Excel. Кроме того, расскажем, как можно быстро изменять внешний вид ячеек самыми различными способами. Когда дело доходит до форматирования ячеек в Excel, большинство…  Как удалить формат ячеек в Excel — В этом коротком руководстве показано несколько быстрых способов очистки форматирования в Excel и объясняется, как удалить форматы в выбранных ячейках. Самый очевидный способ сделать часть информации более заметной — это…
Как удалить формат ячеек в Excel — В этом коротком руководстве показано несколько быстрых способов очистки форматирования в Excel и объясняется, как удалить форматы в выбранных ячейках. Самый очевидный способ сделать часть информации более заметной — это…  8 способов разделить ячейку Excel на две или несколько — Как разделить ячейку в Excel? С помощью функции «Текст по столбцам», мгновенного заполнения, формул или вставив в нее фигуру. В этом руководстве описаны все варианты, которые помогут вам выбрать технику, наиболее подходящую…
8 способов разделить ячейку Excel на две или несколько — Как разделить ячейку в Excel? С помощью функции «Текст по столбцам», мгновенного заполнения, формул или вставив в нее фигуру. В этом руководстве описаны все варианты, которые помогут вам выбрать технику, наиболее подходящую…