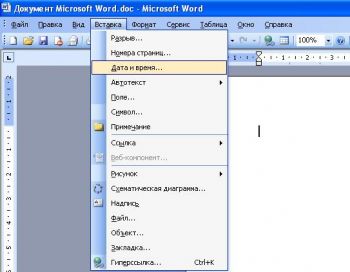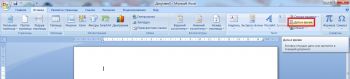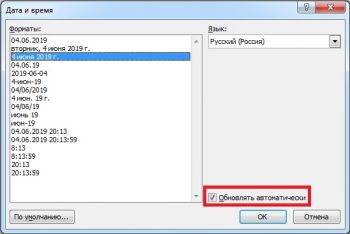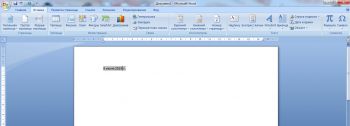Word для Microsoft 365 Word 2021 Word 2019 Word 2016 Word 2013 Word 2010 Word 2007 Еще…Меньше
Вы можете вставить в документ Word текущую дату или другое значение даты и времени как обычный текст или как поле, которое обновляется автоматически.
Вставка текущей даты
Если вы не хотите, чтобы дата обновлялась автоматически, вставьте ее как текст.
-
На вкладке Вставка в группе Текст нажмите кнопку Дата и время.
-
В диалоговом окне Дата и время выберите нужный формат и нажмите кнопку ОК.
Дата вставляется как текст.
Вставка автоматически обновляемой даты
Если вы хотите, чтобы дата обновлялась при каждом открытии документа, вы можете вставить ее как поле.
-
На вкладке Вставка в группе Текст нажмите кнопку Дата и время.
-
В диалоговом окне Дата и время выберите нужный формат.
-
Установите флажок Обновлять автоматически.
Дата будет вставлена в автоматически обновляемое поле.
Вставка или обновление поля даты
Если вы установили флажок Обновлять автоматически при вставке даты, при наведении на нее указателя будет выводиться светло-серый прямоугольник. Это означает, что вы вставили поле, которое можно изменять или обновлять.

-
Чтобы изменить дату, щелкните серое поле, введите новую дату и щелкните за пределами прямоугольника.
-
Чтобы вернуть текущую дату, щелкните поле и выберите команду Обновить.
Примечание: Если изменить дату вручную, сохранить и закрыть документ, при следующем его открытии отобразится текущая дата.
Нужна дополнительная помощь?
Во время работы с документами офисной программы, часто необходимо отображать текущую дату и время в Ворде. Вставлять их вручную не очень удобно, потому что впоследствии может возникнуть необходимость в изменении этих параметров.
Как написать время в Ворде? В текстовом редакторе Microsoft Office Word имеются инструменты для вставки в документ текущих значений или автоматического обновления даты и времени, вставленных ранее, до текущих значений.
Содержание:
- Как вставить текущую дату и время в Ворде
- Как в Ворде вставить дату и время по умолчанию
- Вставка даты и времени для создания, сохранения и печати документа
- Вставка даты или времени с помощью горячих клавиш
- Изменение значений поля даты
- Удаление даты и времени из документа Word
- Выводы статьи
Можно вставить дату и время в Word как обычный текст. Если используется этот способ, чтобы добавить дату и время Word, потом, при необходимости, пользователю приходится вручную вносить в документ все нужные исправления.
При работе с документом Microsoft Word рекомендуется использовать вставку поля даты и времени. В этом случае, значение будет автоматически обновляться после каждого открытия документа.
В инструкциях этой статьи для вставки времени и даты в Ворде используется текстовый редактор Word 2019. В версиях Word 2016, Word 2013, Word 2010, Word 2007 выполняется похожий алгоритм действий.
Как вставить текущую дату и время в Ворде
Сначала разберем по шагам, как происходит вставка даты и времени Word.
Пройдите шаги:
- Откройте документ Word.
- Щелкните по месту в документе, подходящему для установки значений даты и времени.
- Войдите во вкладку «Вставка».
- В группе «Текст» нажмите на кнопку «Дата и время».
- Откроется новое окно, в котором нужно выбрать подходящие параметры для отображения формата дату или времени.
В поле «Форматы» представлены различные типы записей, подходящие для русского языка: несколько форматов даты, даты и времени, только времени. Доступны всевозможные варианты дат с использованием числа, месяца, года, дня недели, и времени в часах, минутах и секундах. Чаще всего используется самый распространенный формат: «ДД.ММ.ГГ» (дата, месяц, год).
В поле «Язык» по умолчанию выбран язык интерфейса текстового редактора. В нашем случае — русский.
Чтобы при каждом открытии документа, происходило обновление временных значений, поставьте флажок в пункте «Обновлять автоматически». Программа будет самостоятельно обновлять дату, соответствующую текущему значению, ориентируясь на календарь операционной системы Windows на компьютере.
Если галка отсутствует в поле «Обновлять автоматически», то введенные значения в документе не изменятся, потому что они вставлены обычным текстом, а не в специальном поле.
- Для сохранения изменений нажмите на кнопку «OK».
- В окне документа Word отобразятся текущие значения времени в выбранном формате.
Как в Ворде вставить дату и время по умолчанию
Очень часто необходимо вставлять одинаковые значения даты и времени в едином формате во всех документах Word, используемых на данном компьютере. В этом случае, нужно задать этот формат по умолчанию.
Выполните следующие действия:
- В открытом документе перейдите во вкладку «Вставка».
- Щелкните указателем мыши в том месте документа, где необходимо отображать значения текущего времени.
- Нажмите на кнопку «Дата и время», которая находится в группе «Текст».
- В окне «Дата и время» задайте подходящие параметры времени и даты.
- Нажмите на кнопку «По умолчанию».
- В окне с предупреждением нажмите на кнопку «Да».
- Чтобы подтвердить выбор параметров, в окне «Дата и время» нажмите на кнопку «OK».
Вставка даты и времени для создания, сохранения и печати документа
Сейчас посмотрим на вставку полей с форматами даты при помощи функции экспресс-блоков.
Пройдите последовательные шаги:
- В открытом документе MS Word перейдите во вкладку «Вставка».
- В группе «Текст» нажмите на кнопку «Экспресс-блоки».
- В выпадающем меню нажмите на пункт «Поле…».
- В окне «Поле», в разделе «Выберите поле», в «Категории:» выберите «Дата и время».
- В поле «Поля:» нужно указать один из вариантов: «CreateData» (дата создания), «PrintDate» (дата печати), «SaveData» (дата сохранения).
- В разделе «Свойства поля», в поле «Форматы даты:» задайте подходящее значение.
- Нажмите на кнопку «OK».
Вставка даты или времени с помощью горячих клавиш
В Word существует способ вставки даты или времени при помощи «горячих» клавиш, не используя интерфейс параметров приложения.
Выполните следующее:
- Щелкните в том месте документа, куда нужно вставить дату или время.
- Нажмите на сочетания клавиш:
- «Alt» + «Shift» + «T» — вставка времени в заданном по умолчанию формате.
- «Alt» + «Shift» + «D» — вставка даты в формате по умолчанию.
При использовании этого способа, вставленные значения времени станут обновляться автоматически при каждом открытии документа.
Изменение значений поля даты
При использовании автоматического обновления значения даты, пользователю может понадобиться внести изменения. Чтобы задать новую дату необходимо сделать следующее:
- В открытом документе подведите указатель мыши к дате, поле с датой окрасится в серый цвет.
- Щелкните по дате курсором мыши, вокруг поля даты появится прямоугольник.
- Выше этого поля откроется команда контекстного меню «Обновить».
- Введите новую дату, а затем щелкните мышью вне прямоугольника.
В данном документе Word появится новая дата.
Удаление даты и времени из документа Word
Если отображение значений даты и времени больше не понадобились, их можно удалить из документа. Сделать это очень просто:
- Выделите в документе Ворд поле или текст с датой.
- Затем нажмите на клавишу «Del» (Delete).
- Сохраните изменения перед закрытием документа Word.
Выводы статьи
В процессе работы в текстовом редакторе Microsoft Word пользователю может понадобиться добавить в документ дату и время. Сделать это можно обычным текстом, который не будет больше обновляться, пока его не изменят вручную, или использовать для вставки значения специальное поле. В этом случае, можно задать автоматическое обновление данного параметра при каждом открытии документа Word.
Похожие публикации:
- Как убрать пустую страницу в Ворде — 6 способов
- Конвертируем DOCX в DOC — 7 способов
- Как поставить длинное тире в Ворде — 6 способов
- Как сделать подпись в Word — 3 способа
- Как перевернуть страницу в Ворде
Download PC Repair Tool to quickly find & fix Windows errors automatically
In Microsoft Word, the user can insert the current date or date and time as text or fields that can update automatically by using the date and time feature. In this tutorial, we will explain how to insert the current date, insert a date that updates automatically and how to edit or update a date field. This feature in Word instantly adds date and time to your document.
- On the Insert tab in the Text group, click the Insert Date and Time button.
- A Date and Time dialog box will open.
- Inside the dialog box, insert the date and time format you want.
- Then, click OK.
- The date and time format you chose will appear in the document.
How to insert a date in Word that updates automatically
- On the Insert tab in the Text group, click the Insert Date and Time button.
- A Date and Time dialog box will open.
- Inside the dialog box, once you choose a date and time format.
- Select the Update Automatically check box.
- Then, click OK.
- The Date and Time are inserted as a field and can update automatically.
If you save the document with a Time and Date format, every time you open the document, the date and time will change automatically.
Read: How to Mark a Document as Final in Word.
How to edit or update a date field in Word
Once you choose to select Update Automatically in the Date and Time dialog box and click OK, you will notice that it will turn grey whenever you place the cursor on the date and time.
To edit the date and time, click on the grey box, change the date and time, and then click outside the box.
To change the date back to the current date, click the date field, then click Update.
It changes back to the current date.
I hope this helps; if you have questions, please comment below.
Shantel has studied Data Operations, Records Management, and Computer Information Systems. She is quite proficient in using Office software. Her goal is to become a Database Administrator or a System Administrator.
Рассмотрим, как вставить в документ MS Word дату, которая будет автоматически изменяться.
Для правильности отображения даты, необходимо установить на самом компьютере корректную дату.
Для пользователей, работающих со старыми версиями MS Word 2000, ХР и 2003:
Выберите пункт меню «Вставка«, далее подпункт «Дата и время«.
На следующем шаге выберите необходимый формат и установите галочку напротив пункта Обновлять автоматически.
Для пользователей, работающих с версиями MS Word 2007 и выше:
Перейдите на вкладку «Вставка«, далее выберите пункт «Дата и время«.
Далее установите подходящий формат и активируйте галочку напротив пункта Обновлять автоматически.
В итоге, в документ будет установлена дата, которая будет автоматически обновляться.
Удачи!!!
ВКонтакте
8 апреля 2022 г.
Многие профессионалы используют систему обработки текстов для создания письменных документов и передачи важной информации. При написании документа часто бывает полезно указать текущую дату, чтобы сохранить запись о том, когда вы в последний раз обновляли его. Понимание того, как вставить текущую дату в файл Word, может помочь вам оценить документ на основе дня его создания. В этой статье мы объясним, что такое текущая дата в Word, обсудим, почему эта функция полезна, и предоставим четыре подробных метода вставки текущей даты в документ.
Текущая дата в Word — это отметка времени, указывающая день, когда вы создали документ или в последний раз обновили его. Дата документа часто показывает день недели, месяц и год значимости. В разных частях мира и в разных культурах могут быть разные форматы дат, которые они используют в своих документах. Вы можете разместить текущую дату в различных местах документа Word. Некоторым профессионалам нравится размещать дату вместе с остальным содержимым в заголовке документа, в то время как другие предпочитают размещать ее в менее заметном месте, например в нижнем колонтитуле документа.
Чем полезна функция текущей даты?
Текущая функция даты в Word полезна по целому ряду причин. Наличие даты в вашем документе позволяет вам отслеживать, когда вы создали или обновили файл. Это может помочь как вам, так и другим специалистам оценить релевантность содержания документа на основе даты его создания. Например, если вы в последний раз редактировали документ год назад, его содержимое может потребовать некоторого обновления, чтобы применить его к текущему дню.
Вместо того, чтобы обновлять дату вашего документа вручную, Word предлагает функцию, которая позволяет вам включать дату в ваш файл, который обновляется автоматически. Это устраняет часто утомительные усилия по удалению и изменению устаревших меток времени. Word также предоставляет несколько стилей форматирования даты, которые могут помочь вам передать дату документа разным аудиториям. Например, при отправке документа пользователю из другой страны вы можете выбрать формат даты, соответствующий стандартам культуры получателя.
Как в Word вставить текущую дату
Просмотрите эти четыре метода и шаги для каждого подхода, чтобы помочь вам вставить текущую дату в документ Word:
1. Как вставить сегодняшнюю дату
Вы можете указать конкретную дату дня, когда вы работаете над документом. Этот метод позволяет дате вашего документа оставаться неизменной, независимо от того, сколько времени прошло с момента его введения. Выполните следующие действия, чтобы вставить текущую дату в документ Word:
-
Поместите курсор в то место, где вы хотите вставить дату.
-
Выберите вкладку «Вставка» в верхнем баннере.
-
Перейдите в группу «Текст».
-
Нажмите «Дата и время».
-
Выберите желаемый формат даты из появившегося меню.
-
Нажмите «ОК», чтобы завершить эти изменения.
2. Как вставить дату, которая обновляется автоматически
Word также предоставляет вам возможность вставлять дату, которая обновляется автоматически. Такой подход позволяет поддерживать дату в документе актуальной, независимо от того, сколько времени прошло с момента ее вставки. Вы можете использовать эти шаги, чтобы помочь вам вставить дату в документ, который обновляется автоматически:
-
Поместите курсор в то место, где вы хотите вставить дату.
-
Выберите вкладку «Вставка» в верхнем баннере.
-
Перейдите в группу «Текст».
-
Нажмите «Дата и время».
-
Выберите желаемый формат даты из появившегося меню.
-
Необязательный шаг — установить флажок «Обновлять автоматически».
-
Нажмите «ОК», чтобы завершить эти изменения.
3. Как вставить дату в верхний или нижний колонтитул
Другой способ — вставить текущую дату в верхний или нижний колонтитул документа Word. Это форматирует документ таким образом, чтобы дата повторялась на каждой странице вверху или внизу каждой. Выполните следующие действия, чтобы вставить текущую дату в верхний или нижний колонтитул документа:
-
Дважды щелкните верхний или нижний колонтитул документа.
-
Перейдите в меню «Инструменты верхнего и нижнего колонтитула» в верхнем баннере.
-
Выберите вкладку «Дизайн».
-
Нажмите «Дата и время».
-
Выберите желаемый формат даты из появившегося меню.
-
Установите флажок «Обновлять автоматически».
-
Нажмите «ОК», чтобы завершить эти изменения.
-
Дважды щелкните текст документа, чтобы закрыть верхний или нижний колонтитул.
4. Как вставить поле даты определенного типа
Word предлагает функцию, позволяющую вставлять в документ поле даты определенного типа. Это включает дату создания, которая указывает день, когда вы создали документ. Вы также можете вставить дату сохранения, то есть дату последнего сохранения документа. Другой вариант — указать дату печати, которая обновляется при печати документа. Каждая из этих опций обновляется автоматически в соответствии со своим конкретным назначением. Вот шаги, чтобы вставить поле даты определенного типа в документ Word:
-
Поместите курсор в то место, где вы хотите вставить дату.
-
Выберите вкладку «Вставка» в верхнем баннере.
-
Перейдите в группу «Текст».
-
Нажмите «Быстрые части».
-
В появившемся меню выберите «Поле».
-
Выберите «Дата и время» в раскрывающемся списке «Категории».
-
Выберите нужное поле даты из списка «Имена полей».
-
Выберите формат даты в меню «Свойства поля».
-
Нажмите «ОК», чтобы завершить эти изменения.
Обратите внимание, что ни одна из компаний, упомянутых в этой статье, не связана с компанией Indeed.