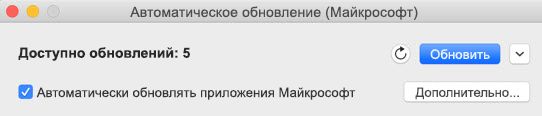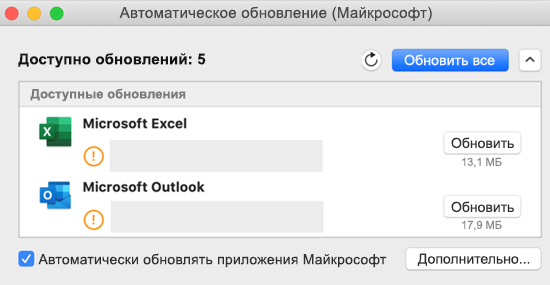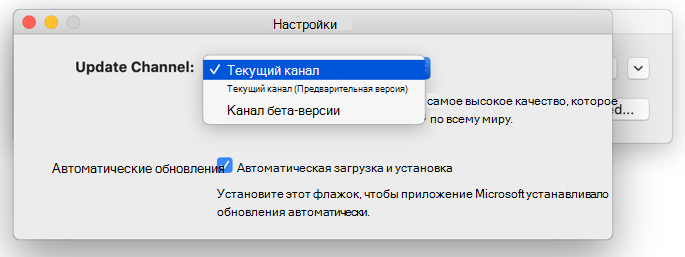Excel для Microsoft 365 для Mac Word для Microsoft 365 для Mac Outlook для Microsoft 365 для Mac PowerPoint для Microsoft 365 для Mac OneNote для Microsoft 365 для Mac Excel 2021 для Mac Word 2021 для Mac Outlook 2021 для Mac PowerPoint 2021 для Mac OneNote 2021 для Mac Office 2021 для Mac Excel 2019 для Mac Word 2019 для Mac Outlook 2019 для Mac PowerPoint 2019 для Mac OneNote 2019 для Mac Office 2019 для Mac Excel 2016 для Mac Word 2016 для Mac Outlook 2016 для Mac PowerPoint 2016 для Mac OneNote 2016 для Mac Office 2016 для Mac Microsoft 365 для дома Office для бизнеса Office 365 для малого бизнеса Microsoft 365 для Mac Еще…Меньше
Автоматическое обновление (Майкрософт) обеспечивает соответствие вашей копии Office всем последним исправлениям и улучшениям. Если вы подписаны на Microsoft 365, вы будете получать все новые функции и инструменты.
Проверка наличия обновлений и установка
-
Откройте приложение Office, например Word, затем в меню сверху выберите пункт Справка> Проверить наличие обновлений.
Если вы не видите функцию Проверить наличие обновлений, запустите последнюю версию средства автообновления Майкрософт, а затем снова проверьте наличие обновлений.
-
Выберите Автоматически обновлять приложения Майкрософт, чтобы получать новейшие исправления для системы безопасности и улучшенные возможности сразу же после их появления. Так ваш компьютер Mac постоянно защищен и вовремя получает обновления.
-
Нажмите кнопку Обновление, чтобы скачать и установить все доступные обновления.
-
Чтобы получить сведения о каждом обновлении перед установкой, нажмите стрелку рядом с кнопкой Обновление и просмотрите приложения, версии и дату установки. Нажмите кнопку Обновить все или Обновление рядом с каждым приложением.
Обновление Office из магазина Mac App Store
Если вы скачали Office из магазина Mac App Store и включили автоматические обновления, ваши приложения будут обновляться автоматически. Но вы также можете скачать обновления вручную:
-
Откройте магазин Mac App Store из панели Dock или приложения Finder.
-
В меню с левой стороны нажмите кнопку Обновления , затем нажмите кнопку Обновить все или Обновление рядом с приложениями, которые нужно обновить.
Ранний доступ с помощью программы предварительной оценки Office
Присоединяйтесь к нашей программе предварительной оценки, чтобы получить уникальную возможность доступа к новейшим функциям и обновлениям, а также отправки отзывов непосредственно в корпорацию Майкрософт. Вы будете получать сборки предварительных версий с новыми возможностями, обновлениями для системы безопасности и исправлениями проблем с производительностью раньше тех, кто использует предыдущие версии Office.
Дополнительные сведения о программе предварительной оценки см. на этой странице.
-
Откройте приложение Office, например Word, затем нажмите Справка> Проверить наличие обновлений > Дополнительно….
-
Выберите Актуальный канал (предварительная версия) или бета-канал.
-
Актуальный канал (предварительная версия) обеспечивает ранний доступ к полностью поддерживаемым сборкам с минимальным риском.
-
Бета-канал — хороший вариант, если вы хотите получать доступ к чаще выпускаемым самым ранним, но неподдерживаемым предварительным сборкам.
-
-
Ознакомьтесь с лицензионным соглашением и со сведениями, собранными при использовании приложений.
-
Выберите Принять, а затем Проверка наличия обновлений, чтобы скачать обновления для участников программы предварительной оценки.
Подробнее об автоматическом обновлении (Майкрософт)
Вы можете ознакомиться с заметками о выпуске Office для Mac. Если вы ищете, где скачать предыдущие версии средства автоматического обновления (Майкрософт), см. статью Журнал обновлений Office для Mac.
Нужна помощь с автоматическим обновлением (Майкрософт)?
Устранение неполадок с автоматическим обновлением (Майкрософт)
Если у вас возникли проблемы при обновлении с помощью автоматического обновления (Майкрософт), см. статью Устранение неполадок автоматического обновления (Майкрософт).
Обновление Office выполнено, но доступные по подписке функции не отображаются
Если ранее вы единовременно приобретали Office на Mac, а теперь являетесь подписчиком Microsoft 365 и не видите определенные функции, доступные по подписке, возможно, ваша копия Office по-прежнему использует лицензию единовременной покупки, а не подписки. См. статью Удаление файлов лицензии на Office с компьютера Mac для получения справки.
См. также
Когда становятся доступны новые функции Microsoft 365?
Что нового в Microsoft 365?
Нужна дополнительная помощь?
Загрузить PDF
Загрузить PDF
В этой статье мы расскажем вам, как обновить Microsoft Office на компьютере Mac. Наличие обновлений можно проверить в меню «Справка» любого продукта пакета Office.
Шаги
-
1
Запустите любую программу из пакета Microsoft Office. Можно запустить Word, Excel, PowerPoint или Outlook. Чтобы получить доступ к любой программе Office на компьютере Mac, щелкните по рабочему столу, нажмите «Переход» (в строке меню вверху экрана), а затем в меню выберите «Программы».
-
2
Откройте меню Справка. Вы найдете его в строке меню вверху экрана.
-
3
Нажмите Проверить обновления. Это третья опция в меню.
- Если эта опция не отображается, нажмите здесь, чтобы обновить службу автоматического обновления Microsoft.
-
4
Установите флажок у «Автоматически загружать и устанавливать». Это третья опция раздела «Как устанавливать обновления».
-
5
Нажмите Проверить обновления. Вы найдете эту опцию в нижнем правом углу. Будут проверены и установлены последние обновления Microsoft Office.
Реклама
Об этой статье
Эту страницу просматривали 5639 раз.
Была ли эта статья полезной?
Download Article
Download Article
If you have Automatic Updates enabled on your Mac, you probably won’t need to update Microsoft Office apps manually. However, if you prefer to manage updates yourself, there are a few different ways to do it. Depending on how you installed your copy of Office, you can either update from within an Office app using the Help menu, download and run the AutoUpdate tool, or update your apps using the App Store. In this article, we’ll take you through each method step-by-step.
Things You Should Know
- Open the Help menu from within any Office app and select Check for Updates to launch the AutoUpdate tool.
- If the Check for Updates option isn’t available in your version of Microsoft Office, you can update your apps through the App Store or by downloading the Microsoft AutoUpdate Tool.
-
1
Open any Microsoft Office app on your Mac. If you update any one of the Office apps, the updates will apply to the whole suite. To get started, launch any of the Microsoft Office apps (such as Word, Excel, PowerPoint, or Outlook) from your Dock, Finder, or Launchpad.[1]
-
2
Click on the Help menu. Click on Help in the horizontal menu bar at the top of the screen. This will open a dropdown menu.[2]
Advertisement
-
3
Select Check for Updates. In the Help menu, you should see an option that says Check for Updates. Click on it to launch the Microsoft AutoUpdate tool.[3]
- If you don’t see Check for Updates, don’t worry. You can still update Office using the App Store or by downloading the AutoUpdate tool from the Microsoft website.
-
4
Click Update to install any updates. If any updates are currently available, you should see a blue Update button in the AutoUpdate dialog window. Click on it to start the update process.[4]
- You can also click the Down Arrow next to the Update button to see the details about individual updates. Select Update All to apply all the updates, or click Update next to any individual update.
-
5
Check Automatically keep Microsoft Apps up to date to turn on automatic updates. If Office isn’t already set to update automatically on your computer, you can set it to do so from the AutoUpdate dialog box. Check the box next to Automatically keep Microsoft Apps up to date at the bottom of the window.[5]
-
6
Use the Advanced… feature to get early access to new updates. If you click the Advanced… button at the bottom right side of the AutoUpdate dialog box, you can choose to download Beta or early release updates to Office apps. These Office Insider updates are available to Office 365 subscribers.[6]
To check out these new features:[7]
- Click the Advanced… button.
- Select either Current Channel (Preview) or Beta Channel from the dropdown menu next to the Update Channel header.
- Review the license agreement and click Accept.
- Click Check for Updates to find and download any beta or preview updates.
Advertisement
-
1
Download the Microsoft AutoUpdate tool. If you don’t see the Check for Updates option in the Help menu in any of your Microsoft apps, you can update by downloading the AutoUpdate tool at this link: https://go.microsoft.com/fwlink/?linkid=830196. Clicking the link should automatically download the AutoUpdate installer file.[8]
-
2
Double-click the installer package file in your Downloads folder. Once the file has finished downloading, open your Downloads folder and double click on it. This will begin the installation process.[9]
- Follow the prompts to finish installing the AutoUpdate tool. You may need to provide your computer password.
-
3
Run the AutoUpdate tool to check for and install any updates. As soon as you finish the installation, the AutoUpdate tool should open automatically. Click Check for Updates or click the down arrow next to the Check for Updates button to review and install individual updates.[10]
- If you’re an Office 365 subscriber, you can also click the Advanced… button and select Current Channel (Preview) or Beta Channel to get access to early releases of new Office features.
Advertisement
-
1
Open the App Store on your Mac. If you installed Microsoft Office from the App Store, you can also download updates that way. Launch the App Store from the Dock or the Launchpad.[11]
- If you have Automatic Updates turned on, you shouldn’t have to update your Office apps manually. However, you can still check the app store to find out which apps were updated recently.
-
2
Click Updates in the left-hand menu pane. In the App Store, locate Updates at the bottom of the menu on the left side of the window. Click on it to display a list of apps that need updates or that have been updated recently.[12]
-
3
Select Update next to any Microsoft Office apps that need updates. Any apps that have updates available will have a blue Update button next to them. You can also click Update All to update all your apps at once.[13]
Advertisement
Add New Question
-
Question
What does the Outlook update cost?
Nicole Levine is a Technology Writer and Editor for wikiHow. She has more than 20 years of experience creating technical documentation and leading support teams at major web hosting and software companies. Nicole also holds an MFA in Creative Writing from Portland State University and teaches composition, fiction-writing, and zine-making at various institutions.
wikiHow Technology Writer
Expert Answer
Updating a copy of Outlook that you already own is always free. You’ll only need to pay if you want to upgrade an older version of Office to Microsoft 365.
-
Question
Still looking for how do I update Microsoft office to 64 bit for Mac?
Poojasru
Community Answer
Choose Start, point to All Programs, and then choose Windows Update. Do any of the following: If updates need to be installed, choose Install updates. To start checking for updates, choose Check for updates. For more information, choose View available updates.
Ask a Question
200 characters left
Include your email address to get a message when this question is answered.
Submit
Advertisement
-
Update to the most recent macOS to ensure that your Office apps are still supported. As of August 2022, you need to be running macOS 10.15 (Catalina) or later to get support for Office 365, Office for Mac 2021, or Office for Mac 2019.[14]
Thanks for submitting a tip for review!
Advertisement
About This Article
Article SummaryX
1. Open any Microsoft Office app.
2. Click Help.
3. Click Check for Updates.
4. Select Automatically Download and Install.
5. Click Check for Updates.
Did this summary help you?
Thanks to all authors for creating a page that has been read 174,230 times.
Is this article up to date?
Автоматическое обновление Office для Mac
Автоматическое обновление (Майкрософт) обеспечивает соответствие вашей копии Office всем последним исправлениям и улучшениям. Если вы подписаны на Microsoft 365, вы будете получать все новые функции и инструменты.
Проверка наличия обновлений и установка
Откройте приложение Office, например Word, затем в меню сверху выберите пункт Справка> Проверить наличие обновлений.
Если вы не видите функцию Проверить наличие обновлений, запустите последнюю версию средства автообновления Майкрософт, а затем снова проверьте наличие обновлений.
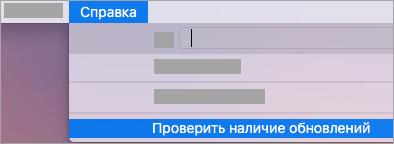
Выберите Автоматически обновлять приложения Майкрософт, чтобы получать новейшие исправления для системы безопасности и улучшенные возможности сразу же после их появления. Так ваш компьютер Mac постоянно защищен и вовремя получает обновления.
Нажмите кнопку Обновление, чтобы скачать и установить все доступные обновления.
Чтобы получить сведения о каждом обновлении перед установкой, нажмите стрелку рядом с кнопкой Обновление и просмотрите приложения, версии и дату установки. Нажмите кнопку Обновить все или Обновление рядом с каждым приложением.
Обновление Office из магазина Mac App Store
Если вы скачали Office из магазина Mac App Store и включили автоматические обновления, ваши приложения будут обновляться автоматически. Но вы также можете скачать обновления вручную:
Откройте магазин Mac App Store из панели Dock или приложения Finder.
В меню с левой стороны нажмите кнопку Обновления , затем нажмите кнопку Обновить все или Обновление рядом с приложениями, которые нужно обновить.
Ранний доступ с помощью программы предварительной оценки Office
Присоединяйтесь к нашей программе предварительной оценки, чтобы получить уникальную возможность доступа к новейшим функциям и обновлениям, а также отправки отзывов непосредственно в корпорацию Майкрософт. Вы будете получать сборки предварительных версий с новыми возможностями, обновлениями для системы безопасности и исправлениями проблем с производительностью раньше тех, кто использует предыдущие версии Office.
Дополнительные сведения о программе предварительной оценки см. на этой странице.
Откройте приложение Office, например Word, затем нажмите Справка> Проверить наличие обновлений > Дополнительно. .
Выберите Предварительная оценка — поздний доступ или Предварительная оценка — ранний доступ.
Предварительная оценка — поздний доступ обеспечивает ранний доступ к полностью поддерживаемым сборкам с минимальным риском.
Предварительная оценка — ранний доступ — хороший вариант, если вы хотите первым получать доступ к предварительным сборкам без поддержки, которые выпускаются чаще.
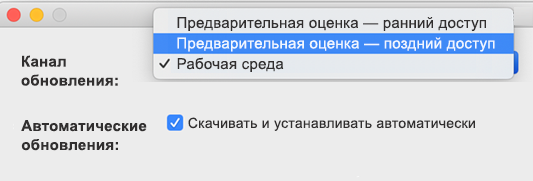
Ознакомьтесь с лицензионным соглашением и со сведениями, собранными при использовании приложений.
Выберите Принять, а затем Проверка наличия обновлений, чтобы скачать обновления для участников программы предварительной оценки.
Подробнее об автоматическом обновлении (Майкрософт)
Вы можете ознакомиться с заметками о выпуске Office для Mac. Если вы ищете, где скачать предыдущие версии средства автоматического обновления (Майкрософт), см. статью Журнал обновлений Office для Mac.
Нужна помощь с автоматическим обновлением (Майкрософт)?
Если у вас возникают проблемы при использовании автоматического обновления (Майкрософт), воспользуйтесь этими инструкциями по устранению неполадок.
Откройте Safari и скачайте последнюю версию средства автоматического обновления (Майкрософт).
Откройте Finder. Нажмите клавиши COMMAND + SHIFT+H.
Выберите папки Библиотека > PrivillegedHelperTools и убедитесь, что файл com.microsoft.autoupdate.helpertool есть. Запустите автоматическое обновление (Майкрософт).
Если файла нет, еще раз скачайте средство автоматического обновления (Майкрософт) по ссылке выше.
Если вы когда-либо совершили единовременную покупку Office для Mac, а теперь подписались на Microsoft 365, но вам не видны определенные функции управления подпиской, возможно, это связано с тем, что ваша копия Office по-прежнему использует лицензию единовременной покупки, а не подписки. См. статью Удаление файлов лицензии на Office с компьютера Mac для получения справки.
Источник
Как легко и просто обновить офисный пакет Microsoft Office 2016 для Mac
В прошлом году американская корпорация Microsoft наконец-то выпустила долгожданный офисный пакет Office 2016, который владельцы компьютеров Mac ждали целых пять лет. Как известно, предыдущий пакет для работы с документами вышел на рынок в далеком 2011 году и был напрочь лишен поддержки Retina-дисплеев в компьютерах Apple. Современный офисный пакет Microsoft Office 2016 для Mac может похвастаться полной нативной поддержкой сверхчетких экранов, продуманным интерфейсом, богатым функционалом и более продвинутой системой установки обновлений.
Сразу после установки офисного пакета Microsoft Office 2016 на MacBook, iMac, Mac Pro или Mac mini на экране появляется сообщение с предложением указать способ установки обновлений – ручной или автоматический. По умолчанию галочка стоит на ручном, поэтому многие пользователи «яблочных» компьютеров попросту пощёлкивают этот момент и жмут кнопку «Далее». Это чревато тем, что в дальнейшем самый популярный в мире офисный пакет придется обновлять вручную, а как это сделать знает далеко не каждый. Регулярная установка апдейтов – это необходимость, поскольку от надежности и работоспособности программного обеспечения напрямую зависит конечный продукт, который будет в них создаваться или редактироваться.
Как обновить офисный пакет Microsoft Office 2016 для Mac до самой последней версии?
Шаг 1: Запустить любое приложение из офисного пакета – Word, Excel или PowerPoint. В верхнем баре выбрать меню «Справка» и во всплывающем меню перейти в раздел «Проверить наличие обновлений».
Шаг 2: На экране Mac появится окно с предложением выбрать способ установки обновлений. Выбираем «Вручную» и жмем кнопку «Проверить наличие обновлений» в нижнем правом углу.
Шаг 3: Высветится окно с предложением установить апдейт для приложения Microsoft AutoUpdate, которое отвечает за обновление всего Office 2016. Отмечаем галочкой и нажимаем «Установить». Вслед за этим, спустя несколько секунд, на дисплее высветится стандартная процедура установки программы Microsoft AutoUpdate. Ее необходимости пройти до конца.
Шаг 4: После обновления приложения AutoUpdate до самой актуальной версии в офисном пакете Microsoft Office 2016 автоматически высветится меню с предложением указать способ установки обновлений. Выбираем «Проверить вручную» и вновь нажимаем на «Проверить наличие обновлений».
Шаг 5: Если все ранее было сделано правильно, то на экране Mac отобразится список доступных для установки обновлений. Отмечаем необходимые галочкой и нажимаем «Установить». Запустится процесс загрузки. Он может продолжаться около часа, но все зависит от мощности конкретного компьютера и скорости подключения к сети Интернет.
Шаг 6: Как только шкала станет полностью синей, а на экране появится сообщение вида «Обновление выполнено успешно», можно смело нажимать «Готово» и начинать пользоваться самой актуальной сборкой приложений Word, Excel и PowerPoint.
Внимание! До 26 июля все желающие могут бесплатно получить спортивный браслет Xiaomi Mi Band 5, потратив на это всего 2 минуты.
Присоединяйтесь к нам в G o o g l e News , Twitter, Facebook, ВКонтакте, YouTube и RSS чтобы быть в курсе последних новостей из мира технологий будущего.
Источник
Если вы используете последнюю версию Microsoft Word, входящую в состав подписки на Microsoft 365 (ранее известную как Office 365), или как отдельное приложение, приобретенное в Mac App Store или Microsoft Store для Windows, поддерживать его в актуальном состоянии несложно. Дата. Вот как.
Если вы используете Microsoft Word в рамках подписки на Microsoft 365, обновить приложение несложно. Сначала откройте приложение Word. Перейдите на главный экран, где вы загружаете документы. Если вы только что открыли приложение, вы уже там. Если вы редактируете документ, нажмите «Файл» на панели вкладок.
На боковой панели главного экрана нажмите «Учетная запись».
Вы находитесь на странице «Аккаунт». Посмотрите в правом столбце параметров и нажмите кнопку «Обновления Office». В меню, которое появится под ним, нажмите «Обновить сейчас».
Office проверит наличие обновлений и при необходимости установит их. Если у вас установлена последняя версия Word, вы увидите сообщение «У вас установлена последняя версия!» В дальнейшем вы сможете включить автоматические обновления, выбрав ту же кнопку «Обновления Office» и выбрав «Включить обновления».
Как обновить Word 365 на Mac
Чтобы обновить Microsoft Word, входящий в подписку на Microsoft 365, на Mac, сначала откройте приложение Word. В строке меню в верхней части экрана нажмите «Справка», а затем выберите «Проверить наличие обновлений».
Office откроет Microsoft AutoUpdate для проверки обновлений, а затем загрузит и установит все доступные обновления. Когда вы запустите последнюю версию Word, вы увидите сообщение «Все приложения обновлены».
Когда вы закончите, закройте AutoUpdate, и вы готовы вернуться к написанию.
Как обновить Word, купленный в App Store
Если вы загрузили или приобрели Microsoft Word как отдельное приложение в магазине приложений Mac или Microsoft Store в Windows, вы можете обновить Word из самого приложения магазина.
На Mac откройте App Store и нажмите «Обновления» на боковой панели. Найдите приложение «Word» и, если рядом с ним есть кнопка «Обновить», щелкните ее, чтобы установить обновления.
В Windows 10 или 11 откройте приложение Microsoft Store, затем нажмите «Библиотека» на боковой панели. В списке приложений найдите Word. Если доступно обновление, рядом вы увидите кнопку «Обновить». Нажмите на нее.
После этого Microsoft Word обновится. Закройте приложение App Store или Microsoft Store, и все готово.
Как обновить устаревшие версии Word
Если вы используете более старую версию Word, Microsoft предоставляет автономные установочные файлы для Windows на своем веб-сайте. В нем также содержатся инструкции о том, как проверить наличие обновлений в нескольких старых версиях Word, но обратите внимание, что Office 2010 и более ранние версии больше не поддерживаются, поэтому Microsoft рекомендует вам перейти на подписку Microsoft 365. Удачи и приятного письма!