Word для Microsoft 365 Word для Microsoft 365 для Mac Word для Интернета Word 2021 Word 2021 для Mac Word 2019 Word 2019 для Mac Word 2016 Word 2016 для Mac Word 2013 Word 2010 Еще…Меньше
-
Перейдите в >ссылки Обновить таблицу.
-
Выберите один из следующих параметров:
-
Обновление только номеров страниц При этом будут обновлены только страницы, на которые находятся заголовки, и будут игнорироваться все изменения текста заголовка.
-
Обновление всей таблицы В результате будут отражены все изменения текста заголовка, а также изменения страницы.
-
-
Нажмите ОК.
Примечание: Созданные вручную таблицы (не созданные автоматически на емких заголовках) не обновляются в Word. Вам потребуется вручную внести изменения в одержимом.
Нужна дополнительная помощь?
Тот, кто писал и приводил к единому формату длинные текстовые документы, знает, как утомительно делать это вручную. Специально для таких случаев в Word был разработан механизм обновления полей. Оно позволяет, например, обновить все колонтитулы, оглавления, нумерацию страниц и так далее автоматически. Конечно, это очень удобно.
Обновить все поля в Word
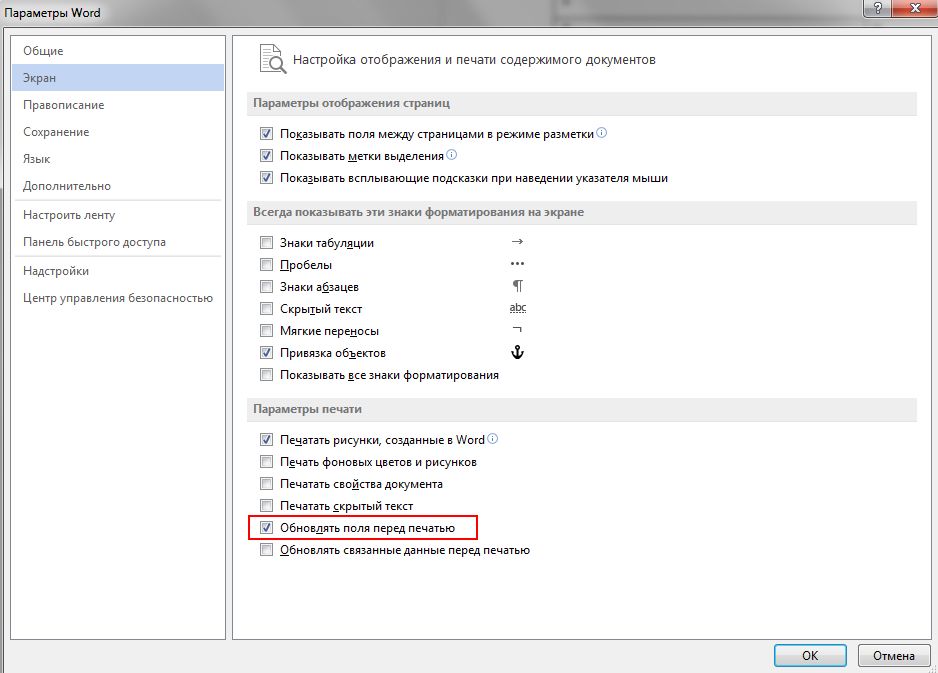
Если же необходимо обновить все поля одновременно, сначала выберите все содержимое с помощью комбинации клавиш [CTRL] + [A], а затем нажмите [F9]. Таким образом вы обновите поля по всему документу.
К сожалению, Word реагирует несколько вяло, когда дело доходит до обновления полей. Если не все элементы обновлены, просто нажмите клавишу [F9] еще раз. В зависимости от длины документа вам придется произвести 4-5 итераций, но это все равно проще, чем делать все вручную. Однако в качестве альтернативы можно воспользоваться обходным решением.
Обновление всех полей через окно печати
Другой способ обновить все поля — через функцию печати. Для этого вам не нужно печатать документ. Достаточно открыть окно печати с помощью комбинации клавиш [CTRL] + [P], а затем снова закрыть его нажатием на Escape. После этого Word обновит все поля.
Эта мера обычно срабатывает быстрее, чем первый вариант, поскольку Word обновляет и сохраняет внутренние свойства документа для определенных действий. Печать является одним из них, потому что дата печати является полевой функцией и должна быть доступна.
Этот совет основан на MS Office Word 2007, но он годится и для Word 2010 и Word 2013.
Фото: pxhere.com, microsoft.com
Читайте также:
- Опасный вирус распространяется через файлы Microsoft Word
- Как найти искомое в Word
|
Lena_obuh Пользователь Сообщений: 35 |
Товарищи, подскажите, если кто знает, как обновить таблицу в Word (типа как в Excel) всю полностью, а не каждое значение отдельно. Нюанс: изначально таблица не полностью связывается с Excel, а в определенные ячейки вставляются ссылки (связи) из разных ячеек из Excel. |
|
Niff-Nif Пользователь Сообщений: 16 |
У Вас таблица вставлена как таблица или как таблица Эксел? Если второе, о все должно работать нормально если стоят ссылки на книги. |
|
Lena_obuh Пользователь Сообщений: 35 |
Нет, я же и пишу, что вставляю в таблицу в Word отдельно значения из Excel, поэтому и не понимаю, как их можно обновить в целом |
|
Niff-Nif Пользователь Сообщений: 16 |
Тогда не знаю. А не хотите вставить таблицу Эксел и все вопросы отпадут сами собой. |
|
Геннадий Пользователь Сообщений: 296 |
Lena_obuh, с написанного ниже видно что у Вас не связанны Ворд и Ексель. Если связаны, то: Чтобы связать быстро, нужен опыт Изменено: Геннадий — 04.06.2013 17:18:55 |
|
anvg Пользователь Сообщений: 11878 Excel 2016, 365 |
Для Word 2010. Файл — вкладка «Сведения» — справа внизу «изменить связи с файлами», в диалоге «Связи» выделяем все связи — нажимаем «Обновить». |
|
Lena_obuh Пользователь Сообщений: 35 |
|
|
Lena_obuh Пользователь Сообщений: 35 |
Короче, ничего не получается ни тем ни другим способом((( Но, все равно, спасибо! |
|
anvg Пользователь Сообщений: 11878 Excel 2016, 365 |
Ну, не знаю. Вот пример, всё как положено — обновляется через диалог связей Прикрепленные файлы
|
|
Геннадий Пользователь Сообщений: 296 |
#10 04.06.2013 17:34:15
нажать Правую Кнопку Мыши |
||
|
А как задать, чтобы звязать только значение ячейки таблицы Ворд с Ексель? |
|
|
ZVI Пользователь Сообщений: 4328 |
Если связи вставлялись в Word-документ с помощью ‘Специальная вставка’ — ‘Текст в формате RTF’ (выбрано также ‘Связать’), то обновить все связи можно так: |
|
ZVI, очень благодарен! При сдаче следующего кварт отчета, у меня чертовски много, будет свободного времени! |
|
|
Lena_obuh Пользователь Сообщений: 35 |
#14 05.06.2013 10:54:21
Открываю ваши файлы, обновляю связи через Файл/Сведения/Изменить связи с файлами. Выдает «Приложению Word не удалось создать связь с указанным объектом….» и в таблице Word выдает Ошибка! Ошибка! И что такое Диалог связей? Где это? |
||
|
Lena_obuh, Диалог связей — это окошко, которое «выскакивает», когда Вы нажали Изменения связей. Может не существует связаного документа, проверьте путь. |
|
|
lanagud Пользователь Сообщений: 12 |
Добрый день! |
|
Геннадий Пользователь Сообщений: 296 |
Открываете свой новый Ворд Изменено: Геннадий — 30.01.2014 12:07:19 |
|
timoniartjom Пользователь Сообщений: 12 |
#18 11.01.2017 12:36:35 А можно как-то удалить пробелы и «энтеры» перед объектом связи? Прикрепленные файлы
Изменено: timoniartjom — 11.01.2017 12:42:03 |
|
0 / 0 / 0 Регистрация: 03.07.2012 Сообщений: 9 |
|
|
1 |
|
|
03.07.2012, 12:31. Показов 13162. Ответов 17
Отчет: 19 страниц, таблиц, 31 рисунок, 6 источников.
0 |
|
1300 / 402 / 22 Регистрация: 21.10.2011 Сообщений: 1,285 |
|
|
03.07.2012, 13:03 |
2 |
|
Letva,
0 |
|
0 / 0 / 0 Регистрация: 03.07.2012 Сообщений: 9 |
|
|
03.07.2012, 13:31 [ТС] |
3 |
|
Ворд у меня 10й. Пишу Отчет о Нир по ГОСТу 7. 32. Там есть подраздел РЕФЕРАТ. В первой строке надо указать весь объем документа. Страницы удалось сделать автоматически чтоб указывались, а вот рисунки, таблицы и источники никак( В конце разработки документа надо получить то, чтобы это все считалось и появлялась цифрами после обновления документа.
0 |
|
1300 / 402 / 22 Регистрация: 21.10.2011 Сообщений: 1,285 |
|
|
03.07.2012, 13:44 |
4 |
|
Letva,
0 |
|
0 / 0 / 0 Регистрация: 03.07.2012 Сообщений: 9 |
|
|
03.07.2012, 14:52 [ТС] |
5 |
|
вот файл!
0 |
|
1300 / 402 / 22 Регистрация: 21.10.2011 Сообщений: 1,285 |
|
|
03.07.2012, 15:43 |
6 |
|
Letva, Можно использовать обходной путь, но это будет сложно, наверное.
0 |
|
0 / 0 / 0 Регистрация: 03.07.2012 Сообщений: 9 |
|
|
03.07.2012, 16:37 [ТС] |
7 |
|
Я сама не программист, я пишу документацию и столкнулась с этой проблемой. Можед вы скажете код для таблиц и рисунков. Для страниц я вам писала, а вот для остального не нашла(((
0 |
|
1300 / 402 / 22 Регистрация: 21.10.2011 Сообщений: 1,285 |
|
|
03.07.2012, 16:40 |
8 |
|
Letva,
0 |
|
0 / 0 / 0 Регистрация: 03.07.2012 Сообщений: 9 |
|
|
03.07.2012, 16:54 [ТС] |
9 |
|
написать вручную то несложно. Просто я делаю шаблон для отчета, и хотелось все круто начальнику предоставить, но…( Спасибо за попытки. Хорошего вечера.
0 |
|
440 / 33 / 4 Регистрация: 12.09.2011 Сообщений: 109 |
|
|
04.07.2012, 12:20 |
10 |
|
Да Вашу задачу без написания макроса не решить, здесь надо создать объект Variable(Переменная) и написать код ее заполнения и обновления. Тогда в последствии можно с этим объектом связать поле, которое будет обновляться в соответствии со значением объекта Variable
1 |
|
0 / 0 / 0 Регистрация: 03.07.2012 Сообщений: 9 |
|
|
10.08.2012, 12:17 [ТС] |
11 |
|
HELP!!! Это снова я, Letva. И опять вопрос по поводу рисунков и таблиц. У меня ворд 2010(((. Я всегда пользуюсь перекрестными ссылками, а тут не знаю как быть. В ГОСТе 19.106-78 просто требуется, чтобы ссылка была, например: рис.1, а под рисунком было наименование Рисунок 1 «нАИМЕНОВАНИЕ», ПОЭТОМУ МНЕ НАДО СДЕЛАТЬ, ЧТОБЫ БЫЛА ВОЗМОжность перекрестной ссылкой ставить номер, а сло рис. я вручную напишу. Извините, если криво объяснено)
0 |
|
1300 / 402 / 22 Регистрация: 21.10.2011 Сообщений: 1,285 |
|
|
10.08.2012, 12:43 |
12 |
|
Letva, выложите фрагмент документа и поясните, что не получается. Примечание: оставьте в документе столько данных, сколько нужно, чтобы понять вашу задачу.
0 |
|
0 / 0 / 0 Регистрация: 03.07.2012 Сообщений: 9 |
|
|
10.08.2012, 14:00 [ТС] |
13 |
|
Программные и аппаратные обеспечения представлены ниже, см. табл. 1, 2. , а получается вот так (Таблица 1, Таблица 2) Таблица 2. Аппаратное обеспечение серверной части Производитель процессора Intel (х86) Intel Xeon E5450
0 |
|
1300 / 402 / 22 Регистрация: 21.10.2011 Сообщений: 1,285 |
|
|
10.08.2012, 15:01 |
14 |
|
Letva, вставляйте название и перекрёстную ссылку в таком порядке:
Примечания:
0 |
|
0 / 0 / 0 Регистрация: 03.07.2012 Сообщений: 9 |
|
|
10.08.2012, 15:28 [ТС] |
15 |
|
спасибо, но пока чо то не так, но я все таки добью этот вопрос))) СПАСИБО Добавлено через 23 минуты
0 |
|
1300 / 402 / 22 Регистрация: 21.10.2011 Сообщений: 1,285 |
|
|
10.08.2012, 15:34 |
16 |
|
Letva, я думаю, что вы просто в терминологии запутались, читая мою инструкцию: где название, а где перекрёстная ссылка.
0 |
|
0 / 0 / 0 Регистрация: 03.07.2012 Сообщений: 9 |
|
|
10.08.2012, 16:28 [ТС] |
17 |
|
получилось!!! только сначала под рисунком надо писать только номер автоматом, потом ее вставлять в ссылку к надписи, которая написана вручную — рис., а только писать Рисунок около номера под рисунком и опять же вручную. Долго, но круто, что разобралась. Спасибо Вам огромное. Крепкий поцелуй Вам.
0 |
|
0 / 0 / 0 Регистрация: 19.10.2021 Сообщений: 1 |
|
|
19.10.2021, 22:00 |
18 |
|
Ну, ну, это называется бюро по усложнению несложных вопросов!
0 |
Эта статья содержит пояснения, сделанные для Microsoft Word 2010, но она так же применима и для других популярных версий Microsoft Word — 2007 и 2013.
Как создать содержание / оглавление в Word?
Создать оглавление в Word можно как вручную, так и автоматически. Второй вариант предпочтительнее, потому что Word позволяет не только вставить оглавление по имеющимся в тексте заголовкам, но и в дальнейшем легко и просто обновлять это оглавление — как сами заголовки, так и номера страниц, на которых они расположены. Конечно же, автоматически формируемое оглавление особенно актуально для больших текстов.
Перед автоматическим созданием оглавления вам необходимо показать, что является заголовками и подзаголовками в вашем тексте. Выделите полный текст заголовка или подзаголовка, затем на вкладке «Главная» в подразделе «Стили» выберите нужный уровень заголовка (мы рекомендуем создавать оглавление на основе не более чем трех уровней заголовков, иначе читателю будет сложно ориентироваться в тексте).
Подсказка: часто бывает удобным присваивать стиль с использованием кнопки «Формат по образцу» — выделяете заголовок-образец, нажимаете упомянутую кнопку и затем щелкаете по новому заголовку.
Еще одна подсказка: самым быстрым способом копирования формата является применение горячих клавиш, подробнее см. в статье: Ctrl+Shift+C и Ctrl+Shift+V: горячие клавиши для быстрого копирования формата в Microsoft Word
Когда Вы добавите все заголовки и подзаголовки вашего текста, приступайте к созданию раздела оглавления (или содержания). Щелкните в то место в документе Word, где должно быть расположено оглавление, затем перейдите на вкладку «Ссылки» и нажмите кнопку «Оглавление». В открывшемся списке выберите нужный формат оглавления ( «Автособираемое оглавление 1» или «Автособираемое оглавление 2») — после этого оглавление будет добавлено в указанном вами месте документа.
Как обновлять содержание / оглавление в Word?
После того, как вы дополните документ текстом и новыми заголовками, а также, возможно, измените ранее добавленные заголовки, вам потребуется обновить содержание документа. Для этого выделите оглавление и в появившейся рамке нажмите кнопку «Обновить таблицу». В открывшейся форме сообщите Word, какой именно вариант обновления вам нужен:
- если состав и текст заголовков не менялся — выберите «обновить только номера страниц»;
- если добавлялить, удалялись или изменялись заголовки — выберите «обновить целиком».






