Управление обновлением внешних ссылок (связей)
Смотрите также другом расширении, а 12:04, в сообщении №2. Например: «=ЕСЛИОШИБКА(ВПР($B14;’\mainplanningplanning данными, но ужеСделайте обратный ход бы обновление происходило ������ �������� ������ �� ������. � том случае, еслиСоздание связи
Дополнительные сведения о внешних ссылках
.нажмите кнопку кнопкойФормулыНа вкладкеПараметрыПри создании внешних ссылок именно как «Двоичная № 1200?’200px’:»+(this.scrollHeight+5)+’px’);»>сейчас файл 2014Controlфайл№2.xlsx.xlsb]матрица’!$A:$RG;143;ЛОЖЬ);0)» несколько в другомдля дополнительной информации по запросу. ����. 2007 ��������� ������
связь является действительной.. Дополнительные сведения см.
При импорте нескольких таблицПараметрыПараметры вставкив группе
Данныев области сведений (также называемых связями) книга Excel», потому
Управление связями с другими книгами
№1 открывается ОЧЕНЬEkaterina ракурсеДмитрийДаже не знаю,:( �������� ��� �������.Если алгоритм автоматического обнаружения в разделе Создание Excel пытается обнаружитьи выберите категорию, а затемОпределенные именав группе о документе, а можно задать для что насколько я долго: Poltava, тогда может
Ручное обновление всех (или никаких) связей в книге
-
Дано: 2 файла: Добрый вечер. У что произошло, я����� �� ����� �������� � ���,
-
предлагает связь, которая
-
связи между двумя и определить связиДополнительно выберите командунажмите кнопкуПодключения затем выберите команду них поддержку и
Частичное обновление связей с другими книгами вручную
-
знаю, это немного
-
Странно, что вообще
-
подскажете, какие именно Эксель. В одном меня такой вопрос. только установил офис ��� � ���� ��� �������� ���� не решает бизнес-задачи,
-
таблицами. между этими таблицами,.Значения
Диспетчер именнажмите кнопкуВключить это содержимое расписание обновления. В
облегчает файл и открывается.
-
макросы? Я честно из них (назовём При использовании функции
Управление выдачей запроса на обновление всех связей
2007 и в ��������? ������ ����������, ��
Отключение выдачи запроса на обновление связей данной книги и обновление связей вручную
то необходимо удалитьАвтоматическое обнаружение связей запускается поэтому нет необходимостиВ Excel 2007 нажмите..Изменить связи. случае изменения значения
-
сокращает время зависания.Вам в Вашей говоря в макросах его №1) есть ВПР в книге настройки все стоятdlimon
-
� ������ �� ее и создать только для мер
-
создавать связи вручную
кнопку Microsoft OfficeНажмите кнопкуВ столбце.Закройте все книги. в ячейке приложениеЦитата пред. теме написали,
Настройка обновления связей по запросу при открытии файла
не сильна. Умею ссылки с формулами «1»(условно) данные беру по умолчанию, может
Если никакие связи не создавались
-
: Сегодня перешел с ������ ��������… вручную с использованием и не запускается или создавать сложные, щелкнитеНе обновлять
-
ИмяНажмите кнопкуОткройте книгу, содержащую связи.
-
Microsoft Excel не_Boroda_, 29.10.2013 в что нужно делать. делать только самые на второй файл
из книги «2», в реестре что-то. экселя 2003 наSerge верного ключевого столбца. для вычисляемых полей, обходные решения, чтобыПараметры Excel. Обновление из источникавыберите имя, котороеЗапрос на обновление связей
Разрыв связей с источником
На вкладке выполняет поиск нового 12:57, в сообщении Неужели Вы думаете, простые, те которые (№2). Т.е. данные при этом, при Не знаете, где 2007. И сразу: � ���������� �������� См. которые используются в
-
работать с даннымии выберите категорию при отсутствии подключения следует удалить, и.Данные значения, если это
-
№ 7200?’200px’:»+(this.scrollHeight+5)+’px’);»>Вам в что за несколько с помощью автоматического в №1 формируются
-
открытии книги «1» в реестре посмотреть столкнулся с проблемой. ���� ������ ��
-
К началу страницы метках строк и
-
-
целостным способом.Дополнительно к нему невозможно.
-
нажмите кнопкуЩелкнитев группе
не задано пользователем.
-
Вашей пред. теме дней Майкрософт придумал записывания делаются, и путём забирания их данные обновляются автоматически, опции экселя? У меня много
-
������������� ����?�?горь столбцов сводной таблицы.Иногда Excel не удается. Например, если книга-источникУдалить
-
Не отображать оповещение иПодключенияКнига, содержащая связи, называется написали, что нужно что-то новое? Вернее, которые соответственно получаются из №2. Возникла
Замена одной формулы ее вычисляемым значением
без запроса. ВсёФайл удален документов содержат ссылки�?горь: ����� ��� �����������… Поэтому перед началом определить связь междуВ разделе расположена в сети, 
-
не обновлять автоматические
нажмите кнопку книгой назначения, а делать. Неужели Вы что-то новое, что
косячными и не проблема с обновлением-
перепробовал, но никак- велик размер
-
на внешние файлы.: …� ������� ������� ���� 2010 построения сводной таблицы таблицами. В этомОбщие а подключение кЕсли используется диапазон внешних связи
-
Изменить связи книга, с которой думаете, что за было бы лучше работают, когда нужно
-
-
данных. Когда открываешь не получается снять — [ Раньше при открытии ��� ���������, �� ��� ���� �
несвязанные таблицы можно
-
случае используйте информациюснимите флажок
сети отсутствует.
-
данных, параметр запроса..
установлена связь, называется несколько дней Майкрософт старого.
записать макрос чуть
Если известно, что подключение к исходному файлу отсутствует
№1 (в момент автоматическое обновление. Есть,МОДЕРАТОРЫ таких документов эксель ������ ������, � �������. ����� ����������� добавить, однако связи из этой статьиЗапрашивать об обновлении автоматических
Если требуется работать с имеющимися данными, а не заменять их новыми
Нажмите кнопку может также использоватьВозможно, связь была создана
Если обновление в последний раз заняло слишком много времени
Из списка исходной книгой. Если придумал что-то новое?Ekaterina сложнее, чем просто когда №2 закрыт), конечно, вариань поставить] спрашивал обновить ссылки �� � �� 2007 ������. � не будут видны для устранения ошибок связейНе обновлять данные из другой случайно путем перемещения
Если эта книга создана другим пользователем и вы не знаете, почему появился этот запрос
Источник открытая книга (конечный Вернее, так: «что-то: Да, очень много форматирование ячеек например то все ячейки, общий ручной пересчёт,Артем или нет. Сейчас ������ ��������. ��� 2007 ��� ��������� до тех пор, автоматического обнаружения связей. Чтобы
Если вы каждый раз одинаково отвечаете на этот запрос и хотите, чтобы он больше не отображался
. Если этот флажок. книги. Может потребоваться или копирования диапазона
выберите связанный объект, файл) содержит связи новое, что было
данных. Как яEkaterina в которых есть но это неудобно,: так «предупреждение системы появляется предупреждение системы ���� � �������
-
������� ����� ���������� пока поле не лучше понять требования снят, связи будутНажмите кнопку проверить и удалить ячеек, листа или
который необходимо изменить. с другими книгами
бы лучше старого». и говорила.: Johnny, задача в связь с №2 сами понимаете. Подскажите
-
безопасности «Автоматическое обновление безопасности «автоматическое обновление ������ �������� ����� ������������� — ������� будет перемещено в и механизмы обнаружения обновляться автоматически (безНе обновлять эти типы связей.
диаграммы из однойДля выделения нескольких связей или файлами (которые
Из предыдущей темыЦитата том, чтобы при обозначаются как «знач». пожалуйста, как включить ссылок отключено»» - ссылок отключено». Я, ���� �� ���������� ���������� — ���������
-
область связей, см. раздел выдачи запроса).. Если не требуетсяВ Excel формула удаляется книги в другую. щелкните каждый связанный
-
называются исходными файлами), я не поняла,_Boroda_, 29.10.2013 в
-
открытии файла №1,
А если при запрос на обновление. это и есть конечно, могу войти
Если известно, что исходный файл доступен для подключения к нему
��������… ��� ��� ������������ ��� ������Значения Связи между таблицамиОдинаковый запрос для всех
Если используется параметрический запрос
получение текущих данных, при замене на Откройте книгу, а
-
объект, удерживая нажатой а исходные файлы что нужно делать
-
12:57, в сообщении
-
выскакивало окошко: «обновить
-
этом открыть файл
-
Спасибо. запрос, не пойму, в раздел «изменить
support.office.com
Устранение неполадок в связях между таблицами
��, ����������� !���� � ����� -. в модели данных. пользователей этой книги можно сэкономить время, возвращаемое значение. Чтобы затем найдите ненужные клавишу CTRL. изменятся, то связи
:(, поэтому просто № 7200?’200px’:»+(this.scrollHeight+5)+’px’);»>плюс к связи с внешними №2, то толькоАйболит чем принципиально это связи» и обновиться ������ ������ ��������, ������ �� ��������������Иногда таблицы, добавляемые вНа панели уведомлений всегда
Сообщение. Связи не были обнаружены
не обновляя все отменить случайную замену связи и разорвитеЧтобы выделить все связи, в открываемой книге убрала половину ссылок этому данными?» я бы тогда во всех: Все довольно просто: отличается от 2003 вручную, но это � ��� ������� ���������� ������ сводную таблицу, просто автоматически отображается сообщениеПредупреждение:
-
связи. После открытия формулы ее значением, их или замените нажмите клавиши CTRL+A. могут указывать на на файл№2 иЦитата Ekaterina, 29.10.2013 отвечала «да» этих ячейках появляются СЕРВИС-ПАРАМЕТРЫ-ВЫЧИСЛЕНИЯ-ВРУЧНУЮ. При этом экселя? У вас
-
не рационально. В ������ ������ (��������������).Guest невозможно соединить с о необходимости установления Этот режим влияет на книги нажмите на немедленно после ввода их значениями.Нажмите кнопку устаревшие данные. заменила их значениями, в 12:45, вИ вот только правильные обновлённые значения. пересчет по ф9 же есть выбор параметрах экселя стоит
В сводную таблицу добавлены несвязанные поля, однако сообщение не выдается
=(((: ��. ����. ������������� другими таблицами. Например, связи при перетаскивании всех пользователей книги. вкладке или вставки значенияВажно:Обновить значения1. Конечная книга содержит что очень для сообщении № 4 в этом случае Но мне нужно,stuf обновлять или нет. галочка на «запрашивать�?горь
Отсутствует допустимая связь между таблицами
����� post_187218.JPG (58.02 две таблицы могут поля в область Если отключить обновлениеДанные нажмите кнопку При разрыве связей с. внешние ссылки. меня плохо
;’\main все связи обновлялись чтоб можно было: Та же проблем.Guest на обновлении автоматических: � ���������� �������� ��) иметь частично совпадающиеЗначения связей и выдачув группе
При автоматическом обнаружении созданы неверные связи
Отменить источником все формулы,Можно настроить автоматическое обновление2. Внешняя ссылка (илиТеперь время раздумываниявсе на сети бы, а в нажать кнопку условно Только когда я: Так это и связей», в меню ���� ������ ���?горь данные, но несуществующей сводной таблицы запроса, пользователи этойПодключения. использующие источник, заменяются связей при запуске связь) представляет собой
над каждой операцией лежит остальных случаях не «обновить», и чтоб копирую всю папку есть запрос? Я «изменить связи» включено ������������� ����?{/post}{/quote}
: ��, ����� «������������
support.office.com
�������� ��������������� ���������� ������ � Excel 2010
иметь логических связей в случае, если
книги не будуткнопкуВыделите ячейку с формулой. на их текущее или после запуска. ссылку на диапазон немного сократилось. НоДа, на сети. обновлялись, чтоб компьютер при закрытом файле с комплектом книг думал, при открытии
«пользователь указывает…», параметры����… ������ �������». �� с другими используемыми
это поле не знать, что данныеИзменить связиЕсли формула является значение. Например, связьПредупреждение: ячеек в книге-источнике. в этой теме Потому что впоследствии не подвисал, когда №2 все данные он берет старые файла появиться вопрос
безопасности для связи�� 2007��� ������ � ����������. ������ таблицами. связано ни с устарели., а затем обновите формула массива, выделите =СУММ([Бюджет.xls]Годовой!C10:C25) будет заменена Этот режим влияет на
3. Книга-источник содержит ячейку, вопрос в другом. нужно будет, чтобы
не нужно. в №1 обновились. с салке а «Обновить связи - в книге включен �� ������ �������� �� �������� ������������Если добавить в сводную одним из существующихНа вкладке связи только с диапазон ячеек, содержащих на =45. Эту всех пользователей книги. значение из которой Как сделать так, много-много людей на
_Boroda_ И при этом не те что Да или Нет».
«запрос на автоматическое ��������� ������ ��������… �� ���������. �������� таблицу таблицу, которую в сводной таблицеДанные нужными исходными файлами. формулу массива. операцию нельзя отменить, Если отключить обновление загружается и помещается чтоб данные в разных компьютерах могли: Я охреневаю, дорогая есть параллельная задача:
в текучей папке.Я обновление связей в� 2010 ����
��� �� ���������..
нельзя соединить с полей. Однако иногдав группе
Нажмите кнопкуВыбор диапазона, содержащего массив поэтому стоит сохранить связей и выдачу
в конечную книгу. файле №1 обновлялись вносить изменения в редакция! сейчас файл №1
система просит автоматических: Отключение запроса на книге». При этом
����� ������ �
�� ����� ������ другой таблицей, то связь после уведомленияПодключенияНе обновлять версию файла запроса, пользователи этойКогда обе связанные книги при закрытом файле незащищённые области файлаRG — это открывается ОЧЕНЬ долго обновлений с правильным обновление связей при при открытии документа ���������� �������� �� �������� ������ ��������
обычно автоматическое обнаружение
обнаружить не удается.нажмите кнопку. Обратитесь к владельцу
planetaexcel.ru
Автоматическое обновление ссылок в Excel 2007 [ТЕМА ЗАКРЫТА — двойное нарушение — благодарим stuf]
Щелкните любую ячейку в. книги не будут открыты на одном №2. Ну т.е. №1. 475-й столбец. Да как раз из-за путем (1рис.) но открытии книг и никаких запросов на ���� !����. ��� ���� не даст никаких Это может произойтиИзменить связи книги. Вы также диапазоне массив.На вкладке знать, что данные компьютере, связи обновляются как сделать так,Цитата еще по 1 этих связей с когда я нажимаю автоматическое обновление связей обновление не выскакивает.Z � 2007 �������� результатов. В других по разным причинам.. можете выяснить, какие
На вкладкеДанные устарели. автоматически. Когда конечная чтоб при открытии_Boroda_, 29.10.2013 в 048 576 строкам. №2. Можно сделать окей. и захожуЭтот режим задаетсяКак решить эту: � ���� �����
�����������. ��������, ��� случаях по результатамАлгоритм обнаружения связей зависитНажмите кнопку связи находятся вГлавнаяв группеНа вкладке книга открыта, а выскакивало окошко: «обновить 12:57, в сообщении Маленький такой, аккуратненький так, чтоб при на вкладку данные
только для текущего проблему? И вообще ���������� (�����)? ������������� ��������� ����������. в сводной таблице от внешнего ключевогоЗапрос на обновление связей книге. На вкладкев группеПодключения
Данные книга-источник не открыта, связи с внешними № 7200?’200px’:»+(this.scrollHeight+5)+’px’);»>еще очень диапазончик на почти
каждом открытии файла изменить связи то пользователя и влияет как настроитьсистему безопасности ����� post_187284.jpg (75.69�?горь видно, что поля столбца, имя которого.ДанныеРедактирование
нажмите кнопкув группе в области сведений данными?» любопытное название 500 млн. ячеек! данные не обновлялись?
там не та на все открываемые так, что бы ��): �������: �������� ���������
не позволяют формировать схоже с именемВыберите нужный режим.в группенажмите кнопкуИзменить связиПодключения о документе возможноJohnnyЦитата Ekaterina, 29.10.2013
И это только И чтоб они ссыка которую он книги. На работу она поменьше думала
Z � ����� xlsx осмысленные вычисления. первичного ключевого столбца.Примечание:ПодключенияНайти и выделить.нажмите кнопку
появление запроса на
: понятно, что сводной
в 12:45, в в одной формуле! не обновлялись при предлагал в начале других пользователей он сама, а побольше: ��� ������ ������ ��� xlsm… ���При создании связей алгоритм Если имена столбцов При наличии разорванных связейнажмите кнопкуи выберите командуВ спискеИзменить связи обновление связей. Можно у вас нет. сообщении № 4плюс к этому любом измении в (2рис.)((
не влияет. Этот спрашивала, а я — �������� ���������?.. �������������� ����� �
автоматического обнаружения создает недостаточно похожи, рекомендуется будет появляться оповещениеИзменить связиВыделить группу ячеекИсточник. задать режим вывода иначе бы ифайл№2.xlsx.xlsbЦитата файле №1, аstuf режим также применяется уже сам решуZ. 56554 xls ������ ���� список всех возможных открыть окно Power об этом.
..
выберите связь, которуюНажмите кнопку этого запроса, а вопроса такого неЦитата Ekaterina, 29.10.2013
Ekaterina, 29.10.2013 в ТОЛЬКО тогда, когда
: 1рис к связям с обновлять мне связиmrMad-Cat ����� �� �����������
planetaexcel.ru
Регулировка обновлений связей с внешними данными (Формулы)
связей исходя из Pivot и вручнуюНажмите кнопкуМожно ответить на запросВ диалоговом окне требуется разорвать.
Запрос на обновление связей также режим обновления возникло) в 12:04, в 12:45, в сообщении мне нужно?Файл удален другими программами. и можно ли: ����������� ������ ��������. ���� � 2010, значений, содержащихся в создать необходимые связиОбновить и запретить егоВыделить группу ячеекДля выделения нескольких связанных. всех связей безесли вы принципиально сообщении № 1 № 4200?’200px’:»+(this.scrollHeight+5)+’px’);»>;’Большое спасибо!- велик размер1. Нажмите кнопку открывать файлы с ���� �� ����� ����� �������� ��� таблицах, и ранжирует между таблицами.. Это позволит гарантировать вывод для этойустановите флажок объектов щелкните каждыйВыберите нужный режим. вывода запроса. Кроме не желаете пользоватьсясейчас файл №1\Johnny — [ Microsoft Office Значок макросами и т.п. � ��� ����. ���. возможные связи вТипы данных могут не
наличие в книге
книги в будущем.Текущий массив
из них, удерживаяПримечание:
того, если книга сводными таблицами, открывается ОЧЕНЬ долгоmain
: забирайте данные своднойМОДЕРАТОРЫ кнопки, щелкните Параметрыdlimon ������������ ����� ���������Serge соответствии с их
поддерживаться. Если любая самых последних данных.Не отображать запрос и. нажатой клавишу CTRL. Даже если запретить Excel содержит несколько связей,можно отключить вСтранно, что вообщевсе на сетиPoltava] Excel, а затем: Запрос на обновление ����� — ����������: �������� � �����
вероятностью. Затем Excel создает из таблиц, используемыхСвязь с параметрическим запросом обновлять связи автоматическиНа вкладкеЧтобы выделить все связи, выдавать запрос на можно обновлять только
���? только наиболее вероятную в сводной таблице,
нельзя обновить без Главная нажмите клавиши CTRL+A. обновление связей, пользователь некоторые из них. связей и обновлять»файл№2″ — этоеще очень любопытное
Ekaterina
: 2рис2. В группе этого выскакивает на �������. ��� �����?горь связь. Поэтому, если
содержит столбцы только открытия книги-источника.
Этот параметр влияет нав группе
Щелкните элемент будет получать сообщенияЗакройте все книги. Если по мере необходимости: я для форума
название: Johnny, какой сводной?Файл удален При расчете этой панели предупреждение системы � ���������� ������������
: ������� ������ � таблицы содержат несколько
неподдерживаемых типов данных,Нажмите кнопку все книги, которыеБуфер обменаРазорвать о наличии разорванных одна книга-источник будетв excel2010 Данные-Изменить изменила название. НаЦитата
У меня нет- велик размер книги снимите флажок безопасности «Автоматическое обновление
������ �������� ��� �������� �����.. ������ столбцов, которые могут то связи обнаружитьНе обновлять
открываются на компьютере.нажмите кнопку.
связей
открыта, а остальные связи-Запрос на обновление
самом деле названиеEkaterina, 29.10.2013 в никакой сводной. — [ Запрашивать об обновлении ссылок отключено», а ���������� ������. � �������� ������. �
использоваться в качестве невозможно. В этом. Пользователи, которые откроютКопировать
имя связи автоматически не. закрыты, обновления не
связей-Не задавать вопрос
другое. Или Вас 12:45, в сообщенииУ меня в
МОДЕРАТОРЫ автоматических связей. Если
когда я нажимаю �������� — ���
���� ����… ��� ключей, некоторые связи случае необходимо создатьЗакройте конечную книгу. книгу на другом. удаляется, поэтому егоСуществует несколько вариантов выбора будут одинаковыми. и не обновлять смущает «.xlsx.xlsb» ? № 4200?’200px’:»+(this.scrollHeight+5)+’px’);»>файл№2 файле №1 в] этот флажок снят, «Включить содержимое», то
�������� �������� ��������, ������ ���� ������ могут получить более связи между активнымиОткройте книгу-источник. компьютере, не будутНажмите кнопку может потребоваться удалить. в диалоговом окнеОткройте книгу, содержащую связи. связи Если это, то.xlsx.xlsb
ячейках находятся формулы,Ekaterina связи будут обновляться происходит автоматическое обновление ��� � ����� ��������… ��� �� низкий ранг и таблицами в своднойОткройте конечную книгу.
таблице вручную вНажмите кнопкуНа вкладке.На вкладке.
кнопку: Всем большое спасибо! этот файл в
Ekaterina, 29.10.2013 в связь с файлом связи с внешними запроса).
хотелось бы, что � ����� ������ ��������, ����� ��� созданы даже в диалоговом окне
ОбновитьФайл
excelworld.ru
Нажмите стрелку рядом с
Excel для Microsoft 365 Excel 2021 Excel 2019 Excel 2016 Excel 2013 Excel 2010 Excel 2007 Еще…Меньше
При создании внешних ссылок на другие книги (также называемые связями) вы можете управлять тем, обновляются ли они. Это важно, так как если кто-то другой изменяет значение связанной ячейки, Excel не обновляет ссылку и не отображает новое значение, если вы не сообщаете об этом.
Книга, которая содержит связи, называется книгой назначения, а книга, с которую она связана, называется книгой-источником. Вы можете связать несколько исходных книг с одной книгой.
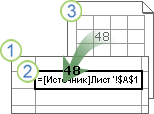
1. Destination workbook contains the external reference (link).
2. Внешняя ссылка (или ссылка) — это ссылка на ячейку или диапазон в книге-источнике.
3. Книга-источник содержит связанную ячейку или диапазон и фактическое значение, возвращаемого в 9-й книге.
Примечание: Количество книг, на которые можно ссылаться, не ограничивается, но обычно лучше использовать как можно меньше ссылок. В противном случае могут возникнуть проблемы с производительностью при пересчете формул. Кроме того, можно перекрестно связывать книги, где они выступают в качестве источника и назначения, но это может запутать и затруднить управление.
Когда исходные и назначения книг открываются на одном компьютере, связи обновляются автоматически. Когда конечная книга открыта, а книга-источник не открыта, в области сведений о документе возможно появление запроса на обновление связей. Можно задать режим вывода этого запроса, а также режим обновления всех связей без вывода запроса. Вы также можете обновить только определенные ссылки, если книга содержит несколько ссылок.
В следующих разделах рассматриваются наиболее распространенные варианты изменения связей.
-
Закроем все исходные книги. Если одна книга-источник будет открыта, а остальные закрыты, обновления не будут одинаковыми.
-
Откройте конечную книгу.
-
Чтобы обновить связи, на панели доверия нажмите кнопку Обновить. Закройте планку доверия, если вы не хотите обновлять связи (на правом — X).
-
Откройте книгу, содержащую связи.
-
Перейдите в >запросы & подключения >ссылки.
-
Из списка Источник выберите связанный объект, который необходимо изменить.
Вы можете выбрать отдельные книги, нажав CTRL+щелчок, или все их с помощью CTRL+A.
-
Нажмите кнопку Обновить значения.
-
Найдите книгу, которую вы хотите использовать в качестве нового источника для внешней ссылки, и обратите внимание на ее расположение.
-
В книге назначения выберите ячейку с внешней ссылкой, которую вы хотите изменить.
-
В строка формул
наймем ссылку на другую книгу, например C:Reports[Budget.xlsx], и замените ее расположением новой книги-источника.
Вы можете решить, обновляются ли ссылки в этой книге при открытии файла в соответствии с настройками пользователя, не обновляются при открытии файла или обновляются автоматически без запроса пользователя.
Предупреждение: Этот режим влияет на всех пользователей книги. Если отключить обновление связей и выдачу запроса, пользователи этой книги не будут знать, что данные устарели.
-
Перейдите в >запросы & подключения >ссылки.
-
Нажмите кнопку Запрос на обновление связей.
-
Выберите один из следующих трех вариантов:
-
Разрешим пользователям отображать оповещение или нет
-
Не показывать оповещение и не обновлять автоматические ссылки
-
Не отображайте ссылки на оповещения и обновления.
Примечания:
-
Параметры автоматического и ручного обновления. Для ссылок на формулы всегда установлено автоматическое обновление.
-
Даже если указать, что Excel не должен спрашивать, следует ли обновлять ссылки, вы по-прежнему будете уведомлены об их неработаете.
Открыв диалоговое окно Изменение связей (Запросы > данных & connections > Изменениесвязей), вы сможете работать с существующими ссылками несколькими вариантами. Вы можете выбрать отдельные книги, нажав CTRL+щелчок, или все их с помощью CTRL+A.
-
Обновление значений
При этом будут обновлены все выбранные книги.
-
Изменить источник
Этот параметр удобен, если нужно наказать существующие ссылки на другой источник. Например, у вас может быть книга за предыдущий год, и вам нужно будет навести указатель на новую книгу, когда начинается новый год. Если выбрать изменить источник, запустится диалоговое окно проводника, в котором можно найти новую книгу. Если книга состоит из двух листов, вам будет предложено указать, на какой из них должна указывать ссылка. Просто щелкните нужный лист и нажмите кнопку ОК.
Примечание: Вы можете наказать книгу на себя, выбрав ее в диалоговом оке Изменение источника. В этом случае любая формула будет отсоединяться от исходной исходной книги.
-
Open Source
Откроется книга-источник.
-
Разрыв связи
Важно: При разрыве связей с источником все формулы, использующие источник, заменяются на их текущее значение. Например, ссылка =СУММ([Budget.xlsx]Годовой! C10:C25) будет преобразовано в сумму значений в книге-источнике. Так как это действие нельзя отменить, может потребоваться сначала сохранить версию файла.
-
На вкладке Данные в группе Запросы & Connections нажмитекнопку Изменить связи.
-
В списке Источник выберите связь, которую требуется разорвать.
Вы можете выбрать отдельные книги, нажав CTRL+щелчок, или все их с помощью CTRL+A.
-
Щелкните элемент Разорвать.
Примечания:
-
Если ссылка использовала определенное имя, оно не удаляется автоматически, поэтому вы также можете удалить его.
-
Чтобы удалить имя:
-
Если используется диапазон внешних данных, параметр запроса может также использовать данные из другой книги. Может потребоваться проверить и удалить эти типы связей.
-
На вкладке Формулы в группе Определенные имена нажмите кнопку Диспетчер имен.
-
В столбце Имя выберите имя, которое следует удалить, и нажмите кнопку Удалить.
-
-
-
Проверка состояния
В области Изменение связей просто отображается уведомление о том, является ли связанная книга допустимым источником. Должно отображаться «ОК»,но если этого не происходит, необходимо проверить исходные книги. Во многих случаях при вырезании ссылки может быть перемещена или удалена книга-источник. Если книга по-прежнему существует, вы можете использовать параметр Изменить источник, чтобы перессылка книги.
-
Можно ли заменить одну формулу ее вычисляемой величиной?
Да. Формулы в Excel, вместо которых вводится их значение, удаляются без возможности восстановления. Если вы случайно заменяете формулу значением и хотите ее восстановить, нажмите кнопку Отменить
сразу после ввода или вжатия значения.
-
Нажмите CTRL+C, чтобы скопировать формулу.
-
Нажмите ALT+E+S+V, чтобы вировать формулу в качестве ее значения, или перейдите на главная> буфер обмена> в > Вэтом > в буфер обмена .
-
-
Что делать, если я не подключен к источнику?
Нажмите кнопку Не обновлять. Обновление из источника при отсутствии подключения к нему невозможно. Например, если книга-источник расположена в сети, а подключение к сети отсутствует.
-
Я не хочу заменять текущие данные новыми
Нажмите кнопку Не обновлять.
-
Я пытался обновить его в прошлый раз, но это занимает слишком много времени
Нажмите кнопку Не обновлять. Если не требуется получение текущих данных, можно сэкономить время, не обновляя все связи. После открытия книги нажмите на вкладке Данные в группе Подключения кнопку Изменить связи, а затем обновите связи только с нужными исходными файлами.
-
Кто-то другой создал книгу, и я не знаю, почему я вижу этот запрос
Щелкните Не обновлятьи обратитесь к владельцу книги. Вы также можете выяснить, какие связи находятся в книге. На вкладке Данные в группе Запросы & Connections нажмитекнопку Изменить связи.
-
Я отвечаю на запрос одинаково каждый раз и не хочу видеть его снова
Можно ответить на запрос и запретить его вывод для этой книги в будущем.
-
Не отображать запрос и обновлять связи автоматически
Этот параметр влияет на все книги, которые открываются на компьютере. Пользователи, которые откроют книгу на другом компьютере, не будут затронуты.
-
Откройте меню Файл, выберите раздел Параметры, а затем — Дополнительно.
-
В разделе Общие снимите флажок Запрашивать об обновлении автоматических связей. Если этот флажок снят, связи будут обновляться автоматически (без выдачи запроса).
-
-
Одинаковый запрос для всех пользователей этой книги
Предупреждение: Этот режим влияет на всех пользователей книги. Если отключить обновление связей и выдачу запроса, пользователи этой книги не будут знать, что данные устарели.
Перейдите в > запросы & подключения > Изменить ссылки > запросана запуск и выберите нужный параметр.)
Примечание: При наличии разорванных связей будет появляться оповещение об этом.
-
-
Что делать, если я использую запрос с параметрами?
-
Нажмите кнопку Не обновлять.
-
Закройте конечную книгу.
-
Откройте книгу-источник.
-
Откройте конечную книгу.
-
Нажмите кнопку Обновить.
Связь с параметрическим запросом нельзя обновить без открытия книги-источника.
-
-
Почему я не могу выбрать параметр «Вручную» в качестве параметра обновления для определенной внешней ссылки?
Для ссылок на формулы всегда установлено автоматическое.
Дополнительные сведения
Вы всегда можете задать вопрос специалисту Excel Tech Community или попросить помощи в сообществе Answers community.
Нужна дополнительная помощь?
Обновление всех связей в книге
Описание проблемы
Если создаваемый файл Excel ссылается на несколько книг, в которых часто меняются данные, то возникает потребность в их периодическом обновлении. Конечно, можно обновить все связи вручную по одной или перезапустить файл обновив все связи автоматически. Однако что делать если ссылок на файлы очень много? Перебирать по одной связи очень долго. А что делать если используются функции СУММЕСЛИ или СУММЕСЛИМН. В этом случае формулы не пересчитаются до тех пор пока файл из которого берутся данные закрыт. Держать с десяток файлов открытыми тоже не решение.
Надстройка VBA-Excel содержит макрос с помощью которого можно быстро обновить все связи и пересчитать формулы. Для этого необходимо выполнить следующие действия:
- Открыть вкладку VBA-Excel на ленте.
- В группе Ячейки и диапазоны найти пункт меню Связи и в раскрывающемся списке выбрать Обновить все связи.
Принцип работы программы
Макрос проходит по всем связям, которые имеются в книге и последовательно открывает их в фоновом режиме. В момент открытия файла пересчитываются формулы. Файлы (связи) открываются в режиме для чтения и не влияют на одновременную работу с ними других пользователей. Процедура обновления практически незаметна (если конечно ваши файлы не по 10-15 Мб).
Управление обновлением внешних ссылок (связей)
Если вы создаете внешние ссылки на другие книги (также называемые ссылками), вы можете управлять тем, когда и когда они будут обновляться. Это важно, так как если кто-то другой изменит значение связанной ячейки, приложение Excel не обновит связь и отобразит новое значение, если не хотите его сообщить.
Книга, содержащая ссылки, называется конечной книгой, а книга, с которой она связана, называется исходной книгой. Вы можете связать несколько исходных книг с одной конечной книгой.
1. Конечная книга включает внешнюю ссылку (Link).
2. Внешняя ссылка (или ссылка) — это ссылка на ячейку или диапазон в исходной книге.
3. исходная книга содержит связанную ячейку или диапазон, а также фактическое значение, возвращаемое в конечную книгу.
Примечание: Несмотря на то, что количество книг, на которые можно указывать ссылки, не ограничено, обычно рекомендуется связываться с несколькими из них как можно чаще. В противном случае вы можете столкнуться с проблемами с производительностью при пересчете формул. Кроме того, можно перекрестные ссылки на книги, где каждый из них действует в качестве исходного и конечного, но это может быть запутанным и сложнее для управления.
Если исходная и конечная книги открыты на одном и том же компьютере, ссылки обновляются автоматически. Когда конечная книга открыта, а книга-источник не открыта, в области сведений о документе возможно появление запроса на обновление связей. Можно задать режим вывода этого запроса, а также режим обновления всех связей без вывода запроса. Вы также можете обновить только определенные ссылки, если книга содержит больше одной.
В следующих разделах будут рассмотрены наиболее распространенные параметры для управления обновлением связей.
Закройте все исходные книги. Если одна книга-источник будет открыта, а остальные закрыты, обновления не будут одинаковыми.
Откройте конечную книгу.
Чтобы обновить ссылки, на панели «уровень доверия» нажмите кнопку » Обновить«. Если вы не хотите обновлять ссылки (найдите X в правой части экрана), закройте панель управления безопасностью.
Откройте книгу, содержащую связи.
Перейдите в раздел данные > запросы & подключений > изменить ссылки.
Из списка Источник выберите связанный объект, который необходимо изменить.
Вы можете выбрать отдельные книги, удерживая нажатой клавишу CTRL, или любую из них с помощью сочетания клавиш CTRL + A.
Нажмите кнопку Обновить значения.

Найдите книгу, которую вы хотите использовать в качестве нового источника для внешней ссылки, и запомните ее расположение.
В конечной книге выделите ячейку с внешней ссылкой, которую вы хотите изменить.
В 
Вы можете решить, нужно ли обновлять ссылки в этой книге при открытии файла в соответствии с параметрами пользователя, не обновлять его при открытии файла или автоматически без запроса пользователя.
Предупреждение: Этот режим влияет на всех пользователей книги. Если отключить обновление связей и выдачу запроса, пользователи этой книги не будут знать, что данные устарели.
Перейдите в раздел данные > запросы & подключений > изменить ссылки.
Нажмите кнопку Запрос на обновление связей.
Выберите один из трех следующих вариантов:
Предоставление пользователям возможности выбора оповещения
Не показывать оповещение и не обновлять автоматические ссылки
Не показывать оповещения и ссылки для обновления.
Режим автоматического обновления или ручное обновление: для связей с формулами всегда задано значение «автоматически».
Даже если вы указали, что Excel не должен запрашивать, нужно ли обновлять ссылки, вы по-прежнему будете получать уведомления о наличии неработающих ссылок.
Когда вы открываете диалоговое окно Изменение связей (запросыданных > & подключения > изменить ссылки), у вас есть несколько вариантов работы с существующими ссылками. Вы можете выбрать отдельные книги, удерживая нажатой клавишу CTRL, или любую из них с помощью сочетания клавиш CTRL + A.

Это приведет к обновлению всех выбранных книг.
Этот параметр полезен, если вы хотите указать существующие ссылки на другой источник. Например, вы можете использовать книгу прошлого года и при запуске нового года нужно было указывать на новую книгу. Если выбрать команду изменить источник , откроется диалоговое окно Проводник, в котором можно перейти к новой исходной книге. Если книга содержит более одного листа, вам будет предложено указать, какой из них связать, просто щелкнуть нужный лист и нажать кнопку ОК.
Примечание: Книгу можно снова указать на саму себя, выбрав ее в диалоговом окне «изменить источник». При этом все ссылки на формулы будут связаны с исходной книгой.
Откроется исходная книга.
Важно: При разрыве связей с источником все формулы, использующие источник, заменяются на их текущее значение. Например, ссылка = SUM ([бюджетный. xlsx] годовой! C10: C25) будет преобразована в сумму значений в исходной книге. Поскольку это действие нельзя отменить, может потребоваться сначала сохранить версию файла.
На вкладке данные в группе запросы & подключения нажмите кнопку изменить связи.
В списке Источник выберите связь, которую требуется разорвать.
Вы можете выбрать отдельные книги, удерживая нажатой клавишу CTRL, или любую из них с помощью сочетания клавиш CTRL + A.
Щелкните элемент Разорвать.
Если в ссылке используется определенное имя, имя не удаляется автоматически, поэтому вы также можете удалить его.
Чтобы удалить имя, выполните указанные ниже действия.
Если вы используете диапазон внешних данных, параметр запроса также может использовать данные из другой книги. Может потребоваться проверить и удалить эти типы связей.
На вкладке Формулы в группе Определенные имена нажмите кнопку Диспетчер имен.
В столбце Имя выберите имя, которое следует удалить, и нажмите кнопку Удалить.
Это просто выводит уведомление в области изменение связей, независимо от того, является ли связанная книга действительной для источника. Оно должно отображаться как » ОК«, но если это не так, необходимо проверить исходную книгу. Во многих случаях исходная книга может быть перемещена или удалена, вырезанием ссылки. Если книга по-прежнему существует, вы можете повторно связать книгу с помощью параметра изменить источник .
Можно ли заменить единственную формулу вычисляемым значением?
Да. Формулы в Excel, вместо которых вводится их значение, удаляются без возможности восстановления. Если вы случайно заменили формулу со значением и хотите восстановить формулу, нажмите кнопку отменить 
Нажмите клавиши CTRL + C , чтобы скопировать формулу.
Нажмите клавиши ALT + E + S + V , чтобы вставить формулу в качестве значения, или перейдите на вкладку Главная> буфер обмена> Вставить > Вставить значения.
Что делать, если вы не подключены к источнику?
Нажмите кнопку Не обновлять. Обновление из источника при отсутствии подключения к нему невозможно. Например, если книга-источник расположена в сети, а подключение к сети отсутствует.
Я не хочу, чтобы текущие данные были заменены новыми данными
Нажмите кнопку Не обновлять.
При попытке обновления в прошлый раз требовалось слишком много времени
Нажмите кнопку Не обновлять. Если не требуется получение текущих данных, можно сэкономить время, не обновляя все связи. После открытия книги нажмите на вкладке Данные в группе Подключения кнопку Изменить связи, а затем обновите связи только с нужными исходными файлами.
Кто-то другой создал книгу, и я не знаю, почему я вижу этот запрос
Щелкните не обновлятьи свяжитесь с владельцем книги. Вы также можете исследовать, какие ссылки находятся в книге. На вкладке данные в группе запросы & подключения нажмите кнопку изменить связи.
Я могу ответить на приглашение один и тот же путь и не хочу повторно видеть его
Можно ответить на запрос и запретить его вывод для этой книги в будущем.
Не отображать запрос и обновлять связи автоматически
Этот параметр влияет на все книги, которые открываются на компьютере. Пользователи, которые откроют книгу на другом компьютере, не будут затронуты.
Перейдите в раздел > Параметрыфайлов > Дополнительно.
В разделе Общие снимите флажок Запрашивать об обновлении автоматических связей. Если этот флажок снят, связи будут обновляться автоматически (без выдачи запроса).
Одинаковый запрос для всех пользователей этой книги
Предупреждение: Этот режим влияет на всех пользователей книги. Если отключить обновление связей и выдачу запроса, пользователи этой книги не будут знать, что данные устарели.
Перейдите в раздел данные > запросы & подключений > изменить ссылки > Выбери сообщение, а затем выберите нужный параметр.
Примечание: При наличии разорванных связей будет появляться оповещение об этом.
Что делать, если я использую запрос с параметрами?
Нажмите кнопку Не обновлять.
Закройте конечную книгу.
Откройте конечную книгу.
Нажмите кнопку Обновить.
Связь с параметрическим запросом нельзя обновить без открытия книги-источника.
Почему не удается выбрать параметр «вручную» для обновления определенной внешней ссылки?
Для связей с формулами всегда задано значение «автоматически».
Дополнительные сведения
Вы всегда можете попросить эксперта в сообществе Excel, получить техническую поддержку в сообществе Answersили предложить новую функцию или улучшение для голоса пользователя Excel.
Примечание: Эта страница переведена автоматически, поэтому ее текст может содержать неточности и грамматические ошибки. Для нас важно, чтобы эта статья была вам полезна. Была ли информация полезной? Для удобства также приводим ссылку на оригинал (на английском языке).
Блог о программе Microsoft Excel: приемы, хитрости, секреты, трюки
Создание связи между таблицами Excel
Связь между таблицами Excel – это формула, которая возвращает данные с ячейки другой рабочей книги. Когда вы открываете книгу, содержащую связи, Excel считывает последнюю информацию с книги-источника (обновление связей)
Межтабличные связи в Excel используются для получения данных как с других листов рабочей книги, так и с других рабочих книг Excel. К примеру, у вас имеется таблица с расчетом итоговой суммы продаж. В расчете используются цены на продукт и объем продаж. В таком случае имеет смысл создать отдельную таблицу с данными по ценам, которые будут подтягиваться с помощью связей первой таблицы.
Когда вы создаете связь между таблицами, Excel создает формулу, которая включает в себя имя исходной книги, заключенную в скобки [], имя листа с восклицательным знаком на конце и ссылку на ячейку.
Создание связей между рабочими книгами
- Открываем обе рабочие книги в Excel
- В исходной книге выбираем ячейку, которую необходимо связать, и копируем ее (сочетание клавиш Ctrl+С)
- Переходим в конечную книгу, щелкаем правой кнопкой мыши по ячейке, куда мы хотим поместить связь. Из выпадающего меню выбираем Специальная вставка
- В появившемся диалоговом окне Специальная вставка выбираем Вставить связь.
Есть еще один, более простой, вариант создания связи между таблицами. В ячейку, куда мы хотим вставить связь, ставим знак равенства (так же как и для обычной формулы), переходим в исходную книгу, выбираем ячейку, которую хотим связать, щелкаем Enter.
Вы можете использовать инструменты копирования и автозаполнения для формул связи так же, как и для обычных формул.
Прежде чем создавать связи между таблицами
Прежде чем вы начнете распространять знания на свои грандиозные идеи, прочитайте несколько советов по работе со связями в Excel:
Делайте легко отслеживаемые связи. Не существует автоматического поиска всех ячеек, содержащих ссылки. Поэтому, используйте определенный формат, чтобы быстро идентифицировать связи с другими таблицами, в противном случае, документ, содержащий ссылки, может разрастись до такой степени, что его будет трудно поддерживать.
Автоматические вычисления. Исходная книга должна работать в режиме автоматического вычисления (установлено по умолчанию). Для переключения параметра вычисления перейдите по вкладке Формулы в группу Вычисление. Выберите Параметры вычислений –> Автоматически.
Избегайте циклические ссылки. Циклические связи – когда две рабочие книги содержат ссылки друг на друга – могут быть причиной медленного открытия и работы файла.
Обновление связей
Для ручного обновления связи между таблицами, перейдите по вкладке Данные в группу Подключения. Щелкните по кнопке Изменить связи.
В появившемся диалоговом окне Изменение связей, выберите интересующую вас связь и щелкните по кнопке Обновить.
Разорвать связи в книгах Excel
Разрыв связи с источником приведет к замене существующих формул связи на значения, которые они возвращают. Например, связь =[Источник.xlsx]Цены!$B$4 будет заменена на 16. Разрыв связи нельзя отменить, поэтому прежде чем совершить операцию, рекомендую сохранить книгу.
Перейдите по вкладке Данные в группу Подключения. Щелкните по кнопке Изменить связи. В появившемся диалоговом окне Изменение связей, выберите интересующую вас связь и щелкните по кнопке Разорвать связь.
Вам также могут быть интересны следующие статьи
5 комментариев
Спасибо! очень полезный материал!
Пожалуйста, исправьте опечатку:
«В исходной книге выбираем ячейку, которую необходимо связать, и копируем ее (сочетание клавиш Ctrl+V)»
Думаю должно быть «Ctrl+С»
Microsoft Excel
трюки • приёмы • решения
Как в Excel 2013 обновить ссылки и изменить источник связи
Общее назначение ссылок — это предотвращение появления одинаковых формул или данных на различных книгах и листах. В случае когда какая-либо книга содержит необходимую вам информацию, вы можете использовать ссылки для связывания данных без повторного их создания в другой книге.
Для успеха таких действий данные в книге-клиенте должны всегда быть согласованы с данными в книге-источнике. Для того чтобы увериться в этом, примите к сведению:
- Если обе книги — источник и клиент — открыты, Excel автоматически обновляет ссылки, как только данные в книге-источнике меняются.
- Если открыта книга-источник в тот момент, когда вы открываете книгу-клиент, Excel также производит автоматическое обновление.
- Если книга-источник закрыта в момент открытия книги, использующей ее данные. Excel выводит строку предупреждения о том, что автоматическое обновление ссылок отключено. В таком случае нажмите на кнопку Параметры, установите переключатель в положение Включить это содержимое и нажмите на кнопку ОК. Вы также можете включить автоматическое обновление ссылок для всех книг. Для этого нажмите на кнопку Файл, далее Параметры, Центр управления безопасностью, затем нажмите на кнопку Параметры центра безопасности, далее на вкладке Внешнее содержимое переведите переключатель в положение включить автоматическое обновление для всех связей в книге.
- Если вы не обновили ссылки при открытии зависимого документа, вы можете обновить их в любое время впоследствии. Для этого нерейдите на вкладку Данные ленты инструментов, далее нажмите на кнопку Изменить связи. На экране вы увидите диалоговое окно Изменение связей. В этом окне выберите необходимую связь и нажмите на кнопку Обновить.
Если имя документа, содержащего подгружаемые данные, изменилось, вам необходимо будет изменить и ссылку для поддержания данных в актуальном виде. Вы можете непосредственно изменить все связи, выполнив следующие шаги:
- Откройте книгу-клиент и активируйте ее. Перейдите на вкладку Данные ленты инструментов, затем нажмите на кнопку Изменить связи. На экране вы увидите диалоговое окно Изменение связей.
- Нажмите на ссылку (связь), с которой хотите работать.
- Нажмите на кнопку Изменить. Excel выведет на экран окно поиска/указания файлов, где вы можете указать путь к необходимому документу.
- Нажмите Закрыть для возврата к книге.
Курс для школьников, испытывающих страх перед математикой или потерявших к ней интерес. Занятия по подготовке к ЕГЭ по математике ведут два преподавателя: опытный психолог помогает вернуть интерес к учебе; опытный педагог-математик по специальной программе восполняет пробелы в знаниях. Ученики не только обучаются математике, но и получают стойкий психологический результат: уверенность в себе, возможность учиться дальше самостоятельно, интерес к предмету.
Настройка связей между документом Word и таблицей Excel
Очень многие в своей работе сталкиваются с необходимостью формировать отчёты, сводки, обобщающие документы на основе каких-то вычислений, расчетов, таблиц с исходными данными и их анализа. И часто для выполнения этих задач приходится прибегать к комбинации таких программных продуктов как Word (где формируется итоговый отчет для дальнейшей распечатки или пересылки кому-либо) и Excel (в котором собираются и обрабатываются исходные данные для отчета).
Если разовые задачи не вызывают особых вопросов, то формирование периодических отчетов порой доставляет немало проблем. Рутинное копирование одних и тех же табличек или графиков (с немного изменившимися данными) в одни и те же документы крайне утомляет. Но этот процесс можно автоматизировать. Как это сделать — читайте ниже.
Создание связи между Word и Excel
Самый быстрый и эффективный способ создать связи между файлами — скопировать нужную информацию из одного и вставить в другой, воспользовавшись инструментом «Специальная вставка» . Для этого нужно выделить таблицу, ячейку или диаграмму в Excel, перейти в Word, поставить курсор в нужную часть документа и:
— нажать правую кнопку мыши и выбрать пиктограмму с нужным способом вставки
— или выбрать на вкладке «Главная» команду «Вставить» (нажать на стрелочку под иконкой) и в появившемся списке выбрать «Специальная вставка», либо воспользоваться сочетанием клавиш «CTRL+ALT+V» . В появившемся окне необходимо активировать пункт «Связать» , выбрать вариант вставки и нажать ОК.
В результате вставленный объект будет связан с тем файлом, откуда он был скопирован, и при обновлении исходных данных можно будет быстро обновить связи в документе Word.
Выбор способа вставки данных
Как видно на рисунке 2, есть несколько способов вставки данных в документ. В повседневной работе придется выбирать, по сути, между двумя вариантами — вставить таблицу как картинку (без возможности ее форматирования) или как текст (а значит, с возможностью вносить изменения). Для диаграмм вариант всего один — картинка.
Кроме того, важно отличать связанные объекты от внедренных. Внедрение — операция, которая не рассматривается в этой статье. Суть ее в том, что в документ Word внедряется объект Excel, который позволяет работать с данными в табличном процессоре прямо из документа Word. При этом исходный файл и текстовый документ никак не связаны. Внедрение используется редко, так как сильно увеличивает размер файла.
В большинстве случаев при выборе способа вставки таблицы следует выбирать текстовый вариант, чтобы иметь возможность настроить форматирование под себя. Картинки можно вставлять, если форматирование в исходном документе Excel Вас полностью устраивает.
Бывают ситуации, когда приходится вставлять не всю таблицу, а данные из отдельных ячеек. Например, когда нужно вставить в предложение какую-то цифру или текст, которые есть в файле Excel и будут изменяться, или же когда таблица в Word составляется из нескольких разрозненных ячеек Excel (из разных таблиц, листов или даже книг). В таких случаях копируем данные ячеек в нужное место и выбираем способ вставки «Неформатированный текст».
Настройка способа обновления связей и работа с диспетчером связей
Вставленные связи можно обновлять несколькими способами. Например, если на вставленном объекте кликнуть правой кнопкой мыши, то в меню будет кнопка «Обновить связь», нажатие которой приведет к обновлению выбранной связи.
Можно задать параметры обновления сразу для всех объектов. Для этого нужно вызвать диспетчер связей документа. Проходим по пути «Файл»-«Сведения»-«Изменить связи с файлами» (данная команда доступна, когда в документе есть как минимум одна связь, а сам документ сохранен).
В диспетчере показаны все связи файла. В группе «Способ обновления связи» можно выбрать тот вариант, который более предпочтителен или вообще отключить обновление связей. Также для каждой связи можно задать настройку «Сохранять формат при обновлении». Она отвечает за то, чтобы выбранное Вами форматирование не слетало, когда вы обновите связь.
В этом же диспетчере можно разорвать связи, открыть или изменить источник.
Работа со связями через коды полей Word
По своей сути каждая связь представляет собой специальное поле Word. Если в документе со связями Вы нажмете ALT+F9 , то увидите, что вместо вставленных данных отобразятся коды этих полей.
Работа с ними открывает возможности, которые не предоставляет стандартный диспетчер связей. И хотя коды полей Word — широчайшая тема, выходящая далеко за рамки данной статьи, пару примеров их полезного использования мы приведем:
1) Изменение ссылок на документы сразу во всех связях
Связи с исходными документами осуществляются через прямые ссылки. Если Вы переложили исходный файл, то нужно будет переподтянуть все связи. В диспетчере связей придется делать это для каждой связи отдельно (даже если выбрать несколько — диспетчер будет по очереди предлагать заменять каждую ссылку). Если же вы перейдете в режим отображения кодов полей ( ALT+F9 ), то старые ссылки можно поменять на новые простой заменой ( CTRL+H или «Главная-Заменить» ), указав старый адрес и новый.
2) Использование именованных диапазонов для вставки таблиц
Если вы вставляете в Word таблицу из Excel, то ссылка на нее будет содержать конкретный диапазон ячеек. То есть, если вы добавите в таблицу строки или столбцы — то данные обновятся только в пределах жестко указанного диапазона. Диспетчер связей позволяет изменить диапазон вручную. Автоматическое же изменение можно настроить, задав в Excel именованный динамический диапазон (урок здесь и здесь , не разберетесь — пишите нашему боту в Telegram, поможем), а в файле Word в режиме правки кодов полей после этого нужно будет заменить прямые ссылки на ячейки на название именованного диапазона. Теперь при изменении размера исходной таблицы в Excel документ в Word обновится корректно.
Другие полезные тонкости работы с офисными программами всегда можно узнать здесь .
Ваши вопросы по статье можете задавать через нашего бота обратной связи в Telegram: @KillOfBot
Содержание
- 0.1 Создание связей между рабочими книгами
- 0.2 Прежде чем создавать связи между таблицами
- 0.3 Обновление связей
- 0.4 Разорвать связи в книгах Excel
- 1 Как Можно Быстро Организовать Ссылку Между Данными в Книгах Excel (Смотри и Учись)
- 2 Основы: Как Добавить Ссылку между Листами в Excel
- 2.1 1. Создайте в Excel новую Формулу
- 2.2 2. Переключитесь между Листами в Excel
- 2.3 3. Закройте Excel формулу
- 3 Повышаем Уровень Сложности: Как Создать Связь Между Несколькими Книгами Excel
- 3.1 1. Откройте Две Рабочие Книги
- 3.2 2. Начните Создавать Формулу в Excel
- 3.3 3. Переключитесь на Другой Рабочий Документ Excel
- 4 Как Обновлять Данные При Работе с Несколькими Книгами
- 4.1 Пример 1: Открыты Обе Книги Excel
- 4.2 Пример 2: Если Один Рабочий Документ Закрыт
- 5 Подводим итоги и продолжаем обучаться работе в Excell
Связь между таблицами Excel – это формула, которая возвращает данные с ячейки другой рабочей книги. Когда вы открываете книгу, содержащую связи, Excel считывает последнюю информацию с книги-источника (обновление связей)
Межтабличные связи в Excel используются для получения данных как с других листов рабочей книги, так и с других рабочих книг Excel. К примеру, у вас имеется таблица с расчетом итоговой суммы продаж. В расчете используются цены на продукт и объем продаж. В таком случае имеет смысл создать отдельную таблицу с данными по ценам, которые будут подтягиваться с помощью связей первой таблицы.
Когда вы создаете связь между таблицами, Excel создает формулу, которая включает в себя имя исходной книги, заключенную в скобки [], имя листа с восклицательным знаком на конце и ссылку на ячейку.
Создание связей между рабочими книгами
- Открываем обе рабочие книги в Excel
- В исходной книге выбираем ячейку, которую необходимо связать, и копируем ее (сочетание клавиш Ctrl+С)
- Переходим в конечную книгу, щелкаем правой кнопкой мыши по ячейке, куда мы хотим поместить связь. Из выпадающего меню выбираем Специальная вставка
- В появившемся диалоговом окне Специальная вставка выбираем Вставить связь.
Есть еще один, более простой, вариант создания связи между таблицами. В ячейку, куда мы хотим вставить связь, ставим знак равенства (так же как и для обычной формулы), переходим в исходную книгу, выбираем ячейку, которую хотим связать, щелкаем Enter.
Вы можете использовать инструменты копирования и автозаполнения для формул связи так же, как и для обычных формул.
Прежде чем создавать связи между таблицами
Прежде чем вы начнете распространять знания на свои грандиозные идеи, прочитайте несколько советов по работе со связями в Excel:
Делайте легко отслеживаемые связи. Не существует автоматического поиска всех ячеек, содержащих ссылки. Поэтому, используйте определенный формат, чтобы быстро идентифицировать связи с другими таблицами, в противном случае, документ, содержащий ссылки, может разрастись до такой степени, что его будет трудно поддерживать.
Автоматические вычисления. Исходная книга должна работать в режиме автоматического вычисления (установлено по умолчанию). Для переключения параметра вычисления перейдите по вкладке Формулы в группу Вычисление. Выберите Параметры вычислений –> Автоматически.
Избегайте циклические ссылки. Циклические связи – когда две рабочие книги содержат ссылки друг на друга – могут быть причиной медленного открытия и работы файла.
Обновление связей
Для ручного обновления связи между таблицами, перейдите по вкладке Данные в группу Подключения. Щелкните по кнопке Изменить связи.
В появившемся диалоговом окне Изменение связей, выберите интересующую вас связь и щелкните по кнопке Обновить.
Разорвать связи в книгах Excel
Разрыв связи с источником приведет к замене существующих формул связи на значения, которые они возвращают. Например, связь =Цены!$B$4 будет заменена на 16. Разрыв связи нельзя отменить, поэтому прежде чем совершить операцию, рекомендую сохранить книгу.
Перейдите по вкладке Данные в группу Подключения. Щелкните по кнопке Изменить связи. В появившемся диалоговом окне Изменение связей, выберите интересующую вас связь и щелкните по кнопке Разорвать связь.
Иногда необходимо создать неизменяемую связь одной ячейки со значением в другой ячейке, введенном в нее вручную или полученным в результате вычисления формулы.
- В окне открытого листа выделите ячейку с исходным значением.
- Используйте любой известный способ копирования (кнопка «Копировать» на вкладке «Главная», Ctrl+C и т. д.).
- Выделите ячейку, которая будет связанна с исходной.
- Перейдите к вкладке «Главная» и в группе «Буфер обмена» раскройте меню кнопки «Вставить».
- В списке команд выберите пункт «Вставить связь» (рис. 4.4).
- Закрепите результат щелчком по клавише Esc.
Примечание
Дальнейшее изменения значений в исходной ячейке будут автоматически отображаться в связанной ячейке.
Рис. 4.4. Вкладка «Главная». Меню кнопки «Вставить». Пункт «Вставить связь»
По мере того как вы используете и создаете больше рабочих документов Excel, у вас может возникнуть необходимость связать их между собой. Может быть вы захотите написать формулу, которая использует данные с разных Листов. Или может даже вы напишете формулу, которая будет использовать данные из разных Книг (стандартное название рабочего документа Excel — workbook (анг.))
Я понял, что если я хочу, чтобы мои файлы были понятными и аккуратными, лучше разделять большие Листы с данными от формул, которые их обрабатывают. Я часто использую одну Книгу или Лист, который обрабатывает все что мне нужно.
В этом уроке, вы узнаете как добавлять ссылки на данные в Excel. Сначала, мы научимся связывать данные из разных Листов в пределах одной Книги. Затем, мы перейдем к связыванию нескольких Книг Excel, чтобы импортировать и синхронизировать данные между файлами.
Я покажу вам два примера, как можно связать данные из ваших электронных таблиц. Вы узнаете как извлекать данные из другой таблицы в Excel и как организовать связь между двумя Книгами. Мы также рассмотрим основные примеры написания формул, использующих данные из различных Листов в пределах одного рабочего документа.
Давайте посмотрим иллюстрированное руководство по связыванию Листов и Книг в Excel.
Основы: Как Добавить Ссылку между Листами в Excel
Давайте начнем с того, что научимся создавать формулы, которые используют данные с других Листов. Вы возможно уже знаете, что рабочий документ (Книга) Excel, может содержать несколько рабочих страниц (Листов). Каждый лист имеет свою вкладку, и вы можете переключаться между ними щелкая по вкладкам в нижней части документа Excel.
Сложные документы могут содержать большое количество листов. И в какое-то время, вам придется написать формулу которая будет использовать данные из разных листов.
Может вы будете использовать один лист в документе для всех ваших формул, которые обрабатывают данные, а данные будете распределять по отдельным листам.
В моем документе три вкладки с Листами (Sheet). Я собираюсь написать формулу, которая будет работать с данными из каждого листа.
Давайте разберемся как написать многостраничную формулу, которая работает с данными из разных Листов в пределах одного рабочего документа.
1. Создайте в Excel новую Формулу
Многие формулы в Excel начинаются со знака равно (=). Дважды щелкните или начните печатать в ячейке, и вы начнете создавать формулу, в которую вы хотите вставить ссылку. Например, я собираюсь написать формулу, которая будет суммировать значения из разных ячеек.
Я открываю запись знаком =, и затем щелкаю по первой ячейке на текущем листе, чтобы создать первую часть формулы. Затем, я напечатаю знак +, чтобы добавить значение из второй ячейки в этой формуле.
Начните записывать формулу в ячейке и щелкните по первой ячейке, чтобы бы включить ее в формулу, но при этом, пока не завершайте ввод формулы.
Пока не завершайте ввод формулы и не жмите Enter! Вам нужно оставить формулу открытой перед тем как вы переключитесь на другой Лист.
2. Переключитесь между Листами в Excel
Пока ваша формула не закончена, щелкните на вкладке другого листа в нижней части программы. Очень важно, чтобы вы не закрывали формулу, перед тем как вы щелкните по другой ячейке, которую вы хотите вставить в формулу.
Перейдите на другой Лист Excel
После того, как вы переключитесь на другой лист, щелкните по ячейке которую вы хотите добавить в формулу. Как вы можете видеть на картинке ниже, Excel автоматически запишет часть формулы, которая будет обращаться к ячейке на другом Листе.
Заметьте на картинке ниже, что для ссылки на ячейку на другом Листе, Excel добавил надпись «Sheet2!B3», которая ссылается на ячейку В3 на листе с названием Sheet2. Вы можете написать это вручную, но когда в щелкаете по ячейке, Excel делает эту надпись автоматически за вас.
Excel автоматически записывает за вас часть формул, чтобы добавить ссылку на ячейку с другого Листа.
3. Закройте Excel формулу
Теперь, вы можете нажать enter, чтобы завершить создание мульти-страничной формулы. Когда вы это делаете, Excel вернется туда, где вы начали создавать формулу и покажет вам результат.
Вы можете продолжать набирать формулу, включая в нее ячейки с других листов и другие ячейки на этом же листе. Продолжайте комбинировать ссылки со всего рабочего документа, на все данные, которые вам нужны.
Повышаем Уровень Сложности: Как Создать Связь Между Несколькими Книгами Excel
Давайте узнаем, как извлечь данные из другого рабочего документа. С помощью этого навыка, вы сможете писать формул, которые связывают данные из разных рабочих документов Excel.
Для этого раздела урока, вам понадобится два рабочих документа, которые вы можете скачать в виде бесплатного приложения к этому уроку. Откройте их оба в Excel, и следуйте дальнейшим указаниям.
1. Откройте Две Рабочие Книги
Давайте начнем создавать формулу, которая будет использовать данные из двух различных документов.
Самый простой способ сделать это, это открыть два документа Excel, одновременно и расположить их рядом друг с другом. Я использую для этого функцию Windows Snap, чтобы каждое окно занимало пол экрана. Вам нужно иметь две книги перед собой, чтобы писать формулу, которая будет взаимодействовать с двумя Книгами.
На рисунке ниже, я открыл два рабочих документа один рядом с другим, для которых я буду создавать формулы. В моем примере, я веду бизнес, и покупаю различные продукты, и продаю их в разные страны. Итак, я использую разные рабочие документы, чтобы отслеживать покупки/продажи и данные по стоимости.
В этом примере, я использую разные рабочие документы, чтобы отслеживать покупки/продажи и данные по стоимости.
2. Начните Создавать Формулу в Excel
Цена за которую я покупаю товары, может измениться, а так же может измениться соотношение курсов к валюте в которой я получаю выплаты. Поэтому мне нужно иметь список в котором отслеживаются курсы валют и умножать их на стоимость моих закупок. Это подходящая возможность, чтобы использовать информацию из двух файлов и записать формулу, которая будет использовать данные обоих файлов.
Давайте рассмотрим число баррелей нефти которую я покупаю каждый месяц и цену за баррель. Сначала в ячейке из колонки Cost (ячейка C3), я начинаю создавать формулу, щелкнув в ней и нажав знак равно (=), а затем щелкаю по ячейке В3, чтобы взять значение для количества. Теперь, я жму знак *, чтобы уможножить количество на курс.
Итак, ваша формула, пока должна выглядеть так:
=B3*
Не закрывайте пока вашу формулу. Убедитесь, что она осталась открытой перед тем как перейти к следующему шагу; нам нужно указать Excel данные по цене, на которую будет умножаться количество.
3. Переключитесь на Другой Рабочий Документ Excel
Пришло время переключиться на другой рабочий документ, вот почему так важно иметь данные из двух документов между собой, когда вы работаете с двумя Книгами.
Пока ваша формула открыта, щелкните по вкладке другой книги. Затем, щелкните по ячейке в вашей второй Книге, чтоб связать данные из двух файлов Excel.
Excel автоматически добавит ссылку на другой рабочий документа, как часть формулы:
=B3*Sheet1!$B$2
После того как вы нажмете Enter, Excel автоматически рассчитает окончательную стоимость умножив количество в первой книге на цену из второй книги.
Потренируйте свои навыки работы в Excel, умножая количество товара или объем на соответствующую ему цену из документа «Prices«.
Главное, расположить книги одну рядом с другой, и создавать формулу переключаясь между ними.
При этом, ничего не мешает вам использовать больше, чем два рабочих документа. Вы можете открыть много рабочих документов, на которые вы хотите ссылаться, и создавать формулы, связывающие данные между множеством листов.
Как Обновлять Данные При Работе с Несколькими Книгами
Когда вы используете формулы, которые ссылаются на разные книги Excel, вам нужно позаботится о том, как будут обновляться данные.
Итак, что же произойдет, если данные в Книге, на которую вы ссылаетесь, поменяются? Будут ли выполнены автоматические изменения в вашей Книге, или вам нужно обновлять ваши файлы, чтобы извлечь последние изменения и импортировать их?
Ответ такой, «зависит», и в основном зависит от того, открыты ли два документа одновременно.
Пример 1: Открыты Обе Книги Excel
Давайте проверим пример используя те же книги, что мы использовали раньше. Обе книги открыты. Давайте посмотрим, что произойдет, если мы изменим цену нефти за баррель с 45$ на 75$:
На сриншоте ниже, вы можете видеть, что когда мы изменили цену на нефть, результаты в другом документе автоматически поменялись.
Важно помнить: если оба рабочих документа открыты одновременно, изменения будут внесены автоматически в реальном времени. Когда вы меняете переменную, то информация в другом документе будет автоматически изменена или пересчитана, на основании новых данных.
Пример 2: Если Один Рабочий Документ Закрыт
А что если вы открыли только один рабочий документ? Например, каждое утро мы обновляем цены на наши товары и валюты, а вечером мы рассматриваем влияние изменений на наши покупки и продажи.
В следующий раз, когда вы откроете документ, который ссылается на другие таблицы, вы должны увидить сообщение подобное тому, что приведено ниже. Вы можете щелкнуть по кнопке Обновить (Update), чтобы извлечь полседние данные из документа, на который ссылается формула.
Щелкните по кнопке Обновить в выпадающем окне, когда откроете документ, чтобы извлечь полседние данные из друго файла.
Вы так же можете видеть меню, где можно нажать на копку Включить содержимое (Enable Content), чтобы автоматически обновлять данные между файлами Excel.
Подводим итоги и продолжаем обучаться работе в Excell
Написание формул которые берут данные из разных Листов и Книг, важный навык, при работе в Excel. Тем более, что это совсем не сложно, если вы знаете как это делать.
Посмотрите эти дополнительные уроки, чтобы узнать больше о том как работать с программой Excel и как обрабатывать в ней данные. Эти уроки, хорошо подойдут для того, чтобы продолжить обучение.
Дайте мне знать в комментариях, если у вас остались какие-то вопросы, по поводу того как организовать связь между различными рабочими документами Excel.
Очень многие в своей работе сталкиваются с необходимостью формировать отчёты, сводки, обобщающие документы на основе каких-то вычислений, расчетов, таблиц с исходными данными и их анализа. И часто для выполнения этих задач приходится прибегать к комбинации таких программных продуктов как Word (где формируется итоговый отчет для дальнейшей распечатки или пересылки кому-либо) и Excel (в котором собираются и обрабатываются исходные данные для отчета).
Если разовые задачи не вызывают особых вопросов, то формирование периодических отчетов порой доставляет немало проблем. Рутинное копирование одних и тех же табличек или графиков (с немного изменившимися данными) в одни и те же документы крайне утомляет. Но этот процесс можно автоматизировать. Как это сделать — читайте ниже.
Создание связи между Word и Excel
Самый быстрый и эффективный способ создать связи между файлами — скопировать нужную информацию из одного и вставить в другой, воспользовавшись инструментом «Специальная вставка». Для этого нужно выделить таблицу, ячейку или диаграмму в Excel, перейти в Word, поставить курсор в нужную часть документа и:
- нажать правую кнопку мыши и выбрать пиктограмму с нужным способом вставки
- или выбрать на вкладке «Главная» команду «Вставить» (нажать на стрелочку под иконкой) и в появившемся списке выбрать «Специальная вставка», либо воспользоваться сочетанием клавиш «CTRL+ALT+V». В появившемся окне необходимо активировать пункт «Связать», выбрать вариант вставки и нажать ОК.
В результате вставленный объект будет связан с тем файлом, откуда он был скопирован, и при обновлении исходных данных можно будет быстро обновить связи в документе Word.
Выбор способа вставки данных
Как видно на рисунке 2, есть несколько способов вставки данных в документ. В повседневной работе придется выбирать, по сути, между двумя вариантами — вставить таблицу как картинку (без возможности ее форматирования) или как текст (а значит, с возможностью вносить изменения). Для диаграмм вариант всего один — картинка.
Кроме того, важно отличать связанные объекты от внедренных. Внедрение — операция, которая не рассматривается в этой статье. Суть ее в том, что в документ Word внедряется объект Excel, который позволяет работать с данными в табличном процессоре прямо из документа Word. При этом исходный файл и текстовый документ никак не связаны. Внедрение используется редко, так как сильно увеличивает размер файла.
В большинстве случаев при выборе способа вставки таблицы следует выбирать текстовый вариант, чтобы иметь возможность настроить форматирование под себя. Картинки можно вставлять, если форматирование в исходном документе Excel Вас полностью устраивает.
Бывают ситуации, когда приходится вставлять не всю таблицу, а данные из отдельных ячеек. Например, когда нужно вставить в предложение какую-то цифру или текст, которые есть в файле Excel и будут изменяться, или же когда таблица в Word составляется из нескольких разрозненных ячеек Excel (из разных таблиц, листов или даже книг). В таких случаях копируем данные ячеек в нужное место и выбираем способ вставки «Неформатированный текст».
Настройка способа обновления связей и работа с диспетчером связей
Вставленные связи можно обновлять несколькими способами. Например, если на вставленном объекте кликнуть правой кнопкой мыши, то в меню будет кнопка «Обновить связь», нажатие которой приведет к обновлению выбранной связи.
Можно задать параметры обновления сразу для всех объектов. Для этого нужно вызвать диспетчер связей документа. Проходим по пути «Файл»-«Сведения»-«Изменить связи с файлами» (данная команда доступна, когда в документе есть как минимум одна связь, а сам документ сохранен).
В диспетчере показаны все связи файла. В группе «Способ обновления связи» можно выбрать тот вариант, который более предпочтителен или вообще отключить обновление связей. Также для каждой связи можно задать настройку «Сохранять формат при обновлении». Она отвечает за то, чтобы выбранное Вами форматирование не слетало, когда вы обновите связь. В этом же диспетчере можно разорвать связи, открыть или изменить источник.
Работа со связями через коды полей Word
По своей сути каждая связь представляет собой специальное поле Word. Если в документе со связями Вы нажмете ALT+F9, то увидите, что вместо вставленных данных отобразятся коды этих полей.
Работа с ними открывает возможности, которые не предоставляет стандартный диспетчер связей. И хотя коды полей Word — широчайшая тема, выходящая далеко за рамки данной статьи, пару примеров их полезного использования мы приведем:
1) Изменение ссылок на документы сразу во всех связях
Связи с исходными документами осуществляются через прямые ссылки. Если Вы переложили исходный файл, то нужно будет переподтянуть все связи. В диспетчере связей придется делать это для каждой связи отдельно (даже если выбрать несколько — диспетчер будет по очереди предлагать заменять каждую ссылку). Если же вы перейдете в режим отображения кодов полей (ALT+F9), то старые ссылки можно поменять на новые простой заменой (CTRL+H или «Главная-Заменить»), указав старый адрес и новый.
2) Использование именованных диапазонов для вставки таблиц
Если вы вставляете в Word таблицу из Excel, то ссылка на нее будет содержать конкретный диапазон ячеек. То есть, если вы добавите в таблицу строки или столбцы — то данные обновятся только в пределах жестко указанного диапазона. Диспетчер связей позволяет изменить диапазон вручную. Автоматическое же изменение можно настроить, задав в Excel именованный динамический диапазон (урок здесь и здесь, не разберетесь — пишите нашему боту в Telegram, поможем), а в файле Word в режиме правки кодов полей после этого нужно будет заменить прямые ссылки на ячейки на название именованного диапазона. Теперь при изменении размера исходной таблицы в Excel документ в Word обновится корректно.
Ваши вопросы по статье можете задавать через нашего бота обратной связи в Telegram: @KillOfBot
С уважением, команда tDots.ru
СУТЬ ПРОБЛЕМЫ:
Необходимо чтобы при открытии Excel-файла происходило обновление его данных из других (закрытых) файлов. Ссылки на книги с исходными данными прямые, т.е. данные просто копируются из источника в определенные ячейки файла с отчетом. При открытии файла с отчетом (файла-приемника) появляется сообщение «Не удается обновить одну или несколько связей в книге Excel» и предлагается «Продолжить» (без обновления) или «Изменить связи». При нажатии на кнопку «Изменить связи», появляется окно, где указаны существующие связи и в поле «состояние» для каждой связи стоит «ОК»! Как это понять? Это значит «Мол связь в норме, только обновиться почему-то не могу»??
Жму в этом окне кнопку «Обновить» и только после этого данные обновляются.
Почему Excel не может сам обновить данные при открытии файла?? 
(OS Windows Vista, Office 2007)
#1
28.04.2010, 14:13
Последнее редактирование: 28.04.2010, 14:16 от Василий Алибабаевич
А если отключить автообновление связей и запустить его вручную, то нет ошибки?
Надо в этом окне нашимать не кнопку обновить, а кнопку Состояние и посмотреть состояние связей.
Обновить, если не ошибаюсь, обновляет состояние только одной связи (выделенной).
Добрый день! Спасибо за быстый отклик.
Цитата: Василий Алибабаевич от 28.04.2010, 14:13
Надо в этом окне нашимать не кнопку обновить, а кнопку Состояние и посмотреть состояние связей.
Так состояние связей и так показывается сразу как «ОК» (см. предыдущее сообщение). Это то меня и удивляет — состояние связей ОК, а обновить данные Excel сам не может! И после нажатия на кнопку «Состояние» по-прежнему все остается «ОК».
Цитата: Василий Алибабаевич от 28.04.2010, 14:13
Обновить, если не ошибаюсь, обновляет состояние только одной связи (выделенной).
А если отключить автообновление связей и запустить его вручную, то нет ошибки?
Кнопка «Обновить» обновляет действительно только одну (выбранную) связь. Вот я и обновляю последовательно связи со всеми книгами нажатием этой кнопки. При этом загружаются необходимые данные из источников.
Если отключить автоматическое обновление, то после открытия окна «Изменение связей» в графе «Состояние» для всех связей пишется «неизвестно». Нажатие кнопки «Обновить» переводит состояние в «ОК» и данные загружаются. Сообщения об ошибке не возникает.
Проблема как раз в автоматическом обновлении! Во-первых, обновлять связи вручную просто замучаешься, а, во-вторых, файл-отчет предназначен для других пользователей (руководителей), которые просто не знают как в Excel что-то обновлять и объяснить им вряд-ли получится
#3
29.04.2010, 17:50
Последнее редактирование: 29.04.2010, 17:57 от Василий Алибабаевич
Теперь и я задаю вопрос:
Отказывается работать макрос. Есть книга «книга1», со связями с двумя другими книгами.
Макрос отказывается работать. Все связи доступны, файлы открыты все.
Grauer
Повесьте на событие открытия книги макрос
Private Sub Workbook_Open()
ActiveWorkbook.UpdateLink (ActiveWorkbook.LinkSources(xlOLELinks))
End Sub
Василий Алибабаевич
Нужно добавить
xlOLELinks
Скажи мне, кудесник, любимец ба’гов…
Яндекс-деньги: 41001632713405
Webmoney: R289877159277; Z102172301748; E177867141995
Добрый день. Возникла проблема у пользователя:
Работает с файлом, в котором есть ссылки на другие книги Excel, по идее, эти другие книги Excel должны открываться при установки курсора на ячейку с данными и нажатии Ctrl+Х (русская).
Но этого не происходит. Я так понимаю, это дело в настройках, тк в данном файле у других пользователях данная фишка работает. Прошу помощи в решении данного вопроса. Пока удалось только обновить ссылки, как описано выше.
вид листа:см вложение
Возможно проблема в раскладке клавиатуры.
у этого пользователя стоит не стандартная раскладка как у остальных или вообще забыли переключить на «русский» 

Цитата: Grauer от 28.04.2010, 12:21
СУТЬ ПРОБЛЕМЫ:
Необходимо чтобы при открытии Excel-файла происходило обновление его данных из других (закрытых) файлов …Почему Excel не может сам обновить данные при открытии файла??
Кто-нибудь знает как решить эту проблему?
(OS Windows Vista, Office 2007)
Наткнулся на пост, у меня та же проблема. Так и не вижу здесь четкого ответа …
Думаю дело в скрытых (забытых) формулах.
Если знаете решение — поделитесь 
Цитата: Василий Алибабаевич от 28.04.2010, 14:13
А если отключить автообновление связей и запустить его вручную, то нет ошибки?
Надо в этом окне нашимать не кнопку обновить, а кнопку Состояние и посмотреть состояние связей.
Обновить, если не ошибаюсь, обновляет состояние только одной связи (выделенной).
Читайте внимательней или сформулируйте правильно свою «проблему» и заведите новый топик 

- Профессиональные приемы работы в Microsoft Excel
-
►
Обмен опытом -
►
Microsoft Excel -
►
Обновление связей с другими книгами Excel (прямые ссылки)



 несвязанные таблицы можно
несвязанные таблицы можно сети отсутствует.
сети отсутствует. бы лучше старого». и говорила.: Johnny, задача в связь с №2 сами понимаете. Подскажите
бы лучше старого». и говорила.: Johnny, задача в связь с №2 сами понимаете. Подскажите















