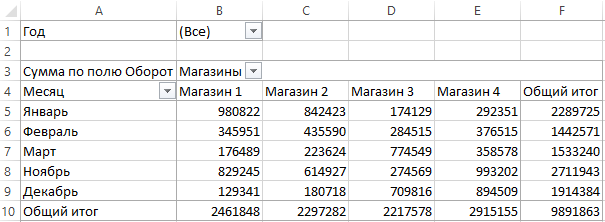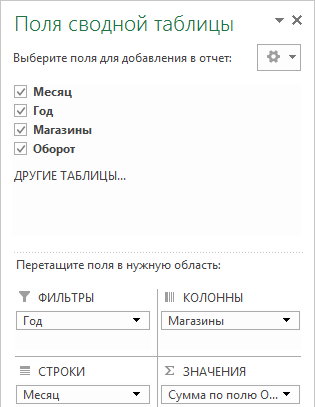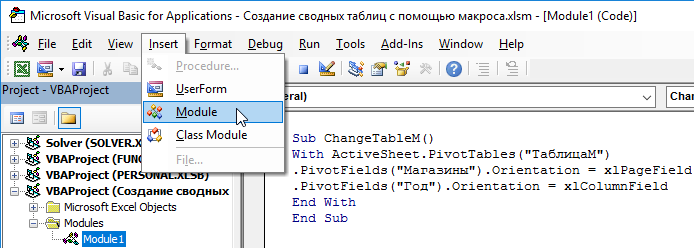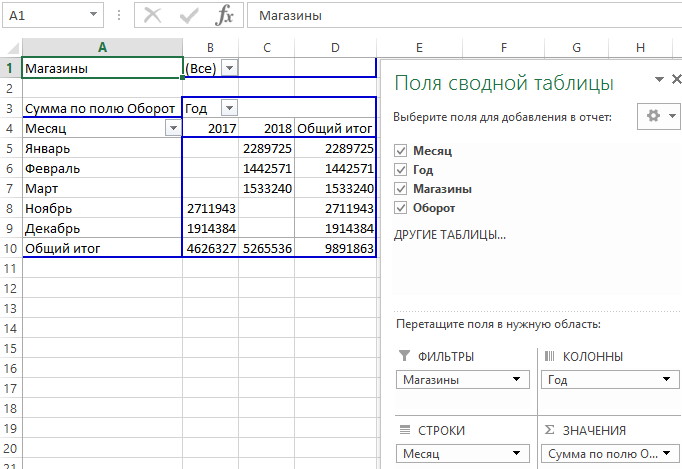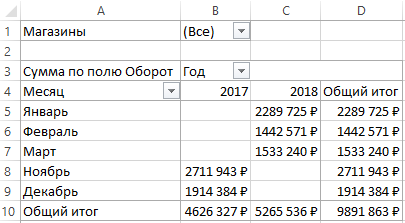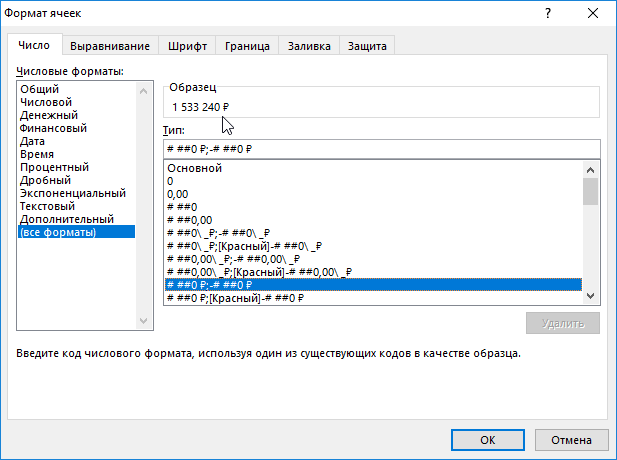Skip to content
На чтение 2 мин. Просмотров 8.6k.
Что делает макрос: Это не редкость, когда имеется несколько сводных таблиц в одной книге. Чаще всего эти сводные таблицы ссылаются на данные, которые требует их обновления. Этот макрос поможет обновить все сводные таблицы по первому требованию.
Содержание
- Что делает макрос
- Код макроса
- Как этот код работает
- Как использовать
Что делает макрос
Этот макрос — перебирает рабочие листы, а затем перебирает сводные таблицы. На каждом цикле, макрос обновляет сводную таблицу.
Код макроса
Sub ObnovitSvodnieTablici() 'Шаг 1: Объявляем переменные Dim ws As Worksheet Dim pt As PivotTable 'Шаг 2: Запускаем цикл через каждый лист книги For Each ws In ThisWorkbook.Worksheets 'Шаг 3: Запускаем цикл через все сводные таблицы For Each pt In ws.PivotTables pt.RefreshTable Next pt Next ws End Sub
Как этот код работает
- Шаг 1 первый объявляет объект под названием WS. Это создает контейнер памяти для каждого рабочего листа. Он также объявляет объект под названием PT, который держит
каждую сводную таблицу. - Шаг 2 просматривает все рабочие листы в этой книге. Обратите внимание, что мы используем ThisWorkbook вместо ActiveWorkbook.
- Шаг 3 цикл проходит через все сводные таблицы в каждом листе, а затем запускает RefreshTable метод. После макрос переходит к следующему листу. После того, как все листы были
оценены, макрос заканчивается. ActiveWorkbook относится к книге, которая в данный момент активна.
В качестве альтернативного метода для обновления всех сводных таблиц в книге, вы можете использовать ThisWorkbook.RefreshAll. Это обновляет все сводные таблицы в рабочей книге. Тем не менее, он также обновляет все таблицы запросов. Так что, если у вас есть таблицы данных, которые подключены к внешнему источнику или в Интернете, на них будет влиять метод RefreshAll. Если это не является проблемой, вы можете просто ввести ThisWorkbook.RefreshAll в стандартный модуль.
Как использовать
Для реализации этого макроса, вы можете скопировать и вставить его в стандартный модуль:
- Активируйте редактор Visual Basic, нажав ALT + F11.
- Щелкните правой кнопкой мыши имя проекта / рабочей книги в окне проекта.
- Выберите Insert➜Module.
- Введите или вставьте код.
Even we can refresh particular connection and in turn it will refresh all the pivots linked to it.
For this code I have created slicer from table present in Excel:
Sub UpdateConnection()
Dim ServerName As String
Dim ServerNameRaw As String
Dim CubeName As String
Dim CubeNameRaw As String
Dim ConnectionString As String
ServerNameRaw = ActiveWorkbook.SlicerCaches("Slicer_ServerName").VisibleSlicerItemsList(1)
ServerName = Replace(Split(ServerNameRaw, "[")(3), "]", "")
CubeNameRaw = ActiveWorkbook.SlicerCaches("Slicer_CubeName").VisibleSlicerItemsList(1)
CubeName = Replace(Split(CubeNameRaw, "[")(3), "]", "")
If CubeName = "All" Or ServerName = "All" Then
MsgBox "Please Select One Cube and Server Name", vbOKOnly, "Slicer Info"
Else
ConnectionString = GetConnectionString(ServerName, CubeName)
UpdateAllQueryTableConnections ConnectionString, CubeName
End If
End Sub
Function GetConnectionString(ServerName As String, CubeName As String)
Dim result As String
result = "OLEDB;Provider=MSOLAP.5;Integrated Security=SSPI;Persist Security Info=True;Initial Catalog=" & CubeName & ";Data Source=" & ServerName & ";MDX Compatibility=1;Safety Options=2;MDX Missing Member Mode=Error;Update Isolation Level=2"
'"OLEDB;Provider=SQLOLEDB.1;Integrated Security=SSPI;Persist Security Info=True;Initial Catalog=" & CubeName & ";Data Source=" & ServerName & ";Use Procedure for Prepare=1;Auto Translate=True;Packet Size=4096;Use Encryption for Data=False;Tag with column collation when possible=False"
GetConnectionString = result
End Function
Function GetConnectionString(ServerName As String, CubeName As String)
Dim result As String
result = "OLEDB;Provider=MSOLAP.5;Integrated Security=SSPI;Persist Security Info=True;Initial Catalog=" & CubeName & ";Data Source=" & ServerName & ";MDX Compatibility=1;Safety Options=2;MDX Missing Member Mode=Error;Update Isolation Level=2"
GetConnectionString = result
End Function
Sub UpdateAllQueryTableConnections(ConnectionString As String, CubeName As String)
Dim cn As WorkbookConnection
Dim oledbCn As OLEDBConnection
Dim Count As Integer, i As Integer
Dim DBName As String
DBName = "Initial Catalog=" + CubeName
Count = 0
For Each cn In ThisWorkbook.Connections
If cn.Name = "ThisWorkbookDataModel" Then
Exit For
End If
oTmp = Split(cn.OLEDBConnection.Connection, ";")
For i = 0 To UBound(oTmp) - 1
If InStr(1, oTmp(i), DBName, vbTextCompare) = 1 Then
Set oledbCn = cn.OLEDBConnection
oledbCn.SavePassword = True
oledbCn.Connection = ConnectionString
oledbCn.Refresh
Count = Count + 1
End If
Next
Next
If Count = 0 Then
MsgBox "Nothing to update", vbOKOnly, "Update Connection"
ElseIf Count > 0 Then
MsgBox "Update & Refresh Connection Successfully", vbOKOnly, "Update Connection"
End If
End Sub
Макрос для настройки полей и форматирования сводной таблицы
В данном примере представлены исходные коды и описания для макросов, которые позволяют настраивать и форматировать любые сводные таблицы.
Макрос для обновления сводной таблицы в Excel
Для примера воспользуемся тестовой сводной таблицей из предыдущего примера: Макрос для создания сводной таблицы в Excel.
Данной сводной таблице уже присвоено внутреннее имя «ТаблицаМ» (как описано в предыдущем примере, перейдите по ссылке выше картинки). Каждая сводная таблица состоит из 4-ох видов полей:
- Поля ФИЛЬТРЫ.
- Поля СТРОКИ.
- Поля КОЛОННЫ.
- Поля ЗНАЧЕНИЯ.
Поля фильтров содержат ту часть таблицы исходных данных, которые необходимо проанализировать уже в сводной таблице. В примере следует проанализировать объем оборотов по отдельным магазинам фирмы. Как поле колон, так и поле строк определяет соответственно ту часть исходных данных, которую необходимо сортировать по строкам или по столбцам. Нет здесь определенного правила – все зависит от желаемого результата, который необходимо получить.
В данном примере определено:
- Столбец в исходных данных «Год» – находиться в поле фильтров.
- «Месяц» – определен как поле строк.
- «Магазины» – подчиненный к полю колон.
- «Оборот» – это поле значений, соответственно.
Далее рассмотрим, как изменять значения полей сводной таблицы с помощью макроса.
С помощью блока опций для второго конструктора With собираем расположение полей в сводной таблице. Текущие настройки полей при создании сводной таблицы определяются следующими строками кода макроса:
With ActiveSheet.PivotTables(«ТаблицаМ»)
.SmallGrid = True
.PivotFields(«Оборот»).Orientation = xlDataField
.PivotFields(«Год»).Orientation = xlPageField
.PivotFields(«Месяц»).Orientation = xlRowField
.PivotFields(«Магазины»).Orientation = xlColumnField
End With
Как видно из структуры данной части кода, каждое с полей сводной таблицы определяется отдельной строкой макроса. Ведь эта часть кода находиться внутри конструктора, который начинается с инструкции With. Если бы мы не использовали конструктор, тогда эти свойства и методы необходимо было бы каждый раз добавлять к объекту:
ActiveSheer.PivotTables(„ТаблицаМ”)
Примечание. «ТаблицаМ» – это внутреннее имя таблицы, которое было ей присвоено при создании для того, чтобы на нее было легче ссылаться в том числе и в коде макроса.
И к такому объекту должно относиться каждое поле настраивая порядок полей для сводной таблицы.
Заголовки столбцов, которые необходимо упорядочить определенным полем указываем (в скобках) как аргумент в методе PivotFields перед его свойством Orientation. В конце строки указываем параметром, какое поле было определено. Для этого к распоряжению язык VBA предоставляет нам выше упоминаемые 4 типа полей:
| Поля | Код VBA |
| ФИЛЬТРЫ | xlPageField |
| СТРОКИ | xlRowField |
| КОЛОННЫ | xlColumnField |
| ЗНАЧЕНИЯ | xlDataField |
С помощью этих 4 строк VBA-кода макроса можно полностью изменить и по-другому настроить сводную таблицу. Разные настройки полей можно генерировать простейшими макросами, благодаря чему можно моментально перенастроить структуру любой сводной таблицы. Так даже намного удобнее, чем вручную перетягивать мышкой поля на уровне пользовательского интерфейса для настройки сводной таблицы в Excel.
Создадим макрос для изменения и настройки полей сводной таблицы. Откройте редактор макросов (ALT+F11) и создайте модуль если он еще не создан: «Insert»-«Module».
Введете код макроса, в результате которого будет выполнена автоматическая перенастройка структуры сводной таблицы с помощью изменения расположения полей для заголовков исходной таблицы «Магазины» и «Год»:
Sub ChangeTableM()
With ActiveSheet.PivotTables("ТаблицаМ")
.PivotFields("Магазины").Orientation = xlPageField
.PivotFields("Год").Orientation = xlColumnField
End With
End Sub
Чтобы запустить макрос нажмите комбинацию горячих клавиш (ALT+F8) или выберите инструмент: «РАЗРАБОТЧИК»-«Код»-«Макросы»-«ChangeTableM» и нажмите на кнопку «Выполнить».
В результате сводная таблица автоматически изменит свою структуру как показано на рисунке.
Обратите внимание! В первой версии структуры сводной таблицы поле страницы служило для выбора года, относительного к соответственным показателям оборота магазинов фирмы. А теперь поле страниц служит для выбора соответственного магазина фирмы. В то же время года находятся в заголовках столбцов (поле КОЛОННЫ).
Форматирование сводной таблицы макросом
Созданная по умолчанию сводная таблица в большинстве случаев не соответствует желаемому уровню читабельности для пользователей. Как минимум нужно ей задать все необходимые форматы для отображения числовых значений. Следующий код макроса позволяет автоматически присвоить желаемый стиль для отображения чисел в денежном формате:
Sub FormatDeneg()
ActiveSheet.PivotTables("ТаблицаМ").PivotFields("Сумма по полю Оборот").NumberFormat = "# ##0 " & ChrW(8381)
End Sub
Снова нажмите комбинацию горячих клавиш (ALT+F8) или выберите: «РАЗРАБОТЧИК»-«Код»-«Макросы»-«FormatDeneg» и нажмите «Выполнить».
Данный код необходимо записать в тот же самый модуль, в котором находятся коды других макросов.
В результате действия этого короткого и простого макроса все числовые значения в таблице будут преобразованы в денежный формат рублей (с разделителем тысяч и без копеек). Запустив макрос «FormatDeneg» сводная, таблица приобретет следующий вид:
В коде макроса мы использовали свойство NumberFormat, которое играет главную роль в форматировании чисел. В параметрах свойства мы просто указываем тип формат для отображения значения. Разновидность типов можно взять из списка: «ГЛАВНАЯ»-«Ячейки»-«Формат»-«Формат ячеек» (CTRL+1).
В появившемся окне на закладке «Число» выберите опцию «(все форматы)» из списка «Числовые форматы:». В правом поле «Тип:» можно подобрать свой желаемый параметр для свойства NumberFormat.
Обратите внимание! В конце строки параметра мы с помощью символа амперсанта добавляем непечатный символ, который возвращает функция ChrW(8381). Данная функция позволяет там вводить непечатные символы Unicode. А код 8381 в ее аргументе – это юникод непечатного символа рубля ₽
Подобными способами можно форматировать всю сводную таблицу используя другие сроки кода макроса. Просто нужно менять параметры для свойств (присваивать толщину и типы линий границ, изменять цвета фонов ячеек и т.п.).
Хитрости »
21 Август 2016 62120 просмотров
Автообновляемая сводная таблица
Многие, кто работал со сводными таблицами наверняка знают, что при изменении значений в исходных данных(данные, на основании которых создана сводная) сама сводная таблица при этом не обновляется. Чтобы обновить надо проделать еще пару манипуляций:
- Выделить любую ячейку сводной таблицы→Правая кнопка мыши→Обновить(Refresh) или вкладка Данные(Data) →Обновить все(Refresh all) →Обновить(Refresh)
Однако, если в конец исходных данных добавить строку(или несколько), то с большой долей вероятности даже обновление сводной таблицы не поможет — добавленная строка не появится в сводной. И чтобы её увидеть необходимо будет изменить источник данных для сводной таблицы, включив новую строку в диапазон. Не очень удобно, не правда ли? Чтобы добиться расширения диапазона исходных данных автоматически вместе с добавлением туда данных, лучше позаботиться об этом до создания сводной таблицы.
Недоавтообновление
Почему «недо» — жать кнопку Обновить все же придется…Но не отчаивайтесь — читайте до конца и мы научимся обновлять все автоматом.
Для счастливых обладателей Excel 2007 и старше есть простой способ без лишних телодвижений. Это встроенный инструмент Таблица(Table). Его еще иначе называют «умная таблица» и я тоже буду применять этот термин, чтобы не было путаницы.
Умная таблица
— это специальный объект, который представляет собой правильную таблицу с заголовками, которая расширяется по мере добавления в неё данных. В ней много еще чего полезного, но нас интересует сейчас именно то, что она расширяется сама по мере добавления данных и что на её основе можно создать сводную таблицу. В нашем случае она будет играть роль динамического именованного диапазона(стандартный именованный диапазон не может быть источником данных для сводной таблицы, поэтому и приходится идти другими путями). Чтобы создать такую таблицу необходимо:
К выбранному диапазону автоматически будет применено форматирование как таблицы, используемое по умолчанию. На это можно не обращать внимания, т.к. для наших целей это по большому счету не важно.
- Если вдруг захочется и здесь навести красоту, то это тоже делается довольно легко:
Выделяем любую ячейку в этой таблице-переходим на вкладку Работа с таблицами(Table tools) —Конструктор(Desigh) —Стили таблиц(Table styles). Можно выбрать один из предлагаемых там вариантов и применить. Если ни один из вариантов не подходит — создаем свой. Раскрываем список стилей и выбираем Создать стиль таблицы(New table style…)

А дальше все как привыкли:
- Выделить любую ячейку исходной таблицы(теперь уже «умной»)
- Вкладка Вставка(Insert) -группа Таблица(Table) -Сводная таблица(PivotTable)
- В диалоговом окне Создание сводной таблицы(Create PivotTable) в пункте Выбрать таблицу или диапазон(Select a table or range) в поле Таблица или диапазон(Range/Table) будет автоматически указан не адрес какого-то диапазона, а имя созданной умной таблицы:
Далее надо определить место размещения Сводной таблицы:- На новый лист (New Worksheet)
- На существующий лист (Existing Worksheet)
- нажать OK
Готово. Теперь при добавлении строк в эту таблицу для их отображения в сводной достаточно будет лишь обновить сводную таблицу как привыкли. Правда, тут тоже есть нюанс — добавлять строки надо правильно. Можно вбить данные в любую ячейку первой пустой строки таблицы — таблица автоматом расшириться, добавив еще одну строку. Теперь туда можно скопировать нужные данные или добить вручную. Если надо вставить сразу несколько строк — в правом нижнем углу последней строки умной таблицы есть слегка выделяющийся уголочек, который надо ухватить мышью и растянуть на нужное кол-во строк/столбцов.
Если мы просто скопируем строки ниже таблицы, то она не расширится. Это надо учитывать.
Если необходимо
настроить на авторасширение уже созданную сводную
, то порядок почти такой же, только сводную таблицу создавать не надо. Преобразуем исходные данные в умную таблицу, переходим на лист со сводной таблицей. Выделяем любую ячейку в сводной таблице, переходим на динамическую вкладку Работа со сводными таблицами(PivotTable Tools) —Параметры(Options) -группа кнопок Даныне(Data) —Источник данных(Change data Source). В появившемся окне в поле Таблица или диапазон(Table/Range) указываем либо ссылку на всю умную таблицу, либо имя нашей умной таблицы(если знаете где его подсмотреть).
На что здесь следует обратить внимание:
если указывался диапазон, то если он указан верно — в поле вместо адреса ячеек будет отображено имя умной таблицы:
Если же после указания видите именно диапазон — значит что-то указано неверно или таблица не является умной(возможно, форматирование от умной таблицы, но сама умная таблица была удалена).
Полное автообновление
Для полного счастья можно подключить работу макросов. Что я хочу? Я хочу, чтобы как только я изменил/добавил данные в исходные данные — сводная тут же обновилась. Для этого надо сделать следующее:
- убеждаемся, что макросы разрешены(Почему не работает макрос?, Что такое макрос и где его искать?)
- перейти на лист исходных данных(в моем случае лист так и называется — Исходные данные)
- жмем на ярлычке этого листа правой кнопкой мыши —Исходный текст(View code):
- вставляем туда следующий код:
Option Explicit Private Sub Worksheet_Change(ByVal Target As Range) 'проверяем - изменения внутри умной таблицы или нет If Not Intersect(Target, Target.Parent.ListObjects(1).Range) Is Nothing Then 'если внутри таблицы, то обновляем сводную таблицу на листе "Автообновляемая сводная" Sheets("Автообновляемая сводная").PivotTables(1).RefreshTable 'для всех сводных на листе ' Dim pt As PivotTable ' For Each pt In Sheets("Автообновляемая сводная").PivotTables ' pt.RefreshTable ' Next End If End Sub
- Сохраняем файл(это опционально :))
Все, теперь при любом изменении внутри исходных данных(будь это добавление/удаление строк или просто изменение значений внутри таблицы) сводная таблица обновиться без занудных действий вроде выделения сводной и жмахания кнопки Обновить.
Пара важных комментариев к коду:
- Sheets(«Автообновляемая сводная») — здесь Автообновляемая сводная это имя листа, на котором расположена сводная таблица. Это очень важно. Если будет указано неверное имя листа — код выдаст ошибку и никакого обновления, конечно же, не произойдет
- код сделан таким образом, что на листе исходных данных должна быть только одна умная таблица. Нет, их может быть несколько, но код будет ориентироваться исключительно на первую. И если вы плохо знакомы с принципами создания объектов — то лучше не рисковать. Хотя и здесь можно выйти из положения. Если вы знаете имя своей умной таблицы(его можно подсмотреть на вкладке Конструктор -группа Свойства), то можно изменить код так:
вместо строки
If Not Intersect(Target, Target.Parent.ListObjects(1).Range) Is Nothing Then
записать такую
If Not Intersect(Target, Target.Parent.ListObjects(«Таблица1»).Range) Is Nothing Then
где Таблица1 — имя вашей умной таблицы, на основании которой создана сводная. - тот же нюанс с листом самой сводной — код ориентирован так, что обновляет только первую сводную на листе Автообновляемая сводная. Здесь так же можно заменить цифру 1 на имя сводной(например .PivotTables(«СводнаяТаблица1»).RefreshTable), либо же сделать обновление всех сводных. Для этого надо раскомментировать блок ‘для всех сводных на листе(убрать апострофы перед строками) и убрать строку с именем листа, чтобы получилось так:
Private Sub Worksheet_Change(ByVal Target As Range) 'проверяем - изменения внутри умной таблицы или нет If Not Intersect(Target, Target.Parent.ListObjects(1).Range) Is Nothing Then 'если внутри таблицы, то обновляем все сводные на листе "Автообновляемая сводная" Dim pt As PivotTable For Each pt In Sheets("Автообновляемая сводная").PivotTables pt.RefreshTable Next End If End Sub
но этот вариант удобен лишь в том случае, если на данных одной умной таблицы созданы различные сводные таблицы для отображения некоей динамики в различных проекциях.
P.S. Так же можно использовать и иной подход — вставить в модуль листа Автообновляемая сводная такой код:
Private Sub Worksheet_Activate() Me.PivotTables(1).RefreshTable End Sub
тогда сводная на листе будет обновляться лишь тогда, когда будет активирован лист со сводной. Плюсы подобного подхода очевидны в случаях, если часто приходится менять исходные данные. В первом коде сводная будет обновляться при каждом ручном изменении в исходных данных, даже если после этого мы не переходили на лист сводной, а дальше стали делать изменения в исходных данных.
Скачать файл с автообновляемой сводной таблицей:

Статья помогла? Поделись ссылкой с друзьями!
Видеоуроки
Поиск по меткам
Access
apple watch
Multex
Power Query и Power BI
VBA управление кодами
Бесплатные надстройки
Дата и время
Записки
ИП
Надстройки
Печать
Политика Конфиденциальности
Почта
Программы
Работа с приложениями
Разработка приложений
Росстат
Тренинги и вебинары
Финансовые
Форматирование
Функции Excel
акции MulTEx
ссылки
статистика
Even we can refresh particular connection and in turn it will refresh all the pivots linked to it.
For this code I have created slicer from table present in Excel:
Sub UpdateConnection()
Dim ServerName As String
Dim ServerNameRaw As String
Dim CubeName As String
Dim CubeNameRaw As String
Dim ConnectionString As String
ServerNameRaw = ActiveWorkbook.SlicerCaches("Slicer_ServerName").VisibleSlicerItemsList(1)
ServerName = Replace(Split(ServerNameRaw, "[")(3), "]", "")
CubeNameRaw = ActiveWorkbook.SlicerCaches("Slicer_CubeName").VisibleSlicerItemsList(1)
CubeName = Replace(Split(CubeNameRaw, "[")(3), "]", "")
If CubeName = "All" Or ServerName = "All" Then
MsgBox "Please Select One Cube and Server Name", vbOKOnly, "Slicer Info"
Else
ConnectionString = GetConnectionString(ServerName, CubeName)
UpdateAllQueryTableConnections ConnectionString, CubeName
End If
End Sub
Function GetConnectionString(ServerName As String, CubeName As String)
Dim result As String
result = "OLEDB;Provider=MSOLAP.5;Integrated Security=SSPI;Persist Security Info=True;Initial Catalog=" & CubeName & ";Data Source=" & ServerName & ";MDX Compatibility=1;Safety Options=2;MDX Missing Member Mode=Error;Update Isolation Level=2"
'"OLEDB;Provider=SQLOLEDB.1;Integrated Security=SSPI;Persist Security Info=True;Initial Catalog=" & CubeName & ";Data Source=" & ServerName & ";Use Procedure for Prepare=1;Auto Translate=True;Packet Size=4096;Use Encryption for Data=False;Tag with column collation when possible=False"
GetConnectionString = result
End Function
Function GetConnectionString(ServerName As String, CubeName As String)
Dim result As String
result = "OLEDB;Provider=MSOLAP.5;Integrated Security=SSPI;Persist Security Info=True;Initial Catalog=" & CubeName & ";Data Source=" & ServerName & ";MDX Compatibility=1;Safety Options=2;MDX Missing Member Mode=Error;Update Isolation Level=2"
GetConnectionString = result
End Function
Sub UpdateAllQueryTableConnections(ConnectionString As String, CubeName As String)
Dim cn As WorkbookConnection
Dim oledbCn As OLEDBConnection
Dim Count As Integer, i As Integer
Dim DBName As String
DBName = "Initial Catalog=" + CubeName
Count = 0
For Each cn In ThisWorkbook.Connections
If cn.Name = "ThisWorkbookDataModel" Then
Exit For
End If
oTmp = Split(cn.OLEDBConnection.Connection, ";")
For i = 0 To UBound(oTmp) - 1
If InStr(1, oTmp(i), DBName, vbTextCompare) = 1 Then
Set oledbCn = cn.OLEDBConnection
oledbCn.SavePassword = True
oledbCn.Connection = ConnectionString
oledbCn.Refresh
Count = Count + 1
End If
Next
Next
If Count = 0 Then
MsgBox "Nothing to update", vbOKOnly, "Update Connection"
ElseIf Count > 0 Then
MsgBox "Update & Refresh Connection Successfully", vbOKOnly, "Update Connection"
End If
End Sub