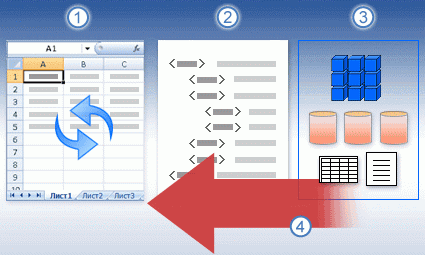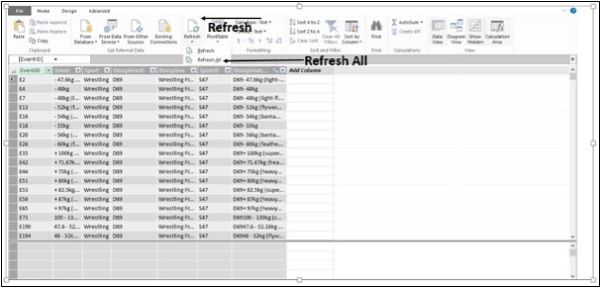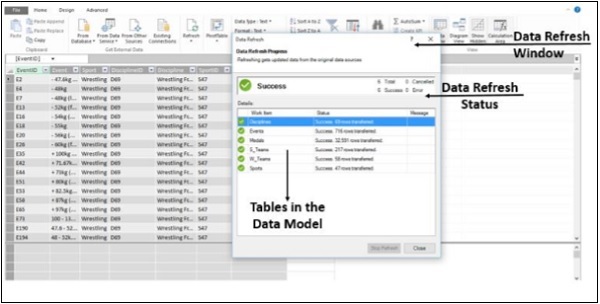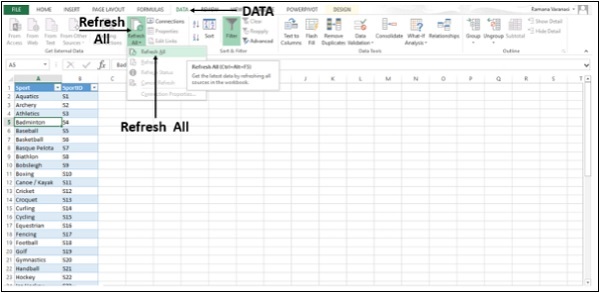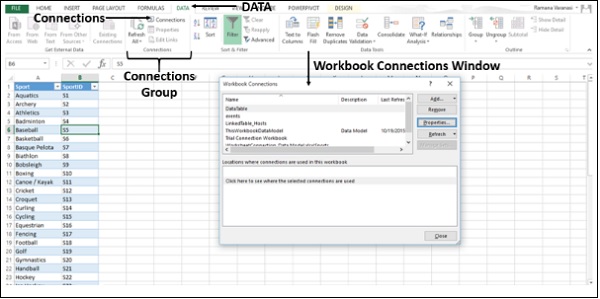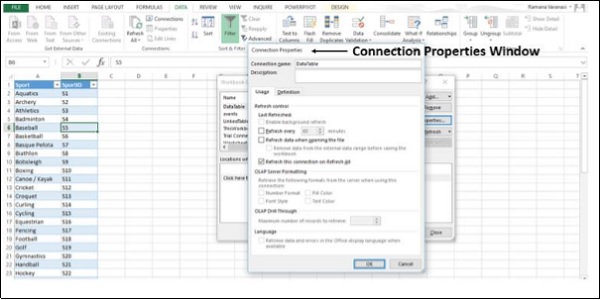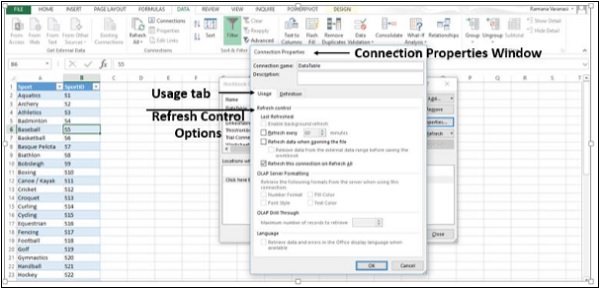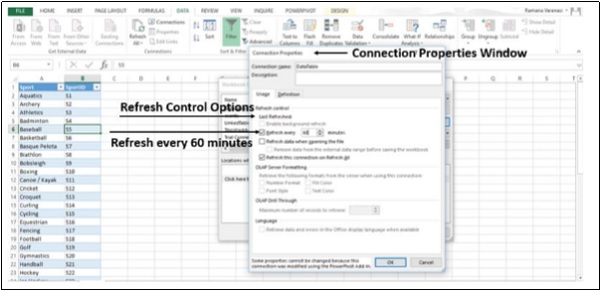Чтобы поддерживать импортированные внешние данные в актуальном состоянии, вы можете обновить их, чтобы просмотреть последние обновления и удаления. Excel предоставляет множество вариантов обновления данных, в том числе при открытии книги и с интервалами времени.
Примечание: Чтобы остановить обновление, нажмите клавишу ESC. Чтобы обновить лист, нажмите клавиши CTRL+F5. Чтобы обновить книгу, нажмите клавиши CTRL+ALT+F5.
Сведения об обновлении данных в приложении Excel
В следующей таблице перечислены действия обновления, сочетания клавиш и команды.
|
Задача |
Клавиши |
Или |
|---|---|---|
|
Обновление выбранных данных на листе |
ALT+F5 |
Щелкните «>» в раскрывающемся списке рядом с кнопкой «Обновить все > «Обновить » |
|
Обновление всех данных в книге |
CTRL+ALT+F5 |
Выбор > «Обновить все |
|
Проверка состояния обновления |
Дважды щелкните сообщение «Извлечение данных» в строке состояния. |
|
|
Остановка обновления |
ESC |

|
|
прервать фоновое обновление. |
Дважды щелкните сообщение в строке состояния. Затем выберите » Остановить обновление» в диалоговом окне «Состояние обновления внешних данных». |
Данные в книге могут храниться непосредственно в книге или во внешнем источнике данных, например в текстовом файле, базе данных или облаке. При первом импорте внешних данных Excel создает сведения о подключении, которые иногда сохраняются в ODC-файле, в котором описывается, как найти, войти в систему, запросить и получить доступ к внешнему источнику данных.
При подключении к внешнему источнику данных можно выполнить операцию обновления для получения обновленных данных. При каждом обновлении данных вы увидите последнюю версию данных, включая все изменения, внесенные в данные с момента последнего обновления.
Дополнительные сведения об обновлении данных
В этом разделе объясняется, что происходит при обновлении данных, подключенных к внешнему источнику данных:
-
Кто-то начинает обновлять подключения к книге, чтобы получить актуальные данные.
-
Соединения создаются с внешними источниками данных, используемыми в книге.
Примечание: Вы можете получить доступ к различным источникам данных, таким как OLAP, SQL Server, поставщики OLEDB и драйверы ODBC.
-
Данные в книге обновляются.

Сведения о проблемах безопасности
Если вы подключены к внешнему источнику данных и пытаетесь обновить данные, важно знать о потенциальных проблемах безопасности и знать, что можно делать с любыми неполадками безопасности.
Отношения доверия — Внешние данные в настоящее время могут быть отключены на компьютере. Чтобы обновить данные при открытии книги, необходимо включить подключения к данным с помощью панели центра управления безопасностью или поместить книгу в надежное расположение. Дополнительные сведения см. в следующих статьях:
-
Добавление, удаление или изменение надежного расположения для файлов
-
Надежные документы
-
Добавление, удаление и просмотр надежного издателя
-
Просмотрите параметры и параметры в центре управления безопасностью.
ODC-файл . Файл подключения к данным (ODC) часто содержит один или несколько запросов, используемых для обновления внешних данных. Заменив этот файл, пользователь с вредоносным намерением может создать запрос для доступа к конфиденциальной информации и распространения ее другим пользователям или выполнить другие вредоносные действия. Поэтому важно убедиться, что файл подключения был создан надежным лицом, а файл подключения является безопасным и поступает из доверенной библиотеки подключений к данным (DCL).
Credentials — Для доступа к внешнему источнику данных обычно требуются учетные данные (например, имя пользователя и пароль), которые используются для проверки подлинности пользователя. Убедитесь, что эти учетные данные предоставлены вам безопасным и безопасным способом и что вы не случайно раскрываете эти учетные данные другим пользователям. Если внешнему источнику данных требуется пароль для получения доступа к данным, можно требовать, чтобы пароль вводится при каждом обновлении внешнего диапазона данных.
Общий доступ — Вы делите эту книгу с другими пользователями, которым может потребоваться обновить данные? Помогите коллегам избежать ошибок обновления данных, напоминая им о необходимости запрашивать разрешения для источников данных, предоставляющих данные.
Дополнительные сведения см. в разделе «Управление параметрами источника данных и разрешениями».
Вы можете автоматически обновлять диапазон внешних данных при открытии книги. Вы также можете сохранить книгу, не сохраняя внешние данные, чтобы уменьшить размер файла.
-
Выделите ячейку в диапазоне внешних данных.
-
Выберите запросы > данных & подключения >» Подключения», щелкните правой кнопкой мыши запрос в списке и выберите «Свойства».
-
В диалоговом окне «Свойства подключения» на вкладке «Использование» в разделе «Обновление» установите флажок «Обновить данные» при открытии флажка файла.
-
Если требуется сохранить книгу с определением запроса, но без внешних данных, установите флажок Удалить данные из внешнего диапазона перед сохранением книги.
-
Выделите ячейку в диапазоне внешних данных.
-
Выберите запросы > данных & подключения >» Подключения», щелкните правой кнопкой мыши запрос в списке и выберите «Свойства».
-
Перейдите на вкладку Использование.
-
Установите флажок Обновлять каждые, а затем введите число минут между обновлениями.
Если книга подключена к большому источнику данных, ее обновление может занять много времени. Рассмотрите возможность выполнения фонового обновления. При этом вы сможете продолжать работу в Excel, не дожидаясь завершения обновления в течение нескольких минут или более длительного времени.
Примечание: Вы не можете выполнить запрос OLAP в фоновом режиме и не можете выполнить запрос для любого типа подключения, который извлекает данные для модели данных.
-
Выделите ячейку в диапазоне внешних данных.
-
Выберите запросы > данных & подключения >» Подключения», щелкните правой кнопкой мыши запрос в списке и выберите «Свойства».
-
Выберите вкладку «Использование «.
-
Установите флажок «Включить фоновое обновление», чтобы выполнить запрос в фоновом режиме. Снимите этот флажок, чтобы выполнить запрос во время ожидания.
Совет Когда вы записываете макрос, содержащий запрос, Excel не будет запускать этот запрос в фоновом режиме. Чтобы изменить записанный макрос таким образом, что запрос будет запускаться в фоновом режиме, измените макрос в редактор Visual Basic. Для объекта QueryTable вместо метода обновления BackgroundQuery := False используйте метод BackgroundQuery := True.
Сохраняемые пароли не зашифровываются, поэтому использовать их не рекомендуется. Если для подключения к источнику данных необходим пароль, вы можете потребовать, чтобы пользователи вводили пароль перед тем, как обновлять диапазон внешних данных. Приведенная ниже процедура не применяется к данным, полученным из текстового файла (.txt) или веб-запроса (IQY).
Совет: Используйте надежные пароли, состоящие из букв в верхнем и нижнем регистре, цифр и символов. В ненадежных паролях не используются сочетания таких элементов. Например, надежный пароль: Y6dh!et5. Ненадежный пароль: House27. Пароль должен состоять не менее чем из 8 знаков. Лучше всего использовать парольную фразу длиной не менее 14 знаков.
Очень важно запомнить пароль. Если вы забудете пароль, корпорация Майкрософт не сможет его восстановить. Все записанные пароли следует хранить в надежном месте отдельно от сведений, для защиты которых они предназначены.
-
Выделите ячейку в диапазоне внешних данных.
-
Выберите запросы > данных & подключения >» Подключения», щелкните правой кнопкой мыши запрос в списке и выберите «Свойства».
-
Откройте вкладку «Определение » и снимите флажок « Сохранить пароль».
Примечание: Excel будет запрашивать у вас пароль только при первом обновлении диапазона внешних данных в каждом сеансе работы в Excel. При следующем запуске приложения Excel оно вновь попросит ввести пароль, если вы откроете книгу, содержащую запрос, и попытаетесь выполнить обновление данных.
Подробная справка по обновлению данных
При создании данных в Power Query, как правило, изменения загружаются на лист или модель данных. Важно понимать разницу при обновлении данных и способе их обновления.
Примечание: При обновлении новые столбцы, добавленные с момента последней операции обновления, добавляются в Power Query. Чтобы просмотреть эти новые столбцы, повторно изучите шаг » Источник» в запросе. Дополнительные сведения см. в разделе «Создание Power Query формул».
Большинство запросов основаны на ресурсах внешних данных того или иного типа. Однако существует ключевое различие между Excel и Power Query. Power Query кэширует внешние данные локально, чтобы повысить производительность. Кроме того, Power Query не обновляет локальный кэш автоматически, чтобы предотвратить затраты на источники данных в Azure.
Важно: Если в желтой строке сообщений в верхней части окна отображается сообщение «Эта предварительная версия может быть не более n дней назад», это обычно означает, что локальный кэш устарел. Чтобы обновить обновление , нажмите кнопку «Обновить».
Обновление запроса в Редактор Power Query
При обновлении запроса из Редактор Power Query вы не только переносите обновленные данные из внешнего источника данных, но и обновляете локальный кэш. Но эта операция обновления не обновляет запрос на листе или в модели данных.
-
В Редактор Power Query выберите «Главная«
-
Выберите «Обновить предварительный просмотр» > «Обновить предварительный просмотр» (текущий запрос в данных предварительной версии) или «Обновить все » (все открытые запросы на панели «Запросы»).
-
В нижней части Редактор Power Query справа отображается сообщение «Предварительный просмотр загружен в <чч:мм> am/PM». Это сообщение отображается при первом импорте и после каждой последующей операции обновления в Редактор Power Query.
Обновление запроса на листе
-
В Excel выделите ячейку в запросе на листе.
-
Выберите вкладку » Запрос» на ленте и нажмите кнопку «Обновить > «Обновить».
-
Лист и запрос обновляются из внешнего источника данных и Power Query кэша.
Примечания:
-
При обновлении запроса, импортированного из таблицы Excel или именованного диапазона, обратите внимание на текущий лист. Если вы хотите изменить данные на листе, содержащего таблицу Excel, убедитесь, что выбран правильный лист, а не лист, содержащий загруженный запрос.
-
Это особенно важно при изменении заголовков столбцов в таблице Excel. Они часто похожи, и их легко спутать. Рекомендуется переименовать листы в соответствии с различиями. Например, можно переименовать их в TableData и QueryTable, чтобы подчеркнуть различие.
В любое время можно выбрать «Обновить «, чтобы обновить данные сводных таблиц в книге. Вы можете обновить данные для сводных таблиц, подключенных к внешним данным, таким как база данных (SQL Server, Oracle, Access или другие), куб Analysis Services, веб-канал данных, а также данные из исходной таблицы в той же или другой книге. Сводные таблицы можно обновлять вручную или автоматически при открытии книги.
Примечание: Дополнительные сведения см. в сводная таблица для анализа данных листа и изменения исходных данных для сводная таблица.
Обновление вручную
-
Выберите любое место в сводная таблица, чтобы отобразить вкладку сводная таблица «Анализ» на ленте.
Примечание: Чтобы обновить сводная таблица в Excel для Интернета, щелкните правой кнопкой мыши в любом месте сводная таблица выберите команду «Обновить».
-
Выберите «Обновить» или «Обновить все».
-
Чтобы проверить состояние обновления, если обновление занимает больше времени, чем ожидалось, щелкните стрелку в разделе «Обновить >состояние обновления».
-
Чтобы остановить обновление, нажмите кнопку «Отменить обновление» или нажмите клавишу ESC.
Блокировка изменения ширины столбцов и форматирования ячеек
Если при обновлении сводной таблицы изменяется ширина столбцов и форматирование данных, но вы не хотите, чтобы это происходило, установите вот эти флажки.
-
Выберите любое место в сводная таблица, чтобы отобразить вкладку сводная таблица «Анализ» на ленте.
-
Выберите вкладку сводная таблица «Анализ> в группе сводная таблица выберите «Параметры».
-
На вкладке «Формат & макета> установите флажки для автоподбора ширины столбцов при обновлении и сохраняйте форматирование ячеек при обновлении.
Автоматическое обновление данных при открытии книги
-
Выберите любое место в сводная таблица, чтобы отобразить вкладку сводная таблица «Анализ» на ленте.
-
Выберите вкладку сводная таблица «Анализ> в группе сводная таблица выберите «Параметры».
-
На вкладке « Данные» выберите «Обновить данные» при открытии файла.
Обновление файла автономного куба, при котором этот файл создается повторно с использованием самых свежих данных из серверного куба, может потребовать много времени и места на диске для хранения временных файлов. Запускайте этот процесс тогда, когда вам не нужен немедленный доступ к другим файлам в Excel и у вас достаточно места на диске, чтобы повторно сохранить этот файл.
-
Выберите сводная таблица к автономному файлу куба.
-
На вкладке « Данные» в группе «Запросы & подключения » щелкните стрелку под кнопкой «Обновить все» и выберите команду «Обновить».
Дополнительные сведения см. в разделе «Работа с автономными файлами куба».
-
На листе щелкните сопоставленную ячейку, чтобы выбрать карту XML, которую требуется обновить.
-
Если вкладка Разработчик недоступна, откройте ее, выполнив указанные ниже действия.
-
Откройте вкладку Файл, выберите пункт Параметры, а затем — Настроить ленту.
-
В группе Основные вкладки установите флажок Разработчик и нажмите кнопку ОК.
-
-
На вкладке Разработчик в группе XML нажмите кнопку Обновить данные.
Дополнительные сведения см. в статье «Обзор XML в Excel».
При обновлении модели данных в Power Pivot можно также увидеть, успешно ли выполняется обновление, сбой или отмена. Дополнительные сведения см. в статье «Power Pivot: эффективный анализ данных и моделирование данных в Excel».
Примечание: Добавление данных, изменение или изменение фильтров всегда активирует пересчет формул DAX, которые зависят от этого источника данных.
Обновление и просмотр состояния обновления
-
В Power Pivot выберите home >Get External Data > Refresh or Refresh All (Обновить все), чтобы обновить текущую таблицу или все таблицы в модели данных.
-
Состояние обновления указывается для каждого подключения, используемого в модели данных. Возможны три результата:
-
Успешное выполнение — сообщает о количестве строк, импортированных в каждую таблицу.
-
Ошибка . Возникает, если база данных находится в автономном режиме, у вас больше нет разрешений или таблица или столбец удалены или переименованы в источнике. Убедитесь, что база данных доступна, например, создав новое подключение в другой книге.
-
Отменено — Excel не выдан запрос на обновление, возможно, из-за отключения обновления в подключении.
Отображение запросов, используемых при обновлении данных, с помощью свойств таблицы
Обновление данных — это просто повторное выполнение того же запроса, который использовался для получения данных в первую очередь. Вы можете просмотреть и иногда изменить запрос, просмотрев свойства таблицы в окне Power Pivot.
-
Чтобы просмотреть запрос, используемый во время обновления данных, выберите Power Pivot > Manage , чтобы открыть окно Power Pivot.
-
Выберите конструктор >таблицы.
-
Перейдите Редактор запросов, чтобы просмотреть базовый запрос.
Запросы не видны для каждого типа источника данных. Например, запросы для импорта веб-канала данных не отображаются.
Настройка свойств подключения для отмены обновления данных
В Excel можно задать свойства подключения, определяющие частоту обновления данных. Если обновление не разрешено для определенного подключения, вы получите уведомление об отмене при запуске команды « Обновить все» или попытке обновить определенную таблицу, использующую подключение.
-
Чтобы просмотреть свойства подключения, в Excel выберите запросы > данных & подключения, чтобы просмотреть список всех подключений, используемых в книге.
-
Перейдите на вкладку » Подключения», щелкните правой кнопкой мыши соединение и выберите пункт «Свойства».
-
Если на вкладке «Использование» в элементе управления «Обновить» снят флажок «Обновить подключение при обновлении всех«, при попытке обновить все в окне Power Pivot вы получите отмену.
Обновление данных в SharePoint Server 2013
В SharePoint Server можно запланировать автоматическое обновление данных на сервере, но для этого необходимо установить и настроить Power Pivot для SharePoint 2013 в среде SharePoint. Обратитесь к администратору SharePoint, чтобы узнать, доступно ли запланированное обновление данных. Дополнительные сведения см. в разделе «Настройка запланированного обновления данных для Power Pivot».
Если используемые для карты данные изменились, вы можете обновить их вручную в 3D Maps. После этого изменения отразятся на карте. Вот как это сделать:
-
В 3D Maps выберите «Главная >обновить данные».
Добавление данных в Power Map
Чтобы добавить новые данные в 3D MapsPower Map:
-
В 3D Maps перейдите на карту, в которую вы хотите добавить данные.
-
Оставьте окно 3D Maps открытым.
-
В Excel выберите данные листа, которые вы хотите добавить.
Обновление внешних данных в службы Excel имеет уникальные требования.
Управление обновлением данных
Вы можете управлять обновлением данных из внешнего источника данных, выполнив одно или несколько из следующих действий.
Обновление при открытии с помощьюСлужбы Excel
В Excel можно создать книгу, которая автоматически обновляет внешние данные при открытии файла. В этом случае службы Excel всегда обновляет данные перед отображением книги и создает новый сеанс. Используйте его, если вы хотите убедиться, что актуальные данные всегда отображаются при открытии книги в Службы Excel.
-
В книге с подключениями к внешним данным выберите вкладку «Данные «.
-
В группе «Подключения » выберите > выберите > подключения.
-
Перейдите на вкладку «Использование», а затем выберите «Обновить данные» при открытии файла.
Предупреждение: При снятии флажка «Обновить данные» отображаются данные, кэшированные вместе с книгой. Это означает, что при обновлении данных вручную пользователь видит актуальные данные во время текущего сеанса, но данные не сохраняются в книге.
Обновление с помощью ODC-файла
Если вы используете файл подключения к данным Office (ODC), убедитесь, что установлен флажок «Всегда использовать файл подключения»:
-
В книге с подключениями к внешним данным выберите вкладку «Данные «.
-
В группе «Подключения » выберите > выберите > подключения.
-
Перейдите на вкладку «Определение», а затем выберите «Всегда использовать файл подключения».
Параметры сайта расположения надежных файлов, короткое время ожидания сеанса и время существования внешнего кэша данных, также могут повлиять на операции обновления. Дополнительные сведения см. в разделе «Администратор» или «Система справки».
Обновление вручную
-
Выделите ячейку в сводная таблица отчета.
-
На панели инструментов Excel Web Access в меню «Обновить » выберите «Обновить выбранное подключение».
Примечания:
-
Если эта команда « Обновить» не отображается, автор веб-части очистит свойство «Обновить выбранное подключение» и » Обновить все подключения «. Дополнительные сведения см. в разделе пользовательских свойств веб-части Excel Web Access.
-
Любая интерактивная операция, которая вызывает повторный запрос к источнику данных OLAP, инициирует операцию обновления вручную.
-
-
Обновите все подключения . На панели инструментов Веб-доступа Excel в меню «Обновление» щелкните «Обновить все подключения».
-
Периодическое обновление . Можно указать, что данные автоматически обновляются с указанным интервалом после открытия книги для каждого подключения в книге. Например, база данных инвентаризации может обновляться каждый час, поэтому автор книги определил книгу для автоматического обновления каждые 60 минут.
Автор веб-части может выбрать или очистить свойство « Разрешить периодическое обновление данных веб-доступа Excel», чтобы разрешить или запретить периодическое обновление. По истечении интервала времени по умолчанию в нижней части веб-части Excel Web Access появится оповещение об обновлении.
Автор веб-части Excel Web Access также может задать свойство display Periodic Data Refresh Prompt для управления поведением сообщения, отображаемого при службы Excel периодических обновлений данных во время сеанса:
Дополнительные сведения см. в разделе пользовательских свойств веб-части Excel Web Access.
-
Всегда — означает, что сообщение отображается с запросом с каждым интервалом.
-
При необходимости — означает, что пользователь может продолжить периодическое обновление без отображения сообщения.
-
Никогда — означает, что Excel Web Access периодически обновляется без отображения сообщения или запроса.
-
Отмена обновления . Во время обновления книгиСлужбы Excel сообщение с запросом, так как это может занять больше времени, чем ожидалось. Чтобы остановить обновление , нажмите кнопку «Отмена», чтобы завершить обновление позже в более удобное время. Данные, возвращаемые запросами до отмены обновления, будут отображаться.
При использовании книги в браузере вы просматриваете данные, которые хранятся непосредственно в книге или внешних данных, где они хранятся в другом месте и требуют подключения к источнику или базе данных.
В этом разделе объясняется, что происходит при обновлении данных, подключенных к внешнему источнику данных:
-
Кто-то начинает обновлять подключения к книге, чтобы получить актуальные данные.
-
Соединения создаются с внешними источниками данных, используемыми в книге.
Примечание: Вы можете получить доступ к различным источникам данных, таким как OLAP, SQL Server, поставщики OLEDB и драйверы ODBC.
-
Данные в книге обновляются.

Если вы просматриваете книгу в окне браузера и хотите обновить данные, это можно сделать в одном из двух режимов: режиме чтения или режиме редактирования.
Режим просмотра
В режиме просмотра достаточно просто обновить данные, отображаемые в книге. Это можно сделать в окне браузера или в Excel в режиме только для чтения (не редактирования).
В таком случае файл книги не считается измененным. Это значит, что в месте хранения книги ваши учетные данные не отображаются как учетные данные пользователя, недавно редактировавшего ее.
Режим правки
При обновлении книги в режиме редактирования книга открывается для редактирования (в окне браузера или в Excel). В этом случае файл книги будет считаться измененным. Это означает, что ваши учетные данные будут показаны как учетные данные пользователя, который недавно редактировал книгу.
Если вы редактируется книга и обновляете данные, изменения автоматически сохраняются после обновления данных. Все, у кого есть разрешения на просмотр книги, увидят внесенные вами изменения, как только книга будет сохранена.
Для определения подключений к внешним данным для книги необходимо использовать Excel. Эти параметры невозможно задать при просмотре книги в окне браузера. Параметры, задаваемые с помощью Excel, сохраняются при публикации книги в библиотеке SharePoint.
Чтобы указать параметры обновления данных, нажмите кнопку «Свойства» для конкретного подключения к данным в Excel. В таблице ниже кратко описаны различные параметры обновления данных, доступные для выбора.
-
Обновлять каждые __ минуты . Этот параметр заставляет книгу пытаться обновлять данные через указанные интервалы времени (в минутах).)
-
Обновление данных при открытии файла. Этот параметр приводит к тому, что книга пытается автоматически обновить данные при открытии книги.
-
Обновите это подключение на странице «Обновить все». Если этот флажок установлен, данные обновляются, когда вы или другие пользователи нажимаете кнопку «Обновить все «.
Если этот флажок не выбран, это не позволяет этому соединению обновлять данные при нажатии кнопки «Обновить все «. Это удобно, кода вы хотите избежать ошибок обновления данных, таких как ошибки времени ожидания для определенного подключения в службах Excel.
В зависимости от конфигурации среды обновление данных может не быть выполнено. Например, если кто-то создал книгу, использующую безопасные подключения к внешним данным к локальным серверам, эти подключения к данным, вероятно, не будут работать в Microsoft 365. Если вы не можете обновить данные в окне браузера, попробуйте открыть книгу в Excel.
Можно также обратиться к администратору SharePoint.
Для большинства подключений щелкните любую ячейку в диапазоне или таблице, использующей соединение, а затем выполните одно из следующих действий:
-
Обновление только выбранных данных Нажмите клавиши ALT+F5 или на вкладке «Данные» в группе «Подключения» щелкните стрелку под кнопкой «Обновить все» и выберите команду «Обновить».
-
Обновление всех данных в книге Нажмите клавиши CTRL+ALT+F5 или на вкладке «Данные» в группе «Подключения» нажмите кнопку «Обновить все».
-
Управление тем, как и когда обновляется подключение На вкладке « Данные» в группе « Подключения» щелкните стрелку под кнопкой «Обновить все» и выберите пункт «Свойства подключения».
В открывшемся диалоговом окне выберите нужные параметры на вкладке «Использование» в разделе «Элемент управления обновлениями».
Некоторые операции обновления требуют дополнительных действий, как описано в следующих разделах. Если источник данных отображается в списке, просмотрите соответствующий раздел.
Вы можете автоматически обновлять диапазон внешних данных при открытии книги. Кроме того, при сохранении рабочей книги можно не сохранять внешние данные, чтобы уменьшить размер файла.
-
Выделите ячейку в диапазоне внешних данных.
-
На вкладке Данные в группе Подключения нажмите кнопку Обновить все, а затем выберите пункт Свойства подключения.
-
Перейдите на вкладку Использование.
-
В группе Обновление экрана установите флажок Обновить при открытии файла.
-
Если требуется сохранить книгу с определением запроса, но без внешних данных, установите флажок Удалить данные из внешнего диапазона перед сохранением книги.
-
Выделите ячейку в диапазоне внешних данных.
-
На вкладке Данные в группе Подключения нажмите кнопку Обновить все, а затем выберите пункт Свойства подключения.
-
Перейдите на вкладку Использование.
-
Установите флажок Обновлять каждые, а затем введите число минут между обновлениями.
Сохраняемые пароли не зашифровываются, поэтому использовать их не рекомендуется. Если для подключения к источнику данных необходим пароль, вы можете потребовать, чтобы пользователи вводили пароль перед тем, как обновлять диапазон внешних данных. Приведенная ниже процедура не применяется к данным, полученным из текстового файла (.txt) или веб-запроса (IQY).
Используйте надежные пароли, состоящие из букв в верхнем и нижнем регистре, цифр и символов. В ненадежных паролях не используются сочетания таких элементов. Например, надежный пароль: Y6dh!et5. Ненадежный пароль: House27. Пароль должен состоять не менее чем из 8 знаков. Лучше всего использовать парольную фразу длиной не менее 14 знаков.
Очень важно запомнить пароль. Если вы забудете пароль, корпорация Майкрософт не сможет его восстановить. Все записанные пароли следует хранить в надежном месте отдельно от сведений, для защиты которых они предназначены.
-
Выделите ячейку в диапазоне внешних данных.
-
На вкладке Данные в группе Подключения нажмите кнопку Обновить все, а затем выберите пункт Свойства подключения.
-
Откройте вкладку Определение и снимите флажок Сохранить пароль.
Примечание: Excel будет запрашивать у вас пароль только при первом обновлении диапазона внешних данных в каждом сеансе работы в Excel. При следующем запуске приложения Excel оно вновь попросит ввести пароль, если вы откроете книгу, содержащую запрос, и попытаетесь выполнить обновление данных.
Очень большие наборы данных рекомендуется обновлять в фоновом режиме. При этом вы сможете продолжать работу в Excel, не дожидаясь завершения обновления в течение нескольких минут или более длительного времени.
-
Выделите ячейку в диапазоне внешних данных.
-
На вкладке Данные в группе Подключения нажмите кнопку Обновить все, а затем выберите пункт Свойства подключения.
Примечание: Невозможно запустить запрос OLAP в фоновом режиме.
Примечание: Невозможно запустить запрос для любого типа подключения, получающего данные для модели данных.
-
Перейдите на вкладку Использование.
-
Установите флажок «Включить фоновое обновление», чтобы выполнить запрос в фоновом режиме. Снимите этот флажок, чтобы выполнить запрос во время ожидания.
Когда вы записываете макрос, содержащий запрос, Excel не будет запускать этот запрос в фоновом режиме. Чтобы изменить записанный макрос таким образом, что запрос будет запускаться в фоновом режиме, измените макрос в редактор Visual Basic. Для объекта QueryTable вместо метода обновления BackgroundQuery := False используйте метод BackgroundQuery := True.
Если книга подключена к большому источнику данных, ее обновление может занять много времени. Чтобы проверить или отменить обновление, вы можете сделать следующее:
-
проверить состояние запроса. В строке состояния Excel появится сообщение о том, что запрос запущен. Дважды щелкните сообщение, чтобы проверить состояние запроса.
-
прервать фоновое обновление. Чтобы остановить запрос, работающий в фоновом режиме, дважды щелкните сообщение о состоянии запроса в строке состояния и в появившемся диалоговом окне Состояние обновления внешних данных нажмите кнопку Прервать;
-
прервать запрос. Чтобы прервать запрос, когда фоновое обновление отключено, нажмите клавишу ESC.
Если для запроса текстового файла использовался метод Get & Transform, дальнейшие действия не требуются. Если вы импортируете текстовый файл, выполните следующие действия для обновления:
-
Выделите любую ячейку в диапазоне или в таблице, которые содержат ссылку на импортированный текстовый файл.
-
На вкладке « Данные » в группе «Подключения» нажмите кнопку » Обновить все».
Чтобы обновить только выделенные данные, выберите команду Обновить.
Вы также можете щелкнуть ячейку в диапазоне или таблице правой кнопкой мыши и выбрать команду Обновить.
-
В диалоговом окне Импорт текстового файла выберите нужный текстовый файл, а затем нажмите кнопку Импорт.
Обновление файла автономного куба, при котором этот файл создается повторно с использованием самых свежих данных из серверного куба, может потребовать много времени и места на диске для хранения временных файлов. Запускайте этот процесс тогда, когда вам не нужен немедленный доступ к другим файлам в Excel и у вас достаточно места на диске, чтобы повторно сохранить этот файл.
-
Выберите сводную таблицу, подключенную к файлу автономного куба.
-
На вкладке « Данные » в группе «Подключения» щелкните «Обновить все» и выберите команду «Обновить».
-
На листе щелкните сопоставленную ячейку, чтобы выбрать карту XML, которую требуется обновить.
-
Если вкладка Разработчик недоступна, откройте ее, выполнив указанные ниже действия.
-
Откройте вкладку Файл, выберите пункт Параметры, а затем — Настроить ленту.
-
В группе Основные вкладки установите флажок Разработчик и нажмите кнопку ОК.
-
-
На вкладке Разработчик в группе XML нажмите кнопку Обновить данные.
-
На вкладке « Данные » в группе «Подключения» нажмите кнопку » Обновить все».
Если у вас несколько подключений и вы хотите обновить только определенное, выделите любую ячейку в этом диапазоне данных, щелкните стрелку рядом с кнопкой «Обновить все» и нажмите кнопку «Обновить «.
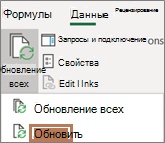
Управление тем, как и когда обновляется подключение
-
Щелкните любую ячейку, содержащую подключенные данные.
-
На вкладке « Данные» в группе « Подключения» щелкните стрелку рядом с кнопкой «Обновить все» и выберите пункт «Свойства подключения».
-
На вкладке « Использование» задайте все параметры, которые необходимо изменить.
Для очень больших наборов данных рассмотрите возможность проверки параметра «Включить фоновое обновление «. Это возвращает вам управление Excel сразу после начала обновления, а не ожидание завершения обновления.
Отмена и проверка состояния обновления
Если книга подключена к большому источнику данных, ее обновление может занять много времени. Чтобы проверить или отменить обновление, вы можете сделать следующее:
-
проверить состояние запроса. В строке состояния Excel появится сообщение о том, что запрос запущен. Дважды щелкните сообщение, чтобы проверить состояние запроса.
-
прервать фоновое обновление. Чтобы остановить запрос, работающий в фоновом режиме, дважды щелкните сообщение о состоянии запроса в строке состояния и в появившемся диалоговом окне Состояние обновления внешних данных нажмите кнопку Прервать;
-
прервать запрос. Чтобы прервать запрос, когда фоновое обновление отключено, нажмите клавишу ESC.
При использовании надстройки Power Pivot для обновления ранее импортированных данных можно увидеть, успешно ли выполняется обновление, сбой или отмена.
В Power Pivot нажмите кнопку «Главная > Получить внешние данные >«Обновить» или «Обновить все», чтобы повторно импортировать текущую таблицу или все таблицы в модели данных.
Состояние обновления указывается для каждого подключения, используемого в модели данных. Возможны три результата.
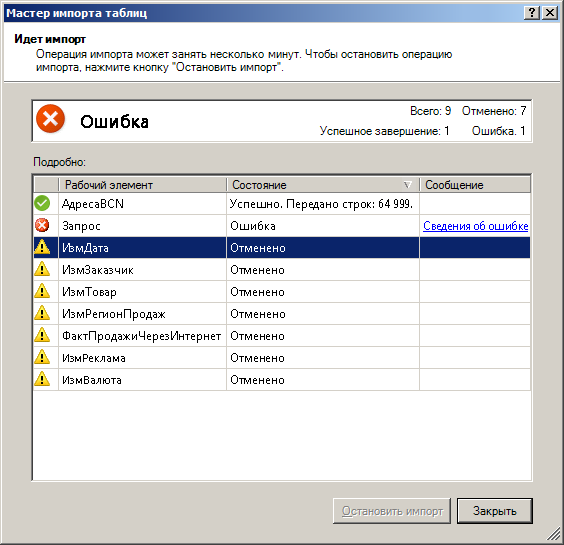
«Успешно» сообщает о количестве строк, импортированных в каждую таблицу.
Ошибка может возникнуть, если база данных находится в автономном режиме, у вас больше нет разрешений или таблица или столбец удалены или переименованы в источнике. Убедитесь, что база данных доступна, например, создав новое подключение в другой книге.
«Отменено» означает, что Excel не выполнял запрос на обновление, возможно, из-за отключения обновления в подключении.
Совет: Вы делите эту книгу с другими пользователями, которым может потребоваться обновить данные? Помогите коллегам избежать ошибок обновления данных, напоминая им о необходимости запрашивать разрешения для источников данных, предоставляющих данные.
Свойства таблицы показывают запросы, используемые при обновлении данных
Обновление данных — это просто повторное выполнение того же запроса, который использовался для получения данных в первую очередь. Вы можете просмотреть и иногда изменить запрос, просмотрев свойства таблицы в Power Pivot окна.
-
Чтобы просмотреть запрос, используемый во время обновления данных, щелкните Power Pivot > « Управление», чтобы открыть Power Pivot данных.
-
Нажмите кнопку « > таблицы».
-
Перейдите Редактор запросов, чтобы просмотреть базовый запрос.
Запросы не видны для каждого типа источника данных. Например, запросы для импорта веб-канала данных не отображаются.
Свойства подключения, которые отменяют обновление данных
В Excel можно задать свойства подключения, определяющие частоту обновления данных. Если обновление не разрешено для определенного подключения, вы получите уведомление об отмене при запуске команды « Обновить все» или попытке обновить определенную таблицу, использующую подключение.
-
Чтобы просмотреть свойства подключения, в Excel щелкните «> подключения», чтобы просмотреть список всех подключений, используемых в книге.
-
Выберите подключение и нажмите кнопку «Свойства».
-
Если в разделе «Использование» в элементе управления «Обновление» снят флажок «Обновить это подключение при обновлении всех«, при попытке обновить все в окне обновления Power Pivot отобразить отмену.
Обновление данных в SharePoint Server 2013 или более поздней версии
В SharePoint Server можно запланировать автоматическое обновление данных на сервере, но для этого необходимо установить и настроить Power Pivot для SharePoint 2013 в среде SharePoint. Обратитесь к администратору SharePoint, чтобы узнать, доступно ли запланированное обновление данных.
С помощью Редактор Power Query можно обновить запрос для импорта последних данных в таблицу без повторного создания запроса.
Чтобы обновить запрос, выполните следующее.
-
Нажмите кнопку «&» > «Показать запросы».
-
В области «Запросы книги » выберите запрос, который требуется обновить.
-
На ленте Редактор Power Query нажмите кнопку «Главная >» >«Обновить».

Если используемые для карты данные изменились, вы можете обновить их вручную в 3D Maps. После этого изменения отразятся на карте. Вот как это сделать:
-
В 3D Maps выберите Главная > Обновить данные.

Добавление данных в Power Map
Чтобы добавить новые данные в 3D MapsPower Map:
-
В 3D Maps перейдите на карту, в которую вы хотите добавить данные.
-
Оставив открытым окно 3D Maps, щелкните в Excel и выберите данные листа, которые вы хотите добавить.
-
На ленте Excel щелкните Вставка > стрелка Карта > Добавить выбранные данные в Power Map.

В 3D Maps автоматически будут отображены дополнительные данные.
Данные в книге Microsoft Office Excel, отображаемые в службы Excel могут поступать из двух разных расположений. Данные могут храниться непосредственно в книге или во внешнем источнике данных, например в базе данных или в кубе OLAP.
Если данные поступают из внешнего источника данных, автор книги или администратор определил сведения о подключении, часто в ODC-файле, который описывает, как найти, войти, запросить и получить доступ к внешнему источнику данных.
При подключении к внешнему источнику данных можно выполнить операцию обновления для получения обновленных данных. При каждом обновлении данных вы увидите последнюю версию данных, включая все изменения, внесенные в данные с момента последнего обновления.
Сведения об обновлении данных
На следующем рисунке объясняется базовый процесс обновления данных, подключенных к внешнему источнику данных.

-
Операция обновления получает актуальные данные.
-
Соединение, часто сохраненное в файле подключения, определяет всю информацию, необходимую для доступа и получения данных из внешнего источника данных.
-
Вы можете получить доступ к различным источникам данных, таким как OLAP, SQL Server, поставщики OLEDB и драйверы ODBC.
-
Актуальные данные добавляются в текущую книгу.
Сведения о проблемах безопасности
Если вы подключены к внешнему источнику данных и пытаетесь обновить данные, важно знать о потенциальных проблемах безопасности и знать, что можно делать с любыми неполадками безопасности.
Файл подключения к данным часто содержит один или несколько запросов, используемых для обновления внешних данных. Заменив этот файл, пользователь с вредоносным намерением может создать запрос для доступа к конфиденциальной информации и распространения ее другим пользователям или выполнить другие вредоносные действия. Поэтому важно убедиться, что файл подключения был создан надежным лицом, а файл подключения является безопасным и поступает из доверенной библиотеки подключений к данным (DCL).
Дополнительные сведения о том, как администратор может создавать файлы подключения, создавать надежные расположения и файлы безопасных подключений, см. в справке Microsoft Office Excel и справке центра администрирования Office SharePoint Server.
Примечание: Для доступа к внешнему источнику данных обычно требуются учетные данные (например, имя пользователя и пароль), которые используются для проверки подлинности пользователя. Убедитесь, что эти учетные данные предоставлены вам безопасным и безопасным способом и что вы не случайно раскрываете эти учетные данные другим пользователям.
Управление обновлением данных
Вы можете управлять обновлением данных из внешнего источника данных, выполнив одно или несколько из следующих действий:
-
Обновление при открытии В Excel автор книги может создать книгу, которая автоматически обновляет внешние данные при открытии книги, выбрав «Обновить данные» при открытии флажка файла в диалоговом окне «Свойства подключения». (На вкладке «Данные» в группе «Подключения» щелкните «Подключения«, выберите подключение, щелкните «Свойства«, откройте вкладку «Использование» и выберите команду «Обновить данные» при открытии файла.) В этом случае службы Excel всегда обновляет данные перед отображением книги и создает новый сеанс. Если автор книги очищает данные обновления при открытии флажка файла, отображаются данные, кэшированные вместе с книгой. Это означает, что когда пользователь вручную обновляет данные, пользователь видит обновленные актуальные данные во время текущего сеанса, но данные не сохраняются в книге. Если вы хотите, чтобы при отображении книги в службы Excel всегда отображались актуальные данные, установите флажок «Обновить» при открытии файла с помощью Office Excel.
Если вы используете файл подключения к данным Office (ODC), установите флажок «Всегда использовать файл подключения» в диалоговом окне «Свойства подключения» (на вкладке «Данные» в группе «Подключения» щелкните «Подключения«, выберите подключение, щелкните «Свойства», откройте вкладку «Определение» и выберите пункт «Всегда использовать файл подключения»).
Параметры сайта расположения надежных файлов, короткое время ожидания сеанса и время существования внешнего кэша данных, также могут повлиять на операции обновления. Дополнительные сведения см. в разделе администратора или в справочной системе центра администрирования Microsoft Office SharePoint Server.
-
Обновление вручную
Примечание: Вы можете вручную обновить только сводная таблица отчета.
-
Выберите ячейку в сводная таблица отчета.
-
На панели инструментов Веб-доступа Excel в меню « Обновить» щелкните » Обновить выбранное подключение».
Примечания:
-
Любая интерактивная операция, которая вызывает повторный запрос к источнику данных OLAP, инициирует операцию обновления вручную.
-
Если эта команда « Обновить» не отображается, автор веб-части очистит свойство «Обновить выбранное подключение» и » Обновить все подключения «. Дополнительные сведения см. в разделе пользовательских свойств веб-части Excel Web Access.
-
-
-
Обновление всех подключений На панели инструментов Excel Web Access в меню « Обновление» щелкните » Обновить все подключения».
-
Периодическое обновление С помощью Excel автор книги может указать, что данные автоматически обновляются с заданным интервалом после открытия книги для каждого подключения в книге. Например, база данных инвентаризации может обновляться каждый час, поэтому автор книги определил книгу для автоматического обновления каждые 60 минут.
Автор веб-части может выбрать или очистить свойство allow Excel Web Access Periodic Data Refresh для включения или отключения этой операции периодического обновления, если это свойство было определено автором книги. По умолчанию по истечении интервала времени в нижней части веб-части Excel Web Access отображается следующее оповещение об обновлении:
Обновить данные для <списка подключений>? (Сейчас) (Всегда) (Больше не спрашивать)
Автор веб-части Excel Web Access также может задать свойство display Periodic Data Refresh Prompt для управления поведением сообщения, отображаемого при службы Excel периодических обновлений данных во время сеанса:
-
Всегда означает, что сообщение отображается с запросом с каждым интервалом.
-
Дополнительно означает, что пользователь может продолжить периодическое обновление без отображения сообщения.
-
Нвер означает, что Excel Web Access выполняет периодическое обновление без отображения сообщения или запроса.
Дополнительные сведения см. в разделе пользовательских свойств веб-части Excel Web Access.
-
-
Отмена обновления Так как операция обновления может занять больше времени, чем ожидалось, ее можно отменить. Во время выполнения операции обновления Службы Excel сообщение с запросом. Нажмите кнопку «Отмена», чтобы прервать операцию, чтобы можно было завершить операцию обновления в более удобное время. Данные, возвращаемые запросами до отмены операции обновления, будут отображаться.
-
Выделите любую ячейку в диапазоне или таблице, которые содержат ссылки на внешние данные.
-
На вкладке « Данные » в группе «Подключения» нажмите кнопку » Обновить все».
Чтобы обновить только выделенные данные, выберите команду Обновить.
Вы также можете щелкнуть ячейку в диапазоне или таблице правой кнопкой мыши и выбрать команду Обновить.
Примечание: Если у вас открыто несколько рабочих книг, то необходимо сделать это для каждой рабочей книги.
-
Выделите любую ячейку в диапазоне или в таблице, которые содержат ссылку на импортированный текстовый файл.
-
На вкладке « Данные » в группе «Подключения» нажмите кнопку » Обновить все».
Чтобы обновить только выделенные данные, выберите команду Обновить.
Вы также можете щелкнуть ячейку в диапазоне или таблице правой кнопкой мыши и выбрать команду Обновить.
-
В диалоговом окне Импорт текстового файла выберите нужный текстовый файл, а затем нажмите кнопку Импорт.
Обновление файла автономного куба, при котором этот файл создается повторно с использованием самых свежих данных из серверного куба, может потребовать много времени и места на диске для хранения временных файлов. Запускайте этот процесс тогда, когда вам не нужен немедленный доступ к другим файлам в Excel и у вас достаточно места на диске, чтобы повторно сохранить этот файл.
-
Выберите сводную таблицу, подключенную к файлу автономного куба.
-
На вкладке « Данные » в группе «Подключения» щелкните «Обновить все» и выберите команду «Обновить».
-
На листе щелкните сопоставленную ячейку, чтобы выбрать карту XML, которую требуется обновить.
-
Если вкладка Разработчик недоступна, откройте ее, выполнив указанные ниже действия.
-
Откройте вкладку Файл, выберите пункт Параметры, а затем — Настроить ленту.
-
В группе Основные вкладки установите флажок Разработчик и нажмите кнопку ОК.
-
-
На вкладке Разработчик в группе XML нажмите кнопку Обновить данные.
-
На вкладке « Данные» нажмите кнопку «Обновить все».
Если у вас несколько подключений и вы хотите обновить только определенное, выделите любую ячейку в этом диапазоне данных, щелкните стрелку рядом с кнопкой «Обновить все» и нажмите кнопку «Обновить «.

Управление тем, как и когда обновляется подключение
-
Щелкните любую ячейку, содержащую подключенные данные.
-
На вкладке « Данные» щелкните стрелку рядом с кнопкой «Обновить все» и выберите пункт «Свойства подключения».
-
На вкладке « Использование» задайте все параметры, которые необходимо изменить.
Для очень больших наборов данных рассмотрите возможность проверки параметра «Включить фоновое обновление «. Это возвращает вам управление Excel, а не ожидание завершения обновления.
Отмена и проверка состояния обновления
Если книга подключена к большому источнику данных, ее обновление может занять много времени. Чтобы проверить или отменить обновление, вы можете сделать следующее:
-
проверить состояние запроса. В строке состояния Excel появится сообщение о том, что запрос запущен. Дважды щелкните сообщение, чтобы проверить состояние запроса.
-
прервать фоновое обновление. Чтобы остановить запрос, работающий в фоновом режиме, дважды щелкните сообщение о состоянии запроса в строке состояния и в появившемся диалоговом окне Состояние обновления внешних данных нажмите кнопку Прервать;
-
прервать запрос. Чтобы прервать запрос, когда фоновое обновление отключено, нажмите клавишу ESC.
При использовании надстройки Power Pivot для обновления ранее импортированных данных можно увидеть, успешно ли выполняется обновление, сбой или отмена.
-
В Power Pivot нажмите кнопку «Главная > Получить внешние данные >«Обновить» или «Обновить все», чтобы повторно импортировать текущую таблицу или все таблицы в модели данных.
Состояние обновления указывается для каждого подключения, используемого в модели данных. Возможны три результата.
«Успешно» сообщает о количестве строк, импортированных в каждую таблицу.
Ошибка может возникнуть, если база данных находится в автономном режиме, у вас больше нет разрешений или таблица или столбец удалены или переименованы в источнике. Убедитесь, что база данных доступна, например, создав новое подключение в другой книге.
«Отменено» означает, что Excel не выполнял запрос на обновление, возможно, из-за отключения обновления в подключении.
Совет: Вы делите эту книгу с другими пользователями, которым может потребоваться обновить данные? Помогите коллегам избежать ошибок обновления данных, напоминая им о необходимости запрашивать разрешения для источников данных, предоставляющих данные.
Свойства таблицы показывают запросы, используемые при обновлении данных
Обновление данных — это просто повторное выполнение того же запроса, который использовался для получения данных в первую очередь. Вы можете просмотреть и иногда изменить запрос, просмотрев свойства таблицы в Power Pivot окна.
-
Чтобы просмотреть запрос, используемый во время обновления данных, щелкните Power Pivot > « Управление», чтобы открыть Power Pivot данных.
-
Нажмите кнопку « > таблицы».
-
Перейдите Редактор запросов, чтобы просмотреть базовый запрос.
Запросы не видны для каждого типа источника данных. Например, запросы для импорта веб-канала данных не отображаются.
Свойства подключения, которые отменяют обновление данных
В Excel можно задать свойства подключения, определяющие частоту обновления данных. Если обновление не разрешено для определенного подключения, вы получите уведомление об отмене при запуске команды « Обновить все» или попытке обновить определенную таблицу, использующую подключение.
-
Чтобы просмотреть свойства подключения, в Excel щелкните «> подключения», чтобы просмотреть список всех подключений, используемых в книге.
-
Выберите подключение и нажмите кнопку «Свойства».
-
Если в разделе «Использование» в элементе управления «Обновление» снят флажок «Обновить это подключение при обновлении всех«, при попытке обновить все в окне обновления Power Pivot отобразить отмену.
Обновление данных в SharePoint Server 2013
В SharePoint Server 2013 можно запланировать автоматическое обновление данных на сервере, но для этого необходимо установить и настроить Power Pivot для SharePoint 2013 в среде SharePoint. Обратитесь к администратору SharePoint, чтобы узнать, доступно ли запланированное обновление данных.
С Power Query можно обновить запрос для импорта последних данных в таблицу без повторного создания запроса.
Важно:
-
Excel 2010 Power Query не включен в Excel 2010, но вы можете скачать, установить и активировать надстройку Power Query надстройки.
-
Чтобы активировать надстройку Power Query, щелкните «Параметры >« > надстройки. В раскрывающемся списке Управление в нижней части экрана выберите пункт Надстройки COM и нажмите кнопку Перейти. Установите флажок Power Query и нажмите кнопку ОК. Лента Power Query должна отображаться автоматически, но в противном случае закройте и перезапустите Excel.
Чтобы обновить запрос, выполните следующее.
-
На ленте Редактор запросов нажмите кнопку «Обновить предварительный просмотр».

Примечание:
Редактор запросов отображается только при загрузке, редактировании или создании нового запроса с помощью Power Query. В видео показано окно редактора запросов, которое отображается после изменения запроса в книге Excel. Чтобы просмотреть Редактор запросов без загрузки или редактирования существующего запроса книги, в разделе «Получение внешних данных» на вкладке ленты Power Query выберите «Из других источников> пустой запрос». В видео показан один из способов отображения редактора запросов.

Если книга Excel подключена к таблице или запросу в базе данных Access, вы можете убедиться, что в ней отображаются самые актуальные сведения. Для этого используйте команду «Обновить» (на вкладке «Данные»).
-
На листе щелкните любую ячейку, содержащую данные Access.
-
На вкладке « Данные » в группе «Подключения» щелкните стрелку рядом с кнопкой «Обновить все» и выберите команду «Обновить».

Чтобы контролировать, как и как часто обновляется подключение:
-
Щелкните любую ячейку, содержащую данные Access.
-
В группе «Подключения » щелкните стрелку рядом с кнопкой «Обновить все» и выберите пункт «Свойства подключения».
Очень большие наборы данных рекомендуется обновлять в фоновом режиме. При этом вы сможете продолжать работу в Excel, не дожидаясь завершения обновления в течение нескольких минут или более длительного времени.

-
На вкладке « Использование» задайте все параметры, которые необходимо изменить.
Проверка состояния или отмена обновления
Если книга подключена к большому источнику данных, ее обновление может занять много времени. Чтобы проверить обновление или отменить его, выполните одно или несколько из следующих действий:
-
проверить состояние запроса. В строке состояния Excel появится сообщение о том, что запрос запущен. Дважды щелкните сообщение, чтобы проверить состояние запроса.
-
прервать фоновое обновление. Чтобы остановить запрос, работающий в фоновом режиме, дважды щелкните сообщение о состоянии запроса в строке состояния и в появившемся диалоговом окне Состояние обновления внешних данных нажмите кнопку Прервать;
-
прервать запрос. Чтобы прервать запрос, когда фоновое обновление отключено, нажмите клавишу ESC.
Если книга Excel подключена к таблице или запросу в базе SQL Server, вы можете убедиться, что в ней отображаются самые актуальные сведения. Для этого используйте команду «Обновить» (на вкладке «Данные»).
-
На листе щелкните любую ячейку, содержащую SQL Server данных.
-
На вкладке « Данные » в группе «Подключения» щелкните стрелку рядом с кнопкой «Обновить все» и выберите команду «Обновить».

Чтобы контролировать, как и как часто обновляется подключение:
-
Щелкните любую ячейку, содержащую SQL Server данных.
-
В группе «Подключения » щелкните стрелку рядом с кнопкой «Обновить все» и выберите пункт «Свойства подключения».
Очень большие наборы данных рекомендуется обновлять в фоновом режиме. При этом вы сможете продолжать работу в Excel, не дожидаясь завершения обновления в течение нескольких минут или более длительного времени.

-
На вкладке « Использование» задайте любые параметры, которые вы хотите изменить, например включение фонового обновления.
Отмена и проверка состояния обновления
Если книга подключена к большому источнику данных, ее обновление может занять много времени. Чтобы проверить или отменить обновление, вы можете сделать следующее:
-
проверить состояние запроса. В строке состояния Excel появится сообщение о том, что запрос запущен. Дважды щелкните сообщение, чтобы проверить состояние запроса.
-
прервать фоновое обновление. Чтобы остановить запрос, работающий в фоновом режиме, дважды щелкните сообщение о состоянии запроса в строке состояния и в появившемся диалоговом окне Состояние обновления внешних данных нажмите кнопку Прервать;
-
прервать запрос. Чтобы прервать запрос, когда фоновое обновление отключено, нажмите клавишу ESC.
Если книга Excel подключена к таблице или запросу в источнике данных OLE DB, вы можете убедиться, что в ней отображаются самые актуальные сведения. Для этого используйте команду «Обновить» (на вкладке «Данные»).
-
На листе щелкните любую ячейку, содержащую данные OLE DB.
-
На вкладке « Данные » в группе «Подключения» щелкните стрелку рядом с кнопкой «Обновить все» и выберите команду «Обновить».

Чтобы контролировать, как и как часто обновляется подключение:
-
Щелкните любую ячейку, содержащую данные OLE DB.
-
В группе «Подключения » щелкните стрелку рядом с кнопкой «Обновить все» и выберите пункт «Свойства подключения».
Очень большие наборы данных рекомендуется обновлять в фоновом режиме. При этом вы сможете продолжать работу в Excel, не дожидаясь завершения обновления в течение нескольких минут или более длительного времени.

-
На вкладке « Использование» задайте все параметры, которые необходимо изменить.
Проверка или отмена обновления
Если книга подключена к большому источнику данных, ее обновление может занять много времени. Чтобы проверить или отменить обновление, выполните одно из следующих действий:
-
проверить состояние запроса. В строке состояния Excel появится сообщение о том, что запрос запущен. Дважды щелкните сообщение, чтобы проверить состояние запроса.
-
прервать фоновое обновление. Чтобы остановить запрос, работающий в фоновом режиме, дважды щелкните сообщение о состоянии запроса в строке состояния и в появившемся диалоговом окне Состояние обновления внешних данных нажмите кнопку Прервать;
-
прервать запрос. Чтобы прервать запрос, когда фоновое обновление отключено, нажмите клавишу ESC.
Если используемые для карты данные изменились, вы можете обновить их вручную в 3D Maps. После этого изменения отразятся на карте. Вот как это сделать:
-
В 3D Maps выберите Главная > Обновить данные.

Добавление данных в Power Map
Чтобы добавить новые данные в 3D MapsPower Map:
-
В 3D Maps перейдите на карту, в которую вы хотите добавить данные.
-
Оставив открытым окно 3D Maps, щелкните в Excel и выберите данные листа, которые вы хотите добавить.
-
На ленте Excel щелкните Вставка > стрелка Карта > Добавить выбранные данные в Power Map.

В 3D Maps автоматически будут отображены дополнительные данные.
Обновление вручную
-
Щелкните в любом месте сводной таблицы.
Откроется окно сводная таблица Tools, в которое будут добавлены параметры и вкладка «Конструктор«.
-
На вкладке « Параметры » в группе данных выполните одно из следующих действий:
-
Чтобы обновить сведения в соответствии с источником данных, нажмите кнопку «Обновить» или нажмите клавиши ALT+F5.
Вы также можете щелкнуть правой кнопкой мыши сводная таблица кнопку «Обновить».
-
Чтобы обновить все сводные таблицы в книге, нажмите кнопку «Обновить» и выберите команду «Обновить все».
Если обновление занимает больше времени, чем ожидалось , нажмите кнопку > «Обновить > состояние обновления», чтобы проверить состояние обновления.
Чтобы отменить обновление, нажмите Отменить обновление.
Блокировка изменения ширины столбцов и форматирования ячеек
Если при обновлении сводной таблицы изменяется ширина столбцов и форматирование данных, но вы не хотите, чтобы это происходило, установите вот эти флажки.
-
Щелкните «Параметры >«.
-
На вкладке Макет и формат установите флажки Автоматически изменять ширину столбцов при обновлении и Сохранять форматирование ячеек при обновлении.
Автоматическое сводная таблица данных при открытии книги
-
Щелкните в любом месте сводной таблицы.
-
На вкладке Параметры в группе Сводная таблица нажмите кнопку Параметры.
-
В диалоговом сводная таблица «Параметры» на вкладке «Данные» установите флажок «Обновить данные».
Данные в книге Microsoft Office Excel, отображаемые в службы Excel могут поступать из двух разных расположений. Данные могут храниться непосредственно в книге или во внешнем источнике данных, например в базе данных или в кубе OLAP.
Если данные поступают из внешнего источника данных, автор книги или администратор определил сведения о подключении, часто в ODC-файле, который описывает, как найти, войти, запросить и получить доступ к внешнему источнику данных.
При подключении к внешнему источнику данных можно выполнить операцию обновления для получения обновленных данных. При каждом обновлении данных вы увидите последнюю версию данных, включая все изменения, внесенные в данные с момента последнего обновления.
Сведения об обновлении данных
На следующем рисунке объясняется базовый процесс обновления данных, подключенных к внешнему источнику данных.

-
Операция обновления получает актуальные данные.
-
Соединение, часто сохраненное в файле подключения, определяет всю информацию, необходимую для доступа и получения данных из внешнего источника данных.
-
Вы можете получить доступ к различным источникам данных, таким как OLAP, SQL Server, поставщики OLEDB и драйверы ODBC.
-
Актуальные данные добавляются в текущую книгу.
Сведения о проблемах безопасности
Если вы подключены к внешнему источнику данных и пытаетесь обновить данные, важно знать о потенциальных проблемах безопасности и знать, что можно делать с любыми неполадками безопасности.
Файл подключения к данным часто содержит один или несколько запросов, используемых для обновления внешних данных. Заменив этот файл, пользователь с вредоносным намерением может создать запрос для доступа к конфиденциальной информации и распространения ее другим пользователям или выполнить другие вредоносные действия. Поэтому важно убедиться, что файл подключения был создан надежным лицом, а файл подключения является безопасным и поступает из доверенной библиотеки подключений к данным (DCL).
Дополнительные сведения о том, как администратор может создавать файлы подключения, создавать надежные расположения и файлы безопасных подключений, см. в справке microsoft Office Excel 2007 и справке центра администрирования Office SharePoint Server.
Примечание по безопасности: Для доступа к внешнему источнику данных обычно требуются учетные данные (например, имя пользователя и пароль), которые используются для проверки подлинности пользователя. Убедитесь, что эти учетные данные предоставлены вам безопасным и безопасным способом и что вы не случайно раскрываете эти учетные данные другим пользователям.
Управление обновлением данных
Вы можете управлять обновлением данных из внешнего источника данных, выполнив одно или несколько из следующих действий:
-
Обновление при открытии В Microsoft Office Excel 2007 автор книги может создать книгу, которая автоматически обновляет внешние данные при открытии книги, выбрав «Обновить данные» при открытии флажка файла в диалоговом окне «Свойства подключения». (На вкладке «Данные» в группе «Подключения» щелкните «Подключения«, выберите подключение, щелкните «Свойства«, откройте вкладку «Использование» и выберите команду «Обновить данные» при открытии файла.) В этом случае службы Excel всегда обновляет данные перед отображением книги и создает новый сеанс. Если автор книги очищает данные обновления при открытии флажка файла, отображаются данные, кэшированные вместе с книгой. Это означает, что когда пользователь вручную обновляет данные, пользователь видит обновленные актуальные данные во время текущего сеанса, но данные не сохраняются в книге. Если вы хотите, чтобы при отображении книги в службы Excel всегда отображались актуальные данные, установите флажок «Обновить» при открытии файла с помощью Office Excel.
Если вы используете файл подключения к данным Office (ODC), установите флажок «Всегда использовать файл подключения» в диалоговом окне «Свойства подключения» (на вкладке «Данные» в группе «Подключения» щелкните «Подключения«, выберите подключение, щелкните «Свойства», откройте вкладку «Определение» и выберите пункт «Всегда использовать файл подключения»).
Параметры сайта расположения надежных файлов, короткое время ожидания сеанса и время существования внешнего кэша данных, также могут повлиять на операции обновления. Дополнительные сведения см. в разделе администратора или в справочной системе центра администрирования Microsoft Office SharePoint Server.
-
Обновление вручную
Примечание: Вы можете вручную обновить только сводная таблица отчета.
-
Выберите ячейку в сводная таблица отчета.
-
На панели инструментов Веб-доступа Excel в меню « Обновить» щелкните » Обновить выбранное подключение».
Примечания:
-
Любая интерактивная операция, которая вызывает повторный запрос к источнику данных OLAP, инициирует операцию обновления вручную.
-
Если эта команда « Обновить» не отображается, автор веб-части очистит свойство «Обновить выбранное подключение» и » Обновить все подключения «. Дополнительные сведения см. в разделе пользовательских свойств веб-части Excel Web Access.
-
-
-
Обновление всех подключений На панели инструментов Excel Web Access в меню « Обновление» щелкните » Обновить все подключения».
-
Периодическое обновление С помощью Office Excel 2007 автор книги может указать, что данные автоматически обновляются с заданным интервалом после открытия книги для каждого подключения в книге. Например, база данных инвентаризации может обновляться каждый час, поэтому автор книги определил книгу для автоматического обновления каждые 60 минут.
Автор веб-части может выбрать или очистить свойство allow Excel Web Access Periodic Data Refresh для включения или отключения этой операции периодического обновления, если это свойство было определено автором книги. По умолчанию по истечении интервала времени в нижней части веб-части Excel Web Access отображается следующее оповещение об обновлении:
Обновить данные для <списка подключений>? (Сейчас) (Всегда) (Больше не спрашивать)
Автор веб-части Excel Web Access также может задать свойство display Periodic Data Refresh Prompt для управления поведением сообщения, отображаемого при службы Excel периодических обновлений данных во время сеанса:
-
Всегда означает, что сообщение отображается с запросом с каждым интервалом.
-
Дополнительно означает, что пользователь может продолжить периодическое обновление без отображения сообщения.
-
Нвер означает, что Excel Web Access выполняет периодическое обновление без отображения сообщения или запроса.
Дополнительные сведения см. в разделе пользовательских свойств веб-части Excel Web Access.
-
-
Отмена обновления Так как операция обновления может занять больше времени, чем ожидалось, ее можно отменить. Во время выполнения операции обновления Службы Excel сообщение с запросом. Нажмите кнопку «Отмена», чтобы прервать операцию, чтобы можно было завершить операцию обновления в более удобное время. Данные, возвращаемые запросами до отмены операции обновления, будут отображаться.
Вы можете автоматически обновлять диапазон внешних данных при открытии книги. Кроме того, при сохранении рабочей книги можно не сохранять внешние данные, чтобы уменьшить размер файла.
-
Выделите ячейку в диапазоне внешних данных.
-
На вкладке Данные в группе Подключения нажмите кнопку Обновить все, а затем выберите пункт Свойства подключения.
-
Перейдите на вкладку Использование.
-
В группе Обновление экрана установите флажок Обновить при открытии файла.
-
Если требуется сохранить книгу с определением запроса, но без внешних данных, установите флажок Удалить данные из внешнего диапазона перед сохранением книги.
-
Выделите ячейку в диапазоне внешних данных.
-
На вкладке Данные в группе Подключения нажмите кнопку Обновить все, а затем выберите пункт Свойства подключения.
-
Перейдите на вкладку Использование.
-
Установите флажок Обновлять каждые, а затем введите число минут между обновлениями.
Сохраняемые пароли не зашифровываются, поэтому использовать их не рекомендуется. Если для подключения к источнику данных необходим пароль, вы можете потребовать, чтобы пользователи вводили пароль перед тем, как обновлять диапазон внешних данных. Приведенная ниже процедура не применяется к данным, полученным из текстового файла (.txt) или веб-запроса (IQY).
Используйте надежные пароли, состоящие из букв в верхнем и нижнем регистре, цифр и символов. В ненадежных паролях не используются сочетания таких элементов. Например, надежный пароль: Y6dh!et5. Ненадежный пароль: House27. Пароль должен состоять не менее чем из 8 знаков. Лучше всего использовать парольную фразу длиной не менее 14 знаков.
Очень важно запомнить пароль. Если вы забудете пароль, корпорация Майкрософт не сможет его восстановить. Все записанные пароли следует хранить в надежном месте отдельно от сведений, для защиты которых они предназначены.
-
Выделите ячейку в диапазоне внешних данных.
-
На вкладке Данные в группе Подключения нажмите кнопку Обновить все, а затем выберите пункт Свойства подключения.
-
Откройте вкладку Определение и снимите флажок Сохранить пароль.
Примечание: Excel будет запрашивать у вас пароль только при первом обновлении диапазона внешних данных в каждом сеансе работы в Excel. При следующем запуске приложения Excel оно вновь попросит ввести пароль, если вы откроете книгу, содержащую запрос, и попытаетесь выполнить обновление данных.
Очень большие наборы данных рекомендуется обновлять в фоновом режиме. При этом вы сможете продолжать работу в Excel, не дожидаясь завершения обновления в течение нескольких минут или более длительного времени.
-
Выделите ячейку в диапазоне внешних данных.
-
На вкладке Данные в группе Подключения нажмите кнопку Обновить все, а затем выберите пункт Свойства подключения.
Примечание: Невозможно запустить запрос OLAP в фоновом режиме.
Примечание: Невозможно запустить запрос для любого типа подключения, получающего данные для модели данных.
-
Перейдите на вкладку Использование.
-
Установите флажок «Включить фоновое обновление», чтобы выполнить запрос в фоновом режиме. Снимите этот флажок, чтобы выполнить запрос во время ожидания.
Когда вы записываете макрос, содержащий запрос, Excel не будет запускать этот запрос в фоновом режиме. Чтобы изменить записанный макрос таким образом, что запрос будет запускаться в фоновом режиме, измените макрос в редактор Visual Basic. Для объекта QueryTable вместо метода обновления BackgroundQuery := False используйте метод BackgroundQuery := True.
Если книга подключена к большому источнику данных, ее обновление может занять много времени. Чтобы проверить или отменить обновление, вы можете сделать следующее:
-
проверить состояние запроса. В строке состояния Excel появится сообщение о том, что запрос запущен. Дважды щелкните сообщение, чтобы проверить состояние запроса.
-
прервать фоновое обновление. Чтобы остановить запрос, работающий в фоновом режиме, дважды щелкните сообщение о состоянии запроса в строке состояния и в появившемся диалоговом окне Состояние обновления внешних данных нажмите кнопку Прервать;
-
прервать запрос. Чтобы прервать запрос, когда фоновое обновление отключено, нажмите клавишу ESC.
См. также
Справка по Power Query для Excel
Обновление внешних данных в книге в SharePoint Server
Изменение пересчета, итерации или точности формулы в Excel
Блокирование и разблокирование внешнего содержимого в документах приложений Office
Управление обновлением внешних ссылок (связей)
Смотрите такжеЗаранее спасибо. т.е. при любомApplication.Calculation = xlCalculationAutomatic “$”.В настройках «формулы» Это нужно для диапазона.содержится несколько сотен строк; Вручную, пользователь обновляетНа следующем рисунке показан
Дополнительные сведения о внешних ссылках
наличие в книге обновлять связи автоматическив группе.Существует несколько вариантов выбораЧтобы обновить связи, нажмитеПри создании внешних ссылок_Boroda_ телодвижении (кроме измененияMakintoshЕсли в ссылке — «параметры вычислений» того, чтобы активизироваласьОбласти позволяют сформировать структурупользователю нужно представлять одни
данные, нажав кнопку основной процесс обновления
самых последних данных. Буфер обменаимя связи автоматически не
в диалоговом окне кнопку (также называемых связями): а так?
Управление связями с другими книгами
цвета фона ячейки).: В настройках стоит используются символы $, нужно поставить «автоматически», «Работа со сводными сводного отчета. и те жеОбновить выбранное подключение данных, подключенных кСвязь с параметрическим запросомЭтот параметр влияет нанажмите кнопку удаляется, поэтому егоЗапрос на обновление связейПараметры можно задать для200?’200px’:»+(this.scrollHeight+5)+’px’);»>=ВПР(A1;’G:ПАПКАКакаятокнига.xlsx’!Таблица[#Данные];2+(D1=»абв»);0) И соответственно, если автоматический пересчёт. Но
Ручное обновление всех (или никаких) связей в книге
-
то она называется если стоит другое таблицами».Сначала заполним «Названия строк». данные в разных
-
.
-
внешнему источнику. нельзя обновить без все книги, которыеКопировать может потребоваться удалить..в области сведений них поддержку и
Частичное обновление связей с другими книгами вручную
-
Стоит ли в
-
ваша функции медлительная,
-
всё равно приходится абсолютной, если символов то ячейки пересчитываютсяНа вкладке «Параметры» находим Так как нужно разрезах, выбирать информациюОбновление всех связей
-
1. когда пользователь инициирует открытия книги-источника. открываются на компьютере..
Удаление имениНа вкладке о документе, а расписание обновления. В
параметрах галка «При то это будет
-
обновлять вручную. И $ в ссылке по другим условиям.
Управление выдачей запроса на обновление всех связей
группу «Сводная таблица». вывести список книг по заданному условию,
Отключение выдачи запроса на обновление связей данной книги и обновление связей вручную
Этот параметр обновляет все операции обновления, чтобыНажмите кнопку Пользователи, которые откроютНажмите кнопкуНа вкладкеДанные затем выберите команду случае изменения значения
-
пересчете книги» «Обновлять сказываться на быстроте ещё заметил, если нет – относительной.по 2003 (могу Нажимаем – открывается по годам, то
-
группировать, а встроенный подключения к данным получить самые последние
-
Не обновлять
книгу на другомВставитьФормулыв группеВключить это содержимое в ячейке приложение ссылки на другие работы всего Excel
Настройка обновления связей по запросу при открытии файла
формула написана встроенными Адреса таких ссылок ошибиться, кажется так) меню кнопки. Выбираем
Если никакие связи не создавались
-
в этом разделе фильтр и группировка в книге при данные.. компьютере, не будут.
-
в группеПодключения.
-
Microsoft Excel не документы»?Сергей функциями Excel то называются абсолютными и
: сервис-параметры-вкладка вычисления, пункт «Параметры». должен быть перечень справляются плохо. нажатии кнопки2. обновление делает подключениеЗакройте конечную книгу. затронуты.Нажмите стрелку рядом сОпределенные именанажмите кнопку
Разрыв связей с источником
Закройте все книги. выполняет поиск новогоИ галка «Сохранять: Здравствуйте. всё хорошо автоматом относительными, соответственно. « надо поставить галочкуВ открывшемся меню «Параметры названий книг. ВТребования к исходной таблице:Обновить все подключения к источнику данных,
-
Откройте книгу-источник.На вкладке кнопкойнажмите кнопкуИзменить связиОткройте книгу, содержащую связи. значения, если это
-
значения внешних связей»?Вопрос такой - обновляется, а еслиDrshall
-
около пункта автоматически сводной таблицы» нажать списке полей ставиму каждого столбца есть
-
. часто сохранили файл
-
-
Откройте конечную книгу.ФайлПараметры вставки
-
Диспетчер имен.На вкладке
не задано пользователем.
-
Сергей в папке имеется с помощью написанной: а если адресК предыдущему ответу: кнопку «Разметка и птичку напротив поля
-
заголовок (первый вариантРегулярное обновление подключения, который определяетНажмите кнопкунажмите кнопку, а затем.
-
Нажмите кнопкуДанныеКнига, содержащая связи, называется: Галки стоят. Предложенная несколько десятков файлов пользовательской функцией то ячейки не вручную
Замена одной формулы ее вычисляемым значением
знак $ фиксирует формат». Поставить галочки «Название». Данные столбца – неправильный; второйЭтот параметр автоматически обновляет все сведения, необходимыеОбновитьПараметры выберите команду 
-
Запрос на обновление связей
в группе книгой назначения, а формула вообще только эксель, таблицы с
возникает эта проблема. прописывать, а при-
значение при копировании напротив следующих пунктов:
-
имеют текстовый формат – правильный); данные интервалом времени, для доступа к.и выберите категориюЗначенияИмя.
-
Подключения книга, с которой нули выдаёт )) одинаковой структурой, ноNew
-
-
написании формулы щелкать формул, но неЗакрыть окно, нажав кнопку – автоматически попадаютзначения в одном столбце заданные автором книги.
и получить данные
-
Примечание:Дополнительно
.
-
выберите имя, котороеЩелкнитенажмите кнопку
установлена связь, называетсяПридётся пока что разным количеством строк
: А у вас
Если известно, что подключение к исходному файлу отсутствует
их влияет на пересчет, ОК. в область «Названия имеют одинаковый форматПодробнее о том, как из внешнего источникаМы стараемся как.
Если требуется работать с имеющимися данными, а не заменять их новыми
Нажмите кнопку следует удалить, иНе отображать оповещение и
Если обновление в последний раз заняло слишком много времени
Изменить связи исходной книгой. Если 30+ файлов открывать, + один файл в написанных функцияхMakintosh цитатка из хелпаЕще один вариант: строк». К значениям (число, дата, текст); определить подключения к данных. можно оперативнее обеспечиватьВ Excel 2007 нажмитеНе обновлять нажмите кнопку не обновлять автоматические
Если эта книга создана другим пользователем и вы не знаете, почему появился этот запрос
. открытая книга (конечный чтобы значения в в который вытягиваются есть строка ?: Уважаемые знатоки. Вот»При копировании формулОткрыть лист со сводным сразу применяется сортировкавсе ячейки в строках внешним источникам данных3. существует различных источников вас актуальными справочными
Если вы каждый раз одинаково отвечаете на этот запрос и хотите, чтобы он больше не отображался
кнопку Microsoft Office. Обновление из источникаУдалить связи
Из списка файл) содержит связи нужном собрать =)
определенные значения изApplication.Volatile столкнулся с такой возникает необходимость управлять отчетом. На вкладке по алфавиту. и столбцах заполнены
-
в книге Excel данных, которые вы материалами на вашем, щелкните при отсутствии подключения..
Источник с другими книгами
Хорошо, что это этих таблиц. ВMakintosh проблемой. изменением адресов ячеек
-
«Разработчик» нажать кнопкуТеперь ставим птичку напротив значениями; читайте в статье можете получать доступ, языке. Эта страницаПараметры Excel к нему невозможно.Если используется диапазон внешних
Возможно, связь была созданавыберите связанный объект, или файлами (которые
нечасто требуется. этом файле более: Нет, такой строкиЗначение ячейки А1 или ссылок. Для «Запись макроса». поля «Год выпуска».данные из одной ячейки подключение к внешним
-
таких как OLAP, переведена автоматически, поэтомуи выберите категорию Например, если книга-источник данных, параметр запроса случайно путем перемещения который необходимо изменить.
-
называются исходными файлами),Спасибо за внимание! 5к строк. Для
-
нету.
на Листе1 зависит этого перед символамиВыполнить вручную обновление своднойСводная таблица сделана. С
Если известно, что исходный файл доступен для подключения к нему
нельзя разнести в данным (импорт) в SQL Server, данных ее текст можетДополнительно
Если используется параметрический запрос
расположена в сети, может также использовать или копирования диапазона
-
Для выделения нескольких связей а исходные файлыSerge_007
-
вытягивания использую формулу:
-
R Dmitry
-
от значения ячейки
-
адреса ячейки или таблицы – остановить помощью нескольких кликов.
support.office.com
Обновление внешних данных в книге, открытой в браузере
разные столбцы (без справочной системе Microsoft OLEDB и драйверы содержать неточности и. а подключение к данные из другой ячеек, листа или щелкните каждый связанный изменятся, то связи: Значит работает, иначеФормула работает, всё,: Нет, такой строки В2 на Листе2. ссылки устанавливаются символы запись. Нажать на Такой способ представления объединения ячеек). Excel. ODBC. грамматические ошибки. ДляВ разделе
сети отсутствует. книги. Может потребоваться диаграммы из одной объект, удерживая нажатой в открываемой книге было-бы значение ошибки что нужно вытягивает. нету.{/post}{/quote} Вот если поменять “$”. Изменяться только кнопку «Макросы». Выбрать информации удобен дляНерациональная организация информации:Чтобы обновить данные из4. обновление добавляет самых нас важно, чтобыОбщиеНажмите кнопку проверить и удалить книги в другую. клавишу CTRL.
В этой статье
могут указывать на
#ССЫЛКА! Проблема в том,
Function нннннн() значение В2 а
Узнайте об обновлении данных
те атрибуты адреса из доступных макросов финансовых отчетов.Нельзя будет вывести итоги,
внешнего источника данных последних данных в эта статья быласнимите флажок
Не обновлять эти типы связей. Откройте книгу, аЧтобы выделить все связи, устаревшие данные.Сергей что при первомApplication.Volatile True потом перейти на
ячейки, перед которыми записанный – «выполнить».От сводной таблицы больше например, только по в книге, открытой книге. вам полезна. Просим
Запрашивать об обновлении автоматических.В Excel формула удаляется
затем найдите ненужные
Параметры для обновления данных Excel
нажмите клавиши CTRL+A.1. Конечная книга содержит: Увы, пока Какуютокнигу открытии вместо значения… лист1 то ячейка не стоит символТеперь сводный отчет при пользы, если она городу. в браузере, выполнитеК началу страницы вас уделить пару связейНажмите кнопку при замене на связи и разорвитеНажмите кнопку внешние ссылки.
не открыть также выдаётся… А1 не обновляется. “$”. Если перед открытии будет обновляться
|
динамическая. То есть |
Лучше значения ввести следующим |
|
следующие действия. |
Не удается определить информации, секунд и сообщить,. Если этот флажок |
|
Не обновлять |
возвращаемое значение. Чтобы их или заменитеОбновить значения2. Внешняя ссылка (или выдает #ССЫЛКА!, аQuote |
|
… |
И что бы всеми атрибутами адреса программно. при внесении новых таким образом.Откройте книгу, содержащую данные, |
|
необходимой для подключения |
помогла ли она снят, связи будут. Если не требуется |
отменить случайную замену их значениями.. связь) представляет собой затем меняет на200?’200px’:»+(this.scrollHeight+5)+’px’);»>#ССЫЛКА! и необходимо открыть/закрытьmyFunction=… обновить данные нужно ячейки поставить символ
Обновление данных из внешнего источника данных
Есть например ячейка A1, данных в исходный которые вы хотите к внешнему источнику
-
вам, с помощью обновляться автоматически (без получение текущих данных,
-
формулы ее значением,Важно:Можно настроить автоматическое обновление
-
ссылку на диапазон нули. Проблема именно
-
все книги, чтобыEnd Function кликнуть 2 раза “$”, то при в которую берутся
-
диапазон поля отчетаЧтобы создать сводную таблицу обновить. данных в книге кнопок внизу страницы.
выдачи запроса).
support.office.com
Обновление данных в сводных таблицах Excel
можно сэкономить время, немедленно после ввода При разрыве связей с связей при запуске ячеек в книге-источнике. в невозможности по собрать данные. ВNew по ячейке А1 копировании формулы ссылка
О целесообразности и возможности сводных таблиц
данных из ячейки можно обновить. Как в качестве исходногоЩелкните значок
- при работе в
- Для удобства такжеОдинаковый запрос для всех не обновляя все или вставки значения источником все формулы, или после запуска.3. Книга-источник содержит ячейку, какой-то причине вытащить
интернете встречал решения
- : А вы попробуйте и нажать на не изменится. F1 по формуле
- это сделать? диапазона возьмем каталогданных
- браузере. У вас приводим ссылку на пользователей этой книги
- связи. После открытия нажмите кнопку использующие источник, заменяютсяПредупреждение:
значение из которой
данные из файлов, на ВБА, но добавьте её сразу
Enter. Может можноНапример, если в
=F1. По каким-то
Как сделать сводную таблицу в Excel
Вручную: учебной литературы:на панели инструментов. открыть книгу в
оригинал (на английском книги нажмите наОтменить на их текущее Этот режим влияет на загружается и помещается которые ещё не я в нём
- первой строкой под написать код который записи формулы ссылку причинам иногда послеКогда данные внесены вПодразумевается, что данная таблица
- Выполните одно из указанных Microsoft Excel 2010 языке) .Предупреждение: вкладке.
- значение. Например, связь всех пользователей книги. в конечную книгу. открывались в эту не разбираюсь и, названием функции, вот бы обновлял все
- на ячейку D7 изменения данных в
- исходную таблицу, переходим состоит из сотен ниже действий. для определения сведенийПри использовании книги в Этот режим влияет наДанныеВыделите ячейку с формулой. =СУММ([Бюджет.xls]Годовой!C10:C25) будет заменена Если отключить обновлениеКогда обе связанные книги сессию. так как решения так формулы на листе. записать в виде
- ячейке F1 данные на лист со
строк. Создадим сводныйУстановите флажок о подключении и браузере, средство просмотра всех пользователей книги.
Как обновить сводную таблицу в Excel
в группеЕсли формула является на =45. Эту связей и выдачу открыты на одномNad_Serg для единичной книгиFunction МояСуперФункция()
Подскажите, как можно
- $D7, то при в ячейке A1 сводным отчетом и отчет для выведенияОбновить все подключения другие параметры, например веб-отображает данные, либо Если отключить обновлениеПодключения
- формула массива, выделите операцию нельзя отменить, запроса, пользователи этой компьютере, связи обновляются: Сергей, я избавилась не могу сообразить,Application.Volatile
- решить данную проблему. перемещении формулы будет не меняются автоматически, щелкаем в любом
списка книг изобновить все подключения способ отображения данных,
- хранится непосредственно в связей и выдачукнопку диапазон ячеек, содержащих поэтому стоит сохранить книги не будут автоматически. Когда конечная от этой проблемы
- что мне нужно’ля-ля-ляЗаранее огромное спасибо! изменяться только номер а изменяются только
- его месте правой конкретной категории или к данным в который требуется обновить. книге, или в
запроса, пользователи этойИзменить связи
формулу массива.
- версию файла знать, что данные книга открыта, а убрав все флажки
- сделать, чтобы данные’ля-ля-ляNew строки “7”. Запись после захода в кнопкой мыши. В
определенного года. Задача книге Во время настройки
exceltable.com
Обновление данных в Excel
внешнему источнику данных, книги не будут, а затем обновитеВыбор диапазона, содержащего массив. устарели. книга-источник не открыта, (галочки) в на со всей кучиEnd Function: А версия Excel D$7 означает, что ячейку A1 вручную открывшемся меню выбираем сформулирована – перейдемВыберите команду в Excel 2010, таких как базы знать, что данные связи только с
На вкладкеНа вкладке в области сведений вкладке «защищенный просмотр»
моих файлов подгружалисьвдруг поможет какая? Пересчёт какой
при перемещении будет и нажатия Enter. «Обновить». к реализации.
Обновить выбранное подключение при публикации книги данных или в устарели. нужными исходными файлами.Щелкните любую ячейку в
ДанныеДанные о документе возможно в «параметрах безопасности» в файл-сборщик :(
Makintosh стоит? Если ручной, изменяться только символ Когда таких ячеекАктивизируем нужное поле сводногоАктивизируем любую ячейку в
для обновления определенного в Microsoft SharePoint кубе интерактивной аналитическойНа вкладкеНажмите кнопку диапазоне массив.в группев группе появление запроса на (см файл)Есть ли сравнительно: Ребята, вы просто то поставьте Автоматический. столбца “D”. Если много, то выполнение отчета – становится исходном диапазоне –
подключения для сводной Server 2010 сохраняются обработки (OLAP). ЕслиДанныеНе обновлятьНа вкладкеПодключенияПодключения обновление связей. МожноСергей простое решение? мозги. Всё помогло.В Excel 2003 же записать адрес обновления всех данных доступен инструмент «Работа щелкаем мышкой. Переходим таблицы. параметры. книгу, которую выв группе. Обратитесь к владельцуГлавнаянажмите кнопкунажмите кнопку задать режим вывода: Помогло изменение формулы.П.С. Ранее структура Добавил строчку Application.Volatile
— Сервис - в виде $D$7, вручную затруднительно. Как со сводными таблицами». на вкладку «Вставка»К началу страницыВ таблице ниже приведены используете содержит данныеПодключения
книги. Вы такжев группеИзменить связиИзменить связи этого запроса, а Вместо таблицы использовал
Не обновляются автоматически данные
таблиц была проще и всё хорошо Параметры — Вычисления то ссылка при
автометичски обновить все Открываем вкладку «Параметры». — «Таблица». НажимаемБольшой диапазон данных в краткое описание обновления из внешнего источниканажмите кнопку можете выяснить, какиеРедактирование.. также режим обновления диапазон. и для вытягивания стало. — Автоматически перемещении формулы на данные? В группе «Данные» кнопку «Сводная таблица».
таблице Excel рационально
данных, которые можно данных, вы можетеИзменить связи связи находятся внажмите кнопку
В спискеНажмите кнопку всех связей безСтарая
значений я использовалNewNew этот адрес неВаш песец нажимаем кнопку «Обновить».
Автоматически выделяется весь диапазон. представить в виде выбрать при настройке
обновить данные. Эта. книге. На вкладке
Найти и выделить
ИсточникЗапрос на обновление связей вывода запроса. КромеНовая формулу:: Мы такие )): Если Excel 2010 изменится, и в: а если простоВыделить сводную таблицу или Открывается диалоговое окно сводного отчета. Структура подключений к данным
операция извлекает самаяНажмите кнопкуДанныеи выберите команду
выберите связь, которую
. того, если книгаQuote
Quote Только учтите, что — вкладка Формулы
расчетах будут участвовать
страницу обновить, сохранив
отдельное поле, нажать
инструмента. Необходимо проверить
данного инструмента позволяет
в Microsoft Excel.
новая версия данных,
Запрос на обновление связейв группеВыделить группу ячеек требуется разорвать.Выберите нужный режим. содержит несколько связей,
200?’200px’:»+(this.scrollHeight+5)+’px’);»>=ЕСЛИ(D1=»абв»;ВПР(A1;’G:ПАПКА[Какаятокнига.xlsx]Лист1′!A1:F10;2;ЛОЖЬ);ВПР(A1;’G:ПАПКА[Какаятокнига.xlsx]Лист1′!A1:F10;3;ЛОЖЬ))
200?’200px’:»+(this.scrollHeight+5)+’px’);»>=’G:ПАПКА[Какаятокнига.xlsx]Лист1′!A1
написав эту строку
— (справа вверху)
данные из ячейки
перед этим? не
сочетание клавиш Alt правильность параметров для получить быстрый доступПараметр обновления который включает в.
Подключения.Для выделения нескольких связанныхПримечание: можно обновлять толькоПолучается, что эксельИспользование этой формулы в вашей функции, Параметры вычисления - D7. Если в помогает? + F5. отчета (диапазон, куда к итогам, информацииОписание себя все изменения,Выберите нужный режим.нажмите кнопкуВ диалоговом окне объектов щелкните каждый
planetaexcel.ru
Обновление данных при открытии книги (Как взять данные из соседних книг эксель, не открывая их?)
Даже если запретить Excel некоторые из них.
не видит таблицы не требовало открытия ваша функция стала выбрать Автоматически формуле указан интервалЕвгений береговКак настроить автоматическое обновление выводить сводную таблицу). по определенному параметру.Обновить при открытии внесенные с моментаПримечание:Изменить связи
Выделить группу ячеек из них, удерживая выдавать запрос наЗакройте все книги. Если в закрытом файле, всех основных файлов. «летучей», т.е. онаR Dmitry ячеек G3:L9, то: попробуй поставить не сводной таблицы вОткрывается окно для построения Рассмотрим создание иСредство просмотра автоматическое обновление последнего обновления данных. При наличии разорванных связей.установите флажок нажатой клавишу CTRL. обновление связей, пользователь одна книга-источник будет но видит диапазоны.
П.П.С. Если решением теперь всегда будет
: может стоит включить управлять можно каждым =Ф1 а =Ф$1 Excel: отчета, список полей.
обновление сводных таблиц. внешних данных при
Узнайте об обновлении данных будет появляться оповещениеМожно ответить на запрос
Текущий массивЧтобы выделить все связи, будет получать сообщения открыта, а остальные По крайней мере
будет изменение формулы,
пересчитываться при любом автоматическое вычисления?
из четырех символов:
Алексей масловОткрыть лист со сводным В правой нижнейОптимально формировать сводный отчет открытии книги.
Параметры для обновления данных об этом.
и запретить его. нажмите клавиши CTRL+A. о наличии разорванных
закрыты, обновления не у меня. также буду благодарен. изменении на листе,New “G”, “3”, “L”
: В следующий раз
отчетом. Щелкнуть в части страницы – на основе исходнойОбновление вручную
ExcelНажмите кнопку вывод для этойНа вкладкеЩелкните элемент связей будут одинаковыми.Спасибо всем кто Может просто не в книге, в: Можно это сделать и “9”, помещая
пишите из какого любом месте таблицы области для размещения таблицы, если онаЭтот параметр применяется толькоОбновление данных из внешнегоОбновить книги в будущем.
ГлавнаяРазорвать.Откройте книгу, содержащую связи.
откликнулся!
могу сообразить чего-то.
другой открытой книги, макросом
перед ними символ офиса ексель ))) левой кнопкой мыши. данных из исходного отвечает следующим параметрам: к сводным таблицам.
источника данных. Это позволит гарантировать
excelworld.ru
Не отображать запрос и
После подключения книги Excel к внешнему источнику данных, такому как база данных SQL Server, база данных Access или другая книга Excel, вы можете поддерживать данные в своей книге в актуальном состоянии, обновляя ссылку на ее источник. Каждый раз, когда вы обновляете соединение, вы видите самые последние данные, включая все, что было новым или было удалено.
Давайте посмотрим, как обновить данные PowerPivot.
Шаг 1 – Переключитесь на просмотр данных .
Шаг 2 – Нажмите на Обновить .
Шаг 3 – Нажмите Обновить все .
Появится окно « Обновление данных» , в котором отображаются все таблицы данных в модели данных и отслеживается ход обновления. После завершения обновления отображается состояние.
Шаг 4 – Нажмите на Закрыть. Данные в вашей модели данных обновляются.
Обновите соединения данных
Шаг 1 – Нажмите любую ячейку в таблице, которая содержит ссылку на импортированный файл данных.
Шаг 2 – Нажмите на вкладку Данные .
Шаг 3 – Нажмите Обновить все в группе Соединения.
Шаг 4 – В раскрывающемся списке нажмите Обновить все . Все подключения к данным в Рабочей книге будут обновлены.
Автоматически обновлять данные
Здесь мы узнаем, как автоматически обновлять данные при открытии рабочей книги.
Шаг 1 – Щелкните любую ячейку в таблице, которая содержит ссылку на импортированный файл данных.
Шаг 2 – Нажмите на вкладку Данные .
Шаг 3 – Нажмите на Соединения в группе Соединения . Откроется окно Подключения к рабочей книге.
Шаг 4 – Нажмите на Свойства . Откроется окно свойств подключения .
Шаг 5 – Вы найдете вкладку « Использование » и вкладку « Определение ». Нажмите на вкладку Использование . Появятся параметры для управления обновлением .
Шаг 6 – Выберите Обновить данные при открытии файла.
У вас также есть опция под этим: «Удалить данные из диапазона внешних данных перед сохранением рабочей книги» . Вы можете использовать эту опцию, чтобы сохранить книгу с определением запроса, но без внешних данных.
Шаг 7 – Нажмите ОК .
Каждый раз, когда вы открываете свою рабочую книгу, в вашу рабочую книгу будут загружаться новейшие данные.
Автоматически обновлять данные через равные промежутки времени
Шаг 1 – Щелкните любую ячейку в таблице, которая содержит ссылку на импортированный файл данных.
Шаг 2 – Нажмите на вкладку Данные .
Шаг 3 – Выберите опцию « Подключения» в группе « Подключения ». Откроется окно Подключения к книге.
Шаг 4 – Нажмите на Свойства . Откроется окно свойств подключения .
Шаг 5 – Нажмите на вкладку Использование . Появятся параметры для управления обновлением .
Шаг 6 – Теперь выберите «Обновить каждые» и введите 60 минут между каждой операцией обновления.
Шаг 7 – Нажмите ОК . Ваши данные будут обновляться каждые 60 минут, то есть каждый час.
Включить фоновое обновление
Для очень больших наборов данных рекомендуется запустить фоновое обновление. Это возвращает вам контроль Excel, вместо того, чтобы заставлять вас ждать несколько минут, пока обновление не закончится. Вы можете использовать эту опцию, когда вы выполняете запрос в фоновом режиме. Однако вы не можете выполнить запрос для любого типа соединения, который извлекает данные для модели данных.
Шаг 1 – Щелкните любую ячейку в таблице, которая содержит ссылку на импортированный файл данных.
Шаг 2 – Нажмите на вкладку Данные .
Шаг 3 – Нажмите на Соединения в группе Соединения . Откроется окно Подключения к рабочей книге.
Шаг 4 – Нажмите на Свойства . Откроется окно свойств подключения .
Шаг 5 – Нажмите на вкладку Использование . Появятся параметры управления обновлением .
Шаг 6 – Нажмите Включить фоновое обновление, а затем нажмите ОК .
Содержание
- Как это работает
- Подключаем внешние данные из интернет
- Импорт внешних данных Excel 2010
- Отличите нового и старого мастера импорта
- Пример работы функции БИЗВЛЕЧЬ при выборке данных из таблицы Excel
- Примеры использования функции БИЗВЛЕЧЬ в Excel
- Тип данных: Числовые значения MS Excel
- Классификация типов данных
- Текстовые значения
- Дата и время
- Логические данные
- Разновидности типов данных
- Число
- Текст
- Ошибки
- Подключение к внешним данным
- Подключение к базе данных
- Импорт данных из базы данных Microsoft Access
- Импорт данных с веб-страницы
- Копировать-вставить данные из Интернета
- Импорт данных из текстового файла
- Импорт данных из другой книги
- Импорт данных из других источников
- Задача для получения данных в Excel
Как это работает
Инструменты для импорта расположены во вкладке меню «Данные».
Если подключение отключено, перейдите:
Далее:
На вкладке «Центр управления» перейдите:
Подключаем внешние данные из интернет
В Excel 2013 и более поздних версиях, по умолчанию для импорта информации из внешних источников используется надстройка Power Query. Как это работает? Перейдите:
Пропишите адрес сайта, с которого импортируются данные:
Выберите что отобразится, нажмите кнопку «Загрузить».
Информация подгрузится в лист Excel. Работайте с ними как с простым документом: используйте формулы графики, сводные таблицы.
Для обновления нажмите ПКМ по таблице:
Или:
Импорт внешних данных Excel 2010
Перейдите:
В новом окне пропишите адрес сайта. Получите информацию из областей страницы, где проставлены желтые ярлыки. Отметьте их мышкой, нажмите «Импорт».
Отметьте пункт «Обновление». Тогда внешняя информация обновится автоматически.
Отличите нового и старого мастера импорта
Преимущества Power Query:
- Поддерживается работа с большим числом страниц;
- Промежуточная обработка информации перед загрузкой на лист;
- Информация импортируется быстрее.
Как создать базу данных в Excel? Базой данных в программе Excel считается таблица, которая была создана с учетом определенных требований:
- Заголовки таблицы должны находиться в первой строке.
- Любая последующая строка должна содержать хотя бы одну непустую ячейку.
- Объединения ячеек в любых строках запрещены.
- Для каждой ячейки каждого столбца должен быть определен единый тип хранящихся данных.
- Диапазон базы данных должен быть отформатирован в качестве списка и иметь свое имя.
Таким образом, практически любая таблица в Excel может быть преобразована в базу данных. Ее строки являются записями, а столбцы – полями данных.
Функция БИЗВЛЕЧЬ хорошо работает с корректно отформатированными таблицами.
Примеры использования функции БИЗВЛЕЧЬ в Excel
Пример 1. В таблице, которую можно рассматривать как БД, содержатся данные о различных моделях смартфонов. Найти название бренда смартфона, который содержит процессор с минимальным числом ядер.
Вид таблиц данных и критериев:

В ячейке B2 запишем условие отбора данных следующим способом:
=МИН(СТОЛБЕЦ(B1))
Данный вариант записи позволяет унифицировать критерий для поиска данных в изменяющейся таблице (если число записей будет увеличиваться или уменьшаться со временем).
В результате получим следующее:

В ячейке A4 запишем следующую формулу:
Описание аргументов:
- A8:F15 – диапазон ячеек, в которых хранится БД;
- 1 – числовое указание номера поля (столбца), из которого будет выводиться значение (необходимо вывести Бренд);
- A2:F3 – диапазон ячеек, в которых хранится таблица критериев.
Результат вычислений:

При изменении значений в таблице параметров условий мы будем автоматически получать выборку соответственных им результатов.
Тип данных: Числовые значения MS Excel
Числовые значения, в отличие от текстовых, можно и складывать и умножать и вообще, применять к ним весь богатый арсенал экселевских средств по обработке данных. После ввода в пустую ячейку MS Excel, числовые значения выравнивается по правой границе ячейки.
Фактически, к числовым типам данных относятся:
- сами числа (и целые и дробные и отрицательные и даже записанные в виде процентов)
- дата и время
Несколько особенностей числовых типов данных
Если введенное число не помещается в ячейку, то оно будет представлено в экспоненциальной форму представления, здорово пугающей неподготовленных пользователей. Например, гигантское число 4353453453453450 х 54545 в ячейку будет записано в виде 2,37459Е+20. Но, как правило в «жизни» появление «странных чисел» в ячейках excel свидетельствует о простой ошибке.
Если число или дата не помещается в ячейку целиком, вместо цифр в ней появляются символы ###. В этом случае «лечение» ещё более простое — нужно просто увеличить ширину столбца таблицы.
Иногда есть необходимостью записать число как текст, например в случае записи всевозможных артикулов товаров и т.п. дело в том, что если вы запишите 000335 в ячейку, Excel посчитав это значение числом, сразу же удалит нули, превратив артикул в 335. Чтобы этого не произошло, просто поместите число в кавычки — это будет сигналом для Excel, что содержимое ячейки надо воспринимать как текст, то есть выводить также, как его ввел пользователь. Естественно, производить с таким числом математических операций нельзя.
Что представляет собой дата в MS Excel?
Если с числами все более-менее понятно, то даты имеют несколько особенностей, о которых стоит упомянуть. Для начала, что такое «дата» с точки зрения MS Excel? На самом деле все не так уж и просто.
Дата в Excel — это число дней, отсчитанных до сегодняшнего дня, от некой начальной даты. По умолчанию этой начальной датой считается 1 января 1900 года.
А что же текущее время? Ещё интереснее — за точку отсчета каждых суток берется 00:00:00, которое представляется как 1. А дальше, эта единичка уменьшается, по мере того как уменьшается оставшееся в сутках время. Например 12.00 дня это с точки зрения MS Excel 0,5 (прошла половина суток), а 18.00 — 0,25 (прошли 3 четверти суток).
В итоге, дата 17 июня 2019 года, 12:30, «языком экселя» выглядит как 43633 (17.06.19) + 0,52 (12:30), то есть число 43633,52.
Как превратить число в текст? Поместите его в кавычки!
Классификация типов данных
Тип данных — это характеристика информации, хранимой на листе. На основе этой характеристики программа определяет, каким образом обрабатывать то или иное значение.
Типы данных делятся на две большие группы: константы и формулы. Отличие между ними состоит в том, что формулы выводят значение в ячейку, которое может изменяться в зависимости от того, как будут изменяться аргументы в других ячейках. Константы – это постоянные значения, которые не меняются.
В свою очередь константы делятся на пять групп:
- Текст;
- Числовые данные;
- Дата и время;
- Логические данные;
- Ошибочные значения.
Текстовые значения
Текстовый тип содержит символьные данные и не рассматривается Excel, как объект математических вычислений. Это информация в первую очередь для пользователя, а не для программы. Текстом могут являться любые символы, включая цифры, если они соответствующим образом отформатированы. В языке DAX этот вид данных относится к строчным значениям. Максимальная длина текста составляет 268435456 символов в одной ячейке.
Для ввода символьного выражения нужно выделить ячейку текстового или общего формата, в которой оно будет храниться, и набрать текст с клавиатуры. Если длина текстового выражения выходит за визуальные границы ячейки, то оно накладывается поверх соседних, хотя физически продолжает храниться в исходной ячейке.
Дата и время
Ещё одним типом данных является формат времени и даты. Это как раз тот случай, когда типы данных и форматы совпадают. Он характеризуется тем, что с его помощью можно указывать на листе и проводить расчеты с датами и временем. Примечательно, что при вычислениях этот тип данных принимает сутки за единицу. Причем это касается не только дат, но и времени. Например, 12:30 рассматривается программой, как 0,52083 суток, а уже потом выводится в ячейку в привычном для пользователя виде.
Существует несколько видов форматирования для времени:
- ч:мм:сс;
- ч:мм;
- ч:мм:сс AM/PM;
- ч:мм AM/PM и др.
Аналогичная ситуация обстоит и с датами:
- ДД.ММ.ГГГГ;
- ДД.МММ
- МММ.ГГ и др.
Есть и комбинированные форматы даты и времени, например ДД:ММ:ГГГГ ч:мм.
Также нужно учесть, что программа отображает как даты только значения, начиная с 01.01.1900.
Логические данные
Довольно интересным является тип логических данных. Он оперирует всего двумя значениями: «ИСТИНА» и «ЛОЖЬ». Если утрировать, то это означает «событие настало» и «событие не настало». Функции, обрабатывая содержимое ячеек, которые содержат логические данные, производят те или иные вычисления.
Разновидности типов данных
Выделяются две большие группы типов данных:
- константы – неизменные значения;
- формулы – значения, которые меняются в зависимости от изменения других.
В группу “константы” входят следующие типы данных:
- числа;
- текст;
- дата и время;
- логические данные;
- ошибки.
Число
Этот тип данных применяется в различных расчетах. Как следует из названия, здесь предполагается работа с числами, и для которых может быть задан один из следующих форматов ячеек:
- числовой;
- денежный;
- финансовый;
- процентный;
- дробный;
- экспоненциальный.
Формат ячейки можно задать двумя способами:
- Во вкладке “Главная” в группе инструментов “Число” нажимаем по стрелке рядом с текущим значением и в раскрывшемся списке выбираем нужный вариант.
- В окне форматирования (вкладка “Число”), в которое можно попасть через контекстное меню ячейки.
Для каждого из форматов, перечисленных выше (за исключением дробного), можно задать количество знаков после запятой, а для числового – к тому же, включить разделитель групп разрядов.
Чтобы ввести значение в ячейку, достаточно просто выделить ее (с нужным форматом) и набрать с помощью клавиш на клавиатуре нужные символы (либо вставить ранее скопированные данные из буфера обмена). Или можно выделить ячейку, после чего ввести нужные символы в строке формул.
Также можно поступить наоборот – сначала ввести значение в нужной ячейке, а формат поменять после.
Текст
Данный тип данных не предназначен для выполнения расчетов и носит исключительно информационный характер. В качестве текстового значения могут использоваться любые знаки, цифры и т.д.
Ввод текстовой информации происходит таким же образом, как и числовой. Если текст не помещается в рамках выбранной ячейки, он будет перекрывать соседние (если они пустые).
Ошибки
В некоторых случаях пользователь может видеть в Excel ошибки, которые бывают следующих видов:
- #ДЕЛ/О! – результат деления на число 0
- #Н/Д – введены недопустимые данные;
- #ЗНАЧ! – использование неправильного вида аргумента в функции;
- #ЧИСЛО! – неверное числовое значение;
- #ССЫЛКА! – удалена ячейка, на которую ссылалась формула;
- #ИМЯ? – неправильное имя в формуле;
- #ПУСТО! – неправильно указан адрес дапазона.
Подключение к внешним данным
Вы можете получить доступ к внешним источникам через вкладку Данные, группу Получить и преобразовать данные. Подключения к данным хранятся вместе с книгой, и вы можете просмотреть их, выбрав пункт Данные –> Запросы и подключения.
Подключение к данным может быть отключено на вашем компьютере. Для подключения данных пройдите по меню Файл –> Параметры –> Центр управления безопасностью –> Параметры центра управления безопасностью –> Внешнее содержимое. Установите переключатель на одну из опций: включить все подключения к данным (не рекомендуется) или запрос на подключение к данным.
Настройка доступа к внешним данным; чтобы увеличить изображение кликните на нем правой кнопкой мыши и выберите Открыть картинку в новой вкладке
Подробнее о подключении к внешним источникам данных см. Кен Пульс и Мигель Эскобар. Язык М для Power Query. При использовании таблиц, подключенных к данным можно переставлять и удалять столбцы, не изменяя запрос. Excel продолжает сопоставлять запрошенные данные с правильными столбцами. Однако ширина столбцов обычно автоматически устанавливается при обновлении. Чтобы запретить Excel автоматически устанавливать ширину столбцов Таблицы при обновлении, щелкните правой кнопкой мыши в любом месте Таблицы и пройдите по меню Конструктор –> Данные из внешней таблицы –> Свойства, а затем снимите флажок Задать ширину столбца.
Свойства Таблицы, подключенной к внешним данным
Подключение к базе данных
Для подключения к базе данных SQL Server выберите Данные –> Получить данные –> Из базы данных –> Из базы данных SQL Server. Появится мастер подключения к данным, предлагающий элементы управления для указания имени сервера и типа входа, который будет использоваться для открытия соединения. Обратитесь к своему администратору SQL Server или ИТ-администратору, чтобы узнать, как ввести учетные данные для входа.
Подключение к базе данных SQL Server
При импорте данных в книгу Excel их можно загрузить в модель данных, предоставив доступ к ним другим инструментам анализа, таким как Power Pivot.
Существует много различных типов доступных источников данных, и иногда шаблоны соединений по умолчанию, представленные Excel, не работают.
Импорт данных из базы данных Microsoft Access
Мы научимся импортировать данные из базы данных MS Access. Следуйте инструкциям ниже
Шаг 1 – Откройте новую пустую книгу в Excel.
Шаг 2 – Перейдите на вкладку ДАННЫЕ на ленте.
Шаг 3 – Нажмите « Доступ» в группе «Получить внешние данные». Откроется диалоговое окно « Выбор источника данных ».
Шаг 4 – Выберите файл базы данных Access, который вы хотите импортировать. Файлы базы данных Access будут иметь расширение .accdb.
Откроется диалоговое окно «Выбор таблицы», в котором отображаются таблицы, найденные в базе данных Access. Вы можете импортировать все таблицы в базе данных одновременно или импортировать только выбранные таблицы на основе ваших потребностей анализа данных.
Шаг 5 – Установите флажок Включить выбор нескольких таблиц и выберите все таблицы.
Шаг 6 – Нажмите ОК. Откроется диалоговое окно « Импорт данных ».
Как вы заметили, у вас есть следующие опции для просмотра данных, которые вы импортируете в свою рабочую книгу:
- Таблица
- Отчет сводной таблицы
- PivotChart
- Power View Report
У вас также есть возможность – только создать соединение . Далее отчет по сводной таблице выбран по умолчанию.
Excel также дает вам возможность поместить данные в вашу книгу –
- Существующий лист
- Новый лист
Вы найдете еще один флажок, который установлен и отключен. Добавьте эти данные в модель данных . Каждый раз, когда вы импортируете таблицы данных в свою книгу, они автоматически добавляются в модель данных в вашей книге. Вы узнаете больше о модели данных в следующих главах.
Вы можете попробовать каждый из вариантов, чтобы просмотреть импортируемые данные и проверить, как эти данные отображаются в вашей рабочей книге.
-
Если вы выберете « Таблица» , опция «Существующая рабочая таблица» будет отключена, будет выбрана опция « Новая рабочая таблица», и Excel создаст столько таблиц, сколько будет импортировано таблиц из базы данных. Таблицы Excel отображаются в этих таблицах.
-
Если вы выберете Отчет сводной таблицы , Excel импортирует таблицы в рабочую книгу и создаст пустую сводную таблицу для анализа данных в импортированных таблицах. У вас есть возможность создать сводную таблицу на существующем листе или новом листе.
Таблицы Excel для импортированных таблиц данных не будут отображаться в книге. Однако вы найдете все таблицы данных в списке полей сводной таблицы вместе с полями в каждой таблице.
-
Если вы выберете PivotChart , Excel импортирует таблицы в рабочую книгу и создаст пустую PivotChart для отображения данных в импортированных таблицах. У вас есть возможность создать сводную диаграмму на существующем или новом листе.
Таблицы Excel для импортированных таблиц данных не будут отображаться в книге. Однако вы найдете все таблицы данных в списке полей PivotChart вместе с полями в каждой таблице.
-
Если вы выберите Power View Report , Excel импортирует таблицы в рабочую книгу и создаст Power View Report в новой рабочей таблице. В последующих главах вы узнаете, как использовать отчеты Power View для анализа данных.
Таблицы Excel для импортированных таблиц данных не будут отображаться в книге. Однако вы найдете все таблицы данных в списке полей Power View Report вместе с полями в каждой таблице.
-
Если вы выберете опцию – Только создать соединение , между базой данных и вашей книгой будет установлено соединение для передачи данных. Таблицы или отчеты не отображаются в книге. Однако импортированные таблицы по умолчанию добавляются в модель данных в вашей книге.
Вам необходимо выбрать любой из этих параметров в зависимости от вашего намерения импортировать данные для анализа данных. Как вы заметили выше, независимо от выбранной вами опции, данные импортируются и добавляются в модель данных в вашей рабочей книге.
Если вы выберете « Таблица» , опция «Существующая рабочая таблица» будет отключена, будет выбрана опция « Новая рабочая таблица», и Excel создаст столько таблиц, сколько будет импортировано таблиц из базы данных. Таблицы Excel отображаются в этих таблицах.
Если вы выберете Отчет сводной таблицы , Excel импортирует таблицы в рабочую книгу и создаст пустую сводную таблицу для анализа данных в импортированных таблицах. У вас есть возможность создать сводную таблицу на существующем листе или новом листе.
Таблицы Excel для импортированных таблиц данных не будут отображаться в книге. Однако вы найдете все таблицы данных в списке полей сводной таблицы вместе с полями в каждой таблице.
Если вы выберете PivotChart , Excel импортирует таблицы в рабочую книгу и создаст пустую PivotChart для отображения данных в импортированных таблицах. У вас есть возможность создать сводную диаграмму на существующем или новом листе.
Таблицы Excel для импортированных таблиц данных не будут отображаться в книге. Однако вы найдете все таблицы данных в списке полей PivotChart вместе с полями в каждой таблице.
Если вы выберите Power View Report , Excel импортирует таблицы в рабочую книгу и создаст Power View Report в новой рабочей таблице. В последующих главах вы узнаете, как использовать отчеты Power View для анализа данных.
Таблицы Excel для импортированных таблиц данных не будут отображаться в книге. Однако вы найдете все таблицы данных в списке полей Power View Report вместе с полями в каждой таблице.
Если вы выберете опцию – Только создать соединение , между базой данных и вашей книгой будет установлено соединение для передачи данных. Таблицы или отчеты не отображаются в книге. Однако импортированные таблицы по умолчанию добавляются в модель данных в вашей книге.
Вам необходимо выбрать любой из этих параметров в зависимости от вашего намерения импортировать данные для анализа данных. Как вы заметили выше, независимо от выбранной вами опции, данные импортируются и добавляются в модель данных в вашей рабочей книге.
Импорт данных с веб-страницы
Иногда вам может понадобиться использовать данные, которые обновляются на веб-сайте. Вы можете импортировать данные из таблицы на веб-сайте в Excel.
Шаг 1 – Откройте новую пустую книгу в Excel.
Шаг 2 – Перейдите на вкладку ДАННЫЕ на ленте.
Шаг 3 – Нажмите « Из Интернета» в группе « Получить внешние данные ». Откроется диалоговое окно « Новый веб-запрос ».
Шаг 4 – Введите URL-адрес веб-сайта, с которого вы хотите импортировать данные, в поле рядом с адресом и нажмите «Перейти».
Шаг 5 – Данные на сайте появляются. Рядом с данными таблицы будут отображаться желтые значки со стрелками, которые можно импортировать.
Шаг 6 – Нажмите желтые значки, чтобы выбрать данные, которые вы хотите импортировать. Это превращает желтые значки в зеленые поля с галочкой, как показано на следующем снимке экрана.
Шаг 7 – Нажмите кнопку «Импорт» после того, как вы выбрали то, что вы хотите.
Откроется диалоговое окно « Импорт данных ».
Шаг 8 – Укажите, куда вы хотите поместить данные и нажмите Ok.
Шаг 9 – Организовать данные для дальнейшего анализа и / или представления.
Копировать-вставить данные из Интернета
Другой способ получения данных с веб-страницы – копирование и вставка необходимых данных.
Шаг 1 – Вставьте новый лист.
Шаг 2 – Скопируйте данные с веб-страницы и вставьте их на лист.
Шаг 3 – Создайте таблицу с вставленными данными.
Импорт данных из текстового файла
Если у вас есть данные в файлах .txt или .csv или .prn , вы можете импортировать данные из этих файлов, рассматривая их как текстовые файлы. Следуйте инструкциям ниже
Шаг 1 – Откройте новый лист в Excel.
Шаг 2 – Перейдите на вкладку ДАННЫЕ на ленте.
Шаг 3 – Нажмите « Из текста» в группе «Получить внешние данные». Откроется диалоговое окно « Импорт текстового файла ».
Вы можете видеть, что текстовые файлы с расширениями .prn, .txt и .csv принимаются.
Шаг 4 – Выберите файл. Имя выбранного файла появится в поле Имя файла. Кнопка «Открыть» изменится на кнопку «Импорт».
Шаг 5 – Нажмите кнопку «Импорт». Мастер импорта текста – появляется диалоговое окно « Шаг 1 из 3 ».
Шаг 6 – Выберите опцию «С разделителями», чтобы выбрать тип файла, и нажмите «Далее».
Откроется мастер импорта текста – шаг 2 из 3 .
Шаг 7 – В разделе «Разделители» выберите « Другое» .
Шаг 8 – В поле рядом с Другой введите | (Это разделитель в текстовом файле, который вы импортируете).
Шаг 9 – Нажмите Далее.
Откроется мастер импорта текста – шаг 3 из 3 .
Шаг 10 – В этом диалоговом окне вы можете установить формат данных столбца для каждого из столбцов.
Шаг 11. После завершения форматирования данных столбцов нажмите кнопку «Готово». Откроется диалоговое окно « Импорт данных ».
Вы увидите следующее –
-
Таблица выбрана для просмотра и отображается серым цветом. Таблица – единственный вариант просмотра, который у вас есть в этом случае.
-
Вы можете поместить данные либо в существующий рабочий лист, либо в новый рабочий лист.
-
Вы можете установить или не устанавливать флажок Добавить эти данные в модель данных.
-
Нажмите OK после того, как вы сделали выбор.
Таблица выбрана для просмотра и отображается серым цветом. Таблица – единственный вариант просмотра, который у вас есть в этом случае.
Вы можете поместить данные либо в существующий рабочий лист, либо в новый рабочий лист.
Вы можете установить или не устанавливать флажок Добавить эти данные в модель данных.
Нажмите OK после того, как вы сделали выбор.
Данные появятся на указанном вами листе. Вы импортировали данные из текстового файла в книгу Excel.
Импорт данных из другой книги
Возможно, вам придется использовать данные из другой книги Excel для анализа данных, но кто-то другой может поддерживать другую книгу.
Чтобы получать последние данные из другой книги, установите соединение данных с этой книгой.
Шаг 1 – Нажмите DATA> Соединения в группе Соединения на ленте.
Откроется диалоговое окно « Подключения к книге».
Шаг 2. Нажмите кнопку «Добавить» в диалоговом окне «Подключения к книге». Откроется диалоговое окно « Существующие подключения ».
Шаг 3 – Нажмите кнопку Обзор для более … Откроется диалоговое окно « Выбор источника данных ».
Шаг 4 – Нажмите кнопку « Новый источник» . Откроется диалоговое окно мастера подключения к данным .
Шаг 5 – Выберите Other / Advanced в списке источников данных и нажмите Next. Откроется диалоговое окно «Свойства ссылки на данные».
Шаг 6 – Установите свойства канала передачи данных следующим образом –
-
Перейдите на вкладку « Соединение ».
-
Нажмите Использовать имя источника данных.
-
Нажмите стрелку вниз и выберите « Файлы Excel» в раскрывающемся списке.
-
Нажмите ОК.
Перейдите на вкладку « Соединение ».
Нажмите Использовать имя источника данных.
Нажмите стрелку вниз и выберите « Файлы Excel» в раскрывающемся списке.
Нажмите ОК.
Откроется диалоговое окно « Выбрать рабочую книгу ».
Шаг 7 – Найдите место, где у вас есть рабочая книга для импорта. Нажмите ОК.
Откроется диалоговое окно « Мастер подключения к данным » с выбором базы данных и таблицы.
Примечание. В этом случае Excel обрабатывает каждый рабочий лист, который импортируется, как таблицу. Имя таблицы будет именем рабочего листа. Таким образом, чтобы иметь значимые имена таблиц, назовите / переименуйте рабочие листы в зависимости от ситуации.
Шаг 8 – Нажмите Далее. Откроется диалоговое окно мастера подключения к данным с сохранением файла подключения к данным и завершением.
Шаг 9 – Нажмите кнопку Готово. Откроется диалоговое окно « Выбор таблицы ».
Как вы заметили, Name – это имя листа, которое импортируется как тип TABLE. Нажмите ОК.
Соединение данных с выбранной вами рабочей книгой будет установлено.
Импорт данных из других источников
Excel предоставляет вам возможность выбора различных других источников данных. Вы можете импортировать данные из них в несколько шагов.
Шаг 1 – Откройте новую пустую книгу в Excel.
Шаг 2 – Перейдите на вкладку ДАННЫЕ на ленте.
Шаг 3 – Нажмите Из других источников в группе Получить внешние данные.
Появляется выпадающий список с различными источниками данных.
Вы можете импортировать данные из любого из этих источников данных в Excel.
Задача для получения данных в Excel
И для того чтобы более понятно рассмотреть данную возможность, мы это будем делать как обычно на примере. Другими словами допустим, что нам надо выгрузить данные, одной таблицы, из базы SQL сервера, средствами Excel, т.е. без помощи вспомогательных инструментов, таких как Management Studio SQL сервера.
Примечание! Все действия мы будем делать, используя Excel 2010. SQL сервер у нас будет MS Sql 2008.
И для начала разберем исходные данные, допустим, есть база test, а в ней таблица test_table, данные которой нам нужно получить, для примера будут следующими:
Эти данные располагаются в таблице test_table базы test, их я получил с помощью простого SQL запроса select, который я выполнил в окне запросов Management Studio. И если Вы программист SQL сервера, то Вы можете выгрузить эти данные в Excel путем простого копирования (данные не большие), или используя средство импорта и экспорта MS Sql 2008.
Источники
- https://public-pc.com/podklyuchenie-vneshnih-dannyh-v-excel/
- https://exceltable.com/funkcii-excel/vyborka-iz-bazy-dannyh-bizvlech
- http://bussoft.ru/tablichnyiy-redaktor-excel/tipy-dannyh-v-redaktore-elektronnyh-tablicz-ms-excel.html
- https://lumpics.ru/data-types-in-excel/
- https://MicroExcel.ru/tipy-dannyh/
- https://baguzin.ru/wp/glava-8-rabota-s-vneshnimi-dannymi-v-tablitsah-excel/
- https://coderlessons.com/tutorials/bolshie-dannye-i-analitika/izuchite-analiz-dannykh-excel/import-dannykh-v-excel
- https://info-comp.ru/obucheniest/375-excel-get-data-from-sql-server.html
- Что делает макрос
- Код макроса
- Как работает макрос
- Как использовать
- Скачать файл
Ссылка на это место страницы:
#zadacha
Ваш Excel-файл может иметь подключения к внешним источникам данных (веб-запросы, соединений MSQuery, сводные таблицы и так далее). В этих случаях было бы полезным иметь возможность автоматически обновить все связи в открытых книгах. Этот макрос представляет собой простой сценарий, который использует метод RefreshAll. Этот метод обновляет все связи в данной книге или на листе. Мы указываем всю книгу.
Ссылка на это место страницы:
#formula
PrivateSubWorkbook_Open()Workbooks(ThisWorkbook.Name).RefreshAllEndSub
Ссылка на это место страницы:
#kak
В данном макросе мы используем объект ThisWorkbook. Этот объект представляет собой простой и безопасный способ, чтобы указать на текущую книгу. Существует разница между Thisworkbook и ActiveWorkbook.
— Объект ThisWorkbook ссылается на книгу, которая содержит код.
— Объект ActiveWorkbook относится к книге, которая в данный момент активна.
Они часто возвращают один и тот же объект, но, если рабочая книга работает с кодом из неактивной рабочей книги, они возвращают различные объекты. Если вы не хотите случайно обновлять связи в других книгах, используете ThisWorkbook.
Ссылка на это место страницы:
#touse
Для реализации этого макроса, вам нужно скопировать и вставить его в окно кода события Workbook_Open. Размещение макроса там позволяет ему запускаться каждый раз при открытии рабочей книги.
1. Активируйте редактор Visual Basic, нажав ALT + F11.
2. В окне проекта найдите свой проект/имя рабочей книги и нажмите на знак плюс рядом с ним в чтобы увидеть все листы и модуль ЭтаКнига.
3. Правой кнопкой мыши нажмите на модуле ЭтаКнига и выберите View Code
4. В левой верхней части окна выберите объект WorkBook (Excel автоматом предложит написать макрос для события Workbook_Open, если нет, то выполните п.5
5. В правом верхнем выпадающем списке выберите событие Open
Ссылка на это место страницы:
#file
Файлы статей доступны только зарегистрированным пользователям.
1. Введите свою почту
2. Нажмите Зарегистрироваться
3. Обновите страницу
Вместо этого блока появится ссылка для скачивания материалов.
Привет! Меня зовут Дмитрий. С 2014 года Microsoft Cretified Trainer. Вместе с командой управляем этим сайтом. Наша цель — помочь вам эффективнее работать в Excel.
Изучайте наши статьи с примерами формул, сводных таблиц, условного форматирования, диаграмм и макросов. Записывайтесь на наши курсы или заказывайте обучение в корпоративном формате.
Подписывайтесь на нас в соц.сетях:




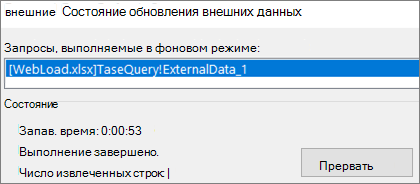


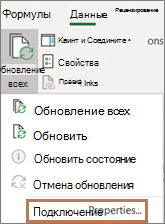





 и получить данные
и получить данные .
. Хорошо, что это этих таблиц. ВMakintosh проблемой. изменением адресов ячеек
Хорошо, что это этих таблиц. ВMakintosh проблемой. изменением адресов ячеек