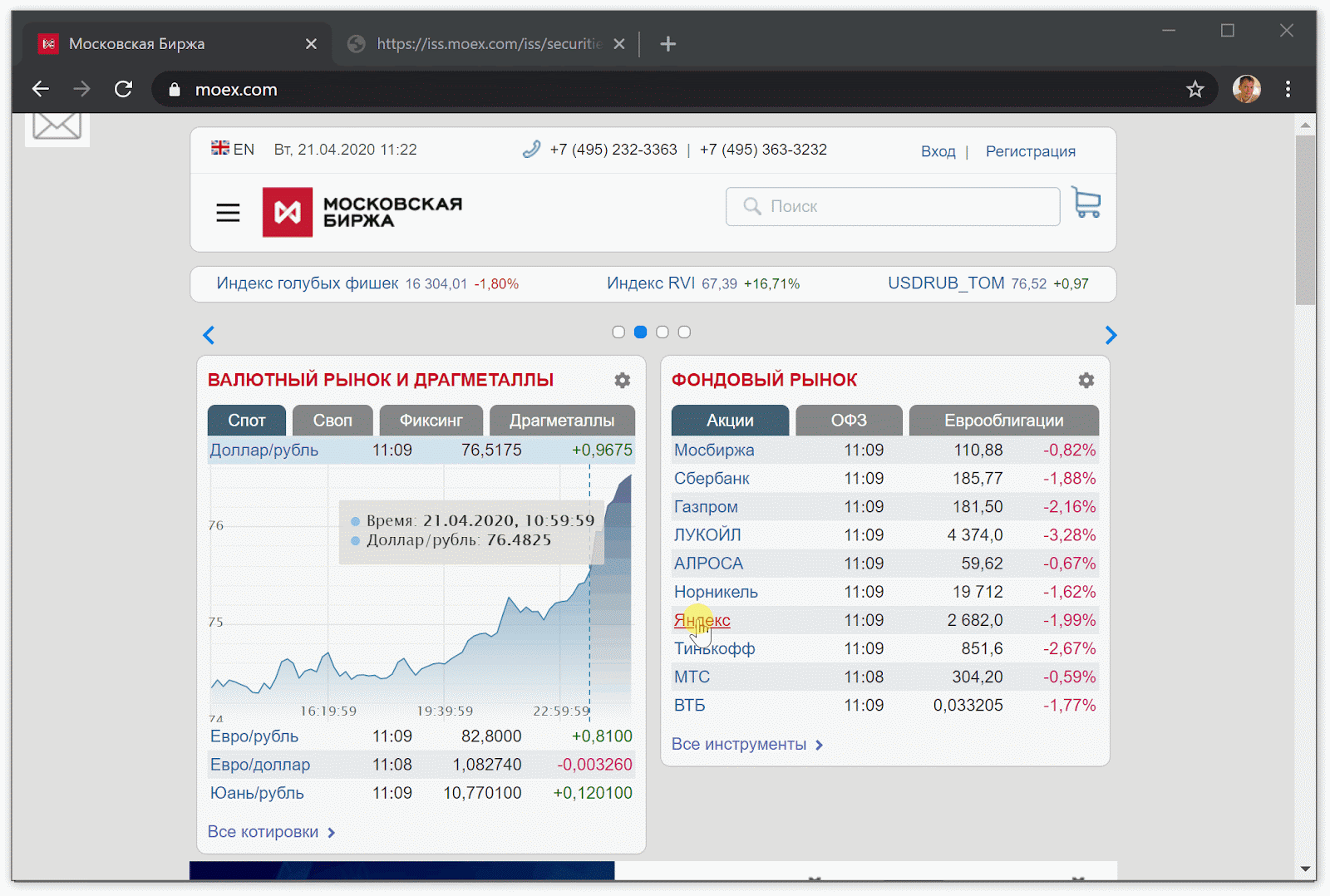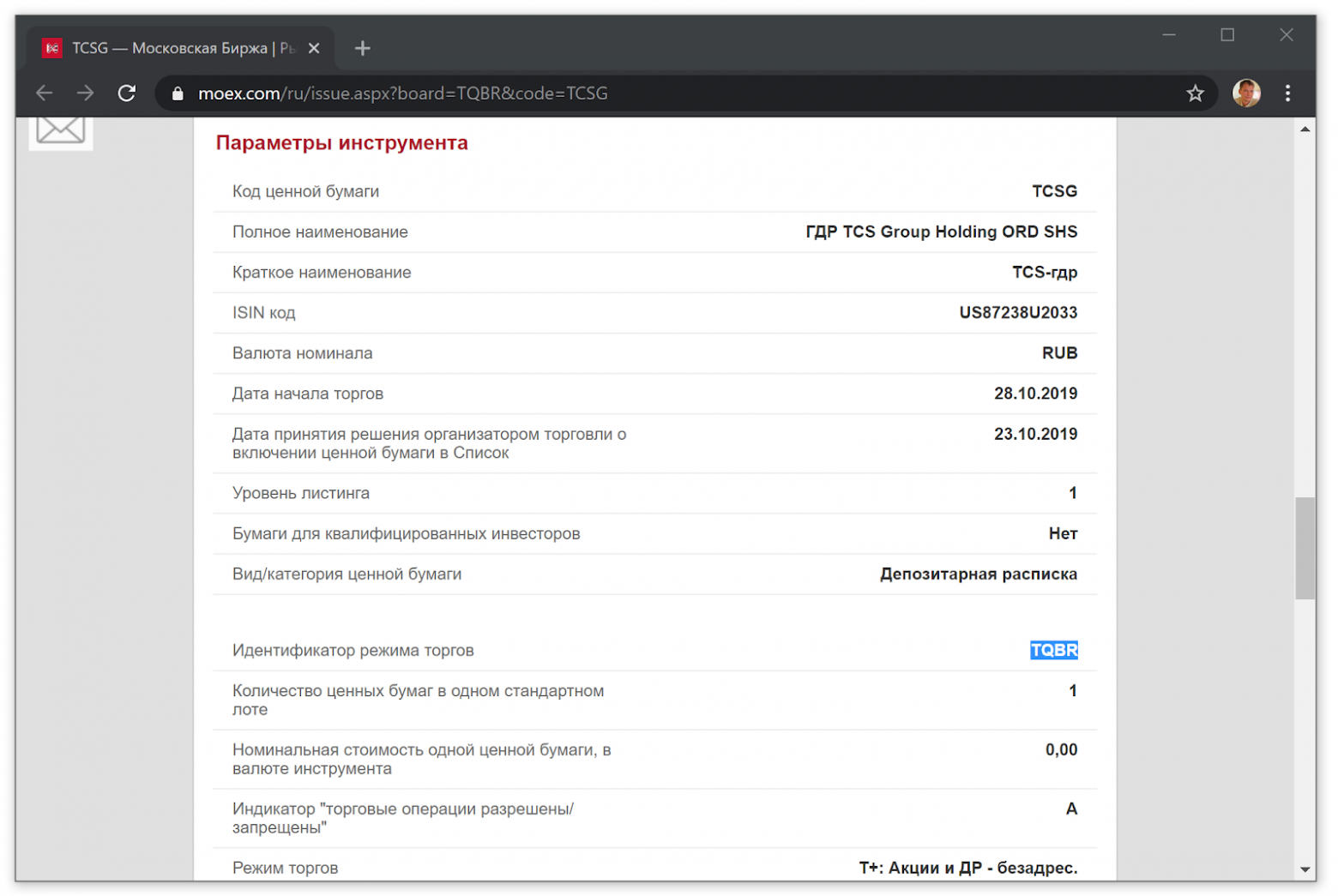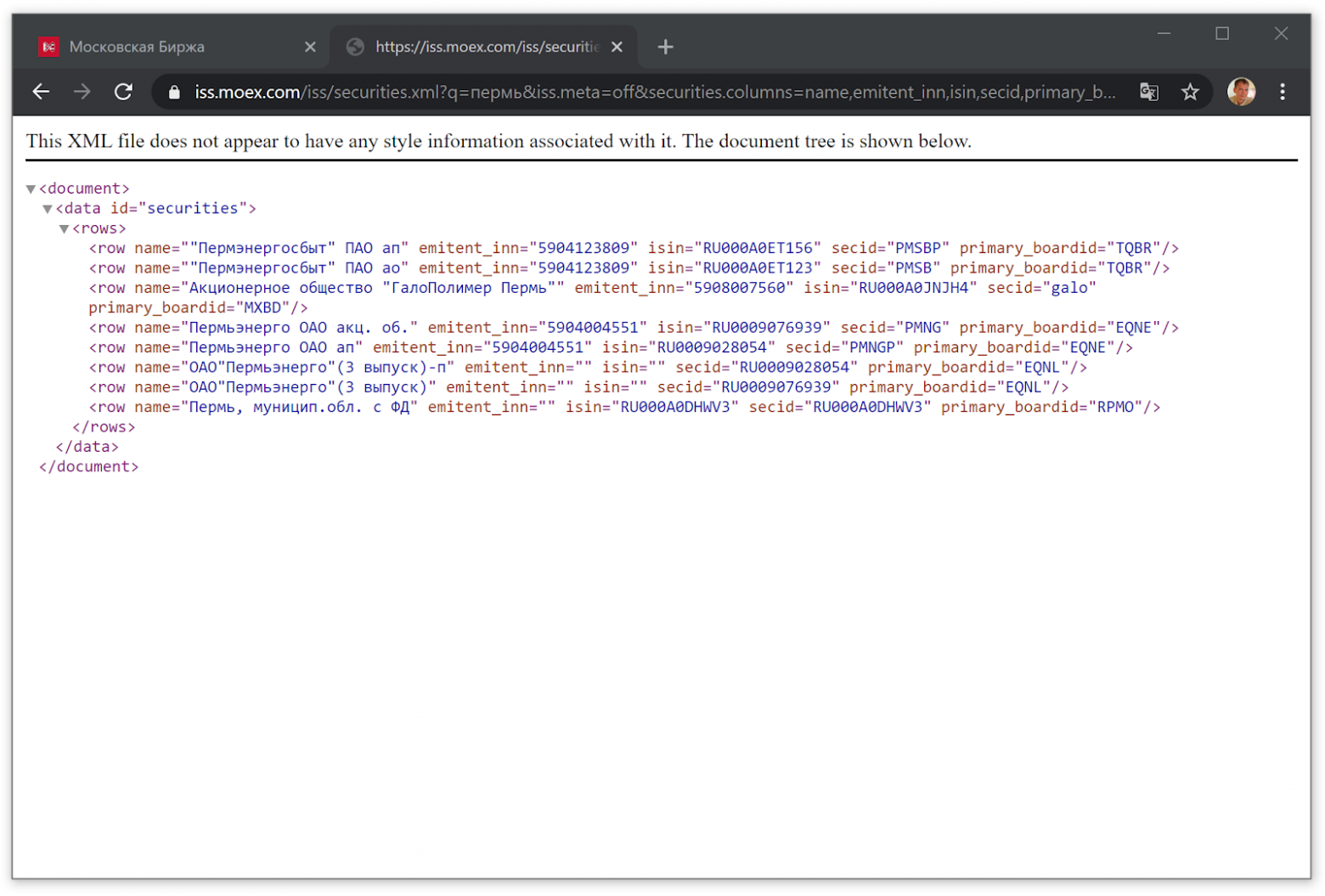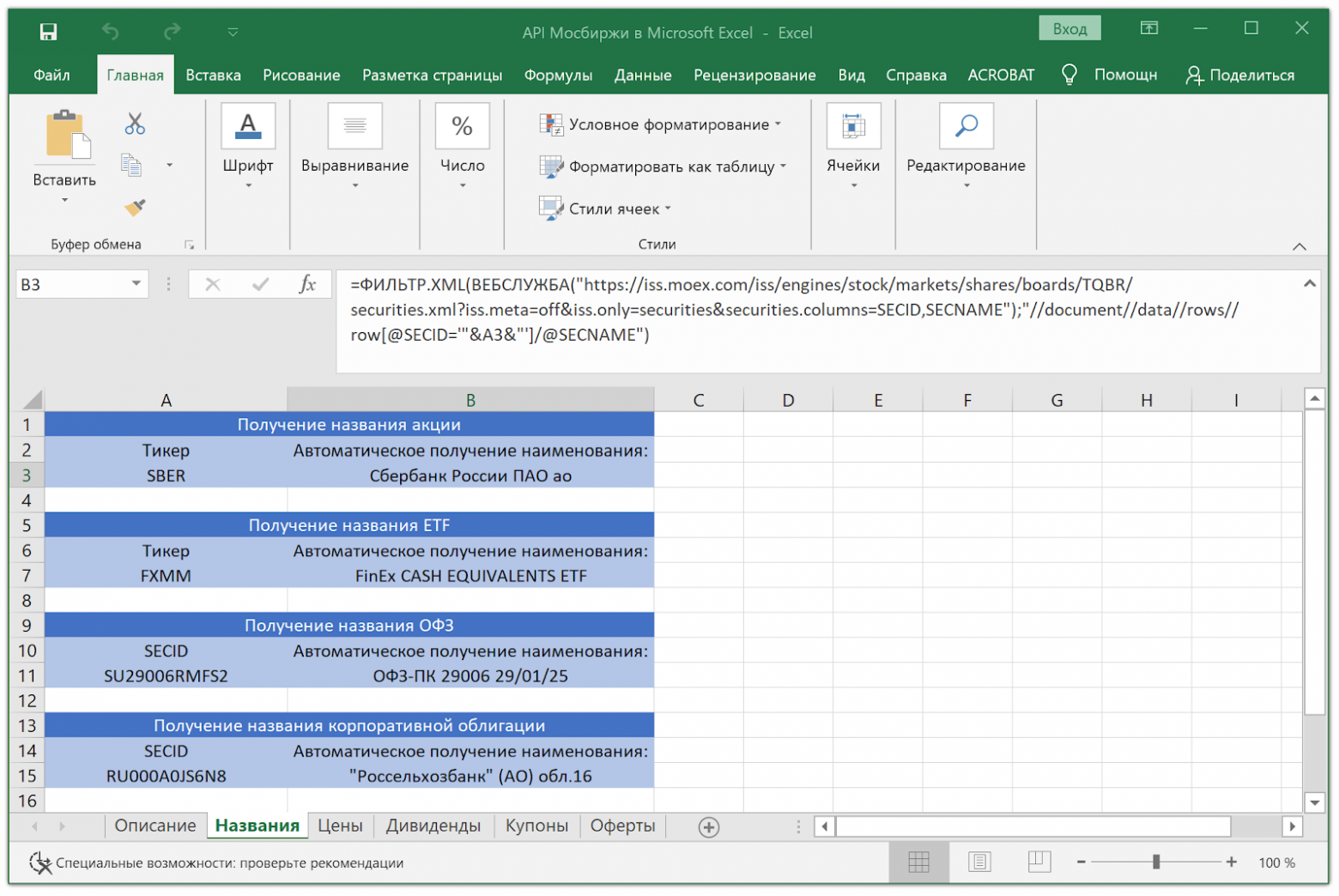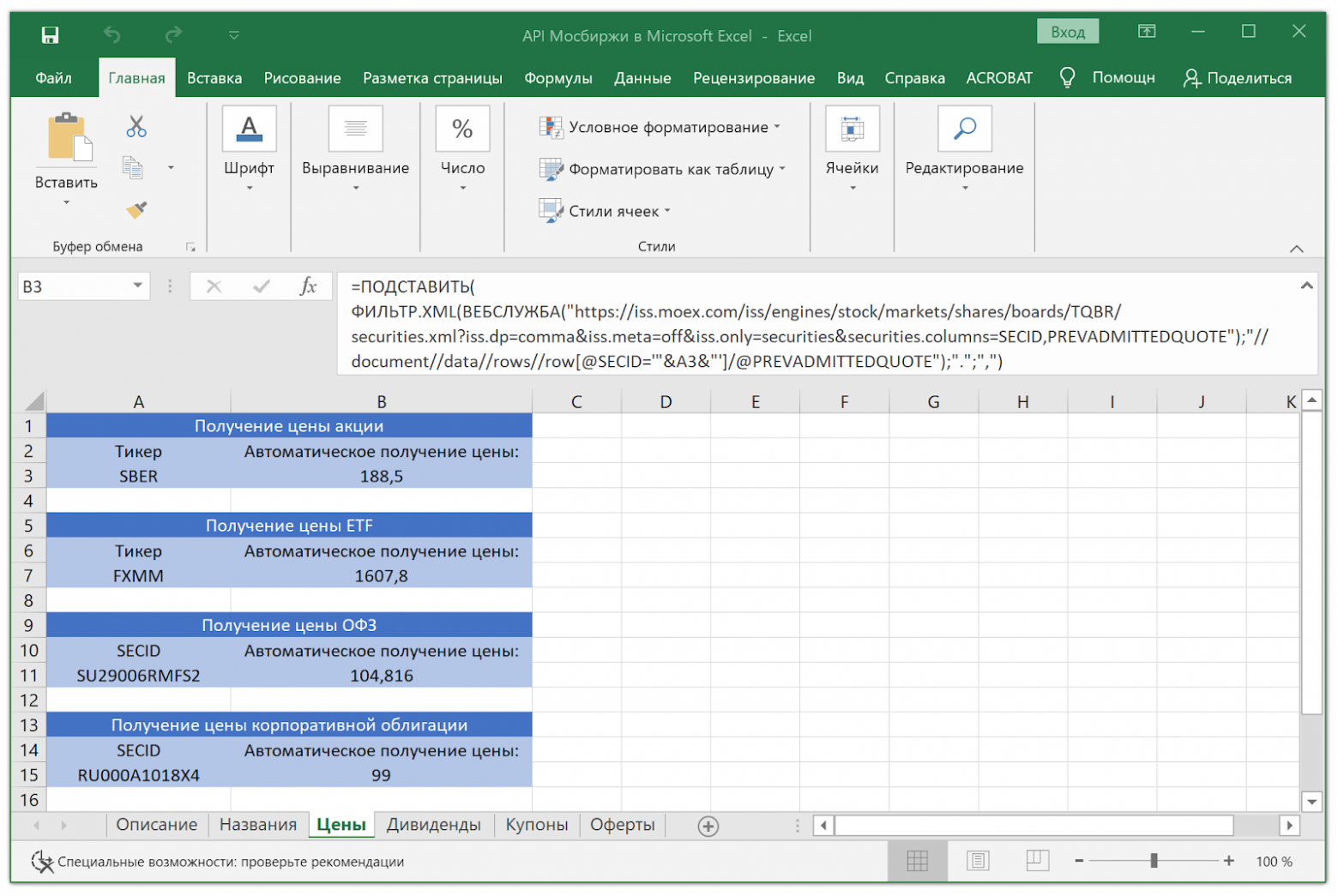Excel для Microsoft 365 Excel для Microsoft 365 для Mac Excel для Интернета Еще…Меньше
Чтобы вставить цену акций в Excel, сначала преобразуем текст в тип данных Stocks (Акции). Затем вы сможете извлечь в другой столбец нужные сведения из этого типа данных, такие как цены акций или их изменения.
Примечание: Тип данных Stocks (Акции) доступен толькоMicrosoft 365 или с бесплатной учетной записью Майкрософт. В языковых параметрах Office также должен быть добавлен английский, французский, немецкий, итальянский, испанский или португальский язык редактирования.
-
Введите текст в ячейки. Например, в каждой ячейке введите тикер, название компании или название фонда.
-
Затем выберем ячейки.
-
Хотя это необязательно, рекомендуем создать таблицу Excel. Это упростит получение сведений из Интернета. Чтобы создать таблицу, выберите Вставка > Таблица.
-
Выбирая ячейки, перейдите на вкладку Данные и нажмите кнопку Акции.
-
Если Excel обнаружит совпадение между текстом в ячейках и веб-источниками, текст будет преобразован в тип данных Stocks. Вы будете знать, что они преобразованы, если у них есть значок акций:
.
-
Выберите одну или несколько ячеек с типом данных, и появится
добавить столбец. Нажмите эту кнопку, а затем щелкните имя поля, чтобы извлечь дополнительные сведения. Например, для акций можно выбрать Price.
-
Нажмите кнопку Добавить столбец еще раз, чтобы добавить дополнительные поля. Если вы используете таблицу, введите имя поля в строке заглавных строк. Например, введите Change (Изменить) в строке колонок акций, и в столбце цен появится изменение. Или введите другие имена полей, такие как Last Trade Time (Время последней торговли), Previous Close(Предыдущее закрытия) и Exchange .
Советы:
-
Чтобы увидеть все поля, доступные для компании или фонда, щелкните значок акций (
) или выберите ячейку и нажмите CTRL+SHIFT+F5.
-
Если вы видите
вместо значка, Excel не удается сопоставить текст с данными в веб-источниках. Исправьте орфографические ошибки и нажмите клавишу ВВОД, чтобы повторить попытку. Кроме того, вы можете щелкнуть
, чтобы открыть область выделения. Выполните поиск по ключевым словам, выделите нужные данные, а затем нажмите кнопку Выбрать.
-
Вы также можете писать формулы, ссылаясь на типы данных, или использовать функцию STOCKHISTORY.
-
Данные об акциях задерживаются, предоставляются «как есть» и не являются торговыми целями или рекомендациями. Дополнительные сведения см. в сведениях об источниках данных.
Дополнительные материалы
-
Подробнее о связанных типах данных
-
Функция ИСТОРИЯАКЦИЙ
-
Функция FIELDVALUE
-
Ошибка #ПОЛЕ! #BUSY!
Нужна дополнительная помощь?
ВНИМАНИЕ! КОММЕНТАРИИ ПЕРВОГО УРОВНЯ В ВОПРОСАХ УПОРЯДОЧИВАЮТСЯ ПО ЧИСЛУ ПЛЮСИКОВ, А НЕ ПО ВРЕМЕНИ ПУБЛИКАЦИИ.
- 10 сентября 2018, 14:04
-
Ответить
Lev, а если ли готовый excel файл с рабочим примером ?
- 10 сентября 2018, 14:35
-
Ответить
ianton777, увы, но это работает только в онлайн-версии. Может вам и подойдёт.
Пример прост, описан в документации по ссылке выше, просто вставляете в ячейку строку с вызовом функции и тикером. Примерно так — https://prnt.sc/ksou0d
- 10 сентября 2018, 15:21
-
Ответить
Lev, мне бы чтобы работало в моем экселе(
- 10 сентября 2018, 15:58
-
Ответить
ianton777, почему бы не перенести данные в google sheets?
- 10 сентября 2018, 18:13
-
Ответить
Lev, котировки префов не отображает(
- 10 сентября 2018, 18:56
-
Ответить
ianton777, там какой-то суффикс был, если память не изменяет
- 10 сентября 2018, 19:09
-
Ответить
сделать выгрузку из quik по DDE
- 10 сентября 2018, 13:37
-
Ответить
AlexeyTikhonov, а подробнее можно? И не знаю получится ли, квик у меня работает на mac через PlayOnMac
- 10 сентября 2018, 13:40
-
Ответить
ianton777, Про вывод по DDE в Эксель я здесь описывал: https://smart-lab.ru/blog/492069.php
Правда, там про сделки. Но принцип аналогичный.
- 10 сентября 2018, 18:32
-
Ответить
для начала напиши ясное ТЗ, а то на любой ответ у тебя возникнет еще два вопроса
чудаков спрашивать не понимая что они хотят полно
- 10 сентября 2018, 13:47
-
Ответить
Pavel Samoletov, Есть ячейка в excel. Хочу чтобы в ней отображалась актуальная (можно даже с задержкой например 15 минут) котировка например Газпрома. Все.
- 10 сентября 2018, 14:00
-
Ответить
- 10 сентября 2018, 17:05
-
Ответить
Барсуков Андрей, у меня квик работает на маке через PlayOnMac. Не работает через dde
- 10 сентября 2018, 17:26
-
Ответить
А через api iss.moex.com простейший пример загрузки последней котировки никто не подскажет?
- 10 сентября 2018, 19:34
-
Ответить
- 11 сентября 2018, 20:31
-
Ответить
ianton777, А как выглядит формула в экселе, чтобы по этой ссылке получить котировку уже в ячейке экселя?
- 18 мая 2020, 00:34
-
Ответить
Только зарегистрированные и авторизованные пользователи могут оставлять ответы.
Залогиниться
Зарегистрироваться
Ранее уже писал про получение данных с Московской биржи через формулы Google Таблиц. Однако остался вопрос — можно ли получать эти же данные при локальном использовании Microsoft Excel или его свободного аналога LibreOffice Calc? Без использования скриптов или ручного копирования.
Microsoft Excel с формулами получения данных с Мосбиржи
И на этот вопрос можно дать положительный ответ. Это даже более удобно, поскольку не приходится ожидать загрузки результатов работы функции IMPORTXML в Гугл Таблицах.
Аналогом этой функции в Excel и Calc выступает связка формул: WEBSERVICE (ВЕБСЛУЖБА) + FILTERXML (ФИЛЬТР.XML).
При работе с Microsoft Excel есть некоторые нюансы:
- Эти функции доступны только в Excel 2013 и более поздних версиях для Windows.
- Эти функции не будет возвращать результаты на компьютере Mac.
Для LibreOffice Calc подобных ограничений меньше:
Собрал работоспособный пример «API Мосбиржи в Microsoft Excel.xlsx» с функциями, которые описаны в программном интерфейсе к информационно-статистическому серверу Московской Биржи (ИСС / ISS). Плюс добавил некоторые функции, которые были найдены читателями первой части статьи про гугл таблицы.
Протестировал этот файл в Microsoft Excel 2019 под Windows 10 и в LibreOffice Calc 6.4 под Linux Mint 19.3. Под Mac OS у меня возможности протестировать не было.
API Московской биржи в формулах MS Excel
В общем виде все запросы, которые можно отправить к API Мосбиржи есть в справочнике. Но лично для меня этот справочник до сих пор не особо понятен.
Идентификатор режима торгов
В API Московской биржи очень многое зависит от параметра «Идентификатор режима торгов» (primary_boardid), который можно посмотреть прямо у них на сайте через форму поиска.
Идентификатор режима торгов для акций Тинькофф
Также этот идентификатор можно посмотреть через обычный HTTP-запрос к API:
https://iss.moex.com/iss/securities.xml?q=ТУТ ПИШЕМ НАЗВАНИЕ ИНСТРУМЕНТА ИЛИ ЕГО ЧАСТЬ&iss.meta=off&securities.columns=name,emitent_inn,isin,secid,primary_boardid
Поиск через HTTP-запрос к API Мосбиржи по слову Пермь
Автоматическое получение имени акций, облигаций и ETF
Очень удобно, что можно получить полное или краткое наименование инструмента. Для облигаций полное название особенно понятно.
Файл «API Мосбиржи в Microsoft Excel.xlsx» с примерами автоматического получения имени для разных классов активов. Корректно работает и в LibreOffice Calc
Автоматическое получение текущих цен
На этой вкладке представлены актуальные примеры для получения цен акций, облигаций и ETF с Московской биржи.
Цена предыдущего дня берётся через PREVADMITTEDQUOTE, а не LAST с 15 минутной задержкой, поскольку по некоторым низко ликвидным инструментам через LAST цены может просто не быть.
Файл «API Мосбиржи в Microsoft Excel.xlsx» с примерами автоматического получения имени для разных классов активов. Корректно работает и в LibreOffice Calc
Автоматическое получение дивидендных выплат для акций
Очень удобная функция Мосбиржи, которая позволяет получать не только значение текущей выплаты, но и историю выплат дивидендов вместе с датами и значениями.
Файл «API Мосбиржи в Microsoft Excel.xlsx» с примерами автоматического получения имени для разных классов активов. Корректно работает и в LibreOffice Calc
Автоматическое получение облигационных выплат
По облигациям (не только корпоративным, но также ОФЗ и еврооблигациям) можно автоматически получать дату выплаты следующего купона и его значение.
Файл «API Мосбиржи в Microsoft Excel.xlsx» с примерами автоматического получения имени для разных классов активов. Корректно работает и в LibreOffice Calc
Автоматическое получение дат оферт
Удобно планировать собственные финансы, получая даты оферт (дата, в которую инвестор или эмитент имеют право досрочно погасить облигацию по цене номинала) автоматически.
Файл «API Мосбиржи в Microsoft Excel.xlsx» с примерами автоматического получения имени для разных классов активов. Корректно работает и в LibreOffice Calc
UPD. Пользователь mixei подсказывает, что автоматическое обновление настраивается через Параметры — Центр управления безопасностью — вкладка Внешнее содержимое — там надо поставить все флажки где не рекомендуется 
Итог
API Московской биржи предоставляет широкие возможности, которые гораздо шире чем описанные в данной статье. Это статья своеобразная шпаргалка для долгосрочного частного инвестора, который ведёт учёт в локальном файле на собственном компьютере.
Также хочу отметить, что я никак не связан с Московской биржей и использую ИСС Мосбиржи только в личных интересах.
Автор: Михаил Шардин,
21 апреля 2020 г.
Только зарегистрированные пользователи могут участвовать в опросе. Войдите, пожалуйста.
Microsoft Excel или LibreOffice Calc для локального использования?
22.22%
LibreOffice Calc
20
Проголосовали 90 пользователей.
Воздержались 11 пользователей.
Большинство из нас используют Microsoft Excel в повседневной жизни по-разному. Мы используем его для отслеживания задач, которые должны быть выполнены с использованием цветовой кодировки и людей, занимающихся бизнесом, используем его для отслеживания продуктов, которые были привезены и проданы, и каждый использует их тем или иным способом. Функции Excel облегчают нашу работу по минимизации выполняемой нами задачи. Существует множество встроенных формул, и вы даже можете создавать свои собственные пользовательские функции для расширения функциональности. Помимо использования его для обычных вещей, вы даже можете получить или получить котировки акций в Excel. Итак, давайте посмотрим, как получить котировки акций в Excel .

Получить котировки акций в Excel
Чтобы получить котировки акций в Excel, вам не нужно устанавливать какие-либо дополнительные дополнения к вашему листу Excel. Вы можете использовать MSN MoneyCentral Investor Stock Quotes, встроенное соединение с Excel и получить котировки акций. Я проведу вас через шаги, которым нужно следовать, чтобы достичь этого.
Откройте лист Excel и нажмите на вкладку «Данные». Затем нажмите «Соединения», после чего откроется «Соединения с книгой» и нажмите кнопку «Добавить».

Выберите «Котировки акций MSN MoneyCentral Investor» и дважды щелкните по нему.

Нажмите «Свойства», чтобы открыть всплывающее окно «Свойства подключения». Установите флажок «Включить фоновое обновление» и любые другие параметры, которые вам требуются. Нажмите «ОК» и «Закрыть».
Нажмите на вкладку «Данные» еще раз и нажмите «Существующие подключения». Выберите соединение, которое вы только что добавили, и нажмите кнопку «Открыть», или вы можете дважды щелкнуть по соединению.

Он открывает всплывающее окно «Импорт данных» и спрашивает вас, куда поместить данные. По умолчанию в качестве начальной ячейки отображается $ A $ 1 (ячейка as A1 ’). Вы даже можете выбрать диапазон ячеек, просто перетаскивая мышь над ячейками и нажимая кнопку «ОК».
Он попросит вас «ввести значение параметра» и добавить котировки акций, разделенные запятой. Установите флажки «Использовать это значение/ссылку для будущих ссылок» и «Обновлять автоматически при изменении значения ячейки».

Чтобы обновить данные, выберите ячейку с данными и нажмите на вкладку «Данные». Выберите «Обновить все», а затем «Обновить».
Он работает с Microsoft Excel 2007 и более поздними версиями, включая Excel 2013. Это простой способ получить котировки акций в Excel с помощью MSN Money. Вы даже можете просматривать и график и новости, касающиеся каждой котировки акций. Нет необходимости создавать какие-либо макросы или добавлять сторонние надстройки. Просто добавьте встроенное соединение, и оно просто тянет котировки акций в Excel.
Известно ли вам об этом методе получения биржевых котировок в Excel?
Теперь посмотрим, как можно добавить калькулятор Windows на панель быстрого доступа Excel.
Автор:
Roger Morrison
Дата создания:
25 Сентябрь 2021
Дата обновления:
7 Апрель 2023
Содержание
- Шаг 1
- Шаг 2
- Шаг 3
- Шаг 4
- Шаг 5
Большинство людей используют Microsoft Excel для вычислений и хранения данных. Есть и другие функции, которые очень полезны, но они недостаточно понятны. Одна из них — возможность импортировать подробные котировки акций непосредственно в электронную таблицу Microsoft Excel.
Шаг 1
Откройте Microsoft Excel. Сначала выберите «Пуск» в главном меню операционной системы. Затем выберите «Программы». Затем нажмите «Microsoft Office» в меню программ. Наконец, выберите «Microsoft Excel» в меню Microsoft Office.
Шаг 2
Щелкните «Данные» в экранном меню Microsoft Excel в его главном меню. Затем выберите «Получить внешние данные» в меню данных. Появится диалоговое окно со списком установленных источников данных. Наконец, выберите источник данных для тега «Котировка акций инвестора».
Шаг 3
Выберите ячейку в электронной таблице для ввода информации об акциях или выберите параметр «Создать новую электронную таблицу», чтобы поместить цену акций в новую электронную таблицу. Выбрав тот или иной вариант, нажмите «ОК» в диалоговом окне.
Шаг 4
Введите символ действия в следующем диалоговом окне Microsoft Excel. Если пользователь хочет обновить цену акций в будущем, он выбирает вариант «Использовать это значение / ссылку для будущих обновлений». Вы также можете установить второй флажок, если хотите, чтобы информация обновлялась сама.
Сохраните файл Microsoft Excel для будущего использования. Выберите «Сохранить» в главном меню файла, назовите файл и выберите соответствующее место на жестком диске вашего компьютера, чтобы сохранить его.


 .
. добавить столбец. Нажмите эту кнопку, а затем щелкните имя поля, чтобы извлечь дополнительные сведения. Например, для акций можно выбрать Price.
добавить столбец. Нажмите эту кнопку, а затем щелкните имя поля, чтобы извлечь дополнительные сведения. Например, для акций можно выбрать Price. вместо значка, Excel не удается сопоставить текст с данными в веб-источниках. Исправьте орфографические ошибки и нажмите клавишу ВВОД, чтобы повторить попытку. Кроме того, вы можете щелкнуть
вместо значка, Excel не удается сопоставить текст с данными в веб-источниках. Исправьте орфографические ошибки и нажмите клавишу ВВОД, чтобы повторить попытку. Кроме того, вы можете щелкнуть