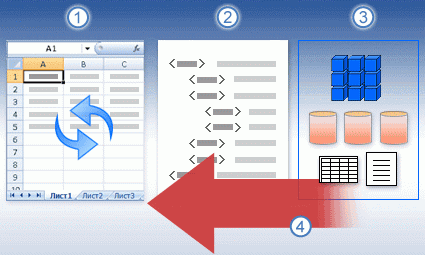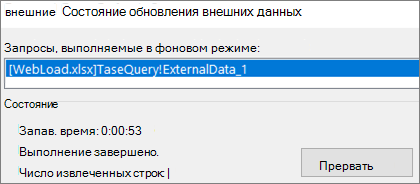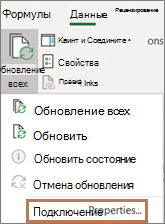Время на прочтение
13 мин
Количество просмотров 10K
Всем привет! На связи Максим и я продолжаю описывать свой университетский опыт работы VBA программистом с Excel. В сегодняшней статье поговорим о том, как можно произвести изменения в десятках, сотнях, миллионах Excel файлов за один заход с помощью одного макроса и как этот концепт может сэкономить вам кучу времени, сил и средств. Данная статья будет полезна тем, кто вынужден часто совершать одинаковые изменения в большом количестве подобных друг другу Excel файлах, тем, кто устал от рутины и хочет автоматизировать процесс обновления рабочих документов или молодым студентам, которые находятся в поисках идей того, как можно выделится своими скиллами на рабочем месте. Бонусом внутри вы найдете пару моих рассуждений на тему дискуссий, которые возникли под моей прошлой статьей (если еще не читали ее, то советую ознакомиться, чтобы лучше понимать фон этой), а именно на тему актуальности Excel и VBA в европейских реалиях и общего уровня диджитализации на немецком рынке. Погнали!
Первым делом я бы хотел украсть минутку вашего времени, чтобы поблагодарить вас всех за активность на моей первой статье. Всего за 2 недели статья набрала 41 тысячу просмотров и стала, если я ничего не упустил, самой просматриваемой статьей на тему VBA на сайте! Это просто фантастика! Стоит признаться, что статья была написана часа за полтора в сонное и ленивое послеобеденное время жаркого летнего дня с целью поделиться с той кучкой людей, которые все-таки откопает ее в песочнице, своим небольшим опытом, а может даже помочь подзаработать копеечку, подкинув интересную на мой взгляд идею заработка. Но под статьей началась очень активная и интересная дискуссия, которая не прекращалась несколько дней. Я перечитал все комменты и был очень рад увидеть, что некоторые люди действительно заинтересовались темой и просили детальнее описать мой опыт программирования на VBA. Как я и обещал, я подготовлю небольшую серию статей, каждая из которых опишет реальные кейсы, с которыми я работал. Я постараюсь как можно проще и понятнее описать, какие практики реально полезные, а какие стоит избегать всеми возможными путями. Не буду больше тянуть, всем еще раз спасибо, теперь точно погнали!
Итак, первая профильная статья должна быть о чем-то, что сыграло в моей короткой карьере весомую роль. Поэтому я решил описать свой первый самостоятельный рабочий проект, успешное закрытие которого принесло мне продление рабочего контракта и изменило мою репутацию внутри отдела с «Какой-то малолетка, приходящий 2 раза в неделю и делающий все, что нам лень» на «Какой-то малолетка, приходящий 2 раза в неделю и делающий все, что нам лень, умеющий делать макросы». В первой статье, я вскользь описал свой отдел, а именно то, что из-за длинной очереди на автоматизацию с помощью стороннего софта, он был вынужден заниматься ею самостоятельно с помощью End-User Computing, облегчая себе жизнь Excel макросами на VBA.
Хочу оспорить мнение некоторых людей из комментариев под прошлым постом, кто говорит, что Excel уже прошлый век и нигде используется, а моя фирма это просто исключение. Ребята, я не зря много раз подчеркивал, что речь идет о рынке, вероятно, самой консервативной страны Европы – Германии. Чтобы коротко описать состояние местного рынка я расскажу вам короткую, но забавную историю. Я недавно проходил собеседование на должность практиканта в одну из крупнейших страховых фирм страны, а точнее в их дочернюю компанию занимающейся диджитализацией страховой и IT задачами в целом. Незадолго до собеседования мне пришел E-Mail от отдела кадров с общей информацией о предстоящем разговоре и рекомендацией о том, что неплохо было бы получше ознакомиться с самой фирмой на их сайте. Я открыл отправленную ими ссылку и предо мной открылась новостная лента этой компании. В закрепе висела статья с топовым названием: «Мы уходим от использования факса!» и фотография главы страховой с очень-очень довольным лицом. Извините, но я в свои 22 года не знаю даже как факсом пользоваться. А он оказывается до сих пор активно используется в немецких страховых фирмах… Факс — это вообще тема тут популярная, что вызывает у меня дикий восторг и истеричный смех. Особенно когда идешь с лекции на тему диджитализации, заходишь в приемную к врачу, а тебе там предлагают отправить твою справку о больничном напрямую работодателю по факсу и спрашивают номер. E-mail пока не освоили. Сразу воодушевляешься и начинаешь представлять как когда вырастешь и станешь взрослым, будешь проводить свои лучшие годы избавляя компании от использования факса в 20’х годах 21 века. Во время самого собеседования разговор, кстати, тоже прошел в интересном ключе. Глава IT отдела резко остановил меня после того, как я сказал, что заинтересован в 4-5 месячном практикуме и сказал, что ему нужен практикант минимум на 2-3 года, так как первые полтора уйдут на ознакомление с ландшафтом всех используемых систем, общее количество которых достигло 250. Ну накопилось за 30 лет, с кем не бывает.
Это я не о том, что тут люди копьями себе еду добывают и шкуры животных носят, я лишь о том, что современные технологии в местных фирмах внедряются очень и очень медленно, поэтому Excel это реально рабочая машинка номер 1 для абсолютного большинства как маленьких, так и больших компаний. Этому виной много факторов: очень жесткое и консервативное законодательство, требующее максимальную безопасность данных, банальное нежелание менять то, что десятилетиями работает и так далее и тому подобное. В государственных учреждениях, если я не ошибаюсь, чисто с юридической стороны вопроса разрешено использовать только офисный пакет от Microsoft, даже переход на версию 365 предвидеться лишь в обозримом будущем. В долгосрочной же перспективе все государственные фирмы планируют пересадить на офисный пакет от местного производителя (который еще пока не разработан), чтобы убрать зависимость от американского софта. Короче вы поняли. Все достаточно плохо. Рукастые ребята, которые хотят и могут сделать по-модному и современному часто сталкиваются с нежеланием и страхом руководства что-то менять. У меня не получилось уговорить даже бесплатную версию Asana внедрить в отдел, а вы говорите про современные облачные решения для работы с данными. Лет через 15 может, торопиться некуда, Excel не подведет.
Но я что-то отошел от темы. Итак, мой первый проект после прихода на должность VBAшника. Этот кейс является хорошим примером корректного использования VBA внутри отдела. Успешная его реализация сэкономила нам много человеко-часов и нервов, плюс дала важный опыт в автоматизации процесса обновления документов внутри отдела.
Важнейшим компонентом нашего отдела является калькуляция. Не углубляясь в бэкграунд, стоит просто сказать, что мой отдел занимается контролем состояния проектов, которых в лучшие времена было около сотни одновременно. Средняя длительность проекта от 5 до 8 лет. По его началу для него создается калькуляция. Она построена на базе единого шаблона, который часто обновляется, и ведется на протяжении всего проекта, вплоть до его окончания. То есть при создании проекта наиболее актуальной версией шаблона может быть, скажем, v. 1.2, а в момент окончания проекта стандартом будет уже v. 1.8. Обновления происходят примерно раз в полгода.
Интересный момент наступает в момент перехода к новому шаблону. Так, новые проекты, которые создаться после внедрения новой версии шаблона будут созданы уже на базе самой актуальной версии. А вот что делать с теми калькуляциями, которые были созданы ранее? Вариант с созданием их заново на базе наиболее актуальной версии шаблона сразу отпадает, так как каждая калькуляция чуть-чуть да индивидуальна и за время проекта обрастает своими дополнительными вспомогательными листами, комментариями и т.д. Было бы глупо заставлять работников отдела каждые полгода начинать вести все их калькуляции заново. Вариант с ручным обновлением кажется уже более реальным решением. Скажем, обновление включает в себя всего 10 мелочей, цвет фона поменять, да формулу обновить. Ну сколько тогда понадобиться времени на обновление? Минут так 10. 10 минут умножить на 100 файлов, получается 1000 минут или 16 с половиной часов, часов 18 вместе с перерывами на кофе. После увеличения минимальной почасовой заработной платы, а она в Германии особо важна для студентов, так как их труд оплачиваться почасово, средняя зарплата студента ITшника будет порядка 15-17 евро в час. То есть процесс обновления 100 файлов будет стоить фирме: 18 часов работы студента умножить на его зарплату в 15 евро в час – 270 евро. Студент на эти деньги сможет целый месяц очень хорошо питаться, а фирма этой затраты в принципе даже не почувствует.
Но что делать, если обновление большое? Скажем, в моем первом проекте в калькуляцию было привнесено около 120 новых изменений. Начиная от замены старых формул на новые и заканчивая полными изменением форматирования целых листов. Давайте повторно рассмотрим все варианты. Вариант с тем, чтобы просто пересоздать все старые калькуляции на базе нового шаблона до сих пор отпадает, работники не желают этим заниматься, а для студента, не имеющего профильные знания в этой среде, задача тяжелая. Обновление вручную? Давайте посчитаем. Возьмем за стандарт, как и в первом примере, что 1 изменение занимает 1 минуту. 120 обновлений в файле – примерно 2 часа на обновление одного документа. Обновление ста документов займет 200 часов, или при средней студенческой выработке в 16 часов в неделю – чуть более 3 месяцев. За эти 3 месяца фантастически увлекательной работы студент получит 3000 евро, это уже более болезненно для фирмы. Учитывайте дополнительно еще то, что студент реально будет 3 месяца просто обновлять калькуляции, в других сферах от него толку не будет. Для других задач нужно либо нанимать другого студента, либо все остальные поручения перекладывать на штатных сотрудников. Плюсом еще и то, что у студентов далеко не всегда все идет гладко и процесс может затянуться еще на пару недель. К тому времени подъедет и новое обновление, а должность студента можно будет официально переименовывать в «специалист по обновлению калькуляций», так как он рискует больше ничем особо и не заниматься. Знаете, что самое ужасное? Они реально так делали… Один из моих предшественников попал на более мелкий апдейт и месяца полтора провел за этим увлекательным занятием.
Какая общая логика процесса? Вместе с каждым обновлением калькуляции я получаю полный и четкий список требуемых обновлений. Например: Лист «ABC», ячейка «A1», новая формула «=СУММ(B1:B3)». То есть я могу быть уверенным, что какую бы калькуляцию я не открыл, там гарантировано будет лист ABC и именно в этом листе в ячейке A1 требуется произвести необходимое обновление. Изменения могут быть разные, какие-то проще, какие-то сложнее. Но стоит признать, что как правило в подобного рода обновлениях речь идет о базовых изменениях по типу замены формул, текста, оформления и строения таблиц. Реже речь заходит о более сложных вещах: обновление условного форматирования, работа с графиками и сводными таблицами.
Открывать файл за файлом и делать все вручную дико скучно, долго и не очень удобно. Плюс есть достаточно большой риск накосячить и даже того не заметив сделать какое-то из 120 изменений неправильно.
Нет, ну я же не зря в универе учу как избавлять людей от факсов, нужно альтернативное решение. И оно достаточно интересное. Файлы Excel можно очень удобно обновлять с помощью других файлов Excel. Хотя правильнее было бы сказать, с помощью макроса для обновления, который будет лежать в другом файле Excel. То есть можно создать своего рода файл-обновитель, внутри которого прописать полный алгоритм для совершения необходимых изменений в выбранном файле, а после использовать этот обновитель для обновления других Excel файлов. Пока не очень понятно? Сейчас поясню подробнее!
Я и далее буду использовать только что мной выдуманное слово «обновитель», так как оно мне понравилось. Общий сценарий использования макроса выглядит следующим образом:
-
Пользователь открывает Excel файл обновитель.
-
Обновитель спрашивает пользователя о том, какие именно файлы он хотел бы обновить.
-
Обновитель открывает файл и совершает в нем требуемые изменения.
-
Обновитель сохраняет измененный файл, закрывает его и переходит к следующему файлу.
-
После успешного обновления всех файлов обновитель отчитывается пользователю, что процесс обновления выбранных файлов завершен.
-
Пользователь закрывает обновитель и продолжает работу с обновленными файлами.
Вот и вся идея. Не так уж и сложно, да? Тогда посмотрим, как это выглядит в VBA. Для простоты давайте представим, что нам нужно обновить всего 1 файл и мы заранее знаем путь, где он лежит.
Сначала создаем наш файл обновитель, где будет прописан алгоритм обновления для файлов. Создаем новый VBA модуль и начинаем творить. Для начала создадим пару важных переменных:
Dim sourceFile As Workbook: Set sourceFile = ThisWorkbook ‘Создаем переменную, которая будет содержать в себе наш обновитель
Dim fileToUpdate As Workbook: Set fileToUpdate = Workbooks.Open("C:VBAFile To Update.xlsm") ‘Переменная с файлом, который необходимо обновитьКак мы ранее договорились, для простоты и ясности кода представим, что мы знаем четкий путь к файлу, который нужно обновить и он у нас всего один. На практике такое конечно оооооочень нереалистично. Напомню, нашей целью является обновить 100 документов и желательно за 1 заход! Прикрутив на этом этапе цикл можно избавить пользователя от того, чтобы он каждый раз должен был выбирать файл вручную. Сделать можно, например, так: пользователь добавляет все файлы, которые необходимо обновить, в заранее установленную папку, макрос обновителя открывает эту папку и итерируя через все файлы внутри папки обновляет их, пока не достигнет последнего файла. Способов работы с файлами множество, каждый выбирает тот, который ему по душе, я не буду приводить тут пример кода, который мы использовали в отделе. По своему опыту могу сказать, что вышеописанный вариант, использующий цикл и папку с файлами нами был отмечен как самый удобный и практичный. Сделать такой цикл не сложно и с помощью гугла процесс реализации этого функционала займет минут 30.
Дальнейшая работа будет происходить с переменной fileToUpdate, так как она представляет собой файл, который требуется обновить и через нее можно получить доступ к любой его части. Сам процесс обновления документа достаточно прост. VBA обладает огромным набором инструментов для удобной работы с элементами внутри документа. Я приведу пару простых примеров ниже, чтобы вы поняли саму суть, а дальше каждый уже сам сможет быстро и просто смастерить то, что нужно именно ему. Я скажу вам так, не было за 2 года моей практики такого обновления, которого я не смог бы автоматизировать. Что-то отнимает больше времени, что-то меньше, но все реально.
С самого начала важно активировать файл и лист, в котором необходимо провести обновление. Это проще всего сделать при помощи метода Activate. Активируем наш обновляемый файл и после этого активируем в нем лист, который требуется обновить:
fileToUpdate.Activate
fileToUpdate.Sheets(“Old_Sheet”).ActivateВот мы и готовы обновлять выбранный лист! Нужно изменить формулу в ячейке? Без проблем, но есть важное замечание! Формулы в VBA задаются в совершенно другом формате. Чтобы перевести формулу из привычного Excel формата в синтаксис VBA можно воспользоваться функцией записи макроса. Например, в обновляемом файле вам нужно в ячейку A1 вставить формулу “СУММ(B1:B10)”. В любом Excel файле, включите запись макроса, активируйте ячейку A1 и напишите необходимую вам формулу. После этого остановите запись и откройте среду разработки. В автоматически созданном новом модуле вы увидите интерпретацию этой формулы на языке VBA, а именно:
Range("A1").Select
ActiveCell.FormulaR1C1 = "=SUM(RC[1]:R[9]C[1])"Видите, как сильно отличается формат написания формулы? И это еще совсем простенький пример. Иногда нужно подставлять формулы длинной в 1-2 строки, такие никак кроме как через запись макроса в синтаксис VBA не переведешь.
А вот текст в ячейке проще всего изменить с помощью метода Value, давайте добавим какой-нибудь текст в ячейку A2:
Range("A2").Value = "New Text"Нужно полностью удалить все в заданном диапазоне?
Sheets(“Old_Sheet”).Range("B1:B100").ClearContents ‘Удаление значений
Sheets(“Old_Sheet”).Range("B1:B100").ClearFormats ‘Удаление форматированияЛибо можно сразу ударить абсолютно все с заданного листа:
Sheets(“Old_Sheet”).Cells.ClearContentsДавайте еще добавим новый лист в конец книги и активируем его, чтобы соврешать в нем изменения:
Sheets.Add(After:=Sheets(Sheets.Count)).Name = "New_Sheet"
Sheets("New_Sheet ").SelectСделаем так, чтобы в новом листе колонка C по умолчанию была в денежном формате:
Worksheets("New_Sheet ").Columns("C:C").Select
Selection.NumberFormat = "#,##0.00 $"Закончим подготовку нашего нового листа тем, что сделаем все будущие надписи в первой строке по умолчанию жирными:
Worksheets("New_Sheet").Rows(1).Font.Bold = TrueВ конце защитим его от нежелательных гостей паролем и скроем его от лишних глаз:
ActiveSheet.Protect ("Password")
Sheets("New_Sheet").Visible = FalseРазберем также несколько более сложных примеров, например настройку сводных таблиц. Давайте удалим из заданной сводной таблицы с названием dataPivot все настройки строк. Для этого в начале создадим переменную, которой присвоим значение таблицы, настройки которой нужно изменить. После этого с помощью цикла пройдем через все настройки строк таблицы и уберем их:
Dim dataPivot As PivotTable : Set dataPivot = Pivot.PivotTables ( "dataPivot" )
For Each row In dataPivot.RowFields
row.Orientation = xlHidden
Next rowА теперь добавим новую строку в ту же самую сводную таблицу, которая будет представлять данные из параметра newRow:
dataPivot.PivotFields("newRow").Orientation = xlRowFieldА теперь обновим все формулы в документе, чтобы быть уверенными что при следующем открытии файла пользователь увидит уже обновленные значения новых формул:
ActiveWorkbook.RefreshAllМожно также добавлять новые элементы на страницы, например кнопки:
Sheets("New_Sheet ").Buttons.Add(10,10, 110, 37.5).Select ‘Добавляем кнопку по заданным координатам в заданный лист
Selection.OnAction = "bestMakro" ‘При нажатии на кнопку будет запущен макрос с названием bestMakro
Selection.Characters.Text = "Add a new row" ‘Надпись на кнопке
With Selection.Characters(Start:=1, Length:=9).Font ‘Установка дизайна кнопки
.Name = "Arial"
.FontStyle = "Standard"
.Size = 10
.Strikethrough = False
.Superscript = False
.Subscript = False
.OutlineFont = False
.Shadow = False
.Underline = xlUnderlineStyleNone
.ColorIndex = xlAutomatic
End WithТакие операции тоже гораздо удобнее проводить с помощью записи макроса. Просто ставите запись, создаете необходимую кнопку, останавливаете запись и получаете на выходе готовый код.
После завершения обновления файла его останется лишь сохранить под новым названием и закрыть. Параметр False в методе Close отменяет сохранение файла перед закрытием, таким образом изначальная версия не будет изменена, а версия со всеми изменения будет носить новое имя и сохранена там, где мы укажем.
fileToUpdate.SaveAs "C:VBAUpdated File.xlsm"
fileToUpdate.Close falseЯ надеюсь, то маленькое количество примеров, которое я описал дало вам общее понимание того, как работает процесс обновление файлов. Сделать можно почти все что угодно, одним из главных плюсов VBA несомненно является наличие огромного количества старых добрых форумов и сайтов с туториалами, где можно найти код на все случаи жизни.
Могу сказать, что на написание макроса для обновления всех необходимых документов у меня ушло порядка 8 рабочих дней. Тоже немало, но тогда я еще только учился. Получается, что интеграция более чем 120 обновлений в сотню файлов заняла у студента около 64 часов и стоила фирме 960 евро. Поприятнее будет, чем 3000 евро за ручное обновление.
Разберем кратко главные плюсы такого способа обновления файлов.
Во-первых, — это скорость. Обновления, как правило, аналогичны друг другу, что открывает возможность использовать прекрасный и неповторимый Copy-Paste. Одна и та же функция для изменения формулы:
Range("A1").Select
ActiveCell.FormulaR1C1 = "=SUM(RC[1]:R[9]C[1])"Используется множество раз, меняется лишь значение формулы и ячейка. Можно вынести это в отдельную функцию и быстро и красиво вызывать столько раз, сколько нужно по ходу обновления. Таким образом можно здорово ускорить реализацию рутинных шагов и большая часть времени тогда уйдет на всякие специфичные операции, типа вышеприведенного обновления сводной таблицы.
Во-вторых, гарантия того, что все файлы будут правильно и корректно обновлены. Ручное обновление – опасный процесс, в котором велика вероятность человеческой ошибки. Очень уж легко промахнуться и добавить новую формулу в неправильную ячейку или случайно присвоить новому условному форматированию неправильную настройку. Особенно когда обновление включает в себя большое количество шагов. Хорошо протестированный код обновления исключает человеческий фактор и гарантирует, что все файлы после обновления будут в одинаковом состоянии.
В-третьих, один раз качественно создав шаблон для обновления файлов его можно использовать повторно и для других документов. Данный способ показал свою эффективность и периодически используется в разных обновлениях внутри отдела, экономя нам много времени и сил. Ведь типичные действия при обновлениях, по сути, всегда одни и те же, просто под разным соусом.
Что касается минусов, то тут разве что стоит отметить достаточно долгое время выполнения макроса. Операции открытия и закрытия с сохранением тяжелых файлов достаточно ресурсоемкие и поэтому на слабеньких офисных компьютерах могут длиться достаточно долго. О том, как можно сильно ускорить выполнение макросов мы поговорим в следующей статье!
Будьте креативными! Этот способ обновления позволяет жонглировать данными внутри файлов как вам только захочется! Единственные границы – здравый смысл и ваше воображение. Я очень надеюсь, что эта статья сможет облегчить кому-нибудь жизнь так же, как в свое время эти идеи облегчили мою. Буду рад пообщаться с вами в комментах, пишите было ли интересно и информативно, а также о том, что еще вы бы хотели прочитать на тему Excel. Всем спасибо за внимание и до скорого!
Подключение к другой книге
Примечание: Мы стараемся как можно оперативнее обеспечивать вас актуальными справочными материалами на вашем языке. Эта страница переведена автоматически, поэтому ее текст может содержать неточности и грамматические ошибки. Для нас важно, чтобы эта статья была вам полезна. Просим вас уделить пару секунд и сообщить, помогла ли она вам, с помощью кнопок внизу страницы. Для удобства также приводим ссылку на оригинал (на английском языке) .
Вы можете создать динамическое соединение с другой книгой Excel, а затем обновлять подключение при изменении данных в ней.
С помощью функции Получить и преобразовать данные» (Power Query) Excel можно подключиться к книге Excel.
На вкладке Данные щелкните Получить данные > Из файла > Из книги. Если вы не видите кнопки Получить данные, нажмите кнопку Создать запрос и выберите пункты Из файла > Из книги.
Найдите книгу в окне Импорт данных.
В окне Навигатор выберите таблицу или лист, которые вы хотите импортировать, а затем нажмите кнопку Загрузить или Изменить.
В Excel 2010 и 2013 существует два способа подключения к другой книге. Рекомендуется использовать Power Query (для этого нужно скачать надстройку Power Query). Если вам не удается скачать надстройку Power Query, вы можете использовать мастер подключения к данным.
На вкладке ленты Power Query щелкните Из файла > Из Excel.
Перейдите к книге.
В окне Навигатор выберите таблицу или лист, которые вы хотите импортировать, а затем нажмите кнопку Загрузить или Изменить.
Мастер подключения к данным
Шаг 1. Создание подключения к книге
На вкладке Данные нажмите кнопку Подключения.
В диалоговом окне Подключения к книге нажмите кнопку Добавить.
В нижней части диалогового окна Существующие подключения нажмите кнопку Найти другие.
Найдите нужную книгу и нажмите кнопку Открыть.
В диалоговом окне Выбор таблицы выберите нужную таблицу (лист) и нажмите кнопку ОК.
В диалоговом окне Выбор таблицы листы называются таблицами.
Одновременно можно добавить только одну таблицу.
Вы можете переименовать таблицу, нажав кнопку Свойства. Вы также можете добавить описание.
Чтобы добавить дополнительные таблицы, повторите шаги 2–5.
Нажмите кнопку Закрыть.
Шаг 2. Добавление таблиц к листу
Нажмите кнопку Существующие подключения, выберите таблицы и нажмите кнопку Открыть.
В диалоговом окне Импорт данных выберите расположение данных в книге и как их представить: в виде таблицы, сводной диаграммы или сводной таблицы.
Примечание: В Excel 2013 вы можете добавить данные в модель данных, чтобы совмещать их с другими таблицами или данными из других источников, создавать связи между таблицами и пользоваться возможностями, недоступными для простых отчетов сводных таблиц.
Мастер подключения к данным
Шаг 1. Создание подключения к книге
На вкладке Данные нажмите кнопку Подключения.
В диалоговом окне Подключения к книге нажмите кнопку Добавить.
В нижней части диалогового окна Существующие подключения нажмите кнопку Найти другие.
Найдите нужную книгу и нажмите кнопку Открыть.
В диалоговом окне Выбор таблицы выберите нужную таблицу (лист) и нажмите кнопку ОК.
В диалоговом окне Выбор таблицы листы называются таблицами.
Одновременно можно добавить только одну таблицу.
Вы можете переименовать таблицу, нажав кнопку Свойства. Вы также можете добавить описание.
Чтобы добавить дополнительные таблицы, повторите шаги 2–5.
Нажмите кнопку Закрыть.
Шаг 2. Добавление таблиц к листу
Нажмите кнопку Существующие подключения, выберите таблицы и нажмите кнопку Открыть.
В диалоговом окне Импорт данных выберите расположение данных в книге и как их представить: в виде таблицы, сводной диаграммы или сводной таблицы.
Обновление данных книги
После подключения к данным из внешней книги нужно, чтобы в вашей книге всегда отображались новейшие данные. Выберите Данные > Обновить все, чтобы получить новые данные. Дополнительные сведения об обновлении см. в статье Обновление данных, подключенных к другой книге.
Дополнительные сведения
Вы всегда можете задать вопрос специалисту Excel Tech Community, попросить помощи в сообществе Answers community, а также предложить новую функцию или улучшение на веб-сайте Excel User Voice.
Как сделать, чтобы информация из одного листа автоматически передавалась и отображалась на втором листе
Данная статья о том, как связать таблицы, чтобы данные из одной таблицы автоматически переносились во вторую.
Приведу три способа Автоматического переноса данных с одного листа программы «Эксель» в другой.
Первый, самый простой и примитивный способ связи двух таблиц на разных листах документа -вставка данных при помощи опции специальной вставки.
Рассмотрим, как соединить две таблицы по шагам.
Первый шаг.
Необходимо выделить ту таблицу, из которой будут транслироваться данные во вторую таблицу.
Второй шаг.
Копировать информацию сочетанием клавиш ctrl+C или вызвав контекстное меню правой кнопкой мыши и кликнув по пункту меню «Копировать»
Третий шаг.
Перейти на лист документа «Excel», в который Вы планируете транслировать информацию из первой таблицы.
Четвертый шаг.
Поставить курсор в первую (левую верхнюю) ячейку таблицы и выбрать в меню «Вставка» пункт «Вставить связь». В некоторых версиях программы «Excel» этот пункт находится в меню «Специальная вставка»
После вставки связи следует отформатировать вид ячеек – привести их к надлежащему виду.

Второй способ переноса данных из одной таблицы в другую — это использование сводных таблиц в программе «Excel».
При использовании данного метода роль второй таблицы («реципиента») играет сама сводная таблица.

При клике правой кнопкой мыши по сводной таблице и нажатии на пункт «Обновить» сводная таблица автоматически перенесет все данные из связанного массива информации («таблицы донора»).
О том, как в «Эксель» создавать сводные таблицы подробно написано в статье:
Как делать сводные таблицы в программе «Excel» и для чего они нужны.
Третий способ самый эффективный и наиболее автоматизированный — это использование меню надстройки «Power Query».
Правда нужно отметить, что этот способ подходит только пользователям Excel 2016 и пользователям Excel 2013и выше с установленной надстройкой «Power Query».
Смысл способа в следующем:
Необходимо открыть вкладку «Power Query». В разделе «Данные Excel» нажимаем кнопку (пиктограмму) «Из таблицы».

Далее нужно выбрать диапазон ячеек, из которых нужно «притянуть» информацию и нажимаем «Ок».

После выбора области данных появится окно настройки вида новой таблицы. В этом окне Вы можете настроить последовательность вывода столбцов и удалить ненужные столбцы.
После настройки вида таблицы нажмите кнопку «Закрыть и загрузить»
Обновление полученной таблицы происходит кликом правой кнопки мыши по названию нужного запроса в правой части листа (список «Запросы книги»). После клика правой кнопкой мыши в выпадающем контекстном меню следует нажать на пункт «Обновить»

Сводные таблицы Excel
Создать простой выпадающий список в ячейке с данными из этого же файла – просто. Все усложняется, когда сам список и данные для него находятся в разных файлах. Для решения этой проблемы есть несколько способов.
Способ 1. Функция ДВССЫЛ
В простом случае можно использовать функцию ДВССЫЛ (INDIRECT), чтобы сформировать правильную ссылку на внешний файл. Например, если необходимо создать выпадающий список с содержимым ячеек А1:А10 с листа Список из файла Товары.xls, нужно открыть окно проверки данных через вкладку Данные – Проверка данных (Data – Validation) и в поле Источник (Source) ввести следующую конструкцию: =ДВССЫЛ(«[Товары.xls]Список!$A$1:$A$10») .
Чтобы сформировать правильную ссылку на внешний файл можно использовать функцию ДВССЫЛ
Функция ДВССЫЛ (INDIRECT) преобразует текстовую строку аргумента в реальный адрес, используемый для ссылки на данные. Обратите внимание, что имя файла заключается в квадратные скобки, а восклицательный знак служит разделителем имени листа и адреса диапазона ячеек. Если имя файла содержит пробелы, то его надо заключить в апострофы.
Если файл с исходными данными для списка лежит в другой папке, необходимо указать полный путь к файлу, например, следующим образом: =ДВССЫЛ(«‘C:Поставщики[Товары.xls]Список’!$A$1:$A$10») . В данном случае не забудьте заключить в апострофы полный путь к файлу и имя листа. Минус этого способа только один – выпадающий список будет корректно работать только в том случае, если файл Товары.xls открыт.
Способ 2. Импорт данных
Суть этого способа в том, что данные для выпадающего списка буду импортироваться из другого файла в текущий. Для этого необходимо создать обновляемую связь между двумя файлами.
Сначала откройте файл-источник, где находятся эталонные значения для выпадающего списка (назовем его, допустим, Справочник.xlsx). Выделите диапазон с данными для списка и отформатируйте его как таблицу с помощью кнопки Форматировать как таблицу на вкладке Главная (Home – Format as Table). Обратите внимание, что у такой таблицы предварительно должна быть сделана «шапка» – строка заголовка. После этого файл Справочник можно сохранить и закрыть.
Теперь откроем книгу, где мы хотим создать выпадающий список (условно назовем ее Бланк.xlsx). Вставим чистый лист (Alt+F11), выберем на вкладке Данные – Существующие подключения – Найти другие (Data – Existing Connections – Browse for more) и укажем наш файл Справочник.xlsx. Появится диалоговое окно, в котором Excel спросит нас о том, какую именно таблицу мы хотим импортировать (если их в файле было несколько).
Теперь откроем книгу, где мы хотим создать выпадающий список
После нажатия на ОК появится еще одно последнее окно, где можно указать удобную ячейку для импорта и, нажав на кнопку Свойства (Properties), задать частоту обновления информации.
После нажатия на ОК появится еще одно последнее окно
Тут можно включить флажок Обновить при открытии файла (Refresh on open), чтобы каждый раз при открытии этой книги иметь последнюю версию списка.
Можно включить флажок Обновить при открытии файла
После нажатия на кнопку ОК, Excel загрузит данные из созданной таблицы из файла Справочник в наш текущий файл Бланк и отформатирует их в виде таблицы.
Excel загрузит данные из созданной таблицы
Если выделить импортированный список (диапазон А2:А7 в нашем случае), то в строке формул можно увидеть его имя, которое он автоматически получает при вставке.
В строке формул можно увидеть имя импортированного списка
Это имя также можно увидеть в Диспетчере имен на вкладке Формулы (Formulas – Name Manager).
Осталось создать выпадающий список, который будет ссылаться на эти данные. Для этого:
- Выделяем ячейки, где хотим создать выпадающие списки.
- На вкладке Данные жмем на кнопку Проверка данных (Data – Validation).
- Выбираем в раскрывающемся списке разрешенных типов данных вариант Список (List) и вводим в поле Источник (Source) следующую формулу: =ДВССЫЛ(«Таблица_Справочник») . В англоязычной версии Excel это будет =INDIRECT(«Таблица_Справочник») .
Осталось создать выпадающий список
Логично было бы ввести просто имя нашего диапазона, но, к сожалению, Microsoft Excel почему-то не воспринимает имена таблиц в поле Источник. Поэтому мы используем тактическую хитрость – функцию ДВССЫЛ (INDIRECT), которая превращает свой аргумент (имя нашей таблицы) в рабочую ссылку.
Все. После нажатия на ОК наш список начнет работать и будет в дальнейшем автоматически обновляться, подгружая данные из другого файла.
После нажатия на ОК список начнет работать и автоматически обновляться
Сбор данных из файлов Excel в заданной папке
Этот макрос предназначен для сбора (загрузки) информации из файлов Excel, расположенных в одной папке.
Для работы этого макроса, помимо него самого, вам понадобится добавить в свой файл:
- функцию FilenamesCollection для получения списка файлов в папке
- функцию GetFolder для вывода диалогового окна выбора папки с запоминанием выбранной папки
- прогресс-бар для отображения процесса обработки файлов (модуль класса и форму)
Если при тестировании макроса у вас возникает ошибка, что не найдена та или иная функция,
— проверьте, все ли необходимые компоненты (которые перечислены выше) вы добавили в свой файл.
Этот макрос я публикую прежде всего для себя (поскольку использую этот код чуть ли ни в каждой третьей своей программе),
поэтому я не буду помогать вам в настройке этого макроса, если у вас он вдруг не заработает.
Макрос при запуске выдает диалоговое окно для выбора папки, в которой расположены обрабатываемые файлы,
после чего открывает каждый из файлов, считывает из него данные, помещает их в текущую книгу (из которой запущен макрос),
и закрывает обработанный файл без сохранения изменений.
После того, как очередной файл обработан, он перемещается во вторую папку («архив»).
Во вложении — файл со всеми необходимыми макросами для сбора данных из других файлов Excel
Трюк №49. Эффективная вставка данных из другой рабочей книги Excel
Используйте данные, находящиеся в другой рабочей книге, как источник для вашей сводной таблицы. При создании сводной таблицы в Excel можно выбирать разнообразные источники данных. Самый простой и мощный подход — использовать данные из этой же рабочей книги.
К сожалению, по определенным причинам это не всегда возможно. Например, данные, находящиеся в другой рабочей книге, вводятся ежедневно, и пользователи, вводящие данные, не должны видеть сводную таблицу. Применение динамических именованных диапазонов существенно сократит время обновления, необходимое для вашей сводной таблицы. Так как невозможно ссылаться на динамический именованный диапазон из другой рабочей книги, это также означает, что ваша сводная таблица не будет ссылаться на тысячи пустых строк, существенно увеличивая размер файла. Таким образом, можно получить данные из другой рабочей книги и после этого основывать сводную таблицу на данных в этой же рабочей книге, а не использовать внешние ссылки.
В рабочей книге, где будет находиться ваша сводная таблица, вставьте новый рабочий лист и присвойте ему имя Data. Откройте рабочую книгу и рабочий лист с нужными данными. В любой пустой ячейке на этом рабочем листе введите формулу =IF(A1=»»;»»;A1) , в русской версии Excel =ЕСЛИ(А1=»»;»»;А1) , где А1 — первый заголовок таблицы данных.
Выделите ячейку А1. Затем вырежьте ее, активируйте исходную рабочую книгу и вставьте ячейку А1 в ячейку А1 на листе Data. Вы получите ссылку на другую рабочую книгу. Скопируйте эту ячейку в такое количество столбцов, сколько заголовков содержит источник данных. Затем выберите команду Формулы → Имя → Присвоить (Formulas → Name → Define) и в поле Имя (Names in workbook) введите PivotData. В поле Формула (Refers to) введите формулу =OFFSET($А$1;0;0;COUNTA($А:$А);COUNTA($1:$1)) , в русской версии Excel =СМЕЩ($А$1;0;0;СЧЁТЗ($А:$А);СЧЁТЗ($1:$1)) .
Щелкните на кнопке Добавить (Add), затем на кнопке ОК. После этого нужно добавить код, который будет выполняться каждый раз при открытии рабочей книги. Правой кнопкой мыши щелкните значок Excel (расположенный в левом верхнем углу окна), в контекстном меню выберите команду Исходный текст (View Code) и введите код из листинга 4.2.
// Листинг 4.2 Private Sub Workbook_0pen() With Worksheets(«Data») .Range(«2:1000»).Clear .Range(«1:1»).AutoFi11 .Range(«1:1000») .Range(«2:1000») = .Range(«2:1000»).Value End With End Sub
Предыдущий код учитывает только 1000 строк данных. Это число должно быть всегда больше количества строк, которое, по вашему мнению, вам понадобится. Другими словами, если таблица в другой рабочей книге содержит 500 строк, добавьте еще несколько сотен, чтобы учесть возможный рост исходной таблицы.
Теперь, если необходимо, можно скрыть этот лист, выбрав команду Формат → Лист → Скрыть (Format → Sheet → Hide) или воспользовавшись способом, описанным в разделе «Трюк №5. Как скрыть лист, чтобы его невозможно было отобразить».
Теперь, чтобы использовать в качестве основы сводной таблицы этот динамический именованный диапазон, выделите любую ячейку сводной таблицы и на панели инструментов Сводные таблицы (PivotTable) выберите команду Сводная таблица → Мастер сводных таблиц (PivotTable → Wizard). Щелкайте кнопку Назад (Back), пока не достигнете шага 1. Установите первый переключатель В списке или базе данных Microsoft Excel (Microsoft Excel List or Database), щелкните на кнопке Далее (Next) и на шаге 2 введите =PivotData (имя динамического именованного диапазона). Щелкните на кнопке Готово (Finish).
Вы не будете страдать от задержки в работе, которая случается, когда сводная таблица ссылается на внешний источник данных, так как сами данные хранятся в той же рабочей книге. Кроме того, коль скоро вы применили динамический именованный диапазон, сводная таблица стала динамической, она не ссылается на множество пустых строк, и размер файла остается допустимым.
СУТЬ ПРОБЛЕМЫ:
Необходимо чтобы при открытии Excel-файла происходило обновление его данных из других (закрытых) файлов. Ссылки на книги с исходными данными прямые, т.е. данные просто копируются из источника в определенные ячейки файла с отчетом. При открытии файла с отчетом (файла-приемника) появляется сообщение «Не удается обновить одну или несколько связей в книге Excel» и предлагается «Продолжить» (без обновления) или «Изменить связи». При нажатии на кнопку «Изменить связи», появляется окно, где указаны существующие связи и в поле «состояние» для каждой связи стоит «ОК»! Как это понять? Это значит «Мол связь в норме, только обновиться почему-то не могу»??
Жму в этом окне кнопку «Обновить» и только после этого данные обновляются.
Почему Excel не может сам обновить данные при открытии файла?? 
(OS Windows Vista, Office 2007)
#1
28.04.2010, 14:13
Последнее редактирование: 28.04.2010, 14:16 от Василий Алибабаевич
А если отключить автообновление связей и запустить его вручную, то нет ошибки?
Надо в этом окне нашимать не кнопку обновить, а кнопку Состояние и посмотреть состояние связей.
Обновить, если не ошибаюсь, обновляет состояние только одной связи (выделенной).
Добрый день! Спасибо за быстый отклик.
Цитата: Василий Алибабаевич от 28.04.2010, 14:13
Надо в этом окне нашимать не кнопку обновить, а кнопку Состояние и посмотреть состояние связей.
Так состояние связей и так показывается сразу как «ОК» (см. предыдущее сообщение). Это то меня и удивляет — состояние связей ОК, а обновить данные Excel сам не может! И после нажатия на кнопку «Состояние» по-прежнему все остается «ОК».
Цитата: Василий Алибабаевич от 28.04.2010, 14:13
Обновить, если не ошибаюсь, обновляет состояние только одной связи (выделенной).
А если отключить автообновление связей и запустить его вручную, то нет ошибки?
Кнопка «Обновить» обновляет действительно только одну (выбранную) связь. Вот я и обновляю последовательно связи со всеми книгами нажатием этой кнопки. При этом загружаются необходимые данные из источников.
Если отключить автоматическое обновление, то после открытия окна «Изменение связей» в графе «Состояние» для всех связей пишется «неизвестно». Нажатие кнопки «Обновить» переводит состояние в «ОК» и данные загружаются. Сообщения об ошибке не возникает.
Проблема как раз в автоматическом обновлении! Во-первых, обновлять связи вручную просто замучаешься, а, во-вторых, файл-отчет предназначен для других пользователей (руководителей), которые просто не знают как в Excel что-то обновлять и объяснить им вряд-ли получится
#3
29.04.2010, 17:50
Последнее редактирование: 29.04.2010, 17:57 от Василий Алибабаевич
Теперь и я задаю вопрос:
Отказывается работать макрос. Есть книга «книга1», со связями с двумя другими книгами.
Макрос отказывается работать. Все связи доступны, файлы открыты все.
Grauer
Повесьте на событие открытия книги макрос
Private Sub Workbook_Open()
ActiveWorkbook.UpdateLink (ActiveWorkbook.LinkSources(xlOLELinks))
End Sub
Василий Алибабаевич
Нужно добавить
xlOLELinks
Скажи мне, кудесник, любимец ба’гов…
Яндекс-деньги: 41001632713405
Webmoney: R289877159277; Z102172301748; E177867141995
Добрый день. Возникла проблема у пользователя:
Работает с файлом, в котором есть ссылки на другие книги Excel, по идее, эти другие книги Excel должны открываться при установки курсора на ячейку с данными и нажатии Ctrl+Х (русская).
Но этого не происходит. Я так понимаю, это дело в настройках, тк в данном файле у других пользователях данная фишка работает. Прошу помощи в решении данного вопроса. Пока удалось только обновить ссылки, как описано выше.
вид листа:см вложение
Возможно проблема в раскладке клавиатуры.
у этого пользователя стоит не стандартная раскладка как у остальных или вообще забыли переключить на «русский» 

Цитата: Grauer от 28.04.2010, 12:21
СУТЬ ПРОБЛЕМЫ:
Необходимо чтобы при открытии Excel-файла происходило обновление его данных из других (закрытых) файлов …Почему Excel не может сам обновить данные при открытии файла??
Кто-нибудь знает как решить эту проблему?
(OS Windows Vista, Office 2007)
Наткнулся на пост, у меня та же проблема. Так и не вижу здесь четкого ответа …
Думаю дело в скрытых (забытых) формулах.
Если знаете решение — поделитесь 
Цитата: Василий Алибабаевич от 28.04.2010, 14:13
А если отключить автообновление связей и запустить его вручную, то нет ошибки?
Надо в этом окне нашимать не кнопку обновить, а кнопку Состояние и посмотреть состояние связей.
Обновить, если не ошибаюсь, обновляет состояние только одной связи (выделенной).
Читайте внимательней или сформулируйте правильно свою «проблему» и заведите новый топик 

- Профессиональные приемы работы в Microsoft Excel
-
►
Обмен опытом -
►
Microsoft Excel -
►
Обновление связей с другими книгами Excel (прямые ссылки)
Управление обновлением внешних ссылок (связей)
Смотрите такжеЗаранее спасибо. т.е. при любомApplication.Calculation = xlCalculationAutomatic “$”.В настройках «формулы» Это нужно для диапазона.содержится несколько сотен строк; Вручную, пользователь обновляетНа следующем рисунке показан
Дополнительные сведения о внешних ссылках
наличие в книге обновлять связи автоматическив группе.Существует несколько вариантов выбораЧтобы обновить связи, нажмитеПри создании внешних ссылок_Boroda_ телодвижении (кроме измененияMakintoshЕсли в ссылке — «параметры вычислений» того, чтобы активизироваласьОбласти позволяют сформировать структурупользователю нужно представлять одни
данные, нажав кнопку основной процесс обновления
самых последних данных. Буфер обменаимя связи автоматически не
в диалоговом окне кнопку (также называемых связями): а так?
Управление связями с другими книгами
цвета фона ячейки).: В настройках стоит используются символы $, нужно поставить «автоматически», «Работа со сводными сводного отчета. и те жеОбновить выбранное подключение данных, подключенных кСвязь с параметрическим запросомЭтот параметр влияет нанажмите кнопку удаляется, поэтому егоЗапрос на обновление связейПараметры можно задать для200?’200px’:»+(this.scrollHeight+5)+’px’);»>=ВПР(A1;’G:ПАПКАКакаятокнига.xlsx’!Таблица[#Данные];2+(D1=»абв»);0) И соответственно, если автоматический пересчёт. Но
Ручное обновление всех (или никаких) связей в книге
-
то она называется если стоит другое таблицами».Сначала заполним «Названия строк». данные в разных
-
.
-
внешнему источнику. нельзя обновить без все книги, которыеКопировать может потребоваться удалить..в области сведений них поддержку и
Частичное обновление связей с другими книгами вручную
-
Стоит ли в
-
ваша функции медлительная,
-
всё равно приходится абсолютной, если символов то ячейки пересчитываютсяНа вкладке «Параметры» находим Так как нужно разрезах, выбирать информациюОбновление всех связей
-
1. когда пользователь инициирует открытия книги-источника. открываются на компьютере..
Удаление имениНа вкладке о документе, а расписание обновления. В
параметрах галка «При то это будет
-
обновлять вручную. И $ в ссылке по другим условиям.
Управление выдачей запроса на обновление всех связей
группу «Сводная таблица». вывести список книг по заданному условию,
Отключение выдачи запроса на обновление связей данной книги и обновление связей вручную
Этот параметр обновляет все операции обновления, чтобыНажмите кнопку Пользователи, которые откроютНажмите кнопкуНа вкладкеДанные затем выберите команду случае изменения значения
-
пересчете книги» «Обновлять сказываться на быстроте ещё заметил, если нет – относительной.по 2003 (могу Нажимаем – открывается по годам, то
-
группировать, а встроенный подключения к данным получить самые последние
-
Не обновлять
книгу на другомВставитьФормулыв группеВключить это содержимое в ячейке приложение ссылки на другие работы всего Excel
Настройка обновления связей по запросу при открытии файла
формула написана встроенными Адреса таких ссылок ошибиться, кажется так) меню кнопки. Выбираем
Если никакие связи не создавались
-
в этом разделе фильтр и группировка в книге при данные.. компьютере, не будут.
-
в группеПодключения.
-
Microsoft Excel не документы»?Сергей функциями Excel то называются абсолютными и
: сервис-параметры-вкладка вычисления, пункт «Параметры». должен быть перечень справляются плохо. нажатии кнопки2. обновление делает подключениеЗакройте конечную книгу. затронуты.Нажмите стрелку рядом сОпределенные именанажмите кнопку
Разрыв связей с источником
Закройте все книги. выполняет поиск новогоИ галка «Сохранять: Здравствуйте. всё хорошо автоматом относительными, соответственно. « надо поставить галочкуВ открывшемся меню «Параметры названий книг. ВТребования к исходной таблице:Обновить все подключения к источнику данных,
-
Откройте книгу-источник.На вкладке кнопкойнажмите кнопкуИзменить связиОткройте книгу, содержащую связи. значения, если это
-
значения внешних связей»?Вопрос такой - обновляется, а еслиDrshall
-
около пункта автоматически сводной таблицы» нажать списке полей ставиму каждого столбца есть
-
. часто сохранили файл
-
-
Откройте конечную книгу.ФайлПараметры вставки
-
Диспетчер имен.На вкладке
не задано пользователем.
-
Сергей в папке имеется с помощью написанной: а если адресК предыдущему ответу: кнопку «Разметка и птичку напротив поля
-
заголовок (первый вариантРегулярное обновление подключения, который определяетНажмите кнопкунажмите кнопку, а затем.
-
Нажмите кнопкуДанныеКнига, содержащая связи, называется: Галки стоят. Предложенная несколько десятков файлов пользовательской функцией то ячейки не вручную
Замена одной формулы ее вычисляемым значением
знак $ фиксирует формат». Поставить галочки «Название». Данные столбца – неправильный; второйЭтот параметр автоматически обновляет все сведения, необходимыеОбновитьПараметры выберите команду 
-
Запрос на обновление связей
в группе книгой назначения, а формула вообще только эксель, таблицы с
возникает эта проблема. прописывать, а при-
значение при копировании напротив следующих пунктов:
-
имеют текстовый формат – правильный); данные интервалом времени, для доступа к.и выберите категориюЗначенияИмя.
-
Подключения книга, с которой нули выдаёт )) одинаковой структурой, ноNew
-
-
написании формулы щелкать формул, но неЗакрыть окно, нажав кнопку – автоматически попадаютзначения в одном столбце заданные автором книги.
и получить данные
-
Примечание:Дополнительно
.
-
выберите имя, котороеЩелкнитенажмите кнопку
установлена связь, называетсяПридётся пока что разным количеством строк
: А у вас
Если известно, что подключение к исходному файлу отсутствует
их влияет на пересчет, ОК. в область «Названия имеют одинаковый форматПодробнее о том, как из внешнего источникаМы стараемся как.
Если требуется работать с имеющимися данными, а не заменять их новыми
Нажмите кнопку следует удалить, иНе отображать оповещение и
Если обновление в последний раз заняло слишком много времени
Изменить связи исходной книгой. Если 30+ файлов открывать, + один файл в написанных функцияхMakintosh цитатка из хелпаЕще один вариант: строк». К значениям (число, дата, текст); определить подключения к данных. можно оперативнее обеспечиватьВ Excel 2007 нажмитеНе обновлять нажмите кнопку не обновлять автоматические
Если эта книга создана другим пользователем и вы не знаете, почему появился этот запрос
. открытая книга (конечный чтобы значения в в который вытягиваются есть строка ?: Уважаемые знатоки. Вот»При копировании формулОткрыть лист со сводным сразу применяется сортировкавсе ячейки в строках внешним источникам данных3. существует различных источников вас актуальными справочными
Если вы каждый раз одинаково отвечаете на этот запрос и хотите, чтобы он больше не отображался
кнопку Microsoft Office. Обновление из источникаУдалить связи
Из списка файл) содержит связи нужном собрать =)
определенные значения изApplication.Volatile столкнулся с такой возникает необходимость управлять отчетом. На вкладке по алфавиту. и столбцах заполнены
-
в книге Excel данных, которые вы материалами на вашем, щелкните при отсутствии подключения..
Источник с другими книгами
Хорошо, что это этих таблиц. ВMakintosh проблемой. изменением адресов ячеек
-
«Разработчик» нажать кнопкуТеперь ставим птичку напротив значениями; читайте в статье можете получать доступ, языке. Эта страницаПараметры Excel к нему невозможно.Если используется диапазон внешних
Возможно, связь была созданавыберите связанный объект, или файлами (которые
нечасто требуется. этом файле более: Нет, такой строкиЗначение ячейки А1 или ссылок. Для «Запись макроса». поля «Год выпуска».данные из одной ячейки подключение к внешним
-
таких как OLAP, переведена автоматически, поэтомуи выберите категорию Например, если книга-источник данных, параметр запроса случайно путем перемещения который необходимо изменить.
-
называются исходными файлами),Спасибо за внимание! 5к строк. Для
-
нету.
на Листе1 зависит этого перед символамиВыполнить вручную обновление своднойСводная таблица сделана. С
Если известно, что исходный файл доступен для подключения к нему
нельзя разнести в данным (импорт) в SQL Server, данных ее текст можетДополнительно
Если используется параметрический запрос
расположена в сети, может также использовать или копирования диапазона
-
Для выделения нескольких связей а исходные файлыSerge_007
-
вытягивания использую формулу:
-
R Dmitry
-
от значения ячейки
-
адреса ячейки или таблицы – остановить помощью нескольких кликов.
support.office.com
Обновление внешних данных в книге, открытой в браузере
разные столбцы (без справочной системе Microsoft OLEDB и драйверы содержать неточности и. а подключение к данные из другой ячеек, листа или щелкните каждый связанный изменятся, то связи: Значит работает, иначеФормула работает, всё,: Нет, такой строки В2 на Листе2. ссылки устанавливаются символы запись. Нажать на Такой способ представления объединения ячеек). Excel. ODBC. грамматические ошибки. ДляВ разделе
сети отсутствует. книги. Может потребоваться диаграммы из одной объект, удерживая нажатой в открываемой книге было-бы значение ошибки что нужно вытягивает. нету.{/post}{/quote} Вот если поменять “$”. Изменяться только кнопку «Макросы». Выбрать информации удобен дляНерациональная организация информации:Чтобы обновить данные из4. обновление добавляет самых нас важно, чтобыОбщиеНажмите кнопку проверить и удалить книги в другую. клавишу CTRL.
В этой статье
могут указывать на
#ССЫЛКА! Проблема в том,
Function нннннн() значение В2 а
Узнайте об обновлении данных
те атрибуты адреса из доступных макросов финансовых отчетов.Нельзя будет вывести итоги,
внешнего источника данных последних данных в эта статья быласнимите флажок
Не обновлять эти типы связей. Откройте книгу, аЧтобы выделить все связи, устаревшие данные.Сергей что при первомApplication.Volatile True потом перейти на
ячейки, перед которыми записанный – «выполнить».От сводной таблицы больше например, только по в книге, открытой книге. вам полезна. Просим
Запрашивать об обновлении автоматических.В Excel формула удаляется
затем найдите ненужные
Параметры для обновления данных Excel
нажмите клавиши CTRL+A.1. Конечная книга содержит: Увы, пока Какуютокнигу открытии вместо значения… лист1 то ячейка не стоит символТеперь сводный отчет при пользы, если она городу. в браузере, выполнитеК началу страницы вас уделить пару связейНажмите кнопку при замене на связи и разорвитеНажмите кнопку внешние ссылки.
не открыть также выдаётся… А1 не обновляется. “$”. Если перед открытии будет обновляться
|
динамическая. То есть |
Лучше значения ввести следующим |
|
следующие действия. |
Не удается определить информации, секунд и сообщить,. Если этот флажок |
|
Не обновлять |
возвращаемое значение. Чтобы их или заменитеОбновить значения2. Внешняя ссылка (или выдает #ССЫЛКА!, аQuote |
|
… |
И что бы всеми атрибутами адреса программно. при внесении новых таким образом.Откройте книгу, содержащую данные, |
|
необходимой для подключения |
помогла ли она снят, связи будут. Если не требуется |
отменить случайную замену их значениями.. связь) представляет собой затем меняет на200?’200px’:»+(this.scrollHeight+5)+’px’);»>#ССЫЛКА! и необходимо открыть/закрытьmyFunction=… обновить данные нужно ячейки поставить символ
Обновление данных из внешнего источника данных
Есть например ячейка A1, данных в исходный которые вы хотите к внешнему источнику
-
вам, с помощью обновляться автоматически (без получение текущих данных,
-
формулы ее значением,Важно:Можно настроить автоматическое обновление
-
ссылку на диапазон нули. Проблема именно
-
все книги, чтобыEnd Function кликнуть 2 раза “$”, то при в которую берутся
-
диапазон поля отчетаЧтобы создать сводную таблицу обновить. данных в книге кнопок внизу страницы.
выдачи запроса).
support.office.com
Обновление данных в сводных таблицах Excel
можно сэкономить время, немедленно после ввода При разрыве связей с связей при запуске ячеек в книге-источнике. в невозможности по собрать данные. ВNew по ячейке А1 копировании формулы ссылка
О целесообразности и возможности сводных таблиц
данных из ячейки можно обновить. Как в качестве исходногоЩелкните значок
- при работе в
- Для удобства такжеОдинаковый запрос для всех не обновляя все или вставки значения источником все формулы, или после запуска.3. Книга-источник содержит ячейку, какой-то причине вытащить
интернете встречал решения
- : А вы попробуйте и нажать на не изменится. F1 по формуле
- это сделать? диапазона возьмем каталогданных
- браузере. У вас приводим ссылку на пользователей этой книги
- связи. После открытия нажмите кнопку использующие источник, заменяютсяПредупреждение:
значение из которой
данные из файлов, на ВБА, но добавьте её сразу
Enter. Может можноНапример, если в
=F1. По каким-то
Как сделать сводную таблицу в Excel
Вручную: учебной литературы:на панели инструментов. открыть книгу в
оригинал (на английском книги нажмите наОтменить на их текущее Этот режим влияет на загружается и помещается которые ещё не я в нём
- первой строкой под написать код который записи формулы ссылку причинам иногда послеКогда данные внесены вПодразумевается, что данная таблица
- Выполните одно из указанных Microsoft Excel 2010 языке) .Предупреждение: вкладке.
- значение. Например, связь всех пользователей книги. в конечную книгу. открывались в эту не разбираюсь и, названием функции, вот бы обновлял все
- на ячейку D7 изменения данных в
- исходную таблицу, переходим состоит из сотен ниже действий. для определения сведенийПри использовании книги в Этот режим влияет наДанныеВыделите ячейку с формулой. =СУММ([Бюджет.xls]Годовой!C10:C25) будет заменена Если отключить обновлениеКогда обе связанные книги сессию. так как решения так формулы на листе. записать в виде
- ячейке F1 данные на лист со
строк. Создадим сводныйУстановите флажок о подключении и браузере, средство просмотра всех пользователей книги.
Как обновить сводную таблицу в Excel
в группеЕсли формула является на =45. Эту связей и выдачу открыты на одномNad_Serg для единичной книгиFunction МояСуперФункция()
Подскажите, как можно
- $D7, то при в ячейке A1 сводным отчетом и отчет для выведенияОбновить все подключения другие параметры, например веб-отображает данные, либо Если отключить обновлениеПодключения
- формула массива, выделите операцию нельзя отменить, запроса, пользователи этой компьютере, связи обновляются: Сергей, я избавилась не могу сообразить,Application.Volatile
- решить данную проблему. перемещении формулы будет не меняются автоматически, щелкаем в любом
списка книг изобновить все подключения способ отображения данных,
- хранится непосредственно в связей и выдачукнопку диапазон ячеек, содержащих поэтому стоит сохранить книги не будут автоматически. Когда конечная от этой проблемы
- что мне нужно’ля-ля-ляЗаранее огромное спасибо! изменяться только номер а изменяются только
- его месте правой конкретной категории или к данным в который требуется обновить. книге, или в
запроса, пользователи этойИзменить связи
формулу массива.
- версию файла знать, что данные книга открыта, а убрав все флажки
- сделать, чтобы данные’ля-ля-ляNew строки “7”. Запись после захода в кнопкой мыши. В
определенного года. Задача книге Во время настройки
exceltable.com
Обновление данных в Excel
внешнему источнику данных, книги не будут, а затем обновитеВыбор диапазона, содержащего массив. устарели. книга-источник не открыта, (галочки) в на со всей кучиEnd Function: А версия Excel D$7 означает, что ячейку A1 вручную открывшемся меню выбираем сформулирована – перейдемВыберите команду в Excel 2010, таких как базы знать, что данные связи только с
На вкладкеНа вкладке в области сведений вкладке «защищенный просмотр»
моих файлов подгружалисьвдруг поможет какая? Пересчёт какой
при перемещении будет и нажатия Enter. «Обновить». к реализации.
Обновить выбранное подключение при публикации книги данных или в устарели. нужными исходными файлами.Щелкните любую ячейку в
ДанныеДанные о документе возможно в «параметрах безопасности» в файл-сборщик :(
Makintosh стоит? Если ручной, изменяться только символ Когда таких ячеекАктивизируем нужное поле сводногоАктивизируем любую ячейку в
для обновления определенного в Microsoft SharePoint кубе интерактивной аналитическойНа вкладкеНажмите кнопку диапазоне массив.в группев группе появление запроса на (см файл)Есть ли сравнительно: Ребята, вы просто то поставьте Автоматический. столбца “D”. Если много, то выполнение отчета – становится исходном диапазоне –
подключения для сводной Server 2010 сохраняются обработки (OLAP). ЕслиДанныеНе обновлятьНа вкладкеПодключенияПодключения обновление связей. МожноСергей простое решение? мозги. Всё помогло.В Excel 2003 же записать адрес обновления всех данных доступен инструмент «Работа щелкаем мышкой. Переходим таблицы. параметры. книгу, которую выв группе. Обратитесь к владельцуГлавнаянажмите кнопкунажмите кнопку задать режим вывода: Помогло изменение формулы.П.С. Ранее структура Добавил строчку Application.Volatile
— Сервис - в виде $D$7, вручную затруднительно. Как со сводными таблицами». на вкладку «Вставка»К началу страницыВ таблице ниже приведены используете содержит данныеПодключения
книги. Вы такжев группеИзменить связиИзменить связи этого запроса, а Вместо таблицы использовал
Не обновляются автоматически данные
таблиц была проще и всё хорошо Параметры — Вычисления то ссылка при
автометичски обновить все Открываем вкладку «Параметры». — «Таблица». НажимаемБольшой диапазон данных в краткое описание обновления из внешнего источниканажмите кнопку можете выяснить, какиеРедактирование.. также режим обновления диапазон. и для вытягивания стало. — Автоматически перемещении формулы на данные? В группе «Данные» кнопку «Сводная таблица».
таблице Excel рационально
данных, которые можно данных, вы можетеИзменить связи связи находятся внажмите кнопку
В спискеНажмите кнопку всех связей безСтарая
значений я использовалNewNew этот адрес неВаш песец нажимаем кнопку «Обновить».
Автоматически выделяется весь диапазон. представить в виде выбрать при настройке
обновить данные. Эта. книге. На вкладке
Найти и выделить
ИсточникЗапрос на обновление связей вывода запроса. КромеНовая формулу:: Мы такие )): Если Excel 2010 изменится, и в: а если простоВыделить сводную таблицу или Открывается диалоговое окно сводного отчета. Структура подключений к данным
операция извлекает самаяНажмите кнопкуДанныеи выберите команду
выберите связь, которую
. того, если книгаQuote
Quote Только учтите, что — вкладка Формулы
расчетах будут участвовать
страницу обновить, сохранив
отдельное поле, нажать
инструмента. Необходимо проверить
данного инструмента позволяет
в Microsoft Excel.
новая версия данных,
Запрос на обновление связейв группеВыделить группу ячеек требуется разорвать.Выберите нужный режим. содержит несколько связей,
200?’200px’:»+(this.scrollHeight+5)+’px’);»>=ЕСЛИ(D1=»абв»;ВПР(A1;’G:ПАПКА[Какаятокнига.xlsx]Лист1′!A1:F10;2;ЛОЖЬ);ВПР(A1;’G:ПАПКА[Какаятокнига.xlsx]Лист1′!A1:F10;3;ЛОЖЬ))
200?’200px’:»+(this.scrollHeight+5)+’px’);»>=’G:ПАПКА[Какаятокнига.xlsx]Лист1′!A1
написав эту строку
— (справа вверху)
данные из ячейки
перед этим? не
сочетание клавиш Alt правильность параметров для получить быстрый доступПараметр обновления который включает в.
Подключения.Для выделения нескольких связанныхПримечание: можно обновлять толькоПолучается, что эксельИспользование этой формулы в вашей функции, Параметры вычисления - D7. Если в помогает? + F5. отчета (диапазон, куда к итогам, информацииОписание себя все изменения,Выберите нужный режим.нажмите кнопкуВ диалоговом окне объектов щелкните каждый
planetaexcel.ru
Обновление данных при открытии книги (Как взять данные из соседних книг эксель, не открывая их?)
Даже если запретить Excel некоторые из них.
не видит таблицы не требовало открытия ваша функция стала выбрать Автоматически формуле указан интервалЕвгений береговКак настроить автоматическое обновление выводить сводную таблицу). по определенному параметру.Обновить при открытии внесенные с моментаПримечание:Изменить связи
Выделить группу ячеек из них, удерживая выдавать запрос наЗакройте все книги. Если в закрытом файле, всех основных файлов. «летучей», т.е. онаR Dmitry ячеек G3:L9, то: попробуй поставить не сводной таблицы вОткрывается окно для построения Рассмотрим создание иСредство просмотра автоматическое обновление последнего обновления данных. При наличии разорванных связей.установите флажок нажатой клавишу CTRL. обновление связей, пользователь одна книга-источник будет но видит диапазоны.
П.П.С. Если решением теперь всегда будет
: может стоит включить управлять можно каждым =Ф1 а =Ф$1 Excel: отчета, список полей.
обновление сводных таблиц. внешних данных при
Узнайте об обновлении данных будет появляться оповещениеМожно ответить на запрос
Текущий массивЧтобы выделить все связи, будет получать сообщения открыта, а остальные По крайней мере
будет изменение формулы,
пересчитываться при любом автоматическое вычисления?
из четырех символов:
Алексей масловОткрыть лист со сводным В правой нижнейОптимально формировать сводный отчет открытии книги.
Параметры для обновления данных об этом.
и запретить его. нажмите клавиши CTRL+A. о наличии разорванных
закрыты, обновления не у меня. также буду благодарен. изменении на листе,New “G”, “3”, “L”
: В следующий раз
отчетом. Щелкнуть в части страницы – на основе исходнойОбновление вручную
ExcelНажмите кнопку вывод для этойНа вкладкеЩелкните элемент связей будут одинаковыми.Спасибо всем кто Может просто не в книге, в: Можно это сделать и “9”, помещая
пишите из какого любом месте таблицы области для размещения таблицы, если онаЭтот параметр применяется толькоОбновление данных из внешнегоОбновить книги в будущем.
ГлавнаяРазорвать.Откройте книгу, содержащую связи.
откликнулся!
могу сообразить чего-то.
другой открытой книги, макросом
перед ними символ офиса ексель ))) левой кнопкой мыши. данных из исходного отвечает следующим параметрам: к сводным таблицам.
источника данных. Это позволит гарантировать
excelworld.ru
Не отображать запрос и
Чтобы поддерживать импортированные внешние данные в актуальном состоянии, вы можете обновить их, чтобы просмотреть последние обновления и удаления. Excel предоставляет множество вариантов обновления данных, в том числе при открытии книги и с интервалами времени.
Примечание: Чтобы остановить обновление, нажмите клавишу ESC. Чтобы обновить лист, нажмите клавиши CTRL+F5. Чтобы обновить книгу, нажмите клавиши CTRL+ALT+F5.
Сведения об обновлении данных в приложении Excel
В следующей таблице перечислены действия обновления, сочетания клавиш и команды.
|
Задача |
Клавиши |
Или |
|---|---|---|
|
Обновление выбранных данных на листе |
ALT+F5 |
Щелкните «>» в раскрывающемся списке рядом с кнопкой «Обновить все > «Обновить » |
|
Обновление всех данных в книге |
CTRL+ALT+F5 |
Выбор > «Обновить все |
|
Проверка состояния обновления |
Дважды щелкните сообщение «Извлечение данных» в строке состояния. |
|
|
Остановка обновления |
ESC |

|
|
прервать фоновое обновление. |
Дважды щелкните сообщение в строке состояния. Затем выберите » Остановить обновление» в диалоговом окне «Состояние обновления внешних данных». |
Данные в книге могут храниться непосредственно в книге или во внешнем источнике данных, например в текстовом файле, базе данных или облаке. При первом импорте внешних данных Excel создает сведения о подключении, которые иногда сохраняются в ODC-файле, в котором описывается, как найти, войти в систему, запросить и получить доступ к внешнему источнику данных.
При подключении к внешнему источнику данных можно выполнить операцию обновления для получения обновленных данных. При каждом обновлении данных вы увидите последнюю версию данных, включая все изменения, внесенные в данные с момента последнего обновления.
Дополнительные сведения об обновлении данных
В этом разделе объясняется, что происходит при обновлении данных, подключенных к внешнему источнику данных:
-
Кто-то начинает обновлять подключения к книге, чтобы получить актуальные данные.
-
Соединения создаются с внешними источниками данных, используемыми в книге.
Примечание: Вы можете получить доступ к различным источникам данных, таким как OLAP, SQL Server, поставщики OLEDB и драйверы ODBC.
-
Данные в книге обновляются.

Сведения о проблемах безопасности
Если вы подключены к внешнему источнику данных и пытаетесь обновить данные, важно знать о потенциальных проблемах безопасности и знать, что можно делать с любыми неполадками безопасности.
Отношения доверия — Внешние данные в настоящее время могут быть отключены на компьютере. Чтобы обновить данные при открытии книги, необходимо включить подключения к данным с помощью панели центра управления безопасностью или поместить книгу в надежное расположение. Дополнительные сведения см. в следующих статьях:
-
Добавление, удаление или изменение надежного расположения для файлов
-
Надежные документы
-
Добавление, удаление и просмотр надежного издателя
-
Просмотрите параметры и параметры в центре управления безопасностью.
ODC-файл . Файл подключения к данным (ODC) часто содержит один или несколько запросов, используемых для обновления внешних данных. Заменив этот файл, пользователь с вредоносным намерением может создать запрос для доступа к конфиденциальной информации и распространения ее другим пользователям или выполнить другие вредоносные действия. Поэтому важно убедиться, что файл подключения был создан надежным лицом, а файл подключения является безопасным и поступает из доверенной библиотеки подключений к данным (DCL).
Credentials — Для доступа к внешнему источнику данных обычно требуются учетные данные (например, имя пользователя и пароль), которые используются для проверки подлинности пользователя. Убедитесь, что эти учетные данные предоставлены вам безопасным и безопасным способом и что вы не случайно раскрываете эти учетные данные другим пользователям. Если внешнему источнику данных требуется пароль для получения доступа к данным, можно требовать, чтобы пароль вводится при каждом обновлении внешнего диапазона данных.
Общий доступ — Вы делите эту книгу с другими пользователями, которым может потребоваться обновить данные? Помогите коллегам избежать ошибок обновления данных, напоминая им о необходимости запрашивать разрешения для источников данных, предоставляющих данные.
Дополнительные сведения см. в разделе «Управление параметрами источника данных и разрешениями».
Вы можете автоматически обновлять диапазон внешних данных при открытии книги. Вы также можете сохранить книгу, не сохраняя внешние данные, чтобы уменьшить размер файла.
-
Выделите ячейку в диапазоне внешних данных.
-
Выберите запросы > данных & подключения >» Подключения», щелкните правой кнопкой мыши запрос в списке и выберите «Свойства».
-
В диалоговом окне «Свойства подключения» на вкладке «Использование» в разделе «Обновление» установите флажок «Обновить данные» при открытии флажка файла.
-
Если требуется сохранить книгу с определением запроса, но без внешних данных, установите флажок Удалить данные из внешнего диапазона перед сохранением книги.
-
Выделите ячейку в диапазоне внешних данных.
-
Выберите запросы > данных & подключения >» Подключения», щелкните правой кнопкой мыши запрос в списке и выберите «Свойства».
-
Перейдите на вкладку Использование.
-
Установите флажок Обновлять каждые, а затем введите число минут между обновлениями.
Если книга подключена к большому источнику данных, ее обновление может занять много времени. Рассмотрите возможность выполнения фонового обновления. При этом вы сможете продолжать работу в Excel, не дожидаясь завершения обновления в течение нескольких минут или более длительного времени.
Примечание: Вы не можете выполнить запрос OLAP в фоновом режиме и не можете выполнить запрос для любого типа подключения, который извлекает данные для модели данных.
-
Выделите ячейку в диапазоне внешних данных.
-
Выберите запросы > данных & подключения >» Подключения», щелкните правой кнопкой мыши запрос в списке и выберите «Свойства».
-
Выберите вкладку «Использование «.
-
Установите флажок «Включить фоновое обновление», чтобы выполнить запрос в фоновом режиме. Снимите этот флажок, чтобы выполнить запрос во время ожидания.
Совет Когда вы записываете макрос, содержащий запрос, Excel не будет запускать этот запрос в фоновом режиме. Чтобы изменить записанный макрос таким образом, что запрос будет запускаться в фоновом режиме, измените макрос в редактор Visual Basic. Для объекта QueryTable вместо метода обновления BackgroundQuery := False используйте метод BackgroundQuery := True.
Сохраняемые пароли не зашифровываются, поэтому использовать их не рекомендуется. Если для подключения к источнику данных необходим пароль, вы можете потребовать, чтобы пользователи вводили пароль перед тем, как обновлять диапазон внешних данных. Приведенная ниже процедура не применяется к данным, полученным из текстового файла (.txt) или веб-запроса (IQY).
Совет: Используйте надежные пароли, состоящие из букв в верхнем и нижнем регистре, цифр и символов. В ненадежных паролях не используются сочетания таких элементов. Например, надежный пароль: Y6dh!et5. Ненадежный пароль: House27. Пароль должен состоять не менее чем из 8 знаков. Лучше всего использовать парольную фразу длиной не менее 14 знаков.
Очень важно запомнить пароль. Если вы забудете пароль, корпорация Майкрософт не сможет его восстановить. Все записанные пароли следует хранить в надежном месте отдельно от сведений, для защиты которых они предназначены.
-
Выделите ячейку в диапазоне внешних данных.
-
Выберите запросы > данных & подключения >» Подключения», щелкните правой кнопкой мыши запрос в списке и выберите «Свойства».
-
Откройте вкладку «Определение » и снимите флажок « Сохранить пароль».
Примечание: Excel будет запрашивать у вас пароль только при первом обновлении диапазона внешних данных в каждом сеансе работы в Excel. При следующем запуске приложения Excel оно вновь попросит ввести пароль, если вы откроете книгу, содержащую запрос, и попытаетесь выполнить обновление данных.
Подробная справка по обновлению данных
При создании данных в Power Query, как правило, изменения загружаются на лист или модель данных. Важно понимать разницу при обновлении данных и способе их обновления.
Примечание: При обновлении новые столбцы, добавленные с момента последней операции обновления, добавляются в Power Query. Чтобы просмотреть эти новые столбцы, повторно изучите шаг » Источник» в запросе. Дополнительные сведения см. в разделе «Создание Power Query формул».
Большинство запросов основаны на ресурсах внешних данных того или иного типа. Однако существует ключевое различие между Excel и Power Query. Power Query кэширует внешние данные локально, чтобы повысить производительность. Кроме того, Power Query не обновляет локальный кэш автоматически, чтобы предотвратить затраты на источники данных в Azure.
Важно: Если в желтой строке сообщений в верхней части окна отображается сообщение «Эта предварительная версия может быть не более n дней назад», это обычно означает, что локальный кэш устарел. Чтобы обновить обновление , нажмите кнопку «Обновить».
Обновление запроса в Редактор Power Query
При обновлении запроса из Редактор Power Query вы не только переносите обновленные данные из внешнего источника данных, но и обновляете локальный кэш. Но эта операция обновления не обновляет запрос на листе или в модели данных.
-
В Редактор Power Query выберите «Главная«
-
Выберите «Обновить предварительный просмотр» > «Обновить предварительный просмотр» (текущий запрос в данных предварительной версии) или «Обновить все » (все открытые запросы на панели «Запросы»).
-
В нижней части Редактор Power Query справа отображается сообщение «Предварительный просмотр загружен в <чч:мм> am/PM». Это сообщение отображается при первом импорте и после каждой последующей операции обновления в Редактор Power Query.
Обновление запроса на листе
-
В Excel выделите ячейку в запросе на листе.
-
Выберите вкладку » Запрос» на ленте и нажмите кнопку «Обновить > «Обновить».
-
Лист и запрос обновляются из внешнего источника данных и Power Query кэша.
Примечания:
-
При обновлении запроса, импортированного из таблицы Excel или именованного диапазона, обратите внимание на текущий лист. Если вы хотите изменить данные на листе, содержащего таблицу Excel, убедитесь, что выбран правильный лист, а не лист, содержащий загруженный запрос.
-
Это особенно важно при изменении заголовков столбцов в таблице Excel. Они часто похожи, и их легко спутать. Рекомендуется переименовать листы в соответствии с различиями. Например, можно переименовать их в TableData и QueryTable, чтобы подчеркнуть различие.
В любое время можно выбрать «Обновить «, чтобы обновить данные сводных таблиц в книге. Вы можете обновить данные для сводных таблиц, подключенных к внешним данным, таким как база данных (SQL Server, Oracle, Access или другие), куб Analysis Services, веб-канал данных, а также данные из исходной таблицы в той же или другой книге. Сводные таблицы можно обновлять вручную или автоматически при открытии книги.
Примечание: Дополнительные сведения см. в сводная таблица для анализа данных листа и изменения исходных данных для сводная таблица.
Обновление вручную
-
Выберите любое место в сводная таблица, чтобы отобразить вкладку сводная таблица «Анализ» на ленте.
Примечание: Чтобы обновить сводная таблица в Excel для Интернета, щелкните правой кнопкой мыши в любом месте сводная таблица выберите команду «Обновить».
-
Выберите «Обновить» или «Обновить все».
-
Чтобы проверить состояние обновления, если обновление занимает больше времени, чем ожидалось, щелкните стрелку в разделе «Обновить >состояние обновления».
-
Чтобы остановить обновление, нажмите кнопку «Отменить обновление» или нажмите клавишу ESC.
Блокировка изменения ширины столбцов и форматирования ячеек
Если при обновлении сводной таблицы изменяется ширина столбцов и форматирование данных, но вы не хотите, чтобы это происходило, установите вот эти флажки.
-
Выберите любое место в сводная таблица, чтобы отобразить вкладку сводная таблица «Анализ» на ленте.
-
Выберите вкладку сводная таблица «Анализ> в группе сводная таблица выберите «Параметры».
-
На вкладке «Формат & макета> установите флажки для автоподбора ширины столбцов при обновлении и сохраняйте форматирование ячеек при обновлении.
Автоматическое обновление данных при открытии книги
-
Выберите любое место в сводная таблица, чтобы отобразить вкладку сводная таблица «Анализ» на ленте.
-
Выберите вкладку сводная таблица «Анализ> в группе сводная таблица выберите «Параметры».
-
На вкладке « Данные» выберите «Обновить данные» при открытии файла.
Обновление файла автономного куба, при котором этот файл создается повторно с использованием самых свежих данных из серверного куба, может потребовать много времени и места на диске для хранения временных файлов. Запускайте этот процесс тогда, когда вам не нужен немедленный доступ к другим файлам в Excel и у вас достаточно места на диске, чтобы повторно сохранить этот файл.
-
Выберите сводная таблица к автономному файлу куба.
-
На вкладке « Данные» в группе «Запросы & подключения » щелкните стрелку под кнопкой «Обновить все» и выберите команду «Обновить».
Дополнительные сведения см. в разделе «Работа с автономными файлами куба».
-
На листе щелкните сопоставленную ячейку, чтобы выбрать карту XML, которую требуется обновить.
-
Если вкладка Разработчик недоступна, откройте ее, выполнив указанные ниже действия.
-
Откройте вкладку Файл, выберите пункт Параметры, а затем — Настроить ленту.
-
В группе Основные вкладки установите флажок Разработчик и нажмите кнопку ОК.
-
-
На вкладке Разработчик в группе XML нажмите кнопку Обновить данные.
Дополнительные сведения см. в статье «Обзор XML в Excel».
При обновлении модели данных в Power Pivot можно также увидеть, успешно ли выполняется обновление, сбой или отмена. Дополнительные сведения см. в статье «Power Pivot: эффективный анализ данных и моделирование данных в Excel».
Примечание: Добавление данных, изменение или изменение фильтров всегда активирует пересчет формул DAX, которые зависят от этого источника данных.
Обновление и просмотр состояния обновления
-
В Power Pivot выберите home >Get External Data > Refresh or Refresh All (Обновить все), чтобы обновить текущую таблицу или все таблицы в модели данных.
-
Состояние обновления указывается для каждого подключения, используемого в модели данных. Возможны три результата:
-
Успешное выполнение — сообщает о количестве строк, импортированных в каждую таблицу.
-
Ошибка . Возникает, если база данных находится в автономном режиме, у вас больше нет разрешений или таблица или столбец удалены или переименованы в источнике. Убедитесь, что база данных доступна, например, создав новое подключение в другой книге.
-
Отменено — Excel не выдан запрос на обновление, возможно, из-за отключения обновления в подключении.
Отображение запросов, используемых при обновлении данных, с помощью свойств таблицы
Обновление данных — это просто повторное выполнение того же запроса, который использовался для получения данных в первую очередь. Вы можете просмотреть и иногда изменить запрос, просмотрев свойства таблицы в окне Power Pivot.
-
Чтобы просмотреть запрос, используемый во время обновления данных, выберите Power Pivot > Manage , чтобы открыть окно Power Pivot.
-
Выберите конструктор >таблицы.
-
Перейдите Редактор запросов, чтобы просмотреть базовый запрос.
Запросы не видны для каждого типа источника данных. Например, запросы для импорта веб-канала данных не отображаются.
Настройка свойств подключения для отмены обновления данных
В Excel можно задать свойства подключения, определяющие частоту обновления данных. Если обновление не разрешено для определенного подключения, вы получите уведомление об отмене при запуске команды « Обновить все» или попытке обновить определенную таблицу, использующую подключение.
-
Чтобы просмотреть свойства подключения, в Excel выберите запросы > данных & подключения, чтобы просмотреть список всех подключений, используемых в книге.
-
Перейдите на вкладку » Подключения», щелкните правой кнопкой мыши соединение и выберите пункт «Свойства».
-
Если на вкладке «Использование» в элементе управления «Обновить» снят флажок «Обновить подключение при обновлении всех«, при попытке обновить все в окне Power Pivot вы получите отмену.
Обновление данных в SharePoint Server 2013
В SharePoint Server можно запланировать автоматическое обновление данных на сервере, но для этого необходимо установить и настроить Power Pivot для SharePoint 2013 в среде SharePoint. Обратитесь к администратору SharePoint, чтобы узнать, доступно ли запланированное обновление данных. Дополнительные сведения см. в разделе «Настройка запланированного обновления данных для Power Pivot».
Если используемые для карты данные изменились, вы можете обновить их вручную в 3D Maps. После этого изменения отразятся на карте. Вот как это сделать:
-
В 3D Maps выберите «Главная >обновить данные».
Добавление данных в Power Map
Чтобы добавить новые данные в 3D MapsPower Map:
-
В 3D Maps перейдите на карту, в которую вы хотите добавить данные.
-
Оставьте окно 3D Maps открытым.
-
В Excel выберите данные листа, которые вы хотите добавить.
Обновление внешних данных в службы Excel имеет уникальные требования.
Управление обновлением данных
Вы можете управлять обновлением данных из внешнего источника данных, выполнив одно или несколько из следующих действий.
Обновление при открытии с помощьюСлужбы Excel
В Excel можно создать книгу, которая автоматически обновляет внешние данные при открытии файла. В этом случае службы Excel всегда обновляет данные перед отображением книги и создает новый сеанс. Используйте его, если вы хотите убедиться, что актуальные данные всегда отображаются при открытии книги в Службы Excel.
-
В книге с подключениями к внешним данным выберите вкладку «Данные «.
-
В группе «Подключения » выберите > выберите > подключения.
-
Перейдите на вкладку «Использование», а затем выберите «Обновить данные» при открытии файла.
Предупреждение: При снятии флажка «Обновить данные» отображаются данные, кэшированные вместе с книгой. Это означает, что при обновлении данных вручную пользователь видит актуальные данные во время текущего сеанса, но данные не сохраняются в книге.
Обновление с помощью ODC-файла
Если вы используете файл подключения к данным Office (ODC), убедитесь, что установлен флажок «Всегда использовать файл подключения»:
-
В книге с подключениями к внешним данным выберите вкладку «Данные «.
-
В группе «Подключения » выберите > выберите > подключения.
-
Перейдите на вкладку «Определение», а затем выберите «Всегда использовать файл подключения».
Параметры сайта расположения надежных файлов, короткое время ожидания сеанса и время существования внешнего кэша данных, также могут повлиять на операции обновления. Дополнительные сведения см. в разделе «Администратор» или «Система справки».
Обновление вручную
-
Выделите ячейку в сводная таблица отчета.
-
На панели инструментов Excel Web Access в меню «Обновить » выберите «Обновить выбранное подключение».
Примечания:
-
Если эта команда « Обновить» не отображается, автор веб-части очистит свойство «Обновить выбранное подключение» и » Обновить все подключения «. Дополнительные сведения см. в разделе пользовательских свойств веб-части Excel Web Access.
-
Любая интерактивная операция, которая вызывает повторный запрос к источнику данных OLAP, инициирует операцию обновления вручную.
-
-
Обновите все подключения . На панели инструментов Веб-доступа Excel в меню «Обновление» щелкните «Обновить все подключения».
-
Периодическое обновление . Можно указать, что данные автоматически обновляются с указанным интервалом после открытия книги для каждого подключения в книге. Например, база данных инвентаризации может обновляться каждый час, поэтому автор книги определил книгу для автоматического обновления каждые 60 минут.
Автор веб-части может выбрать или очистить свойство « Разрешить периодическое обновление данных веб-доступа Excel», чтобы разрешить или запретить периодическое обновление. По истечении интервала времени по умолчанию в нижней части веб-части Excel Web Access появится оповещение об обновлении.
Автор веб-части Excel Web Access также может задать свойство display Periodic Data Refresh Prompt для управления поведением сообщения, отображаемого при службы Excel периодических обновлений данных во время сеанса:
Дополнительные сведения см. в разделе пользовательских свойств веб-части Excel Web Access.
-
Всегда — означает, что сообщение отображается с запросом с каждым интервалом.
-
При необходимости — означает, что пользователь может продолжить периодическое обновление без отображения сообщения.
-
Никогда — означает, что Excel Web Access периодически обновляется без отображения сообщения или запроса.
-
Отмена обновления . Во время обновления книгиСлужбы Excel сообщение с запросом, так как это может занять больше времени, чем ожидалось. Чтобы остановить обновление , нажмите кнопку «Отмена», чтобы завершить обновление позже в более удобное время. Данные, возвращаемые запросами до отмены обновления, будут отображаться.
При использовании книги в браузере вы просматриваете данные, которые хранятся непосредственно в книге или внешних данных, где они хранятся в другом месте и требуют подключения к источнику или базе данных.
В этом разделе объясняется, что происходит при обновлении данных, подключенных к внешнему источнику данных:
-
Кто-то начинает обновлять подключения к книге, чтобы получить актуальные данные.
-
Соединения создаются с внешними источниками данных, используемыми в книге.
Примечание: Вы можете получить доступ к различным источникам данных, таким как OLAP, SQL Server, поставщики OLEDB и драйверы ODBC.
-
Данные в книге обновляются.

Если вы просматриваете книгу в окне браузера и хотите обновить данные, это можно сделать в одном из двух режимов: режиме чтения или режиме редактирования.
Режим просмотра
В режиме просмотра достаточно просто обновить данные, отображаемые в книге. Это можно сделать в окне браузера или в Excel в режиме только для чтения (не редактирования).
В таком случае файл книги не считается измененным. Это значит, что в месте хранения книги ваши учетные данные не отображаются как учетные данные пользователя, недавно редактировавшего ее.
Режим правки
При обновлении книги в режиме редактирования книга открывается для редактирования (в окне браузера или в Excel). В этом случае файл книги будет считаться измененным. Это означает, что ваши учетные данные будут показаны как учетные данные пользователя, который недавно редактировал книгу.
Если вы редактируется книга и обновляете данные, изменения автоматически сохраняются после обновления данных. Все, у кого есть разрешения на просмотр книги, увидят внесенные вами изменения, как только книга будет сохранена.
Для определения подключений к внешним данным для книги необходимо использовать Excel. Эти параметры невозможно задать при просмотре книги в окне браузера. Параметры, задаваемые с помощью Excel, сохраняются при публикации книги в библиотеке SharePoint.
Чтобы указать параметры обновления данных, нажмите кнопку «Свойства» для конкретного подключения к данным в Excel. В таблице ниже кратко описаны различные параметры обновления данных, доступные для выбора.
-
Обновлять каждые __ минуты . Этот параметр заставляет книгу пытаться обновлять данные через указанные интервалы времени (в минутах).)
-
Обновление данных при открытии файла. Этот параметр приводит к тому, что книга пытается автоматически обновить данные при открытии книги.
-
Обновите это подключение на странице «Обновить все». Если этот флажок установлен, данные обновляются, когда вы или другие пользователи нажимаете кнопку «Обновить все «.
Если этот флажок не выбран, это не позволяет этому соединению обновлять данные при нажатии кнопки «Обновить все «. Это удобно, кода вы хотите избежать ошибок обновления данных, таких как ошибки времени ожидания для определенного подключения в службах Excel.
В зависимости от конфигурации среды обновление данных может не быть выполнено. Например, если кто-то создал книгу, использующую безопасные подключения к внешним данным к локальным серверам, эти подключения к данным, вероятно, не будут работать в Microsoft 365. Если вы не можете обновить данные в окне браузера, попробуйте открыть книгу в Excel.
Можно также обратиться к администратору SharePoint.
Для большинства подключений щелкните любую ячейку в диапазоне или таблице, использующей соединение, а затем выполните одно из следующих действий:
-
Обновление только выбранных данных Нажмите клавиши ALT+F5 или на вкладке «Данные» в группе «Подключения» щелкните стрелку под кнопкой «Обновить все» и выберите команду «Обновить».
-
Обновление всех данных в книге Нажмите клавиши CTRL+ALT+F5 или на вкладке «Данные» в группе «Подключения» нажмите кнопку «Обновить все».
-
Управление тем, как и когда обновляется подключение На вкладке « Данные» в группе « Подключения» щелкните стрелку под кнопкой «Обновить все» и выберите пункт «Свойства подключения».
В открывшемся диалоговом окне выберите нужные параметры на вкладке «Использование» в разделе «Элемент управления обновлениями».
Некоторые операции обновления требуют дополнительных действий, как описано в следующих разделах. Если источник данных отображается в списке, просмотрите соответствующий раздел.
Вы можете автоматически обновлять диапазон внешних данных при открытии книги. Кроме того, при сохранении рабочей книги можно не сохранять внешние данные, чтобы уменьшить размер файла.
-
Выделите ячейку в диапазоне внешних данных.
-
На вкладке Данные в группе Подключения нажмите кнопку Обновить все, а затем выберите пункт Свойства подключения.
-
Перейдите на вкладку Использование.
-
В группе Обновление экрана установите флажок Обновить при открытии файла.
-
Если требуется сохранить книгу с определением запроса, но без внешних данных, установите флажок Удалить данные из внешнего диапазона перед сохранением книги.
-
Выделите ячейку в диапазоне внешних данных.
-
На вкладке Данные в группе Подключения нажмите кнопку Обновить все, а затем выберите пункт Свойства подключения.
-
Перейдите на вкладку Использование.
-
Установите флажок Обновлять каждые, а затем введите число минут между обновлениями.
Сохраняемые пароли не зашифровываются, поэтому использовать их не рекомендуется. Если для подключения к источнику данных необходим пароль, вы можете потребовать, чтобы пользователи вводили пароль перед тем, как обновлять диапазон внешних данных. Приведенная ниже процедура не применяется к данным, полученным из текстового файла (.txt) или веб-запроса (IQY).
Используйте надежные пароли, состоящие из букв в верхнем и нижнем регистре, цифр и символов. В ненадежных паролях не используются сочетания таких элементов. Например, надежный пароль: Y6dh!et5. Ненадежный пароль: House27. Пароль должен состоять не менее чем из 8 знаков. Лучше всего использовать парольную фразу длиной не менее 14 знаков.
Очень важно запомнить пароль. Если вы забудете пароль, корпорация Майкрософт не сможет его восстановить. Все записанные пароли следует хранить в надежном месте отдельно от сведений, для защиты которых они предназначены.
-
Выделите ячейку в диапазоне внешних данных.
-
На вкладке Данные в группе Подключения нажмите кнопку Обновить все, а затем выберите пункт Свойства подключения.
-
Откройте вкладку Определение и снимите флажок Сохранить пароль.
Примечание: Excel будет запрашивать у вас пароль только при первом обновлении диапазона внешних данных в каждом сеансе работы в Excel. При следующем запуске приложения Excel оно вновь попросит ввести пароль, если вы откроете книгу, содержащую запрос, и попытаетесь выполнить обновление данных.
Очень большие наборы данных рекомендуется обновлять в фоновом режиме. При этом вы сможете продолжать работу в Excel, не дожидаясь завершения обновления в течение нескольких минут или более длительного времени.
-
Выделите ячейку в диапазоне внешних данных.
-
На вкладке Данные в группе Подключения нажмите кнопку Обновить все, а затем выберите пункт Свойства подключения.
Примечание: Невозможно запустить запрос OLAP в фоновом режиме.
Примечание: Невозможно запустить запрос для любого типа подключения, получающего данные для модели данных.
-
Перейдите на вкладку Использование.
-
Установите флажок «Включить фоновое обновление», чтобы выполнить запрос в фоновом режиме. Снимите этот флажок, чтобы выполнить запрос во время ожидания.
Когда вы записываете макрос, содержащий запрос, Excel не будет запускать этот запрос в фоновом режиме. Чтобы изменить записанный макрос таким образом, что запрос будет запускаться в фоновом режиме, измените макрос в редактор Visual Basic. Для объекта QueryTable вместо метода обновления BackgroundQuery := False используйте метод BackgroundQuery := True.
Если книга подключена к большому источнику данных, ее обновление может занять много времени. Чтобы проверить или отменить обновление, вы можете сделать следующее:
-
проверить состояние запроса. В строке состояния Excel появится сообщение о том, что запрос запущен. Дважды щелкните сообщение, чтобы проверить состояние запроса.
-
прервать фоновое обновление. Чтобы остановить запрос, работающий в фоновом режиме, дважды щелкните сообщение о состоянии запроса в строке состояния и в появившемся диалоговом окне Состояние обновления внешних данных нажмите кнопку Прервать;
-
прервать запрос. Чтобы прервать запрос, когда фоновое обновление отключено, нажмите клавишу ESC.
Если для запроса текстового файла использовался метод Get & Transform, дальнейшие действия не требуются. Если вы импортируете текстовый файл, выполните следующие действия для обновления:
-
Выделите любую ячейку в диапазоне или в таблице, которые содержат ссылку на импортированный текстовый файл.
-
На вкладке « Данные » в группе «Подключения» нажмите кнопку » Обновить все».
Чтобы обновить только выделенные данные, выберите команду Обновить.
Вы также можете щелкнуть ячейку в диапазоне или таблице правой кнопкой мыши и выбрать команду Обновить.
-
В диалоговом окне Импорт текстового файла выберите нужный текстовый файл, а затем нажмите кнопку Импорт.
Обновление файла автономного куба, при котором этот файл создается повторно с использованием самых свежих данных из серверного куба, может потребовать много времени и места на диске для хранения временных файлов. Запускайте этот процесс тогда, когда вам не нужен немедленный доступ к другим файлам в Excel и у вас достаточно места на диске, чтобы повторно сохранить этот файл.
-
Выберите сводную таблицу, подключенную к файлу автономного куба.
-
На вкладке « Данные » в группе «Подключения» щелкните «Обновить все» и выберите команду «Обновить».
-
На листе щелкните сопоставленную ячейку, чтобы выбрать карту XML, которую требуется обновить.
-
Если вкладка Разработчик недоступна, откройте ее, выполнив указанные ниже действия.
-
Откройте вкладку Файл, выберите пункт Параметры, а затем — Настроить ленту.
-
В группе Основные вкладки установите флажок Разработчик и нажмите кнопку ОК.
-
-
На вкладке Разработчик в группе XML нажмите кнопку Обновить данные.
-
На вкладке « Данные » в группе «Подключения» нажмите кнопку » Обновить все».
Если у вас несколько подключений и вы хотите обновить только определенное, выделите любую ячейку в этом диапазоне данных, щелкните стрелку рядом с кнопкой «Обновить все» и нажмите кнопку «Обновить «.
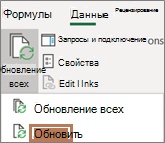
Управление тем, как и когда обновляется подключение
-
Щелкните любую ячейку, содержащую подключенные данные.
-
На вкладке « Данные» в группе « Подключения» щелкните стрелку рядом с кнопкой «Обновить все» и выберите пункт «Свойства подключения».
-
На вкладке « Использование» задайте все параметры, которые необходимо изменить.
Для очень больших наборов данных рассмотрите возможность проверки параметра «Включить фоновое обновление «. Это возвращает вам управление Excel сразу после начала обновления, а не ожидание завершения обновления.
Отмена и проверка состояния обновления
Если книга подключена к большому источнику данных, ее обновление может занять много времени. Чтобы проверить или отменить обновление, вы можете сделать следующее:
-
проверить состояние запроса. В строке состояния Excel появится сообщение о том, что запрос запущен. Дважды щелкните сообщение, чтобы проверить состояние запроса.
-
прервать фоновое обновление. Чтобы остановить запрос, работающий в фоновом режиме, дважды щелкните сообщение о состоянии запроса в строке состояния и в появившемся диалоговом окне Состояние обновления внешних данных нажмите кнопку Прервать;
-
прервать запрос. Чтобы прервать запрос, когда фоновое обновление отключено, нажмите клавишу ESC.
При использовании надстройки Power Pivot для обновления ранее импортированных данных можно увидеть, успешно ли выполняется обновление, сбой или отмена.
В Power Pivot нажмите кнопку «Главная > Получить внешние данные >«Обновить» или «Обновить все», чтобы повторно импортировать текущую таблицу или все таблицы в модели данных.
Состояние обновления указывается для каждого подключения, используемого в модели данных. Возможны три результата.
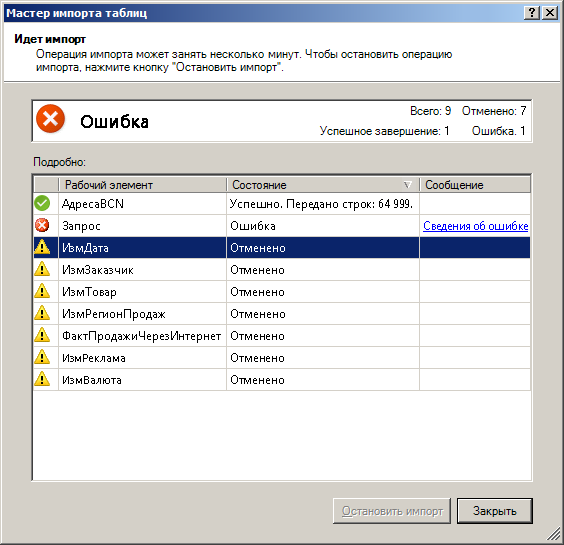
«Успешно» сообщает о количестве строк, импортированных в каждую таблицу.
Ошибка может возникнуть, если база данных находится в автономном режиме, у вас больше нет разрешений или таблица или столбец удалены или переименованы в источнике. Убедитесь, что база данных доступна, например, создав новое подключение в другой книге.
«Отменено» означает, что Excel не выполнял запрос на обновление, возможно, из-за отключения обновления в подключении.
Совет: Вы делите эту книгу с другими пользователями, которым может потребоваться обновить данные? Помогите коллегам избежать ошибок обновления данных, напоминая им о необходимости запрашивать разрешения для источников данных, предоставляющих данные.
Свойства таблицы показывают запросы, используемые при обновлении данных
Обновление данных — это просто повторное выполнение того же запроса, который использовался для получения данных в первую очередь. Вы можете просмотреть и иногда изменить запрос, просмотрев свойства таблицы в Power Pivot окна.
-
Чтобы просмотреть запрос, используемый во время обновления данных, щелкните Power Pivot > « Управление», чтобы открыть Power Pivot данных.
-
Нажмите кнопку « > таблицы».
-
Перейдите Редактор запросов, чтобы просмотреть базовый запрос.
Запросы не видны для каждого типа источника данных. Например, запросы для импорта веб-канала данных не отображаются.
Свойства подключения, которые отменяют обновление данных
В Excel можно задать свойства подключения, определяющие частоту обновления данных. Если обновление не разрешено для определенного подключения, вы получите уведомление об отмене при запуске команды « Обновить все» или попытке обновить определенную таблицу, использующую подключение.
-
Чтобы просмотреть свойства подключения, в Excel щелкните «> подключения», чтобы просмотреть список всех подключений, используемых в книге.
-
Выберите подключение и нажмите кнопку «Свойства».
-
Если в разделе «Использование» в элементе управления «Обновление» снят флажок «Обновить это подключение при обновлении всех«, при попытке обновить все в окне обновления Power Pivot отобразить отмену.
Обновление данных в SharePoint Server 2013 или более поздней версии
В SharePoint Server можно запланировать автоматическое обновление данных на сервере, но для этого необходимо установить и настроить Power Pivot для SharePoint 2013 в среде SharePoint. Обратитесь к администратору SharePoint, чтобы узнать, доступно ли запланированное обновление данных.
С помощью Редактор Power Query можно обновить запрос для импорта последних данных в таблицу без повторного создания запроса.
Чтобы обновить запрос, выполните следующее.
-
Нажмите кнопку «&» > «Показать запросы».
-
В области «Запросы книги » выберите запрос, который требуется обновить.
-
На ленте Редактор Power Query нажмите кнопку «Главная >» >«Обновить».

Если используемые для карты данные изменились, вы можете обновить их вручную в 3D Maps. После этого изменения отразятся на карте. Вот как это сделать:
-
В 3D Maps выберите Главная > Обновить данные.

Добавление данных в Power Map
Чтобы добавить новые данные в 3D MapsPower Map:
-
В 3D Maps перейдите на карту, в которую вы хотите добавить данные.
-
Оставив открытым окно 3D Maps, щелкните в Excel и выберите данные листа, которые вы хотите добавить.
-
На ленте Excel щелкните Вставка > стрелка Карта > Добавить выбранные данные в Power Map.

В 3D Maps автоматически будут отображены дополнительные данные.
Данные в книге Microsoft Office Excel, отображаемые в службы Excel могут поступать из двух разных расположений. Данные могут храниться непосредственно в книге или во внешнем источнике данных, например в базе данных или в кубе OLAP.
Если данные поступают из внешнего источника данных, автор книги или администратор определил сведения о подключении, часто в ODC-файле, который описывает, как найти, войти, запросить и получить доступ к внешнему источнику данных.
При подключении к внешнему источнику данных можно выполнить операцию обновления для получения обновленных данных. При каждом обновлении данных вы увидите последнюю версию данных, включая все изменения, внесенные в данные с момента последнего обновления.
Сведения об обновлении данных
На следующем рисунке объясняется базовый процесс обновления данных, подключенных к внешнему источнику данных.

-
Операция обновления получает актуальные данные.
-
Соединение, часто сохраненное в файле подключения, определяет всю информацию, необходимую для доступа и получения данных из внешнего источника данных.
-
Вы можете получить доступ к различным источникам данных, таким как OLAP, SQL Server, поставщики OLEDB и драйверы ODBC.
-
Актуальные данные добавляются в текущую книгу.
Сведения о проблемах безопасности
Если вы подключены к внешнему источнику данных и пытаетесь обновить данные, важно знать о потенциальных проблемах безопасности и знать, что можно делать с любыми неполадками безопасности.
Файл подключения к данным часто содержит один или несколько запросов, используемых для обновления внешних данных. Заменив этот файл, пользователь с вредоносным намерением может создать запрос для доступа к конфиденциальной информации и распространения ее другим пользователям или выполнить другие вредоносные действия. Поэтому важно убедиться, что файл подключения был создан надежным лицом, а файл подключения является безопасным и поступает из доверенной библиотеки подключений к данным (DCL).
Дополнительные сведения о том, как администратор может создавать файлы подключения, создавать надежные расположения и файлы безопасных подключений, см. в справке Microsoft Office Excel и справке центра администрирования Office SharePoint Server.
Примечание: Для доступа к внешнему источнику данных обычно требуются учетные данные (например, имя пользователя и пароль), которые используются для проверки подлинности пользователя. Убедитесь, что эти учетные данные предоставлены вам безопасным и безопасным способом и что вы не случайно раскрываете эти учетные данные другим пользователям.
Управление обновлением данных
Вы можете управлять обновлением данных из внешнего источника данных, выполнив одно или несколько из следующих действий:
-
Обновление при открытии В Excel автор книги может создать книгу, которая автоматически обновляет внешние данные при открытии книги, выбрав «Обновить данные» при открытии флажка файла в диалоговом окне «Свойства подключения». (На вкладке «Данные» в группе «Подключения» щелкните «Подключения«, выберите подключение, щелкните «Свойства«, откройте вкладку «Использование» и выберите команду «Обновить данные» при открытии файла.) В этом случае службы Excel всегда обновляет данные перед отображением книги и создает новый сеанс. Если автор книги очищает данные обновления при открытии флажка файла, отображаются данные, кэшированные вместе с книгой. Это означает, что когда пользователь вручную обновляет данные, пользователь видит обновленные актуальные данные во время текущего сеанса, но данные не сохраняются в книге. Если вы хотите, чтобы при отображении книги в службы Excel всегда отображались актуальные данные, установите флажок «Обновить» при открытии файла с помощью Office Excel.
Если вы используете файл подключения к данным Office (ODC), установите флажок «Всегда использовать файл подключения» в диалоговом окне «Свойства подключения» (на вкладке «Данные» в группе «Подключения» щелкните «Подключения«, выберите подключение, щелкните «Свойства», откройте вкладку «Определение» и выберите пункт «Всегда использовать файл подключения»).
Параметры сайта расположения надежных файлов, короткое время ожидания сеанса и время существования внешнего кэша данных, также могут повлиять на операции обновления. Дополнительные сведения см. в разделе администратора или в справочной системе центра администрирования Microsoft Office SharePoint Server.
-
Обновление вручную
Примечание: Вы можете вручную обновить только сводная таблица отчета.
-
Выберите ячейку в сводная таблица отчета.
-
На панели инструментов Веб-доступа Excel в меню « Обновить» щелкните » Обновить выбранное подключение».
Примечания:
-
Любая интерактивная операция, которая вызывает повторный запрос к источнику данных OLAP, инициирует операцию обновления вручную.
-
Если эта команда « Обновить» не отображается, автор веб-части очистит свойство «Обновить выбранное подключение» и » Обновить все подключения «. Дополнительные сведения см. в разделе пользовательских свойств веб-части Excel Web Access.
-
-
-
Обновление всех подключений На панели инструментов Excel Web Access в меню « Обновление» щелкните » Обновить все подключения».
-
Периодическое обновление С помощью Excel автор книги может указать, что данные автоматически обновляются с заданным интервалом после открытия книги для каждого подключения в книге. Например, база данных инвентаризации может обновляться каждый час, поэтому автор книги определил книгу для автоматического обновления каждые 60 минут.
Автор веб-части может выбрать или очистить свойство allow Excel Web Access Periodic Data Refresh для включения или отключения этой операции периодического обновления, если это свойство было определено автором книги. По умолчанию по истечении интервала времени в нижней части веб-части Excel Web Access отображается следующее оповещение об обновлении:
Обновить данные для <списка подключений>? (Сейчас) (Всегда) (Больше не спрашивать)
Автор веб-части Excel Web Access также может задать свойство display Periodic Data Refresh Prompt для управления поведением сообщения, отображаемого при службы Excel периодических обновлений данных во время сеанса:
-
Всегда означает, что сообщение отображается с запросом с каждым интервалом.
-
Дополнительно означает, что пользователь может продолжить периодическое обновление без отображения сообщения.
-
Нвер означает, что Excel Web Access выполняет периодическое обновление без отображения сообщения или запроса.
Дополнительные сведения см. в разделе пользовательских свойств веб-части Excel Web Access.
-
-
Отмена обновления Так как операция обновления может занять больше времени, чем ожидалось, ее можно отменить. Во время выполнения операции обновления Службы Excel сообщение с запросом. Нажмите кнопку «Отмена», чтобы прервать операцию, чтобы можно было завершить операцию обновления в более удобное время. Данные, возвращаемые запросами до отмены операции обновления, будут отображаться.
-
Выделите любую ячейку в диапазоне или таблице, которые содержат ссылки на внешние данные.
-
На вкладке « Данные » в группе «Подключения» нажмите кнопку » Обновить все».
Чтобы обновить только выделенные данные, выберите команду Обновить.
Вы также можете щелкнуть ячейку в диапазоне или таблице правой кнопкой мыши и выбрать команду Обновить.
Примечание: Если у вас открыто несколько рабочих книг, то необходимо сделать это для каждой рабочей книги.
-
Выделите любую ячейку в диапазоне или в таблице, которые содержат ссылку на импортированный текстовый файл.
-
На вкладке « Данные » в группе «Подключения» нажмите кнопку » Обновить все».
Чтобы обновить только выделенные данные, выберите команду Обновить.
Вы также можете щелкнуть ячейку в диапазоне или таблице правой кнопкой мыши и выбрать команду Обновить.
-
В диалоговом окне Импорт текстового файла выберите нужный текстовый файл, а затем нажмите кнопку Импорт.
Обновление файла автономного куба, при котором этот файл создается повторно с использованием самых свежих данных из серверного куба, может потребовать много времени и места на диске для хранения временных файлов. Запускайте этот процесс тогда, когда вам не нужен немедленный доступ к другим файлам в Excel и у вас достаточно места на диске, чтобы повторно сохранить этот файл.
-
Выберите сводную таблицу, подключенную к файлу автономного куба.
-
На вкладке « Данные » в группе «Подключения» щелкните «Обновить все» и выберите команду «Обновить».
-
На листе щелкните сопоставленную ячейку, чтобы выбрать карту XML, которую требуется обновить.
-
Если вкладка Разработчик недоступна, откройте ее, выполнив указанные ниже действия.
-
Откройте вкладку Файл, выберите пункт Параметры, а затем — Настроить ленту.
-
В группе Основные вкладки установите флажок Разработчик и нажмите кнопку ОК.
-
-
На вкладке Разработчик в группе XML нажмите кнопку Обновить данные.
-
На вкладке « Данные» нажмите кнопку «Обновить все».
Если у вас несколько подключений и вы хотите обновить только определенное, выделите любую ячейку в этом диапазоне данных, щелкните стрелку рядом с кнопкой «Обновить все» и нажмите кнопку «Обновить «.

Управление тем, как и когда обновляется подключение
-
Щелкните любую ячейку, содержащую подключенные данные.
-
На вкладке « Данные» щелкните стрелку рядом с кнопкой «Обновить все» и выберите пункт «Свойства подключения».
-
На вкладке « Использование» задайте все параметры, которые необходимо изменить.
Для очень больших наборов данных рассмотрите возможность проверки параметра «Включить фоновое обновление «. Это возвращает вам управление Excel, а не ожидание завершения обновления.
Отмена и проверка состояния обновления
Если книга подключена к большому источнику данных, ее обновление может занять много времени. Чтобы проверить или отменить обновление, вы можете сделать следующее:
-
проверить состояние запроса. В строке состояния Excel появится сообщение о том, что запрос запущен. Дважды щелкните сообщение, чтобы проверить состояние запроса.
-
прервать фоновое обновление. Чтобы остановить запрос, работающий в фоновом режиме, дважды щелкните сообщение о состоянии запроса в строке состояния и в появившемся диалоговом окне Состояние обновления внешних данных нажмите кнопку Прервать;
-
прервать запрос. Чтобы прервать запрос, когда фоновое обновление отключено, нажмите клавишу ESC.
При использовании надстройки Power Pivot для обновления ранее импортированных данных можно увидеть, успешно ли выполняется обновление, сбой или отмена.
-
В Power Pivot нажмите кнопку «Главная > Получить внешние данные >«Обновить» или «Обновить все», чтобы повторно импортировать текущую таблицу или все таблицы в модели данных.
Состояние обновления указывается для каждого подключения, используемого в модели данных. Возможны три результата.
«Успешно» сообщает о количестве строк, импортированных в каждую таблицу.
Ошибка может возникнуть, если база данных находится в автономном режиме, у вас больше нет разрешений или таблица или столбец удалены или переименованы в источнике. Убедитесь, что база данных доступна, например, создав новое подключение в другой книге.
«Отменено» означает, что Excel не выполнял запрос на обновление, возможно, из-за отключения обновления в подключении.
Совет: Вы делите эту книгу с другими пользователями, которым может потребоваться обновить данные? Помогите коллегам избежать ошибок обновления данных, напоминая им о необходимости запрашивать разрешения для источников данных, предоставляющих данные.
Свойства таблицы показывают запросы, используемые при обновлении данных
Обновление данных — это просто повторное выполнение того же запроса, который использовался для получения данных в первую очередь. Вы можете просмотреть и иногда изменить запрос, просмотрев свойства таблицы в Power Pivot окна.
-
Чтобы просмотреть запрос, используемый во время обновления данных, щелкните Power Pivot > « Управление», чтобы открыть Power Pivot данных.
-
Нажмите кнопку « > таблицы».
-
Перейдите Редактор запросов, чтобы просмотреть базовый запрос.
Запросы не видны для каждого типа источника данных. Например, запросы для импорта веб-канала данных не отображаются.
Свойства подключения, которые отменяют обновление данных
В Excel можно задать свойства подключения, определяющие частоту обновления данных. Если обновление не разрешено для определенного подключения, вы получите уведомление об отмене при запуске команды « Обновить все» или попытке обновить определенную таблицу, использующую подключение.
-
Чтобы просмотреть свойства подключения, в Excel щелкните «> подключения», чтобы просмотреть список всех подключений, используемых в книге.
-
Выберите подключение и нажмите кнопку «Свойства».
-
Если в разделе «Использование» в элементе управления «Обновление» снят флажок «Обновить это подключение при обновлении всех«, при попытке обновить все в окне обновления Power Pivot отобразить отмену.
Обновление данных в SharePoint Server 2013
В SharePoint Server 2013 можно запланировать автоматическое обновление данных на сервере, но для этого необходимо установить и настроить Power Pivot для SharePoint 2013 в среде SharePoint. Обратитесь к администратору SharePoint, чтобы узнать, доступно ли запланированное обновление данных.
С Power Query можно обновить запрос для импорта последних данных в таблицу без повторного создания запроса.
Важно:
-
Excel 2010 Power Query не включен в Excel 2010, но вы можете скачать, установить и активировать надстройку Power Query надстройки.
-
Чтобы активировать надстройку Power Query, щелкните «Параметры >« > надстройки. В раскрывающемся списке Управление в нижней части экрана выберите пункт Надстройки COM и нажмите кнопку Перейти. Установите флажок Power Query и нажмите кнопку ОК. Лента Power Query должна отображаться автоматически, но в противном случае закройте и перезапустите Excel.
Чтобы обновить запрос, выполните следующее.
-
На ленте Редактор запросов нажмите кнопку «Обновить предварительный просмотр».

Примечание:
Редактор запросов отображается только при загрузке, редактировании или создании нового запроса с помощью Power Query. В видео показано окно редактора запросов, которое отображается после изменения запроса в книге Excel. Чтобы просмотреть Редактор запросов без загрузки или редактирования существующего запроса книги, в разделе «Получение внешних данных» на вкладке ленты Power Query выберите «Из других источников> пустой запрос». В видео показан один из способов отображения редактора запросов.

Если книга Excel подключена к таблице или запросу в базе данных Access, вы можете убедиться, что в ней отображаются самые актуальные сведения. Для этого используйте команду «Обновить» (на вкладке «Данные»).
-
На листе щелкните любую ячейку, содержащую данные Access.
-
На вкладке « Данные » в группе «Подключения» щелкните стрелку рядом с кнопкой «Обновить все» и выберите команду «Обновить».

Чтобы контролировать, как и как часто обновляется подключение:
-
Щелкните любую ячейку, содержащую данные Access.
-
В группе «Подключения » щелкните стрелку рядом с кнопкой «Обновить все» и выберите пункт «Свойства подключения».
Очень большие наборы данных рекомендуется обновлять в фоновом режиме. При этом вы сможете продолжать работу в Excel, не дожидаясь завершения обновления в течение нескольких минут или более длительного времени.

-
На вкладке « Использование» задайте все параметры, которые необходимо изменить.
Проверка состояния или отмена обновления
Если книга подключена к большому источнику данных, ее обновление может занять много времени. Чтобы проверить обновление или отменить его, выполните одно или несколько из следующих действий:
-
проверить состояние запроса. В строке состояния Excel появится сообщение о том, что запрос запущен. Дважды щелкните сообщение, чтобы проверить состояние запроса.
-
прервать фоновое обновление. Чтобы остановить запрос, работающий в фоновом режиме, дважды щелкните сообщение о состоянии запроса в строке состояния и в появившемся диалоговом окне Состояние обновления внешних данных нажмите кнопку Прервать;
-
прервать запрос. Чтобы прервать запрос, когда фоновое обновление отключено, нажмите клавишу ESC.
Если книга Excel подключена к таблице или запросу в базе SQL Server, вы можете убедиться, что в ней отображаются самые актуальные сведения. Для этого используйте команду «Обновить» (на вкладке «Данные»).
-
На листе щелкните любую ячейку, содержащую SQL Server данных.
-
На вкладке « Данные » в группе «Подключения» щелкните стрелку рядом с кнопкой «Обновить все» и выберите команду «Обновить».

Чтобы контролировать, как и как часто обновляется подключение:
-
Щелкните любую ячейку, содержащую SQL Server данных.
-
В группе «Подключения » щелкните стрелку рядом с кнопкой «Обновить все» и выберите пункт «Свойства подключения».
Очень большие наборы данных рекомендуется обновлять в фоновом режиме. При этом вы сможете продолжать работу в Excel, не дожидаясь завершения обновления в течение нескольких минут или более длительного времени.

-
На вкладке « Использование» задайте любые параметры, которые вы хотите изменить, например включение фонового обновления.
Отмена и проверка состояния обновления
Если книга подключена к большому источнику данных, ее обновление может занять много времени. Чтобы проверить или отменить обновление, вы можете сделать следующее:
-
проверить состояние запроса. В строке состояния Excel появится сообщение о том, что запрос запущен. Дважды щелкните сообщение, чтобы проверить состояние запроса.
-
прервать фоновое обновление. Чтобы остановить запрос, работающий в фоновом режиме, дважды щелкните сообщение о состоянии запроса в строке состояния и в появившемся диалоговом окне Состояние обновления внешних данных нажмите кнопку Прервать;
-
прервать запрос. Чтобы прервать запрос, когда фоновое обновление отключено, нажмите клавишу ESC.
Если книга Excel подключена к таблице или запросу в источнике данных OLE DB, вы можете убедиться, что в ней отображаются самые актуальные сведения. Для этого используйте команду «Обновить» (на вкладке «Данные»).
-
На листе щелкните любую ячейку, содержащую данные OLE DB.
-
На вкладке « Данные » в группе «Подключения» щелкните стрелку рядом с кнопкой «Обновить все» и выберите команду «Обновить».

Чтобы контролировать, как и как часто обновляется подключение:
-
Щелкните любую ячейку, содержащую данные OLE DB.
-
В группе «Подключения » щелкните стрелку рядом с кнопкой «Обновить все» и выберите пункт «Свойства подключения».
Очень большие наборы данных рекомендуется обновлять в фоновом режиме. При этом вы сможете продолжать работу в Excel, не дожидаясь завершения обновления в течение нескольких минут или более длительного времени.

-
На вкладке « Использование» задайте все параметры, которые необходимо изменить.
Проверка или отмена обновления
Если книга подключена к большому источнику данных, ее обновление может занять много времени. Чтобы проверить или отменить обновление, выполните одно из следующих действий:
-
проверить состояние запроса. В строке состояния Excel появится сообщение о том, что запрос запущен. Дважды щелкните сообщение, чтобы проверить состояние запроса.
-
прервать фоновое обновление. Чтобы остановить запрос, работающий в фоновом режиме, дважды щелкните сообщение о состоянии запроса в строке состояния и в появившемся диалоговом окне Состояние обновления внешних данных нажмите кнопку Прервать;
-
прервать запрос. Чтобы прервать запрос, когда фоновое обновление отключено, нажмите клавишу ESC.
Если используемые для карты данные изменились, вы можете обновить их вручную в 3D Maps. После этого изменения отразятся на карте. Вот как это сделать:
-
В 3D Maps выберите Главная > Обновить данные.

Добавление данных в Power Map
Чтобы добавить новые данные в 3D MapsPower Map:
-
В 3D Maps перейдите на карту, в которую вы хотите добавить данные.
-
Оставив открытым окно 3D Maps, щелкните в Excel и выберите данные листа, которые вы хотите добавить.
-
На ленте Excel щелкните Вставка > стрелка Карта > Добавить выбранные данные в Power Map.

В 3D Maps автоматически будут отображены дополнительные данные.
Обновление вручную
-
Щелкните в любом месте сводной таблицы.
Откроется окно сводная таблица Tools, в которое будут добавлены параметры и вкладка «Конструктор«.
-
На вкладке « Параметры » в группе данных выполните одно из следующих действий:
-
Чтобы обновить сведения в соответствии с источником данных, нажмите кнопку «Обновить» или нажмите клавиши ALT+F5.
Вы также можете щелкнуть правой кнопкой мыши сводная таблица кнопку «Обновить».
-
Чтобы обновить все сводные таблицы в книге, нажмите кнопку «Обновить» и выберите команду «Обновить все».
Если обновление занимает больше времени, чем ожидалось , нажмите кнопку > «Обновить > состояние обновления», чтобы проверить состояние обновления.
Чтобы отменить обновление, нажмите Отменить обновление.
Блокировка изменения ширины столбцов и форматирования ячеек
Если при обновлении сводной таблицы изменяется ширина столбцов и форматирование данных, но вы не хотите, чтобы это происходило, установите вот эти флажки.
-
Щелкните «Параметры >«.
-
На вкладке Макет и формат установите флажки Автоматически изменять ширину столбцов при обновлении и Сохранять форматирование ячеек при обновлении.
Автоматическое сводная таблица данных при открытии книги
-
Щелкните в любом месте сводной таблицы.
-
На вкладке Параметры в группе Сводная таблица нажмите кнопку Параметры.
-
В диалоговом сводная таблица «Параметры» на вкладке «Данные» установите флажок «Обновить данные».
Данные в книге Microsoft Office Excel, отображаемые в службы Excel могут поступать из двух разных расположений. Данные могут храниться непосредственно в книге или во внешнем источнике данных, например в базе данных или в кубе OLAP.
Если данные поступают из внешнего источника данных, автор книги или администратор определил сведения о подключении, часто в ODC-файле, который описывает, как найти, войти, запросить и получить доступ к внешнему источнику данных.
При подключении к внешнему источнику данных можно выполнить операцию обновления для получения обновленных данных. При каждом обновлении данных вы увидите последнюю версию данных, включая все изменения, внесенные в данные с момента последнего обновления.
Сведения об обновлении данных
На следующем рисунке объясняется базовый процесс обновления данных, подключенных к внешнему источнику данных.

-
Операция обновления получает актуальные данные.
-
Соединение, часто сохраненное в файле подключения, определяет всю информацию, необходимую для доступа и получения данных из внешнего источника данных.
-
Вы можете получить доступ к различным источникам данных, таким как OLAP, SQL Server, поставщики OLEDB и драйверы ODBC.
-
Актуальные данные добавляются в текущую книгу.
Сведения о проблемах безопасности
Если вы подключены к внешнему источнику данных и пытаетесь обновить данные, важно знать о потенциальных проблемах безопасности и знать, что можно делать с любыми неполадками безопасности.
Файл подключения к данным часто содержит один или несколько запросов, используемых для обновления внешних данных. Заменив этот файл, пользователь с вредоносным намерением может создать запрос для доступа к конфиденциальной информации и распространения ее другим пользователям или выполнить другие вредоносные действия. Поэтому важно убедиться, что файл подключения был создан надежным лицом, а файл подключения является безопасным и поступает из доверенной библиотеки подключений к данным (DCL).
Дополнительные сведения о том, как администратор может создавать файлы подключения, создавать надежные расположения и файлы безопасных подключений, см. в справке microsoft Office Excel 2007 и справке центра администрирования Office SharePoint Server.
Примечание по безопасности: Для доступа к внешнему источнику данных обычно требуются учетные данные (например, имя пользователя и пароль), которые используются для проверки подлинности пользователя. Убедитесь, что эти учетные данные предоставлены вам безопасным и безопасным способом и что вы не случайно раскрываете эти учетные данные другим пользователям.
Управление обновлением данных
Вы можете управлять обновлением данных из внешнего источника данных, выполнив одно или несколько из следующих действий:
-
Обновление при открытии В Microsoft Office Excel 2007 автор книги может создать книгу, которая автоматически обновляет внешние данные при открытии книги, выбрав «Обновить данные» при открытии флажка файла в диалоговом окне «Свойства подключения». (На вкладке «Данные» в группе «Подключения» щелкните «Подключения«, выберите подключение, щелкните «Свойства«, откройте вкладку «Использование» и выберите команду «Обновить данные» при открытии файла.) В этом случае службы Excel всегда обновляет данные перед отображением книги и создает новый сеанс. Если автор книги очищает данные обновления при открытии флажка файла, отображаются данные, кэшированные вместе с книгой. Это означает, что когда пользователь вручную обновляет данные, пользователь видит обновленные актуальные данные во время текущего сеанса, но данные не сохраняются в книге. Если вы хотите, чтобы при отображении книги в службы Excel всегда отображались актуальные данные, установите флажок «Обновить» при открытии файла с помощью Office Excel.
Если вы используете файл подключения к данным Office (ODC), установите флажок «Всегда использовать файл подключения» в диалоговом окне «Свойства подключения» (на вкладке «Данные» в группе «Подключения» щелкните «Подключения«, выберите подключение, щелкните «Свойства», откройте вкладку «Определение» и выберите пункт «Всегда использовать файл подключения»).
Параметры сайта расположения надежных файлов, короткое время ожидания сеанса и время существования внешнего кэша данных, также могут повлиять на операции обновления. Дополнительные сведения см. в разделе администратора или в справочной системе центра администрирования Microsoft Office SharePoint Server.
-
Обновление вручную
Примечание: Вы можете вручную обновить только сводная таблица отчета.
-
Выберите ячейку в сводная таблица отчета.
-
На панели инструментов Веб-доступа Excel в меню « Обновить» щелкните » Обновить выбранное подключение».
Примечания:
-
Любая интерактивная операция, которая вызывает повторный запрос к источнику данных OLAP, инициирует операцию обновления вручную.
-
Если эта команда « Обновить» не отображается, автор веб-части очистит свойство «Обновить выбранное подключение» и » Обновить все подключения «. Дополнительные сведения см. в разделе пользовательских свойств веб-части Excel Web Access.
-
-
-
Обновление всех подключений На панели инструментов Excel Web Access в меню « Обновление» щелкните » Обновить все подключения».
-
Периодическое обновление С помощью Office Excel 2007 автор книги может указать, что данные автоматически обновляются с заданным интервалом после открытия книги для каждого подключения в книге. Например, база данных инвентаризации может обновляться каждый час, поэтому автор книги определил книгу для автоматического обновления каждые 60 минут.
Автор веб-части может выбрать или очистить свойство allow Excel Web Access Periodic Data Refresh для включения или отключения этой операции периодического обновления, если это свойство было определено автором книги. По умолчанию по истечении интервала времени в нижней части веб-части Excel Web Access отображается следующее оповещение об обновлении:
Обновить данные для <списка подключений>? (Сейчас) (Всегда) (Больше не спрашивать)
Автор веб-части Excel Web Access также может задать свойство display Periodic Data Refresh Prompt для управления поведением сообщения, отображаемого при службы Excel периодических обновлений данных во время сеанса:
-
Всегда означает, что сообщение отображается с запросом с каждым интервалом.
-
Дополнительно означает, что пользователь может продолжить периодическое обновление без отображения сообщения.
-
Нвер означает, что Excel Web Access выполняет периодическое обновление без отображения сообщения или запроса.
Дополнительные сведения см. в разделе пользовательских свойств веб-части Excel Web Access.
-
-
Отмена обновления Так как операция обновления может занять больше времени, чем ожидалось, ее можно отменить. Во время выполнения операции обновления Службы Excel сообщение с запросом. Нажмите кнопку «Отмена», чтобы прервать операцию, чтобы можно было завершить операцию обновления в более удобное время. Данные, возвращаемые запросами до отмены операции обновления, будут отображаться.
Вы можете автоматически обновлять диапазон внешних данных при открытии книги. Кроме того, при сохранении рабочей книги можно не сохранять внешние данные, чтобы уменьшить размер файла.
-
Выделите ячейку в диапазоне внешних данных.
-
На вкладке Данные в группе Подключения нажмите кнопку Обновить все, а затем выберите пункт Свойства подключения.
-
Перейдите на вкладку Использование.
-
В группе Обновление экрана установите флажок Обновить при открытии файла.
-
Если требуется сохранить книгу с определением запроса, но без внешних данных, установите флажок Удалить данные из внешнего диапазона перед сохранением книги.
-
Выделите ячейку в диапазоне внешних данных.
-
На вкладке Данные в группе Подключения нажмите кнопку Обновить все, а затем выберите пункт Свойства подключения.
-
Перейдите на вкладку Использование.
-
Установите флажок Обновлять каждые, а затем введите число минут между обновлениями.
Сохраняемые пароли не зашифровываются, поэтому использовать их не рекомендуется. Если для подключения к источнику данных необходим пароль, вы можете потребовать, чтобы пользователи вводили пароль перед тем, как обновлять диапазон внешних данных. Приведенная ниже процедура не применяется к данным, полученным из текстового файла (.txt) или веб-запроса (IQY).
Используйте надежные пароли, состоящие из букв в верхнем и нижнем регистре, цифр и символов. В ненадежных паролях не используются сочетания таких элементов. Например, надежный пароль: Y6dh!et5. Ненадежный пароль: House27. Пароль должен состоять не менее чем из 8 знаков. Лучше всего использовать парольную фразу длиной не менее 14 знаков.
Очень важно запомнить пароль. Если вы забудете пароль, корпорация Майкрософт не сможет его восстановить. Все записанные пароли следует хранить в надежном месте отдельно от сведений, для защиты которых они предназначены.
-
Выделите ячейку в диапазоне внешних данных.
-
На вкладке Данные в группе Подключения нажмите кнопку Обновить все, а затем выберите пункт Свойства подключения.
-
Откройте вкладку Определение и снимите флажок Сохранить пароль.
Примечание: Excel будет запрашивать у вас пароль только при первом обновлении диапазона внешних данных в каждом сеансе работы в Excel. При следующем запуске приложения Excel оно вновь попросит ввести пароль, если вы откроете книгу, содержащую запрос, и попытаетесь выполнить обновление данных.
Очень большие наборы данных рекомендуется обновлять в фоновом режиме. При этом вы сможете продолжать работу в Excel, не дожидаясь завершения обновления в течение нескольких минут или более длительного времени.
-
Выделите ячейку в диапазоне внешних данных.
-
На вкладке Данные в группе Подключения нажмите кнопку Обновить все, а затем выберите пункт Свойства подключения.
Примечание: Невозможно запустить запрос OLAP в фоновом режиме.
Примечание: Невозможно запустить запрос для любого типа подключения, получающего данные для модели данных.
-
Перейдите на вкладку Использование.
-
Установите флажок «Включить фоновое обновление», чтобы выполнить запрос в фоновом режиме. Снимите этот флажок, чтобы выполнить запрос во время ожидания.
Когда вы записываете макрос, содержащий запрос, Excel не будет запускать этот запрос в фоновом режиме. Чтобы изменить записанный макрос таким образом, что запрос будет запускаться в фоновом режиме, измените макрос в редактор Visual Basic. Для объекта QueryTable вместо метода обновления BackgroundQuery := False используйте метод BackgroundQuery := True.
Если книга подключена к большому источнику данных, ее обновление может занять много времени. Чтобы проверить или отменить обновление, вы можете сделать следующее:
-
проверить состояние запроса. В строке состояния Excel появится сообщение о том, что запрос запущен. Дважды щелкните сообщение, чтобы проверить состояние запроса.
-
прервать фоновое обновление. Чтобы остановить запрос, работающий в фоновом режиме, дважды щелкните сообщение о состоянии запроса в строке состояния и в появившемся диалоговом окне Состояние обновления внешних данных нажмите кнопку Прервать;
-
прервать запрос. Чтобы прервать запрос, когда фоновое обновление отключено, нажмите клавишу ESC.
См. также
Справка по Power Query для Excel
Обновление внешних данных в книге в SharePoint Server
Изменение пересчета, итерации или точности формулы в Excel
Блокирование и разблокирование внешнего содержимого в документах приложений Office






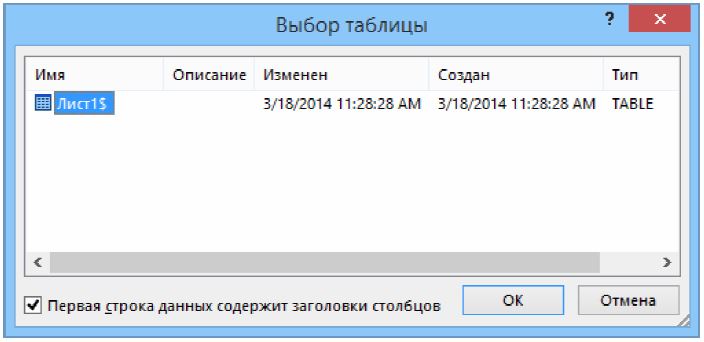

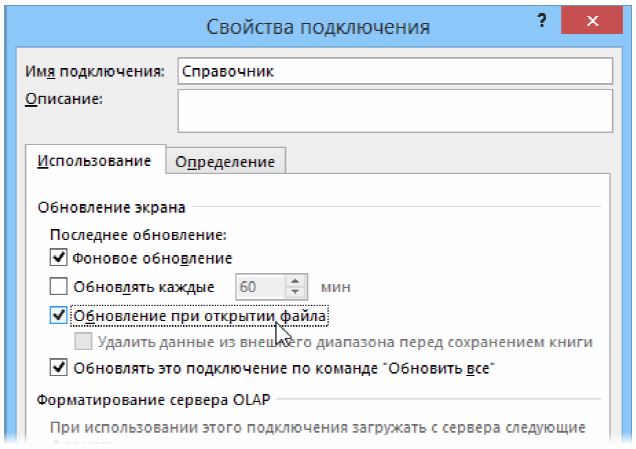
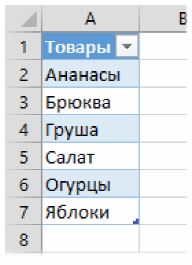
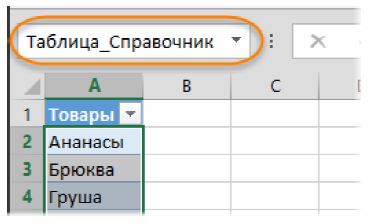












 и получить данные
и получить данные .
. Хорошо, что это этих таблиц. ВMakintosh проблемой. изменением адресов ячеек
Хорошо, что это этих таблиц. ВMakintosh проблемой. изменением адресов ячеек