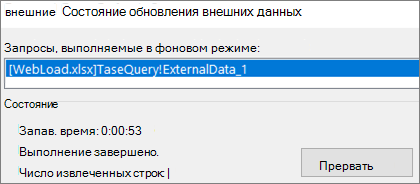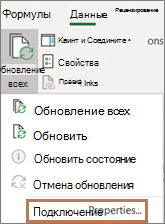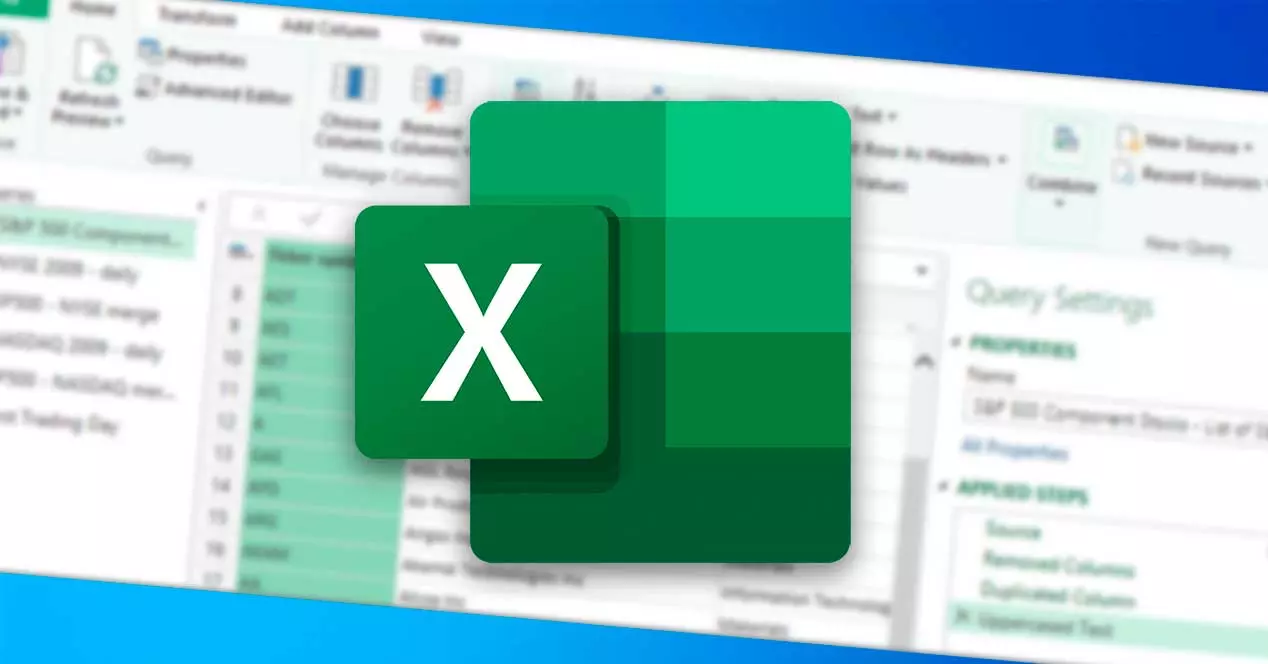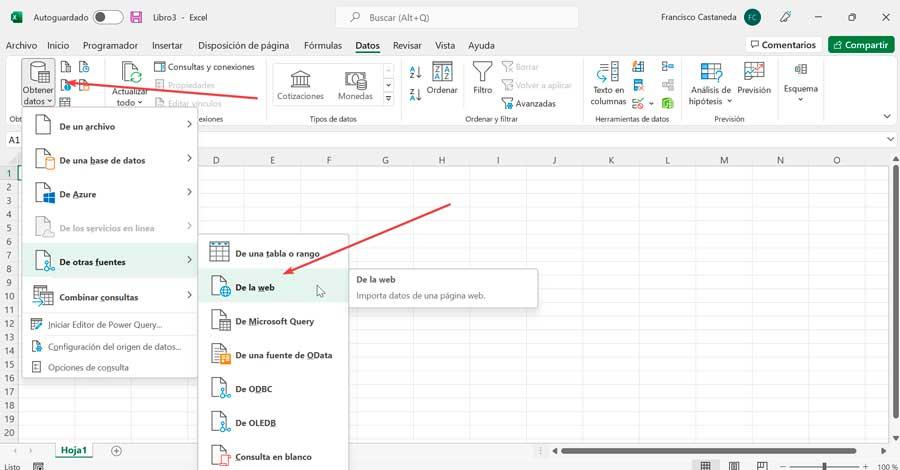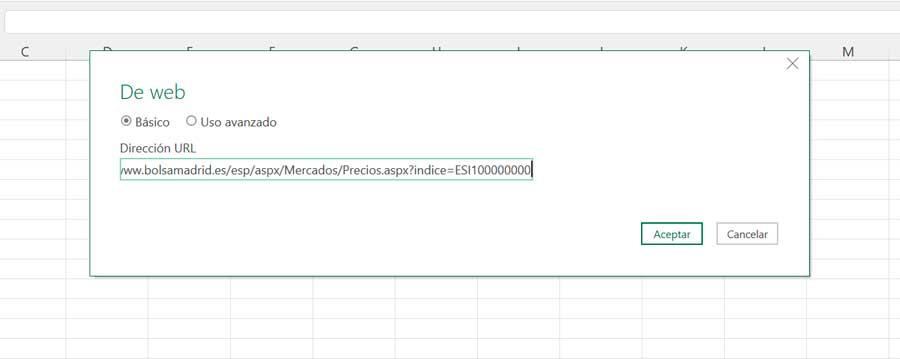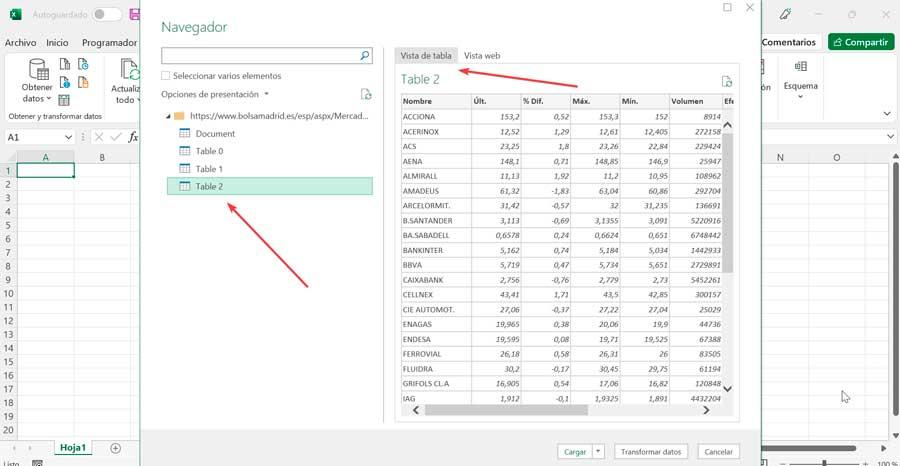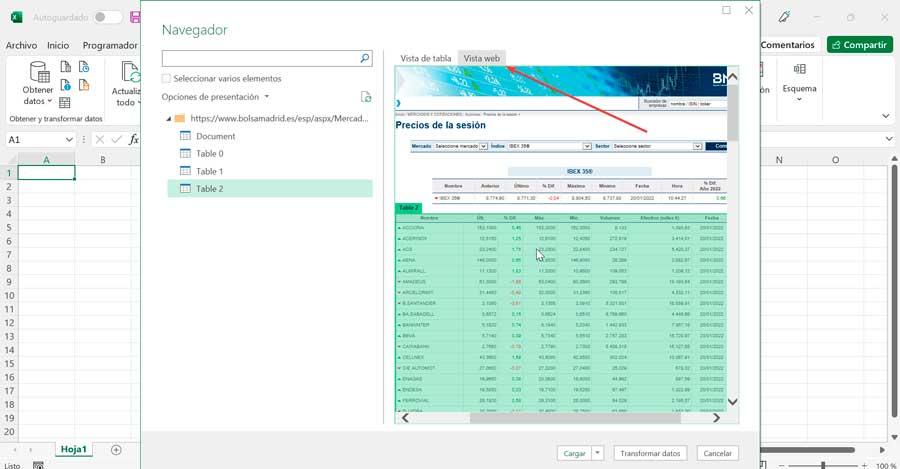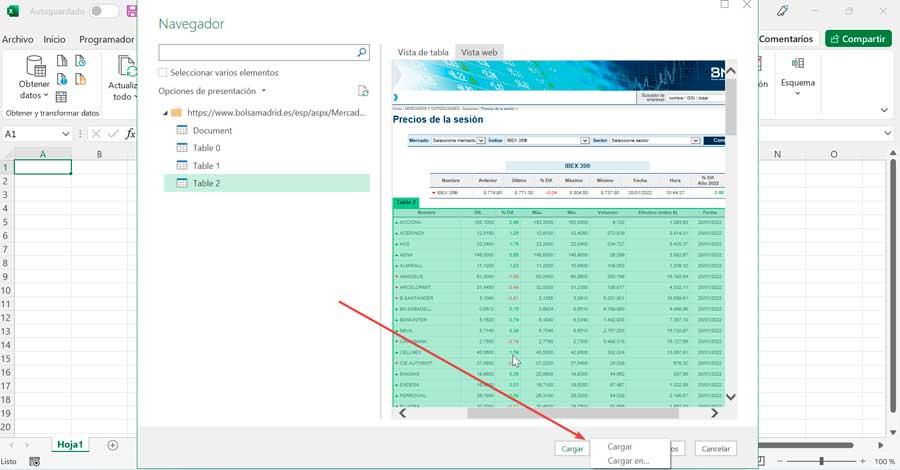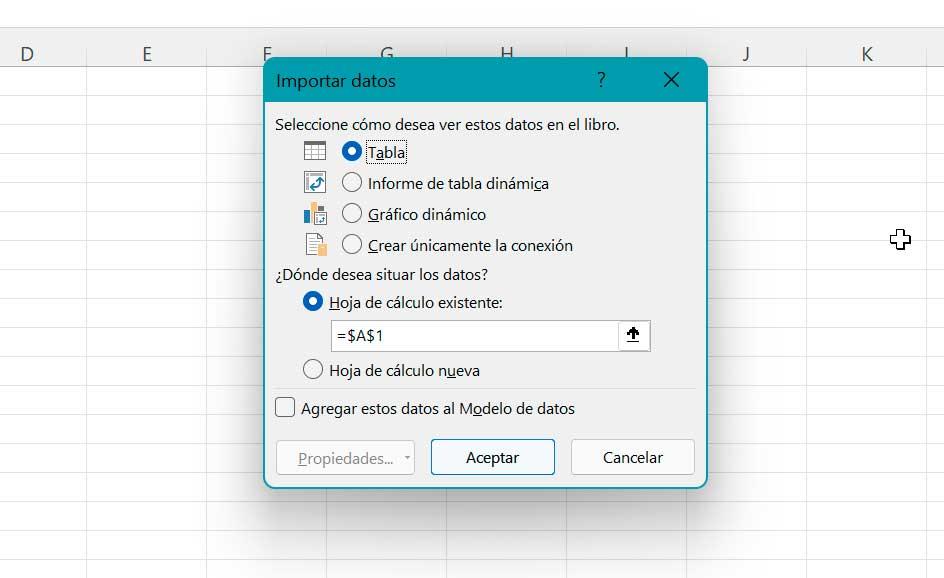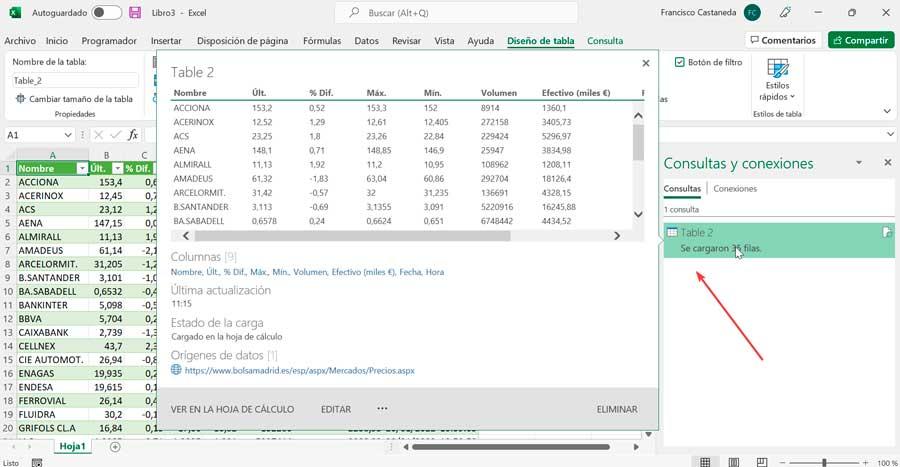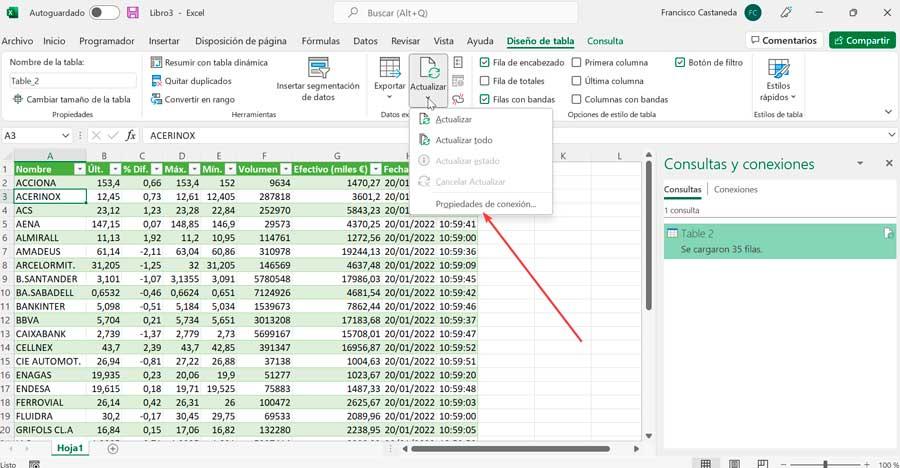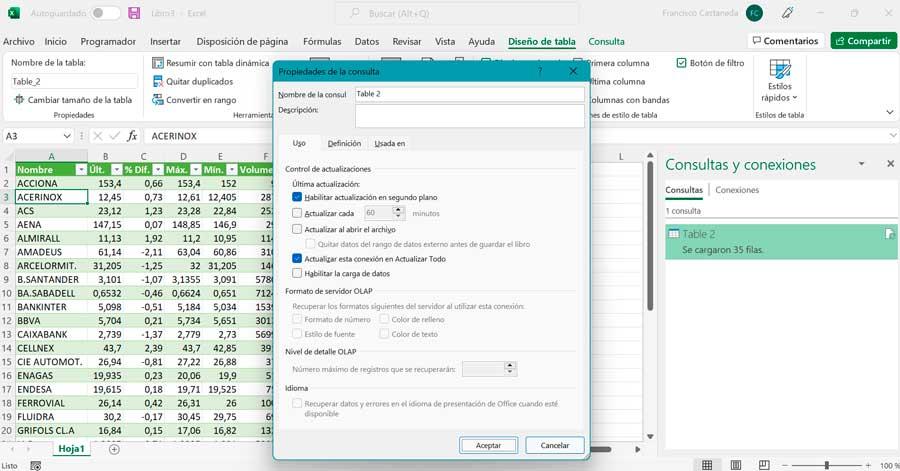Чтобы поддерживать импортированные внешние данные в актуальном состоянии, вы можете обновить их, чтобы просмотреть последние обновления и удаления. Excel предоставляет множество вариантов обновления данных, в том числе при открытии книги и с интервалами времени.
Примечание: Чтобы остановить обновление, нажмите клавишу ESC. Чтобы обновить лист, нажмите клавиши CTRL+F5. Чтобы обновить книгу, нажмите клавиши CTRL+ALT+F5.
Сведения об обновлении данных в приложении Excel
В следующей таблице перечислены действия обновления, сочетания клавиш и команды.
|
Задача |
Клавиши |
Или |
|---|---|---|
|
Обновление выбранных данных на листе |
ALT+F5 |
Щелкните «>» в раскрывающемся списке рядом с кнопкой «Обновить все > «Обновить » |
|
Обновление всех данных в книге |
CTRL+ALT+F5 |
Выбор > «Обновить все |
|
Проверка состояния обновления |
Дважды щелкните сообщение «Извлечение данных» в строке состояния. |
|
|
Остановка обновления |
ESC |

|
|
прервать фоновое обновление. |
Дважды щелкните сообщение в строке состояния. Затем выберите » Остановить обновление» в диалоговом окне «Состояние обновления внешних данных». |
Данные в книге могут храниться непосредственно в книге или во внешнем источнике данных, например в текстовом файле, базе данных или облаке. При первом импорте внешних данных Excel создает сведения о подключении, которые иногда сохраняются в ODC-файле, в котором описывается, как найти, войти в систему, запросить и получить доступ к внешнему источнику данных.
При подключении к внешнему источнику данных можно выполнить операцию обновления для получения обновленных данных. При каждом обновлении данных вы увидите последнюю версию данных, включая все изменения, внесенные в данные с момента последнего обновления.
Дополнительные сведения об обновлении данных
В этом разделе объясняется, что происходит при обновлении данных, подключенных к внешнему источнику данных:
-
Кто-то начинает обновлять подключения к книге, чтобы получить актуальные данные.
-
Соединения создаются с внешними источниками данных, используемыми в книге.
Примечание: Вы можете получить доступ к различным источникам данных, таким как OLAP, SQL Server, поставщики OLEDB и драйверы ODBC.
-
Данные в книге обновляются.

Сведения о проблемах безопасности
Если вы подключены к внешнему источнику данных и пытаетесь обновить данные, важно знать о потенциальных проблемах безопасности и знать, что можно делать с любыми неполадками безопасности.
Отношения доверия — Внешние данные в настоящее время могут быть отключены на компьютере. Чтобы обновить данные при открытии книги, необходимо включить подключения к данным с помощью панели центра управления безопасностью или поместить книгу в надежное расположение. Дополнительные сведения см. в следующих статьях:
-
Добавление, удаление или изменение надежного расположения для файлов
-
Надежные документы
-
Добавление, удаление и просмотр надежного издателя
-
Просмотрите параметры и параметры в центре управления безопасностью.
ODC-файл . Файл подключения к данным (ODC) часто содержит один или несколько запросов, используемых для обновления внешних данных. Заменив этот файл, пользователь с вредоносным намерением может создать запрос для доступа к конфиденциальной информации и распространения ее другим пользователям или выполнить другие вредоносные действия. Поэтому важно убедиться, что файл подключения был создан надежным лицом, а файл подключения является безопасным и поступает из доверенной библиотеки подключений к данным (DCL).
Credentials — Для доступа к внешнему источнику данных обычно требуются учетные данные (например, имя пользователя и пароль), которые используются для проверки подлинности пользователя. Убедитесь, что эти учетные данные предоставлены вам безопасным и безопасным способом и что вы не случайно раскрываете эти учетные данные другим пользователям. Если внешнему источнику данных требуется пароль для получения доступа к данным, можно требовать, чтобы пароль вводится при каждом обновлении внешнего диапазона данных.
Общий доступ — Вы делите эту книгу с другими пользователями, которым может потребоваться обновить данные? Помогите коллегам избежать ошибок обновления данных, напоминая им о необходимости запрашивать разрешения для источников данных, предоставляющих данные.
Дополнительные сведения см. в разделе «Управление параметрами источника данных и разрешениями».
Вы можете автоматически обновлять диапазон внешних данных при открытии книги. Вы также можете сохранить книгу, не сохраняя внешние данные, чтобы уменьшить размер файла.
-
Выделите ячейку в диапазоне внешних данных.
-
Выберите запросы > данных & подключения >» Подключения», щелкните правой кнопкой мыши запрос в списке и выберите «Свойства».
-
В диалоговом окне «Свойства подключения» на вкладке «Использование» в разделе «Обновление» установите флажок «Обновить данные» при открытии флажка файла.
-
Если требуется сохранить книгу с определением запроса, но без внешних данных, установите флажок Удалить данные из внешнего диапазона перед сохранением книги.
-
Выделите ячейку в диапазоне внешних данных.
-
Выберите запросы > данных & подключения >» Подключения», щелкните правой кнопкой мыши запрос в списке и выберите «Свойства».
-
Перейдите на вкладку Использование.
-
Установите флажок Обновлять каждые, а затем введите число минут между обновлениями.
Если книга подключена к большому источнику данных, ее обновление может занять много времени. Рассмотрите возможность выполнения фонового обновления. При этом вы сможете продолжать работу в Excel, не дожидаясь завершения обновления в течение нескольких минут или более длительного времени.
Примечание: Вы не можете выполнить запрос OLAP в фоновом режиме и не можете выполнить запрос для любого типа подключения, который извлекает данные для модели данных.
-
Выделите ячейку в диапазоне внешних данных.
-
Выберите запросы > данных & подключения >» Подключения», щелкните правой кнопкой мыши запрос в списке и выберите «Свойства».
-
Выберите вкладку «Использование «.
-
Установите флажок «Включить фоновое обновление», чтобы выполнить запрос в фоновом режиме. Снимите этот флажок, чтобы выполнить запрос во время ожидания.
Совет Когда вы записываете макрос, содержащий запрос, Excel не будет запускать этот запрос в фоновом режиме. Чтобы изменить записанный макрос таким образом, что запрос будет запускаться в фоновом режиме, измените макрос в редактор Visual Basic. Для объекта QueryTable вместо метода обновления BackgroundQuery := False используйте метод BackgroundQuery := True.
Сохраняемые пароли не зашифровываются, поэтому использовать их не рекомендуется. Если для подключения к источнику данных необходим пароль, вы можете потребовать, чтобы пользователи вводили пароль перед тем, как обновлять диапазон внешних данных. Приведенная ниже процедура не применяется к данным, полученным из текстового файла (.txt) или веб-запроса (IQY).
Совет: Используйте надежные пароли, состоящие из букв в верхнем и нижнем регистре, цифр и символов. В ненадежных паролях не используются сочетания таких элементов. Например, надежный пароль: Y6dh!et5. Ненадежный пароль: House27. Пароль должен состоять не менее чем из 8 знаков. Лучше всего использовать парольную фразу длиной не менее 14 знаков.
Очень важно запомнить пароль. Если вы забудете пароль, корпорация Майкрософт не сможет его восстановить. Все записанные пароли следует хранить в надежном месте отдельно от сведений, для защиты которых они предназначены.
-
Выделите ячейку в диапазоне внешних данных.
-
Выберите запросы > данных & подключения >» Подключения», щелкните правой кнопкой мыши запрос в списке и выберите «Свойства».
-
Откройте вкладку «Определение » и снимите флажок « Сохранить пароль».
Примечание: Excel будет запрашивать у вас пароль только при первом обновлении диапазона внешних данных в каждом сеансе работы в Excel. При следующем запуске приложения Excel оно вновь попросит ввести пароль, если вы откроете книгу, содержащую запрос, и попытаетесь выполнить обновление данных.
Подробная справка по обновлению данных
При создании данных в Power Query, как правило, изменения загружаются на лист или модель данных. Важно понимать разницу при обновлении данных и способе их обновления.
Примечание: При обновлении новые столбцы, добавленные с момента последней операции обновления, добавляются в Power Query. Чтобы просмотреть эти новые столбцы, повторно изучите шаг » Источник» в запросе. Дополнительные сведения см. в разделе «Создание Power Query формул».
Большинство запросов основаны на ресурсах внешних данных того или иного типа. Однако существует ключевое различие между Excel и Power Query. Power Query кэширует внешние данные локально, чтобы повысить производительность. Кроме того, Power Query не обновляет локальный кэш автоматически, чтобы предотвратить затраты на источники данных в Azure.
Важно: Если в желтой строке сообщений в верхней части окна отображается сообщение «Эта предварительная версия может быть не более n дней назад», это обычно означает, что локальный кэш устарел. Чтобы обновить обновление , нажмите кнопку «Обновить».
Обновление запроса в Редактор Power Query
При обновлении запроса из Редактор Power Query вы не только переносите обновленные данные из внешнего источника данных, но и обновляете локальный кэш. Но эта операция обновления не обновляет запрос на листе или в модели данных.
-
В Редактор Power Query выберите «Главная«
-
Выберите «Обновить предварительный просмотр» > «Обновить предварительный просмотр» (текущий запрос в данных предварительной версии) или «Обновить все » (все открытые запросы на панели «Запросы»).
-
В нижней части Редактор Power Query справа отображается сообщение «Предварительный просмотр загружен в <чч:мм> am/PM». Это сообщение отображается при первом импорте и после каждой последующей операции обновления в Редактор Power Query.
Обновление запроса на листе
-
В Excel выделите ячейку в запросе на листе.
-
Выберите вкладку » Запрос» на ленте и нажмите кнопку «Обновить > «Обновить».
-
Лист и запрос обновляются из внешнего источника данных и Power Query кэша.
Примечания:
-
При обновлении запроса, импортированного из таблицы Excel или именованного диапазона, обратите внимание на текущий лист. Если вы хотите изменить данные на листе, содержащего таблицу Excel, убедитесь, что выбран правильный лист, а не лист, содержащий загруженный запрос.
-
Это особенно важно при изменении заголовков столбцов в таблице Excel. Они часто похожи, и их легко спутать. Рекомендуется переименовать листы в соответствии с различиями. Например, можно переименовать их в TableData и QueryTable, чтобы подчеркнуть различие.
В любое время можно выбрать «Обновить «, чтобы обновить данные сводных таблиц в книге. Вы можете обновить данные для сводных таблиц, подключенных к внешним данным, таким как база данных (SQL Server, Oracle, Access или другие), куб Analysis Services, веб-канал данных, а также данные из исходной таблицы в той же или другой книге. Сводные таблицы можно обновлять вручную или автоматически при открытии книги.
Примечание: Дополнительные сведения см. в сводная таблица для анализа данных листа и изменения исходных данных для сводная таблица.
Обновление вручную
-
Выберите любое место в сводная таблица, чтобы отобразить вкладку сводная таблица «Анализ» на ленте.
Примечание: Чтобы обновить сводная таблица в Excel для Интернета, щелкните правой кнопкой мыши в любом месте сводная таблица выберите команду «Обновить».
-
Выберите «Обновить» или «Обновить все».
-
Чтобы проверить состояние обновления, если обновление занимает больше времени, чем ожидалось, щелкните стрелку в разделе «Обновить >состояние обновления».
-
Чтобы остановить обновление, нажмите кнопку «Отменить обновление» или нажмите клавишу ESC.
Блокировка изменения ширины столбцов и форматирования ячеек
Если при обновлении сводной таблицы изменяется ширина столбцов и форматирование данных, но вы не хотите, чтобы это происходило, установите вот эти флажки.
-
Выберите любое место в сводная таблица, чтобы отобразить вкладку сводная таблица «Анализ» на ленте.
-
Выберите вкладку сводная таблица «Анализ> в группе сводная таблица выберите «Параметры».
-
На вкладке «Формат & макета> установите флажки для автоподбора ширины столбцов при обновлении и сохраняйте форматирование ячеек при обновлении.
Автоматическое обновление данных при открытии книги
-
Выберите любое место в сводная таблица, чтобы отобразить вкладку сводная таблица «Анализ» на ленте.
-
Выберите вкладку сводная таблица «Анализ> в группе сводная таблица выберите «Параметры».
-
На вкладке « Данные» выберите «Обновить данные» при открытии файла.
Обновление файла автономного куба, при котором этот файл создается повторно с использованием самых свежих данных из серверного куба, может потребовать много времени и места на диске для хранения временных файлов. Запускайте этот процесс тогда, когда вам не нужен немедленный доступ к другим файлам в Excel и у вас достаточно места на диске, чтобы повторно сохранить этот файл.
-
Выберите сводная таблица к автономному файлу куба.
-
На вкладке « Данные» в группе «Запросы & подключения » щелкните стрелку под кнопкой «Обновить все» и выберите команду «Обновить».
Дополнительные сведения см. в разделе «Работа с автономными файлами куба».
-
На листе щелкните сопоставленную ячейку, чтобы выбрать карту XML, которую требуется обновить.
-
Если вкладка Разработчик недоступна, откройте ее, выполнив указанные ниже действия.
-
Откройте вкладку Файл, выберите пункт Параметры, а затем — Настроить ленту.
-
В группе Основные вкладки установите флажок Разработчик и нажмите кнопку ОК.
-
-
На вкладке Разработчик в группе XML нажмите кнопку Обновить данные.
Дополнительные сведения см. в статье «Обзор XML в Excel».
При обновлении модели данных в Power Pivot можно также увидеть, успешно ли выполняется обновление, сбой или отмена. Дополнительные сведения см. в статье «Power Pivot: эффективный анализ данных и моделирование данных в Excel».
Примечание: Добавление данных, изменение или изменение фильтров всегда активирует пересчет формул DAX, которые зависят от этого источника данных.
Обновление и просмотр состояния обновления
-
В Power Pivot выберите home >Get External Data > Refresh or Refresh All (Обновить все), чтобы обновить текущую таблицу или все таблицы в модели данных.
-
Состояние обновления указывается для каждого подключения, используемого в модели данных. Возможны три результата:
-
Успешное выполнение — сообщает о количестве строк, импортированных в каждую таблицу.
-
Ошибка . Возникает, если база данных находится в автономном режиме, у вас больше нет разрешений или таблица или столбец удалены или переименованы в источнике. Убедитесь, что база данных доступна, например, создав новое подключение в другой книге.
-
Отменено — Excel не выдан запрос на обновление, возможно, из-за отключения обновления в подключении.
Отображение запросов, используемых при обновлении данных, с помощью свойств таблицы
Обновление данных — это просто повторное выполнение того же запроса, который использовался для получения данных в первую очередь. Вы можете просмотреть и иногда изменить запрос, просмотрев свойства таблицы в окне Power Pivot.
-
Чтобы просмотреть запрос, используемый во время обновления данных, выберите Power Pivot > Manage , чтобы открыть окно Power Pivot.
-
Выберите конструктор >таблицы.
-
Перейдите Редактор запросов, чтобы просмотреть базовый запрос.
Запросы не видны для каждого типа источника данных. Например, запросы для импорта веб-канала данных не отображаются.
Настройка свойств подключения для отмены обновления данных
В Excel можно задать свойства подключения, определяющие частоту обновления данных. Если обновление не разрешено для определенного подключения, вы получите уведомление об отмене при запуске команды « Обновить все» или попытке обновить определенную таблицу, использующую подключение.
-
Чтобы просмотреть свойства подключения, в Excel выберите запросы > данных & подключения, чтобы просмотреть список всех подключений, используемых в книге.
-
Перейдите на вкладку » Подключения», щелкните правой кнопкой мыши соединение и выберите пункт «Свойства».
-
Если на вкладке «Использование» в элементе управления «Обновить» снят флажок «Обновить подключение при обновлении всех«, при попытке обновить все в окне Power Pivot вы получите отмену.
Обновление данных в SharePoint Server 2013
В SharePoint Server можно запланировать автоматическое обновление данных на сервере, но для этого необходимо установить и настроить Power Pivot для SharePoint 2013 в среде SharePoint. Обратитесь к администратору SharePoint, чтобы узнать, доступно ли запланированное обновление данных. Дополнительные сведения см. в разделе «Настройка запланированного обновления данных для Power Pivot».
Если используемые для карты данные изменились, вы можете обновить их вручную в 3D Maps. После этого изменения отразятся на карте. Вот как это сделать:
-
В 3D Maps выберите «Главная >обновить данные».
Добавление данных в Power Map
Чтобы добавить новые данные в 3D MapsPower Map:
-
В 3D Maps перейдите на карту, в которую вы хотите добавить данные.
-
Оставьте окно 3D Maps открытым.
-
В Excel выберите данные листа, которые вы хотите добавить.
Обновление внешних данных в службы Excel имеет уникальные требования.
Управление обновлением данных
Вы можете управлять обновлением данных из внешнего источника данных, выполнив одно или несколько из следующих действий.
Обновление при открытии с помощьюСлужбы Excel
В Excel можно создать книгу, которая автоматически обновляет внешние данные при открытии файла. В этом случае службы Excel всегда обновляет данные перед отображением книги и создает новый сеанс. Используйте его, если вы хотите убедиться, что актуальные данные всегда отображаются при открытии книги в Службы Excel.
-
В книге с подключениями к внешним данным выберите вкладку «Данные «.
-
В группе «Подключения » выберите > выберите > подключения.
-
Перейдите на вкладку «Использование», а затем выберите «Обновить данные» при открытии файла.
Предупреждение: При снятии флажка «Обновить данные» отображаются данные, кэшированные вместе с книгой. Это означает, что при обновлении данных вручную пользователь видит актуальные данные во время текущего сеанса, но данные не сохраняются в книге.
Обновление с помощью ODC-файла
Если вы используете файл подключения к данным Office (ODC), убедитесь, что установлен флажок «Всегда использовать файл подключения»:
-
В книге с подключениями к внешним данным выберите вкладку «Данные «.
-
В группе «Подключения » выберите > выберите > подключения.
-
Перейдите на вкладку «Определение», а затем выберите «Всегда использовать файл подключения».
Параметры сайта расположения надежных файлов, короткое время ожидания сеанса и время существования внешнего кэша данных, также могут повлиять на операции обновления. Дополнительные сведения см. в разделе «Администратор» или «Система справки».
Обновление вручную
-
Выделите ячейку в сводная таблица отчета.
-
На панели инструментов Excel Web Access в меню «Обновить » выберите «Обновить выбранное подключение».
Примечания:
-
Если эта команда « Обновить» не отображается, автор веб-части очистит свойство «Обновить выбранное подключение» и » Обновить все подключения «. Дополнительные сведения см. в разделе пользовательских свойств веб-части Excel Web Access.
-
Любая интерактивная операция, которая вызывает повторный запрос к источнику данных OLAP, инициирует операцию обновления вручную.
-
-
Обновите все подключения . На панели инструментов Веб-доступа Excel в меню «Обновление» щелкните «Обновить все подключения».
-
Периодическое обновление . Можно указать, что данные автоматически обновляются с указанным интервалом после открытия книги для каждого подключения в книге. Например, база данных инвентаризации может обновляться каждый час, поэтому автор книги определил книгу для автоматического обновления каждые 60 минут.
Автор веб-части может выбрать или очистить свойство « Разрешить периодическое обновление данных веб-доступа Excel», чтобы разрешить или запретить периодическое обновление. По истечении интервала времени по умолчанию в нижней части веб-части Excel Web Access появится оповещение об обновлении.
Автор веб-части Excel Web Access также может задать свойство display Periodic Data Refresh Prompt для управления поведением сообщения, отображаемого при службы Excel периодических обновлений данных во время сеанса:
Дополнительные сведения см. в разделе пользовательских свойств веб-части Excel Web Access.
-
Всегда — означает, что сообщение отображается с запросом с каждым интервалом.
-
При необходимости — означает, что пользователь может продолжить периодическое обновление без отображения сообщения.
-
Никогда — означает, что Excel Web Access периодически обновляется без отображения сообщения или запроса.
-
Отмена обновления . Во время обновления книгиСлужбы Excel сообщение с запросом, так как это может занять больше времени, чем ожидалось. Чтобы остановить обновление , нажмите кнопку «Отмена», чтобы завершить обновление позже в более удобное время. Данные, возвращаемые запросами до отмены обновления, будут отображаться.
При использовании книги в браузере вы просматриваете данные, которые хранятся непосредственно в книге или внешних данных, где они хранятся в другом месте и требуют подключения к источнику или базе данных.
В этом разделе объясняется, что происходит при обновлении данных, подключенных к внешнему источнику данных:
-
Кто-то начинает обновлять подключения к книге, чтобы получить актуальные данные.
-
Соединения создаются с внешними источниками данных, используемыми в книге.
Примечание: Вы можете получить доступ к различным источникам данных, таким как OLAP, SQL Server, поставщики OLEDB и драйверы ODBC.
-
Данные в книге обновляются.

Если вы просматриваете книгу в окне браузера и хотите обновить данные, это можно сделать в одном из двух режимов: режиме чтения или режиме редактирования.
Режим просмотра
В режиме просмотра достаточно просто обновить данные, отображаемые в книге. Это можно сделать в окне браузера или в Excel в режиме только для чтения (не редактирования).
В таком случае файл книги не считается измененным. Это значит, что в месте хранения книги ваши учетные данные не отображаются как учетные данные пользователя, недавно редактировавшего ее.
Режим правки
При обновлении книги в режиме редактирования книга открывается для редактирования (в окне браузера или в Excel). В этом случае файл книги будет считаться измененным. Это означает, что ваши учетные данные будут показаны как учетные данные пользователя, который недавно редактировал книгу.
Если вы редактируется книга и обновляете данные, изменения автоматически сохраняются после обновления данных. Все, у кого есть разрешения на просмотр книги, увидят внесенные вами изменения, как только книга будет сохранена.
Для определения подключений к внешним данным для книги необходимо использовать Excel. Эти параметры невозможно задать при просмотре книги в окне браузера. Параметры, задаваемые с помощью Excel, сохраняются при публикации книги в библиотеке SharePoint.
Чтобы указать параметры обновления данных, нажмите кнопку «Свойства» для конкретного подключения к данным в Excel. В таблице ниже кратко описаны различные параметры обновления данных, доступные для выбора.
-
Обновлять каждые __ минуты . Этот параметр заставляет книгу пытаться обновлять данные через указанные интервалы времени (в минутах).)
-
Обновление данных при открытии файла. Этот параметр приводит к тому, что книга пытается автоматически обновить данные при открытии книги.
-
Обновите это подключение на странице «Обновить все». Если этот флажок установлен, данные обновляются, когда вы или другие пользователи нажимаете кнопку «Обновить все «.
Если этот флажок не выбран, это не позволяет этому соединению обновлять данные при нажатии кнопки «Обновить все «. Это удобно, кода вы хотите избежать ошибок обновления данных, таких как ошибки времени ожидания для определенного подключения в службах Excel.
В зависимости от конфигурации среды обновление данных может не быть выполнено. Например, если кто-то создал книгу, использующую безопасные подключения к внешним данным к локальным серверам, эти подключения к данным, вероятно, не будут работать в Microsoft 365. Если вы не можете обновить данные в окне браузера, попробуйте открыть книгу в Excel.
Можно также обратиться к администратору SharePoint.
Для большинства подключений щелкните любую ячейку в диапазоне или таблице, использующей соединение, а затем выполните одно из следующих действий:
-
Обновление только выбранных данных Нажмите клавиши ALT+F5 или на вкладке «Данные» в группе «Подключения» щелкните стрелку под кнопкой «Обновить все» и выберите команду «Обновить».
-
Обновление всех данных в книге Нажмите клавиши CTRL+ALT+F5 или на вкладке «Данные» в группе «Подключения» нажмите кнопку «Обновить все».
-
Управление тем, как и когда обновляется подключение На вкладке « Данные» в группе « Подключения» щелкните стрелку под кнопкой «Обновить все» и выберите пункт «Свойства подключения».
В открывшемся диалоговом окне выберите нужные параметры на вкладке «Использование» в разделе «Элемент управления обновлениями».
Некоторые операции обновления требуют дополнительных действий, как описано в следующих разделах. Если источник данных отображается в списке, просмотрите соответствующий раздел.
Вы можете автоматически обновлять диапазон внешних данных при открытии книги. Кроме того, при сохранении рабочей книги можно не сохранять внешние данные, чтобы уменьшить размер файла.
-
Выделите ячейку в диапазоне внешних данных.
-
На вкладке Данные в группе Подключения нажмите кнопку Обновить все, а затем выберите пункт Свойства подключения.
-
Перейдите на вкладку Использование.
-
В группе Обновление экрана установите флажок Обновить при открытии файла.
-
Если требуется сохранить книгу с определением запроса, но без внешних данных, установите флажок Удалить данные из внешнего диапазона перед сохранением книги.
-
Выделите ячейку в диапазоне внешних данных.
-
На вкладке Данные в группе Подключения нажмите кнопку Обновить все, а затем выберите пункт Свойства подключения.
-
Перейдите на вкладку Использование.
-
Установите флажок Обновлять каждые, а затем введите число минут между обновлениями.
Сохраняемые пароли не зашифровываются, поэтому использовать их не рекомендуется. Если для подключения к источнику данных необходим пароль, вы можете потребовать, чтобы пользователи вводили пароль перед тем, как обновлять диапазон внешних данных. Приведенная ниже процедура не применяется к данным, полученным из текстового файла (.txt) или веб-запроса (IQY).
Используйте надежные пароли, состоящие из букв в верхнем и нижнем регистре, цифр и символов. В ненадежных паролях не используются сочетания таких элементов. Например, надежный пароль: Y6dh!et5. Ненадежный пароль: House27. Пароль должен состоять не менее чем из 8 знаков. Лучше всего использовать парольную фразу длиной не менее 14 знаков.
Очень важно запомнить пароль. Если вы забудете пароль, корпорация Майкрософт не сможет его восстановить. Все записанные пароли следует хранить в надежном месте отдельно от сведений, для защиты которых они предназначены.
-
Выделите ячейку в диапазоне внешних данных.
-
На вкладке Данные в группе Подключения нажмите кнопку Обновить все, а затем выберите пункт Свойства подключения.
-
Откройте вкладку Определение и снимите флажок Сохранить пароль.
Примечание: Excel будет запрашивать у вас пароль только при первом обновлении диапазона внешних данных в каждом сеансе работы в Excel. При следующем запуске приложения Excel оно вновь попросит ввести пароль, если вы откроете книгу, содержащую запрос, и попытаетесь выполнить обновление данных.
Очень большие наборы данных рекомендуется обновлять в фоновом режиме. При этом вы сможете продолжать работу в Excel, не дожидаясь завершения обновления в течение нескольких минут или более длительного времени.
-
Выделите ячейку в диапазоне внешних данных.
-
На вкладке Данные в группе Подключения нажмите кнопку Обновить все, а затем выберите пункт Свойства подключения.
Примечание: Невозможно запустить запрос OLAP в фоновом режиме.
Примечание: Невозможно запустить запрос для любого типа подключения, получающего данные для модели данных.
-
Перейдите на вкладку Использование.
-
Установите флажок «Включить фоновое обновление», чтобы выполнить запрос в фоновом режиме. Снимите этот флажок, чтобы выполнить запрос во время ожидания.
Когда вы записываете макрос, содержащий запрос, Excel не будет запускать этот запрос в фоновом режиме. Чтобы изменить записанный макрос таким образом, что запрос будет запускаться в фоновом режиме, измените макрос в редактор Visual Basic. Для объекта QueryTable вместо метода обновления BackgroundQuery := False используйте метод BackgroundQuery := True.
Если книга подключена к большому источнику данных, ее обновление может занять много времени. Чтобы проверить или отменить обновление, вы можете сделать следующее:
-
проверить состояние запроса. В строке состояния Excel появится сообщение о том, что запрос запущен. Дважды щелкните сообщение, чтобы проверить состояние запроса.
-
прервать фоновое обновление. Чтобы остановить запрос, работающий в фоновом режиме, дважды щелкните сообщение о состоянии запроса в строке состояния и в появившемся диалоговом окне Состояние обновления внешних данных нажмите кнопку Прервать;
-
прервать запрос. Чтобы прервать запрос, когда фоновое обновление отключено, нажмите клавишу ESC.
Если для запроса текстового файла использовался метод Get & Transform, дальнейшие действия не требуются. Если вы импортируете текстовый файл, выполните следующие действия для обновления:
-
Выделите любую ячейку в диапазоне или в таблице, которые содержат ссылку на импортированный текстовый файл.
-
На вкладке « Данные » в группе «Подключения» нажмите кнопку » Обновить все».
Чтобы обновить только выделенные данные, выберите команду Обновить.
Вы также можете щелкнуть ячейку в диапазоне или таблице правой кнопкой мыши и выбрать команду Обновить.
-
В диалоговом окне Импорт текстового файла выберите нужный текстовый файл, а затем нажмите кнопку Импорт.
Обновление файла автономного куба, при котором этот файл создается повторно с использованием самых свежих данных из серверного куба, может потребовать много времени и места на диске для хранения временных файлов. Запускайте этот процесс тогда, когда вам не нужен немедленный доступ к другим файлам в Excel и у вас достаточно места на диске, чтобы повторно сохранить этот файл.
-
Выберите сводную таблицу, подключенную к файлу автономного куба.
-
На вкладке « Данные » в группе «Подключения» щелкните «Обновить все» и выберите команду «Обновить».
-
На листе щелкните сопоставленную ячейку, чтобы выбрать карту XML, которую требуется обновить.
-
Если вкладка Разработчик недоступна, откройте ее, выполнив указанные ниже действия.
-
Откройте вкладку Файл, выберите пункт Параметры, а затем — Настроить ленту.
-
В группе Основные вкладки установите флажок Разработчик и нажмите кнопку ОК.
-
-
На вкладке Разработчик в группе XML нажмите кнопку Обновить данные.
-
На вкладке « Данные » в группе «Подключения» нажмите кнопку » Обновить все».
Если у вас несколько подключений и вы хотите обновить только определенное, выделите любую ячейку в этом диапазоне данных, щелкните стрелку рядом с кнопкой «Обновить все» и нажмите кнопку «Обновить «.
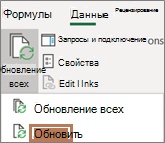
Управление тем, как и когда обновляется подключение
-
Щелкните любую ячейку, содержащую подключенные данные.
-
На вкладке « Данные» в группе « Подключения» щелкните стрелку рядом с кнопкой «Обновить все» и выберите пункт «Свойства подключения».
-
На вкладке « Использование» задайте все параметры, которые необходимо изменить.
Для очень больших наборов данных рассмотрите возможность проверки параметра «Включить фоновое обновление «. Это возвращает вам управление Excel сразу после начала обновления, а не ожидание завершения обновления.
Отмена и проверка состояния обновления
Если книга подключена к большому источнику данных, ее обновление может занять много времени. Чтобы проверить или отменить обновление, вы можете сделать следующее:
-
проверить состояние запроса. В строке состояния Excel появится сообщение о том, что запрос запущен. Дважды щелкните сообщение, чтобы проверить состояние запроса.
-
прервать фоновое обновление. Чтобы остановить запрос, работающий в фоновом режиме, дважды щелкните сообщение о состоянии запроса в строке состояния и в появившемся диалоговом окне Состояние обновления внешних данных нажмите кнопку Прервать;
-
прервать запрос. Чтобы прервать запрос, когда фоновое обновление отключено, нажмите клавишу ESC.
При использовании надстройки Power Pivot для обновления ранее импортированных данных можно увидеть, успешно ли выполняется обновление, сбой или отмена.
В Power Pivot нажмите кнопку «Главная > Получить внешние данные >«Обновить» или «Обновить все», чтобы повторно импортировать текущую таблицу или все таблицы в модели данных.
Состояние обновления указывается для каждого подключения, используемого в модели данных. Возможны три результата.
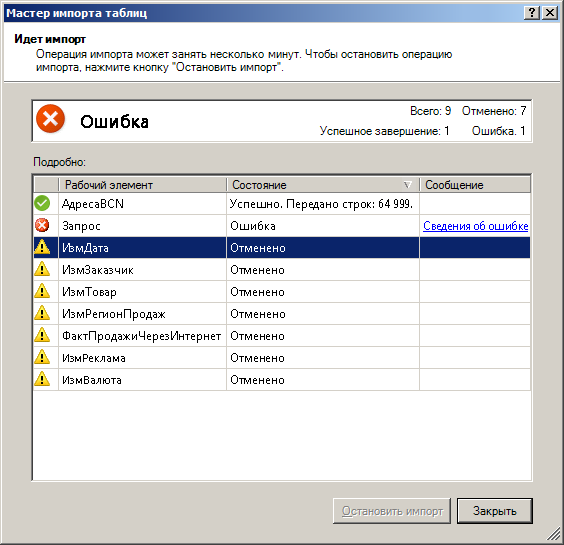
«Успешно» сообщает о количестве строк, импортированных в каждую таблицу.
Ошибка может возникнуть, если база данных находится в автономном режиме, у вас больше нет разрешений или таблица или столбец удалены или переименованы в источнике. Убедитесь, что база данных доступна, например, создав новое подключение в другой книге.
«Отменено» означает, что Excel не выполнял запрос на обновление, возможно, из-за отключения обновления в подключении.
Совет: Вы делите эту книгу с другими пользователями, которым может потребоваться обновить данные? Помогите коллегам избежать ошибок обновления данных, напоминая им о необходимости запрашивать разрешения для источников данных, предоставляющих данные.
Свойства таблицы показывают запросы, используемые при обновлении данных
Обновление данных — это просто повторное выполнение того же запроса, который использовался для получения данных в первую очередь. Вы можете просмотреть и иногда изменить запрос, просмотрев свойства таблицы в Power Pivot окна.
-
Чтобы просмотреть запрос, используемый во время обновления данных, щелкните Power Pivot > « Управление», чтобы открыть Power Pivot данных.
-
Нажмите кнопку « > таблицы».
-
Перейдите Редактор запросов, чтобы просмотреть базовый запрос.
Запросы не видны для каждого типа источника данных. Например, запросы для импорта веб-канала данных не отображаются.
Свойства подключения, которые отменяют обновление данных
В Excel можно задать свойства подключения, определяющие частоту обновления данных. Если обновление не разрешено для определенного подключения, вы получите уведомление об отмене при запуске команды « Обновить все» или попытке обновить определенную таблицу, использующую подключение.
-
Чтобы просмотреть свойства подключения, в Excel щелкните «> подключения», чтобы просмотреть список всех подключений, используемых в книге.
-
Выберите подключение и нажмите кнопку «Свойства».
-
Если в разделе «Использование» в элементе управления «Обновление» снят флажок «Обновить это подключение при обновлении всех«, при попытке обновить все в окне обновления Power Pivot отобразить отмену.
Обновление данных в SharePoint Server 2013 или более поздней версии
В SharePoint Server можно запланировать автоматическое обновление данных на сервере, но для этого необходимо установить и настроить Power Pivot для SharePoint 2013 в среде SharePoint. Обратитесь к администратору SharePoint, чтобы узнать, доступно ли запланированное обновление данных.
С помощью Редактор Power Query можно обновить запрос для импорта последних данных в таблицу без повторного создания запроса.
Чтобы обновить запрос, выполните следующее.
-
Нажмите кнопку «&» > «Показать запросы».
-
В области «Запросы книги » выберите запрос, который требуется обновить.
-
На ленте Редактор Power Query нажмите кнопку «Главная >» >«Обновить».

Если используемые для карты данные изменились, вы можете обновить их вручную в 3D Maps. После этого изменения отразятся на карте. Вот как это сделать:
-
В 3D Maps выберите Главная > Обновить данные.

Добавление данных в Power Map
Чтобы добавить новые данные в 3D MapsPower Map:
-
В 3D Maps перейдите на карту, в которую вы хотите добавить данные.
-
Оставив открытым окно 3D Maps, щелкните в Excel и выберите данные листа, которые вы хотите добавить.
-
На ленте Excel щелкните Вставка > стрелка Карта > Добавить выбранные данные в Power Map.

В 3D Maps автоматически будут отображены дополнительные данные.
Данные в книге Microsoft Office Excel, отображаемые в службы Excel могут поступать из двух разных расположений. Данные могут храниться непосредственно в книге или во внешнем источнике данных, например в базе данных или в кубе OLAP.
Если данные поступают из внешнего источника данных, автор книги или администратор определил сведения о подключении, часто в ODC-файле, который описывает, как найти, войти, запросить и получить доступ к внешнему источнику данных.
При подключении к внешнему источнику данных можно выполнить операцию обновления для получения обновленных данных. При каждом обновлении данных вы увидите последнюю версию данных, включая все изменения, внесенные в данные с момента последнего обновления.
Сведения об обновлении данных
На следующем рисунке объясняется базовый процесс обновления данных, подключенных к внешнему источнику данных.

-
Операция обновления получает актуальные данные.
-
Соединение, часто сохраненное в файле подключения, определяет всю информацию, необходимую для доступа и получения данных из внешнего источника данных.
-
Вы можете получить доступ к различным источникам данных, таким как OLAP, SQL Server, поставщики OLEDB и драйверы ODBC.
-
Актуальные данные добавляются в текущую книгу.
Сведения о проблемах безопасности
Если вы подключены к внешнему источнику данных и пытаетесь обновить данные, важно знать о потенциальных проблемах безопасности и знать, что можно делать с любыми неполадками безопасности.
Файл подключения к данным часто содержит один или несколько запросов, используемых для обновления внешних данных. Заменив этот файл, пользователь с вредоносным намерением может создать запрос для доступа к конфиденциальной информации и распространения ее другим пользователям или выполнить другие вредоносные действия. Поэтому важно убедиться, что файл подключения был создан надежным лицом, а файл подключения является безопасным и поступает из доверенной библиотеки подключений к данным (DCL).
Дополнительные сведения о том, как администратор может создавать файлы подключения, создавать надежные расположения и файлы безопасных подключений, см. в справке Microsoft Office Excel и справке центра администрирования Office SharePoint Server.
Примечание: Для доступа к внешнему источнику данных обычно требуются учетные данные (например, имя пользователя и пароль), которые используются для проверки подлинности пользователя. Убедитесь, что эти учетные данные предоставлены вам безопасным и безопасным способом и что вы не случайно раскрываете эти учетные данные другим пользователям.
Управление обновлением данных
Вы можете управлять обновлением данных из внешнего источника данных, выполнив одно или несколько из следующих действий:
-
Обновление при открытии В Excel автор книги может создать книгу, которая автоматически обновляет внешние данные при открытии книги, выбрав «Обновить данные» при открытии флажка файла в диалоговом окне «Свойства подключения». (На вкладке «Данные» в группе «Подключения» щелкните «Подключения«, выберите подключение, щелкните «Свойства«, откройте вкладку «Использование» и выберите команду «Обновить данные» при открытии файла.) В этом случае службы Excel всегда обновляет данные перед отображением книги и создает новый сеанс. Если автор книги очищает данные обновления при открытии флажка файла, отображаются данные, кэшированные вместе с книгой. Это означает, что когда пользователь вручную обновляет данные, пользователь видит обновленные актуальные данные во время текущего сеанса, но данные не сохраняются в книге. Если вы хотите, чтобы при отображении книги в службы Excel всегда отображались актуальные данные, установите флажок «Обновить» при открытии файла с помощью Office Excel.
Если вы используете файл подключения к данным Office (ODC), установите флажок «Всегда использовать файл подключения» в диалоговом окне «Свойства подключения» (на вкладке «Данные» в группе «Подключения» щелкните «Подключения«, выберите подключение, щелкните «Свойства», откройте вкладку «Определение» и выберите пункт «Всегда использовать файл подключения»).
Параметры сайта расположения надежных файлов, короткое время ожидания сеанса и время существования внешнего кэша данных, также могут повлиять на операции обновления. Дополнительные сведения см. в разделе администратора или в справочной системе центра администрирования Microsoft Office SharePoint Server.
-
Обновление вручную
Примечание: Вы можете вручную обновить только сводная таблица отчета.
-
Выберите ячейку в сводная таблица отчета.
-
На панели инструментов Веб-доступа Excel в меню « Обновить» щелкните » Обновить выбранное подключение».
Примечания:
-
Любая интерактивная операция, которая вызывает повторный запрос к источнику данных OLAP, инициирует операцию обновления вручную.
-
Если эта команда « Обновить» не отображается, автор веб-части очистит свойство «Обновить выбранное подключение» и » Обновить все подключения «. Дополнительные сведения см. в разделе пользовательских свойств веб-части Excel Web Access.
-
-
-
Обновление всех подключений На панели инструментов Excel Web Access в меню « Обновление» щелкните » Обновить все подключения».
-
Периодическое обновление С помощью Excel автор книги может указать, что данные автоматически обновляются с заданным интервалом после открытия книги для каждого подключения в книге. Например, база данных инвентаризации может обновляться каждый час, поэтому автор книги определил книгу для автоматического обновления каждые 60 минут.
Автор веб-части может выбрать или очистить свойство allow Excel Web Access Periodic Data Refresh для включения или отключения этой операции периодического обновления, если это свойство было определено автором книги. По умолчанию по истечении интервала времени в нижней части веб-части Excel Web Access отображается следующее оповещение об обновлении:
Обновить данные для <списка подключений>? (Сейчас) (Всегда) (Больше не спрашивать)
Автор веб-части Excel Web Access также может задать свойство display Periodic Data Refresh Prompt для управления поведением сообщения, отображаемого при службы Excel периодических обновлений данных во время сеанса:
-
Всегда означает, что сообщение отображается с запросом с каждым интервалом.
-
Дополнительно означает, что пользователь может продолжить периодическое обновление без отображения сообщения.
-
Нвер означает, что Excel Web Access выполняет периодическое обновление без отображения сообщения или запроса.
Дополнительные сведения см. в разделе пользовательских свойств веб-части Excel Web Access.
-
-
Отмена обновления Так как операция обновления может занять больше времени, чем ожидалось, ее можно отменить. Во время выполнения операции обновления Службы Excel сообщение с запросом. Нажмите кнопку «Отмена», чтобы прервать операцию, чтобы можно было завершить операцию обновления в более удобное время. Данные, возвращаемые запросами до отмены операции обновления, будут отображаться.
-
Выделите любую ячейку в диапазоне или таблице, которые содержат ссылки на внешние данные.
-
На вкладке « Данные » в группе «Подключения» нажмите кнопку » Обновить все».
Чтобы обновить только выделенные данные, выберите команду Обновить.
Вы также можете щелкнуть ячейку в диапазоне или таблице правой кнопкой мыши и выбрать команду Обновить.
Примечание: Если у вас открыто несколько рабочих книг, то необходимо сделать это для каждой рабочей книги.
-
Выделите любую ячейку в диапазоне или в таблице, которые содержат ссылку на импортированный текстовый файл.
-
На вкладке « Данные » в группе «Подключения» нажмите кнопку » Обновить все».
Чтобы обновить только выделенные данные, выберите команду Обновить.
Вы также можете щелкнуть ячейку в диапазоне или таблице правой кнопкой мыши и выбрать команду Обновить.
-
В диалоговом окне Импорт текстового файла выберите нужный текстовый файл, а затем нажмите кнопку Импорт.
Обновление файла автономного куба, при котором этот файл создается повторно с использованием самых свежих данных из серверного куба, может потребовать много времени и места на диске для хранения временных файлов. Запускайте этот процесс тогда, когда вам не нужен немедленный доступ к другим файлам в Excel и у вас достаточно места на диске, чтобы повторно сохранить этот файл.
-
Выберите сводную таблицу, подключенную к файлу автономного куба.
-
На вкладке « Данные » в группе «Подключения» щелкните «Обновить все» и выберите команду «Обновить».
-
На листе щелкните сопоставленную ячейку, чтобы выбрать карту XML, которую требуется обновить.
-
Если вкладка Разработчик недоступна, откройте ее, выполнив указанные ниже действия.
-
Откройте вкладку Файл, выберите пункт Параметры, а затем — Настроить ленту.
-
В группе Основные вкладки установите флажок Разработчик и нажмите кнопку ОК.
-
-
На вкладке Разработчик в группе XML нажмите кнопку Обновить данные.
-
На вкладке « Данные» нажмите кнопку «Обновить все».
Если у вас несколько подключений и вы хотите обновить только определенное, выделите любую ячейку в этом диапазоне данных, щелкните стрелку рядом с кнопкой «Обновить все» и нажмите кнопку «Обновить «.

Управление тем, как и когда обновляется подключение
-
Щелкните любую ячейку, содержащую подключенные данные.
-
На вкладке « Данные» щелкните стрелку рядом с кнопкой «Обновить все» и выберите пункт «Свойства подключения».
-
На вкладке « Использование» задайте все параметры, которые необходимо изменить.
Для очень больших наборов данных рассмотрите возможность проверки параметра «Включить фоновое обновление «. Это возвращает вам управление Excel, а не ожидание завершения обновления.
Отмена и проверка состояния обновления
Если книга подключена к большому источнику данных, ее обновление может занять много времени. Чтобы проверить или отменить обновление, вы можете сделать следующее:
-
проверить состояние запроса. В строке состояния Excel появится сообщение о том, что запрос запущен. Дважды щелкните сообщение, чтобы проверить состояние запроса.
-
прервать фоновое обновление. Чтобы остановить запрос, работающий в фоновом режиме, дважды щелкните сообщение о состоянии запроса в строке состояния и в появившемся диалоговом окне Состояние обновления внешних данных нажмите кнопку Прервать;
-
прервать запрос. Чтобы прервать запрос, когда фоновое обновление отключено, нажмите клавишу ESC.
При использовании надстройки Power Pivot для обновления ранее импортированных данных можно увидеть, успешно ли выполняется обновление, сбой или отмена.
-
В Power Pivot нажмите кнопку «Главная > Получить внешние данные >«Обновить» или «Обновить все», чтобы повторно импортировать текущую таблицу или все таблицы в модели данных.
Состояние обновления указывается для каждого подключения, используемого в модели данных. Возможны три результата.
«Успешно» сообщает о количестве строк, импортированных в каждую таблицу.
Ошибка может возникнуть, если база данных находится в автономном режиме, у вас больше нет разрешений или таблица или столбец удалены или переименованы в источнике. Убедитесь, что база данных доступна, например, создав новое подключение в другой книге.
«Отменено» означает, что Excel не выполнял запрос на обновление, возможно, из-за отключения обновления в подключении.
Совет: Вы делите эту книгу с другими пользователями, которым может потребоваться обновить данные? Помогите коллегам избежать ошибок обновления данных, напоминая им о необходимости запрашивать разрешения для источников данных, предоставляющих данные.
Свойства таблицы показывают запросы, используемые при обновлении данных
Обновление данных — это просто повторное выполнение того же запроса, который использовался для получения данных в первую очередь. Вы можете просмотреть и иногда изменить запрос, просмотрев свойства таблицы в Power Pivot окна.
-
Чтобы просмотреть запрос, используемый во время обновления данных, щелкните Power Pivot > « Управление», чтобы открыть Power Pivot данных.
-
Нажмите кнопку « > таблицы».
-
Перейдите Редактор запросов, чтобы просмотреть базовый запрос.
Запросы не видны для каждого типа источника данных. Например, запросы для импорта веб-канала данных не отображаются.
Свойства подключения, которые отменяют обновление данных
В Excel можно задать свойства подключения, определяющие частоту обновления данных. Если обновление не разрешено для определенного подключения, вы получите уведомление об отмене при запуске команды « Обновить все» или попытке обновить определенную таблицу, использующую подключение.
-
Чтобы просмотреть свойства подключения, в Excel щелкните «> подключения», чтобы просмотреть список всех подключений, используемых в книге.
-
Выберите подключение и нажмите кнопку «Свойства».
-
Если в разделе «Использование» в элементе управления «Обновление» снят флажок «Обновить это подключение при обновлении всех«, при попытке обновить все в окне обновления Power Pivot отобразить отмену.
Обновление данных в SharePoint Server 2013
В SharePoint Server 2013 можно запланировать автоматическое обновление данных на сервере, но для этого необходимо установить и настроить Power Pivot для SharePoint 2013 в среде SharePoint. Обратитесь к администратору SharePoint, чтобы узнать, доступно ли запланированное обновление данных.
С Power Query можно обновить запрос для импорта последних данных в таблицу без повторного создания запроса.
Важно:
-
Excel 2010 Power Query не включен в Excel 2010, но вы можете скачать, установить и активировать надстройку Power Query надстройки.
-
Чтобы активировать надстройку Power Query, щелкните «Параметры >« > надстройки. В раскрывающемся списке Управление в нижней части экрана выберите пункт Надстройки COM и нажмите кнопку Перейти. Установите флажок Power Query и нажмите кнопку ОК. Лента Power Query должна отображаться автоматически, но в противном случае закройте и перезапустите Excel.
Чтобы обновить запрос, выполните следующее.
-
На ленте Редактор запросов нажмите кнопку «Обновить предварительный просмотр».

Примечание:
Редактор запросов отображается только при загрузке, редактировании или создании нового запроса с помощью Power Query. В видео показано окно редактора запросов, которое отображается после изменения запроса в книге Excel. Чтобы просмотреть Редактор запросов без загрузки или редактирования существующего запроса книги, в разделе «Получение внешних данных» на вкладке ленты Power Query выберите «Из других источников> пустой запрос». В видео показан один из способов отображения редактора запросов.

Если книга Excel подключена к таблице или запросу в базе данных Access, вы можете убедиться, что в ней отображаются самые актуальные сведения. Для этого используйте команду «Обновить» (на вкладке «Данные»).
-
На листе щелкните любую ячейку, содержащую данные Access.
-
На вкладке « Данные » в группе «Подключения» щелкните стрелку рядом с кнопкой «Обновить все» и выберите команду «Обновить».

Чтобы контролировать, как и как часто обновляется подключение:
-
Щелкните любую ячейку, содержащую данные Access.
-
В группе «Подключения » щелкните стрелку рядом с кнопкой «Обновить все» и выберите пункт «Свойства подключения».
Очень большие наборы данных рекомендуется обновлять в фоновом режиме. При этом вы сможете продолжать работу в Excel, не дожидаясь завершения обновления в течение нескольких минут или более длительного времени.

-
На вкладке « Использование» задайте все параметры, которые необходимо изменить.
Проверка состояния или отмена обновления
Если книга подключена к большому источнику данных, ее обновление может занять много времени. Чтобы проверить обновление или отменить его, выполните одно или несколько из следующих действий:
-
проверить состояние запроса. В строке состояния Excel появится сообщение о том, что запрос запущен. Дважды щелкните сообщение, чтобы проверить состояние запроса.
-
прервать фоновое обновление. Чтобы остановить запрос, работающий в фоновом режиме, дважды щелкните сообщение о состоянии запроса в строке состояния и в появившемся диалоговом окне Состояние обновления внешних данных нажмите кнопку Прервать;
-
прервать запрос. Чтобы прервать запрос, когда фоновое обновление отключено, нажмите клавишу ESC.
Если книга Excel подключена к таблице или запросу в базе SQL Server, вы можете убедиться, что в ней отображаются самые актуальные сведения. Для этого используйте команду «Обновить» (на вкладке «Данные»).
-
На листе щелкните любую ячейку, содержащую SQL Server данных.
-
На вкладке « Данные » в группе «Подключения» щелкните стрелку рядом с кнопкой «Обновить все» и выберите команду «Обновить».

Чтобы контролировать, как и как часто обновляется подключение:
-
Щелкните любую ячейку, содержащую SQL Server данных.
-
В группе «Подключения » щелкните стрелку рядом с кнопкой «Обновить все» и выберите пункт «Свойства подключения».
Очень большие наборы данных рекомендуется обновлять в фоновом режиме. При этом вы сможете продолжать работу в Excel, не дожидаясь завершения обновления в течение нескольких минут или более длительного времени.

-
На вкладке « Использование» задайте любые параметры, которые вы хотите изменить, например включение фонового обновления.
Отмена и проверка состояния обновления
Если книга подключена к большому источнику данных, ее обновление может занять много времени. Чтобы проверить или отменить обновление, вы можете сделать следующее:
-
проверить состояние запроса. В строке состояния Excel появится сообщение о том, что запрос запущен. Дважды щелкните сообщение, чтобы проверить состояние запроса.
-
прервать фоновое обновление. Чтобы остановить запрос, работающий в фоновом режиме, дважды щелкните сообщение о состоянии запроса в строке состояния и в появившемся диалоговом окне Состояние обновления внешних данных нажмите кнопку Прервать;
-
прервать запрос. Чтобы прервать запрос, когда фоновое обновление отключено, нажмите клавишу ESC.
Если книга Excel подключена к таблице или запросу в источнике данных OLE DB, вы можете убедиться, что в ней отображаются самые актуальные сведения. Для этого используйте команду «Обновить» (на вкладке «Данные»).
-
На листе щелкните любую ячейку, содержащую данные OLE DB.
-
На вкладке « Данные » в группе «Подключения» щелкните стрелку рядом с кнопкой «Обновить все» и выберите команду «Обновить».

Чтобы контролировать, как и как часто обновляется подключение:
-
Щелкните любую ячейку, содержащую данные OLE DB.
-
В группе «Подключения » щелкните стрелку рядом с кнопкой «Обновить все» и выберите пункт «Свойства подключения».
Очень большие наборы данных рекомендуется обновлять в фоновом режиме. При этом вы сможете продолжать работу в Excel, не дожидаясь завершения обновления в течение нескольких минут или более длительного времени.

-
На вкладке « Использование» задайте все параметры, которые необходимо изменить.
Проверка или отмена обновления
Если книга подключена к большому источнику данных, ее обновление может занять много времени. Чтобы проверить или отменить обновление, выполните одно из следующих действий:
-
проверить состояние запроса. В строке состояния Excel появится сообщение о том, что запрос запущен. Дважды щелкните сообщение, чтобы проверить состояние запроса.
-
прервать фоновое обновление. Чтобы остановить запрос, работающий в фоновом режиме, дважды щелкните сообщение о состоянии запроса в строке состояния и в появившемся диалоговом окне Состояние обновления внешних данных нажмите кнопку Прервать;
-
прервать запрос. Чтобы прервать запрос, когда фоновое обновление отключено, нажмите клавишу ESC.
Если используемые для карты данные изменились, вы можете обновить их вручную в 3D Maps. После этого изменения отразятся на карте. Вот как это сделать:
-
В 3D Maps выберите Главная > Обновить данные.

Добавление данных в Power Map
Чтобы добавить новые данные в 3D MapsPower Map:
-
В 3D Maps перейдите на карту, в которую вы хотите добавить данные.
-
Оставив открытым окно 3D Maps, щелкните в Excel и выберите данные листа, которые вы хотите добавить.
-
На ленте Excel щелкните Вставка > стрелка Карта > Добавить выбранные данные в Power Map.

В 3D Maps автоматически будут отображены дополнительные данные.
Обновление вручную
-
Щелкните в любом месте сводной таблицы.
Откроется окно сводная таблица Tools, в которое будут добавлены параметры и вкладка «Конструктор«.
-
На вкладке « Параметры » в группе данных выполните одно из следующих действий:
-
Чтобы обновить сведения в соответствии с источником данных, нажмите кнопку «Обновить» или нажмите клавиши ALT+F5.
Вы также можете щелкнуть правой кнопкой мыши сводная таблица кнопку «Обновить».
-
Чтобы обновить все сводные таблицы в книге, нажмите кнопку «Обновить» и выберите команду «Обновить все».
Если обновление занимает больше времени, чем ожидалось , нажмите кнопку > «Обновить > состояние обновления», чтобы проверить состояние обновления.
Чтобы отменить обновление, нажмите Отменить обновление.
Блокировка изменения ширины столбцов и форматирования ячеек
Если при обновлении сводной таблицы изменяется ширина столбцов и форматирование данных, но вы не хотите, чтобы это происходило, установите вот эти флажки.
-
Щелкните «Параметры >«.
-
На вкладке Макет и формат установите флажки Автоматически изменять ширину столбцов при обновлении и Сохранять форматирование ячеек при обновлении.
Автоматическое сводная таблица данных при открытии книги
-
Щелкните в любом месте сводной таблицы.
-
На вкладке Параметры в группе Сводная таблица нажмите кнопку Параметры.
-
В диалоговом сводная таблица «Параметры» на вкладке «Данные» установите флажок «Обновить данные».
Данные в книге Microsoft Office Excel, отображаемые в службы Excel могут поступать из двух разных расположений. Данные могут храниться непосредственно в книге или во внешнем источнике данных, например в базе данных или в кубе OLAP.
Если данные поступают из внешнего источника данных, автор книги или администратор определил сведения о подключении, часто в ODC-файле, который описывает, как найти, войти, запросить и получить доступ к внешнему источнику данных.
При подключении к внешнему источнику данных можно выполнить операцию обновления для получения обновленных данных. При каждом обновлении данных вы увидите последнюю версию данных, включая все изменения, внесенные в данные с момента последнего обновления.
Сведения об обновлении данных
На следующем рисунке объясняется базовый процесс обновления данных, подключенных к внешнему источнику данных.

-
Операция обновления получает актуальные данные.
-
Соединение, часто сохраненное в файле подключения, определяет всю информацию, необходимую для доступа и получения данных из внешнего источника данных.
-
Вы можете получить доступ к различным источникам данных, таким как OLAP, SQL Server, поставщики OLEDB и драйверы ODBC.
-
Актуальные данные добавляются в текущую книгу.
Сведения о проблемах безопасности
Если вы подключены к внешнему источнику данных и пытаетесь обновить данные, важно знать о потенциальных проблемах безопасности и знать, что можно делать с любыми неполадками безопасности.
Файл подключения к данным часто содержит один или несколько запросов, используемых для обновления внешних данных. Заменив этот файл, пользователь с вредоносным намерением может создать запрос для доступа к конфиденциальной информации и распространения ее другим пользователям или выполнить другие вредоносные действия. Поэтому важно убедиться, что файл подключения был создан надежным лицом, а файл подключения является безопасным и поступает из доверенной библиотеки подключений к данным (DCL).
Дополнительные сведения о том, как администратор может создавать файлы подключения, создавать надежные расположения и файлы безопасных подключений, см. в справке microsoft Office Excel 2007 и справке центра администрирования Office SharePoint Server.
Примечание по безопасности: Для доступа к внешнему источнику данных обычно требуются учетные данные (например, имя пользователя и пароль), которые используются для проверки подлинности пользователя. Убедитесь, что эти учетные данные предоставлены вам безопасным и безопасным способом и что вы не случайно раскрываете эти учетные данные другим пользователям.
Управление обновлением данных
Вы можете управлять обновлением данных из внешнего источника данных, выполнив одно или несколько из следующих действий:
-
Обновление при открытии В Microsoft Office Excel 2007 автор книги может создать книгу, которая автоматически обновляет внешние данные при открытии книги, выбрав «Обновить данные» при открытии флажка файла в диалоговом окне «Свойства подключения». (На вкладке «Данные» в группе «Подключения» щелкните «Подключения«, выберите подключение, щелкните «Свойства«, откройте вкладку «Использование» и выберите команду «Обновить данные» при открытии файла.) В этом случае службы Excel всегда обновляет данные перед отображением книги и создает новый сеанс. Если автор книги очищает данные обновления при открытии флажка файла, отображаются данные, кэшированные вместе с книгой. Это означает, что когда пользователь вручную обновляет данные, пользователь видит обновленные актуальные данные во время текущего сеанса, но данные не сохраняются в книге. Если вы хотите, чтобы при отображении книги в службы Excel всегда отображались актуальные данные, установите флажок «Обновить» при открытии файла с помощью Office Excel.
Если вы используете файл подключения к данным Office (ODC), установите флажок «Всегда использовать файл подключения» в диалоговом окне «Свойства подключения» (на вкладке «Данные» в группе «Подключения» щелкните «Подключения«, выберите подключение, щелкните «Свойства», откройте вкладку «Определение» и выберите пункт «Всегда использовать файл подключения»).
Параметры сайта расположения надежных файлов, короткое время ожидания сеанса и время существования внешнего кэша данных, также могут повлиять на операции обновления. Дополнительные сведения см. в разделе администратора или в справочной системе центра администрирования Microsoft Office SharePoint Server.
-
Обновление вручную
Примечание: Вы можете вручную обновить только сводная таблица отчета.
-
Выберите ячейку в сводная таблица отчета.
-
На панели инструментов Веб-доступа Excel в меню « Обновить» щелкните » Обновить выбранное подключение».
Примечания:
-
Любая интерактивная операция, которая вызывает повторный запрос к источнику данных OLAP, инициирует операцию обновления вручную.
-
Если эта команда « Обновить» не отображается, автор веб-части очистит свойство «Обновить выбранное подключение» и » Обновить все подключения «. Дополнительные сведения см. в разделе пользовательских свойств веб-части Excel Web Access.
-
-
-
Обновление всех подключений На панели инструментов Excel Web Access в меню « Обновление» щелкните » Обновить все подключения».
-
Периодическое обновление С помощью Office Excel 2007 автор книги может указать, что данные автоматически обновляются с заданным интервалом после открытия книги для каждого подключения в книге. Например, база данных инвентаризации может обновляться каждый час, поэтому автор книги определил книгу для автоматического обновления каждые 60 минут.
Автор веб-части может выбрать или очистить свойство allow Excel Web Access Periodic Data Refresh для включения или отключения этой операции периодического обновления, если это свойство было определено автором книги. По умолчанию по истечении интервала времени в нижней части веб-части Excel Web Access отображается следующее оповещение об обновлении:
Обновить данные для <списка подключений>? (Сейчас) (Всегда) (Больше не спрашивать)
Автор веб-части Excel Web Access также может задать свойство display Periodic Data Refresh Prompt для управления поведением сообщения, отображаемого при службы Excel периодических обновлений данных во время сеанса:
-
Всегда означает, что сообщение отображается с запросом с каждым интервалом.
-
Дополнительно означает, что пользователь может продолжить периодическое обновление без отображения сообщения.
-
Нвер означает, что Excel Web Access выполняет периодическое обновление без отображения сообщения или запроса.
Дополнительные сведения см. в разделе пользовательских свойств веб-части Excel Web Access.
-
-
Отмена обновления Так как операция обновления может занять больше времени, чем ожидалось, ее можно отменить. Во время выполнения операции обновления Службы Excel сообщение с запросом. Нажмите кнопку «Отмена», чтобы прервать операцию, чтобы можно было завершить операцию обновления в более удобное время. Данные, возвращаемые запросами до отмены операции обновления, будут отображаться.
Вы можете автоматически обновлять диапазон внешних данных при открытии книги. Кроме того, при сохранении рабочей книги можно не сохранять внешние данные, чтобы уменьшить размер файла.
-
Выделите ячейку в диапазоне внешних данных.
-
На вкладке Данные в группе Подключения нажмите кнопку Обновить все, а затем выберите пункт Свойства подключения.
-
Перейдите на вкладку Использование.
-
В группе Обновление экрана установите флажок Обновить при открытии файла.
-
Если требуется сохранить книгу с определением запроса, но без внешних данных, установите флажок Удалить данные из внешнего диапазона перед сохранением книги.
-
Выделите ячейку в диапазоне внешних данных.
-
На вкладке Данные в группе Подключения нажмите кнопку Обновить все, а затем выберите пункт Свойства подключения.
-
Перейдите на вкладку Использование.
-
Установите флажок Обновлять каждые, а затем введите число минут между обновлениями.
Сохраняемые пароли не зашифровываются, поэтому использовать их не рекомендуется. Если для подключения к источнику данных необходим пароль, вы можете потребовать, чтобы пользователи вводили пароль перед тем, как обновлять диапазон внешних данных. Приведенная ниже процедура не применяется к данным, полученным из текстового файла (.txt) или веб-запроса (IQY).
Используйте надежные пароли, состоящие из букв в верхнем и нижнем регистре, цифр и символов. В ненадежных паролях не используются сочетания таких элементов. Например, надежный пароль: Y6dh!et5. Ненадежный пароль: House27. Пароль должен состоять не менее чем из 8 знаков. Лучше всего использовать парольную фразу длиной не менее 14 знаков.
Очень важно запомнить пароль. Если вы забудете пароль, корпорация Майкрософт не сможет его восстановить. Все записанные пароли следует хранить в надежном месте отдельно от сведений, для защиты которых они предназначены.
-
Выделите ячейку в диапазоне внешних данных.
-
На вкладке Данные в группе Подключения нажмите кнопку Обновить все, а затем выберите пункт Свойства подключения.
-
Откройте вкладку Определение и снимите флажок Сохранить пароль.
Примечание: Excel будет запрашивать у вас пароль только при первом обновлении диапазона внешних данных в каждом сеансе работы в Excel. При следующем запуске приложения Excel оно вновь попросит ввести пароль, если вы откроете книгу, содержащую запрос, и попытаетесь выполнить обновление данных.
Очень большие наборы данных рекомендуется обновлять в фоновом режиме. При этом вы сможете продолжать работу в Excel, не дожидаясь завершения обновления в течение нескольких минут или более длительного времени.
-
Выделите ячейку в диапазоне внешних данных.
-
На вкладке Данные в группе Подключения нажмите кнопку Обновить все, а затем выберите пункт Свойства подключения.
Примечание: Невозможно запустить запрос OLAP в фоновом режиме.
Примечание: Невозможно запустить запрос для любого типа подключения, получающего данные для модели данных.
-
Перейдите на вкладку Использование.
-
Установите флажок «Включить фоновое обновление», чтобы выполнить запрос в фоновом режиме. Снимите этот флажок, чтобы выполнить запрос во время ожидания.
Когда вы записываете макрос, содержащий запрос, Excel не будет запускать этот запрос в фоновом режиме. Чтобы изменить записанный макрос таким образом, что запрос будет запускаться в фоновом режиме, измените макрос в редактор Visual Basic. Для объекта QueryTable вместо метода обновления BackgroundQuery := False используйте метод BackgroundQuery := True.
Если книга подключена к большому источнику данных, ее обновление может занять много времени. Чтобы проверить или отменить обновление, вы можете сделать следующее:
-
проверить состояние запроса. В строке состояния Excel появится сообщение о том, что запрос запущен. Дважды щелкните сообщение, чтобы проверить состояние запроса.
-
прервать фоновое обновление. Чтобы остановить запрос, работающий в фоновом режиме, дважды щелкните сообщение о состоянии запроса в строке состояния и в появившемся диалоговом окне Состояние обновления внешних данных нажмите кнопку Прервать;
-
прервать запрос. Чтобы прервать запрос, когда фоновое обновление отключено, нажмите клавишу ESC.
См. также
Справка по Power Query для Excel
Обновление внешних данных в книге в SharePoint Server
Изменение пересчета, итерации или точности формулы в Excel
Блокирование и разблокирование внешнего содержимого в документах приложений Office
Парсинг нетабличных данных с сайтов
Проблема с нетабличными данными
С загрузкой в Excel табличных данных из интернета проблем нет. Надстройка Power Query в Excel легко позволяет реализовать эту задачу буквально за секунды. Достаточно выбрать на вкладке Данные команду Из интернета (Data — From internet), вставить адрес нужной веб-страницы (например, ключевых показателей ЦБ) и нажать ОК:

Power Query автоматически распознает все имеющиеся на веб-странице таблицы и выведет их список в окне Навигатора:

Дальше останется выбрать нужную таблицу методом тыка и загрузить её в Power Query для дальнейшей обработки (кнопка Преобразовать данные) или сразу на лист Excel (кнопка Загрузить).
Если с нужного вам сайта данные грузятся по вышеописанному сценарию — считайте, что вам повезло.
К сожалению, сплошь и рядом встречаются сайты, где при попытке такой загрузки Power Query «не видит» таблиц с нужными данными, т.е. в окне Навигатора попросту нет этих Table 0,1,2… или же среди них нет таблицы с нужной нам информацией. Причин для этого может быть несколько, но чаще всего это происходит потому, что веб-дизайнер при создании таблицы использовал в HTML-коде страницы не стандартную конструкцию с тегом <TABLE>, а её аналог — вложенные друг в друга теги-контейнеры <DIV>. Это весьма распространённая техника при вёрстке веб-сайтов, но, к сожалению, Power Query пока не умеет распознавать такую разметку и загружать такие данные в Excel.
Тем не менее, есть способ обойти это ограничение 
В качестве тренировки, давайте попробуем загрузить цены и описания товаров с маркетплейса Wildberries — например, книг из раздела Детективы:

Загружаем HTML-код вместо веб-страницы
Сначала используем всё тот же подход — выбираем команду Из интернета на вкладке Данные (Data — From internet) и вводим адрес нужной нам страницы:
https://www.wildberries.ru/catalog/knigi/hudozhestvennaya-literatura/detektivy
После нажатия на ОК появится окно Навигатора, где мы уже не увидим никаких полезных таблиц, кроме непонятной Document:

Дальше начинается самое интересное. Жмём на кнопку Преобразовать данные (Transform Data), чтобы всё-таки загрузить содержимое таблицы Document в редактор запросов Power Query. В открывшемся окне удаляем шаг Навигация (Navigation) красным крестом:

… и затем щёлкаем по значку шестерёнки справа от шага Источник (Source), чтобы открыть его параметры:

В выпадающием списке Открыть файл как (Open file as) вместо выбранной там по-умолчанию HTML-страницы выбираем Текстовый файл (Text file). Это заставит Power Query интерпретировать загружаемые данные не как веб-страницу, а как простой текст, т.е. Power Query не будет пытаться распознавать HTML-теги и их атрибуты, ссылки, картинки, таблицы, а просто обработает исходный код страницы как текст.
После нажатия на ОК мы этот HTML-код как раз и увидим (он может быть весьма объемным — не пугайтесь):

Ищем за что зацепиться
Теперь нужно понять на какие теги, атрибуты или метки в коде мы можем ориентироваться, чтобы извлечь из этой кучи текста нужные нам данные о товарах. Само-собой, тут всё зависит от конкретного сайта и веб-программиста, который его писал и вам придётся уже импровизировать.
В случае с Wildberries, промотав этот код вниз до товаров, можно легко нащупать простую логику:

- Строчки с ценами всегда содержат метку lower-price
- Строчки с названием бренда — всегда с меткой brand-name c-text-sm
- Название товара можно найти по метке goods-name c-text-sm
Иногда процесс поиска можно существенно упростить, если воспользоваться инструментами отладки кода, которые сейчас есть в любом современном браузере. Щёлкнув правой кнопкой мыши по любому элементу веб-страницы (например, цене или описанию товара) можно выбрать из контекстного меню команду Инспектировать (Inspect) и затем просматривать код в удобном окошке непосредственно рядом с содержимым сайта:

Фильтруем нужные данные
Теперь совершенно стандартным образом давайте отфильтруем в коде страницы нужные нам строки по обнаруженным меткам. Для этого выбираем в окне Power Query в фильтре [1] опцию Текстовые фильтры — Содержит (Text filters — Contains), переключаемся в режим Подробнее (Advanced) [2] и вводим наши критерии:

Добавление условий выполняется кнопкой со смешным названием Добавить предложение [3]. И не забудьте для всех условий выставить логическую связку Или (OR) вместо И (And) в выпадающих списках слева [4] — иначе фильтрация просто не сработает.
После нажатия на ОК на экране останутся только строки с нужной нам информацией:

Чистим мусор
Останется почистить всё это от мусора любым подходящим и удобным лично вам способом (их много). Например, так:
- Удалить заменой на пустоту начальный тег: <span class=»price»> через команду Главная — Замена значений (Home — Replace values).
- Разделить получившийся столбец по первому разделителю «>» слева командой Главная — Разделить столбец — По разделителю (Home — Split column — By delimiter) и затем ещё раз разделить получившийся столбец по первому вхождению разделителя «<» слева, чтобы отделить полезные данные от тегов:
- Удалить лишние столбцы, а в оставшемся заменить стандартную HTML-конструкцию " на нормальные кавычки.
В итоге получим наши данные в уже гораздо более презентабельном виде:

Разбираем блоки по столбцам
Если присмотреться, то информация о каждом отдельном товаре в получившемся списке сгруппирована в блоки по три ячейки. Само-собой, нам было бы гораздо удобнее работать с этой таблицей, если бы эти блоки превратились в отдельные столбцы: цена, бренд (издательство) и наименование.
Выполнить такое преобразование можно очень легко — с помощью, буквально, одной строчки кода на встроенном в Power Query языке М. Для этого щёлкаем по кнопке fx в строке формул (если у вас её не видно, то включите её на вкладке Просмотр (View)) и вводим следующую конструкцию:
= Table.FromRows(List.Split(#»Замененное значение1″[Column1.2.1],3))
Здесь функция List.Split разбивает столбец с именем Column1.2.1 из нашей таблицы с предыдущего шага #»Замененное значение1″ на кусочки по 3 ячейки, а потом функция Table.FromRows конвертирует получившиеся вложенные списки обратно в таблицу — уже из трёх столбцов:

Ну, а дальше уже дело техники — настроить числовые форматы столбцов, переименовать их и разместить в нужном порядке. И выгрузить получившуюся красоту обратно на лист Excel командой Главная — Закрыть и загрузить (Home — Close & Load…)

Вот и все хитрости 
Ссылки по теме
- Импорт курса биткойна с сайта через Power Query
- Парсинг текста регулярными выражениями (RegExp) в Power Query
- Параметризация путей к данным в Power Query
Содержание
- 1 Как создать таблицу, связанную с интернетом?
- 2 Обновление данных
- 3 Заключение
- 4 А как автоматизировать процесс передачи данных из интернета в excel?
- 5 Excel. Получение информации с веб-страницы
Хотите использовать регулярно обновляющиеся данные из интернета? Мы покажем Вам, как легко и быстро настроить импорт данных из интернета в Excel 2010, чтобы Ваша таблица была постоянно в актуальном состоянии.
Как создать таблицу, связанную с интернетом?
Чтобы импортировать данные в таблицу Excel, выберите команду From Web (Из интернета) в разделе Get External Data (Получение внешних данных) на вкладке Data (Данные).
В открывшемся диалоговом окне введите адрес веб-сайта, из которого требуется импортировать данные и нажмите Go (Пуск). Страница будет загружена в это же окно для предпросмотра, её можно пролистать и найти нужную информацию
Перед каждой из web-таблиц имеется маленькая стрелочка, которая указывает, что эта таблица может быть импортирована в Excel. Кликните по ней, чтобы выбрать данные для загрузки, а затем нажмите Import (Импорт).
Появится сообщение Downloading (Загрузка) – это означает, что Excel импортирует данные с указанной web-страницы.
Выберите ячейку, в которой будут размещены данные из интернета, и нажмите ОК.
В выбранной ячейке появится системное сообщение о том, что Excel импортирует данные.
Через некоторое время информация с выбранной web-страницы появится в таблице Excel. Возможно, в таблицу попадут некоторые лишние данные – их можно спокойно удалить.
Импортированные данные Вы можете использовать точно так же, как и любую другую информацию в Excel. Их можно использовать для построения графиков, спарклайнов, формул. Спарклайны – это новый инструмент для работы с данными, появившийся в Excel 2010. Более подробно о спарклайнах Вы можете узнать из урока Как использовать спарклайны в Excel 2010. Использование динамических данных в Excel даёт одно замечательное преимущество – они будут автоматически обновляться при изменении информации на web-странице.
Обновление данных
Если Вы хотите быть уверенными, что информация в таблице обновлена и максимально актуальна, нажмите команду Refresh All (Обновить все) на вкладке Data (Данные). Это действие отправит запрос web-странице и, если есть более свежая версия данных, запустит процесс обновления в таблице.
Если же нужно, чтобы информация в таблице автоматически обновлялась с какой-то заданной периодичностью, выберите ячейку таблицы, содержащую динамические данные, и нажмите команду Properties (Свойства) в разделе Connections (Подключения) на вкладке Data (Данные).
В открывшемся диалоговом окне поставьте галочку Refresh every (Обновлять каждые) и укажите частоту обновления в минутах. По умолчанию Excel автоматически обновляет данные каждые 60 минут, но Вы можете установить любой необходимый период. Или, например, указать Excel обновлять информацию каждый раз при открытии файла.
Если Вы используете статические данные из интернета в Excel, например, удельные веса минералов или площади территорий государств, тогда обновление в фоновом режиме можно отключить, чтобы Excel не соединялся с интернетом без необходимости.
Заключение
Интернет предоставляет бездонную сокровищницу информации, которую можно применять с пользой для Вашего дела. С помощью инструментов, позволяющих импортировать информацию в Excel, Вы легко можете использовать онлайн-данные в своей работе. Спортивные таблицы результатов, температуры плавления металлов или обменные курсы валют со всех точках земного шара – теперь нет необходимости вводить их вручную и постоянно проверять актуальность информации на различных интернет-ресурсах.
Урок подготовлен для Вас командой сайта office-guru.ru
Источник: /> Перевел: Антон Андронов
Правила перепечаткиЕще больше уроков по Microsoft Excel
Оцените качество статьи. Нам важно ваше мнение:
Доброго времени суток, с вами снова Я Артём Ткаченко. Поделюсь полезным советом для тех кто часто работает в пакете excel. При составлении таблиц с расчетами или просто статистическими данными, часто приходится брать данные из сети интернет, например: курсы валют, стоимость товаров, новости, астрономические данные и многое другое. Причем эти данные из интернета в excel приходится вносить в ручную, что, СОГЛАСИТЕСЬ, крайне неудобно и долго, да и утомляет. Возникает логичный вопрос:
Все до безобразия просто, мелкософт, иногда радует своим дружелюбием к пользователям не программистам.
Собственно, приступим к делу:
1. Этот пункт могут не читать те люди, кто уже знает, как создаются файлы excel, как, собственно, и другие продукты Майкрософт офис. Жмем правую кнопку мыши (ПКМ) ? Создать ? Лист Microsoft excel
2. Открываем полученный файл, выбираем вкладку «Данные» ? из Интернета в excel
3. Всплывет окно под названием «Создание веб-запроса». Допустим Вам необходимо отслеживать курс Валют, для импорта данных из интернета в exel я выбрал yandex.ru, этот адрес и вводим в адресную строку, и жмем «Импорт», ждем добавления данных из веб-ресурса
4. После добавления данных получится приблизительно следующая картина.
Крайне неприглядно, а посему этот лист будем использовать, как источник данных интернета в excel. Теперь же создадим лист уже для выведением чистовых данных
5. Теперь смотрите, что получилось
6. Так как данные полученные из интернета в excel передаются не в числовом формате, для того, чтобы их обработать примените следующее программное средство excel (ПСТР()), т.е. для нашего случая, с Яндекс, получится следующая конструкция в ячейке =ПСТР(B1;1;4), В1 данные из ячейки выделенных данных, 1 число с которого начинается исключение всего ненужного сначала строкового набора, а 4 — число чисел от начала исключения(т.е. число знаков которое вошло в промежуток от 1 до 4), т.е. если вы имели скажем текстовую строку 36,4536,4461, то после применения ПСТР(B1;1;4) останется 36,4, при ПСТР(B1;2;6) получите 6,4536 и так далее. После этих манипуляций числа становятся пригодными к вычислению
Вот и все. Майкрософт предоставил гибкую систему импорта данных из интернета в excel. Так что пользуйтесь, надеюсь будет полезным.
В Excel есть множество встроенных инструментов для импорта данных из самых разных внешних источников. Есть среди них, разумеется, и инструмент для выгрузки информации из Интернета.Все инструменты для импорта данных расположены на ленте на вкладке «Данные».
В новых версиях Excel по умолчанию встроена надстройка Power Query, которая и занимается импортом всех данных из внешних источников (пример показывали тут). В более ранних версиях использовался специальный мастер импорта (пример был тут). Если Вы привыкли именно к нему, то включить его в новой версии Excel можно пройдя по пути «Файл»-«Параметры»-«Данные» и поставив галочку на пункте «Из интернета (прежних версий)»
Как Вы уже догадались, для импорта данных из мировой паутины нужно найти команду «Из интернета», после чего перед вами откроется окно старого мастера импорта или новое окно Power Query. Разберем оба способа.
Старый мастер импорта данных из интернета
Если у Вас Excel 2013 или более старый, то этот мастер откроется по умолчанию при выборе команды «Из интернета» на вкладке «Данные». Если у Вас Excel 2016, то после того, как Вы включили старый мастер в настройках, как показано выше, он будет доступен по следующему пути: «Данные»-«Получить данные»-«Устаревшие мастеры»-«Из интернета (прежних версий)».
После запуска откроется окно «Создание веб-запроса». Оно похоже на стандартное окно браузера. В адресную строку вверху нужно ввести URL страницы, с которой необходимо выгрузить данные. После того, как страница будет загружена, все данные, которые Excel может импортировать, будут помечены небольшой желтой стрелкой. Кликните по ней и нажмите кнопку «Импорт» в правом нижнем углу. Если на странице нет желтых стрелок или они расположены не там, где нужно, то данным способом выгрузить данные в Excel не получится.
До нажатия кнопки импорт, можете задать некоторые настройки, кликнув на кнопке «Параметры» в правом верхнем углу. Наиболее полезной здесь является настройка «Отключить распознавание дат». Она позволяет избежать частой ошибки, вызванной особенностями региональных настроек системы, когда число в формате «2.15» выгружается в Excel как «фев.15».
После нажатия кнопки «Импорт» программа спросит у Вас, куда именно нужно выгрузить данные. После указания листа и диапазона, таблица из интернета будет выгружена в файл Excel. При этом, будет создан именованный диапазон, содержащий выгруженные ячейки.
После выгрузки с данными можно работать так же, как и с обычной информацией на листе (применять формулы, изменять, удалять, строить графики, сводные таблицы и т.д.). Если поставить курсор в любую ячейку выгруженной таблицы и кликнуть правой кнопкой мыши, то в контекстном меню будет доступна команда «Обновить», по нажатию которой произойдет обновление источника данных (повторная выгрузка информации из интернета на лист). Там же (в контекстном меню) есть команда «Свойства диапазона данных…». Вызвав ее можно задать, например, настройки обновления или изменить имя диапазона.
На данный момент, этот способ импорта данных несколько устарел. Всё тяжелее найти сайты и страницы с «желтыми стрелочками». Поэтому рекомендуем обновить Excel и прибегнуть к использованию второго способа импорта данных.
2. Импорт данных с помощью Power Query
После нажатия кнопки «Из интернета» в Excel 2016 Вы увидите не окно «Создание веб-запроса», а маленькое окошко, в котором нужно будет указать адрес страницы.
После нажатия кнопки «ОК» нужно подождать, пока Power Query подключится к источнику. Когда это произойдет, Вы увидите окно «Навигатор». В левой части будет представлен список всех таблиц, которые программа смогла распознать на странице сайта. После клика на любой из них в правой части окна появится предпросмотр данных (будут отображены те, которые Power Query выгрузит на лист при выборе данной таблицы). Если в правой части переключить вкладку вверху с «Представление таблицы» на «Веб-представление», то можно увидеть, как выглядит выбранная Вами таблица на странице сайта (и понять, это ли вы хотите выгрузить).
Если результат предпросмотра Вас устраивает, жмите кнопку «Загрузить». Если нет, то можно нажать кнопку «Правка». Тогда Вы попадете в окно редактора Power Query. Здесь можно настроить обработку данных после получения их из Интернета и перед выгрузкой на лист. Например, удалить лишние столбцы, изменить заголовки или поменять регистр текста.
После того, как данные примут нужный вид, нажмите кнопку «Закрыть и загрузить» на вкладке «Главная» в редакторе запросов.Данные будут выгружены на новый лист. Обратите внимание, что импортированная таблица будет автоматически преобразована в «умную таблицу», а в списке запросов («Данные» — «Запросы и подключения») появится новый запрос.
Обновить его можно кликнув правой кнопкой мыши и выбрав команду «Обновить», либо нажав на иконку в правом верхнем углу рядом с названием запроса. Там же (в контекстном меню по правой кнопке мыши) есть команда «Свойства», с помощью которой можно, например, настроить автообновление запроса.
В отличие от старого мастера импорта, Power Query имеет ряд преимуществ:
1) Может работать с гораздо большим числом сайтов и страниц;
2) Может осуществлять промежуточную обработку данных перед тем, как они будут выгружены на лист;
3) Выгружает данные из Интернета гораздо быстрее;
4) Автоматически создает «Умную таблицу».
Учитывая всё вышесказанное, настоятельно рекомендуем Вам пользоваться новыми версиями Excel в целом и Power Query в частности (в Excel 2016 он встроен по умолчанию, в Excel 2010 и 2013 может быть установлен как бесплатная надстройка).
Поддержать наш проект и его дальнейшее развитие можно вот здесь.
Ваши вопросы по статье можете задавать через нашего бота обратной связи в Telegram: @ExEvFeedbackBot
С уважением, команда tDots.ru
Excel. Получение информации с веб-страницы
Если требуется регулярно обращаться к обновляемым данным с веб-страницы, создайте веб-запрос. На рис. 1 представлен сайт показывающий курс доллара.
Рис. 1. Использование диалогового окна Создание веб-запроса для указания данных, которые следует импортировать; чтобы увеличить изображение кликните на нем правой кнопкой мыши и выберите Открыть картинку в новой вкладке
Скачать заметку в формате Word или pdf, примеры в формате Excel
Термин «веб-запрос» немного неточен, так как с его помощью можно получать данные не только из Сети. Можно также выполнять веб-запрос к HTML-файлу, расположенному на локальном компьютере, или к файлу, хранящемуся на сетевом сервере либо на веб-сервере в Интернете. Чтобы получить информацию с веб-сервера, необходимо подключиться к Интернету. Когда данные получены, соединение с Интернетом для работы с ними больше не нужно (конечно, если вы не собираетесь обновлять эти данные).
Создать веб-запрос, обеспечивающий получение информации, которую позже можно будет обновить одним щелчком мыши, можно следующим образом.
- Выполните команду Данные –> Получение внешних данных –> Из Интернета, чтобы открыть диалоговое окно Создание веб-запроса.
- В поле Адрес введите URL сайта и нажмите Пуск. В нашем примере (рис. 1) изображена веб-страница, расположенная по адресу Обратите внимание: в диалоговом окне Создание веб-запроса открывается браузер (Internet Explorer). В нем вы можете щелкать на ссылках и переходить по сайту, пока не найдете интересующие вас данные. Когда веб-страница отображается в окне Создание веб-запроса, вы видите один или несколько желтых квадратов со стрелками, соответствующих таблицам, находящимся на странице. Еще один такой же квадрат будет соответствовать странице целиком.
- Если щелкнуть на желтом квадрате со стрелкой, он превращается в зеленый флажок, указывающий, что данные этой таблицы будут импортированы. К сожалению, таблицу с курсами валют нельзя выделить, поэтому единственный выход — импортировать страницу целиком.
- Нажмите Параметры, чтобы выбрать формат импорта данных и иные настройки.
- Нажмите кнопку Импорт, чтобы отобразить диалоговое окно Импорт данных. Укажите местоположение для импортированной информации. Это может быть, как ячейка на актуальном листе, так и новый лист. Нажмите Свойства, если хотите изменить настройки импорта по умолчанию.
- Нажмите Ok, и Excel импортирует данные.
Результат импорта (рис. 2) не совсем то, чего мы хотели. Нас интересовала только таблица валют, а веб-запрос вернул страницу целиком. По умолчанию импортированные данные являются веб-запросом. Чтобы обновить информацию, щелкните правой кнопкой мыши на любой ячейке в импортированном диапазоне и в контекстном меню выполните команду Обновить.
Рис. 2. Информация, полученная с помощью веб-запроса
Если вы не собираетесь создавать обновляемый запрос, укажите это в шаге 5 приведенного выше порядка действий. В диалоговом окне Импорт данных нажмите кнопку Свойства и снимите флажок Сохранить определение запроса.
Встроенная в Excel возможность работы с веб-запросами позволяет находить в HTML-документе таблицы (обозначаемые HTML-тегом
Перейти к содержимому
Если вы обладаете достаточным количеством времени и ресурсов перенести данные с сайта в таблицу «Excel» можно в «ручном режиме». Тот случай, когда таблица на сайте выделяется курсором мыши, копируется и вставляется в файл «Эксель». Естественно, этот способ долог и неудобен.
Я хочу рассказать Вам о другом, автоматизированном способе переноса данных с сайта в программу «Excel». Этот способ позволяет настроить процесс импорта обновленных актуальных данных с сайта прямо в таблицу одним нажатием кнопки мыши.
Для автоматизации импорта данных в «Эксель» из интернета потребуется «Excel» версии 2013 и выше, а так же надстройка Power Query.
Последовательность настройки скачивания данных:
Порядок действий для импорта таблицы из интернет-сайта в таблицу Excel.
Программа Excel соединится с сайтом, обнаружит все опубликованные на странице сайта таблицы и предложит Вам выбрать, какую таблицу загрузить с сайта в Ваш документ Excel.
- Шаг 5. Выбрать нужную таблицу из предложенного списка и нажать «Правка» или «Загрузить»
Если нажать «Загрузить», таблица будет импортирована целиком. В режиме правки можно редактировать вид загружаемой таблицы, выбирать нужные столбцы и т.д.
Excel предлагает возможность агрегировать данные для углубленного просмотра, расчета и анализа. Возможно, ручной способ — добавить его вручную, но это очень непрактично. Поэтому мы можем импортировать данные непосредственно с веб-сайта с помощью инструмента Power Query.
Что такое Power Query в Excel
Мы говорим об инструменте, включенном в Microsoft Excel и помогающем нам упростить процесс импорт данных из разных источников в электронную таблицу в наиболее удобном формате, а затем очищать, преобразовывать и переделывать эти данные по мере необходимости. . Поскольку он принадлежит офисному пакету Office, это бесплатное дополнение, которое периодически обновляется.
Его главное преимущество и то, что делает его чрезвычайно полезным инструментом, заключается в том, что он выполняет функцию ETL, то есть извлечение, преобразование и загрузку данных. Его пользовательский интерфейс интуитивно понятен и хорошо разработан, что упрощает его изучение. Для этого нам не нужно знать или использовать какой-либо код, поэтому его использование намного проще по сравнению с другими инструментами, такими как формулы или VBA.
Среди основных особенностей этого инструмента можно отметить:
- Возможность подключения к различным источникам данных, таким как текстовые файлы, файлы Excel, веб-сайты, базы данных и другие.
- Преобразует полученные данные на основе предпосылок отчета.
- Это позволяет вам сохранять данные в таблице Excel или просто подключаться к данным, чтобы загрузить их позже.
Кроме того, если исходные данные со временем меняются, можно обновить полученные результаты и найти их в нашей электронной таблице простым щелчком мыши, поэтому это очень полезно, если мы работаем с данными, которые могут часто меняться.
Аспекты, которые следует учитывать
Если мы хотим импортировать данные с веб-сайта в нашу электронную таблицу, важно учитывать два важных аспекта, чтобы это можно было выполнить удовлетворительно.
- Версия, которую мы используем Microsoft Excel: чтобы выполнить важность данных для нашей электронной таблицы, мы должны использовать функцию Power Query. Таким образом, мы можем установить соединение, преобразовать, объединить и загрузить данные. Для этого необходимо использовать совместимую версию Excel, такую как Microsoft 365, Excel 2021, Excel 2019, Excel 2016, Excel 2013 и Excel 2010.
- Формат данных: поскольку мы собираемся импортировать данные с веб-сайта в Excel, для того, чтобы это было сделано удовлетворительно, они должны быть встроены в таблицу HTML. В противном случае Power Query не сможет их идентифицировать, поэтому мы не сможем их импортировать.
Как только мы убедимся, что сможем выполнить оба требования, мы можем начать процесс импорта.
Первое, что мы должны сделать, это открыть Microsoft Excel и выбрать существующий или новый лист, куда мы собираемся импортировать данные. Позже на ленте щелкните вкладку «Данные». Далее переходим в раздел данных «Получить и преобразовать», который находится слева. Отсюда мы нажимаем на «Получить данные» раздел, в котором будет отображаться меню, где мы выбираем «Из других источников» и «Из Интернета».
Это откроет новое всплывающее окно под названием «Из Интернета», где мы должны вставьте URL-адрес веб-страницы который мы хотим импортировать в текстовое поле «URL-адрес». Один раз нажимаем «ОК». В некоторых случаях Excel попросит нас подтвердить данные, которые мы хотим загрузить на веб-сайт, поэтому мы должны нажать «Подключиться» для подтверждения.
Как только Excel закончит загрузку данных, появится новое окно с именем «Навигатор» появится, что покажет нам компоненты веб-страницы в левой панели. Теперь мы должны выбрать любую из пронумерованных таблиц в «Навигаторе», чтобы проверить правильность импорта данных.
Если мы хотим убедиться, что находимся на правильной странице, мы можем щелкнуть значок «Веб-просмотр» tab, чтобы получить традиционный предварительный просмотр страницы в формате HTML.
Как правило, перечисленные компоненты не представлены с очевидными именами, которые позволяют нам определить, к какому элементу или компоненту веб-страницы он относится, поэтому нам придется щелкнуть по каждому из них, чтобы получить предварительный просмотр каждого элемента в правую панель, таким образом имея возможность узнать, какая из них принадлежит нужной таблице. Если мы согласны с тем, как данные будут импортированы из Интернета, мы можем нажать «Загрузить в» для отправки данных непосредственно в Excel.
После этого появится окно с именем «Импорт данных» появится, который предложит нам выбрать, как мы хотим видеть данные в книге, либо в формате таблицы, отчета сводной таблицы, сводной диаграммы или Создать только соединение. Мы также можем указать, где мы хотим разместить данные, будь то в существующей электронной таблице или в новой. После выбора нажмите «ОК».
В результате мы увидим таблицу в нашей электронной таблице. Это связано с «Запросы и связи» панель справа. В нем перечислены все существующие запросы в этом файле. При наведении на запрос открывается информационное окно. В нем мы увидим предварительный просмотр данных, количество импортированных столбцов, дату и время обновления, способ загрузки данных и место их происхождения.
Обновить веб-данные
Как мы уже знаем, когда мы импортируем данные с веб-страницы в Excel, они автоматически обновляются. Таким же образом можно отредактировать наши предпочтения, указав, как мы хотим, чтобы они выполнялись.
Для этого на рабочем листе, подключенном к Интернету, мы нажимаем на таблицу, а на ленте мы нажимаем вкладку «Дизайн таблицы». Здесь, в разделе «Внешние данные таблицы», мы нажимаем раскрывающееся меню «Обновить». Здесь мы найдем три варианта: Обновить, Обновить все и «Свойства соединения» . Мы нажмем на последний, чтобы установить наши предпочтения.
Это откроет новое окно под названием «Свойства запроса». В котором мы нажмем на вкладку «Использование», чтобы установить наши настройки обновления.
Здесь мы обнаружим установленный флажок «Включить фоновое обновление», что гарантирует постоянное обновление содержимого. Мы также можем установить флажок «Обновлять каждые», чтобы Excel обновлял данные только в течение определенного периода. Наконец, опция «Обновлять при открытии файла» позволяет обновлять данные только при запуске приложения.
После завершения нажмите «Принять», чтобы сохранить наши настройки обновления.